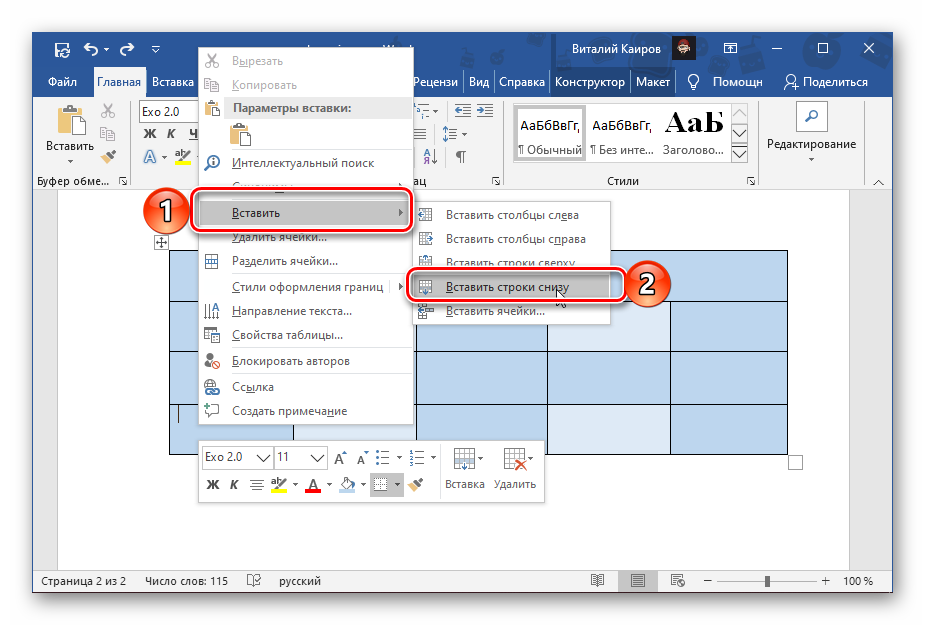Как в word объединить таблицы в одну
Содержание:
- Как объединить столбцы без потери данных?
- Разрыв таблицы в Word 2007, 2010, 2013 и 2016
- Заполнить – Выровнять
- Как пакетно конвертировать несколько документов Word в файлы PDF?
- Как в Word создать таблицу и работа с ней
- Как в Word нарисовать таблицу точно по размерам
- Как объединить ячейки в таблице Word
- Как разделить таблицу в документе Word по горизонтали или вертикали?
- Как перенести таблицу из Word в Excel
- Как сделать таблицу в Ворде
- Сообщений [ 5 ]
- Объединение и разрыв таблиц в Ворде 2016
- Как сортировать строки в таблице Word
Как объединить столбцы без потери данных?
Предположим, у вас есть информация о клиентах, где в первом столбце записана фамилия, а во втором – имя. Вы хотите объединить их, чтобы фамилия и имя были записаны вместе.
Используем такой же подход с использованием формул, который мы только что рассмотрели выше.
- Вставьте новый столбец в вашу таблицу. Поместите указатель мыши в заголовок столбца (в нашем случае это D), затем щелкните правой кнопкой мыши и выберите «Вставить» из контекстного меню. Назовем только его «Полное имя».
- В D2 запишите следующее: =СЦЕПИТЬ(B2;” “;C2)
B2 и C2 – это фамилия и имя соответственно. Обратите внимание, что здесь добавлен еще пробел между кавычками. Это разделитель, который будет вставлен между объединенными именами. Вы можете использовать любой другой символ в качестве разделителя, например, запятую
Аналогичным образом вы можете слить вместе данные из нескольких ячеек в одну, используя любой разделитель по вашему выбору. Например, вы можете соединить адреса из трех столбиков (улица, город, почтовый индекс) в один.
- Скопируйте формулу во все остальные позиции колонки Полное имя.
- Мы объединили имена и фамилии, но это все еще формула. Если мы удалим Имя и/или Фамилию, соответствующие соединенные данные также исчезнут.
- Поэтому нужно преобразовать её в значение, чтобы мы могли удалить ненужное из нашего листа. Выделите все заполненные клетки в нашем новом столбце (выберите первую из них и примените комбинацию клавиш + + ).
- Скопируйте выделенный фрагмент в буфер обмена ( + или + , в зависимости от того, что вы предпочитаете), затем щелкните правой кнопкой мыши в любом месте этого же фрагмента («Полное имя») и выберите «Специальная вставка» из контекстного меню. Установите переключатель «Значения» и нажмите кнопку «ОК».
- Удалите колонки «Имя» и «Фамилия», которые уже больше не нужны. Щелкните заголовок B, нажмите и удерживайте и щелкните заголовок C (альтернативный способ — выбрать любую клетку на B, нажать + чтобы выделить его целиком, затем — + + для выбора C).
После этого кликните правой кнопкой мыши любой из отмеченных столбцов и выберите «Удалить» в контекстном меню.
Отлично, мы объединили имена из двух столбцов в один!Хотя на это потребовалось довольно много сил и времени 🙁
Разрыв таблицы в Word 2007, 2010, 2013 и 2016
Если вы пользуетесь текстовым редактором Word 2007, 2010, 2013 или 2016, то для того чтобы разорвать таблицу на две части, вам нужно установить курсор на той строке таблицы, которая должна стать первой строкой нижней таблицы.
После того как курсор установлен на нужную строку, перейдите на вкладку «Макет» и нажмите там на кнопку «Разделить таблицу» (в некоторых версиях Word эта кнопка будет называться «Разбить таблицу»).

В результате вы разорвете имеющуюся у вас таблицу на две части. При этом первой строкой новой таблицы станет та строка, на которую вы установили курсор перед разрывом.
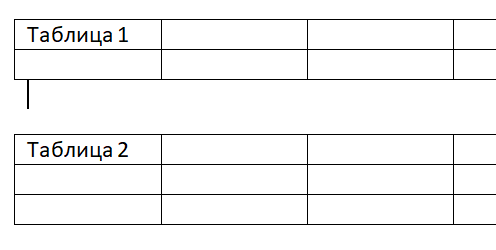
Нужно отметить, что таблицу можно разорвать не только с помощью кнопки «Разделить таблицу» на вкладке «Макет». Это также можно сделать при помощи комбинации клавиш CTRL-SHIFT-ENTER. Делается это аналогичным способом. Сначала устанавливаете курсор на ту строку, которая должна стать первой строкой второй таблицы, а потом одновременно нажмите кнопки CTRL, SHIFT и ENTER.
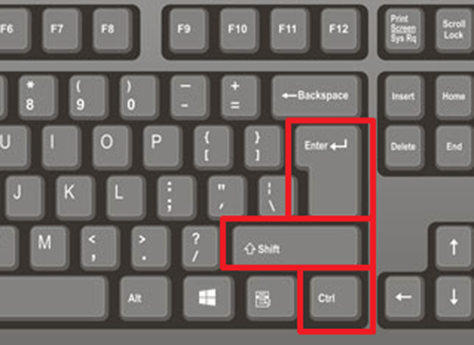
В результате получается точно такой же разрыв, как и в предыдущем случае.
Заполнить – Выровнять
И еще один трюк. Объединить ячейки можно без формул. Исходные ячейки должны быть в одном столбце.
Выполните следующие действия.
- Выделите столбец с данными.
- Расширьте выделение вправо настолько, сколько предположительно должен занять объединенный текст или больше.
- Вызовите команду Главная (вкладка) -> Редактирование (группа) -> Заполнить -> Выровнять.
Текст будет помещен в одну ячейку через пробел.
Никаких формул.
Предупреждение.
- Если в ячейках есть числа, даты или формулы, фокус не получится. Работает только с текстом.
- Общая длина текста не должна превышать 255 символов. Лишнее будет перенесено на вторую строку автоматически (см. ролик ниже).
Подведем итоги, как объединить ячейки, строки и столбцы в таблице Эксель. С помощью форматирования можно просто удалить границы между ячейками. Это плохое решение. Лучше воспользоваться выравниванием по центру. Объединение ячеек в Excel без потери данных производится специальными функциями.
Как пакетно конвертировать несколько документов Word в файлы PDF?
Вы можете легко преобразовать документ Word в файл PDF с помощью функции «Сохранить как» в Word. Но если вы хотите преобразовать все документы Word в папке в отдельные файлы PDF одновременно, как вы можете этого добиться? В этой статье будет показан код VBA для пакетного преобразования нескольких документов Word в файлы PDF в Word.
Пакетное преобразование нескольких документов Word в файлы PDF с помощью VBA
Следующий код VBA помогает быстро преобразовать все документы Word в папке в файлы PDF сразу. Пожалуйста, сделайте следующее.
1. В Word нажмите другой + F11 , чтобы открыть Microsoft Visual Basic для приложений окно.
2. в Microsoft Visual Basic для приложений окна, нажмите Вставить > модуль, затем скопируйте ниже код VBA в окно модуля.
Код VBA: пакетное преобразование нескольких документов Word в файлы PDF в Word
Sub ConvertWordsToPdfs()
'Updated by Extendoffice 20181123
Dim xIndex As String
Dim xDlg As FileDialog
Dim xFolder As Variant
Dim xNewName As String
Dim xFileName As String
Set xDlg = Application.FileDialog(msoFileDialogFolderPicker)
If xDlg.Show <> -1 Then Exit Sub
xFolder = xDlg.SelectedItems(1) + "\"
xFileName = Dir(xFolder & "*.*", vbNormal)
While xFileName <> ""
If ((Right(xFileName, 4)) <> ".doc" Or Right(xFileName, 4) <> ".docx") Then
xIndex = InStr(xFileName, ".") + 1
xNewName = Replace(xFileName, Mid(xFileName, xIndex), "pdf")
Documents.Open FileName:=xFolder & xFileName, _
ConfirmConversions:=False, ReadOnly:=False, AddToRecentFiles:=False, _
PasswordDocument:="", PasswordTemplate:="", Revert:=False, _
WritePasswordDocument:="", WritePasswordTemplate:="", Format:= _
wdOpenFormatAuto, XMLTransform:=""
ActiveDocument.ExportAsFixedFormat OutputFileName:=xFolder & xNewName, _
ExportFormat:=wdExportFormatPDF, OpenAfterExport:=False, OptimizeFor:= _
wdExportOptimizeForPrint, Range:=wdExportAllDocument, From:=1, To:=1, _
Item:=wdExportDocumentContent, IncludeDocProps:=True, KeepIRM:=True, _
CreateBookmarks:=wdExportCreateNoBookmarks, DocStructureTags:=True, _
BitmapMissingFonts:=True, UseISO19005_1:=False
ActiveDocument.Close
End If
xFileName = Dir()
Wend
End Sub
3. нажмите F5 ключ для запуска кода.
4. Появится диалоговое окно «Обзор», выберите папку, содержащую документы Word, которые вы хотите преобразовать в файлы PDF, и щелкните значок OK кнопку.
Затем все документы Word в выбранной папке сразу конвертируются в отдельные файлы pdf. Смотрите скриншот:
Пакетное преобразование нескольких документов Word в файлы PDF с помощью Kutools for Word
Если код VBA трудно обрабатывать, вы можете попробовать Конвертировать документы полезности Kutools for Word решить проблему.
Kutools for Word : С более чем 100 удобными надстройками Word, бесплатно без ограничений в течение 60 дней.
1. Нажмите Kutools Plus > Doc / Docx. Смотрите скриншот:
2. в Конвертер форматов документов окно нужно сделать так:
2.1) Выберите папку, содержащую документы, которые вы конвертируете в pdf в Папка с исходным файлом раздел;
2.2 Выбрать Конвертировать docx в pdf из Формат Конвертировать раскрывающийся список;
2.3) По умолчанию Путь назначения такой же, как у источника флажок установлен. Если вы хотите поместить все преобразованные файлы PDF в одну папку, просто оставьте этот параметр выбранным;
Если вы хотите разделить файлы pdf и исходные документы, вам необходимо снять флажок Путь назначения такой же, как у источника поле и выберите новую папку для сохранения файлов PDF в Сохранить коробка;
2.4) Нажмите Запустить кнопка. Смотрите скриншот:
3. Затем появится диалоговое окно, в котором указано, сколько документов было успешно преобразовано, щелкните значок OK кнопку и закройте Конвертер форматов документов окно.
Теперь все документы формата .docx преобразованы в файлы pdf.
Рекомендуемые инструменты для повышения производительности Word
Kutools For Word — Более 100 расширенных функций для Word, сэкономьте 50% времени
- Сложные и повторяющиеся операции можно производить разово за секунды.
- Вставляйте сразу несколько изображений из папок в документ Word.
- Объединяйте и объединяйте несколько файлов Word из папок в одну в желаемом порядке.
- Разделите текущий документ на отдельные документы в соответствии с заголовком, разрывом раздела или другими критериями.
- Преобразование файлов между Doc и Docx, Docx и PDF, набор инструментов для общих преобразований и выбора и т. Д.
Подробнее Загрузить сейчас покупка
Как в Word создать таблицу и работа с ней

Окт 14
В этой статье речь пойдет о таблицах в Microsoft Word, о том как сделать таблицу, как ее форматировать, как повернуть текст в таблице, как убрать рамки, как добавить строки, столбцы, ячейки и т.д.
Создание таблицы
Для того чтобы сделать таблицу переходим на вкладку Вставка, в поле Таблицы нажимаем на кнопку Таблица (она там одна), в появившемся выпадающем меню можно выбрать разные способы создания таблицы, но наиболее удобный (на мой взгляд) это Вставить таблицу
После нажатия на эту строку появляется диалоговое окно, где мы выбираем нужное нам количество строк и столбцов (в моем примере я создал таблицу размером 8х9 ячеек).
Другой способ создания таблицы (тоже удобный, но ограниченный в количестве строк и столбцов) это наводя курсором на сетку после строки Вставка таблицы мы задаем необходимое нам количество строк и столбцов.
И так, таблица у нас создана, теперь необходимо ее подредактировать (так как в большинстве случаев необходимы таблицы с разными размерами ячеек или объединенными столбцами и т.д.)
Объединение ячеек в таблице Word
Теперь нам нужно объединить несколько ячеек в созданной нами таблице. Делается это следующим образом: выделяем необходимые для объединения ячейки и нажимаем ПКМ (правую клавишу мыши) в выпадающем контекстном меню выбираем строку Объединить ячейки
Имеется и другой способ объединения ячеек, для этого во вкладке Конструктор (активна при установленном курсоре в таблице) в поле Рисование границ нажимаем на кнопку Ластик и вручную стираем границу между ячейками которые хотим объединить.
Изменение размеров ячеек, столбцов, строк
Для того чтобы изменить размер ячеек нужно курсором навести на границу строки или столбца (для того чтобы изменить размер одной ячейки не меняя размер всего столбца нужно выделить ячейку), чтобы курсор превратился в двойную стрелочку с двумя линиями и потянуть в сторону которую хотим изменить. Вот что получилось у меня:
Также можно менять высоту и ширину ячеек на линейке листа (если у Вас не видна линейка можете перейти на вкладку Вид в поле Показать поставить галочку напротив строки Линейка) теперь поставив курсов в нашей таблице на линейке мы можем наблюдать разметку ячеек этой таблицы. Так же двигая границы на линейке будут изменяться размеры таблицы (только в этом варианте изменения будет перемещаться не линия между столбиками, а уменьшаться весь столбик вместе с размерами таблицы в целом)
Изменение направления текста
Порой возникает необходимость сделать вертикальное направление текста в таблице. Для этого выделяем нужную ячейку жмем на ней на ПКМ (правую клавишу мыши) и в появившемся контекстном меню выбираем строку Направление текста…
В появившемся диалоговом окне в поле Ориентация выбираем нужное нам направление текста
Удаление/Добавление столбцов и строк в таблицу
Для того чтобы удалить столбик или строку (я покажу на примере столбика, для строки делается все идентично) в таблице выделяем столбик который хотим удалить и жмем на клавиатуре клавишу BackSpace (плоская клавиша со стрелочкой влево), либо на выделенном столбике нажать ПКМ и выбрать строку Удалить столбцы.
Для того чтобы добавить столбик в таблицу выделяем столбик возле которого хотите вставить еще один нажимаете ПКМ на выделенном фрагменте и в контекстном меню выбираете пункт Вставить, наведя на него откроется список в котором выбираете с какой стороны от выделенного столбика Вы хотите вставить дополнительный столбик.
С добавлением строк можно поступить таким же способом, выделив строку и нажав ПКМ на выделенном фрагменте, либо поставив курсор за пределами таблицы в конце строки после которой Вам нужно добавить новую строку в таблицу и нажимаете на клавиатуре кнопку Enter
Невидимая рамка таблицы
Для того чтобы сделать рамку таблицы невидимой нужно проделать следующую операцию: выделить всю таблицу (если требуется сделать невидимыми все поля таблицы, если же нет можно выделить лишь ее часть и продолжить), это можно сделать нажав на квадратик со стрелочками в левом верхнем углу таблицы.
После этого на вкладке в поле Абзац нажимаем на стрелочку как показано на рисунке (по умолчанию обычно стоит Нижняя граница) в появившемся списке выбираем строку Нет границы
В итоге у меня получилось вот так:
В этом уроке мы рассмотрели как создаются и редактируются таблицы в Microsoft Word, как сделать рамку таблицы невидимой, как изменить направление текста, и т.д. Возможно Вам будут интересны также уроки по другим возможностям Ворда, со списком уроков Вы можете ознакомиться Тут
Как в Word нарисовать таблицу точно по размерам
spayte.@ (spayte) wrote, 2018-01-11 11:24:00 spayte.@ spayte 2018-01-11 11:24:00 Category:
Табличные данные часто присутствуют в текстовых документах для более наглядного отображения каких-то показателей. И от правильного форматирования таблицы зависит общее восприятие размещенной там информации. Сегодня разберёмся как в ворде нарисовать таблицу по размерам ее столбцов и строк.
Прежде чем создать таблицу необходимо определиться с количеством строк и столбцов. Далее выбрать подходящую ориентацию страницы. Для широкой таблицы предпочтительно выбрать — альбомную, для узкой – книжную.
Вставляем таблицу, с заданным количеством ячеек, любым удобным для вас способом. О способах вставки таблиц читайте здесь.
Задаём точный размер таблицы
Следующий шаг позволит нам задать строгие внешние размеры таблицы.
«> Необходимо кликнуть внутрь таблицы, чтобы активировать возможность работы с ней. Если вы не указали при вставке таблицы никаких дополнительных параметров, то она будет растянута по ширине всей доступной текстовой области (в зоне белой шкалы горизонтальной линейки), а ее столбцы автоматически выровняются по ширине.
Для указания точных размеров заходим в ленте инструментов Работа с таблицами – Макет – Свойства.
В открывшемся окне на вкладке Таблица поставьте галочку в чек бокс (указано стрелкой) и пропишите желаемую ширину таблицы. Нажмите ОК.
/>
Теперь внешние размеры таблицы будут ограничены. Вы сможете влиять только на ширину столбцов внутри таблицы.
Задаём высоту строки
Для задания одинаковой высоты строк во всей таблице выделите ее. Далее в ленте инструментов выбираем Работа с таблицами – Макет – Свойства.
/>
В диалоговом окне переходим на вкладку Строка ставим галочку в чек боксе высота и указываем требуемую высоту строк и режим (отмечено красной рамкой). Минимум – задаст минимальное значение для всех строк.
Максимальная высота будет ограничиваться только содержимым ячеек. Поэтому высота строк в таблице будет различаться, так как зависит от наполнения информацией.
Если вы хотите жестко ограничить высоту строк, то поставьте режим Точно.
Чтобы задать размеры для одной строки, достаточно кликнуть в нее правой кнопкой мыши для вызова контекстного меню. Из которого выбрать команду Свойства таблицы для задания параметров указанной строки.
Задаём ширину столбцов
Для указания размера столбца кликните в нем по любой ячейке правой кнопкой и вызовите свойства таблицы. Перейдите на вкладку Столбец, задайте требуемый размер ширины и, нажав кнопку Следующий столбец или Предыдущий столбец, перейдите к указанию размера других столбцов в таблице. После нажмите ОК.
/>
Теперь ваша таблица будет строго соответствовать заданным размерам.
Надеемся, что статья была полезна вам. Посмотрите видео, как можно расставить фигуры и сделать скриншот позиции с помощью программы Ножницы, которая входит в состав операционной системы Windows версии 7 и выше.
Возможности Word невероятно велики. Иногда можно поражаться, чего только не сделаешь в этой программе.
tvojkomp.ru/kak-narisovat-tablitsu-po-razmeram/
Оригинал записи и комментарии на LiveInternet.ru
Как объединить ячейки в таблице Word
Функция объединения ячеек в таблице объединяет две или более соседние ячейки в одну большую ячейку.
Сначала выделите ячейки, которые вы хотите объединить. Они могут быть смежными ячейками в строке или столбце.
Или они могут быть смежными ячейками, которые охватывают несколько строк и столбцов.
Когда вы выбрали свои ячейки, щелкните правой кнопкой мыши любую из выбранных ячеек, а затем выберите команду «Объединить ячейки» (в английской версии это «Merge Cells») в контекстном меню.
Если вы предпочитаете использовать меню Word, вы также можете перейти на вкладку «Макет», а затем нажать кнопку «Объединить ячейки».
В любом случае, ваши ячейки теперь объединены.
Как разделить таблицу в документе Word по горизонтали или вертикали?
Если у вас есть большая таблица в документе Word, теперь вы хотите разделить таблицу по горизонтали или вертикали на две или более таблиц. Как бы вы могли решить эту задачу в файле Word?
Разделить таблицу по горизонтали на две или более таблиц в документах Word
Чтобы разделить одну таблицу на две или более таблиц по горизонтали, приведенные ниже методы могут оказать вам услугу, сделайте следующее:
1. Щелкните ячейку в таблице, из которой вы хотите отделиться, и в Работа с таблицами вкладку нажмите макет > Разделить таблицу, см. снимок экрана:

2. И таблица была разделена на две таблицы по горизонтали, как показано на следующем снимке экрана:
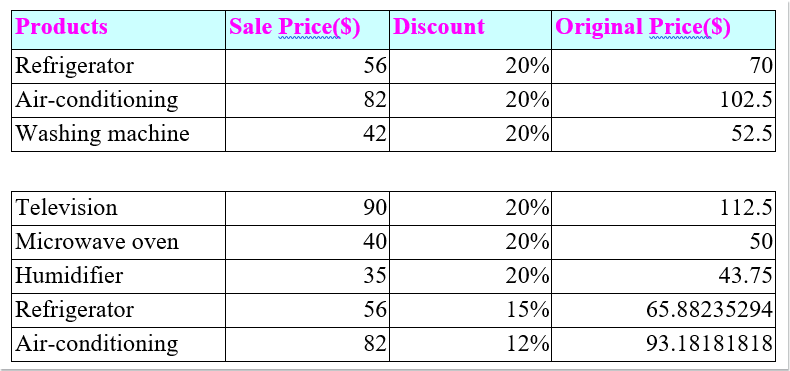
Ноты:
1. Чтобы разделить таблицу на несколько таблиц, вам просто нужно повторить вышеуказанные шаги по мере необходимости.
2. Вы также можете использовать простую комбинацию клавиш, чтобы разделить таблицу на несколько таблиц, поместите курсор в ячейку, из которой вы хотите разделить, и затем нажмите Ctrl + Shift + Enter вместе, чтобы разделить таблицу на две части.
Разделить таблицу по вертикали на две или более таблиц в документах Word
Если вам нужно разделить таблицу на две или более таблиц по вертикали, выполните следующие действия:
1. Во-первых, поместите курсор под целевой таблицей и нажмите Enter чтобы получить хотя бы два знака абзаца. Смотрите скриншот:

2. Затем выберите целые столбцы, которые вы хотите разделить как новую таблицу, и перетащите их на второй знак абзаца, исходная таблица была разделена на две таблицы, как показано на следующем снимке экрана:
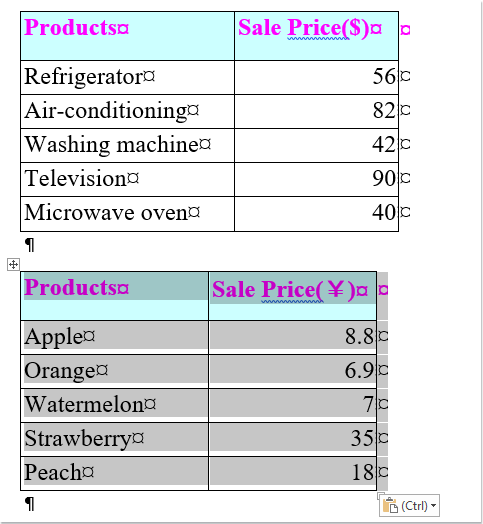
3. Затем вы должны щелкнуть значок плюса в верхнем левом углу второй таблицы, чтобы выбрать его. А затем перетащите и поместите его справа от первой таблицы. Смотрите скриншот:

4. Теперь вы можете видеть, что исходная таблица была разделена на две таблицы по вертикали, вы можете повторить описанные выше шаги, чтобы разделить ее на большее количество таблиц по мере необходимости.
Рекомендуемые инструменты для повышения производительности Word


Kutools For Word — Более 100 расширенных функций для Word, сэкономьте 50% времени
- Сложные и повторяющиеся операции можно производить разово за секунды.
- Вставляйте сразу несколько изображений из папок в документ Word.
- Объединяйте и объединяйте несколько файлов Word из папок в одну в желаемом порядке.
- Разделите текущий документ на отдельные документы в соответствии с заголовком, разрывом раздела или другими критериями.
- Преобразование файлов между Doc и Docx, Docx и PDF, набор инструментов для общих преобразований и выбора и т. Д.
Подробнее Загрузить сейчас покупка
Как перенести таблицу из Word в Excel
Перемещение таблицы из Word в Excel может понадобиться, например, если нужно произвести расчеты над данными таблицы. Откройте документ Word с таблицей, которую надо перенести, и выделите всю таблицу, щелкнув на квадрат в левом верхнем углу ее.
Нажмите правой кнопкой мыши в любом месте выделенной таблицы и выберите пункт «Копировать». Тем самым таблица скопируется в буфер обмена.
Откройте файл Excel, в который нужно перенести таблицу из Word. Щелкните правой кнопкой мыши по левой верхней ячейке, где будет располагаться аналогичная ячейка из таблицы Word. Выберите пункт «Вставить». Вставленную таблицу можно отформатировать средствами MS Excel.
Таким образом, при вставке в книгу Excel таблицы из Word каждая ячейка таблицы Ворд копируется в отдельную ячейку таблицы Excel. После переноса таблиц из одного приложения в другое рекомендуется проверить правильность перенесенных данных, поскольку это производится не всегда корректно.
Как сделать таблицу в Ворде
Для того, чтобы вставить таблицу в Word, следует определиться с тем, сколько столбцов и строк будет содержать таблица. Конечно, новые строки и столбцы можно добавить и после того, как она будет создана. Добавление новых строк, как правило, не вызывает проблем, в то время как добавление новых колонок зачастую нарушает исходное строение таблицы и придется ее заново форматировать.
Итак, чтобы вставить таблицу в Ворд, установите курсор в том месте, где она будет располагаться. В главном меню приложения откройте вкладку «Вставка» и нажмите значок «Таблица».
Выделите мышкой нужное количество ячеек и сделайте щелчок левой кнопкой мыши. 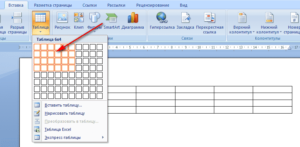
Построить таблицу можно не только выделив мышкой квадраты в окне «Вставка таблицы», но и используя остальные пункты этого раздела.
- «Вставить таблицу». Этот способ построения таблиц в Word можно использовать, когда количество строк или столбцов превышает число квадратов для автоматического построения таблиц. Кроме того, этот способ позволяет применить более точную настройку структуры таблицы. Этим способом можно указать точное количество строк и столбцов таблицы, установить ширину столбцов. Если в документе будет несколько однотипных таблиц, следует выбрать опцию «По умолчанию для новых таблиц» и сохранить установленные настройки. В этом случае все создаваемые впоследствии таблицы будут иметь ту же самую структуру.
- «Нарисовать таблицу». При использовании этого способа можно рисовать ячейки и столбцы в таблице, подобно тому, как это выполняется в Paint. К сожалению, такие таблицы трудно редактировать и копировать, поэтому и используется данный способ крайне редко.
- «Таблица Excel». Если выбрать этот пункт, в документ Word будет вставлена таблица Excel, в которой можно произвести различные расчеты.
- «Экспресс таблицы». С помощью этого раздела можно воспользоваться уже готовыми шаблонами таблиц, например, шаблонами «Календарь», «Таблица с подзаголовками» и так далее.
После того, так таблица будет создана, можно заняться ее дальнейшим оформлением: объединить некоторые ячейки, выровнять высоту строк и ширину столбцов, задать размеры ячеек, нарисовать границы и так далее. Все это делается при помощи контекстного меню, вызываемого щелчком правой кнопкой мыши по таблице или по отдельным ячейкам.
Сообщений [ 5 ]
- OLPe
- рядовой
- Неактивен
- Зарегистрирован: 14.04.2014
- Сообщений: 3
Тема: как соединить строки
часто возникает ситуации, когда открываешь документ (А4), а строки не закончены, с переносами. Видимо, текст изменен из другого формата. Не будешь же подтягивать друг к другу соседние строки многостраничного текста. Как быстро соединить строки и привести текст к нормальному виду?
2 Ответ от Alex_Gur 15.04.2014 08:21:11
- Alex_Gur
- Модератор
- Неактивен
- Откуда: Москва
- Зарегистрирован: 28.07.2011
- Сообщений: 2,758
- Поблагодарили: 492
Re: как соединить строки
OLPe пишет:
Зависит от того, какие именно переносы у Вас стоят. Приложите, пожалуйста, пример файла.
Удобной и приятной работы в Word! Перевести спасибо на Яндекс кошелёк – 41001162202962; на WebMoney – R581830807057.
- OLPe
- рядовой
- Неактивен
- Зарегистрирован: 14.04.2014
- Сообщений: 3
Re: как соединить строки
да, вот такой фрагмент
Post’s attachments
протяженности тропы.doc 28 Кб, 4 скачиваний с 2014-04-16
You don’t have the permssions to download the attachments of this post.
- OLPe
- рядовой
- Неактивен
- Зарегистрирован: 14.04.2014
- Сообщений: 3
Re: как соединить строки
так посоветует кто-то что-то по интересующей меня теме?
5 Ответ от Boris_R 19.04.2014 14:53:58
- Boris_R
- полковник
- Неактивен
- Зарегистрирован: 07.08.2012
- Сообщений: 234
- Поблагодарили: 110
Re: как соединить строки
Выделите весь текст и отформатируйте его шрифтом Courier New или каким либо другим моноширинным шрифтом. Текст должен принять нормальный вид.
В приложенном документе каждая строка кончается знаком абзаца.Можно рассмотреть вариант использования макроса – посмотрите тему “Абзацы при преобразовании pdf в doc”
http://wordexpert.ru/forum/viewtopic.php?id=1914В этом случае есть шанс получит нормальный вид документа при использовании пропорциональных шрифтов
Объединение и разрыв таблиц в Ворде 2016
Здравствуйте, дорогие умники и умницы, то есть те, кто любит во всем докопаться до сути. В сегодняшней «Шпаргалке» мы будем вести раскопки темы, как соединить таблицу в ворде после разрыва, как сделать разрыв таблицы в Ворде, как объединить две различные таблицы в Word. Терзать будем, как и прежде версию 2016. Самые подробные объяснения, разбор разных вариантов — со скриншотами и видео. Короче, все будет, как уже привыкли читатели моей «Шпаргалки». Поехали?
Разделение таблицы в Ворде с переносом на новую страницу
Иногда бывает нужно разделить таблицу с перенесением второй ее части на новую страницу. Сделать это можно в четыре клика. Считайте сами:
- Ставим курсор в любую ячейку строки, которая должна стать первой в отделенной части таблицы — клик первый.
- Заходим во вкладку «Вставка» — клик второй.
- Заходим в раздел «Страницы» — клик третий.
- Щелкаем по кнопке «разрыв страницы» — клик четвертый.
А теперь прокрутите колесико мышки вниз и полюбуйтесь второй частью разорванной таблицы на новой странице. Недаром в народе говорят: ломать, мол, — не строить (рис. 1)
Разрыв таблицы со вставкой пустой строки
При заполнении больших таблиц иногда бывает целесообразно сделать какие-либо пояснения по табличным данным сразу, «не отходя от кассы». В этом случае возникает необходимость вставить пустую строку между частями таблицы. Для этого поступим следующим образом:
- Опять ставим курсор в любую ячейку будущей первой после разрыва строчки.
- В панели «Работа с таблицами» заходим во вкладку «Макет», раздел «Объединение».
- Щелкаем по кнопке «разделить таблицу».
Теперь вторая часть таблицы далеко не ускакала. Она аккуратно опустилась вниз, а курсор, заметьте стоит между частями таблицы и призывно мигает, приглашая нас к вводу текста.
Как соединить таблицу в Ворде после разрыва
Если это две части только что разделенной таблицы, и вы, передумав, хотите вновь соединить их, то нет ничего проще. Перво-наперво удалите весь текст между таблицами.
Далее, во вкладке «Главная» активируйте кнопку «скрытые символы форматирования». Выделите знак абзаца и удалите его с помощью клавиши DELETE». Все.
Наша табличка срослась., склеилась, превратилась в одно целое.
Если разрыв таблицы производили через кнопку «разрыв страницы», то удалить нужно будет и этот символ форматирования все той же клавишей DELETE».
И третий вариант объединения таблиц, когда хочется текст между ними оставить в неприкосновенности, сместив его под общую таблицу.
Для этого просто- напросто выделяем вторую часть таблицы, копируем с помощью клавиш CTRL-C, ставим курсорчик под первой частью и нажимаем CTRL-V. Все.
Наш загулявший было кусок таблицы водворен на место. А весь текст, что был между частями таблицы дисциплинированно встал вниз.
Хочу еще заметить, что при копировании через буфер обмена с помощью вышеназванных клавиш, нижняя часть таблицы автоматически примет вид ее верхней части в том случае, если в них обоих было одинаковое количество столбцов. То есть произойдет выравнивание по ширине.
И еще маленькое замечание про страшилки, которые зачем-то распространяют некоторые авторы
Встречала мнение, что, мол, даже незаметная глазу разница в ширине в несколько пикселей не даст объединить таблицы. Разное число столбцов, разный шрифт в соединяемых частях таблиц — тоже препятствие к их слиянию. Между ними, мол будет двойная черта. Ничего подобного.
Скажу сразу, что объединить можно любые таблицы независимо от их общей ширины, количества рядов в них, высоты строк, используемых шрифтов и их размеров, заливки, границ.
Ни один из этих факторов не может служить причиной того, что таблицы не склеятся, как будто они посажены на жидкие гвозди. Другое дело, что выглядеть подобная «сборная солянка» будет не лучшим образом, но ведь такие мелочи легко исправить.
В моем видео наглядно продемонстрированы все способы разделения и объединения таблиц в Ворде. Приятного просмотра.
Но тема таблиц В Ворде еще не закрыта. В следующей «Шпаргалке» будем говорить о вводе в них текста.
До свидания, друзья. Ваш гид по WORD 2016 GALANT.
А эти «шпоры» вы еще не видели? Посмотрите, там тоже много всяких плюшечек.
Как сортировать строки в таблице Word
И напоследок попробуем отсортировать введенные данные. Очень хорошо, что программа это умеет, нам не придется делать это самостоятельно. Я набросал таблицу для примера:
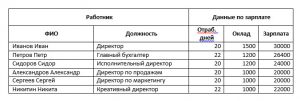
Давайте отсортируем её по фамилии работника.
- Выделите часть таблицы для сортировки и нажмите на ленте Макет – Данные – Сортировка.
- В открывшемся окне выберем параметры сортировки – по каким столбцам и в какой последовательности сортировать. Там всё интуитивно понятно.
Посмотрим что получилось:
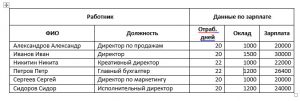
Как видите, сортировка прошла успешно.
После этого, приступим к работе с картинками.
vЧтобы не пропустить эти интереснейшие темы – подписывайтесь на обновления блога, узнаете обо всем в числе первых! А я пока что прощаюсь с Вами и жду снова на страницах officelegko.com.