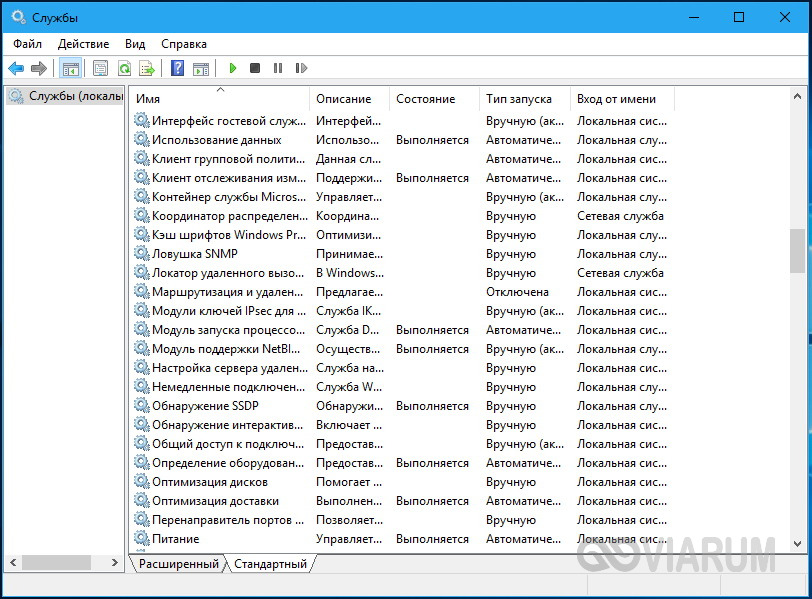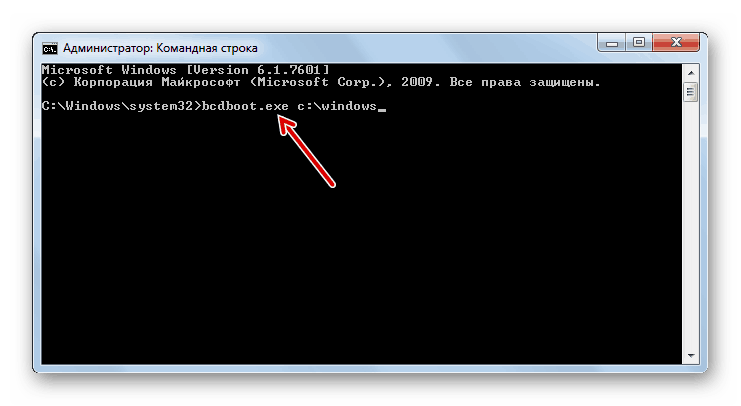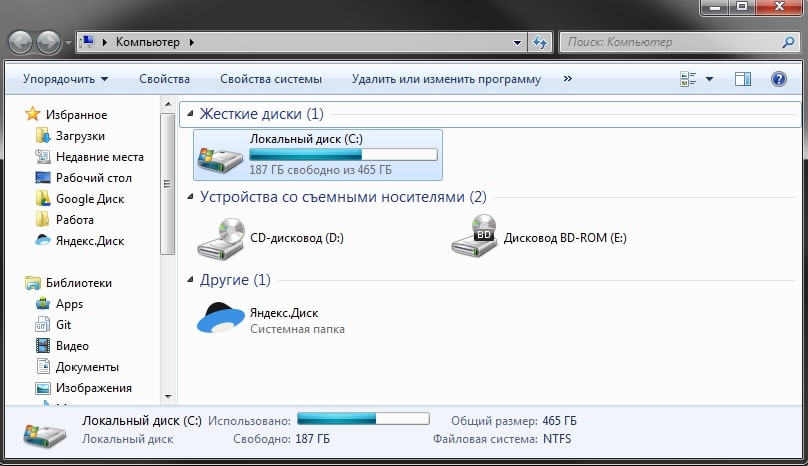Ноутбук долго загружается при включении windows 10
Содержание:
- Когда компьютер начал зависать
- Очистка дисков
- Где может располагаться слишком тяжелый процесс
- Увеличиваем виртуальную память
- Итак, если очень долго включается ноутбук, то варианты следующие:
- Как устранить причины медленной загрузки ноутбука
- Операционная система
- Программа Autoruns для ускорения включения
- Дефрагментация диска
- Почему браузеры тупят?
- Дополнительное решение по ускорению загрузки ОС Windows
- Отключение автозагрузки сервисов и программ
- Обновление драйвера видеокарты
- Установка последних обновлений Windows 10
- Отключение служб Windows 10
- Отключение автоматического обслуживания Windows 10
- Отключение синхронизации OneDrive
- При помощи параметров электропитания
- Очистка диска и удаление мусора
- Переместить файл подкачки на SSD
- Причины
- Причина 1: много «мусора» в операционной системе
- Ускорение запуска — чистка автозагрузки
- Что делать если медленно работает ноутбук — отключаем ненужные программы
- Аппаратные неисправности ноутбука
Когда компьютер начал зависать
Чтобы знать, как ускорить загрузку компьютера, нужно выяснить, когда он начал зависать. В зависимости от этого подбирается способ решения проблемы.
Сразу после установки ОС
Многие пользователи действительно верят, что после установки обновленной операционной системы проблемы с тормозами уйдут. Но в реальности переустановка ОС может еще сильней уменьшить рабочую скорость компа или ноута. Причин этому может быть несколько:
- При инсталляции пользователь не учел характеристики «железа» (возможно, оно у компьютера слишком слабое или устаревшее). Для ОС Виндовс установлены минимальные требования по ОЗУ 1 ГБ и 2 ГБ для 32- и 64-битной системы. В идеале необходимо иметь от 4 ГБ и больше. Если на компьютере мало оперативной памяти, то установка «десятки» не рекомендуется. Также желательно иметь около 100 ГБ свободной памяти на основном диске.
- На компьютере уже установлена другая операционная система, которая может конфликтовать с Виндовс 10.
- На одном SSD установлены 2 или более копии ОС. Наличие копий полезно в том случае, если владелец ПК занимается разработкой программных обеспечений или использует компьютер для учебных целей. Если же дубликаты не используются, рекомендуется их стереть из памяти устройства.
- Не соответствует разрядность (системы бывают 32- и 64-разрядными).
Разрядность Виндовс 10
Если параметры компьютера соответствуют лишь минимальным требованиям Виндовс 10, то лучше всего установить «восьмерку». Пусть возможности компьютера и уменьшатся, зато он перестанет зависать.
После проведения обновления
Приведение операционной системы компьютера в актуальное состояние имеет большое значение, однако иногда бывает, что после обновления Windows 10 начинает долго загружаться при включении. Зачастую это происходит из-за таких причин
- Остановка процесса пользователем. Установка обновлений может затянуться до нескольких часов, и прерывать этот процесс не рекомендуется.
- Скачка напряжения.
- Некачественного соединения с сетью. Если в доме слабый интернет или он периодически отключается, то пакет обновлений может скачаться лишь частично. В результате такая программа не установится и может привести к нестабильной работе ПК.
Решить эту проблему можно, если очистить кэш. Для этого необходимо перейти в каталог Windows, открыть SoftwareDistribution и нажать на папку Download. Затем выбрать все файлы и удалить их. Для очистки понадобятся права администратора. Также стоит проверить наличие обновления и загрузить его повторно.
К сведению! Если обновления корректно установлены, долгая загрузка Windows 10 при включении должна пройти.
Очистка дисков
Можете в это не верить, но ненужные файлы (мусор) могут влиять на скорость запуска и работы ОС. А как они оказываются на наших носителях? Некоторые остаются после скачивания обновлений Microsoft, новых версий драйверов. Другие собираются при кешировании браузера, и если их длительное время не чистить, то можно недосчитаться нескольких гигабайт дискового пространства. Некоторые приложения засоряют систему отчетами (логами) и прочими почти бесполезными файлами.
На помощь нам приходит встроенная утилита, запуск которой осуществляется следующим образом.
Пошаговая инструкция
- Переходим в «Мой (этот) компьютер» и вызываем контекстное меню на диске с установленной операционной системой.
- Выбираем пункт «Свойства».
- Откроется окно с наглядным отображением занятого места, а под диаграммой будет кнопка «Очистка диска». Её то и следует нажать.
- Запустится анализатор, который оценит, сколько памяти можно будет освободить. Процесс этот может занять несколько минут.
Когда анализ закончится, Вам будет предложено выбрать то, что нужно удалить. Но я рекомендую кликнуть по опции «Очистка системных файлов», чтобы выполнить более глубокое сканирование.
Придется подождать еще минут 5-10. Но в итоге список найденного мусора существенно расширится. Теперь просто выделяете галочками всё, что считаете ненужным, и жмете на «ОК».
Подтверждаем свое решение и ждем окончания чистки.
Вот и всё, компьютер немного ускорился. Но это еще не предел. Можно выполнить аналогичные шаги для других дисков (не только системного). Рекомендую для удаления мусора использовать приложение CCleaner или Advanced SystemCare:
Скачать
Где может располагаться слишком тяжелый процесс
Тяжелый процесс, который нагружает ОС, обычно работает в фоновом режиме. Обнаружить его достаточно просто, все активные и фоновые программы отображены в Диспетчере задач.
Диспетчер задач
Различные программы используют ресурсы компьютера по-разному. Поэтому стоит узнать, какое приложение загружает компьютер, то есть войти в Диспетчер задач и посмотреть список запущенных приложений. В таблице вы увидите, насколько сильно активные программы загружают процессор, память, видеокарту и жесткий диск.
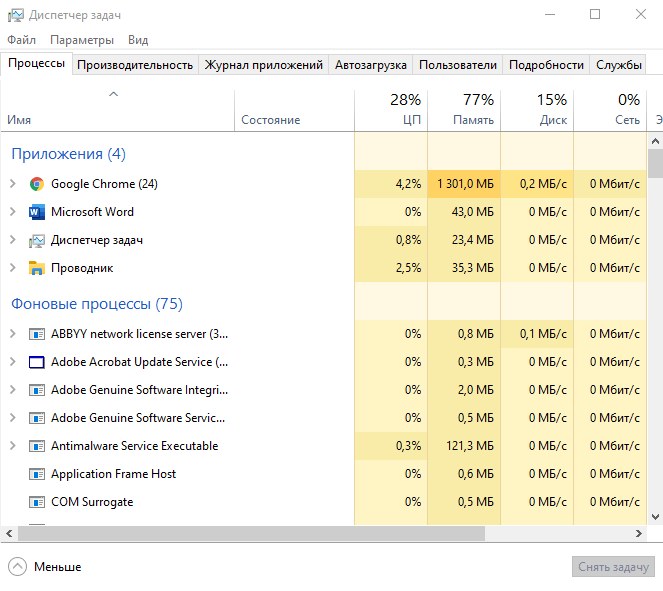
Затем отключите самое ресурсоемкое приложение. Если снять такой процесс, будет шанс, что вы отключите неиспользуемое приложение, работающее в фоновом режиме, бессмысленно пожирающее ресурсы компьютера.
Автозагрузка
С запуском Windows также запускается часть установленных приложений. Это хорошая идея, чтобы взглянуть на этот список и сократить его. В Windows 10, для этого достаточно войти в Диспетчер задач и кликнуть на вкладку «Автозагрузка». После выбора определенного элемента в правом нижнем углу окна выберите «Отключить».
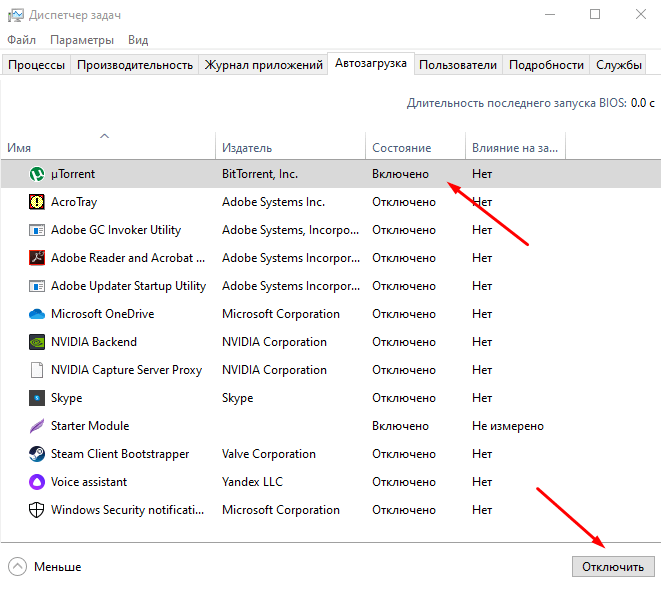
Приложения, которые там находятся, как правило, не используются вообще. Поэтому нет смысла им автоматически включаться. Рекомендуется проверить, как обстоят дела с клиентами сетевых сервисов магазинов, типа Steam, Origin, Epic или uPlay – им вовсе не обязательно запускаться вместе с ОС. То же самое стоит сделать с приложениями от производителей игрового оборудования.
Службы
Часто можно найти информацию о том, что, отключив некоторые службы, вы ускорите компьютер. Они якобы отнимают огромное количество ресурсов компьютера, которые можно было бы использовать для чего-то другого.
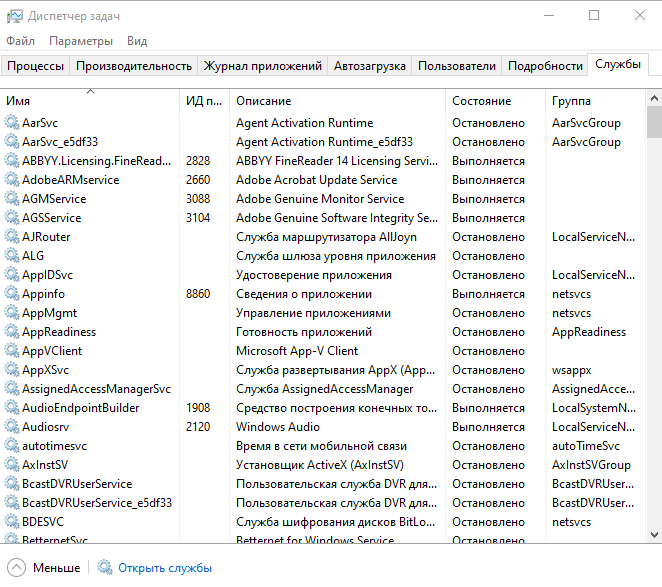
Все это верно, если у вас аппаратное обеспечение, на котором установлено, например, 128 МБ ОЗУ. Правильно, здесь написано MB, а не GB, это не опечатка. Сейчас эти службы не влияют на производительность ПК.
Увеличиваем виртуальную память
Если долго загружается ноутбук, исправить ситуацию можно при помощи увеличения виртуальной памяти. Виртуальная память — это системный файл, который позволяет разгрузить оперативную память на устройстве. Стандартного количества ОП не хватает для полноценной работы гаджета (2-4 Гб). Если ноутбук долго думает, как исправить ситуацию:
- Зайти в системное меню.
- Выбрать параметр «Мой компьютер».
- Найти вкладку «Свойства».
- Зайти в настройки.
- В разделе «Виртуальная память» необходимо выбрать пункт «Особый размер».
Теперь пользователю нужно задать максимально возможные и исходные показатели и перезагрузить систему. Для восстановления работы устройства после увеличения виртуальной памяти потребуется провести процедуру дефрагментации файлов.
Итак, если очень долго включается ноутбук, то варианты следующие:
Ноутбук заражен вирусами. Вирусы – это наиболее распространенная причина не только медленной загрузки, но и медленной работы техники в целом.
На автозагрузке стоит большое количество программ
Обратите внимание на правый нижний угол вашего экрана. Все работающие программы и приложения, запускающиеся автоматически с включением ноутбука, отображаются там
Что бы убрать лишние программы, достаточно нажать Win+R, далее ввести команду «msconfig» (без кавычек), открыть вкладку Автозагрузка и убрать галочки с ненужных программ.
На ноутбуке слишком много программных «огрызков». В процессе работы в памяти может сохраняться масса ненужных файлов, которые являются следствием работы некоторых программ. «Огрызки» программ накапливаются также в том случае, если вы не производите полного удаления.
Проблемы с охлаждением. Еще один ответ на вопрос «почему долго включается ноутбук?» — это неполадки с кулером. Такая проблема относится к аппаратным неполадкам и возникает, если вашему ноутбуку уже много лет.
Неполадки с жестким диском ноутбука. Жесткий диск может пострадать как от внешнего воздействия (удары по ноутбуку, падение ноутбука и т.д.), так и, например, от того, что ноутбук выключается некорректно (долгим нажатием кнопки выключения, вместе правильного выключения компьютера через завершение работы).
Как устранить причины медленной загрузки ноутбука
Первый шаг к устранению причин описываемой проблемы заключается в проверке системы надежным антивирусным приложением. Даже если ноутбук защищен антивирусной программой, любая из них может пропустить новый вирус. Для лечения лучше пользоваться не средством сканирования, встроенным в штатный антивирус, а сторонним приложением. Перечислим наиболее надежные бесплатные антивирусные сканеры:
- Dr.Web CureIt! – давно уже стал популярнейшей утилитой от разработчиков антивируса Dr.Web, не требующей установки.
- HitmanPro – тоже эффективный сканер, функция удаления зловредов в котором доступна лишь в течение 30 дней бесплатно.
- Malwarebytes Anti-Malware – очень мощный сканер, который можно установить даже на самый зараженный компьютер.
Если представленные утилиты не смогли найти вредоносный код и ускорить систему, а лэптоп все равно выключается и грузится слишком медленно, значит причина этого, вероятно, кроется в большом количеством мусора в автозагрузке или в файловой системе.
Операционная система
Операционная система и жесткий диск со временем перенасыщаются информацией. При работе ноутбука используемые программы фиксируются. Они не всегда корректно удаляются, что приводит к разным конфликтам в работе системы. Чем больше программ установлено и одновременно работает, тем выше вероятность сбоев, приводящих к замедлению работы ноутбука.
Устранение причины
: Рекомендуется регулярно пользоваться программами для комплексного обслуживания системного реестра операционных систем во избежание данной проблемы. Например, Reg Organizer — многофункциональная программа для комплексного обслуживания системного реестра Micorosoft Windows. Проводит чистку реестра, его сжатие и дефрагментацию. Также имеет редактор системного реестра и расширенную функцию поиска и замены данных, осуществляет предварительный просмотр импортируемых reg-файлов (в том числе и из Проводника). Reg Organizer производит полное удаление программного обеспечения, подчищая все «хвосты», остающиеся в системе после обычного удаления.
Программа Autoruns для ускорения включения
Это приложение показывает все приложения и файлы, которые запускаются одновременной с системой, а также даёт пользователю возможность отключить ненужные.
Рабочее пространство программы Autoruns: вкладка Everything
Программа доступна для бесплатного скачивания на официальном сайте — http://download.sysinternals.com/files/Autoruns.zip. Скачанный архив нужно распаковать и установить autoruns.exe, затем принять соглашение.
Список вкладок, которые имеют отношение к автозагрузке:
- Everything. Показывает файлы с автозапуском. Здесь встроен инструмент поиск (нажать «File» – «Find…»).
- Logon. Отображает программы с автозапуском. Нежелательно отключать «rdpclip», «C:\Windows\system32\userinit.exe» и «explorer.exe».
- Explorer. Все элементы проводника Windows с автозапуском. Рекомендуется использовать только продвинутым пользователям.
- Internet Explorer. Все установки и параметры в Internet Explorer.
- Вкладка Services. Файлы служб, которые запускаются одновременно с запуском системы.
- Вкладка Drivers. Здесь представлен список всех файлов, относящихся к драйверам. К этой вкладке также полезно обратиться, если какое-то устройство перестало правильно функционировать и нужно выяснить причину.
Чтобы исключить программу из автозагрузки, нужно удалить её из списка.
Если есть уверенность, что этот автозагрузчик можно удалить, то нужно кликнуть на строчку ПКМ и выбрать пункт Delete (удалить)
Но при настройке автозагрузки нужно помнить два правила:
-
Если нет уверенности, убирать ли какую-то конкретную автозагрузку, то не нужно удалять её сразу. Сначала стоит снять галочку с этой строки и понаблюдать за работой компьютера пару дней. Если при обычной нагрузке и выполняемых операциях всё работает хорошо, то автозапуск можно удалить.
- Если нет абсолютно никакого представления, что за строка или программа, то ни в коем случае её нельзя трогать.
Жёлтые строки говорят о том, что файл не найден, хотя автозагрузка осталась. Такие строки нужно удалять.
Жёлтая строка указывает на то, что самой программы нет, но её автозагрузчик остался — их можно смело удалять
Скорость загрузки компьютера — хороший показатель работы компьютера вообще. Чтобы сделать процесс запуска быстрым, достаточно проверить систему по нескольким параметрам: список автозагрузки, загруженность диска С, наличие вирусов и чистота самого «железа». Частично помочь в этом способны такие программы, как CCleaner или Autoruns.
Дефрагментация диска
Если в ноутбуке установлен HDD-накопитель, то не забывайте периодически проводить дефрагментацию. В процессе работы данные разбиваются на части, то есть фрагментируются. В поисках частей файлов головка диска вынуждена блуждать по всей поверхности, что в итоге сказывается на скорости ответа. Дефрагментация диска позволяет собрать части данных в одном месте.
Внимание: если в ноутбуке установлен SSD-накопитель, то дефрагментация не нужна и даже вредна, потому что твердотельные носители работают по другой технологии, нежели HDD

Если у диска показатель фрагментированности больше 10%, выполните дефрагментацию. Чтобы не забывать выполнять эту процедуру постоянно, нажмите «Изменить параметры» и включите оптимизацию по расписанию.
Почему браузеры тупят?
Прежде чем переходить к инструкциям, давайте разберемся, почему вообще браузеры начинают тормозить?
Одной из основных причин, из-за которых браузеры начинают «тупить», является их особая прожорливость к оперативной памяти компьютера. Сами по себе браузеры отнимают у компьютера не так уж много ресурсов, но каждая открытая вкладка, каждое установленное расширение и каждая запущенная внутри приложения программа берут себе некоторую часть ОЗУ. В итоге получается, что чем дольше вы бродите по просторам сети и пользуетесь всеми благами интернета внутри окна браузера, тем «тупее» становится ваш ПК.
Браузерам нужен доступ к оперативной памяти, так как брать данные с жесткого диска или SSD гораздо дольше, чем из ОЗУ. Требование большого объема «оперативки» — это своего рода плата за быстродействие того же Chrome, который, вопреки всеобщему мнению является не самой прожорливой программой своего рода.
И все-таки, как получить «скидку» от браузеров и оптимизировать их работу?
Дополнительное решение по ускорению загрузки ОС Windows
Быстрая загрузка Windows 10 – это далеко не единственный способ ускорить работу и старт операционной системы. Ниже будет представлен ряд способов, которые помогут произвести настройку ПК таким образом, чтобы вход в него происходил быстрее.
Отключение автозагрузки сервисов и программ
Как уже стало известно, автозагрузка существенно снижает скорость включения ПК и усложняет его. Для исключения некоторых приложений из списка необходимо:
- Нажать правой клавишей мыши по виртуальной кнопке «Пуск» и выбрать пункт «Диспетчер задач».
- Перейти в вкладку «Автозапуск».
- Просмотреть список и отключить ненужные программы, нажав по ним правой клавишей мыши и выбрав пункт «Отключить».
Важно! Сервисы и службы можно деактивировать в утилите «Конфигурации системы», попасть в которую не составит труда. Достаточно нажать сочетание клавиш Win + R и прописать «msconfig»
В открывшемся окне переходят во вкладку «Службы» и отключают ненужные.
Обновление драйвера видеокарты
Если в ноутбуке сразу две видеокарты, может появиться так называемый «черный экран» после запуска ПК. Он не пропадает долгое время. К счастью, есть ряд способов решить данную проблему.
По аналогии должны действовать и владельцы карт AMD, но с одним нюансом: аппаратные технологии данного производителя основаны на технологии ULPS, которая активирует вторую карту и приводит ПК к сбою. Для отключения ULPS следует:
- Перейти в окно «Выполнить» (Win + R).
- Прописать команду regedit.
- Выполнить поиск параметра «EnableULPS» и изменить его значение на «0».
Работа с «Автозагрузкой»
Установка последних обновлений Windows 10
Если способы, описанные выше, не помогают, можно попробовать обновить саму систему. Для этого переходят в «Центр обновлений» и проверяют, доступны ли новые апдейты для установки. Очень часто производитель исправляет старые ошибки лишь через некоторое время.
Отключение служб Windows 10
Иногда помогает отключение ряда системных служб. Для этого:
- Переходят в «Выполнить».
- Вводят services.msc и нажимают «Ввод».
- Находят наименования Background Intelligent Transfer Service (BITS), Connected User Experiences and Telemetry и Windows Search.
- Отключают их через правую клавишу мыши.
Отключение автоматического обслуживания Windows 10
Обслуживание ОС в автоматическом режиме часто тормозит загрузку, поэтому его следует выключить:
- Переходят в «Выполнить».
- Прописывают команду regedit.
- Переходят по пути HKEY_LOCAL_MACHINE\SOFTWARE\Microsoft\Windows NT\CurrentVersion\Schedule\Maintenance.
- Находят параметр «MaintenanceDisabled» и устанавливают его значение на «1».
Отключение синхронизации OneDrive
Если человек не пользуется данной технологией, то ее можно смело отключить. Для этого через иконку в «Панели уведомлений» переходят в настройки приложения и убирают птичку напротив надписи «Автоматически запускать…».
Отключение некоторых служб позволит быстрее запускать ПК
При помощи параметров электропитания
Помогает и отключение быстрого выключения и включения Windows 10. Оно призвано повышать скорость запуска, но иногда все работает с точностью до наоборот. О том, как это сделать, было подробно рассказано в разделах выше.
Очистка диска и удаление мусора
Захламление жесткого диска может привести к уменьшению скорости его работы. Чтобы предотвратить это, необходимо избавиться от ненужных игр и программ, а также выполнить очистку носителя с помощью одноименной утилиты.
Переместить файл подкачки на SSD
Как известно, ОЗУ никогда не бывает много, поэтому Виндовс создает специальный файл подкачки, работающий вместе с оперативной памятью. Для повышения быстродействия его можно просто переместить на более быстрый ССД-диск, указав расположение файла в соответствующих настройках.
Режим гибернации позволит не выключать свой ПК и быстрее возвращаться к работе
Таким образом, было рассказано, как включить или выключить быструю загрузку в Windows 10, а также, какие именно факторы влияют на скорость прогрузки ОС и как их убрать. Если следовать пошаговым инструкциям, представленным выше, то отключаться или включаться ПК будет намного быстрее
При этом неважно, какой инструмент используется для конфигурации: командная строка, PowerShell, «Редактор реестра» или «Панель управления»
Причины
Покупая новый ноутбук, пользователь рассчитывает, что он будет быстро работать и выполнять все задачи. Однако, порой случается так, что он долго загружается и сильно тормозит. Если речь идет о старых устройствах, то причина чаще всего в захламленной системе – как правило, хватает чистки жесткого диска и устранения пыли, которая может вызывать перегрев и привести к тому, что он очень медленно работает. С новыми устройствами ситуация немного иная.
- Девайс изначально слабый, поэтому не рассчитан на Windows Кажется, что новая техника должна отвечать требованиям современности, но на деле достаточно лэптопов, у которых параметры, откровенно говоря, далеки от требуемых. Минимум, что должно быть в современном гаджете: 4 ГБ ОЗУ и более-менее вменяемый процессор от AMD A4 и выше и Intel Pentium.
- Если вы поняли, что параметры слабые, то это не повод расстраиваться – в идеале устройство стоит поменять, но ускорить его можно путем замены HDD на SSD. Последний тип жестких дисков быстрее и может компенсировать малый запас ОЗУ.
- Не исключено, что ноут продан с дефектным жестким диском. Это не значит, что он будет сломан, но из-за его ошибок девайс может в общем работать плохо. Что делать в таком случае? Для начала накопитель следует прогнать через утилиту для тестирования, например, HDDSCAN. Если ошибки есть, то следует обратиться по гарантии и поменять гаджет.
- Иногда новый девайс продается с витрины. В этом случае он может греться из-за пыли, которая успела в него набиться. Глобальную физическую чистку проводить нельзя – это повлияет на гарантию, но как минимум можно использовать баллончик со сжатым воздухом и продуть вентиляционные отверстия.
- Многие производители оснащают ноут собственным ПО и антивирусом. Если в первом необходимость есть, то чаще всего утилиты от производителя используются в 9 из 10 случаев. Поэтому перед началом пользования стоит просто удалить все ненужное ПО. Касательно антивируса – он нужен, но если девайс слабый, то программа для устранения опасностей может тормозить систему. Здесь придется выбирать – скорость или безопасность. Также не забудьте убрать все лишнее из автозапуска.
- Еще одна причина, которая объясняет, почему тормозит новый ноутбук – отсутствие актуальных драйверов и обновлений на операционную систему. Я рекомендую даже на идеально работающем, но новом гаджете всегда обновлять систему и устанавливать новые драйвера. Последние можно найти на официальном сайте, а Windows предложит обновление после подключения к интернету.
Если вы действительно решили заменить свой девайс на более лучшую модель, то предложу свои варианты ноутбуков в рейтинге снизу, которые будут лучше работать.
А можно пойти совсем другим путем. Я о том, что если вам не охота идти за новым ноутбуком и обменивать и вы готовы привести в работоспособность это несчастье. На самом деле можно улучшить работоспособность нового девайса, если переустановить windows 10 на новый и активировать ключом, который у вас уже есть от этой ОС.
Так вот о чем я: на нынешние ноутбуки производители часто устанавливаю множество своих программ, которые по сути должны улучшать работу ноута, но не в слабых пк, которые не тянут просто такое количество операционного софта. Иногда просто нельзя удалить весь софт с компьютера, так как windows 10 будет блокировать возможные вмешательства в систему, да и вы вряд ли знаете, какие программы от производителя, а какие стандартные.
Именно по этому я скачал лицензионные windows 10 home и pro с сайта microsoft. И делюсь с вами ссылкой этих самых ОС (они на яндекс-диске, поэтому заведите себе почту, если у вас ее нет, и скачайте). После переустановки у вас будет чистая ОС без каких либо программ в системе, а соответственно, windows в 85% случаев будет не то, чтобы не тормозить, а даже летать (если система находится на SSD диске).
Вот ссылка на windows 10 на home (в этой папке на выбор будет установка на home или pro) и на pro (отдельная ОС). Как и что устанавливать, я описал в txt файлах во вложениях. Не забудьте после установки windows установить и обновить драйвера, чтобы не было ошибок в системе.
Лицензии на windows 10 HOME и на PRO за сущие копейки.. ))
Давайте поработаем:
Или поиграем:
Причина 1: много «мусора» в операционной системе
Многие владельцы, как персональных компьютеров, так и ноутбуков не придают особого значения свободному пространству на жестком диске. Таким образом, эти люди загружают память винчестера различными файлами до тех пор, пока при следующей такой попытке система не выдаст уведомление о том, что больше свободного места нет.
Такой «мусор» значительно влияет на скорость работы операционной системы, особенно, если это касается системного раздела жесткого диска (места, где установлена операционная система). Ведь дело в том, что для оптимальной работы ОС необходимо, чтобы на системном диске было более 10% свободного места, иначе вы можете заметить частые небольшие подвисания. Всё это исправляется очень просто: удалите ненужные программы, неиспользуемые файлы, а если в системном разделе имеются игры, музыка или фильмы, то перекиньте их на другой диск, также не забудьте очистить корзину.
Собственно, делайте эти процедуры до тех пор, пока не увидите, что полоска, отображающая количество свободного пространства на диске не станет синей (если у вас Windows 7).
Ускорение запуска — чистка автозагрузки
Windows 7 имеет несколько инструментов для такой операции. Но, например, изменения в редакторе реестра уже нельзя исправить, в отличие от утилиты msconfig. Поэтому его можно использовать только в крайнем случае.
Через меню «Пуск»
Для запуска инструмента нужно кликнуть на меню «Пуск», навести курсор на строку «Все программы», выбрать в выпадающем списке пункт «Автозагрузка» и нажать на него.
Чтобы открыть «Автозагрузку» через меню, нужно кликнуть на «Пуск», выбрать «Все программы» и папку «Автозагрузки»
Чтобы убрать приложение из автозапуска, нужно удалить программу из этой папки.
Редактор реестра
Чтобы убрать автозапуск, нужно выбрать соответствующий параметр и удалить его. В данном случае это VM WareWorkstation.
Что делать если медленно работает ноутбук — отключаем ненужные программы
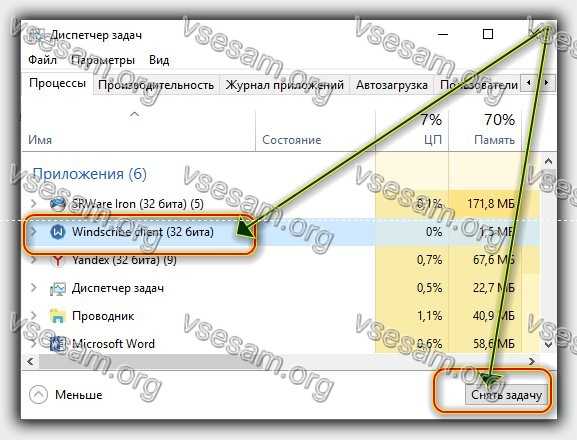
Если вы хотите проверить загрузку наиболее важных компонентов, просто перейдите в диспетчер задач, а затем на вкладку «процессы».
Там увидим процент использования процессора, оперативной памяти, жесткого диска, сети и видеокарты. Если отдельные значения опасно близки к 100%, это значит, что наш ноутбук «очень занят», и вы должны что-то с этим сделать.
Лучше всего найти все ненужные программы на уровне диспетчера задач и просто отключить их. Чтобы сделать это, щелкните по их имени правой кнопкой мыши, а затем выберите опцию «завершить задачу».
Будьте осторожны, чтобы не отключить системную программу, которая может привести к блокировке всей системы.
Аппаратные неисправности ноутбука
Долгое включение ноутбука нередко оказывается связанным с неполадками работы отдельно взятых электронных модулей — жесткие диски, оперативная память, процессор и т.д. Некоторые мелкие неисправности в работе оборудования успешно устраняются путем сброса настроек BIOS:
- Выключите ноутбук, затем вновь включите его.
- Сразу после включения нажимайте клавишу “F2”, “F12” или “Delete”.
- Запустится пользовательский интерфейс BIOS.
- Найдите на главной странице или в одном из разделов настроек BIOS функцию сброса параметров. Она может именоваться как “Set Default Setting”, “Reset BIOS Settings” и т.п. (зависит от версии BIOS).
- Выделите функцию, нажмите “Enter” и согласитесь с сохранением изменений.
- Нажмите “F10” для сохранения настроек и перезагрузки компьютера.
Более серьезные аппаратные неисправности могут потребовать разборки ноутбука и персональный ремонт. Нередко помогает и обычная профилактика компьютера — чистка от пыли, замена термопасты, смазка вентиляторов маслом и т.д.