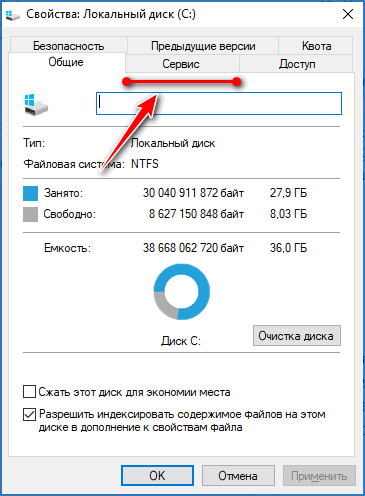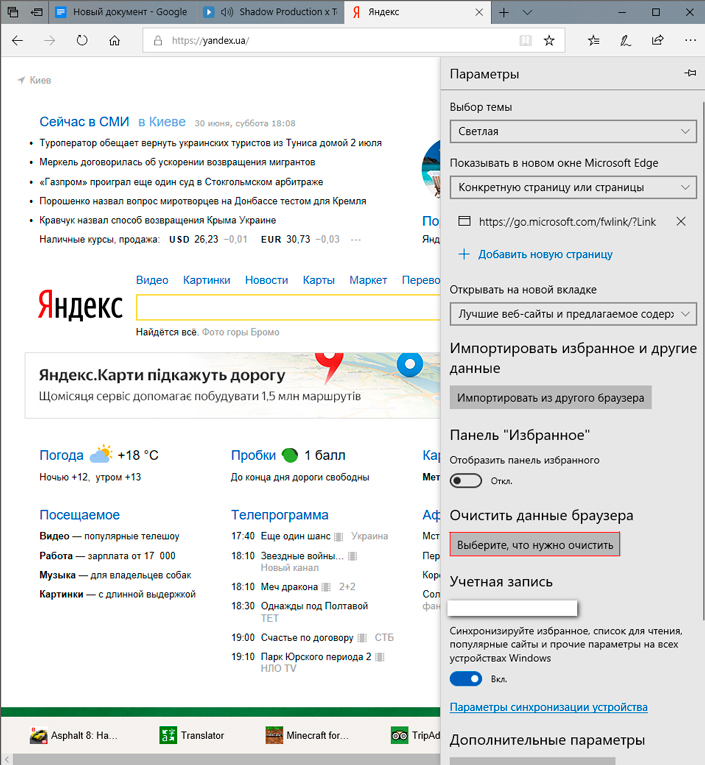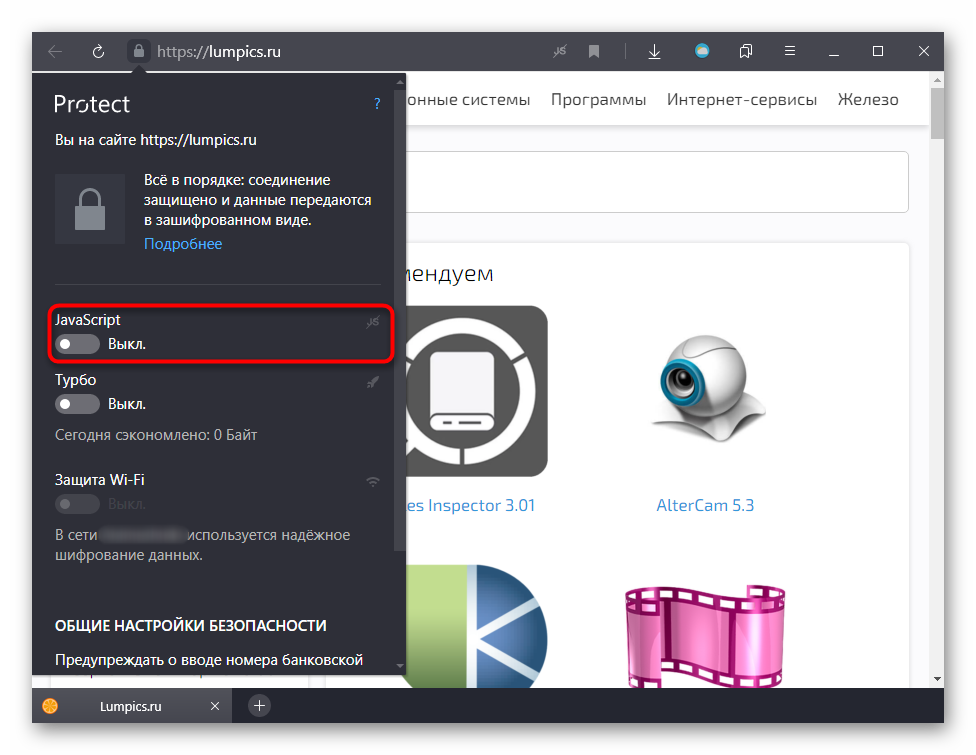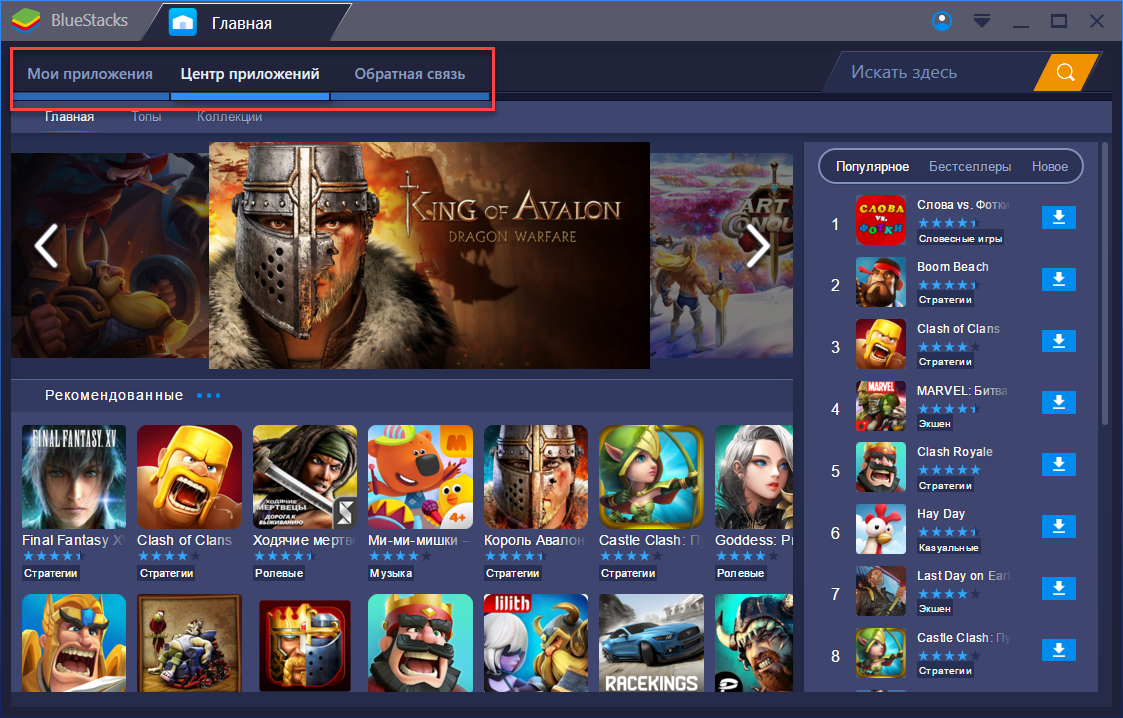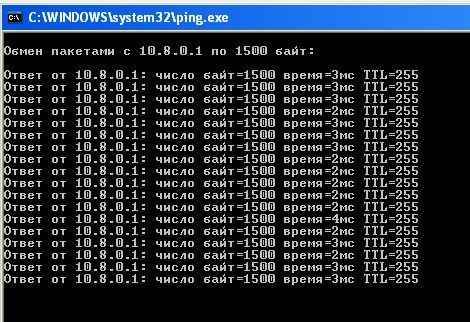Что делать, если тормозит браузер?
Содержание:
- Проблемы с видео при открытии через специальные программы
- Google Chrome
- Mozilla Firefox
- Медленный интернет
- Дополнения и расширения
- Переустановка браузера
- Проблемы сайта
- Программное обеспечение.
- Проблемы места на диске и внутреннем накопителе
- Вторая причина – много мусора
- Нехватка производительности компьютера
- Проблема с браузером
- Очистка кеша, куки и истории
- Вирусные расширения
Проблемы с видео при открытии через специальные программы
Торможение при воспроизведении видеофайлов через проигрыватели может быть связано с несколькими причинами, рассмотрим каждый из них.
Перегрев
Проверьте температуру внутренних компонентов ноутбука (читайте здесь, как это сделать). Иногда повышенная температура процессора, видеокарты или жёсткого диска может провоцировать такие проблемы, как торможение видео.
В зависимости от ситуации устранить перегрев поможет чистка ноутбука от пыли, замена термопасты, удаление вирусов или оптимизация системы.
Нехватка системных ресурсов
Если вы обладаете недостаточно мощным ноутбуком, то для нормального воспроизведения видео может просто не хватать системных ресурсов. Для того чтобы протестировать лэптоп на предмет нехватки мощности, сделайте следующее:
- запустите видеопроигрыватель и сверните его;
- одновременно нажмите кнопки Ctrl+Alt+Delete;
- выберите «Диспетчер задач»;
- в зависимости от версии операционной системы откройте вкладку «Производительность» или «Быстродействие».
Обратите внимание на загруженность центрального процессора и памяти. Если один из показателей держится на отметке 100%, то проблема заключается в нехватке ресурсов
Чтобы исправить ситуацию, первым делом проверьте температуру отдельных компонентов и в случае выявления проблемы действуйте, как описано выше.
Если с температурой всё в порядке, просканируйте систему на вирусы.
Снова не помогло? Тогда откройте в службе «Диспетчер задач» вкладку «Процессы» и снимите задачи, которые тратят больше всего ресурсов.
Если на вашем компьютере установлено менее 2 ГБ оперативной памяти, то торможение при воспроизведении объёмных видеофайлов может быть связаны с таким низким показателем. В таком случае задумайтесь об увеличении объёма ОЗУ.
Проблемы с кодеками
Видеокодеки – это системные библиотеки, которые использует операционная система при обработке видеопотоков. Если определённые кодеки отсутствуют или являются устаревшими – видео может тормозить. Отличным решением является установка последней версии библиотеки K-Lite Codec Pack.
Неполадки с драйвером видеокарты
Если на вашем ноутбуке установлена дискретная видеокарта, проверьте, как работает соответствующий драйвер.
Для этого сделайте следующее:
- щёлкните по значку «Пуск» правой кнопкой мыши и выберите строку «Диспетчер устройств»;
- раскройте категорию «Видеоадаптеры»;
- если напротив соответствующего устройства стоит восклицательный знак, вызовите по нему контекстное меню и выберите строку «Обновить драйверы…» (необходимо иметь активное интернет-соединение);
- используйте автоматический поиск драйверов.
Если обновление не помогло, удалите драйвер, перезагрузите ноутбук и снова установите соответствующее программное обеспечение.
Повышенная фрагментированность жёсткого диска
Редко, но из-за повышенной фрагментированности винчестрера могут возникать проблемы при воспроизведении видеофайлов. Проверьте ваш жёсткий диск и в случае необходимости произведите дефрагментацию.
Google Chrome
Самый простой способ утихомирить браузер от «гугл» — запустить внутренний диспетчер задач и закрыть в нем самые прожорливые программы. Делается это буквально в два клика мышью.
- Открываем браузер и нажимаем сочетание клавиш Shift + Esc;
- В открывшемся окне отмечаем все работающие в фоновом режиме процессы, которыми вы, разумеется, не пользуетесь в данный момент;
- Кликаем на «Завершить процесс».
В диспетчере задач от Chrome перечислены не только вкладки, поглощающие в данный момент память ПК, но и все работающие расширения и дополнения для браузера. Закрываем все ненужные процессы и тем самым освобождаем часть оперативной памяти и ускоряем программу.
Облегчить работу Chrome можно используя раздел с экспериментальными настройками браузера, для доступа к которым нужно ввести в адресной строке: chrome://flags/. После этого можно ознакомиться со всем списком настроек, среди которых, например, есть опция «Переопределение списка программного рендеринга», позволяющая браузеру быстрее рендерить страницы сайтов. Чтобы включить ее, вводим в поиске ignore-gpu-blacklist и выбираем пункт «Enabled».
Mozilla Firefox
Несмотря на то что у многих именно Chrome ассоциируется с «поеданием» больших объемов ОЗУ, другие браузеры немногим ему уступают и Mozilla Firefox не исключение. Но, как и в случае с браузером от Google, «мозилу» тоже можно оптимизировать.
У Mozilla есть схожий с «хромовскими» экспериментальными настройками раздел, в котором можно настроить потребление браузером оперативной памяти. Однако в перечне пунктов у «мозилы» есть один пункт, который гораздо эффективнее, чем все вышеописанные в Chrome:
- Вводим в адресную строку (именно вводим, не копируем): about:config;
- Обещаем браузеру быть осторожными и принимаем условия;
- В поисковой строке вводим следующий параметр: browser.sessionhistory.max_total_viewers;
- Меняем исходное значение -1 на 0;
- Закрываем вкладку и перезапускаем браузер.
Вышеописанными действиями мы изменили подсистему кеширования данных браузера. Проще говоря, нам удалось снизить потребление ОЗУ не только в фоновом режиме, но и при непосредственном путешествии по интернету. После этого браузер прекратит сохранять в оперативной памяти вкладки, которые он планировал позже достать из кеша или ОЗУ. Mozilla будет более охотно все грузить из сети, поэтому, если у вас хороший интернет, вы не столкнетесь с замедлением работы.
В этой же вкладке about:config можно и полностью запретить браузеру создавать кеш в оперативной памяти. Чтобы это сделать, выполняем описанные ниже действия:
- Открываем about:config;
- В поиске пишем: browser.cache;
- Выбираем из списка пункт browser.cache.memory.enable и выставляем значение «false»;
- Закрываем вкладку и перезапускаем браузер.
Теперь Mozilla не будет использовать нашу оперативную память как хранилище своего кеша, что значительно уменьшит «прожорливость» браузера, но в то же время заметно скажется на скорости его работы. Чтобы соблюсти баланс между быстродействием и «аппетитом» можно использовать параметр browser.cache.memory.max_entry_size.
- Открываем about:config;
- В поиске пишем: browser.cache;
- Выбираем из списка пункт browser.cache.memory.max_entry_size и выставляем желаемое значение из представленной ниже таблицы;
- Закрываем вкладку и перезапускаем браузер.
В приведенной таблице правый столбик означает то значение, которое необходимо ввести в browser.cache.memory.max_entry_size, чтобы браузер использовал указанный в левом столбике объем памяти.
Медленный интернет
Для просмотра онлайн-видео понадобится интернет со скоростью подключения 1-10 Мбит/с и выше. Если у вас ADSL-модем с тарифом до 1Мбит/с или медленный 2G/3G мобильный интернет, то скорей всего причина в этом. Тогда единственный выход – уменьшать качество или скачивать видео на диск.
Для начала замерьте реальную скорость вашего провайдера. Speedtest определяет скорость передачи данных между вашим компьютером и ближайшим сервером, но не с сервером видео-каталога. Сигнал проходит через множество промежуточных роутеров и серверов. Какой-то участок может оказаться весьма узким местом. В итоге, скорость связи с конкретным сайтом может быть в несколько раз меньше, чем максимальная скорость вашего подключения. Бывает, что даже какой-то сайт не работает именно с вашим провайдером интернета.
Если дело в низкой скорости обмена с конкретным сайтом или страной, то вам нужно подобрать подходящий VPN-сервер. Считается, что VPN замедляет интернет, и так оно и есть. Но подключившись к VPN, маршрут подключения к онлайн-кинотеатру сильно изменяется, и обычно узкое место обходит стороной. Попробуйте разные VPN-сервисы и выберите наиболее подходящий. Для комфортного просмотра видео нужен VPN со скоростью от 10Мбит/с.
Обратная сторона проблемы – если у вас уже включён VPN в браузере и видео тормозит как раз по этой причине. Из-за проблем с блокировками ресурсов, многие включают VPN и забывают про него, но если его скорости недостаточно для воспроизведения видео, то вы заметите фризы. Выключите VPN и проверьте видео. Функции Яндекс-Турбо, Opera-Turbo также являются впн-ом, отключите их.
Другие решения:
- Иногда проблема решается обновлением драйверов сетевого адаптера: Wi-Fi или сетевой карты для кабеля Ethernet;
- Для идентификации проблемы, переключитесь между Wi-Fi и проводным интернетом;
- Перезагрузите роутер;
- Переключите радиоканал, если у ваш роутер работает на частоте 2.4GHz.
Дополнения и расширения
Еще одна напасть, которая подстерегает любого пользователя современных обозревателей на каждом шагу, — установка излишне большого количества дополнений, расширений и надстроек. Как бы то ни было, но сами разработчики направо и налево кричат о том, что, мол, и серфинг ускорится, и соединение станет более безопасным при включении того или иного расширения, но на самом деле это может вызывать только конфликты между самими дополнениями, не говоря уже об операционной системе.
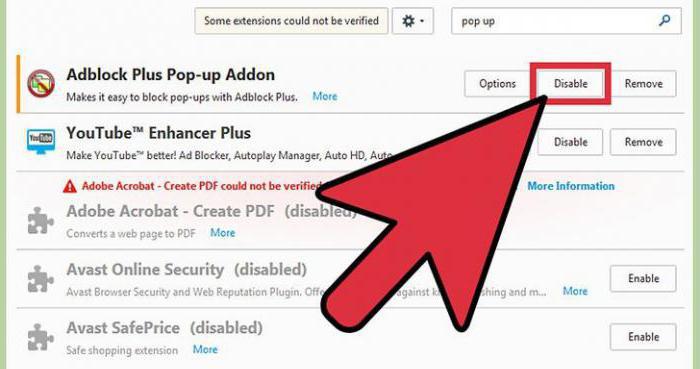
В такой ситуации, если действительно браузер тормозит, следует зайти в раздел плагинов и отключить все то, что не используется. Например, в браузере Yandex для VPN-доступа могут использоваться надстройки вроде FriGate и Hola. Первая имеет модификации в виде полной версии и Lite. Установка всех трех плагинов нежелательна, хотя переключаться между ним и можно. Выход – отключение дополнений.
Переустановка браузера
Иногда случается, что все рассмотренные выше методы не приносят никакого должного эффекта. В такой ситуации необходимо просто осуществить переустановку Гугл Хром. Данная операция достаточно проста и обычно занимает минимальное количество времени.
Выполняется она следующим образом:
- открываем кнопку «пуск»;
находим «панель управления»;
кликаем на «установка и удаление программ»;
выделяем Гугл Хром;
жмем на «удалить» и выполняем отображаемые на экране инструкции.
После успешной деинсталляции следует осуществить перезапуск компьютера и скачать новый дистрибутив с официального сайта производителя. Необходимо пользоваться только официальным ресурсом, так как в противном случае велика вероятность про инсталлировать приложение со встроенным вирусом или иным вредоносным программным обеспечением.
Установка осуществляется следующим образом:
- дистрибутив скачивается из интернета;
пользователь два раза кликает на него;
откроются условия соглашения – жмем на «принять условия и установить».
После завершения установки желательно снова осуществить перезапуск операционной системы. После чего проверить работоспособность вновь установленного программного обеспечения. Столь кардинальные меры по устранению неисправностей обычно помогают справиться с неполадками подобного характера.
Проблемы сайта

Но не стоит спешить винить именно браузер. Возможно причиной «лагов и тормозов» служит непосредственно сайт. Бывает такое, что владельцы сайта его обновляют, вносят какие-то коррективы или новые плагины. В такие моменты не все функции сайта будут работать корректно, возможно стоит немного подождать и все наладится само по себе.
Проверить это достаточно просто. Попробуйте зайти на другой сайт, или на этот же сайт, только через другой браузер. Если и на другом браузере имеется та же проблема, то с уверенностью можно говорить, что проблема в сайте. Если проблемы нет, то нужно искать другую причину.
Программное обеспечение.
Ваше другое программное обеспечение также может влиять на работу обозревателя интернет. В зависимости от того, какие программы Вы используете, Ваш браузер активно будет на это реагировать. Например, даже если у Вас очень мощный ПК, а Вы запустили на нем игру или обрабатываете видео, то вся мощность процессора занята этим действием и на браузер остается очень мало ресурсов для того, чтобы обрабатывать web-страницы. Откройте Диспетчер задач и убедитесь, что другие процессы НЕ используют Ваш процессор. Для этого нажмите Ctrl Shift Esc – все эти клавиши находятся слева. Также можно нажать Ctrl Alt Del или на панели задач правой кнопкой мыши и выбрать пункт меню «Диспетчер задач».
Проблемы места на диске и внутреннем накопителе
Собственно, проблема временных файлов автоматически влечет за собой и проблему, связанную с нехваткой места в системном разделе компьютера или на внутреннем накопителе мобильного устройства.

Тут следует учитывать один немаловажный факт. Например, для нормальной работы Windows-систем, кто бы там что ни говорил, требуется порядка 10 % свободного места (и не только при условии задействования виртуальной памяти, за которую отвечает файл подкачки pagefile.sys). Невозможность сохранения временных объектов при доступе к странице или в процессе загрузки файлов и приводит к тому, что тормозит браузер просто неимоверно.
Вторая причина – много мусора
Большое количество накопившихся файлов куки, кэш и истории ранее посещённых интернет ресурсов.
Cookie, кеш и история поиска – это информация, которая накапливается веб-браузером, для обеспечения более комфортной работы. Но чрезмерное её количество приводит к снижению скорости работы интернет-обозревателя. Такую информацию настоятельно рекомендуется периодически подчищать. Для этого требуется выполнить следующие действия:
- Запустить веб-браузер;
- В правом верхнем углу браузера надо кликнуть по кнопочке меню;
- В открывшемся окошке стоит выбрать пункт «Журнал».
Здесь же откроется дополнительное меню, где вам необходимо использовать следующее действие «Удалить историю».
Далее в окошке «Удаление всей истории», в строке «Удалить» выбираете пункт «Всё», ставите галочки напротив параметров, которые вы хотите убрать и нажимаете кнопочку «Удалить сейчас».
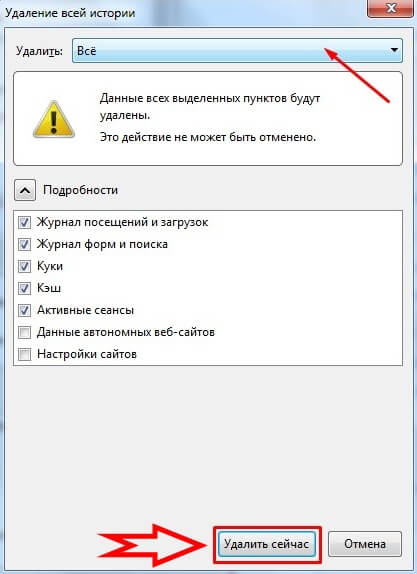
После этого данные отмеченные галочками будут удалены, без возможности восстановления.
Нехватка производительности компьютера
В связи с тем, что рынок программного обеспечения не стоит на месте, а постоянно развивается, многие программы с выходом новых обновлений начинают завышать запросы по ресурсным требованиям. Еще вчера компьютер был мощным и тянул любой софт, а сегодня максимума ваших параметров мало даже для обычного браузера.
Решить эту проблему можно только обновлением параметров устройства. Как минимум необходимо добавить оперативной памяти.
Как видно из статьи – причин нестабильной работы (торможения) обычного браузера Яндекс может быть множество, мы разобрали наиболее актуальные и часто встречающиеся. Надеемся, что данная информация была вам полезна и вы решили свою проблему с работоспособностью своей программы для интернет серфинга.
Проблема с браузером
Частая проблема с браузерами Google Chrome, Яндекс-Браузер и Opera бывает с аппаратным ускорением видео. Эта технология использует вычислительные мощности видеокарты чтобы ускорить раскодировку видео. При этом можно наблюдать сильное торможение видео, иногда покадровое воспроизведение. Для решения или исключения такой проблемы будем отключать, или наоборот включать, аппаратный декодер.
Введите в адресной строке:
chrome://flags/#disable-accelerated-video-decode
Переведите параметр «Hardware-accelerated video decode» в состояние «Disabled». Если оно уже было выключено, то поменяйте на «Enabled». Перезапустите браузер и проверьте воспроизведение видео. Это работает в браузерах Гугл Хром, Яндекс и Опера.
Второй вариант предполагает полное отключение функций видеочипа, в том числе для отрисовки веб-страниц. Пройдите в «Настройки->Дополнительные настройки->Система» или вставьте в адресную строку:
chrome://settings/system
Отключите «Использовать аппаратное ускорение» и перезапустите браузер.
Если последний пункт помог, то не спешите всё так оставлять, т.к. может замедлиться интернет-серфинг. Уменьшайте взаимодействие браузера с видеокартой постепенно, отключая/выключая функции:
chrome://flags/#ignore-gpu-blocklist
chrome://flags/#disable-accelerated–2d-canvas
chrome://flags/#enable-gpu-rasterization
Во встроенных в Windows браузерах Internet Explorer и Microsoft Edge нажмите комбинацию «Win+R» и введите «inetcpl.cpl»:
Перейдите на вкладку настроек «Дополнительно», спуститесь в самый низ и поставьте галку «Использовать программную отрисовку вместо графического процессора»
В браузере Mozilla Firefox отключить аппаратное ускорение можно в разделе «Настройки->Общие-> Производительность».
Неправильная работа аппаратного ускорения связана с проблемными драйверами.
Если видео тормозит в одном браузере, то попробуйте в другом, благо есть из чего выбрать.
Чем больше вкладок открыто в браузере, тем медленнее он работает.
Браузеры начинают глючить, когда их долго не чистят. Если в другом браузере видео не тормозит, то удалите закешированные данные. В Google Chrome зайдите в «Настройки->История->История->Очистить историю»:
Выберите временной диапазон «Всё время», поставьте все галочки и нажмите «Удалить данные».
Внимание! После удаления «Файлы cookie» понадобится заново вводить пароль на всех сайтах!
Можно попробовать сначала не ставить эту галку, но будет не настолько эффективно.
Часто причиной тормозов являются расширения браузера. Настоятельно рекомендую отключить ВСЕ расширения, даже если это «самое безобидное расширение в мире», типа «Google Таблицы». Сделать это можно в «Настройки->Дополнительные инструменты->Расширения»:
Сначала выключите все расширения. Если помогло, включайте по одному и найдите виновника! Если и это не помогло, то остаётся восстановить настройки браузера по умолчанию. В Хроме в разделе «Настройки->Дополнительные настройки->Система», в Edge и IE на вкладке «Дополнительно» кнопка «Сброс». Дальше только удаление и переустановка браузера.
Очистка кеша, куки и истории
Подробнее об удалении cookies и кеша рассказано в материале. Приведем распространённый способ очистки папки профиля. Yandex.Browser хранит историю навигации, загруженные в кеш данные (картинки, скрипты, стили оформления) и принимаемые от сайтов куки на диске. При запуске обозреватель обращается к этой базе данных. Чем она больше, тем дольше запускается браузер. Избавимся от мусорных записей.
- Откройте историю навигации через главное меню, перейдя по адресу browser://history или сочетанием клавиш Ctrl + H.
- Нажмите «Очистить историю».
- В выпадающем списке выберите «За все время».
- Отметьте «Просмотры», «Файлы, сохраненные в кеше» и «Файлы cookies…».
После удаления кеша в первый раз странички сайтов могут грузиться немного дольше обычного.
Вирусные расширения
С целью повышения качества и удобства работы с обозревателем пользователями могут быть дополнительно установлены различные плагины, скрипты и расширения, как с официального сайта Яндекс, так и от других разработчиков.
Однако неопытная установка может привести к конфликту программ между собой, что становится еще одной причиной медленной работы браузера. Нередко файлы, скачанные из небезопасных источников, могут нести в себе вирусы.
Проверить систему на наличие вредоносных плагинов можно с помощью антивируса, а несовместимые друг с другом расширения – отключить вручную. Для этого нужно:
- Открыть Меню браузера
- Зайти в «Дополнения»
- Отключить все подозрительные приложения