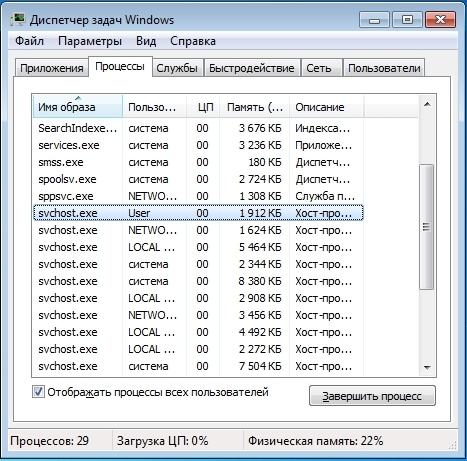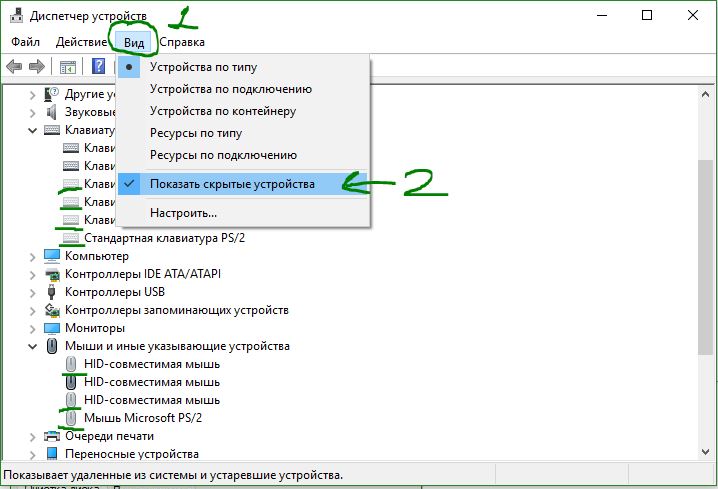Что делать, если не загружается windows 10
Содержание:
- Черный экран
- Как создать диск восстановления в Windows 10, если флешки под рукой нет
- Как удалить обновления в Windows 10, если операционная система не загружается
- Использование сторонних средств восстановления для сохранения данных
- Ускоренный запуск
- Февральский баг
- Провал восстановления
- Обновление Microsoft для Windows 10 не исправило проблемы с принтерами и повлияло на работу меню «Пуск»
- Советы по восстановлению работы Windows 10
- Что делать для улучшения скорости загрузки ОС при включении ПК?
- Система запускается медленно, но работает
- Как попасть в среду восстановления
- Появляется сообщение «INACCESSIBLE_BOOT_DEVICE»
- Почему после обновления тормозит компьютер Windows 10
- Многослойные проблемы обновлений
- Не запускается Windows 10 после обновления системы
- Причины отсутствия загрузки Windows 10
- Конфликт системы с первичными драйверами
Черный экран
Причин, по которым во время загрузки появляется курсор мыши на черном фоне, может быть две:
- функционирование вредоносного программного обеспечения на компьютере;
- проблемы с видеосистемой Windows 10.
В первом случае, вероятнее всего, вирусная программа подменила собой запуск классического интерфейса, и вместо процесса «explorer.exe» запускается вредоносное приложение.
- Зажимаем клавиши Ctrl+Alt+Del.
- Вызываем диспетчер задач посредством клика по соответствующей ссылке.

- Создаем новую задачу через меню «Файл».
- Вводим имя процесса «explorer.exe» и кликаем по кнопке «ОК».
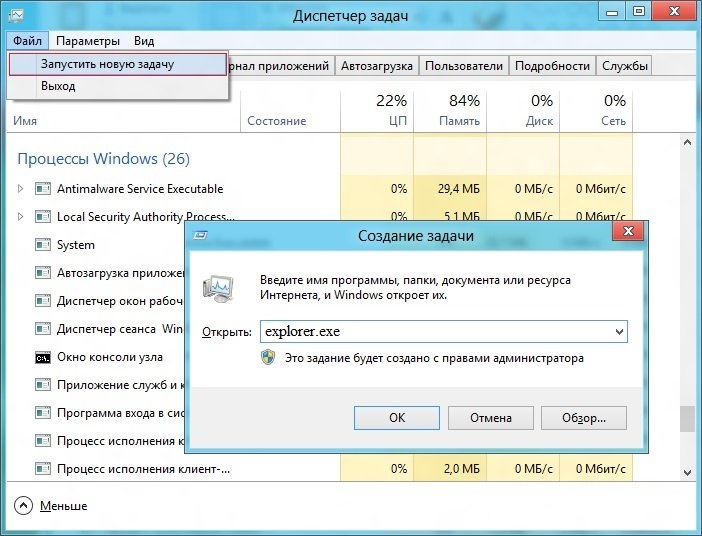
Вследствие этого запустится графическая оболочка, отвечающая за функционирование окон в Windows 10.
Далее запускаем редактор реестра, выполнив команду «regedit» в командном интерпретаторе (Win+R).

Переходим по пути:

Находим параметр «Shell», отвечающий за запуск графической оболочки во время авторизации пользователя, и дважды кликаем по его названию.
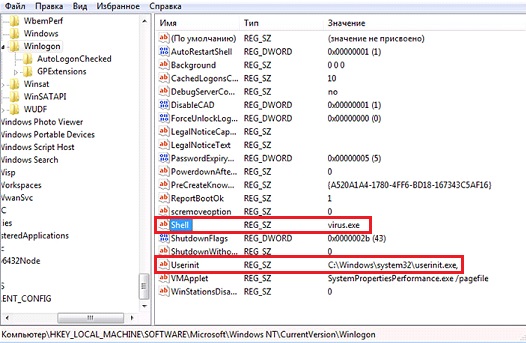
В строчку «Значение» прописываем «explorer.exe», жмем «ОК» и закрываем окна.
Если в строке «Значение» ничего не изменено, вероятнее всего система не запускается нормально из-за подключенного к компьютеру второго монитора или телевизора, если таков имеется.
Для исправления неполадки выполните вход в аккаунт Windows 10 «вслепую».
- Кликаем «Backspace» для удаления экрана блокировки.
- Переключаем раскладку клавиатуры на язык, которым введен ваш пароль, если он установлен, например, при использовании учетной записи Майкрософт, вводим его и жмем «Enter».
- После нажатия на «Enter» ожидаем порядка десятка секунд (все зависит от скорости запуска вашей системы Windows 10).
- Зажимаем комбинацию клавиш «Win+P» для вызова меню выбора параметров вывода изображения при наличии нескольких мониторов.
- Один раз нажимаем «вправо» на курсорном блоке клавиатуры.
- Жмем «Enter».

Этим мы дублируем выводимое на мониторы изображение, гарантировав себе появление картинки на основном дисплее, если причиной ее отсутствия является вывод изображения на второе устройство.
Как создать диск восстановления в Windows 10, если флешки под рукой нет
Несмотря на то, что сейчас гораздо проще найти для записи флешку, чем оптический диск, создать образ для восстановления вы сможете и на CD/DVD. Эта опция присутствует в другом разделе «Панели управления». Чтобы перейти к ней, следуйте алгоритму:
- Снова переключившись на «Значки», задействуйте раздел «Резервное копирование и восстановление».
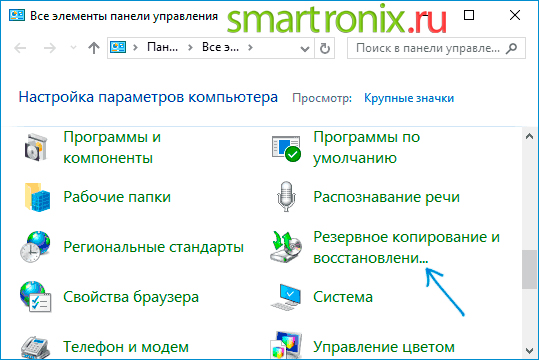
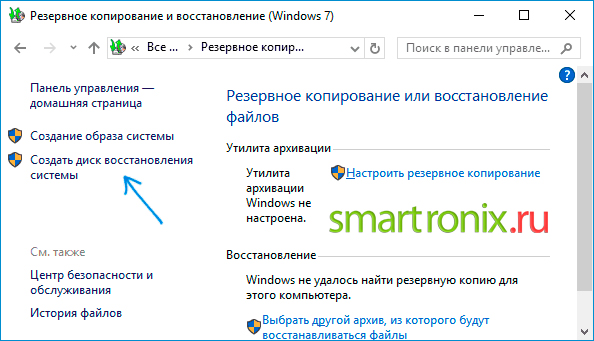
- Вставьте чистый диск, если ещё не сделали этого, определите в выпадающем меню его букву — и нажмите на кнопку «Создать диск».
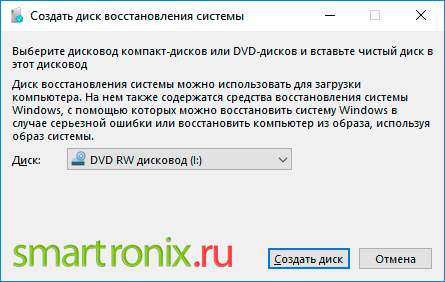
Как обычно, нельзя прерывать процесс копирования данных. Если в случае с флешкой вы просто вынуждены будете повторить его сначала, диск окажется испорченным безвозвратно — придётся искать и приобретать новый.
Как удалить обновления в Windows 10, если операционная система не загружается

с самым последним накопительным обновлением KB4489899 (именно оно присваивает десятой винде номер сборки 17763.379)

Удалить любое обновление в работающей операционной системе очень просто и на эту тему есть отдельная статья.

Если же ваш компьютер не загружается, то делаем так.
Способ №1. Создаём загрузочную флешку с Windows 10 и загружаем с помощью неё проблемный компьютер или ноутбук.


Поиск и устранение неисправностей.


Удалить последнее исправление.





Перезагружаемся и входим в операционную систему.

Создаём загрузочную флешку Microsoft Diagnostic and Recovery Toolset (MSDaRT) и загружаем с неё наш ПК.


Microsoft Diagnostic and Recovery Toolset (MSDaRT)



Отмечаем галочкой последнее обновление “Package for RollupFix” и жмём “Далее”.
Использование сторонних средств восстановления для сохранения данных
Если стандартные системные алгоритмы не помогают, а диск содержит важные данные, которые вы не хотите потерять, можно воспользоваться загрузочной средой восстановления — своеобразной «Windows на флешке или диске».
- Скачайте загрузочный образ с системой. Наиболее удобная и совместимая версия входит в состав сборки ZverDVD, ей мы и воспользуемся в нашей инструкции.
- Задайте в поисковик запрос вида «скачать ZverDVD» и загрузите образ с любого файлообменника или торрент-трекера.
Задаём в поисковик запрос вида «скачать ZverDVD»
- Щёлкните правой кнопкой по загруженному файлу и выберите «Записать образ диска».
Щёлкаем правой кнопкой по загруженному файлу и выбираем «Записать образ диска»
- В открывшемся окне выберите ваш дисковод, в котором стоит чистый диск, и нажмите «Записать». Дождитесь окончания операции.
В открывшемся окне выбираем дисковод и нажимаем «Записать»
- Включите неисправный компьютер. Пока горит заставка материнской платы, найдите на ней строку, в которой указана кнопка для входа в БИОС. Например, на материнских платах от Asus такая кнопка — Del.
Запускаем BIOS
- Рассматриваемая версия БИОС — Award. Если у вас картинка отличается от того, что вы видите на скриншотах, ищите такие же заголовки, логика у производителей примерно одинаковая.
- Две вертикальные колонки строк — разделы. Идём во второй, «Advanced BIOS Features».
Переходим в «Advanced BIOS Features»
- В пункте «First boot device» необходимо установить значение CD-ROM, нажав на Enter и попав в меню выбора.
В пункте «First boot device» устанавливаем значение CD-ROM
- Аналогичным способом во второй строке, отвечающей за следующее загрузочное устройство, установите жесткий диск (Hard Disk). Устанавливаем жесткий диск (Hard Disk)
- Выходите на главный экран, нажав Esc несколько раз. Найдите строку «Save and Exit Setup», после чего подтвердите своё решение, нажав Y. Компьютер перезагрузится, после чего будет запускаться с оптического диска.
Нажимаем на «Save and Exit Setup» и жмём Y
- В открывшемся после запуска диска меню мультизагрузки найдите пункт «LiveCD, CD-загрузка». Нажмите Enter.
В пункте «LiveCD, CD-загрузка» нажимаем Enter
- Дождитесь запуска загрузочной среды.
Ждём запуска загрузочной среды
- Сделайте резервную копию важных данных, хранящихся на компьютере. Для этого вам понадобится внешний жёсткий диск или флешка нужного объема. Для начала зайдите в проводник и перейдите на ваш системный диск (ориентируйтесь по его названию и размеру).
Открываем системный диск
- Теперь выберите нужные для сохранения папки и скопируйте их на внешний диск. Ваши файлы хранятся в папке Users, а если вам нужны какие-то программы, скопируйте обе папки Program Files.
Теперь выбираем нужные для сохранения папки и скопируем их на внешний диск
- Теперь вы можете приступать к полной переустановке операционной системы, не боясь потерять данные. В таком случае вы точно восстановите работоспособность своего компьютера.
Ускоренный запуск
В BIOS или UEFI относительно современных компьютеров, выпущенных в 2013 году и позднее обычно предусмотрена опция быстрой загрузки (Fast Boot или Quick Boot).
Метод входа в биос различается в зависимости от компьютера. Обычно подсказка располагается в нижней части экрана в самом начале загрузки ПК. Довольно часто войти в эти настройки можно нажав одну из клавиш – F2 или Esc.
Обычно опция быстрой загрузки располагается в расширенных (Advanced) настройках, хотя не исключено, что на вашем компьютере она нашла себе место в другом разделе и её придется очень аккуратно (чтобы не изменить другие важные установки) поискать. Её отключение может стать решением проблемы.

Февральский баг
Установка последнего обновления операционной системы Windows 10 может приводить к исчезновению файлов с рабочего стола и сбросу настроек меню «Пуск», пишет Bleepingcomputer.
Во вторник, 11 февраля, Microsoft выпустил очередную порцию накопительных обновлений для Windows 10 версий 1909 и 1903. После чего, как отмечает издание, установившие патч KB4532693 начали жаловаться на исчезновение привычного пользовательского профиля и файлов на рабочем столе, а также на сброс прочих настроек.
В частности, сообщения с описанием подобных проблем можно найти на официальном форуме поддержки Microsoft и в Twitter отдельных пользователей.
Обновление Windows 10 поломало «рабочий стол» и «меню пуск»
К примеру, пользователь с никнеймом WayneTerry2 на форуме Microsoft в теме, посвященной выходу февральских обновлений, опубликовал следующий комментарий: «Я только что установил последние обновления для Windows 10 за февраль 2020 г. По завершении установки настройки экрана, похоже, были сброшены. Все нестандартные иконки исчезли, вместо фоновой картинки – логотип Windows». Пользователь также отметил, что ему пришлось удалить проблемные обновления, чтобы вернуть систему к привычному виду.
Провал восстановления
Microsoft описывает процедуру, которая позволит перезагрузить компьютер. Для этого нужно использовать среду восстановления Windows (WinRE) после очередной перезагрузки после неудачной попытки загрузить компьютер. Нужно перезагрузить устройство два раза подряд или использовать аппаратную перезагрузку.
Когда варианты восстановления отображаются на экране, сделайте следующее:
- Выберите Устранение неполадок > Дополнительно > Больше вариантов восстановления > Настройки загрузки и затем «Перезагрузить сейчас».
- В списке опций загрузки выберите «Отключить проверку цифровой подписи драйвера». Можно нажать для этого на кнопку F7.
- Позвольте процессу загрузки продолжится. Когда Windows перезагрузится, процесс восстановления системы должен возобновиться и закончиться как положено.
Выполнение этих шагов поможет восстановить компьютер до выбранной до появления ошибки 0xc000021a точки.Как избежать неудачных перезагрузок
Чтобы запустить инструмент восстановления системы на компьютере с проблемой при загрузке из-за неудачного восстановления системы, нужно использовать WinRE вместо диалогового окна «Параметры».
Для запуска процесса на рабочем столе Windows:
- Нажмите Пуск > Параметры > Обновления и безопасность > Восстановление.
- В разделе «Особые варианты загрузки» нажмите «Перезагрузить сейчас».
- После появления среды восстановления Windows WinRE нажмите Устранение неполадок > Дополнительно > Восстановление системы.
Обновление Microsoft для Windows 10 не исправило проблемы с принтерами и повлияло на работу меню «Пуск»
Корпорация Microsoft 26 сентября представила обновление под номером KB4517211 для всех версий Windows 10. Его целью было исправление проблемы с печатью на принтерах. Проблемы в основном касались принтеров HP, но были зафиксированы и у моделей других производителей. Сообщалось, что с установкой обновления функция печати просто переставала работать. Однако сейчас пользователи заявили, что сбой устранить не удалось, зато обновление принесло новые проблемы. На этот раз они связаны с работой меню «Пуск».
Пользователи жалуются, что после установки обновления они получили сообщение о критической ошибке, согласно которому меню «Пуск» не работает, но исправиться это должно при следующем входе в систему. По словам других, они вообще не могут установить это обновление. Кроме того, пользователи утверждают, что проблема при печати на принтерах HP так и не была решена. Стоит отметить, что обновление KB4517211 должно было решить не только проблему с принтерами, но и приглушенного звука в играх. Пользователи сообщили об этом после установки предыдущего обновления для ПО, которое вышло в мае этого года.
Это уже не первая жалоба на поиск Windows. Впервые подобная ошибка появилась в накопительном обновлении Windows 10 под номером KB4515384. Пользователи тогда сообщали, что вместо результатов поиска они получают чистую страницу. Теперь же они не могут ничего ввести в поле поиска, так как окно поиска недоступно ни при нажатии на пиктограмму в панели задач, ни в меню «Пуск». В связи с этим многие просто удалили и заблокировали последнее обновление.
- открыть «Настройки обновления и безопасности» и перейти к просмотру истории обновлений;
- нажать кнопку «Удалить обновления»;
- выбрать обновление (KB4517211), которое требуется удалить;
- нажать кнопку «Удалить» на панели управления;
- нажать «Да», чтобы подтвердить свое решение.
- Затем необходимо перезагрузить устройство, чтобы вернуться к предыдущей сборке.
Пострадали и пользователи VMWare Workstation. При попытке запуска VMWare Workstation Pro они получают оповещение о невозможности запуска ПО в Windows: «VMware Workstation Pro не может работать в Windows: проверьте наличие обновленной версии этого приложения, работающего в Windows».
Представители Microsoft пока не прокомментировали эту проблему и не пообещали исправить ее. О масштабах проблемы пока также не сообщается.
Советы по восстановлению работы Windows 10
Как всегда, хочется добавить ещё несколько моментов:
- Невозможно запустить безопасный режим. Перезагружаем ПК несколько раз до появлений синего экрана, переходим в «Диагностику» и «Доп. параметры», а затем выбираем «Восстановление при загрузке»;
- На мониторе постоянно отображается чёрный экран. Если нет никаких опознавательных знаков: окна BIOS, начальных окон загрузки и т. п., проблема может находиться в аппаратной плоскости. Проверяем, что кабели надёжно подключены. Ещё можем использовать конвертер, некоторые мониторы не работают при прямом подключении к HDMI. Снова всё безрезультатно, проблема в мониторе. Можем попробовать «в слепую» войти в систему (Enter, вводим пароль и снова Enter). Если появляется характерный звук запуска Windows, но экран чёрный, дело в нём;

Ничего не помогает? Нам поможет инструмент «Вернуть компьютер в исходное состояние». Это радикальный путь, который подразумевает сброс всех параметров ПК. Несмотря на высокую цену процедуры (в виде удалённых настроек, сами данные сохранятся), способ срабатывает практически всегда.
Надеемся, читателю удалось исправить проблемы с запуском Windows 10. По идее, какой-то способ наверняка должен помочь в борьбе с неисправностями после обновления.
Что делать для улучшения скорости загрузки ОС при включении ПК?
Автозагрузка
Чем больше процессов и приложений автоматически загружаются вместе с операционной системой, тем длительнее будет «включение компьютера» — так как ему приходится тратить «драгоценное время» на поиск и запуск всех необходимых компонентов.
Соответственно, первым делом стоит тщательно очистить автозагрузку. Для этого:
- Нажмите комбинацию клавиш «CTRL+ALT+DELETE» для запуска «Диспетчера задач».
- В открывшемся окне перейдите на вкладку «Автозагрузка».
- Отсортируйте все представленные в списке приложения и процессы и отключите всё, что вызывает подозрение и просто не используется.
Эти же действия можно осуществить с помощью специализированного ПО (например, «Ccleaner»):
- Откройте программу и перейдите на вкладку «Сервис».
- Разверните раздел «Автозагрузка» и по аналогии с вышеописанным отключите всё ненужное и подозрительное.
Проверка целостности системных файлов
Диагностировать и устранить неполадки с системными файлами достаточно просто — достаточно использовать штатную утилиту «sfc/scannow»:
- Нажмите на значок «Search» и в строку поиска введите «cmd.exe».
- Кликните правой кнопкой мышки по найденному результату и выберите «Запустить от имени администратора».
- В открывшейся консоли командной строки введите «sfc/scannow» и нажмите на кнопку «Enter» для её выполнения.
После чего останется только дождаться завершения работы сканера и автоматического исправления ошибок.
Дефрагментация диска
Несмотря на то, что данное название «на слуху» у большинства относительно грамотных пользователей, к сожалению, на практике метод применяется очень редко.
Смысл данной оптимизирующей процедуры заключается в поиске и структурном объединении разбитых на фрагменты файлов — для уменьшения времени, необходимого для их поиска жестким диском.
Для её осуществления сделайте следующее:
- Откройте «Этот компьютер» и кликом правой кнопки мышки вызовите свойство любого раздела диска.
- Перейдите на вкладку «Сервис» и нажмите на кнопку «Оптимизировать».
- В окне «Оптимизация дисков» выберите системный раздел и нажмите на кнопку «Анализировать».
- Если в результате анализа в столбце «Текущее состояние» будет отображено «Требует оптимизации», нажмите на кнопку «Оптимизировать».
Инициирование подобного сканирования можно поставить на поток, активировав автоматический запуск дефрагментации.
Для этого потребуется только нажать «Изменить параметры» и выбрать частоту сканирования: «Ежедневно», «Еженедельно» или «Ежемесячно».
А в разделе «Диски» отметьте галочкой все разделы, подлежащие последующей автоматической оптимизации.
Устаревшие или некорректно работающие драйвера
Это наиболее распространённая проблема, оказывающая влияния на множество факторов корректной работы операционной системы.
Благо, в настоящее время не требуется проверять актуальность драйверов программного обеспечения вручную — это можно сделать в автоматическом режиме специализированным программным обеспечением (например, программой «DriverPack Solution», которая доступна как в онлайн режиме, так и в оффлайн базе данных драйверов).
Все, что потребуется сделать, — это скачать софт, запустить программу и следовать подсказкам и рекомендациям ПО.
Система запускается медленно, но работает
Самая простая в решении проблема. Всё, что вам нужно сделать, вернуться назад к предыдущей версии ОС, которая у вас была до того, как вы решили обновиться. Не потребуется ничего загружать. Достаточно терпеливо дождаться загрузки, какой бы долгой она ни была (более 40 минут – недопустимо, значит ОС не загрузится). Далее зайти в параметры системы (открывается правой кнопкой на «Мой компьютер») и там выбрать пункт: защита системы.
Откроется новое окно, где вы найдете параметр «Восстановление состояния с контрольной точки». Выбираем его и кликаем кнопку «Далее». Вы увидите все доступные точки с датой, когда оны были созданы. Если проблема возникла после старта апдейта через официальный центр установки, то тут обязательно будет сегодняшняя дата. Перед стартом обновлений Windows 10 всегда делает точку, как раз для подобных ситуаций. Выбирайте любую, кликайте «Далее» и следуйте инструкциям на экране.
Есть еще один способ, но он радикальный. Если операционка работает, вы всегда можете откатиться назад к заводским настройкам. Для этого в панели управления найдите пункт «Обновление и безопасность», где зайдите в категорию: Вернуть компьютер в исходное состояние. Выберите этот пункт и ОС предложит следующее:
Как попасть в среду восстановления
Первоначально Windows 10 самостоятельно попытается выполнить устранение неполадок и, если ей не удастся это сделать, она синим экраном просигнализирует об этом пользователю.
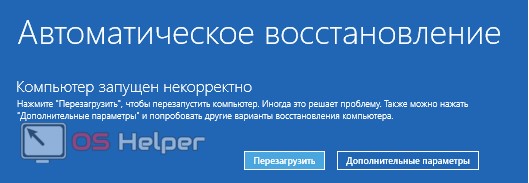
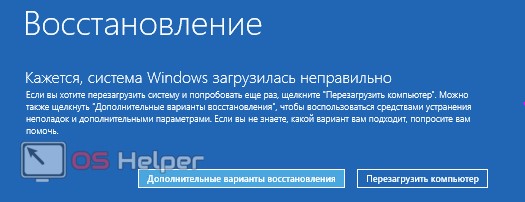
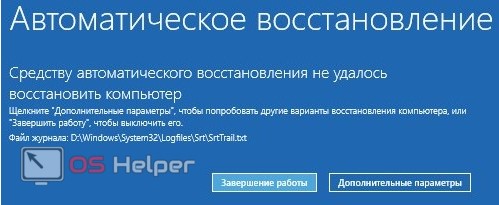
Зачастую автоматическое восстановление бывает успешным. В этом случае OS Windows 10 довольно долго загружается, но в результате запускается.
- Какое бы синее окно ни выскочило, для решения проблемы нужно выбрать меню «Дополнительные параметры». Переход в меню автоматически перебросит пользователя в среду восстановления системы.

- В новом окошке нажимаем «Далее».
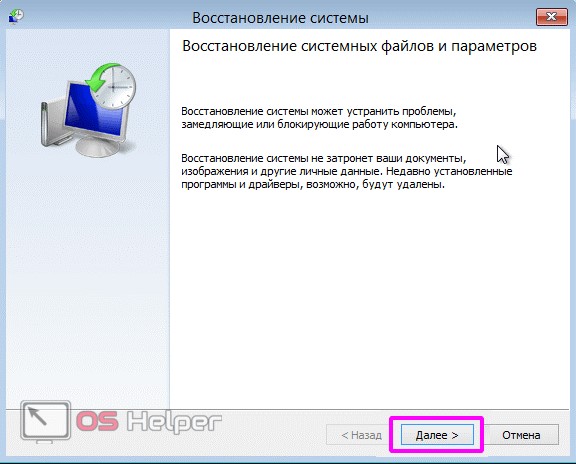
- На следующем шаге нужно выбрать точку «отката» — дату и время до обновления системы, экспериментов с дисками или скачивания новых программ.
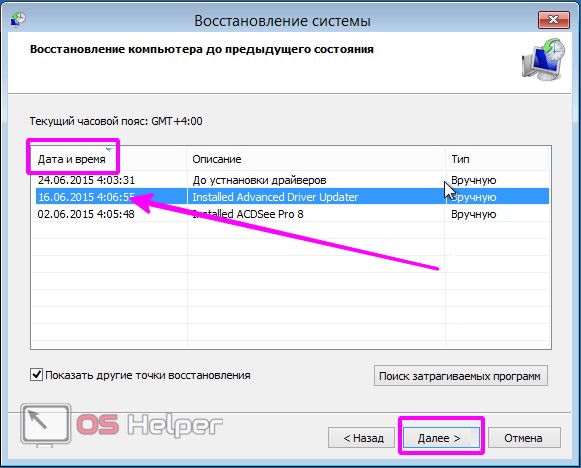
Затем нажимаем «Далее» и «Готово». Завершается процесс перезагрузкой ПК. В 4 из 10 случаев предпринятые действия помогут. Более тяжелые случаи (черный экран, не удалось найти среду восстановления) решаются переустановкой Windows 10. Поможет и загрузочная флешка (диск DVD).
В последнем случае дистрибутив ОС x32 Bit или x64 Bit должен быть уже записан на внешний носитель. Каждый опытный пользователь обязательно держит такой под рукой. Он носит название MSDart. При покупке лицензионной операционной системы распространяется бесплатно.
Также его можно купить на официальном сайте или скачать. Дистрибутив содержит правильные загрузочные образы используемой операционной системы.
Появляется сообщение «INACCESSIBLE_BOOT_DEVICE»
Об это проблеме мы уже упоминали выше. Сообщение на синем экране означает, что BIOS не имеет возможности обратиться к жёсткому диску, на котором размещены системные файлы. Причин может быть несколько: от физического повреждения накопителя до переподключения его в другие разъёмы. Случается такое и после изменения файловой системы, а также появления критического количества проблемных секторов.

Чтобы устранить ошибку, не прибегая к приведённой ниже подробной инструкции, попробуйте включить при новом запуске «Дополнительные параметры», после чего получить доступ к командной строке. Того же эффекта можно достичь, используя съёмный носитель. Оказавшись в знакомом чёрном окошке, введите и примените команду chkdsk SL: /r, где SL — буква, которая присвоена системному диску. Сразу после применения запустится процесс проверки с последующим исправлением найденных ошибок. Чтобы получить положительный эффект, не прерывайте процесс вплоть до завершения.
Почему после обновления тормозит компьютер Windows 10
Если же говорить о причинах торможения компьютера, то причин не так уж и много
Если же после обновления у Вас сильно тормозит компьютер рекомендуем обратить внимание на драйвера устройств (могут появиться неизвестные устройства в диспетчере устройств), а также на старые версия операционной системы и другие давно ненужные файлы (предыдущие версии операционной системы хранятся в папке Windows.old на системном диске)
- Обновление драйверов устройств — несмотря на возможность автоматической установки драйверов системой может появится необходимость самостоятельно загрузить и установить драйвера. Такая проблема изредка встречается если же перед началом обновления были установлены не последние драйвера устройств. Из-за проблемы с драйверами после обновления в пользователей может перестать работать Интернет или звук.
- Очистка ненужных файлов — после обновления на системном диске хранятся предыдущие версии операционной системы и драйверов. Если же Вы давно используете систему, то наверняка Вам нужно очистить диск С от ненужных файлов. Проблема может быть не только в разного рода уже ненужных файлов, а и давно неиспользуемых данных в реестре.
А также было замечено на повышенную стабильность работы системы на лицензированных продуктах, в сравнении с не активированными копиями. Если же Вы загрузили образ непонятно от куда с кучей встроенного мусора, такая система однозначно будет тормозить после обновления. В таком случае пользователи встречаются с черными экранами при попытке запуска операционной системы.
Дополнительные проблемы торможения компьютера можно определить открыв диспетчер задач. Благодаря которому можно увидеть не только какой процесс способствует значительной загрузке ресурсов компьютера, но и посмотреть на уровень невыгружаемого пула. Если же неизвестный процесс грузит процессор, тогда рекомендуем узнать что это за процесс используя поиск на нашем сайте.
Многослойные проблемы обновлений
Установка очередного внепланового обновления для Windows Server 2008 или Windows Server 2008 R2 приводит к дальнейшей невозможности загрузки сервера с этой ОС. После установки обновления KB4539602, выпущенного Microsoft для исправления проблем с фоновыми заставками рабочего стола (обоями), происходит автоматическое удаление загрузочного файла Windows. Первыми о новой проблеме сообщили пользователи Reddit и портал Bleeping Computer.
Обновление KB4539602 было выпущено Microsoft 7 февраля 2020 г., то есть, уже после официального окончания технической поддержки Server 2008 и Windows 7. Некоторые посетители Reddit отметили возникновение проблемы сразу на нескольких серверах под управлением Windows Server 2008; другие пользователи также сообщили, что обновление KB4539602 приводит к невозможности загрузки ПК под Windows 7.
Список потенциальных причин, приводящих к невозможности загрузки системы после установки KB4539602, включает отсутствие в системе установки предыдущих важных патчей для Server 2008 или наличие их старых версий, а также наличие старых версий подписей алгоритм хеширования SHA-2 и обновлений стека обслуживания.
Вчера CNews также рассказал о массовой проблеме пользователей ПК и ноутбуков под Windows 7, которые столкнулись с невозможностью выключить или перезагрузить компьютер, а также о вариантах решения этой проблемы.
Не запускается Windows 10 после обновления системы
Если после обновления Windows 10 у вас не включается компьютер, причин тому может быть несколько:
- Неправильная установка драйверов или загрузка несовместимого ПО;
- Во время обновления произошёл сбой в соединении с сетью и установочные файлы были повреждены;
- Технические характеристики компьютера или ноутбука не поддерживают новую ОС.
Если устройство с Windows 10 не запускается, стоит загрузиться с установочного диска и выполнить откат или восстановление системы. Только после этого можно будет продиагностировать систему на наличие ошибок.
Windows 10 не запускается и появляется чёрный экран
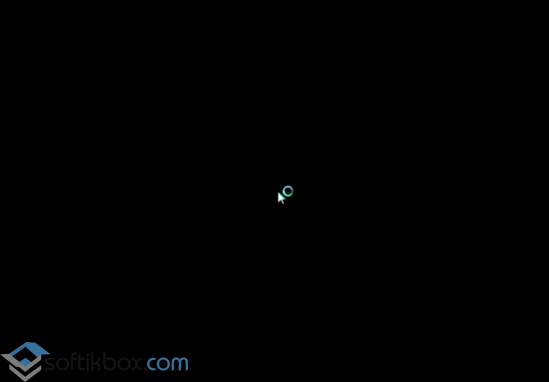
Чёрный экран в Windows 10 может появиться вследствие некорректной установки драйверов, поражения ПК вирусом. Поэтому, если у вас не запускается операционная система Windows 10, стоит загрузиться с диска восстановления, проверить ПК на вирусы, шпионские программы, а также воспользоваться рекомендациями статьи Чёрный экран при загрузке Windows 10.
Компьютер запускается до появления логотипа и выключается
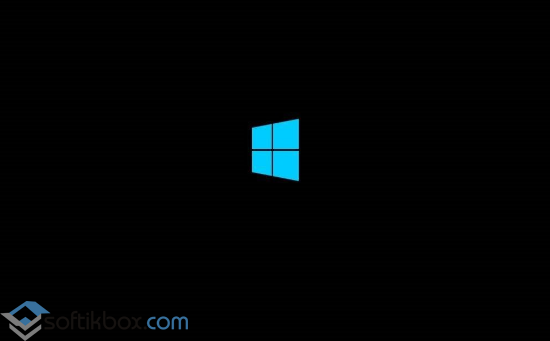
Если Win 10 запускается до появления логотипа, а затем выключается, то восстановить систему без Live-CD или установочной флешки будет невозможно. Необходимо попасть в среду восстановления и, вызвав меню «Дополнительные параметры», выполнить откат системы до сбоя. О том, как это сделать, стоить прочитать в теме Создание аварийного диска восстановления системы Windows 10.
Причины отсутствия загрузки Windows 10
Отсутствие загрузки операционной системы видно по черному экрану дисплея. Сопровождается это отсутствием:
- курсора на экране;
- реакции на нажатие клавиш клавиатуры.
На то могут быть две причины:
- Отказ в работе видеокарты или интегрированного видеочипа.
- Пропущенное антивирусом вредоносное программное обеспечение.
Отказ работы аппаратной части видеосистемы
Одной из причин отсутствия графического интерфейса на дисплее ноутбука является установка в настройках графики второго монитора, на который передается сигнал. Впечатление такое, что компьютер неисправен, хотя на самом деле все в порядке. Для устранения неполадки требуется проделать следующие действия:
- Выполнить «слепой» вход в систему.
- Нажать на клавишу «Backspace», чтобы снять блокировку экрана.
- При наличии пароля для входа в систему требуется его ввести и для подтверждения нажать на клавишу «Enter».
- Через десять секунд (время запуска Windows) нажать комбинацию кнопок «Windows» и «R».
- Во всплывшем окне следует нажать на клавишу «→» для выбора требуемого параметра.
- Подтвердить действие — нажать на клавишу «Enter».
Вирус в операционной системе
Вредоносное программное обеспечение, пропущенное антивирусом, даже таким как «Касперский», приводит к замещению исполнительного файла, отвечающего за стандартную загрузку. Чтобы решить проблему, требуется проделать следующие действия:
- Одновременно нажать клавиши «Ctrl», «Alt» и «Delete» для перехода к диспетчеру задач.
- Во вкладке «Файл» требуется создать новую задачу. В строке требуется ввести explorer. exe. Далее, кликнуть по кнопке «ОК».
- На дисплее появится графический интерфейс, работающий с окнами операционной системы.
- Нажатие на клавиши «Windows» и «R» вызовет появление окна, в котором требуется ввести «regedit» и кликнуть по кнопке «ОК». Появится редактор реестра.
- Дальше можно спуститься по ветке или набрать в строке поиска следующее: HKEY_LOCAL_MACHINE\Microsoft\Windows\NT\CurrentVersion\Winlogon.
- Во вкладке «Параметры» открыть «Shell». Он запускает графику во время загрузки Windows. Требуется дважды кликнуть по нему.
- Откроется окно «Значения». В нем требуется ввести «explorer. еxe». Далее, кликнуть по кнопке «ОК».
Конфликт системы с первичными драйверами
Ранее установленные драйверы могут создавать конфликт с системой, поэтому для устранения этой проблемы сделайте следующее:
- Найдите Пуск — Панель управления. В разделе Электропитание нажмите пункт Системные параметры.
- В пункте Параметры завершения работы уберите галочку со строки Включить быстрый запуск (рекомендуется).
- Сохраните настройки.
- Нажмите на Пуск. Найдите вкладку Компьютер.
- Правой кнопкой мыши щелкните Свойства и осуществите следующие действия Оборудование — Диспетчер устройств — Видеоадаптеры.
- Найдите свою видеокарту и пункт Обновить драйверы. Драйверы устанавливаются или в автоматическом режиме с интернета, или со специального программного обеспечения.
Во втором случае, когда экран только черного цвета без курсора, пользуются запуском системы в безопасном режиме:
- Зажмите на клавиатуре клавишу Shift, постоянно щелкайте по кнопке F8 для открытия безопасного режима. Этот запуск системы простой, но не всегда срабатывает.
- В открывшемся окне найдите такие разделы: Диагностика — Дополнительные параметры — Командная строка.
- Наберите команду bcdedit /set {globalsettings} advancedoptions true.
- Щелкните кнопку Enter.
- Во вновь открывшемся окне нажмите пункт Продолжить. Выполняется продолжение загрузки.
- В новом окне выберите пункт Включить безопасный режим.
- Нажмите Enter.