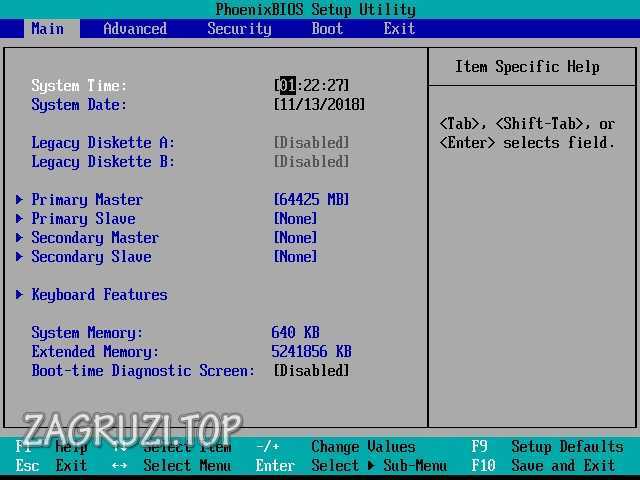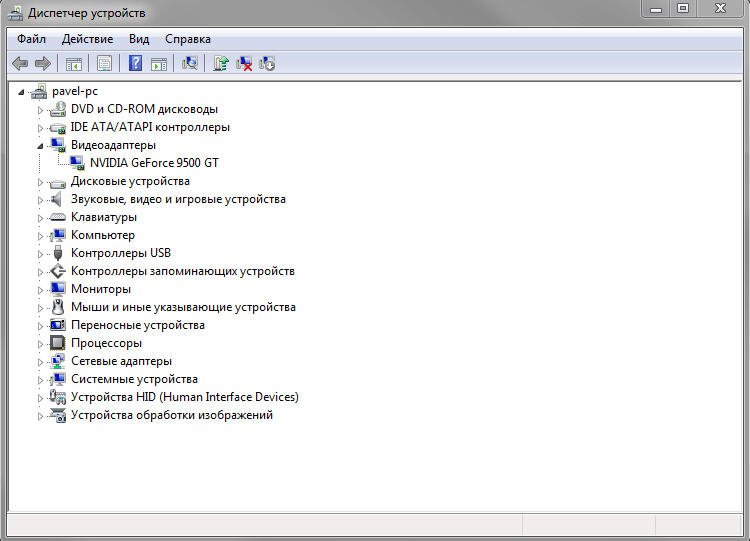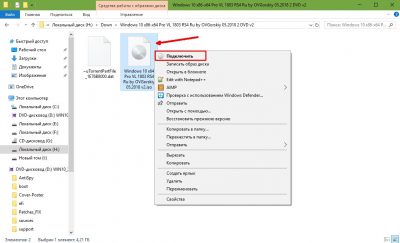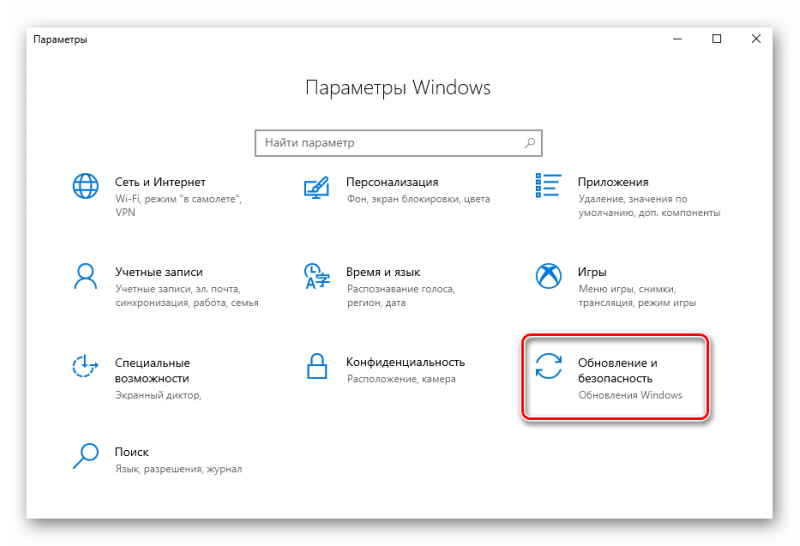Как отключить быстрый запуск в windows 10
Содержание:
- Убираем пароль с помощью реестра
- Как ускорить загрузку Windows 10 с SSD
- Редактирование автозагрузки
- Удалите или уменьшите количество элементов автозагрузки Windows 10
- Способ 8: Сброс настроек BIOS
- Что быстрее: обычное включение / перезагрузка, гибернация или быстрый запуск
- Дополнительное решение по ускорению загрузки ОС Windows
- Отключение автозагрузки сервисов и программ
- Обновление драйвера видеокарты
- Установка последних обновлений Windows 10
- Отключение служб Windows 10
- Отключение автоматического обслуживания Windows 10
- Отключение синхронизации OneDrive
- При помощи параметров электропитания
- Очистка диска и удаление мусора
- Переместить файл подкачки на SSD
- Что снижает скорость загрузки Windows
- Что такое быстрый запуск
- Когда компьютер начал зависать
- Как включить или отключить Быстрый запуск
- Отключить автозагрузку приложений в диспетчере задач
- Выполнить дефрагментацию
- Дефрагментируйте диск
- Если нет доступа к рабочему столу
Убираем пароль с помощью реестра
Не самый простой и безопасный, но самый верный путь решения проблемы.
- Для того чтобы войти в реестр, используем команду regedit в поле «Выполнить» (и снова Win + R).
- Нас интересует раздел, который находится по пути: HKEY_LOCAL_MACHINE\ Software\ Microsoft\ Windows NT\ CurrentVersion\ Winlogon
- Справа отобразится список параметров. Чтобы отключить проверку пароль нужно перейти к пункту «AutoAdminLogon» и изменить его значение с «0» на «1».

- В параметр «DefaultDomainName» прописываем имя пользователя или ПК. Если данного пункта нет в списке, то его следует создать вручную.
- Осталось только указать свой пароль в параметре «DefaultPassword» (если отсутствует, то создаем).
- Желательно перезапустить ПК. При следующем запуске пароль не должен запрашиваться.
Полезная статья получилась, как мне кажется. Но судить Вам. Если мои советы помогли изменить Вашу жизнь к лучшему, то жду лайков и репостов. Возникли проблемы и сложности? Оставляйте комментарии, будем разбираться!
Как ускорить загрузку Windows 10 с SSD
Один из способов, как ускорить загрузку Windows 10 на ноутбуке — установить Solid State Drives. Чтобы на Windows 10 ускорить загрузку системы, нужно сделать еще пару настроек связанных с SSD-накопителем.

Итак, приступим:
обновляем прошивку диска:
- Находим нужную модель на сайте разработчика.
- Заходим в «Поддержка» и качаем прошивку.
- Дальше все просто скидываем на флешку и устанавливаем.
отключаем гибернацию:
- Заходим в консоль.
- Вводим «powercfg -h off».
- Теперь гибернация деактивирована, при желании удаляем hiberfil.sys.
не пользуйтесь дефрагментацией, она ускоряет износ SSD. Чтобы проверить:
- Щелкаем на системный раздел и заходим в «Свойства».
- Находим «Сервис» и кликаем на «Оптимизировать».
- Проверка правильности распознания устройства – твердонакопительный диск, иначе войдите в «Панель управления», в разделе «Счетчики…» и активируйте оценку системы.
- Жмем на «Win+R», вводим «services.msc».
- Откроется перечень служб, находим «Windows Search».
- Щелкаем по ней, пока не откроются свойства и изменяем на «Отключить», жмем «Ок».
пользование твикерами: Есть много утилит, которые делают быстрее использование SSD диска, например, SDD Tweaker – бесплатная программа, предназначена именно для таких дисков. Открываем, щелкаем по «Автоматической оптимизации». После завершения перезагружаем систему.
Если у Вас остались вопросы по теме «Как сделать ускоренную загрузку Windows 10?», то можете задать их в комментария
Редактирование автозагрузки
Сама по себе автозагрузка – хорошая функция, доступная как в более старых версиях операционной системы Windows, так и в новой «десятке». Она позволяет запускать программы сразу же после полного включения компьютера, таким образом, у пользователя появляется возможность сразу же приступить к работе, не тратя время на поиск нужного приложения на рабочем столе или в меню «Пуск».
Однако большое количество приложений, пользующихся функцией автозапуска, негативно влияют на запуск компьютера, так как ему приходится затрачивать намного больше сил для того, чтобы включить все программы.
Поэтому в автозагрузке нужно оставить только самые нужные программы или вовсе удалить их все. Для этого нужно перейти в «Диспетчер задач». В открывшемся окне вы увидите несколько вкладок. Переключитесь на пункт «Автозагрузка». Перед вами откроется список всех программ, разделенных на столбцы. Щелкните на «Состояние» – это позволит упорядочить список для более удобной работы с ним. Отключить автозагрузку можно, если нажать на программу, а затем на кнопку «Отключить».
Рекомендуется оставить эту возможность антивирусу, чтобы не запускать его каждый раз вручную. После завершения работы перезагрузите устройство, чтобы обновления вступили в силу.
Удалите или уменьшите количество элементов автозагрузки Windows 10
Затем рассмотрите возможность уменьшения количества программ, запускаемых при загрузке Windows 10. Программы запуска увеличивают время, необходимое для запуска Windows 10, поскольку для каждой программы требуются системные ресурсы для загрузки.
Многие программы настраиваются на автоматический запуск при загрузке. Иногда вы найдете возможность остановить загрузку программы при запуске в параметрах программы, в то время как другие этого не делают. Также есть возможность использовать вкладку запуска диспетчера задач Windows 10.

Щелкните правой кнопкой мыши панель задач и выберите Диспетчер задач, затем выберите вкладку «Запуск». Здесь вы можете увидеть список установленных программ, которые запускаются каждый раз при запуске вашего компьютера. Выберите программу, выполнение которой вы хотите остановить при включении компьютера, щелкните правой кнопкой мыши и выберите «Отключить».
Уменьшение количества запускаемых программ ускорит время загрузки Windows 10. Однако вы захотите сохранить определенные программы, такие как Google Диск или Dropbox, антивирусные программы и так далее.
Удалить элементы автозагрузки из Windows 10
Если вы открываете диспетчер задач и видите длинный список программ, вам следует подумать об удалении всех ненужных или старых приложений, которые вы больше не используете.
Нажмите Windows Key + S, введите Панель управления и выберите Лучшее совпадение. Теперь выберите Удалить программу из вариантов, открыв список «Программы и компоненты». Здесь вы увидите список всех программ, установленных на вашем компьютере.

Просмотрите список программ и удалите все неиспользуемые программы. Удаление неиспользуемых и устаревших программ также может помочь сократить время загрузки Windows 10, а также освободить дополнительное место на жестком диске.
Способ 8: Сброс настроек BIOS
Замедлиться загрузка системы могла после каких-то изменений, внесенных в BIOS, или других ошибок в нем. Если вы уверены в том, что после сброса сможете снова зайти в BIOS и выставить нужные настройки, выполните этот способ. К примеру, после сброса у многих старых БИОС режим подключения жесткого диска к материнской плате возвращается на IDE, хотя пользователь выставлял (или ему выставляли) AHCI. Из-за смены режима подключения диска уже установленная Windows не будет запущена. Новичкам, не понимающим, о чем речь, или не знающим, как менять эти режимы, а также некоторые другие параметры, от которых зависит работоспособность ПК и Виндовс, не рекомендуется прибегать к сбросу. После него компьютер может перестать включаться вообще, выдавая ошибку. Уверены в своих силах — читайте о вариантах сброса настроек BIOS, кликнув по одной из ссылок ниже.
Подробнее:Сбрасываем настройки BIOSЧто такое Load Optimized Defaults в BIOS
Что быстрее: обычное включение / перезагрузка, гибернация или быстрый запуск
Быстрее всего – сон, конечно 🙂 Давайте разберемся с остальным по порядку.
Быстрый запуск против обычного включения
Быстрый запуск должен занимать меньше времени за счет того, что не нужно заново запускать системный сеанс. Microsoft утверждает, что на большинстве систем, протестированных в лаборатории компании, ускорение составляло от 30 до 70%. Судя по диаграмме, сравнение почему-то проводилось с загрузкой Windows 7 (возможно, имеется в виду обычная загрузка).
На практике результат варьируется в зависимости от конфигурации ПК, и вы можете выяснить расклад самостоятельно. На моей основной системе разница между обычной загрузкой и быстрым запуском составляет менее секунды, что фактически в пределах погрешности.
Быстрый запуск против традиционной гибернации
В обоих случаях при завершении работы данные сохраняются в файле hiberfil.sys, однако их объем отличается, поскольку при уходе в гибернацию в файл сохраняется весь пользовательский сеанс. Стандартный размер файла гибернации равен 75% объема RAM, т.к. используется сжатие данных. Но это не значит, что на диск каждый раз записывается именно такой объем.
Консоль оценки Windows позволяет увидеть объем системного сеанса при завершении работы перед быстрым запуском. На моей системе в файл гибернации записалось 1.3GB. Очевидно, с пользовательским сеансом объем записи в любом случае будет больше. Так, один лишь браузер может использовать гигабайт памяти.
Теоретически быстрый запуск занимает меньше времени, чем выход из гибернации, но на практике это может быть незаметно. В моем ноутбуке разницы фактически нет.
Впрочем, сравнивать яблоки с апельсинами не совсем корректно. Да, быстрый запуск позволяет раньше увидеть рабочий стол или начальный экран. Однако после выхода из гибернации все приложения уже запущены, в то время как после быстрого запуска вам еще предстоит их открыть.
Обычное включение против гибернации
Это сравнение примерно из того же фруктового ряда, но я не буду повторяться. Интереснее же то, что победитель дуэли может варьироваться в зависимости от аппаратной конфигурации. Объем оперативной памяти играет тут первую скрипку (при прочих равных характеристиках оборудования), а разница может быть заметна начиная с 8GB RAM и выше.
Если у вас 16GB RAM не для галочки, при выходе из гибернации может потребоваться считать с диска до 12GB данных. Это намного больше, чем при обычном запуске системы, который в такой ситуации может оказаться быстрее.
Мощь процессора и особенно скорость диска влияют как на скорость обычного запуска, так и на длительность выхода из гибернации. Понятно, что на SSD оба процесса пойдут быстрее.
Дополнительное решение по ускорению загрузки ОС Windows
Быстрая загрузка Windows 10 – это далеко не единственный способ ускорить работу и старт операционной системы. Ниже будет представлен ряд способов, которые помогут произвести настройку ПК таким образом, чтобы вход в него происходил быстрее.
Отключение автозагрузки сервисов и программ
Как уже стало известно, автозагрузка существенно снижает скорость включения ПК и усложняет его. Для исключения некоторых приложений из списка необходимо:
- Нажать правой клавишей мыши по виртуальной кнопке «Пуск» и выбрать пункт «Диспетчер задач».
- Перейти в вкладку «Автозапуск».
- Просмотреть список и отключить ненужные программы, нажав по ним правой клавишей мыши и выбрав пункт «Отключить».
Важно! Сервисы и службы можно деактивировать в утилите «Конфигурации системы», попасть в которую не составит труда. Достаточно нажать сочетание клавиш Win + R и прописать «msconfig»
В открывшемся окне переходят во вкладку «Службы» и отключают ненужные.
Обновление драйвера видеокарты
Если в ноутбуке сразу две видеокарты, может появиться так называемый «черный экран» после запуска ПК. Он не пропадает долгое время. К счастью, есть ряд способов решить данную проблему.
По аналогии должны действовать и владельцы карт AMD, но с одним нюансом: аппаратные технологии данного производителя основаны на технологии ULPS, которая активирует вторую карту и приводит ПК к сбою. Для отключения ULPS следует:
- Перейти в окно «Выполнить» (Win + R).
- Прописать команду regedit.
- Выполнить поиск параметра «EnableULPS» и изменить его значение на «0».
Работа с «Автозагрузкой»
Установка последних обновлений Windows 10
Если способы, описанные выше, не помогают, можно попробовать обновить саму систему. Для этого переходят в «Центр обновлений» и проверяют, доступны ли новые апдейты для установки. Очень часто производитель исправляет старые ошибки лишь через некоторое время.
Отключение служб Windows 10
Иногда помогает отключение ряда системных служб. Для этого:
- Переходят в «Выполнить».
- Вводят services.msc и нажимают «Ввод».
- Находят наименования Background Intelligent Transfer Service (BITS), Connected User Experiences and Telemetry и Windows Search.
- Отключают их через правую клавишу мыши.
Отключение автоматического обслуживания Windows 10
Обслуживание ОС в автоматическом режиме часто тормозит загрузку, поэтому его следует выключить:
- Переходят в «Выполнить».
- Прописывают команду regedit.
- Переходят по пути HKEY_LOCAL_MACHINE\SOFTWARE\Microsoft\Windows NT\CurrentVersion\Schedule\Maintenance.
- Находят параметр «MaintenanceDisabled» и устанавливают его значение на «1».
Отключение синхронизации OneDrive
Если человек не пользуется данной технологией, то ее можно смело отключить. Для этого через иконку в «Панели уведомлений» переходят в настройки приложения и убирают птичку напротив надписи «Автоматически запускать…».
Отключение некоторых служб позволит быстрее запускать ПК
При помощи параметров электропитания
Помогает и отключение быстрого выключения и включения Windows 10. Оно призвано повышать скорость запуска, но иногда все работает с точностью до наоборот. О том, как это сделать, было подробно рассказано в разделах выше.
Очистка диска и удаление мусора
Захламление жесткого диска может привести к уменьшению скорости его работы. Чтобы предотвратить это, необходимо избавиться от ненужных игр и программ, а также выполнить очистку носителя с помощью одноименной утилиты.
Переместить файл подкачки на SSD
Как известно, ОЗУ никогда не бывает много, поэтому Виндовс создает специальный файл подкачки, работающий вместе с оперативной памятью. Для повышения быстродействия его можно просто переместить на более быстрый ССД-диск, указав расположение файла в соответствующих настройках.
Режим гибернации позволит не выключать свой ПК и быстрее возвращаться к работе
Таким образом, было рассказано, как включить или выключить быструю загрузку в Windows 10, а также, какие именно факторы влияют на скорость прогрузки ОС и как их убрать. Если следовать пошаговым инструкциям, представленным выше, то отключаться или включаться ПК будет намного быстрее
При этом неважно, какой инструмент используется для конфигурации: командная строка, PowerShell, «Редактор реестра» или «Панель управления»
Что снижает скорость загрузки Windows
Главным фактором, влияющим на скорость загрузки операционной системы Виндовс любой версии, является Автозапуск программ. Чем больше в нем находится различных приложений, тем больше времени операционной системе нужно для того, чтобы запустить их в фоновом или обычном режиме. Только после этого она сможет нормально запуститься сама. Иногда люди узнают об этом факте в тех случаях, когда даже после открытия рабочего стола ОС тупит и долго открывает нужную программу: проводник или браузер.
Также на загрузку влияет скорость работы жесткого диска. Доказано, что с новых SSD ОС будет грузиться гораздо быстрее за счет их способности быстрее обрабатывать, копировать и оперировать данные.
Совет! Следует всегда проверять свой диск на битые сектора, исправлять их и приобретать новое устройство записи хотя бы один раз в пару лет.
Достаточно снять галочку, чтобы деактивировать режим
Что такое быстрый запуск
Быстрый запуск представляет собой технологию, позволяющую выполнить гибридную загрузку операционной системы персонального компьютера или ноутбукабыстрее, чем при отключенной функции. В десятке данная технология активирована по умолчанию. Работает она только после выключения персонального компьютера. При перезагрузке скорость запуска ОС будет такой же, как и с выключенной функцией. Таким образом, сценарий работы существует один.
Быстрый запуск активирован в ОС Виндовс 10 по умолчанию
Из этого следует два факта:
- Если быстрая загрузка не активирована, то выключение Виндовс 7, как и других более новых ОС, осуществляется одинаково.
- Если человек перезагружает свою систему, то быстрый пуск не срабатывает, а это значит, что перезагрузка в новых ОС (восьмерке и десятке) выполняется наравне с семеркой.
Важно! Функция быстрого включения Windows 10 создана специально для тех людей, которые всегда завершают свою работу на ПК или ноутбуке через его полное выключение, заботясь о технике и электроэнергии
Когда компьютер начал зависать
Чтобы знать, как ускорить загрузку компьютера, нужно выяснить, когда он начал зависать. В зависимости от этого подбирается способ решения проблемы.
Сразу после установки ОС
Многие пользователи действительно верят, что после установки обновленной операционной системы проблемы с тормозами уйдут. Но в реальности переустановка ОС может еще сильней уменьшить рабочую скорость компа или ноута. Причин этому может быть несколько:
- При инсталляции пользователь не учел характеристики «железа» (возможно, оно у компьютера слишком слабое или устаревшее). Для ОС Виндовс установлены минимальные требования по ОЗУ 1 ГБ и 2 ГБ для 32- и 64-битной системы. В идеале необходимо иметь от 4 ГБ и больше. Если на компьютере мало оперативной памяти, то установка «десятки» не рекомендуется. Также желательно иметь около 100 ГБ свободной памяти на основном диске.
- На компьютере уже установлена другая операционная система, которая может конфликтовать с Виндовс 10.
- На одном SSD установлены 2 или более копии ОС. Наличие копий полезно в том случае, если владелец ПК занимается разработкой программных обеспечений или использует компьютер для учебных целей. Если же дубликаты не используются, рекомендуется их стереть из памяти устройства.
- Не соответствует разрядность (системы бывают 32- и 64-разрядными).
Разрядность Виндовс 10
Если параметры компьютера соответствуют лишь минимальным требованиям Виндовс 10, то лучше всего установить «восьмерку». Пусть возможности компьютера и уменьшатся, зато он перестанет зависать.
После проведения обновления
Приведение операционной системы компьютера в актуальное состояние имеет большое значение, однако иногда бывает, что после обновления Windows 10 начинает долго загружаться при включении. Зачастую это происходит из-за таких причин
- Остановка процесса пользователем. Установка обновлений может затянуться до нескольких часов, и прерывать этот процесс не рекомендуется.
- Скачка напряжения.
- Некачественного соединения с сетью. Если в доме слабый интернет или он периодически отключается, то пакет обновлений может скачаться лишь частично. В результате такая программа не установится и может привести к нестабильной работе ПК.
Решить эту проблему можно, если очистить кэш. Для этого необходимо перейти в каталог Windows, открыть SoftwareDistribution и нажать на папку Download. Затем выбрать все файлы и удалить их. Для очистки понадобятся права администратора. Также стоит проверить наличие обновления и загрузить его повторно.
К сведению! Если обновления корректно установлены, долгая загрузка Windows 10 при включении должна пройти.
Как включить или отключить Быстрый запуск
Существует несколько способов отключить функцию ускоренной активации персонального устройства – через раздел «Параметры», с помощью Редактора файлового реестра, локальной групповой политики и дополнительного механизма PowerShell. Пользователь может выбрать любой подходящий вариант или использовать поочередно, пока Fast Startup не будет действительно отключен.
С помощью «Параметры»
Раздел «Параметры» – это составной блок операционной системы Виндовс, который позволяет выполнить отдельные настройки в соответствии с требованиями пользователя. Инструкция по отключению функционала быстрого старта ПК:
открыть необходимый подраздел через меню «Пуск» (изображение шестеренки) либо с помощью комбинации горячих клавиш «Win» и «I»;
пройти по блокам в следующем порядке: «Система», «Питание и спящий режим», «Сопутствующие параметры», «Дополнительные параметры питания»;
откроется рабочее окно «Панель управления», кликнуть по строке «Действие кнопок питания»;
- в следующем пункте выбрать строку «Изменение данных, к которым нет доступа»;
- в подразделе «Характеристики выключения устройства/завершения сеанса активности ПК» снять пометку около значения «Включить быстрый запуск».
После этого требуется сохранить внесенные изменения, ПК перезагрузить в принудительном порядке.
Редактор реестра
Редактор файлового реестра позволяет вносить изменения в корневую систему регистрации данных об установленных приложениях, программах, софтах. Чтобы выключить указанный функционал, необходимо выполнить следующее:
открыть рабочее окно Редактора;
в правой части открывшейся панели перейти по пути: hkey_local_machine, system, current control set, session manager, power;
открыть строку с обозначением «Hiberboot Enabled», в строке «Значение» изменить параметры на «0».
Подтвердить настройки, после чего перезагрузить персональное устройство принудительно. Чтобы включить FastBoot заново, выполняют те же шаги, но в последнем пункте изменяют значение на «1».
Локальная групповая политика
Если предыдущие варианты не сработали или не подходят по каким-то причинам, используют дополнительный инструмент редакции информационных данных – обработку через локальную групповую политику. Изменить настройки функционала Фаст Стартап можно, выполняя следующие шаги:
- открыть необходимое окно;
- в левой части инструмента перейти по пунктам: «Конфигурация ПК», «Шаблоны административного типа», «Система», «Выключение» («Завершение»);
- в правой части последнего пункта активировать строку «Требовать разрешения при быстром запуске»;
- выбрать значение «Отключено».
Подтвердить операцию по изменению настроек персонального компьютера (портативного, стационарного) с помощью кнопки «ОК» или «Enter». Чтобы вернуть прежние характеристики, проходят по идентичному пути, но в последнем шаге выбирают значение «Включено» или «Задано».
Внимание! Вносить изменения в блоки Редактора реестра или локальной групповой политики необходимо достаточно осторожно, следуя приведенным инструкциям. Дополнительных навыков и знаний не требуется, но, если возникают сомнения, стоит обратиться к мастеру
PowerShell
Убрать функцию ускоренного запуска ПК можно через инструмент редактирования встроенных данных операционки Виндовс – PowerShell. Необходимые действия:
открыть раздел через профиль Администратора;
в пустое поле новой рабочей панели ввести значение: REG ADD «HKLM\CurrentControlSet\Control\Session Manager\Power» /V HiberbootEnabled /T REG_dWORD /D 0/F;
подтвердить запрос кнопкой «ОК» или «Enter».
После выполнения запроса персональное устройство перезагружают принудительно. Необходимо выключить ПК и затем включить (не кнопка «Перезагрузка»).
Компания Microsoft предусмотрела различные варианты настроек конфигурации персонального устройства. Чтобы отключить процедуру ускоренной активации ПК посредством сохраненных в ядре данных, используют раздел «Параметры», Редактор реестра, локальную групповую политику или инструмент PowerShell. После внесения изменений ПК перезагружают, чтобы проверить новые характеристики.
Отключить автозагрузку приложений в диспетчере задач
Просмотр ваших загрузочных приложений через диспетчер задач дает преимущество в том, что вам будет проще исследовать каждое из них, чтобы лучше определить, следует ли отключить его. Щелкните правой кнопкой мыши любую пустую область панели задач в Windows 10. Во всплывающем меню выберите команду «Диспетчер задач». Или нажмите комбинацию клавиш Ctrl + Shift + Esc.
В окне «Диспетчер задач» перейдите на вкладку Автозагрузка. Вы увидите список всех приложений, которые запускаются автоматически при каждой загрузке Windows. Некоторые из программ вы узнаете сами; другие могут быть незнакомы.
Задача здесь состоит в том, чтобы найти те, кому не нужно запускаться при загрузке.
Проверьте приложения на влияние при запуске
Во-первых, вы можете отсортировать список несколькими различными способами через заголовки вверху. По умолчанию список должен быть отсортирован по имени, но вы также можете нажать заголовки для сортировки по издателю программного обеспечения, состоянию запуска и влиянию на запуск.
Прокрутите список вниз, чтобы увидеть, какие приложения включены или отключены, и проверить влияние отключения приложения, которое запускается автоматически. В дополнение к показателям «Нет», «Низкий», «Средний» и «Высокий» приложение может быть помечено как «Не измерено», что означает, что влияние запуска еще не было проанализировано или записано.
Процесс одинаков, независимо от того, просматриваете ли вы приложения для запуска через экран настроек или через диспетчер задач. Посмотрите на уровень воздействия приложения, и рассмотрите возможность его отключения, если вам кажется, что оно не нужно в списке автозагрузки. Но даже отключение приложений с низким или нулевым воздействием может помочь освободить память.
Узнайте больше о приложении
Если вы не можете определить конкретное приложение по имени или издателю, щелкните его правой кнопкой мыши и выберите запись для «Свойства». Это открывает окно свойств файла, которое может раскрыть более подробную информацию о нём.
Исследуй потенциального виновника
Если вы не уверены, следует ли отключить запуск определенного приложения при загрузке, щелкните его правой кнопкой мыши и выберите Поиск в Интернете. Windows запустит поиск Microsoft Bing в вашем веб-браузере для этой конкретной программы.
Просмотрите результаты поиска, чтобы найти информацию и советы о том, следует ли запретить запуск программы.
Отключить автозагрузку приложений
Если вы решите, что хотите исключить приложение из автозагрузки с помощью диспетчера задач, щелкните его правой кнопкой мыши и выберите запись «Отключить». Самый безопасный вариант – отключать по одному приложению за раз, перезагружать компьютер, а затем проверять, можете ли вы и Windows обойтись без запуска программы при загрузке.
Если вы столкнетесь с какими-либо проблемами, вы всегда можете вернуться к экрану «Параметры» или к диспетчеру задач и снова добавить приложение в автозагрузку.
Выполнить дефрагментацию
Многие знают, что жёсткий диск разбит на ячейки памяти. При записи на него информации эти ячейки заполняются, при удалении — освобождаются. Впоследствии свободные и занятые ячейки начинают располагаться вперемешку, из-а чего у системы начинает уходить больше времени на поиск нужных ячеек, что приводит к снижению скорости записи и чтения с жёсткого диска. Это называется фрагментацией.
При дефрагментации пользовательские файлы не затрагиваются в явном виде, лишь перемещаются по самому диску так, чтобы системе было легче взаимодействовать с ними. Единственное изменение, которое будет заметно — увеличение скорости загрузки и работы ОС.
Твердотельные накопители эта проблема не затрагивает и актуальна лишь для HDD-дисков. Если это ваш случай, вам потребуется выполнить дефрагментацию жёсткого диска. Для этого нужно:
- Открыть свойства любого раздела жёсткого диска.
- Нажать на «Оптимизировать» во вкладке «Сервис».
- Запустить анализ, нажав на соответствующую кнопку. После его окончания в столбце «Текущее состояние» будет сказано, требуется ли проводить оптимизацию.
- Если ответ положительный надо выбрать нужный раздел и нажать на кнопку «Оптимизация».
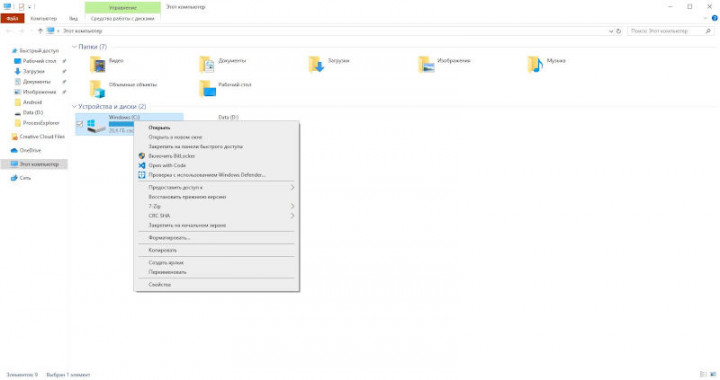
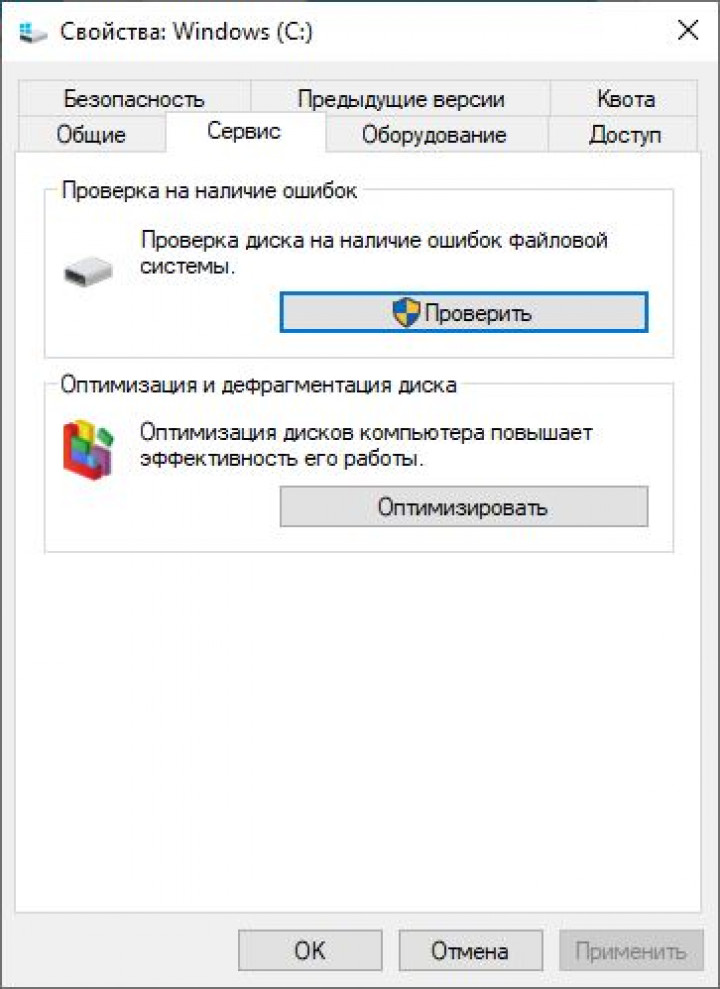
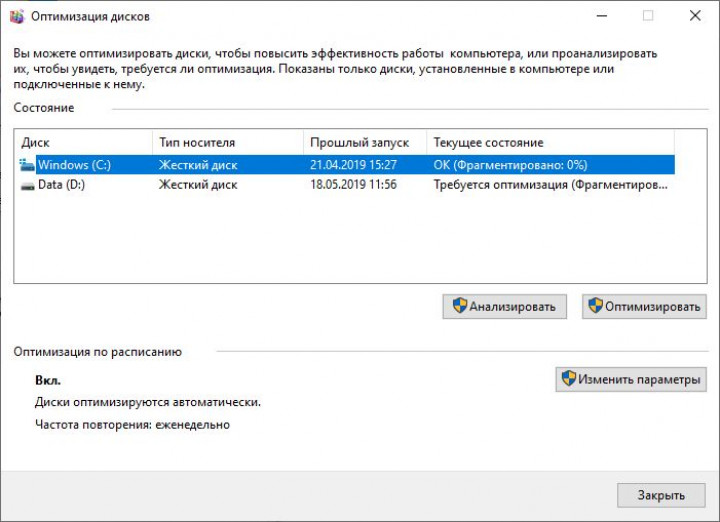
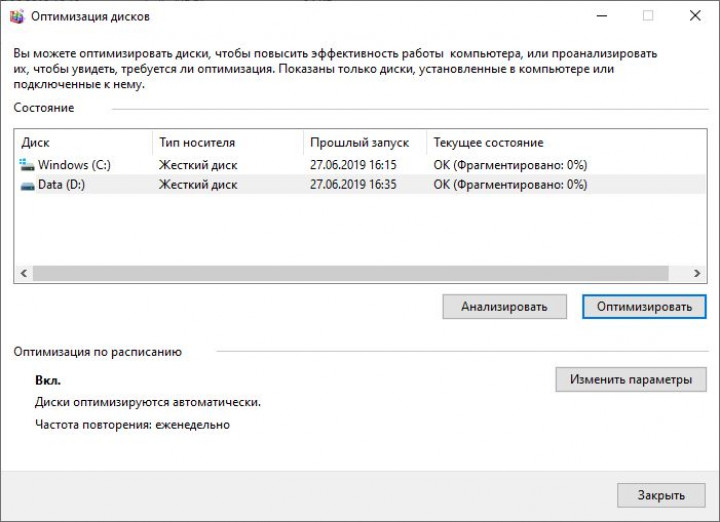
Через некоторое время, которое зависит от скорости жёсткого диска и количества информации на нём, процесс будет завершён и фрагментация составит 0%, что означает об успешности выполнения операции. По желанию можно включить дефрагментацию по расписанию.
Дефрагментируйте диск
Ваши диски со временем фрагментируются, и увеличение фрагментации также увеличивает время получения данных, поскольку их части / фрагменты распределены по всему диску. Это приводит к снижению производительности и дополнительному риску сбоя диска.
Дефрагментация устраняет проблему фрагментации и объединяет фрагменты файлов для создания последовательных данных на диске и ускорения операций. Кроме того, регулярная дефрагментация дисков улучшает производительность и увеличивает срок службы вашей системы.
Чтобы дефрагментировать и сохранить работоспособность жесткого диска, выполните следующие действия:
Если нет доступа к рабочему столу
Если вам не удается получить доступ к рабочему столу, а Windows продолжает сбоить или перезагружаться, следуйте приведенным ниже методам, чтобы получить доступ к параметрам загрузки Windows 10 и устранить проблему.
Заставьте Windows открыть расширенные параметры загрузки
По умолчанию Windows настроена на перезагрузку с расширенными параметрами загрузки, если ей не удаётся запуститься в нормальном режиме. Если какая-либо ошибка запуска вызывает сбой Windows, она может автоматически запустить параметры загрузки для вас. Однако, это не правило, и Windows может застрять в цикле загрузки.
В такой ситуации вы можете заставить Windows аварийно завершить работу и открыть параметры загрузки:
- Запустите Windows и как только увидите логотип Windows; нажмите и удерживайте кнопку питания компьютера, чтобы принудительно выключить его.
- Вы также можете вынуть блок питания (или аккумулятор), чтобы принудительно выключить его.
- Повторите это 2-4 раза, и Windows откроет вам варианты загрузки.
В моём случае было достаточно 2 раз, чтобы открыть варианты загрузки.
Используйте диск восстановления Windows 10
Диск восстановления Windows может устранить многие проблемы Windows, если Windows не запускается. Если принудительное выключение не помогло открыть параметры загрузки, то это определенно сработает для вас.
Если вы ещё не создали диск восстановления для своего ПК, вы можете легко создать его прямо сейчас. Всё, что вам нужно, это USB-накопитель и компьютер под управлением Windows 10.
- Используйте любой компьютер с Windows 10 , будь то ваш или друга.
- Следуйте инструкциям, чтобы создать диск восстановления.
- Теперь подключите диск восстановления к неисправному ПК и перезапустите его с этого диска.
- Вам будет предложено выбрать раскладку клавиатуры. Выберите подходящий вариант и откроются параметры загрузки.
Используйте установочный диск Windows 10
Вы также можете использовать установочный диск Windows 10 для доступа к параметрам загрузки. Если вы установили Windows 10 с USB-накопителя или диска:
- Вы можете загрузиться с этого USB / диска и нажать кнопку «Восстановить», чтобы получить доступ к параметрам загрузки Windows 10.
- Это также хороший вариант, если у вас нет доступа к другому ПК с Windows 10 для создания диска восстановления.
- Вы можете загрузить установщик Windows с любого другого ПК и использовать его для создания установочного диска.