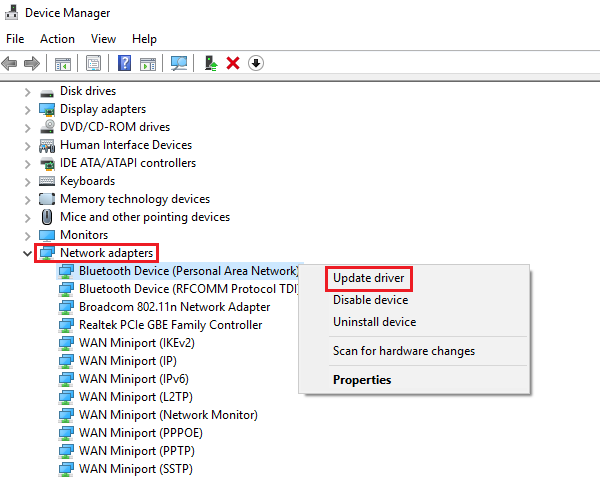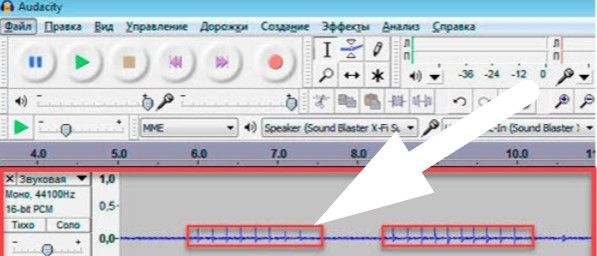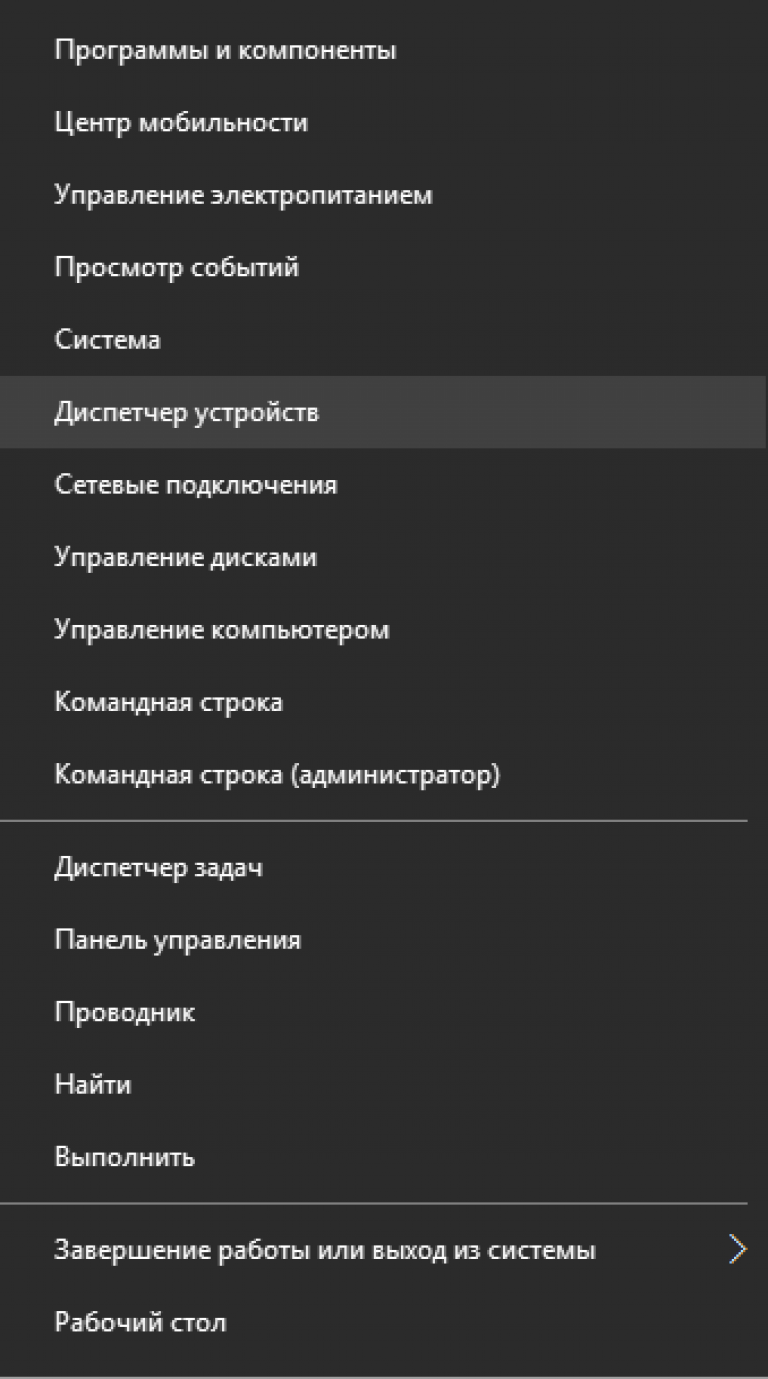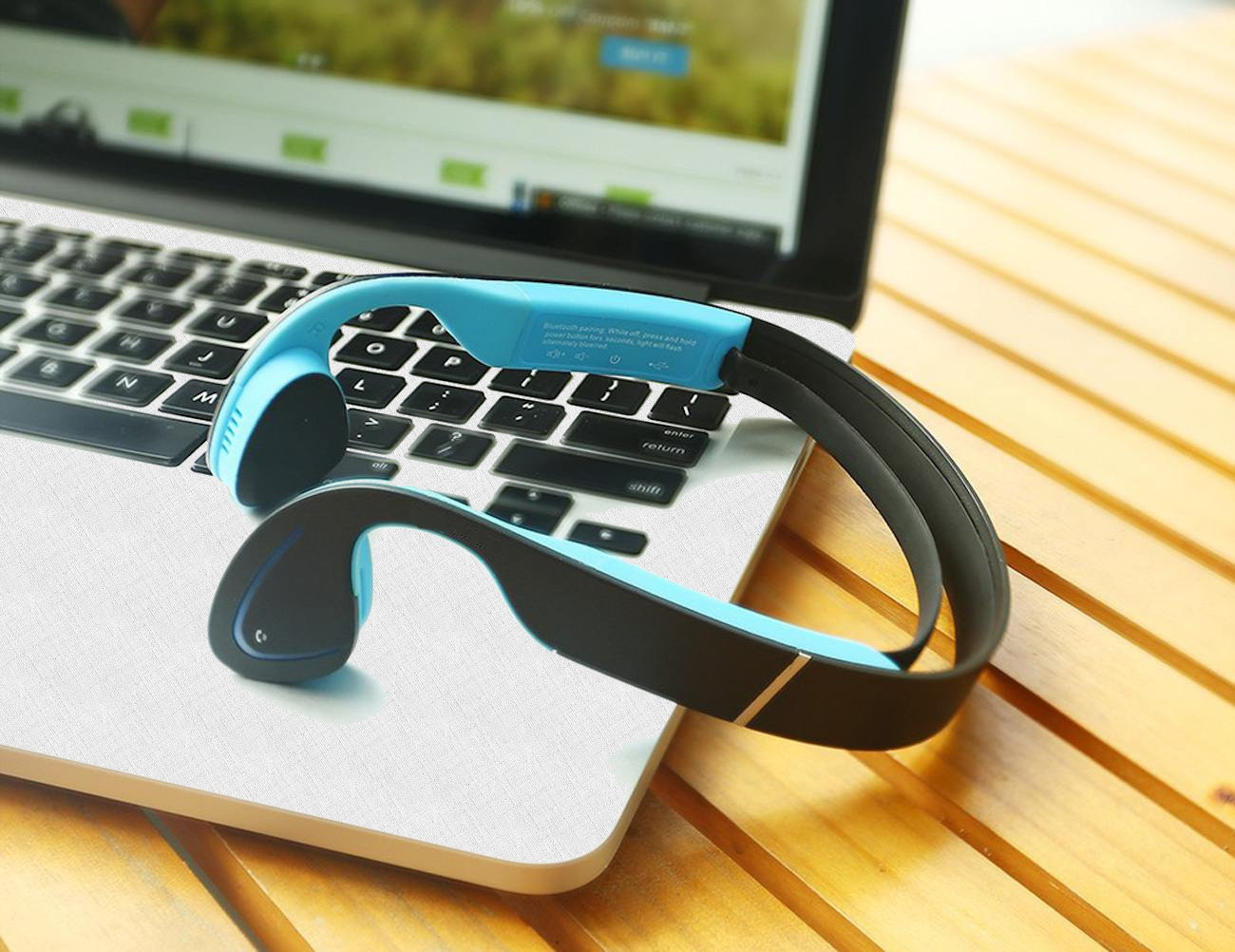Ноутбук не видит наушники: устранить проблему в зависимости от windows
Содержание:
- Что делать, если не работает Блютуз в Windows 10, 8, 7
- Что делать, если Windows не находит нужное Bluetooth-устройство?
- Подключение по Bluetooth
- Как подключить Bluetooth наушники к компьютеру
- Почему не работают наушники на телефоне — беспроводные модели
- Почему через беспроводные наушники плохой звук с компьютера?
- Установка в качестве устройства воспроизведения по умолчанию беспроводных наушников
- Что делать, когда не работают наушники в Windows 10
- Подключение wire free гарнитуры в skype
- Как подключить блютуз-наушники к компьютеру
- Как подключить блютуз наушники к ноутбуку
Что делать, если не работает Блютуз в Windows 10, 8, 7
Первым делом обратите внимание на следующие важные моменты:
- Если настройки Bluetooth есть, он включен, идет поиск устройств, но не находит ни одно устройство, то смотрите решения в этой статье: ноутбук не видит Bluetooth устройства.
- Возможно, Bluetooth просто выключен, поэтому он не работает. Это больше относится к ноутбукам. Смотрите статью как включить Bluetooth на ноутбуке.
- Если у вас стационарный компьютер или ноутбук, и вы не знаете, есть ли в нем вообще Блютуз, то эта статья вам пригодится: как проверить, есть ли Bluetooth на ноутбуке или компьютере и как его найти.
- У многих после успешного подключения наушников или колонок возникаю проблемы со звуком. Если звука нет вообще: Bluetooth наушники не воспроизводят звук с ноутбука.
И если звук есть, но плохого качества: плохой звук в Bluetooth наушниках на компьютере или ноутбуке.
Если же в Windows вообще нет никаких кнопкой и настроек связанных с Блютуз, то нужно посмотреть, есть ли Bluetooth адаптер в диспетчере устройств и работает ли он. Чтобы быстро открыть диспетчер устройств, нажмите сочетание клавиш Win + R и выполните команду devmgmt.msc.
Там должна быть вкладка «Bluetooth», или «Радиомодули Bluetooth». В этом разделе должен быть Bluetooth адаптер. В зависимости от модели и установленного драйвера имя может быть разным. В Windows 10:
В Windows 7:
Если такого раздела и соответственно адаптера в диспетчере устройств нет, то либо не установлен драйвер, либо в компьютере/ноутбуке физически нет Bluetooth модуля. Либо же он отключен, или сломан. Но если не установлен драйвер (при этом адаптер работает и система его видит), то в диспетчере устройств должны быть неизвестные устройства (наш адаптер).
Как установить драйвер?
Драйвер можно скачать с сайта производителя ноутбука, или адаптера (модуля). Windows 10, например, практически всегда автоматически устанавливает драйвер. Но бывает, что драйвер установлен, а Bluetooth не работает. В таком случае нужно скачать и установить драйвер с сайта производителя устройства.
Например, ноутбук Acer модель Aspire 5 A515-54G. Заходим на сайт Acer и ищем свою модель (обычно в разделе «Поддержка», «Загрузки»).
Выбираем систему.
На сайте может быть несколько драйверов на Блютуз адаптер. Для разных поставщиков беспроводного модуля. Откройте в диспетчере устройств вкладку сетевые адаптеры и посмотрите, какого производителя у вас там Wi-Fi (Wireless) адаптер. Для этого же производителя загрузите драйвер. Просто скачайте его и сохраните на компьютер. Если не можете определить производителя беспроводного модуля, то скачайте драйвер для разных производителей и попробуйте установить их по очереди.
Для установки запустите установочный .exe файл. Он может находиться внутри архива. После установки и перезагрузки компьютера Bluetooth должен заработать.
Другие решения:
- Если в диспетчере устройств есть Bluetooth модуль, но при этом наблюдаются какие-то неполадки в работе Bluetooth, то попробуйте просто удалить адаптер и перезагрузить компьютер.
- Если адаптер отключен – включите его (Задействовать).
- Установите все обновления операционной системы.
- Если есть неизвестные устройства (Другие устройства), то можно попробовать найти драйвер по ИД оборудования (статья на примере Wi-Fi). Возможно, одно из этих устройств и есть Блютуз адаптер.
- Если у вас проблемы с Bluetooth в Windows 7, то так же есть смысл скачать и установить с сайта производителя ноутбука утилиту, которая отвечает за работу функциональных клавиш. И включить беспроводную связь сочетанием клавиш на клавиатуре, или отдельным переключателем на корпусе ноутбука.
- Посмотрите еще решения из другой похожей статьи: нет значка Bluetooth в трее, центре уведомлений Windows 10, в диспетчере устройств.
Сложно, конечно, дать конкретные решения по каждой возможной проблеме. Хотя бы по той причине, что у всех разные адаптеры, разные ноутбуки и ПК, на которых установлены разные версии Windows. К тому же, не для всех устройств, которые отвечают за работу Bluetooth, есть драйверы под определенные версии Windows. Например, на старых ноутбуках, на которые устанавливают Windows 10, Блютуз может не работать. Даже если в диспетчере устройств все хорошо. Или наоборот: когда на новый ноутбук устанавливают Windows 7.
28
Сергей
Bluetooth
Что делать, если Windows не находит нужное Bluetooth-устройство?
Чаще всего система не видит только какое-то конкретное устройство, которое мы хотим подключить. Бывает, что не находит ни одно устройство. При этом, например, телефон, планшет или другой компьютер обнаруживает Bluetooth-устройство и подключается к нему. В Windows 10 это выглядит следующим образом:
Бесконечный поиск устройств
Обратите внимание на сообщение, на фото выше: «Убедитесь, что ваше устройство включено и доступно для обнаружения.» И это очень хороший совет
1 Чтобы наш ноутбук, или ПК смог обнаружить необходимое устройство, оно конечно же должно быть включено и находится в режиме поиска. Практически на каждом устройстве (наушники, мышка, колонка) есть кнопка, которая переводит устройство в режим подключения. Делает его видимым для других устройств. Обычно это отдельная кнопка с иконкой Bluetooth. Которую нужно нажать и подержать несколько секунд (пока не начнет мигать индикатор).
Как подключить беспроводные блютуз наушники к ПК или ноутбуку под управлением Виндовс
Иногда эту функцию выполняет кнопка включения устройства. На моей мышке, например, эта кнопка подписана «Connect». После активации режима подключения, на устройстве должен активно мигать индикатор.
Это значит, что само устройство доступно для обнаружения.
Смотрите инструкцию к своему устройству. Там точно написано, как перевести его в режим подключения.2 Возможно, устройство уже сопряжено с компьютером. Но по какой-то причине не работает. В таком случае, в настройках Windows нужно найти это устройство (оно будет в статусе «Сопряжено») и удалить его.
После чего нужно активировать режим подключения на устройстве (в моем случае на Bluetooth наушниках) и подключить его заново.3 Не все знают, но на тех же Bluetooth наушниках (думаю, что на всех) можно сделать сброс настроек. Они отключаться от всех устройств, с которыми были сопряжены и их придется подключать заново. Иногда это помогает решить проблему с обнаружением беспроводных наушников на компьютере. На моих наушниках JBL, насколько я понял, сброс настроек делается следующим образом:
- Включаем наушники.
- Активируем режим подключения (чтобы начал мигать индикатор).
- Нажимаем и секунд 5 держим кнопку увеличения и уменьшения громкости. Несколько раз вместо синего индикатора замигает белый.
На гарнитурах Sony, например, сбросить настройки можно с помощью двух кнопок: кнопки питания и кнопки Пауза/Пуск. Их нужно зажать и удерживать 7 секунд.
- Нужно нажать сочетание клавиш Win + R, ввести команду services.msc и нажать Ok. После чего найти службу «Служба поддержки Bluetooth», открыть ее свойства и выставить тип запуска: «Автоматически». Нажать «Применить».Перезагрузите компьютер.
- Заходим в «Параметры», в раздел «Bluetooth и другие устройства» и переходим в сопутствующие параметры «Другие параметры Bluetooth». Откроется окно, в котором нужно поставить галочку возле «Разрешить устройствам Bluetooth обнаруживать этот компьютер» и нажать «Применить».Пробуйте подключить свое устройство.
После подключения устройства уберите эту галочку в настройках. Чтобы другие устройства не видели ваш компьютер. Имеются в виду новые устройства, которые еще не были подключены.
Подключение по Bluetooth
Беспроводные наушники блютуз по принципу работы чуть сложнее: они коммутируются с помощью специального комплектного адаптера либо с внутренним Bluetooth-передатчиком компьютера. На Windows 7/8/10 отладка связи делается за пару минут.
После подключения адаптера нужно проверить наличие устройства в системе: нажать комбинацию Windows+R, а затем в окне прописать devmgmt.msc и щёлкнуть Enter. Откроется диспетчер устройств.
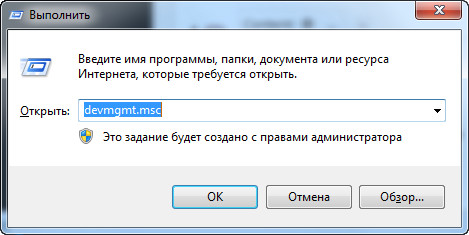
- Если всё хорошо, в списке устройств вы найдёте адаптер, чаще всего он находится в категории «Радиомодули Bluetooth».
- Теперь нужно связаться с ноутбуком: удерживайте на наушниках кнопку включения, пока индикатор на них не начнёт периодично мигать. В трее в нижнем правом углу нужно найти значок Bluetooth и, кликая правой кнопкой, выбрать «Добавить устройство».
- Появится окно, в которым вы сможете нажать кнопку «Связать», подключение завершится в пределах минуты, иногда система может запросить пароль, стандартный вариант: 0000.
- В момент установления связи в наушниках должен прозвучать характерный звуковой сигнал.
Ещё проблема может быть и в самих наушниках, оптимально будет проверить их на другом компьютере. Часто выходят из строя штекеры, которые несложно перепаиваются, если знать логику электрической схемы. Такой ремонт оправдан для достаточно дорогих наушников, в которых все остальные элементы полностью исправны.
Ноутбук не находит беспроводные сети (не видит Wi-Fi)Ноутбук не грузится дальше логотипа BIOS. ПочемуНоутбук не заходит в BIOS – не грузит и не стартуетНоутбук не видит телевизор через HDMI. Ремонт в СПб
Как подключить Bluetooth наушники к компьютеру
Практически все настольные компьютеры поставляются изначально без возможности работы с Bluetooth. Но эту проблему можно легко решить. Для этого вам потребуется приобрести и подключить к вашему девайсу блютуз адаптер. Их стоимость на рынке стартует от 300 рублей. Такие адаптеры продаются в двух вариантах:
1)Внешний, который подключается через USB – интерфейс;

2)Внутренний – подключается через интерфейс PCI.

Выбирайте сами, но стоит упомянуть, что usb – адаптеры проще подключить и настроить. Так что если вы не очень опытный пользователь ПК, стоит остановить свой выбор на нем.
После покупки и вставки в usb разъем, следует убедиться, что на компьютере была произведена установка всех драйверов. Для начала подключите купленный адаптер к компьютеру. Драйвер – это программное обеспечение, которое позволяет адаптеру правильно работать с компьютером и осуществляет управление им. Если вы используете одну из последних версий Windows 10, в ней работа с блютуз девайсами была значительно облегчена. Драйвера ищутся по модели адаптера и скачиваются из Интернета, затем устанавливаются автоматически, система распознает модель вашего устройства, и сама производит его настройку. Однако если вы продолжаете пользоваться Windows 7, проверять и устанавливать драйвера придется самому. Чтобы проверить, установлены ли у вас драйверы, следует произвести следующие действия:
- Зажмите одновременно две клавиши на клавиатуре: Win + R. Откроется окно, в котором надо вписать следующую команду: devmgmt.msc. Кликнете на кнопку ОК или нажмите Enter.
- В новом окне, это диспетчер устройств, кликните строчку «Сетевые адаптеры» либо «Радиомодули Bluetooth».
Если в данном окне вы видите желтый восклицательный знак то, значит, у вас нет установленных драйверов.

А если не можете найти вообще ничего то, убедитесь в правильности подключения блютуз модуля или его работоспособности. В случае если нет драйверов, тогда вам нужно будет скачать установочный файл к вашей модели адаптера и произвести его установку. После этого адаптер должен начать отображаться в диспетчере устройств без желтого восклицательного знака.

После установки драйверов для соединения компьютера и наушников выполните следующие действия:
Включите наушники, зажав кнопку до того момента, как пространство вокруг нее не начнет светиться красным или зеленым цветом. Обычно на это уходит где-то 10-15 секунд. После чего включится режим обнаружениях новых устройств и подключения к ним. Потом надо при помощи правой клавиши мышки кликнуть на стрелочку вверх, которая находится внизу, справа и найти значок блютуз:
- После открытия нового окна нажмите пункт «Добавить устройство».
- Начнется поиск вокруг вас и появится список обнаруженных устройств. Выберите ваши наушники. Обычно название, на которое нужно будет нажать – это название модели ваших наушников. После этого нажмите на кнопку «Далее».
- Потребуется ввести PIN – код для подключения. Введите «0000» и нажмите клавишу Enter. После этого процесс соединения будет завершен.
Если возникли проблемы при поиске подключенного адаптера попробуйте в настройках поставить галочку напротив разрешения устройствам обнаруживать этот компьютер.
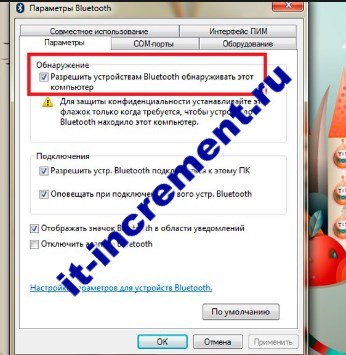
Почему не работают наушники на телефоне — беспроводные модели
Большинство пользователей все чаще переходит на блютуз системы, которые работают по сети и подключаются к телефону посредством соединения с ним. Конечно, такие наушники намного удобнее, нежели проводные, но они также имеют свои недостатки и преимущества.

Беспроводные модели – это более сложный тип наушников, которые также могут отказывать в работе, не подключаться к телефону и просто не отображаться на панели подключения. Беспроводные устройства намного сложнее починить, нежели проводные, так как найти причину поломки в разы труднее. Это обуславливается тем, что беспроводные наушники не имею кабеля, их не нужно подключать в разъем. Единственное, что может поломаться – один из наушников или целая система. Как определить причину поломки и как её исправить?
Неподходящее ПО
Одной из частых причин отказа к подключению – это неподходящая версия телефона. Многие разработчики создают наушники, которые подключаются только к современным устройствам самых новых моделей. Человек, приобретающий наушники на свой старый телефон, в надеждах пытается его подключить, а в итоге ничего не выходит. Все объясняется тем, что у смартфона неподходящая прошивка и старая версия.
Поэтому нужно внимательно смотреть все характеристики устройства перед покупкой. Внимательность поможет вам не попасть впросак и не выбросить деньги на покупку новой гарнитуры.
Физические неисправности
Различные физические дефекты на наушниках могут сыграть большую роль. К таким помехам относятся:
- Разряженная аккумуляторная батарейка;
- Окисление контактов гарнитуры, которая могла попасть во влажную атмосферу;
- Сбой контактов гарнитуры, которая могла перетерпеть различные падения. Блютуз гарнитура сама по себе мала, поэтому падения – частый случай;
- Динамик блютуз гарнитуры засорен ушной серой;
- Неверное, расположение блока питания на наушниках.
Первую причину легко решить, если проверить заряд батарейки. Она должны быть не менее чем 20%. Если зарядки меньше, то стоит попробовать подзарядить устройство для качественной работы. В настройках блютуз гарнитуры часто встречается такое, что она переходит в энергосберегающий режим сразу после того, как на ней остается менее 20%. Если это привело к её отказу в работе, то гарнитуру стоит зарядить или изменить настройки.

Окисление контактов можно решить либо самостоятельным ремонтом, либо обращением к специалисту, который имел дело с таким видом деятельности. Если пользователь не разбирается в контактах и не знает примерную схему одного наушника, то лучше всего обратиться к профессионалу.
Падения – это самый серьезный случай. Многие элементы наушника под воздействием удара могли потерять свою работоспособность. Чтобы этого в дальнейшем не было, нужно тщательно сделать за гарнитурой и не допускать падений. Можно также отнести наушники к мастеру, а можно разобрать их самостоятельно и посмотреть причину.
Стоит также проверить полярность элементов питания. Батарейка располагается особым способом. Её неправильное размещение может привести к нерабочему состоянию. Чтобы это исправить, нужно поставить батарейку в зависимости от того, как сказано об этом в инструкции.

Как правильно подключить беспроводные наушники
Чтобы не возникало проблем с тем, как правильно подключать беспроводные наушники, нужно запомнить алгоритм:
- Включаем телефон и заходим в настройки. Как правило, иконка настроек похожа на шестеренку, которая чаще всего располагается на главном экране сразу после разблокирования устройства;
- После перехода в настройки находим раздел «Bluetooth», кликаем на него; На разных устройствах блютуз называется по-разному. Чаще всего это «подключенные устройства» или же английская версия названия.
- Находим в блютуз кнопку включения и нажимаем на нее. Если блютуз включился, то в шторке состояния появится буква «В»;
- После включаем сами наушники. Это делается либо с помощью специальной кнопки на них, либо автоматически с выниманием из защитного футляра;
- Находим в разделе блютуз в устройствах название наушников, кликаем по нему и проверяем работоспособность, включив какую-нибудь музыку.
Почему через беспроводные наушники плохой звук с компьютера?
Вся проблема в микрофоне, режиме «Головной телефон» в Windows и в особенности профиля Bluetooth. Сейчас все объясню. Кому интересно – читаем. Кому нет – можете переходить сразу к решениям.
Практически в каждых Bluetooth наушниках есть встроенный микрофон. Их можно использовать как гарнитуру. При подключении как к телефону, так и к ноутбуку, или стационарному компьютеру. Когда мы подключаем беспроводные наушники к компьютеру, Windows видит их как наушники (Stereo) и как гарнитуру (Головной телефон — Hands Free). В Windows 10, например, возле наушников появляется надпись «Подключенный голос, музыка». Соответственно «Голос» это у нас режим гарнитуры (Hands Free), А «Музыка» – это режим Stereo наушников (хорошее качество звука). Кстати, эта же проблема может возникнуть с Bluetooth колонкой, так как многие модели так же оборудованы микрофоном.
Что мы получаем:
- Когда наушники используются в режиме гарнитуры «Головной телефон» (Hands Free) – звук из Bluetooth наушников плохого качества. Но при этом в Windows задействован микрофон. Можно говорить по Skype, в других мессенджерах, или использовать его для других задач.
- Когда Windows использует наушники в режиме «Наушники» (Stereo) – звук отличного качества. Можно слушать музыку, смотреть фильмы и т. д. Но при этом микрофон не работает.
Возникает вопрос, а почему так происходит? Как в той же Windows 10 получить хороший стерео звук и рабочий микрофон одновременно? Отвечаю – никак. Такая особенность профиля Headset Profile (HFP). Когда задействован микрофон, звук передается только в моно режиме. Отсюда такое плохое качество звучания самых беспроводных наушников. А стерео звук передается через профиль A2DP. Он не поддерживает работу микрофона.
Все просто: либо мы получаем звук плохого качества и используем микрофон, либо хороший звук, но без микрофона.
В чем причина мы разобрались. И здесь, наверное, возникает еще один вопрос связанный с тем, что многим этот микрофон вообще не нужен, они его не используют, а качество звука все ровно плохое. Нужно просто сменить профиль в настройках Windows. Либо переключится на «Головной телефон», а затем обратно на наушники. Об этом дальше в статье.
Установка в качестве устройства воспроизведения по умолчанию беспроводных наушников
Бывают случаи, когда подключенная гарнитура не действует. Такой сбой происходит, если наушники не являются главным устройством для воспроизведения звука. Но это можно быстро изменить:
- снизу в правом углу есть значок динамика, на него нажимают клавишей мышки;
- в появившемся меню кликают по команде «Устройства воспроизведения»;
- появится список устройств, из которых нужно выбрать беспроводные наушники;
- нажать на строку «Использовать по умолчанию».
Здесь же можно поработать со свойствами наушников: подобрать громкость, тембр и другие функции.
Проверка наличия Bluetooth адаптера на ноутбуке
Сначала стоит произвести проверку персонального компьютера на наличие в нем блока. Для этого существует несколько вариантов:
- С обратной стороны ноутбука находится наклейка. На ней будут стоять обозначения, если устройство поддерживает блютус.
- Можно прочитать инструкцию, которая прилагается к ПК. Руководство пользователя описывает всю необходимую информацию.
- С характеристикой блютус-модуля можно ознакомиться в Интернете. Просто вводится правильное название модели. Все необходимые данные находятся в разделе сетевых адаптеров.
- Нужный блок в PC в диспетчере задач находится.
Что делать, когда не работают наушники в Windows 10
Так как подключение наушников может быть через гнездо 3,5 мм, USB или Bluetooth, то нужно их проверить на другом компьютере, ноутбуке или телефоне, чтобы исключить механическое повреждение. Также, попробуйте подсоединить наушники в другой USB-порт или другой разъем 3,5 мм, которое находится сзади компьютера, а не передней панели. Тем самым исключим, что сам порт или разъем может не работать.
Прежде чем приступить к радикальным способом, когда наушники не работают в Windows 10, сделайте устранение неполадок. Щелкните правой кнопкой мышкой по иконки «динамиков» в трее на панели задач и выберите «Устранение неполадок».
1. Переключить аудиоустройство наушников вручную
Когда вы подключили наушники, то они не переключились автоматически, и в этой ситуации нужно вручную установить вывод звука наушников. Для этого откройте «Параметры» > «Система» > «Звук» > справа «Управление звуковыми устройствами» и в графе «Устройства вывода» посмотрите не отключена ли ваша модель наушников.
Теперь вернитесь на шаг назад в параметрах, и в графе «Вывод» звука, выберите свой аудио драйвер. Если не знаете, можете по очереди переключать параметры, пока не появится звук в наушниках. К примеру, у меня наушники выводятся через драйвер Realtek «Динамики», но может быть указание USB-порта или другой, если Reatek не установлен в системе.
2. Перезапуск службы Audio
Нажмите сочетание клавиш Win+R и введите services msc, чтобы быстро открыть службы Windows 10. Найдите в списке службу «Windows Audio» и нажмите по ней два раза, чтобы открыть свойства. Убедитесь, что тип запуска «Автоматически». Остановите службу и запустите её обратно, тем самым мы перезапустим её.
3. Обновить драйвера
Нажмите сочетание кнопок Win+R и введите devmgmt.msc, чтобы открыть диспетчер устройств. Разверните две графы «Аудиовыходы и аудиовходы» и «Звуковые, игровые и видеоустройства». Определите свое устройство и нажмите правой кнопкой мыши и выберите «Обновить драйвер» в двух графах. У вас может быть High Definition Audio Device, который является по умолчанию в Windopws 10.
Важно: Если у вас звук в наушниках выводиться при помощи контроллера IDT High Definition Audio CODEC или другого, который будет отображаться в диспетчере устройств, вместо Realtek или High Definition Audio Device, то нажмите по нему правой кнопкой мыши и выберите «Обновить драйвер»
- Выберите «Выполнить поиск драйверов на этом компьютере» и «Выбрать драйвер устройства из списка доступных».
- Выберите High Definition Audio Device или Realtek.
Примечание: Если выше способы с драйверами не помогли, и наушники не работают, то попробуйте удалить все драйвера связанные со звуком, после чего перезагрузите компьютер, и они установятся автоматически заново в Windows 10.
4. Другой формат аудио
Если наушники все еще не работают в Windows 10, то можно поменять формат аудио (Гц). Откройте «Панель управления» написав это слово в поиске и выберите «Оборудование и звук». Во вкладке «Воспроизведение» выделите устройство, которое является по умолчанию и отвечает за вывод наушников, и ниже нажмите на кнопку «Свойства». В новом окне перейдите во вкладку «Дополнительно» и в графе «Формат по умолчанию» изменяйте Герцы пока наушники не заработают, нажимая при этом «OK» и «Проверка».
5. Отключить обнаружение разъема на передней панели
Если Windows 10 не видит наушники, то нужно отключить авто определение гнезд в программе Realtek, откройте Realtek HD Audio Manager и установите флажок «Отключить определение гнезд передней панели».
6. Дополнительные советы
Вы должны понимать, что Realtek уже нет и он используется только на старых материнских платах компьютера. Если наушники все еще не работают в Windows 10, то:
Смотрите еще:
- Почему Пропал и Не Работает Звук в Windows 10?
- Настройка устройств вывода звука для разных программ в Windows 10
- Запись звука на компьютере Windows 10
- Пропал значок громкости звука с панели задач Windows 10
- Как удалить старые ненужные драйвера в Windows
Загрузка комментариев
Подключение wire free гарнитуры в skype
Если наушники оснащены микрофоном, их можно использовать для общения в Skype. Для этого необходимо сделать следующее:
- Запустите программу;
- Откройте в настройках вкладку «Звук и видео»;
- В строке «Микрофон» должна обозначаться ваша беспроводная гарнитура. Если выбрано устройство по умолчанию, кликните на надпись и выберите нужное, то есть вашу гарнитуру.
Читайте далее:
Подключение наушников в PS4
Подключение беспроводных наушников к телевизору
Как подключить беспроводные наушники к планшету
Как подключить беспроводные наушники с смартфону

Как одновременно подключить колонки и наушники
Как подключить блютуз-наушники к компьютеру
Мы проверили и правильно настроили блютуз-адаптер на компьютере. Сейчас можно приступать к основной задаче – подключению наушников к ПК (ноутбуку).
- Откройте «Панель управления». Для этого на клавиатуре нажмите комбинацию клавиш Win + R (клавиша с логотипом Windows и клавиша R). Откроется окно «Выполнить». Впишите в пустое поле слова «панель управления» и нажмите Enter. На экране появится «Панель управления».
- В списке разделов найдите «Оборудование и звук» > «Просмотр устройств и принтеров. Добавление устройства». На самом деле, вид «Панели управления» может быть разный, все зависит от выбранных настроек отображения. Выше приведен стандартный для Windows 10 вид отображения, когда разделы в меню показаны более компактно.
- Кликните «Устройства и принтеры», а затем в открывшемся окне – «Добавление устройства».
- Так как ваши наушники включены и настроен блютуз-адаптер на ПК на обнаружение беспроводных устройств, нажатие на опцию «Добавление устройства» запустит процесс поиска новых устройств. В окне поиска появятся ваши наушники. Нужно кликнуть по ним мышью и далее выполнять инструкции по подключению, которые вы увидите на экране.
Примечание. Возможно, в процессе установки сопряжения система попросит вас дать разрешение и ввести пароль. Обычно это четыре цифры – 0000 или 1234. Если эти пароли, используемые по умолчанию, не будут приняты, то проверьте «Руководство пользователя», которое прилагается к наушникам. Вероятно, производитель указал собственный пароль в документации.
Возможные проблемы
Очень может быть, что подсоединить гарнитуру с первого раза не получится. По большей части компьютер не видит беспроводное устройство из-за конфликта с драйверами. Вам нужно заново проверить все настройки встроенного блютуз-адаптера на ПК или, если вы пытаетесь подключиться через внешний блютуз-адаптер, попробовать вставить его в другой разъем USB. Иногда адаптер не работает только потому, что есть проблема с портом, в который он установлен.
Для решения проблем с драйверами имеет смысл использовать специальные приложения, например такие, как хорошо известный Everest, DriverHub или DriverPack Solution. С помощью этих программ легко отслеживать состояние системы и автоматически устанавливать самые новые версии драйверов. Большим плюсом является то, что указанными выше приложениями можно пользоваться совершенно бесплатно.
Watch this video on YouTube
Как подключить блютуз наушники к ноутбуку
Сразу же стоит отметить, что не каждый ноутбук оснащен встроенным модулем беспроводной связи. Если у вас именно такая модель лэптопа, то сперва следует подключить внешний Bluetooth модуль и установить на него драйвера. Проверить установлен ли драйвер можно в диспетчере оборудования.
- А теперь подробно разберем шаги, как подключить беспроводные наушники к ноутбуку:
- Запускается этот инструмент следующим образом: нажмите комбинацию клавиш Windows+R. В появившемся окне напишите devmgmt.msc и нажмите «Ок». Если все работает нормально, то вы найдете Bluetooth адаптер. После этого можно переходить к вопросу, как подключить блютус наушники к ноутбуку.
- Нажмите кнопку питания на наушниках и удерживайте ее до тех пор, пока индикатор не начнет мигать красным и синим цветами (в зависимости от модели цвета могут отличаться, к примеру, зеленый и красный).
- Найдите на ноутбуке значок Блютуза в системном трее (в нижнем правом углу рабочего стола). Нажмите на него правой кнопкой мышки. Выберите пункт «Добавить устройство». После этого, появится окно, в котором компьютер предложит список доступных соединений. Выберите название ваших наушников и нажмите «Далее».
Теперь просто следуйте подсказкам на экране. Если система попросит код подтверждения, то введите 0000. Это стандартный пароль для подобного оборудования.
Теперь вы знаете, как подключить блютуз гарнитуру к ноутбуку. Как видите, нет ничего сложного. Если вам нужно подключить беспроводную гарнитуру к телефону или планшету, читайте эту статью. Стоит заметить, что иногда могут возникать ошибки и сложности.
Возможные ошибки при подключении
В первую очередь следует уделить внимание драйверу. Так как именно он управляет работой беспроводного модуля. Другими словами, если он будет работать не корректно, то и подключение будет нестабильным либо вы вообще не сможете соединить устройства
Другими словами, если он будет работать не корректно, то и подключение будет нестабильным либо вы вообще не сможете соединить устройства.
Кроме этого, встроенные средства Windows также иногда могут работать неправильно, особенно если вы используете пиратскую версию. В таком случае рекомендуется установить программу Bluesoleil.
- Она предоставляет пользователям несколько важных преимуществ:
- Интуитивно понятный интерфейс (работа с адаптером теперь стала еще проще).
- Стабильная связь без обрывов.
- Одновременное управление множеством соединений.
Помимо подключения, возможно, придется немного настроить систему. Для этого нажмите на значок динамика в трее правой кнопкой мыши и выберите пункт «Устройство воспроизведения». Здесь нужно просто включить «Аудио Bluetooth». Однако, обычно, все настраивается автоматически.
Как на ноутбуке включить блютуз
Чтобы включить Bluetooth на своем ноутбуке необходимо проделать несколько довольно простых манипуляций. Во-первых, убедитесь в том, что ноутбук поддерживает данную технологию. Во-вторых, определите свою операционную систему: Windows или Mac.
После этого перейдите на соответствующий раздел в оглавлении и пройдите пошаговую инструкцию по включению данного устройства.
Необходимые шаги по включению блютус на ноутбуке
Найдите в панели управления «Диспетчер Устройств».
В списке устройств найдите строку «радиомодули Bluetooth». Нажмите правой кнопкой мыши на соответствующую модель (выделено желтым) и выберите «Свойства».
Перейдите во вкладку «Драйвер» и если он отсутствует то перейдите на «Обновить». Если все в норме закройте окно.
В «панели управления» В этом же окне, так же есть кнопка включения и выключения Блютуз. Что касается настроек, то их там не много. Что бы открыть их, достаточно нажать на пункт Другие параметры Bluetooth.
Появится новое окно, в котором разве что можно включить, или отключить обнаружение вашего ноутбука. Если убрать галочку с пункта Разрешить устройствам Bluetooth обнаруживать этот компьютер, то все устройства не смогут увидеть ваш ноутбук. Но, вы их будете видеть, и сможете к ним подключатся.
В «Центре управления сетями и общим доступом» перейдите на «Изменение параметров адаптера».
Выберите правой кнопкой мыши «Сетевые подключения Bluetooth» и выберите «включить».
В разделе «Пуск» необходимо открыть «Параметры».
Затем открыть «Устройства».
Выбрать «вкл Bluetooth».
- На ноутбуках Mac процесс обстоит еще проще:
- Нажмите на значок «Bluetooth»;
- Выберите опцию «включить bluetooth».