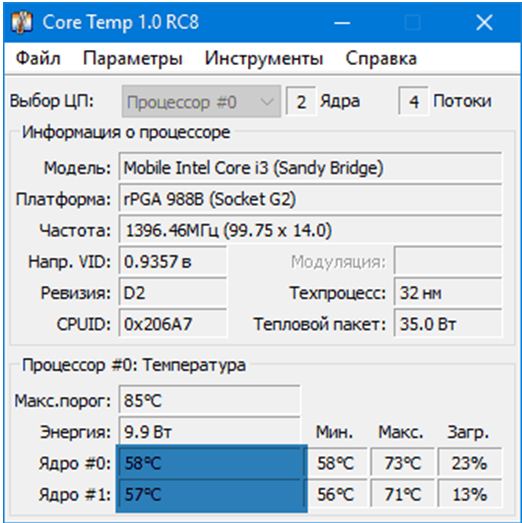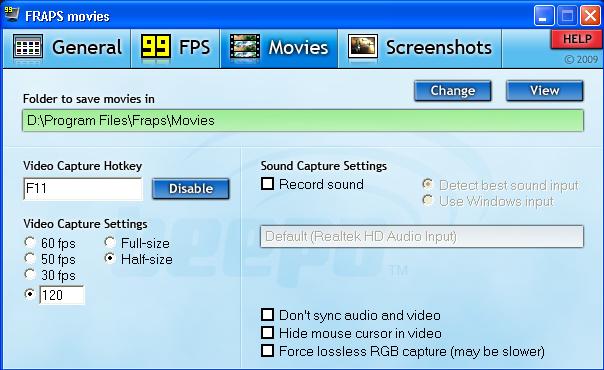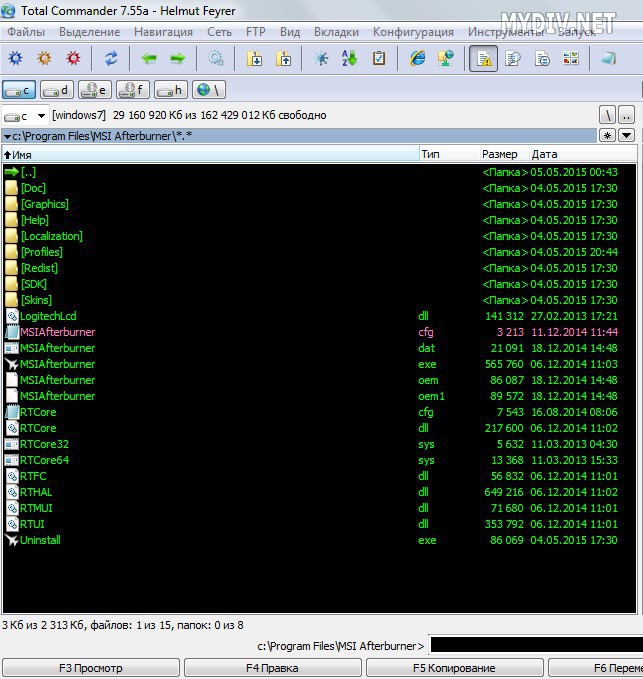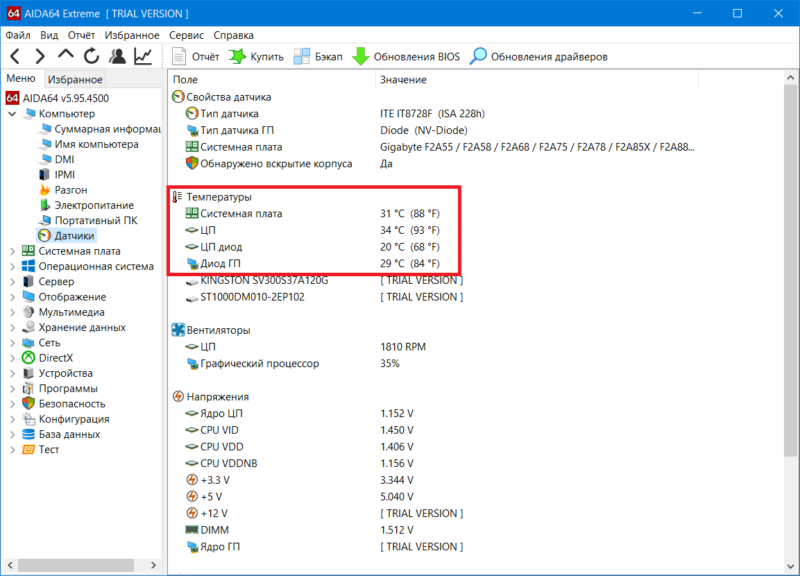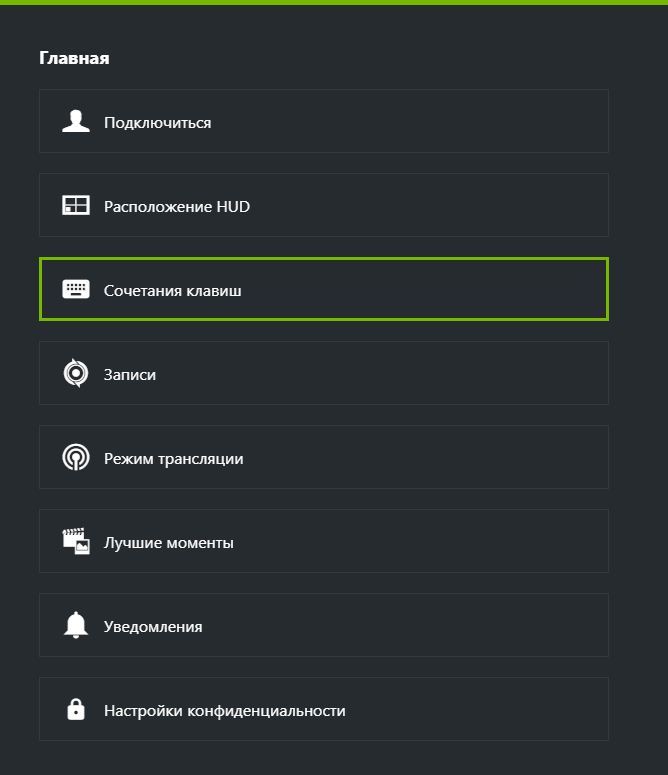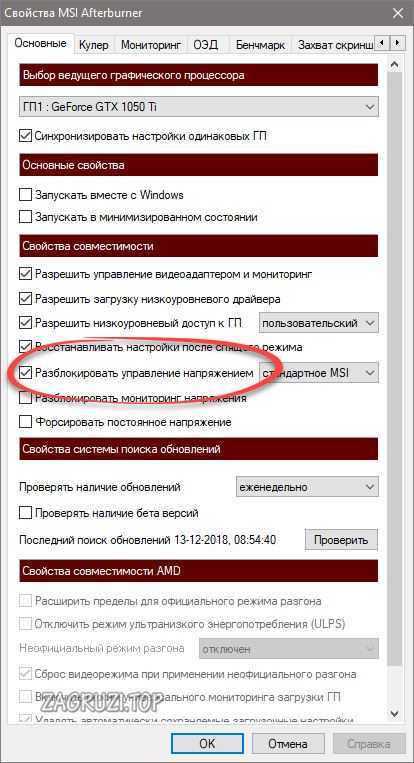Как настроить мониторинг msi afterburner в играх: узнаем температуру и загрузку процессора и видеокарты
Содержание:
- Частота ядра и видеопамяти
- Дополнительные настройки
- Температура процессора
- Как Безопасно Разогнать Видеокарту?
- Разгон видеокарты NVIDIA GeForce
- Включение Оверлея на экране с ФПС
- Настройка AMD
- Настройки RTSS
- Устанавливаем MSI Afterburner
- Устанавливаем MSI Afterburner
- Результативное охлаждение
- Какие нужны программы для разгона видеокарты
- MSI Afterburner, инструкция по настройкам и разгону видеокарты
- Настройка
- Как настроить видеокарту в MSI Afterburner
- Вывод
Частота ядра и видеопамяти
Core Clock поможет изменить максимальную рабочую частоту GPU. Чем она выше, тем больше информации обрабатывается за один такт. Memory Clock – параметр, предоставляющий доступ к программированию частоты видеопамяти. В зависимости от устройства, значения могут быть представлены в явном виде или в процентном от исходного.
Повышать/понижать параметры стоит на несколько процентов или пару десятков единиц на каждом шаге, проводя стресс-тесты после каждого сохранения настроек или запуска «тяжёлой» игры. Во втором случае рекомендуется запустить RTSS, установка которой предлагается после Afterburner. Программа в режиме оверлея (наложения) визуализирует текущее количество кадров, выдаваемое видеокартой в игре.
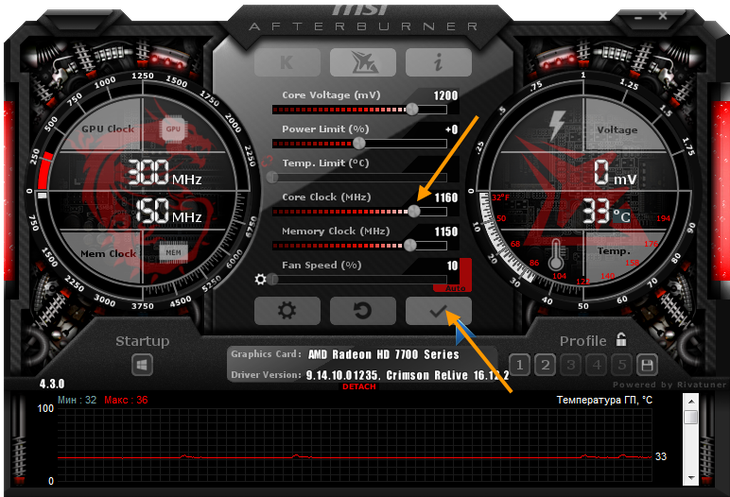
Рис. 16 – Регулирование частоты графического ядра
Дополнительные настройки
Название последней строки зависит от типа используемого рендера. К примеру, если игра работает на OpenGL, то имя строки будет OGL. Строки можно переименовывать. Если назвать строку «FPS» для частоты кадров, то данное имя будет отображаться всегда, независимо от типа рендера.
Чтобы переименовать значение, выбираем нужный пункт из списка и ставим галочку «Переопределить имя группы», серое поле станет активным. Стираем то, что там написано и вносим свой вариант имени. Для нескольких значений можно сделать одинаковое имя, в этом случае они объединятся в одну строку. Имейте в виду, использовать необходимо только английский язык.
Чем выше разрешение у игры, тем мельче будет текст отображаемых данных. Однако в программе возможно изменять размер шрифта. Для этого в трее щелкаем на значок RivaTunerStatisticsServer, откроется соответствующее окно. Ищем строку «1» On-Screen Display zoom. Двигая ползунок влево или вправо можно уменьшать или увеличивать размер экранного шрифта.
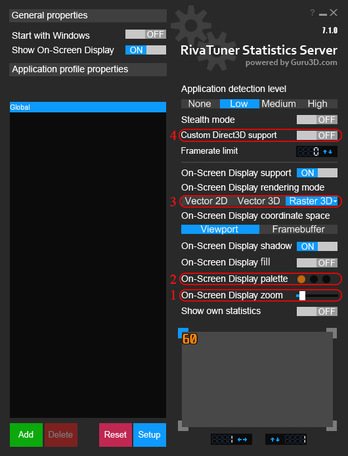
С помощью строки «2» настраивается цвет значений. Для этого щелкаем по кружочку и попадаем в меню настройки цвета.
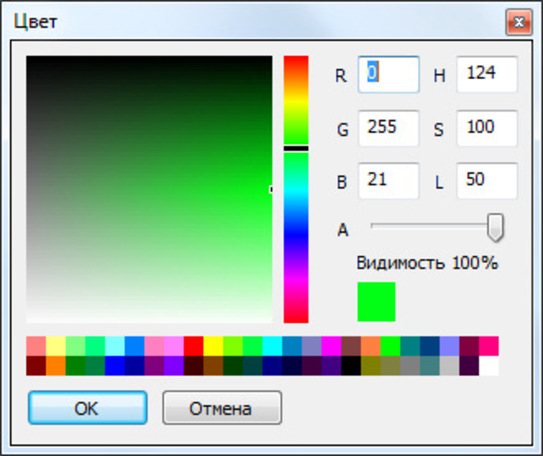
Если вы любитель классического пиксельного текста, то в строке «3» можете переключить режим на Vector 3D или Vector 2D. Во втором случае весь текст всегда будет одного цвета.
Если же вдруг вы запустили игру, а данные всё никак не появляются, то возможно вы используете модифицированную версию игры. Чтобы это исправить, необходимо активировать режим Custom Direct3D support из строки «4».
Существует также продвинутое меню настроек, находится оно в разделе мониторинга «*». В нем вы сможете выбрать готовый стиль, изменить цвет и размер каждого элемента, добавить разделители и изменить отступы.
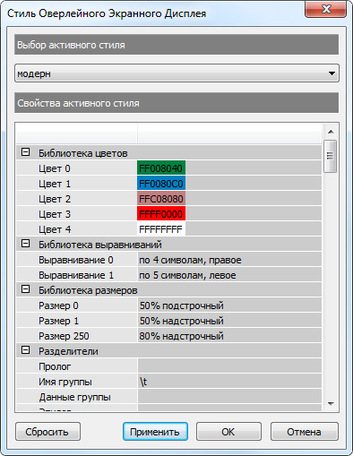
В качестве примера еще один скриншот, в нем я слегка увеличил шрифт, изменил цвет значений с оранжевого на зеленый, перенес данные видеопамяти в строку GPU, а также оперативную память в строку CPU. Сделано это исключительно для теста, а вы можете настроить интерфейс по своему вкусу.

Температура процессора
Разберем программы для определения температуры процессора.
Core Temp
Простая бесплатная утилита с поддержкой русского языка. Скачать можно на официальном сайте. После загрузки, установки и запуска мы увидим основное окно программы со всеми необходимыми показаниями:
Команда в Powershell
Открываем Powershell от имени администратора и выполняем команду:
Get-WMIObject msacpi_thermalzonetemperature -namespace «root/wmi» | Select CurrentTemperature | ForEach-Object < ($_.CurrentTemperature/10)-273.15 >
Мы получим что-то на подобие:
* результат получиться в градусах по Цельсию.
БИОС или UEFI
Без установки дополнительных программ, температуру процессора можно посмотреть в базовой системе ввода вывода. Для начала, заходим в БИОС.
В разных версиях микропрограммы мы увидим разные варианты представления информации:
Различные гаджеты
Также можно найти в сети Интернет различные гаджеты для постоянного отображения информации о температуре на рабочем столе Windows, например, IntelCoreSerie.
CPU-Z
Казалось бы, программа CPU-Z должна показывать всю информацию о процессоре. Однако, разработчики выпустили отдельную утилиту HWMonitor (описана выше), которая позволяет смотреть температуру комплектующих ПК.
Как Безопасно Разогнать Видеокарту?
Первое, что вам нужно понять, когда вы думаете о разгоне любых аппаратных компонентов, это то, что разгон не без риска.
Вы сильно рискуете нанести непоправимый урон при разгоне, поэтому не подходите к этому процессу безрассудно.
Если на каком-то этапе вы чувствуете, что что-то не так, немедленно прекратите и обратитесь за советом к более осведомленным источникам, прежде чем продолжить.
При разгоне в Afterburner не забывайте следовать проверенным методам – испытанию полученных результатов.
Внесли небольшое изменение — проверьте результаты. Внесли еще одно небольшое изменение – снова проверьте результаты. Вот суть безопасного разгона.
В любом случае, давайте начнем:
Первое, что вам нужно сделать, это установить ползунки «Power Limit» и «Temp Limit» на максимум. С этими повышенными настройками видеокарта теперь будет более энергоэффективной и должна нагреваться до более высоких температур, чем в базовом режиме. Стоит отметить — видеокарта никогда не достигнет верхних пределов, если не возникнет аппаратная неисправность, поэтому не удивляйтесь, если максимальная температура кажется высокой.
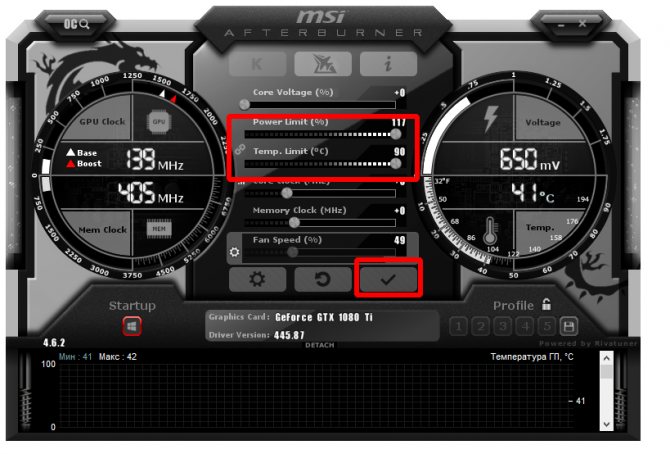
- Затем увеличьте ползунок тактовой частоты ядра небольшими шагами, т. е. 20-30 МГц на шаг. Каждая единица на ползунке ссылается на одну МГц. Если вы сдвинете ползунок в положительное положение на +40, вы теоретически разгоните тактовую частоту ядра на 40 МГц. Мы настоятельно рекомендуем увеличивать тактовую частоту всего на 20–30 МГц каждый раз и не более, чтобы гарантировать отсутствие повреждений в процессе. Не забывайте нажимать кнопку (галочку) «Применить» после каждого шага.
- Еще один совет — всегда запускать Kombustor в фоновом режиме. Это позволяет вам следить за тем, как ваш видеокарта обрабатывает настройки разгона, и вы можете определить, когда ваша видеокарта начинает выключаться под нагрузкой. Любые мерцания, затемнения, сбои обычно означают, что видеокарта более не стабильна при текущих настройках и должна будет вернуться к заводским или последним известным стабильным настройкам.
Через некоторое время, в зависимости от того, какая у вас карта, вы начнете видеть постоянный поток графических проблем, и ваша карта не сможет поддерживать стабильные игровые показатели
В этот момент вы поймете, что достигли предела возможностей вашей карты.
Не удивляйтесь; все видеокарты имеют свои ограничения.
Если на вашем GPU полностью черный экран или происходит сбой, то карта сбросит драйвер, что позволит вам уменьшить тактовую частоту.
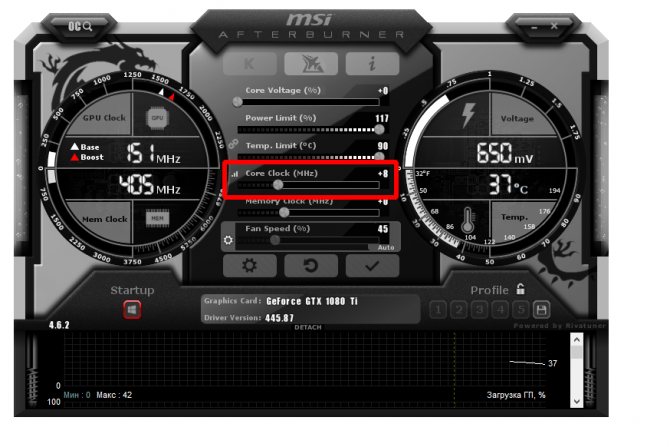
Начните с уменьшения тактовой частоты с шагом 5 МГц, пока все ошибки и сбои не исчезнут. Комбустор должен быть стабильным и работать безупречно, когда можно управлять настройками. Если Kombustor работает стабильно, попробуйте запустить игру на высоких настройках и загрузите видеокарту, чтобы посмотреть, справится ли она с этим сценарием, если это так, вы успешно разогнали свою видеокарту.
Разгон видеокарты NVIDIA GeForce
Для того, чтобы разогнать видеокарту NVIDIA GeForce придерживайтесь нашей пошаговой инструкции и у вас все получится. Ведь разгон видеокарты может принести вам огромное удовольствие в итоге, если вы все сделаете правильно.
Определяемся с программами для разгона видеокарты и его мониторинга. В нашем руководстве это будет MSI Afterburner (сайт) и GPU-Z (сайт). Они полностью бесплатны и доступны для скачивания на официальных сайтах.
Узнаём частоту памяти и графического ядра. Имейте в виду, что потенциальный разгон для стабильной работы видеокарты производится на показатель, который превышает стоковые на 5-15%.
Запускаем тест производительности на стоковых (заводских) параметрах. Для этого можете использовать MSI Kombuster, 3DMark или любой бенчмарк. Также, довольно достоверно демонстрируют возможности видеокарты последние игры от известных разработчиков, особенно на максимальных параметрах графики
Во время теста обращаете пристальное внимание на температуру, производительность и стабильность работы. Записываем или запоминаем показатели.
Проводим первоначальную настройку MSI Afterburner
Для этого запускаем приложение и переходим в настройки (Settings). Затем в вкладке «Основные» выбираем графический процессор, для которого необходимо провести разгон (если у вас их несколько). После этого в свойствах совместимости выставляем все возможные галочки (управление и форсирование напряжения для опытных пользователей), напротив «Разрешить доступ к ГП» выставляем пользовательский. Если же Вы решили поиграть с напряжением для более серьёзного разгона — выберите напротив управления напряжением «расширенное MSI«. Нажимаем «ОК» и возвращаемся в приложение.
Начинаем постепенно двигать 3й ползунок — Core Clock (частота ядра). Для начала добавляем 30-50 MHz и проверяем стабильность работы, используя тест. Во время теста ищем на экране появление «артефактов» (чёрных квадратов), которые при превышении максимальной мощности видеокарты будут регулярно появляться в разных частях монитора. Если артефактов нету — накидываем ещё пару десятков MHz , проводя за каждым разом тестирование. Когда артефакты начнут проявляться — возвращаетесь к отметке стабильной работы и снимаете еще 5-10 MHz на всякий случай (возможны очень редкие появления чёрных квадратов, которые на глаз не заметны, однако могут сократить срок службы видеокарты в несколько раз).
После нахождения оптимального значения запускаем тестирование на 1-2 часа и следим за температурой. Если она не превышает 85-90 градусов (зависит от производителя) — можем приступать к разгону Memory Clock (частота видеопамяти).
Передвигаем ползунок частоты видеопамяти на 50-60 Mhz и проводим тест. Заметьте, что частота памяти имеет более широкий диапазон для разгона и может быть увеличена на значение, которое превышает разгон частоты ядра в 2 раза. Находим оптимальное значение, скидываем 20 MHz для более стабильной работы и сохраняем изменения нажатием «Apply«. После этого проводим в тесте или игре 2-3 часа. Если результат и температура устраивает — сохраняете применённые значения в профиль (выбираете от 1 до 5 и нажимаете «Save«) или ставите галочку под профилями в строке «Apply ovecloking at system startup«, после чего разгон будет автоматически применяться после запуска системы.
Для окончательного убеждения в стабильности разгона можете произвести перезапуск ПК и проверить всё ещё раз. Кстати, новые модели видеокарт NVIDIA GeForce имеют больший потенциал для разгона, однако и напряжение с температурой подымается к более высоким показателям.
Включение Оверлея на экране с ФПС
Использование MSI Afterburner для отображения FPG на экране — отличный способ показать, насколько хороша или плоха Ваша видеокарта на самом деле. Вы можете легко настроить программное обеспечение на отображение температуры, рабочей нагрузки, тактовой частоты памяти, тактовой частоты и всего остального, что поставляется с видеокартой.
Как включить ФПС в играх:
- Нажмите на вкладку настроек и найдите вкладку «Мониторинг»
- В разделе «Активные графики мониторинга» выберите информацию, которую вы хотите отобразить на экране, щелкнув нужные поля и о. Например, если вы выполняете тестирование, вы можете продемонстрировать FPS, тактовую частоту ядра, тактовую частоту памяти и температуру.
- Всякий раз, когда вы загружаете игру, экранное меню (OSD) будет в режиме реального времени предоставлять информацию о производительности вашей видеокарты.
- Вы можете назначить внутриигровые горячие клавиши для включения и выключения экранного меню, которое идеально подходит для повседневного использования.
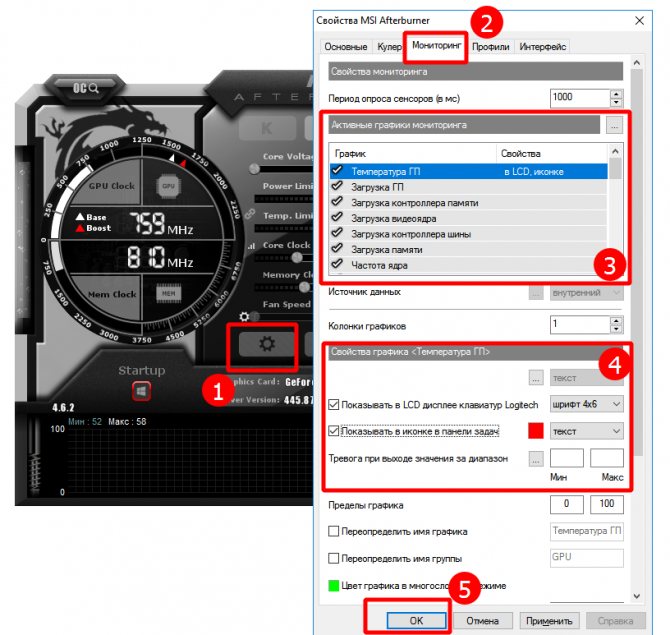
Настройка AMD
Кликаете правой кнопкой мышки по рабочему столу и выбираете AMD Radeon Settings.
Так вы откроете рабочую панель видеокарты. У нас настройки стоят на английском, но рассказывать мы будем вам на русском, на случай, если у вас изменен язык.
Тут вы должны будете зайти в первый пункт Gaming и выбрать CS:GO, а уже после – ее настраивать.
Режим сглаживания. Тут вы должны будете выбрать 3 пункт – использовать настройки приложения.
Метод сглаживания – тут ставите множественную выборку.
Морфологическую фильтрацию – отключите совсем, т.к. она очень сильно съедает производительность.
Режим анизотропной фильтрации – ставим на управление от приложения, что по сути – тоже приравнивается к отключению.
Качество фильтрации текстур – ставьте на стандарт или производительность.
Оптимизация формата поверхности – выключайте, т.к. эта функция достаточно сильно жрет производительность, но она является устаревшей, и на CS:GO совсем не влияет.
Ожидание вертикального обновления – тоже выключайте, чтобы избавиться от лишней задержки.
Тройная буферизация OpenGL – ее тоже выключайте, т.к. она также абсолютно не влияет на CS:GO.
Кеш-память шейдеов – его включайте только в том случае, если у вас на компе стоит не обычный хард, а SSD, и именно на нем установлена CS:GO. В противном случае – выключайте эту функцию.
Режим тесселяции – ставьте на управление от приложения.
Функция ограничения частоты кадров – отключайте, чтобы у вас постоянно игра выдавала максимально возможный fps.
Вот и все, дорогие читатели. Теперь вы правильно настроили видеокарту, и вы полностью готовы надирать пуканы врагам в ММ или на Faceit. Особенно вас обрадует повышение fps, отличное качество и просто приятная картинка. Всем удачи и пока.
Кликаем правой кнопкой мышки на рабочем столе и выбираем AMD Catalyst Control Center.
Выбираем Параметры — Расширенное представление.
Переходим во вкладку “Игры” и жамкаем “Настройки 3D-приложений”
Нажимаем “Добавить” и указываем путь к CS: GO:
steamsteamappscommonCounter-Strike Global Offensivecsgo
Далее меняем настройки:
-
- В пункте “Режим сглаживания” указываем “Переопределить настройки приложения”
-
- Сглаживание выборки — Отсутствует
-
- Морфологическая фильтрация — Выкл.
-
- Режим анизотропной фильтрации — Переопределить настройки приложения
-
- Уровень анизотропной фильтрации — 2x
-
- Качество фильтрации текстур — Производительность
-
- Ждать вертикального обновления — Всегда выключено
-
- Режим тесселяции — Переопределить настройки приложения
-
- Максимальный уровень тесселяции — Выкл.
-
- Сглаживание кадров — Выкл.
После внесенных изменений нажимаем “Применить” и закрываем приложение.
Затем жамкаем кнопку AMD в правом нижнем углу рабочего стола и выбираем самый первый пункт:
Там выбираем “Параметры 3D-графики“ — Стандартные настройки — Высокая производительность.
В этом же окне в пункте Тесселяция выбираем Выкл. В пункте “Catalyst A.I. : Качество фильтрации текстур” выбираем “Производительность”.
После всех этих волшебных манипуляций перезагружаем компьютер и радуемся высокому, как мой скил, ФПС
<center>
</center> before—>
Настройки RTSS
Теперь нужно настроить RTSS, но здесь все попроще. В трее нажмите на значок монитора с числом 60, чтобы открыть программу. Нам важны несколько параметров.
- Start with Windows — автозагрузка, рекомендуем включить.
- Framerate limit — ограничивает максимальный FPS.
- On-Screen Display Shadow — отбрасывание тени лучше включить для читаемости.
- On-Screen Display Fill — заливка, улучшает читаемость, включать по желанию.
- On-Screen Display Zoom — масштабирование, на мониторе 1080p оставить по умолчанию, на 1440p и выше стоит увеличить масштаб.
***В этом гайде мы рассмотрели только оптимальные настройки, без углубления. Этого вполне достаточно для повседневного использования и даже для тестов вашего нового железа.
- Загрузка видеокарты в играх: как проверить, почему нагружена не на 100%, что такое раскрытие
- Как настроить Windows 10 для игр: максимальная производительность, игровой режим и другие советы
- Как настроить видеокарту NVIDIA для игр
Устанавливаем MSI Afterburner
После перехода по ней жмем «Download Afterburner» и ждем, пока архив с инсталлятором загрузится.
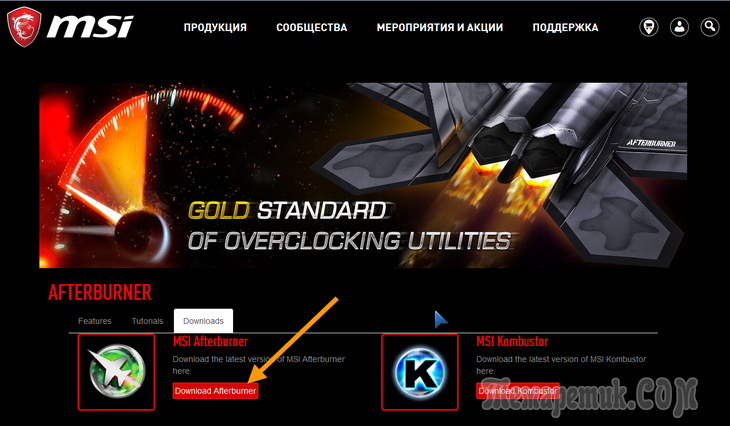
Рис. 1 – Загрузка программы
Распаковываем сжатый файл посредством архиватора или файлового менеджера.
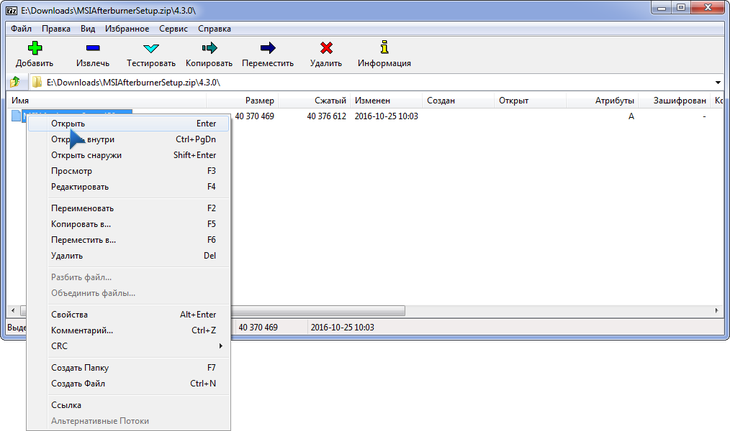
Рис. 2 – Распаковка архива через 7Z
Указываем язык интерфейса и жмем «ОК».
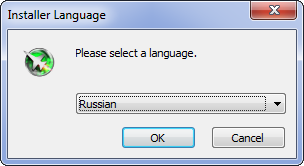
Рис. 3 – Выбор языка интерфейса
В остальных окнах жмем «Далее», указав путь инсталляции программы.
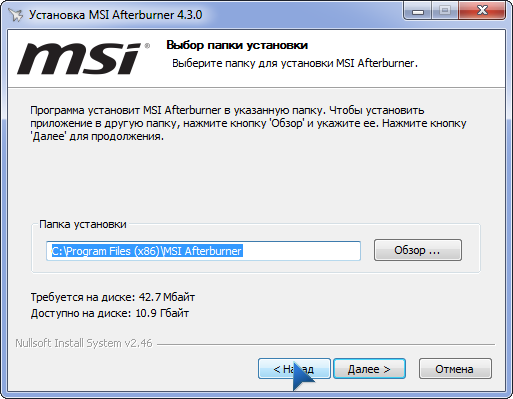
Рис. 4 – Указываем путь инсталляции
По завершении копирования и регистрации файлов запускаем Afterburner.

Рис. 5 – Запуск Afterburner после установки
После рекомендуется выполнить перезагрузку компьютера для правильного определения рабочих параметров графического адаптера.
После запуска программы на дисплее появится ее интерфейс с основными данными: текущие параметры функционирования графического процессора и его состояние.
Устанавливаем MSI Afterburner
После перехода по ней жмем «Download Afterburner» и ждем, пока архив с инсталлятором загрузится.
Рис. 1 – Загрузка программы
Распаковываем сжатый файл посредством архиватора или файлового менеджера.
Рис. 2 – Распаковка архива через 7Z
Указываем язык интерфейса и жмем «ОК».
Рис. 3 – Выбор языка интерфейса
В остальных окнах жмем «Далее», указав путь инсталляции программы.
Рис. 4 – Указываем путь инсталляции
По завершении копирования и регистрации файлов запускаем Afterburner.
Рис. 5 – Запуск Afterburner после установки
После рекомендуется выполнить перезагрузку компьютера для правильного определения рабочих параметров графического адаптера.
После запуска программы на дисплее появится ее интерфейс с основными данными: текущие параметры функционирования графического процессора и его состояние.
Результативное охлаждение
Для активации ручного изменения переменной жмем по иконке шестеренки возле ползунка Fan Speed.
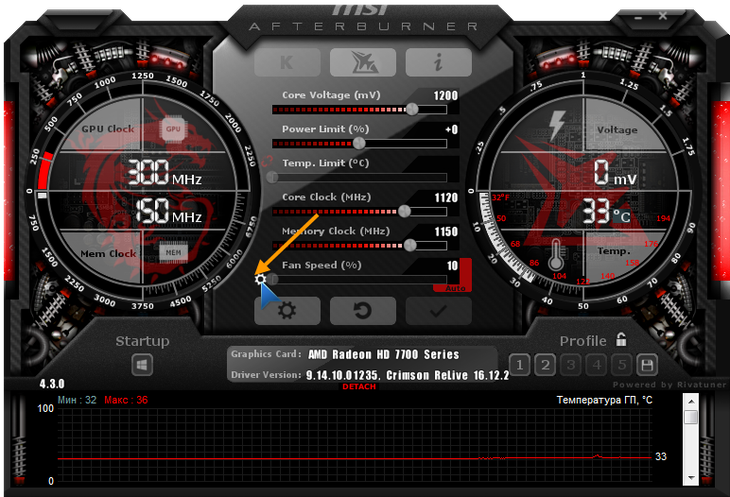
Рис. 17 – Включение режима ручного управления числом оборотов кулера
Если желаете, чтобы система самостоятельно подстраивала скорость вентилятора, исходя из текущей температуры видеокарты, переключитесь на автоматическое регулирование значения, щелкнув по пиктограмме Auto.
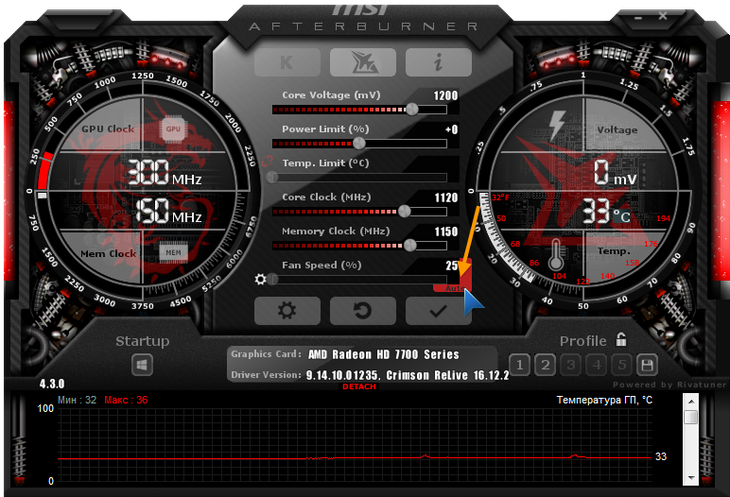
Рис. 18 – Активируем автоматическое регулирование частоты оборотов вентилятора
В разделе настроек «Кулер» можно указать частоту обновления параметра и добиться максимальной эффективности охлаждения, сведя на нет дребезг вентилятора.
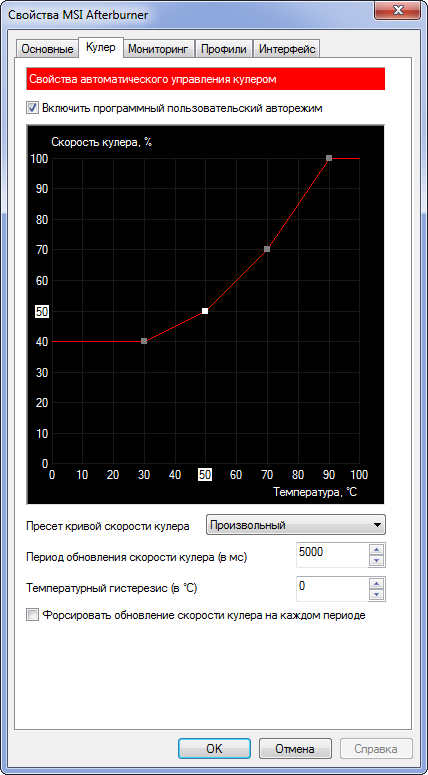
Рис. 19 – Изменение периода обновления данных о текущей скорости работы вентилятора
Какие нужны программы для разгона видеокарты
Вообще, утилит подобного рода достаточно много, и одной статьи чтобы их все собрать, наверное не хватит :). К тому же, принцип работы везде одинаков: нам принудительно нужно будет повысить частоту работы памяти и ядра (а так же прибавить скорость работы кулера для более лучшего охлаждения). В этой статье я остановлюсь на одних из самых популярных утилитах для разгона.
Универсальные
RivaTuner (свой пример разгона я покажу в ней)
Одна из лучших утилит для тонкой настройки видеокарт NVIDIA и ATI RADEON, в том числе и разгона! Несмотря на то, что утилита давненько не обновлялась, не теряет своей популярности и признания. Кроме того, в ней можно найти настройки кулера: включить постоянную скорость вращения вентилятора или определить в процентах количество оборотов в зависимости от нагрузки. Присутствует настройка монитора: яркость, контраст, гамма для каждого цветового канала. Можно разобраться также с установками OpenGL и так далее.
PowerStrip
PowerStrip (Окно программы).
Достаточно известная программа для настроек параметров видеоподсистемы, тонкой настройки видеокарт и их разгона.
Некоторые из возможностей утилиты: переключение «на лету» разрешения, глубины цвета, цветовой температуры, настройка яркости и контрастности, присвоение различным программам своих собственных цветовых настроек и т.д.
Утилиты для NVIDIA
NVIDIA System Tools (ранее называлась nTune)
Набор утилит для доступа, мониторинга и настройки компонентов компьютерной системы, включая контроль за температурой и напряжением при помощи удобных панелей управления в Windows, что намного удобнее, чем делать то же самое через BIOS.
NVIDIA Inspector
NVIDIA Inspector: главное окно программы.
Бесплатная утилита небольшого размера, при помощи которой можно получить доступ к всевозможной информации об установленных в системе графических адаптерах NVIDIA.
EVGA Precision X
EVGA Precision X
Достаточно интересная программа для разгона и настройки видеокарт на максимальную производительность. Работает с видеокартами от компании EVGA, а также GeForce GTX TITAN, 700, 600, 500, 400, 200 на базе чипов nVIDIA.
Утилиты для AMD
AMD GPU Clock Tool
AMD GPU Clock Tool
Утилита для разгона и мониторинга за показателями видеокарт на базе GPU Radeon. Одна из лучших в своем классе. Если вы хотите заняться разгоном своей видеокарты — рекомендую начать знакомство именно с нее!
MSI Afterburner
MSI Afterburner.
Достаточно мощная утилита для разгона и тонкой настройки карт от AMD. С помощью программы можно регулировать напряжение питания GPU и видеопамяти, частоту ядра, управлять скоростью вращения вентиляторов.
ATITool (поддерживает старые видеокарты)
ATI Tray Tools.
Программа для тонкой настройки и разгона видеокарт AMD ATI Radeon. Размещается в системном трее, предоставляя быстрый доступ ко всем функциям. Работает под управлением ОС Windows: 2000, XP, 2003, Vista, 7.
Утилиты для теста видеокарты
Будут нужны чтобы оценить прирост производительности видеокарты во время и после разгона, а так же проверить стабильность работы ПК. Нередко в процессе разгона (повышения частот) компьютер начинает вести себя нестабильно. В принципе, в качестве подобной программы — может служить ваша любимая игра, ради которой, например, вы и решили разогнать свою видеокарту.
Тест видеокарты (утилиты для тестирования) — //top10.com.ru/proverka-videokartyi/
MSI Afterburner, инструкция по настройкам и разгону видеокарты
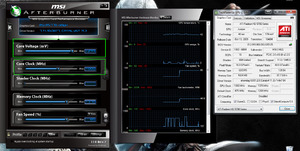 Поддерживает программа только видеокарты от производителей NVIDIA и AMD. Если в распоряжении имеется видеокарта от других производителей, то, к сожалению, воспользоваться всем её функционалом не выйдет.
Поддерживает программа только видеокарты от производителей NVIDIA и AMD. Если в распоряжении имеется видеокарта от других производителей, то, к сожалению, воспользоваться всем её функционалом не выйдет.
Для начала программу надо установить. Найти её можно на официальном сайте MSI. При установке предлагается выбрать язык. Затем появляется новое окно, с выбором компонентов устанавливаемой программы – выбираем все пункты галочками. И жмём далее. Здесь MSI Afterburner предложит выбрать путь к своей установке. Выбираем директорию и устанавливаем. Включать MSI Afterburner по клику на ярлык, находящийся на рабочем столе. После запуска появляется окно со множеством бегунков, настроек и различных датчиков мониторинга.
Настройки программы
По клику на кнопку с изображением шестерёнки, вызывается панель настроек программы. По умолчанию там выставлена вкладка основных настроек. В этом меню, в случае если на вашем компьютере стоит несколько видеокарт, ставится галочка на пункт «Синхронизировать настройки одинаковых ГП». Далее, устанавливаем флажок на «Разблокировать мониторинг напряжения». Это позволит настраивать напряжение при помощи бегунка Core Voltage.В основных свойствах, чтобы программа сохраняла свои настройки после перезагрузки системы, можно установить флажок на «Запускать вместе с Windows». В таком случае после загрузки системы, программа сразу начнёт работать в фоновом режиме.
Настройки охлаждения
Настройки кулера позволяют настраивать скорость вращения вентиляторов, тем самым влияя на охлаждение видеокарты при её разгоне. Сначала требуется активировать «программный пользовательский режим», установив галочку. Теперь на окне с графиком можно прямо мышкой потянуть за узлы, регулируя скорость вращения вентиляторов при нужной температуре. На отметке температуры около 80 градусов и выше, скорость вращения вентилятора нужно установить на 100%. После этого видеокарту можно протестировать в режиме игры или сторонней программой. Если спустя некоторое время игры программа не показывает температуру 90 градусов и более, то разгонять видеокарту можно. При высоких же значениях температуры (более 90 градусов) это будет опасно.
Разгон видеоадаптера
Если же с температурой всё нормально, то можно перейти к самому разгону видеокарты. Для этого на средней панели MSI Aftrburner существует несколько бегунков.
- Core Voltage – напряжение
- Core Clock – частота видеокарты
- Memory Clock – частота памяти
Есть ещё такие ползунки, как Power Limit и Temp.Limit, но в случае, если они отказываются работать, то, скорее всего, они не поддерживаются вашей видеокартой. При помощи трёх вышеперечисленных бегунков как раз и производится разгон видеокарты. Разгонять видеокарту следует постепенно, понемногу сдвигая бегунки вправо и периодически тестируя видеокарту под нагрузкой.
Мониторинг состояния видеоадаптера
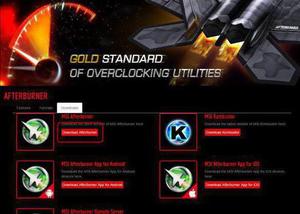 Закладка мониторинга отвечает за вывод показаний о температуре, загрузке ЦП, частоте ядра и загрузке памяти, прямо на экран монитора. Для вывода мониторинга на экран монитора устанавливается флажок на «Показывать в Оверлейном Экранном дисплее». Теперь данные будут выводиться даже во время игры. Настройка ОВД отвечает за клавиши, которыми вызывается мониторинг на экране, в том числе там возможно менять стиль отображения данных. Запись видео и захват снимков экрана Следующий раздел меню – настройка захвата скриншотов. Отвечает за настройки снимка экрана, позволяет выбрать папку для хранения скриншотов, а также назначить горячую клавишу.
Закладка мониторинга отвечает за вывод показаний о температуре, загрузке ЦП, частоте ядра и загрузке памяти, прямо на экран монитора. Для вывода мониторинга на экран монитора устанавливается флажок на «Показывать в Оверлейном Экранном дисплее». Теперь данные будут выводиться даже во время игры. Настройка ОВД отвечает за клавиши, которыми вызывается мониторинг на экране, в том числе там возможно менять стиль отображения данных. Запись видео и захват снимков экрана Следующий раздел меню – настройка захвата скриншотов. Отвечает за настройки снимка экрана, позволяет выбрать папку для хранения скриншотов, а также назначить горячую клавишу.
Далее идёт меню захвата видео. Подобным образом, как и в предыдущем случае, можно назначить горячую клавишу для управления записью, настроить – в каком формате писать видео, качество записи, частоту кадров и т. п. Настроив горячую клавишу, достаточно её нажать, например, во время компьютерной игры, чтобы началась запись изображения в отдельный файл.
Профили и интерфейс
Остаются две вкладки – профили и интерфейс. Первое меню позволяет сохранять настройки в виде отдельных профилей, которые впоследствии всегда можно загрузить. А меню «Интерфейс» предназначено для таких настроек, как язык, формат в котором будут отображаться температуры, внешний вид программы.
Настройка
Приложение Afterburner предлагает следующие инструменты:
- GPU Clock. Отображение тактовой частоты выбранной видеокарты.
- Core Voltage. Выглядит как ползунок, с помощью которого можно отрегулировать уровень напряжения карты.
- PowerLimit. Ползунок для регулировки уровня энергопотребления устройства. При разгоне параметр необходимо увеличивать, иначе видеокарта не справится с частотами и будет все время скидывать их до дефолтных.
- TempLimit. Позволяет установить температурный предел нагрева адаптера. Если показатель будет превышен, майнинг остановится, а видеокарта скинет частоту.
- CoreClock. Еще один важный компонент настройки MSI Afterburner для майнинга. Увеличивает или уменьшает частоту видеопроцессора, и, соответственно, хешрейт.
- MemoryClock. Влияет на хешрейт, но путем увеличения частоты оперативной памяти карты.

- Fan Speed. Регулирует скорость вращения вентиляторов на видеоадаптере (от 0 до 100 %). Если есть сомнения, как настроить показатель, можно просто выставить Auto. В этом случае значение практически всегда будет близко к 100 %, поскольку от майнинга карта перегревается. Ставить 100 % в Afterburner вручную не рекомендуется — это ускорит износ кулеров.
- Отображение текущей температуры процессора адаптера (GPU) и прочие данные о состоянии видеокарты. Скорость вращения кулера и температура видеокарты находятся в строгой зависимости. Максимальная температура – 105 °C, нормальная — до 80–85.
Как настроить видеокарту в MSI Afterburner
Теперь рассмотрим процесс настройки видеокарты, а также применения и сохранения ее параметров. Для примера попробуем понизить параметр «Temp Limit» (максимальная температура GPU) до 70 градусов.
Для того чтобы отобразить параметр «Temp Limit», нажимаем на кнопку рядом с параметром «Power Limit».
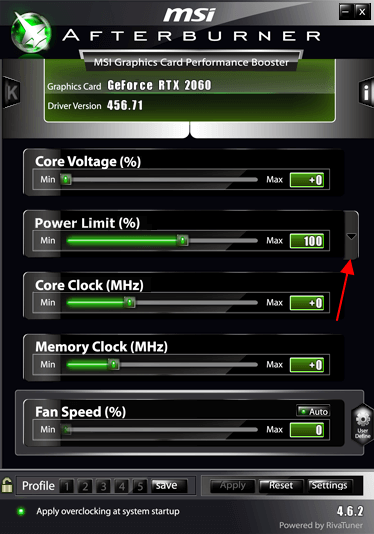
В результате ниже параметра «Power Limit» появится еще один параметр с названием «Temp Limit».
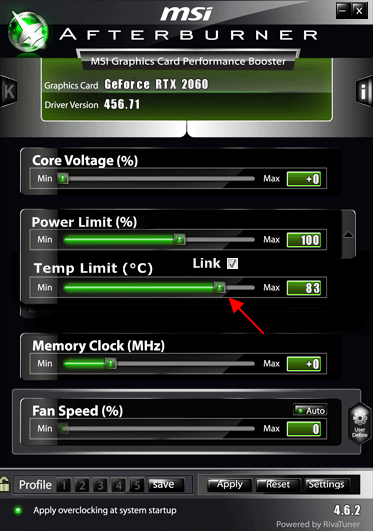
Теперь перемещаем ползунок «Temp Limit» уменьшая его до значения 70 градусов, после чего нажимаем на кнопку «Apply» для того, чтобы применить выбранные настройки.
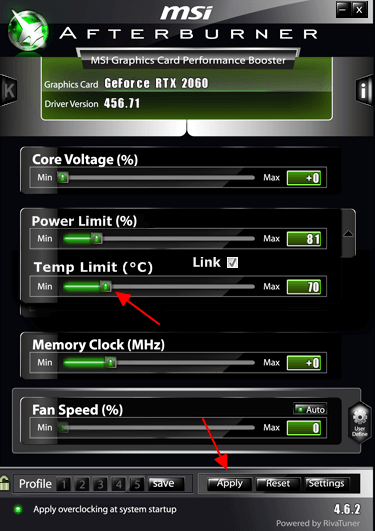
Все, сделанные изменения применены. Аналогичным образом можно менять и остальные параметры видеокарты.
Боле подробно о настройке видеокарты можно почитать в статье:
Как разогнать видеокарту в MSI Afterburner.
Вывод
Подведем итог. Теперь мы способны в любой момент получить технические данные комплектующих. Для этого достаточно просто запустить программу. Вычислить неисправность теперь будет значительно проще.
Обычно производитель указывает критическую температуру для видеокарт в диапазоне 90-105 градусов, однако на практике видеокарта начинает терять стабильность уже после 75 °C. Если вы играете в тяжелую игру, температура растет и в какой то момент происходит вылет драйвера, то дело однозначно в перегреве. Решить эту проблему можно несколькими способами:
- Заменить корпусный вентилятор «на выдув» на более мощный.
- Вручную повысить уровень оборотов видеокарты (сделать это можно с помощью всё той же MSI Afterburner, ползунок Fan Speed).
- Если видеокарте уже больше трех лет, то ее стоит почистить и/или заменить термопасту. Для этого можно обратиться в сервисный центр.
А может быть, вы хотите вычислить скрытый вирус — майнер? Некоторые такие вирусы очень хитрые и могут запускаться только тогда, когда вы играете в игры. Для проверки запустите старую, нетребовательную игру. Если загрузка видеокарты неоправданно велика, то вам стоит проверить компьютер, желательно сразу несколькими антивирусами.
C процессорами всё проще, они могут стабильно работать при любой температуре, вплоть до критической. В случае перегрева частота процессора автоматически сбрасывается. Если температура вашего процессора переваливает за 90 градусов, то лучшим решением будет покупка качественного башенного кулера.
Недостаток оперативной памяти тоже может приводить к вылету игр и долгим загрузкам. Для проверки узнайте в свойствах компьютера её объем и сравните его с показателем «RAM» во время игры. Лучше всего, если у вас в запасе будет не менее 256 мегабайт свободной памяти.
Чтобы разгрузить оперативную память, перед игрой закройте все ненужные программы, например: скайп, вайбер, майл ру, браузер, виджеты. Ну а самым эффективным действием будет покупка дополнительного модуля памяти, либо замена старого на более емкий.
На этом всё, благодарю всех, кто уделил время на прочтение данной статьи.