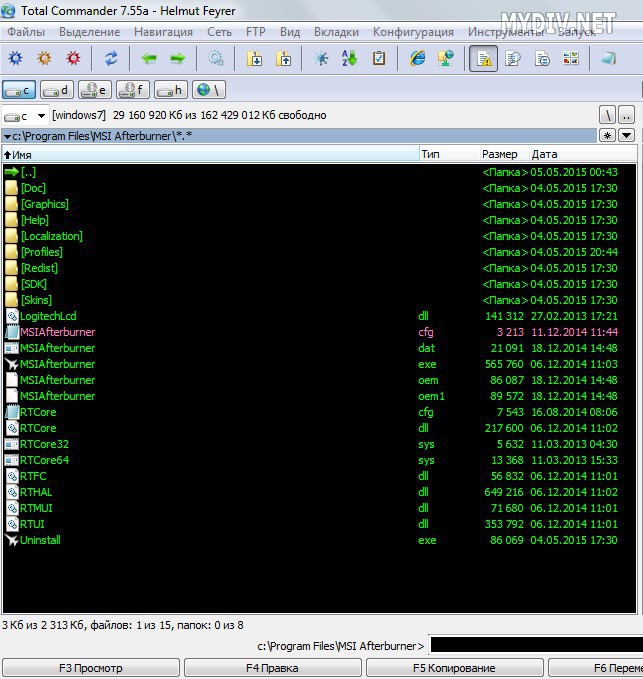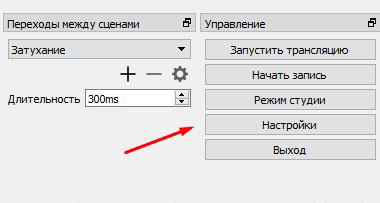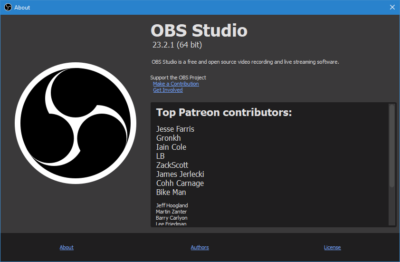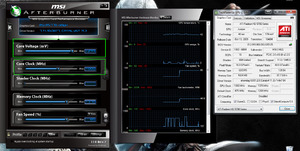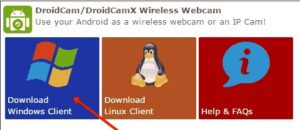Настройка msi afterburner для записи игр
Содержание:
- Сравнительные тесты
- Правильная настройка для разгона видеокарты
- Настраиваем MSI Afterburner
- Как разогнать видеокарту nVidia
- 3 Как разогнать видеокарту в MSI Afterburner
- Удаленный разгон GPU с помощью смартфона
- Шаг 4. Стресс-тест
- Разгон памяти
- Как Использовать MSI Kombuster
- Разгон графического процессора видеокарты в MSI Afterburner
- Управление потреблением видеокарт Nvidia программами Nvidia Inspector и NVIDIA Profile Inspector
- Процесс
- Как работать с МСИ Афтербёрнер
Сравнительные тесты
Разумеется, после того как вы внесли все перечисленные изменения в параметры работы видеокарты, предстоит протестировать ее работу, используя вспомогательные варианты программного обеспечения. Здесь вы сможете отследить массу процессов, включая степень нагрузки на компоненты, а кроме того скорость нагревания и порядок охлаждения приспособления. Как правило, если пользователь сделал все правильно, то штатная для работы температура, так и останется на прежних значениях, однако возрастет нагрузка на кулеры, установленные в компьютере, из-за чего может потребоваться установка дополнительных охладительных элементов. Сами по себе тесты должны показать прирост в производительности минимум на 15-20% в зависимости от того, какие другие по мощности компоненты железа установлены на компьютер. Также вы сможете заметить, что буквально сразу заметно возрастает минимальное количество загружаемых кадров в секунду, что в играх обозначается, как FPS.
Если вы используете достаточно старый компьютер, где установлена видеокарта ДжеФорс 1070, и при этом, испытываете недостаток в производительности, не стоит спешить менять ее раньше времени, так как всегда имеется возможность разогнать этот компонент до более высоких показателей. Все что для этого требуется, это установка вспомогательного программного обеспечения, а также последующее внесение изменений в параметры. Разумеется, такой вариант развития событий является лишь временной альтернативой покупке, однако, он позволит заметно прокачать систему, и впоследствии использовать устройство для взаимодействия с более требовательными и объемными играми, а также программами.
Правильная настройка для разгона видеокарты
Правильная настройка MSI Afterburner без риска перегрева видеоадаптера определяется методом перебора. Ориентировочно предельная температура работы для видеокарт NVIDIA — в пределах 90 градусов, Radeon — до 80. У каждой модели видеокарты свои значения, поэтому обязательно узнайте предельную температуру перед разгоном. Во время игрового процесса значения всегда будут высоки и необходимо настроить MSI Afterburner для игры без артефактов из-за перегрева.
В случае сбоя из-за завышения MHz карточка просто сбросит настройки. Ставить высокий Core Voltage не рекомендуется — большой риск сжечь видеокарту. Core Voltage — это напряжение ядра графического процессора видеокарты. Лучше вообще не трогать этот параметр при четкого понимания целей и повышать только частоту.
При увеличение напряжения и частоты повышается нагрузка на карту и температура. Графа Fan Speed задает скорость вращения вентилятора — чем выше обороты, тем лучше охлаждение. Увеличивая напряжение и частоту графического процессора, управляя скоростью вращения вентиляторов, определяется идеальный баланс между температурой и производительностью.
Баланс производительности и температуры позволяет разогнать видеокарту максимально эффективно.
Перед началом разгона увеличиваем Power Limit — это порог TDP, после которого видеокарта сбрасывает частоту, чтобы не превысить энергопотребление (активируется режим троттлинга). То есть это лимит энергопотребления адаптера — выкручиваем ползунок вправо. Затем будем повышать параметры тактовых частот видеопамяти и графического чипа поочередно. Инструкция состоит всего из двух частей — повышение Mhz и проведение стресс теста длительностью 15 минут в программе FurMark.
Начнем с Core Clock — это рабочая частота GPU. Поднимать значения надо медленно — по 50 Mhz и тестировать. Если адаптер не перегревается и не выдает артефакты, повышаем еще на ступень. Как только видеокарта начинает выдавать артефакты — понижаем Core Clock на 20 Mhz и повторяем. Все в порядке — повышаем на 10 Mhz и повторяем.
Таким образом в MSI Afterburner подбирается максимум частоты, на котором видеокарта способна работать без сбоев при разгоне. После финального стресс теста в FurMark надо проверить стабильность работы в игре, которая загрузит видеоадаптер полностью. Если за 30 минут не появилось артефактов, переходим к Memory Clock. Все действия аналогичны. Если карта сильно нагревается — повышаем скорость оборотов кулера до 90-95%.
Программа для разгона видеокарты распространяется бесплатно. Последняя версия — MSI Afterburner 4.4.2 для компьютера или ноутбука на Windows 7 и 10, доступна x64 битная версия. Старые версии утилиты не поддерживаются. Скачать MSI Afterburner на русском языке с официального сайта вместе с дополнением Kombustor: https://ru.msi.com/page/afterburner
Настраиваем MSI Afterburner
Проверка модели видеокарты
MSI Afterburner работает только с видеокартами AMD и NVIDIA. В первую очередь необходимо определиться поддерживается ли ваша видеокарта программой. Для этого заходим в «Диспетчер устройств» и во вкладке «Видеоадаптеры» смотрим название модели.
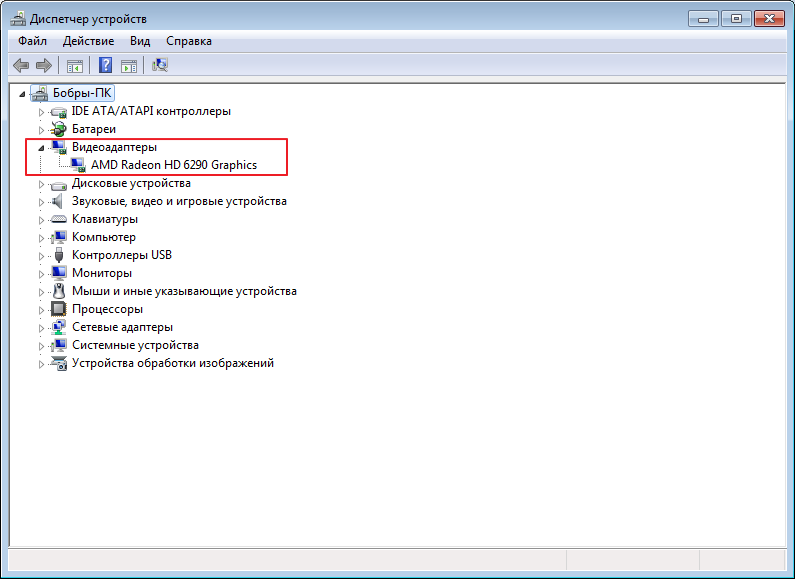
Основные настройки
Открываем «Настройки», нажав соответствующий значок в главном окне программы.
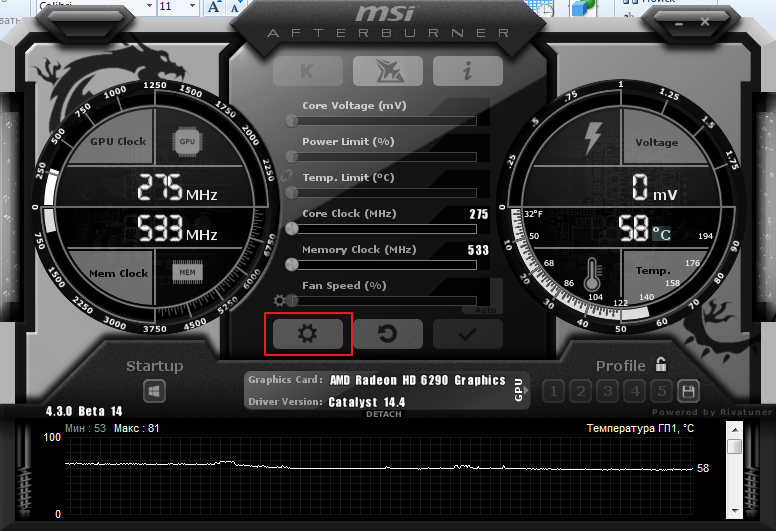
По умолчанию открывается вкладка «Основные». Если, на вашем компьютере стоит две видеокарты, тогда ставим галочку «Синхронизировать настройки одинаковых ГП».
Обязательно ставим галочку «Разблокировать мониторинг напряжения». Это даст вам возможность пользоваться ползунком Core Voltage, который регулирует напряжение.
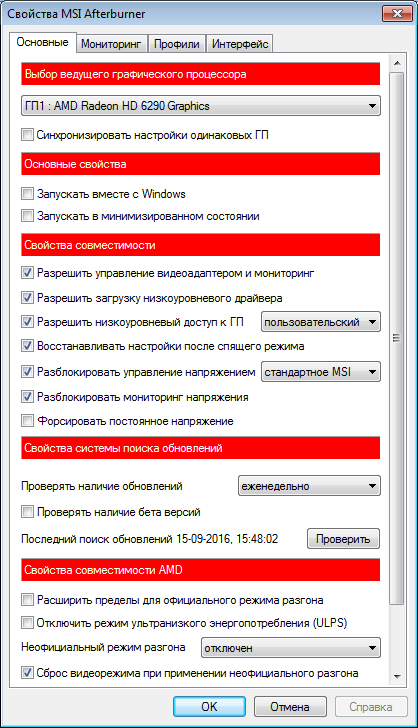
Также, необходимо отметить поле «Запускать вместе с Windows». Эта опция необходима для старта новых настроек вместе с операционкой. Сама же программа будет работать в фоновом режиме.
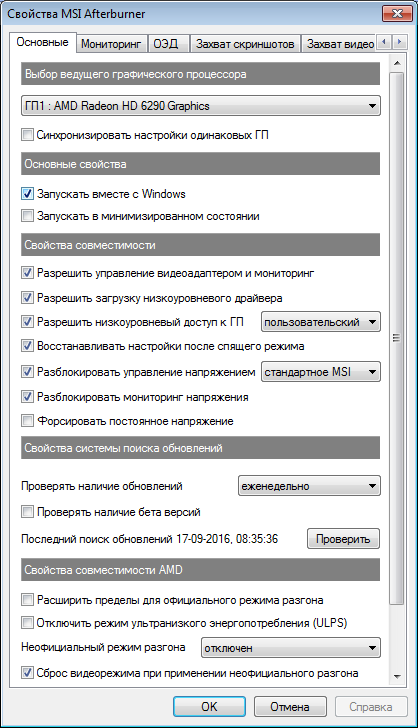
Настройка кулера
Настройки кулера доступны только в стационарных компьютерах, позволяют изменять скорость вентиляторов в зависимости от работы видеокарты. В главном окне вкладки «Кулер» можем увидеть график, в котором все наглядно показано. Изменять параметры вентилятора можно с помощью перетягивания квадратиков.
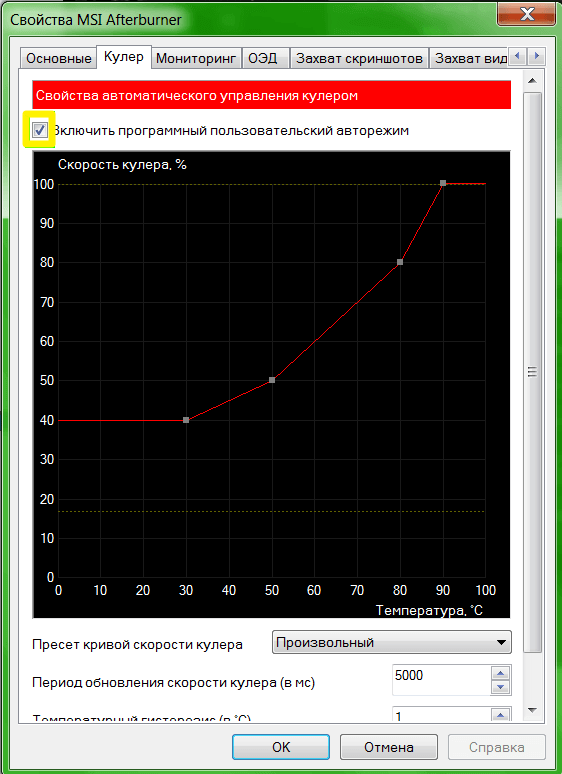
Настройка мониторинга
После того, как вы начали менять параметры видеокарты, изменения должны быть протестированы, чтобы избежать неисправности. Делается это с помощью любой мощной игры с высокими требованиями к видеокарте. На экране, будет выведен текст, из которого видно, что происходит с картой на данный момент.
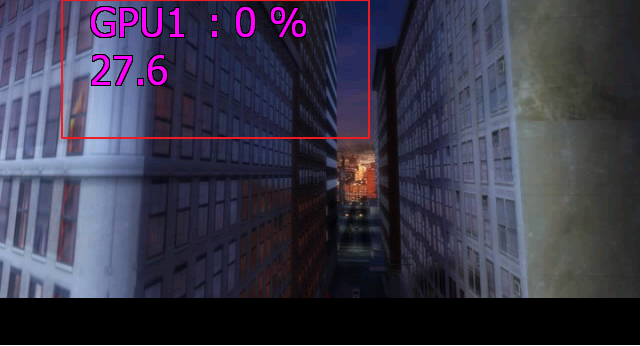
Для того, чтобы настроить режим монитора, необходимо добавить нужные параметры, и выставить галочку «Показывать в Оверлейном Экранном Дисплее». Каждый параметр добавляется поочередно.
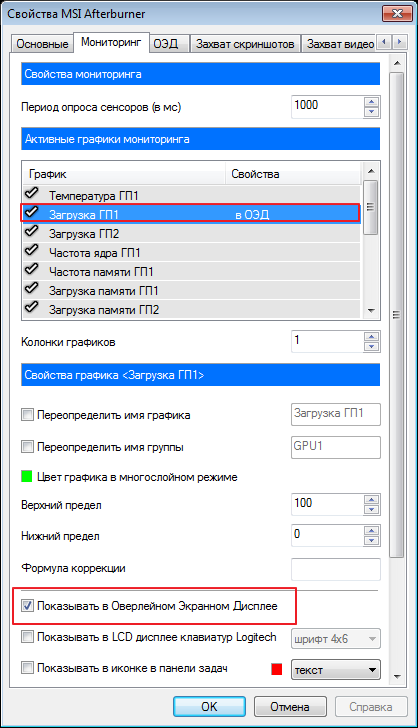
Настройка ОВД
Во вкладке ОЭД, можно выставить горячие клавиши, для работы с монитором и задать дополнительные настройки отображения текста, по желанию.
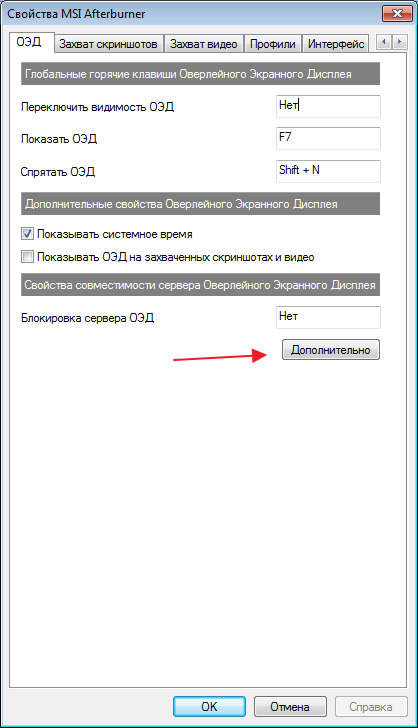
Если, таковая вкладка отсутствует, значит программа установленна неправильно. В комплекте с MSI Afterburner идет программа RivaTuner. Они тесно взаимосвязаны, поэтому вам необходимо переустановить MSI Afterburner не снимая галочки установки дополнительной программы.
Настройка захвата скриншотов
Для того, чтобы воспользоваться этой дополнительной функцией, необходимо назначить клавишу, для создания снимка. Затем выбрать формат и папку для сохранения изображений.
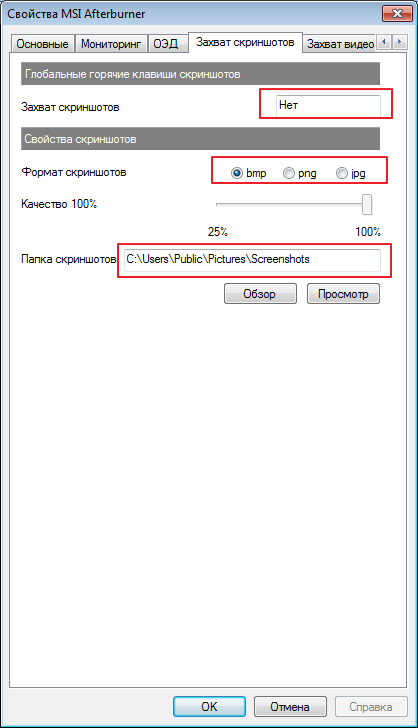
Захват видео
Помимо изображений, программа позволяет записывать видео. Так же, как и в предыдущем случае, необходимо назначить горячую клавишу, для начала процесса.
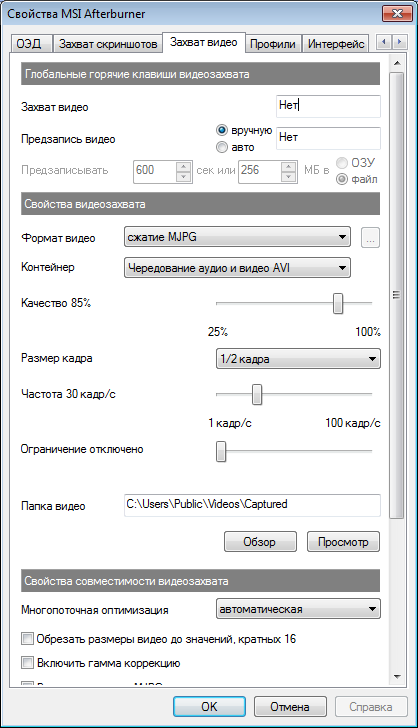
По умолчанию, выставлены оптимальные настройки. При желании, можно поэкспериментировать.
Профили
В программе MSI Afterburner существует возможность сохранения нескольких профилей настроек. В главном окне сохраняемся, к примеру, в профиль 1. Для этого нажимаем на значок «Разблокировать», потом «Сохранить» и выбираем «1».
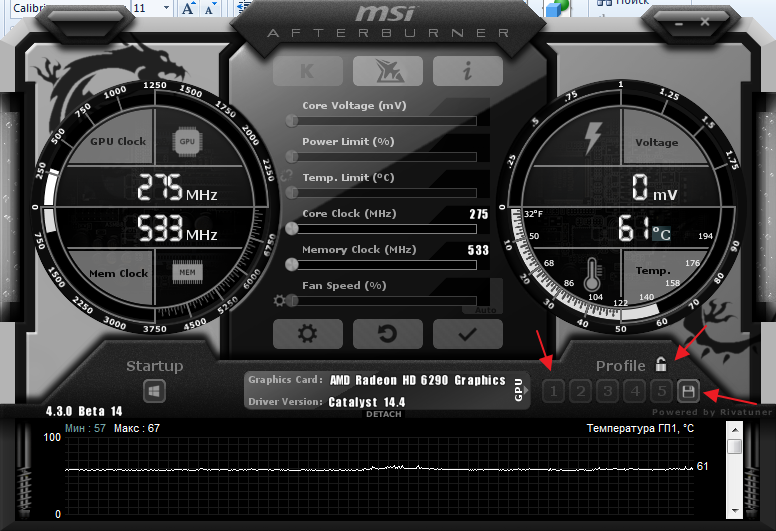
Переходим в настройках, во вкладку «Профили». Здесь мы можем настроить комбинацию клавиш для вызова тех или иных настроек. А в поле «3D» выбираем наш профиль «1».
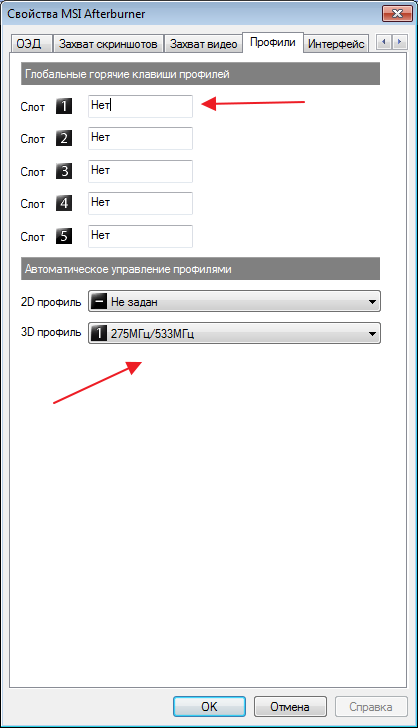
Настройка интерфейса
Для удобства пользователя программа имеет несколько вариантов скинов. Для их настройки переходим во вкладку «Интерфейс». Выбираем подходящий вариант, который сразу отображается в нижней части окна.
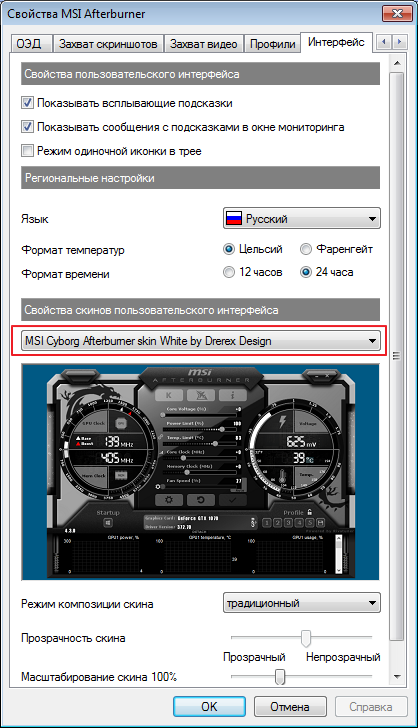
В этом же разделе можем изменить язык интерфейса, формат времени и температуру измерения.
Как видите, настроить MSI Afterburner, совсем не сложно и под силу любому. А вот пытаться разогнать видеокарту без специальных знаний, крайне не желательно. Это может привести к ее поломке.
После прекращения поддержки Riva Tuner на ее основе была выпущена программа MSI Afterburner. К ее функциям относятся: разгон графических процессоров путем повышения напряжения ключевых элементов, увеличения частоты функционирования памяти и графического чипа, регулирования быстроты вращения кулера и мониторинг текущего состояния графической платы. Как пользоваться MSI Afterburner, и что она собой представляет, рассмотрим ниже.
Примечание! Очень важно при эксплуатации приложения пристально контролировать температуру графического процессора,, дабы не перегреть устройство и не вывести его из строя. При использовании мощной геймерской видеокарты лучше позаботиться о новой системе охлаждения
Утилита следит за динамикой температуры девайса и умеет выводить предупреждения о превышении критического (установленного юзером) значения температуры графического чипа.

Как разогнать видеокарту nVidia
После того как приложение MSI Afterburner было подробно рассмотрено, мы переходим к инструкции по работе с ним.
Перед тем как мы приступим к рассмотрению инструкции, обратите внимание на ряд органов управления MSI Afterburner
Предел энергопотребления
Данный ползунок работает только в том случае, если ваша видеокарта поддерживает такую технологию. Суть регулятора заключается в настройке максимальной мощности, отдаваемой графическим адаптером. Например, мы можем установить его на 90%. Что это дает? Все просто – так мы страхуем чип от перегрева и выхода из строя при разгоне.

Предел температуры
Второй регулятор отвечает за корректировку предела температуры. Равно как и в первом случае мы можем установить максимальный предел нагрева, после которого температура будет ограничена путем снижения производительности.

Это параметр, который непосредственно влияет на сам разгон. Как с ним работать мы поговорим немного ниже.
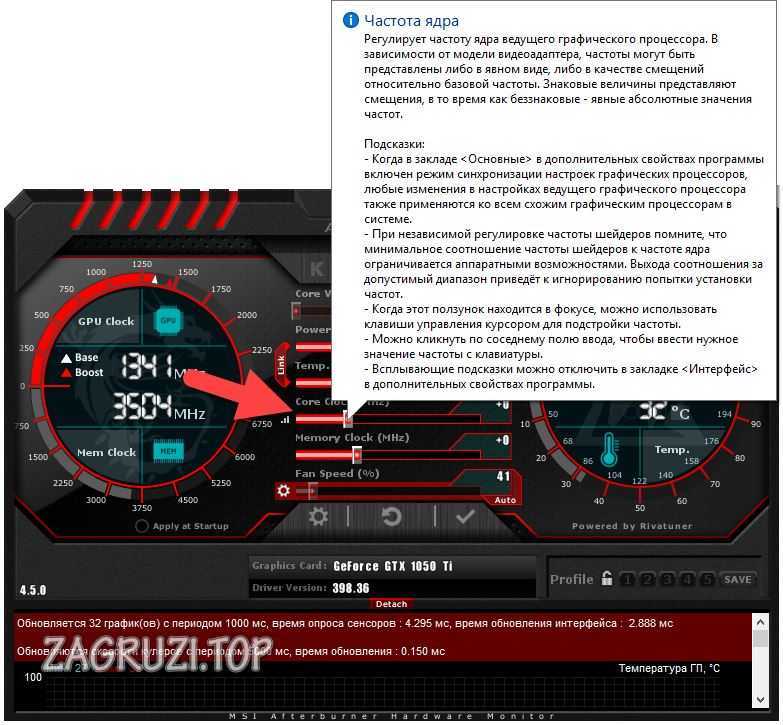
Частота памяти (Memory Clock)
Параметр устанавливает частоту видеопамяти, что, соответственно, влияет на ее производительность, приводя к планомерному повышению ФПС в игре.
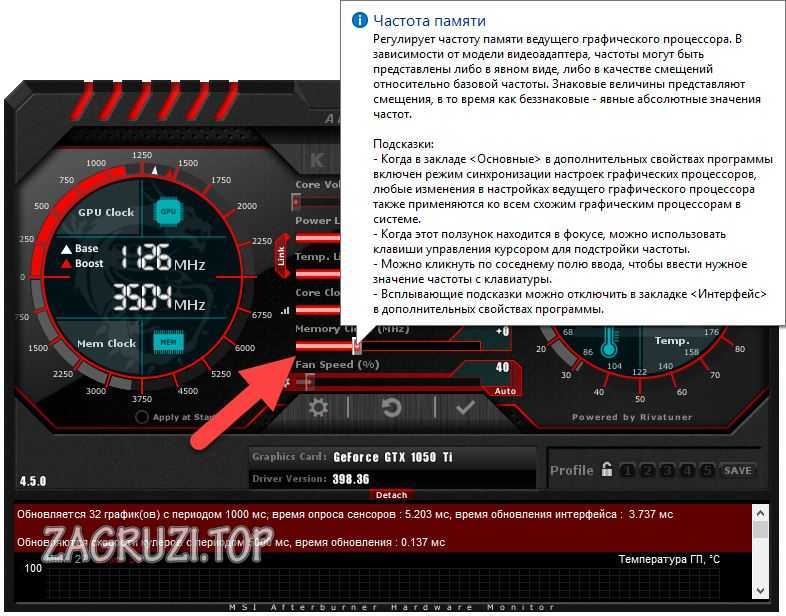
Скорость кулера (Fan Speed)
Один из важнейших параметров в MSI Afterburner. Именно интенсивность работы охлаждающей системы влияет на качественный разгон. Устанавливайте ползунок таким образом, чтобы температура на чипе адаптера на превышала рекомендуемые значения.
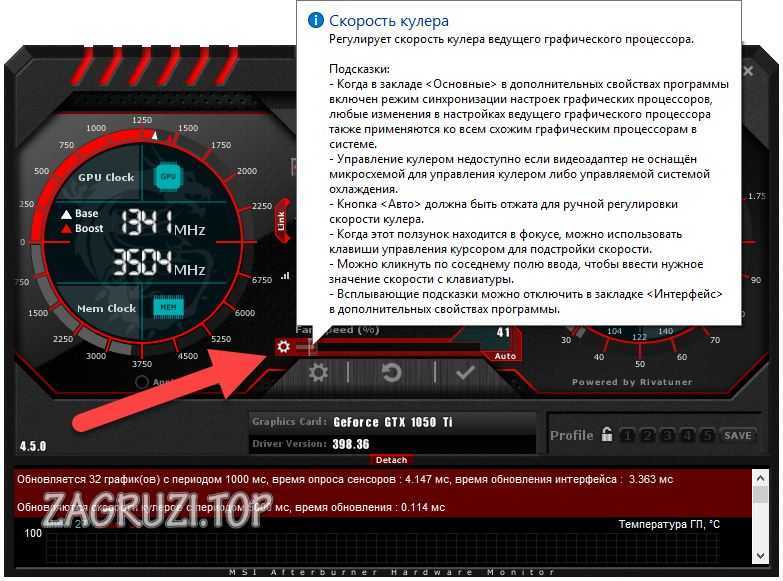
Профили настроек
Мы можем создать несколько конфигураций работы нашей видеокарты и сохранить каждый из них по отдельности в собственный профиль. Это может пригодиться, например, для разных приложений или игр.

Кнопка возврата к параметрам по умолчанию
Данная функция обязательно пригодится каждому новичку в разгоне видеокарты. Если вы что-то настроили не так и не знаете, как сбросить все настройки на первоначальные позиции, просто жмите обозначенную кнопку и наслаждайтесь стоковыми параметрами.

Кнопка «Применить»
Данная виртуальная клавиша применяет любые внесенные при помощи ползунков изменения. Ее нужно нажимать каждый раз после того, как мы что-либо поменяли.

Процедура разгона графического адаптера в MSI Afterburner
Итак, вступительной информации нам хватит. Приступаем непосредственно к разгону:
- Скачайте и установите программу FurMark. Ее мы будем использовать для тестирования стабильности видеокарты и проверки частоты кадров. Запустите тест на не разогнанном адаптере, для того чтобы увидеть номинальную производительность.


- Примерно на 10 единиц добавляем частоту графического адаптера.
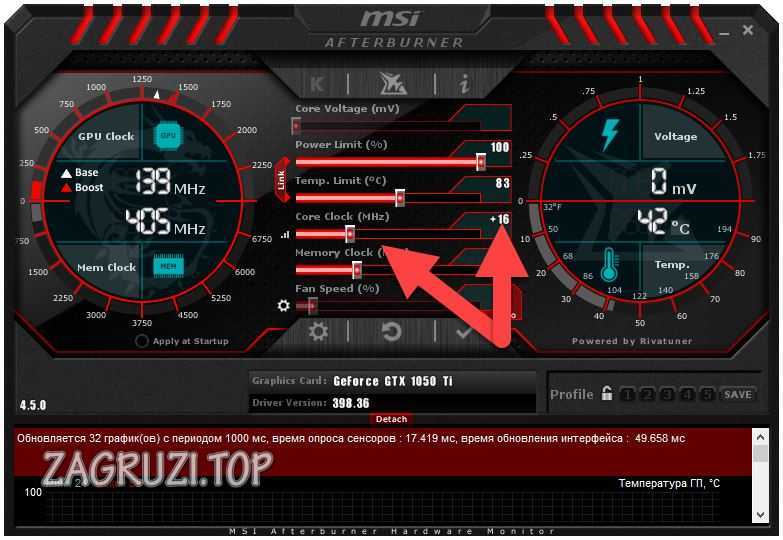
- Жмем кнопку «Применить изменения».
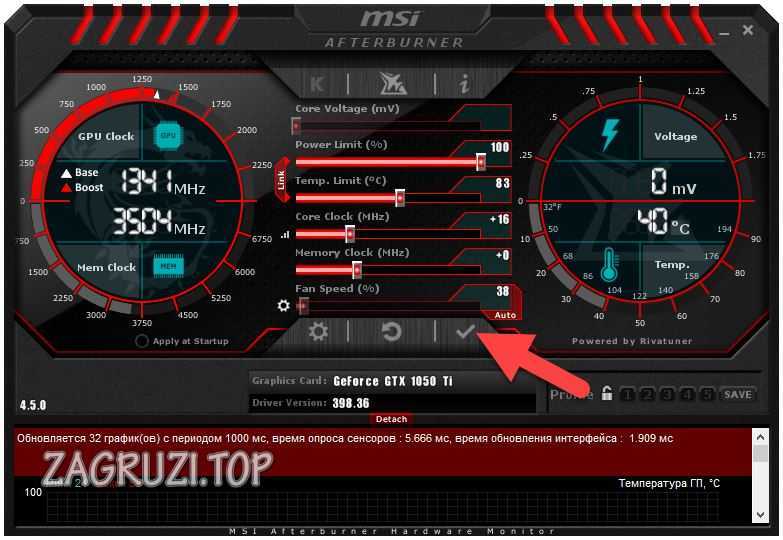
- Снова запускаем тест и видим, что количество кадров в секунду выросло на 1. Что ж, продолжаем «баловаться» с настройками.

- Добавляем еще немного частоту чипа и применяем изменения.
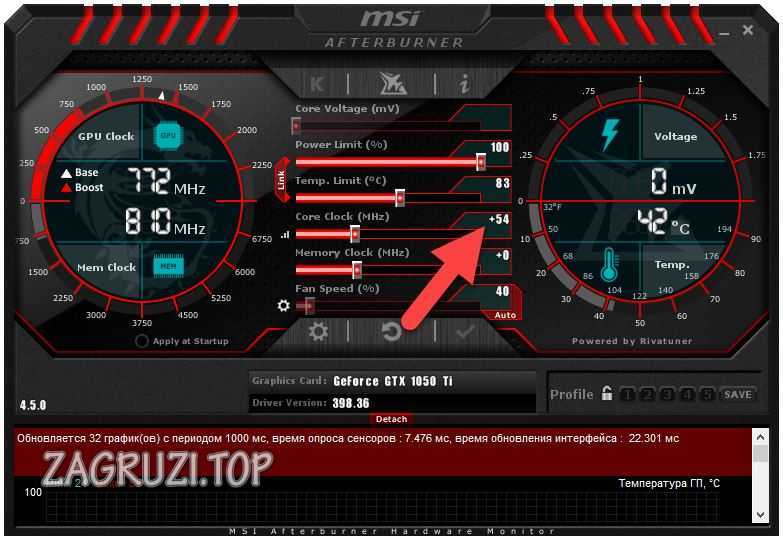
- Запускаем прогон в FurMark и видим, что прирост составил уже 4 FPS.

Точно таким же образом понемногу добавляем и частоту памяти, в итоге добиваясь сочетания, при котором будет достигнута максимальная производительность, стабильность работы графического адаптера и отсутствие какого-либо перегрева.
Как включить мониторинг в игре
Итак, как пользоваться программой Gigabyte Afterburner вы уже знаете, но у нее есть еще одна полезная функция. Прямо в игре мы можем вывести специальный оверлей или счетчик, который будет отображать ряд полезных параметров. Делается это так:
- Переходим к настройкам программы.
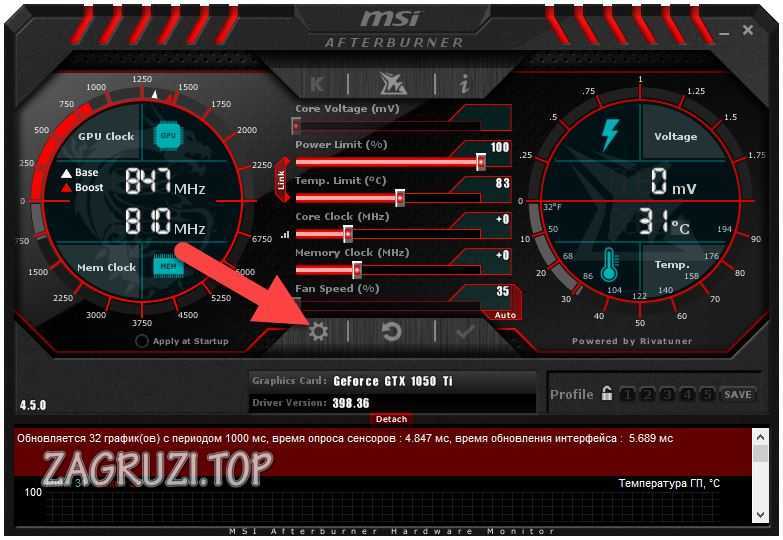
- Переключаемся на вкладку «Мониторинг», затем выбираем параметры, которые должны отображаться, и активируем функцию, отмеченную цифрой «2». В завершение жмем «ОК».
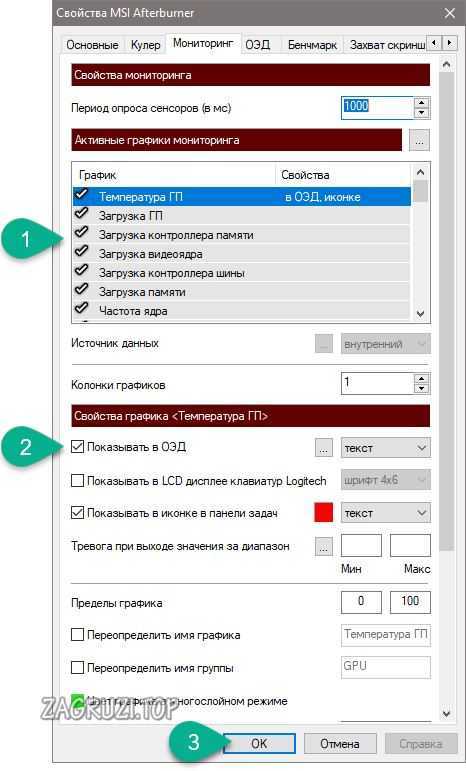
- Заходим в игру и видим наши показатели в ее верхнем левом углу.

- Путем настройки приложения мы можем добавлять множество других параметров, включая даже графики фреймтайма.

Теперь вы знаете, как включить мониторинг в игре на MSI Afterburning.
Как разблокировать Core Voltage
По умолчанию регулировка напряжения ядра заблокирована и не активна, при этом ползунки не двигаются. Чтобы это исправить перейдите в настройки и во вкладке «Основные» установите флажок напротив отмеченного пункта.
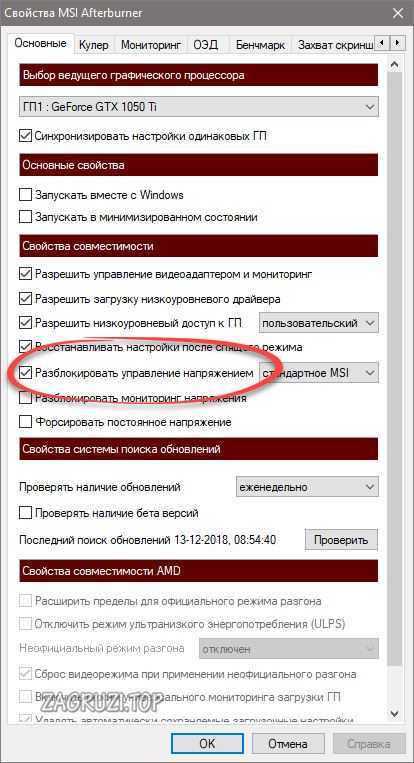
3 Как разогнать видеокарту в MSI Afterburner
- Если вы решились на разгон, то сначала нажмите на кнопку настроек снизу и поставьте в первой строке свою дискретную видеокарту. Как правило, это видеокарты фирм Nvidia и AMD.
- Отыщите раздел “Свойства совместимости” и поставьте галочку возле графы “Разблокировать мониторинг напряжения”.

Сразу разгонять видеокарту на все 15-20 процентов нельзя, так как она может этого не выдержать. Начинайте с малого: найдите четвертый и пятый ползунок под названием “Core Clock” и “Memory Clock”. Немного потяните их вправо, буквально на 3-4 деления.
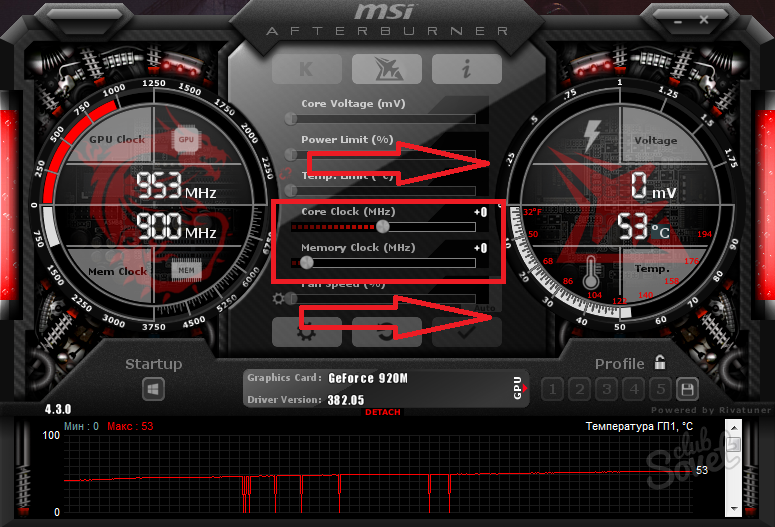
Теперь нужно нажать на кнопку с изображением галочки, чтобы изменения вступили в силу. Заметьте, что в правом круглом окне снизу стоят градусы по Цельсию. Внимательно следите за ними: значение выше 90 градусов считается слишком высоким.
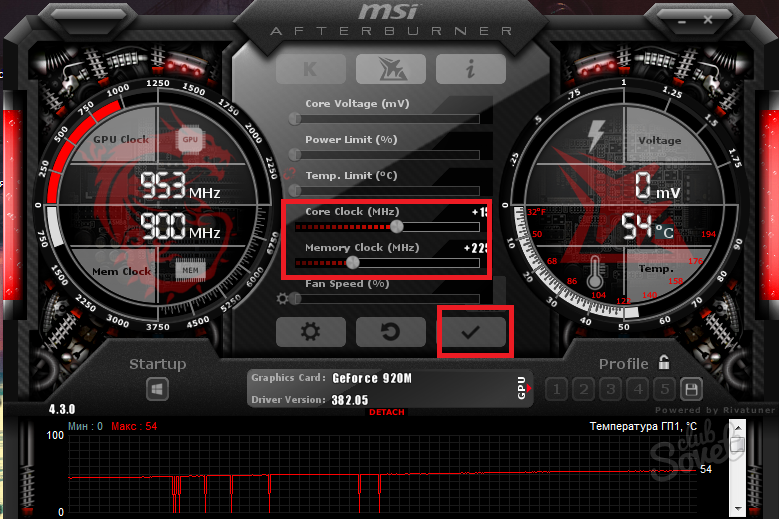
Теперь приступите к тесту. Запустите программу RivaTuner, отыскав её через панель Пуск.
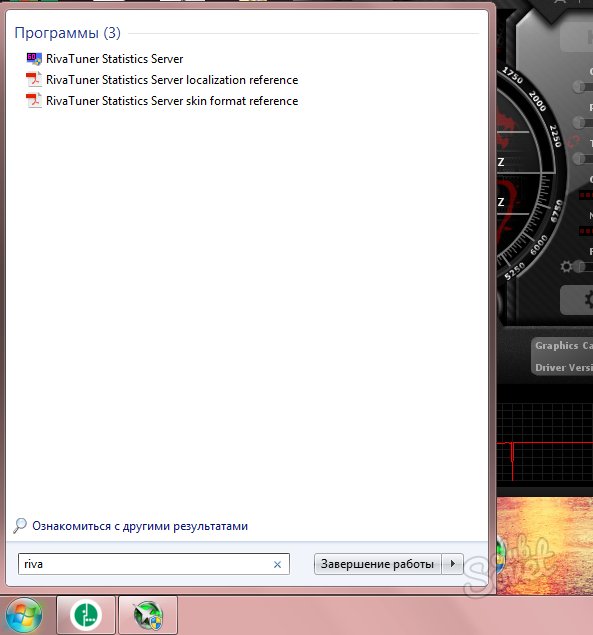
Поставьте значение “ON” в поле “Show On-screen Display”. Теперь сверните программу. Убедитесь, что вы выполнили следующие условия:
- У вас запущена и MSI Afterburner, и RivaTuner.
- Вы точно нажали кнопку с галочкой после изменения параметров.
- У вас закрыты все остальные приложения.
Теперь зайдите в любую игру и поиграйте в ней около получаса. Внимательно следите за температурой. Если после окончания теста температура не поднималась выше 80 градусов, то можете потянуть ползунки еще. Если же температура высокая – то это ваш предел.
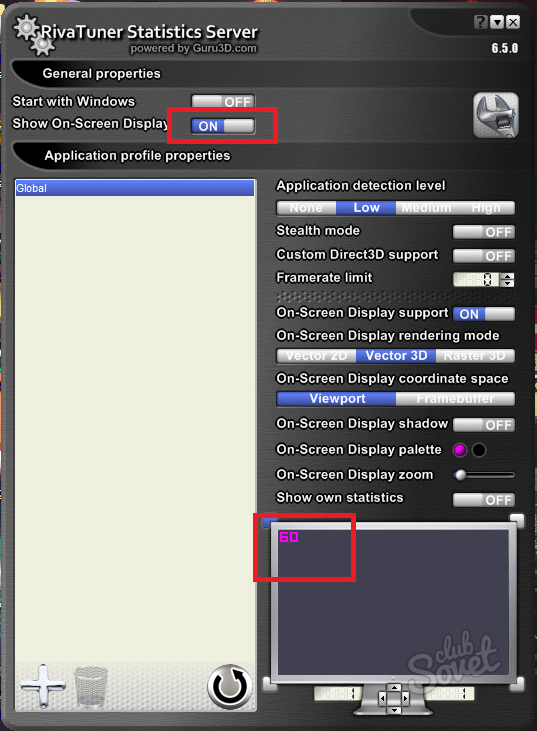
https://youtube.com/watch?v=ymGN9PpSpC0
Удаленный разгон GPU с помощью смартфона
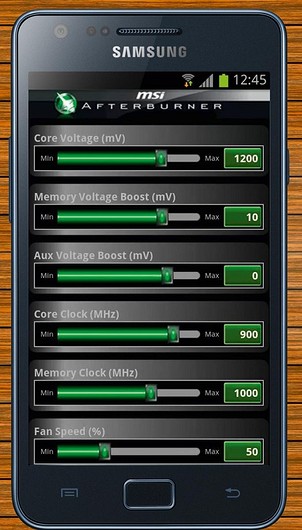
Для разгона современной видеокарты не требуется много времени. Как правило, производители графических адаптеров прилагают к своим продуктам официальные утилиты для оверклокинга, которые позволяют безопасно увеличить производительность GPU. Компания MSI в этой области шагнула еще дальше, сделав разгон не только безопасным, но и удобным. Производитель снабдил свою известную утилиту MSI Afterburner удаленным управлением. Теперь для разгона
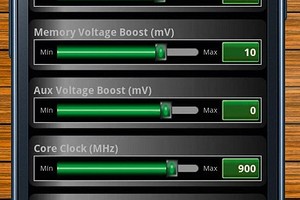
Для разгона современной видеокарты не требуется много времени. Как правило, производители графических адаптеров прилагают к своим продуктам официальные утилиты для оверклокинга, которые позволяют безопасно увеличить производительность GPU. Компания MSI в этой области шагнула еще дальше, сделав разгон не только безопасным, но и удобным. Производитель снабдил свою известную утилиту MSI Afterburner удаленным управлением. Теперь для разгона карты достаточно установить две программы (MSI Afterburner и MSI Afterburner Remote Server) на ПК, а также одноименное приложение для iOSили Android-смартфона.
После завершения инсталляции запустите сначала ПО на компьютере, а потом активируйте приложение на смартфоне. В настройках последнего введите IPадрес ПК (его можно узнать в настройках Сети в «Панели управления»). Связь осуществляется через порт 80, который по умолчанию открыт на большинстве устройств. Если соединения не происходит, проверьте настройки брандмауэра и конфигурацию маршрутизатора, которые могут блокировать вышеуказанный порт. Как только приложение заработает, вы увидите интерфейс MSI Afterburner на экране смартфона. Теперь вы можете перемещать различные ползунки одним движением пальца, быстро увеличивая частоты графического ядра, памяти и т. п. Также после применения разгонных настроек на мобильном гаджете можно осуществлять мониторинг количества FPS, нагрева карты, скорости вращения кулеров и т. д. Это очень удобно, особенно если у вас не двухмониторная система.
Внимание. MSI Afterburner работает со всеми видеокартами, а не только с продуктами конкретного производителя
При использовании программы не стоит выставлять настройки сразу на максимум — лучше увеличивать значения частот постепенно.
источник
Шаг 4. Стресс-тест
Если у Вас под рукой не оказалось мощных игр, то можно воспользоваться бенчмарками и аппаратными тестами. Скачайте утилиту MSI Kombuster с сайта MyDiv, установите и откройте ее через MSI Afterburner (кнопка «K») до начала разгона.



Во время тестирования будут отображены FPS, температура и общая загрузка видеокарты. Зафиксируйте эти данные. После 1-ой стадии разгона запускаем снова этот тест и наблюдаем за цифрами. Стоит сразу сказать, что в играх прирост производительности отображается более отчетливо, чем в подобных тестах. Аналогично тестированию в играх здесь могут также проявляться артефакты и искажения. Если подобные вещи Вы заметили еще до разгона, то это означает, что имеются очень серьезные проблемы с видеокартой.
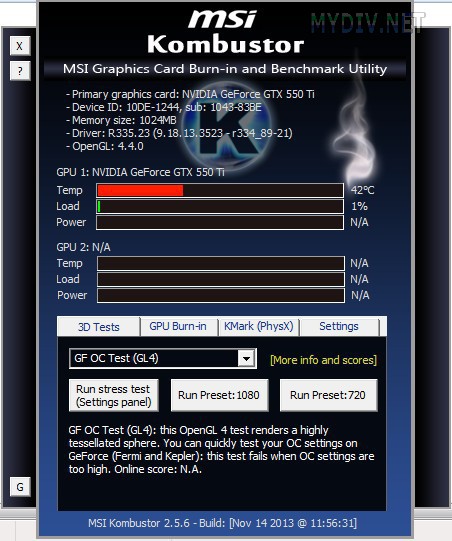

Если Вам недостаточно лишь одного стресс-теста, то тогда следует открыть Kombuster через исполняемый файл (C:Program FilesMSI Kombustor 2.5 MSIKombustorDX11.exe). Сверху мы увидим характеристики нашей видеокарты. В GPU1 показана текущая температура, загрузка и энергопотребление. Во вкладках 3D Tests, GPU Burn-in, KMark (PhysX) и Settings Вы найдете разнообразные тесты с использованием сложных 3D-объектов.
Разгон памяти
Далее следует разогнать тактовую частоту памяти, и тот же метод применяется с немного другими шагами. Мы рекомендуем увеличить тактовую частоту памяти на 50-100 МГц за шаг.
Опять же, как только вы столкнетесь с регулярными ошибками и сбоями в Kombustor, уменьшайте тактовую частоту памяти небольшими шагами по 10 МГц, пока не найдете стабильные настройки.
На этом этапе вы должны проверить новые настройки в течение длительного периода времени, чтобы убедиться, что карта стабильна.
Я бы порекомендовал запустить Kombustor минимум на 10 минут и следить за картой, как она это делает. Просто убедитесь, что нет глюков, сбоев и так далее. Если есть, уменьшите тактовую частоту на 10 и повторите тест.
Как только вы удовлетворены настройками, то все будет работать стабильно. Сохраните настройки в виде профиля, щелкнув значок дискеты и выбрав один из параметров профиля.
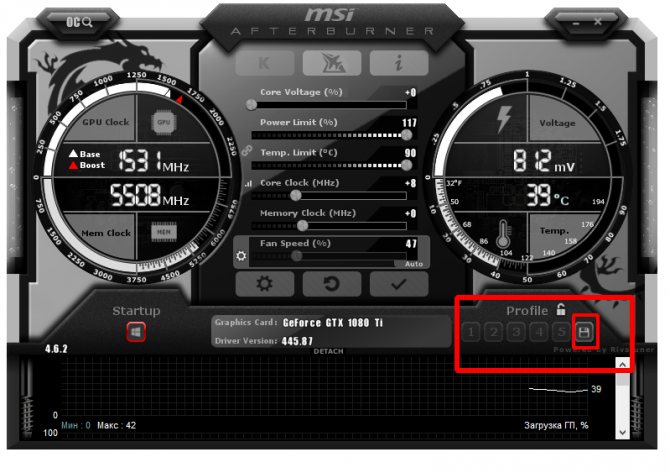
Смотрите подробное видео как установить и скачать MSI Afterburner
подписывайтесь
Как Использовать MSI Kombuster
Итак, если вы решили разогнать свою видеокарту, вам нужно знать, как использовать Kombustor.
Вы должны понимать, как использовать Kombustor, потому что прежде чем разогнать нашу карту, мы должны знать, какую производительность мы в настоящее время достигаем на базовых уровнях.
Следующий краткий гайд расскажет вам, как это сделать.
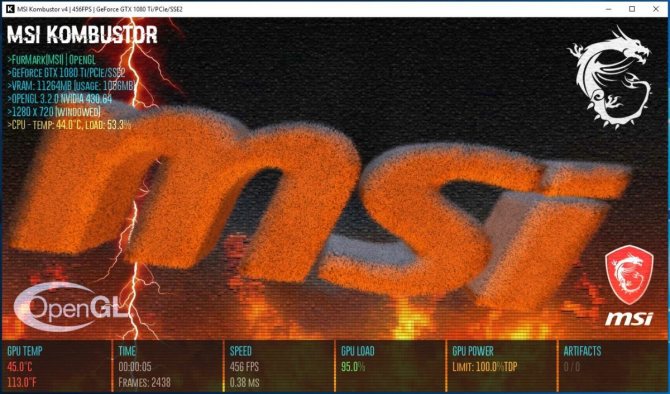
- Откройте MSI Afterburner
- Возле вершины, в центре, вы должны увидеть три кнопки. Выбирите букву “К” «K» обозначает Kombustor и должен быть выделен, как и остальные. Если он не выделен и его нельзя щелкнуть, перейдите на веб-сайт MSI Afterburner и загрузите приложение Kombustor.
- Нажмите на иконку «K», которая должна находиться над показателем «напряжения ядра».
- MSI Kombustor должен сразу запуститься и начать стресс-тестирование вашей карты
- Теперь вы можете отслеживать температуру вашего GPU, FPS, загрузку GPU и многое другое. Это даст вам представление о том, как ваша видеокарта работает на базовых уровнях.
- После завершения теста или до его закрытия запишите показатели производительности, чтобы вы могли сравнить их с разогнанными настройками с улучшенной производительностью.
На этом этапе вы захотите начать процесс разгона. Мы рекомендуем изучить, чего добились другие пользователи, разогнав ту же карту, что и вы, чтобы убедиться, что вы доводите свою карту до предела.
Разгон графического процессора видеокарты в MSI Afterburner
Теперь можно приступать непосредственно к разгону. Процесс разгона видеокарты через MSI Afterburner включает в себя 3 этапа:
- Разгон графического процессора (Core Clock).
- Разгон видеопамяти (Memory Clock).
- Разгон графического процессора и видеопамяти вместе.
Первые два этапа позволяют определить максимальные значения разгона, которые можно использовать для графического процессора и памяти видеокарты. А на последнем этапе проверяется, как это все работает совместно. На каждом этапе и после каждого изменения параметров видеокарта тестируется. Если все нормально, можно продолжать, если же возникают проблемы, то нужно возвращаться и уменьшать разгон.
Шаг № 1. Мы начнем с разгона графического процессора. Для этого выставляем Power Limit на максимум и увеличиваем Core Clock на 40-50 MHz. После этого сохраняем настройки с помощью кнопки «Apply».
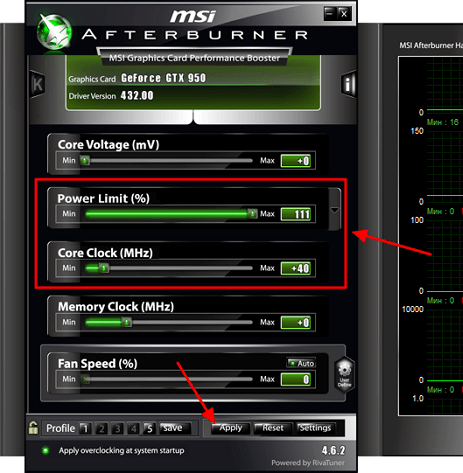
Шаг № 2. Запускаем стресс-тестирование видеокарты в программе FurMark и наблюдаем минут 5. Если вовремя стресс-тестирования нет никаких проблем (артефакты, вылеты, зависания, перегрев), то запускаем какую-нибудь тяжелую игру и играем в течение 30-60 минут. При этом регулярно наблюдаем за температурой видеокарты. Желательно, чтобы температура не выходила за 80 градусов. Если же вовремя стресс-тестирования возникли проблемы, то немного снижаем Core Clock и снова запускаем стресс-тест. Если все нормально, тестируем в играх.
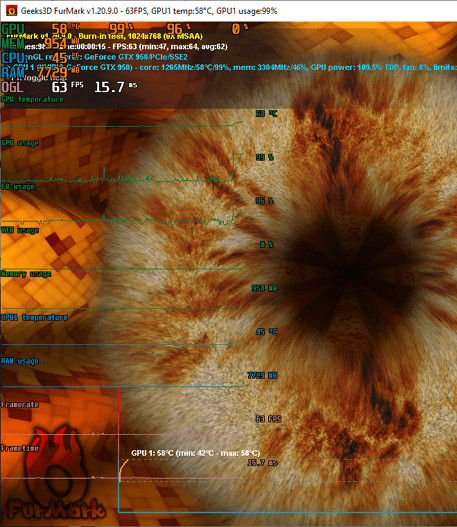
Шаг № 3. После первого удачного повышения Core Clock можно повторить процедуру. Снова повышаем частоту графического чипа (в этот раз на 10-20 MHz), нажимаем «Apply» и переходим к шагу № 2 (стресс-тестирование и потом игры).
Дальше повторяем шаги № 2 и 3 до тех пор, пока не определим максимальную частоту Core Clock с которой может работать видеокарта
Очень важно повышать частоту постепенно и небольшими шагами при этом тестировать после каждого шага. Только так можно правильно и безопасно определить максимальный разгон, на котором видеокарта сохраняет стабильность
После определения максимальной частоты ее нужно снизить на 10 MHz для только чтобы получить 100% стабильность.
Управление потреблением видеокарт Nvidia программами Nvidia Inspector и NVIDIA Profile Inspector
Главным преимуществом NvidiaInspector является возможность установки вольтажа GPU Core менее 800 мВ, что значительно уменьшает прожорливость видеокарт.
Обе эти программы требует наличия в операционной системе установленного NET Framework 2 и выше.
Для того, чтобы управлять напряжением ядра видеокарт компании Нвидиа с помощью утилит Нвидиа Инспектор и Нвидиа Профайл инспектор, на нужных GPU желательно отключить другие утилиты управления видеокартами, в том числе MSI Afterburner.
Если на видеокартах включен режим CUDA — Force P2 State (максимальной производительности), его выключают с помощью программы NVIDIA Profile Inspector . При постоянно включенном режиме P2 нужно использовать в два раза большие значения разгона ядра и видеопамяти. Если этот режим вручную не выключался, то обычно по умолчанию он включен.
Скриншот NVIDIA Profile Inspector в разделе управления режимом CUDA — P2 State:
Скриншот NVIDIA Profile Inspector в разделе управления режимом CUDA — P2 State
Кроме того, для увеличения хешрейта в программе NVIDIA Profile Inspector можно подкорректировать значение power management mode, выставив его в Prefer Maximum Performance. Для экономии электроэнергии это значение можно поставить в optimal или adaptive.
Скриншот NVIDIA Profile Inspector в разделе управления режимом Performance:
Скриншот NVIDIA Profile Inspector в разделе управления режимом Performance
Программа Nvidia Inspector позволяет осуществить следующие действия:
- Понизить напряжение на ядре для экономии электричества.
- Разогнать ядро видеокарты для повышения хешрейта.
- Установить нужное значение скорости вращения кулеров видеокарт для поддержания нужной температуры (желательно до 60 градусов, что минимально изнашивает электронные компоненты видеокарты).
Чтобы использовать NvidiaInspector, нужно создать пустой текстовый файл в той же папке, где она установлена. В его текстовой части нужно вставить следующие строки (для рига из 5 видеокарт, считаются от 0 до 4):
SET GPU0=-setMemoryClockOffset:0,0,380 -setBaseClockOffset:0,0,190 -setFanSpeed:0,%FAN% -lockVoltagePoint:0,%VOLT% -setTempTarget:0,0,%TEMP%
SET GPU1=-setMemoryClockOffset:1,0,380 -setBaseClockOffset:1,0,130 -setFanSpeed:1,%FAN% -lockVoltagePoint:1,%VOLT% -setTempTarget:1,0,%TEMP%
SET GPU2=-setMemoryClockOffset:2,0,510 -setBaseClockOffset:2,0,100 -setFanSpeed:2,%FAN% -lockVoltagePoint:2,%VOLT% -setTempTarget:2,0,%TEMP%
SET GPU3=-setMemoryClockOffset:3,0,490 -setBaseClockOffset:3,0,-50 -setFanSpeed:3,%FAN% -lockVoltagePoint:3,800000 -setTempTarget:3,0,%TEMP%
SET GPU4=-setMemoryClockOffset:4,0,380 -setBaseClockOffset:4,0,100 -setFanSpeed:4,50 -lockVoltagePoint:4,650000 -setTempTarget:4,0,%TEMP%
«nvidiaInspector.exe» %GPU0% %GPU1% %GPU2% %GPU3% %GPU4%
Затем меняют расширение этого файла в BAT, создают ярлык этого файла и помещают его в папку автозагрузки рига. Обычно это C:Usersимя пользователяAppDataRoamingMicrosoftWindowsStart MenuProgramsStartup.
Для настройки пакетного файла для конкретного майнинг рига в нем устанавливают следующие параметры:
- TIMEOUT /T 25 – время в секундах для задержки запуска Nv >
Скриншот окна утилиты Nv >Скриншот окна утилиты Nvidia Inspector, которая управляет напряжением на ядре (650 мВ), частотой памяти и скоростью вентиляторов
- -setFanSpeed:0,%FAN% — частота вращения вентиляторов (в данном случае для нулевой по счету видеокарты равна значению, выставленному в SET FAN=);
- -lockVoltagePoint:0,%VOLT% — вольтаж на ядре (в данном случае для нулевой видеокарты равна значению, выставленному в SET VOLT=);
- -setTempTarget:0,0,%TEMP% — целевая температура (в данном случае для этой видеокарты равна значению, выставленному в SET TEMP=).
Скриншот BAT-файла для использования NvidiaInspector для рига с 6-ю видеокартами:
Скриншот BAT-файла для использования NvidiaInspector для рига с шестью видеокартами
При правильном снижении напряжения на ядре можно значительно снизить потребление видеокарт, сохранив приемлемый хешрейт. Это особенно актуально сейчас, при низком биржевом курсе большинства криптовалют и общем снижении рентабельности майнинга.
При нестабильной работе рига нужно просматривать логи майнера, находить проблемную видеокарту и либо повышать напряжение на ее ядре, либо снижать разгон ядра и видеопамяти. Обычно при сильном разгоне по ядру зависает весь риг, а при переразгоне по памяти – только майнер.
Процесс
Разгон мы будем осуществлять с помощью утилиты MSI Afterburner. Нам не потребуется входить в настройки BIOS и менять напряжение, как это делается при разгоне процессора. Все осуществляется программным путем. Если Вы плохо знакомы с интерфейсом и настройками утилиты, то рекомендуем прочесть руководство «Как пользоваться MSI Afterburner».
Сам процесс разгона выглядит следующим образом: мы постепенно повышаем нагрузку на видеокарту и смотрим, как это отражается в играх. Если вдруг замечаем артефакты или нестабильную работу, то тут же возвращаемся к прежним параметрам.
В качестве средства тестирования также подойдут специальные программы (3DMark, FurMark, Video Card Stability Test и другие). Плюс, многие игроки преследуют цель добиться более высокого качества графики в тех играх, которые у них запускались на низких или средних настройках. Поэтому прирост производительности можно отслеживать и там. В среднем, он составляет 15-20%.
Приступим к разгону.
Как работать с МСИ Афтербёрнер
Вы уже знаете о том, что делает MSI Afterburner. Теперь будет подробная информация о том, как выполнить основные настройки, которые позволят начать комфортную работу с утилитой.
Как выбрать удобное оформление
Стандартное оформление является не самым удобным. Далее подробная инструкция по поводу того, как настроить MSI Afterburner, чтобы в результате получить комфортный интерфейс:
Откройте настройки, нажав на кнопку в виде шестеренки. На изображении на неё указывает стрелочка.

- Выберите вкладку «Интерфейс» и следующем подразделе кликните на «Свойства скинов…».
- Укажите удовлетворительное для вас оформление.
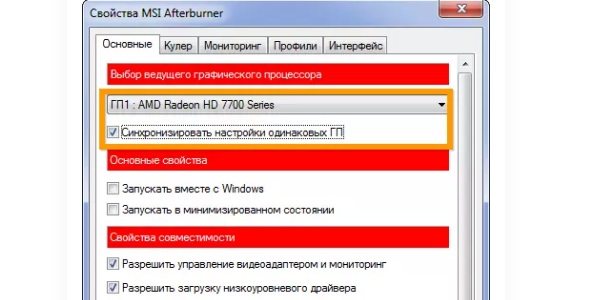
Разбор интерфейса
Чтобы вы понимали, что и где отображается, вот подробное объяснение касательно ключевых компонентов:
- Слева есть панель, которая отражает значение частоты, с которой работает графический процессор, а также видеопамять.
- Справа отражается показатель текущей температуры, а также уровень напряжения.
- В центральной части находится фрейм, содержащий ползунки, о которых будет рассказано далее.
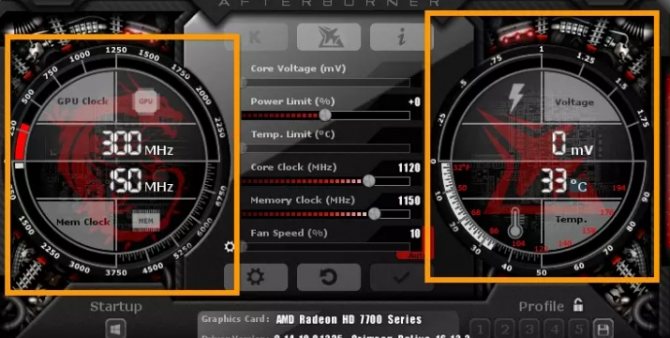
Под фреймом расположена кнопка для вызова настроек. Есть элемент, благодаря которому вы можете всё сбросить до заводского состояния.
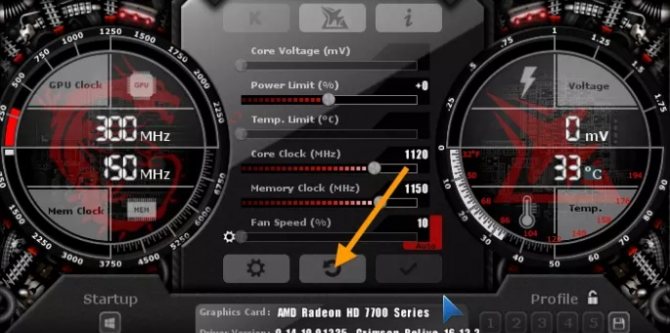
- Нижняя часть занята окном мониторинга, где отображен график температуры и других параметров платы.
- Последний из важных элементов – это панель для управления профилями разгона, а также переключения между ними.
Что можно настроить на главном экране
Если продолжать рассматривать главный экран, следует отдельно описать фрейм с ползунками. Там можно отрегулировать:
- Частоту памяти.
- Количество оборотов кулера.
- Частоту, с которой работает графическое ядро.
- Температуру.
- Мощность.
- Напряжение, поступающее на ядро.
Как охлаждать систему эффективно
Например, как настроить при помощи MSI Afterburner температуру процессора? Данное действие можно реализовать путём изменения параметров охлаждения.
Для того, чтобы внести изменения в настройки МСАЙ Автобернер, нажмите на маленькую шестерёнку, которая расположена рядом с ползунком под названием «Fan Speed».
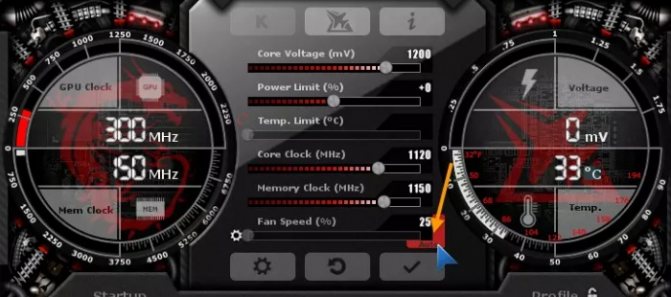
Что касается настроек, в разделе «Кулер» укажите частоту обновления параметра. Тогда вы гарантируете себе работу ПК, в рамках которой система будет эффективно и вовремя охлаждаться.
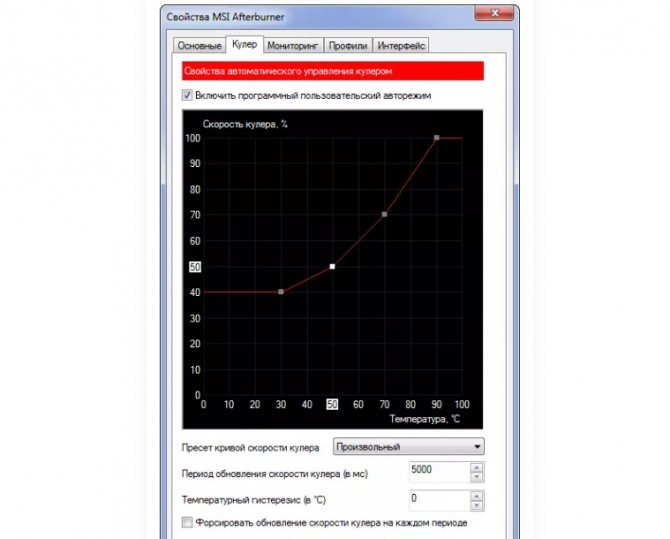
Настройка для игр
Одни из ключевых параметров – это частота ядра и видеопамяти. Ползунок «Core Clock» отвечает за изменение показателя частоты CPU. Чем выше поставите параметр, тем больше информации будет обрабатываться в рамках одного такта.
«Memory Clock» является настройкой, которая программирует частоту видеопамяти.
Теперь вы знаете, как настроить MSI Afterburner для игры. Главное – действовать обдуманно, чтобы не нанести вреда системе.