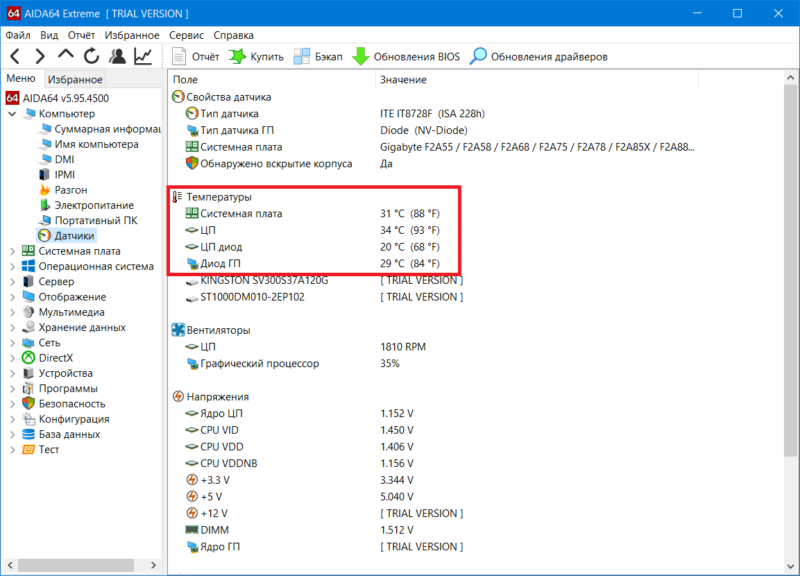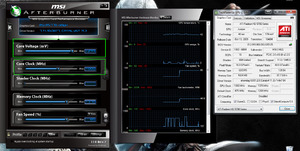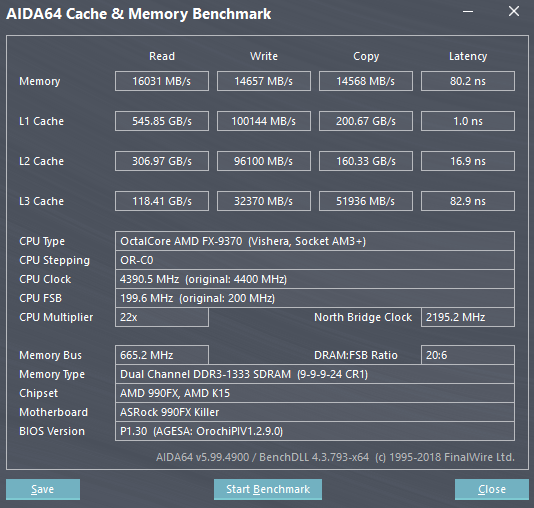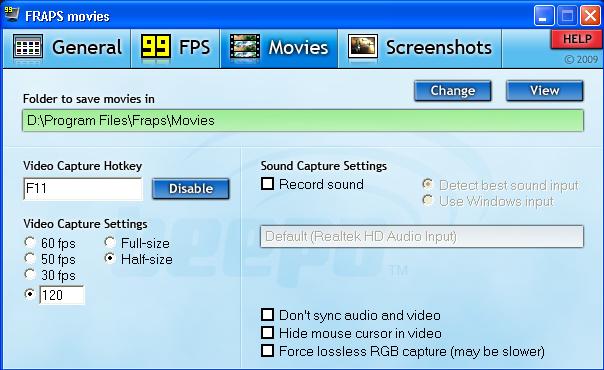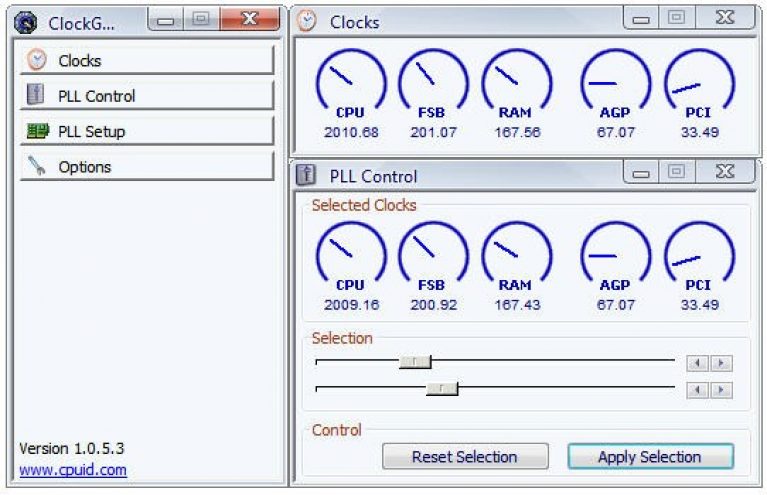Как посмотреть температуру процессора
Содержание:
- Как бороться с высокой температурой процессора / видеокарты?
- Использование программы Core Temp
- Ряд других программ для получения информации о температуре процессора
- Что делать при высокой температуре ПК?
- Open Hardware Monitor
- Где посмотреть температуру вашего процессора в БИОС и UEFI?
- Справочная информация
- Что делать при перегреве процессора?
- Какой может быть метод охлаждения процессора?
- Speccy
- Способы мониторинга температуры комплектующих компьютерного оборудования
Как бороться с высокой температурой процессора / видеокарты?
Утилиты CPU / GPU
Итак, вы испытываете высокие температуры в графическом процессоре или графическом процессоре, и вам нужно знать, как их снизить. Что ж, прежде чем мы узнаем, как снизить температуру графического процессора или уменьшить тепло от процессора, убедитесь, что вы знаете, что вызывает эти проблемы в первую очередь.
Ниже приведены наиболее частые причины стремительного роста температуры процессора / графического процессора:
Пыль
Одна из основных причин перегрева — скопление пыли. Если вы не чистили внутреннюю часть корпуса в течение нескольких месяцев, пыль будет накапливаться естественным образом. Пыль достигнет такого уровня, что начнет влиять на внутренний воздушный поток в корпусе, что, в свою очередь, приведет к менее эффективному внутреннему охлаждению.
Пыль может быть настоящей головной болью, так как она, как правило, попадает в самые неприятные места для уборки. Наш совет номер один для очистки вашего корпуса — это сжатый воздух. По большей части пылесос избавит ваш компьютер от пыли. При этом он не избавит полностью от пыли корпуса — вот где в уравнение входит сжатый воздух. Просто вынесите корпус на улицу (в надежное сухое место) и удалите пыль сжатым воздухом.
Плохая прокладка кабелей
Еще одна недооцененная область, которая в значительной степени способствует повышению температуры процессора / графического процессора, — это прокладка кабелей — или ее отсутствие.
Если вы заблокируете воздушный поток, который идет вокруг графического процессора, ваша система охлаждения под открытым небом не сможет работать на оптимальном уровне. Соедините это с летними температурами окружающей среды и отсутствием должным образом оптимизированных корпусных вентиляторов, и температура вашего оборудования скоро взлетит до небес.
Независимо от того, строите ли вы бюджетную сборку за 300 долларов или высококачественную игровую установку за 1000 долларов, всегда не забывайте позаботиться о прокладке кабелей. Это может серьезно повысить эффективность вашего оборудования.
Плохой воздушный поток / отсутствие вентиляторов
Один из самых простых способов повлиять на внутреннюю температуру вашего корпуса — это использовать больше / лучше вентиляторов корпуса. Вложение в вентиляторы с приличным корпусом может серьезно снизить внутреннюю температуру, особенно если они имеют высокий уровень CFM (кубических футов в минуту).
Убедитесь, что у вас есть хотя бы один всасывающий и один вытяжной вентилятор, чтобы обеспечить более естественный поток воздуха по всему корпусу. Вы можете пойти еще дальше и приобрести множество приточных / вытяжных вентиляторов, которые действительно улучшат ваше охлаждение. Мы рекомендуем делать это в сценариях, когда ваш компьютер находится в состоянии сильного стресса в течение продолжительных периодов времени.
Высокая температура окружающей среды
Одна из наиболее важных областей, которую следует учитывать при попытке снизить температуру процессора / графического процессора, — это температура окружающей среды. Если вы живете в тропической части мира или испытываете сильную жару в летние месяцы, это может стать серьезной проблемой для температуры вашего компьютера.
К сожалению, вы мало что можете с этим поделать, если у вас нет достаточно денег для инвестирования. Кондиционер — отличное украшение, но оно, вероятно, обойдется вам дороже, чем сам компьютер.
Если это так, возможно, пришло время инвестировать в какую-либо форму моноблока с водяным охлаждением. У нас есть несколько отличных рекомендаций, которые помогут вам в самые жаркие месяцы года.
Я также рекомендую, как минимум, установить более агрессивный профиль вентилятора с помощью одной из вышеперечисленных утилит.
Заменить термопасту
Если вы не удосужились заменить термопасту процессора и графического процессора в течение последних шести месяцев или около того, то, скорее всего, вам пора их заменить.
Прежде чем менять термопасту, узнайте, как правильно нанести термопасту на ЦП или ГП, чтобы избежать проблемных ситуаций.
Разгон
Разгон — один из самых быстрых и простых способов повысить внутреннюю температуру вашего оборудования. Вы физически доводите свои компоненты до предела, и, как мы уже объясняли, дополнительное напряжение напрямую превращается в тепло.
Однако вы можете не знать о профилях разгона, которые встроены в современное оборудование. Графические процессоры и процессоры могут поставляться с профилем OC, который физически нагружает компонент сильнее, чем вы ожидаете.
В жаркие месяцы года, возможно, стоит переключить ваш профиль OC на уровень запасов, особенно если у вас температура выше среднего.
Вы можете сделать это в служебной программе производителя или напрямую через BIOS.
Использование программы Core Temp
Эта программа была специально разработана для получения данных о температурных значениях процессора во время его работы. Она полностью бесплатная и имеет русский интерфейс. С ее помощью можно увидеть температуру ядер, причем отображение показателей выводится по отдельности на панели задач Виндоус. Кроме того, программа может отображать другую полезную информацию о процессоре и часто применяется пользователями для постоянного вывода этих данных на рабочий стол компьютера в качестве измерителя характеристик процессора. Приложение можно быстро загрузить с сайта разработчика.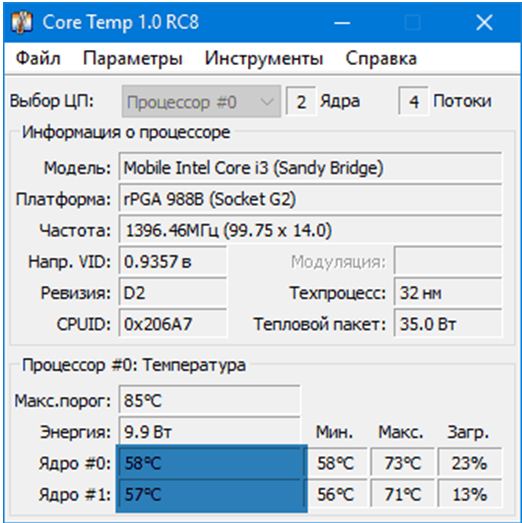
Ряд других программ для получения информации о температуре процессора
Если описанные выше варианты по некоторым причинам не смогли вам помочь, то мы можем предложить несколько других удобных инструментов, при помощи которых можно не только узнать температуру процессора, но также материнской платы, HDD и видеочипа. Вот лишь некоторые их них:
- AllCPU Meter является отличной утилитой для рабочего стола Виндоус 7, при помощи которой отображаются сведения о текущей температуре CPU. Для этого необходима также установка и запуск на компьютере или ноутбуке программы Core Temp.
- Open Hardware Monitor – это достаточно простое приложение, у которого имеется открытый исходный код, который дает возможность получить все основные данные об аппаратных компонентах.
- OCCT представляет собой утилиту на русском языке, которая позволяет пользователю просматривать графическими сведениями о температурных режимах процессора и видеокарты. Вся необходимая информация берется из специального раздела HW Monitor, который непосредственно встроен в утилиту. Кроме этого, для приложения может применяться режим работы с SpeedFan иCore Temp.
- AIDA64 – это мощная утилита, которая помогает быстро определить температуру процессора. Ее основным недостатком является то, что она платная, хотя и возможно найти 30 дневную бесплатную версию.
Все эти программы выполняют примерно одни и те же функции, просто с некоторыми из них работать гораздо удобнее и они быстрее, чем остальные.
Что делать при высокой температуре ПК?
Если ваш ЦП или видеокарта сильно нагреваются, это может быть вызвано несколькими причинами:
- Скопление пыли в радиаторе;
- Плохой воздушный поток внутри корпуса;
- Высокая температура окружающей среды;
- Неисправный кулер, блок питания или сам CPU / GPU.
Очистка радиатора
Если у вас есть компьютер больше года и вы никогда его не чистили, то внутри точно скопилась пыль. Есть несколько способов очистить это самостоятельно, и вы можете узнать больше об этом в нашей статье о том, как очистить свой компьютер от пыли.
При установке радиатора в первый раз или при установке его на место после очистки крайне важно правильно нанести термопасту. При неправильном применении могут образоваться воздушные карманы, что приведет к повышению температуры
Кроме того, слишком много или слишком мало пасты также могут вызвать проблемы.
Проверка воздушного потока
Причина, по которой ваши компоненты могут перегреваться, заключается в недостаточном потоке воздуха. Если радиаторы CPU и GPU очищены от пыли, но оборудование все еще нагревается, есть большая вероятность, что причиной является плохой воздушный поток.
Проблема здесь либо в том, что в корпус не поступает достаточно холодного воздуха, либо из него не выходит горячий воздух, либо и то, и другое. Лучший способ улучшить воздушный поток — установить вентилятор корпуса, по крайней мере, два: один спереди, чтобы всасывать холодный воздух, и один сзади, чтобы выдувать горячий воздух.
Самый простой вариант оставить корпус компьютера открытым, так как это поможет предотвратить чрезмерное нагревание внутри.
Проверьте температуру окружающей среды
Иногда ПК действительно не виноват в том, что он слишком горячий. Это серьезная проблема для тех, кто живет в более теплом климате, хотя даже тем, кто живет в более умеренных регионах, возможно, придется решать ее летом.
В этом сценарии мало что можно сделать, кроме двух предыдущих шагов.
Сначала неплохо убедиться, что комната, в которой находится компьютер, имеет хороший воздушный поток. Попробуйте его изменить, если вообще возможно, не нарушая собственный комфорт.
В случае, когда стандартные кулеры не выдерживают температуры окружающей среды, нет другого выбора, кроме как перейти на что-то лучшее.
Поход в магазин
Если все настроено правильно, но ваш компьютер по-прежнему сильно перегревается, несмотря на принятие всех необходимых мер, возможно, вы имеете дело с неисправным компонентом. И это может быть что угодно: блок питания, вентилятор или даже что-то с самим процессором или графическим процессором.
Помимо проверки правильности вращения вентиляторов, когда они не находятся в бесшумном режиме, вы мало что можете сделать, чтобы найти неисправное оборудование дома.
Лучшее, что вы можете сделать, если подозреваете, что имеете дело с неисправным оборудованием, — просто связаться с продавцом при наличии действующей гарантии. Производители также предлагают свои собственные гарантии, поэтому даже в случае истечения срока гарантии, предоставляемой магазином, ситуация может быть небезнадежной.
Наконец, если действительно что-то не так с центральным или графическим процессором, то единственное решение — его замена.
Open Hardware Monitor
Open Hardware Monitor — программа, которая используется для сбора информации о комплектующих компьютера. С помощью приложения можно определить температуру процессора и видеокарты, а полученные отчеты о мониторинге системы можно сохранить в отдельном текстовом файле. Приложение совместимо с Windows (32/64 бит), распространяется полностью бесплатно, но не переведено на русский язык.
После запуска приложения откроется главное окно, в котором расположены основные параметры мониторинга. Здесь доступна информация о материнской плате, процессоре, видеокарте и жестком диске.
В разделе «Temperatures» показана температура каждого компонента. Показатель «Value» отображает текущую температуру ЦП и видеокарты; «Max» — максимальный показатель нагрева устройства. В разделе меню «View» пользователи могут сбросить минимальные и максимальные показатели, собранные утилитой. Для этого следует выбрать пункт «Reset Min/Max».
Чтобы изменить шкалу измерения температуры с Цельсия на Фаренгейт, нужно перейти в раздел меню «Options» — «Temperature Unit» и выбрать «Celsius» или «Fahrenheit».
Для сохранения полученного отчета о мониторинге текущего состояния основных компонентов системы необходимо открыть раздел «File» и выбрать пункт «Save Report».
Преимущества программы Open Hardware Monitor:
- простой и удобный интерфейс;
- бесплатная модель распространения;
- отслеживание основных показателей состояния комплектующих компьютера;
- возможность изменения шкалы температуры.
Недостатки:
отсутствует официальная поддержка русского языка.
Где посмотреть температуру вашего процессора в БИОС и UEFI?
Существует метод мониторить температуру штатными средствами ОС. Один из таких способов подразумевает манипуляции в BIOS. Следуйте инструкции:
- Во время включения вашего ПК или ноутбука, жмите одну из клавиш F2, Del или F1 (зависит от конкретной модели устройства);
- После входа в BIOS (появится синий экран), следует найти один из разделов PC Health Status, Hardware Monitor или Power;
- Далее смотрим пункт CPU Temp либо Temperature, напротив него доступно отображение температуры.
Не забывайте, что используя такой метод, вы получаете лишь общие данные. Это исключает возможность увидеть, какая в настоящее время температура при нагрузках процессора, ведь компьютер будет находиться в режиме простоя.
Владельцы новых версий ОС Виндовс, смогут увидеть нужную информацию при помощи PowerShell:
- В поисковой строке или через поиск в меню Пуск начните вводить слово PowerShell;
- Запустите программу от имени администратора;
- В командной строке введите get-wmiobject msacpi_thermalzonetemperature -namespace «root/wmi» и нажмите Enter;
- Поле CurrentTemperature отображает информацию в Кельвинах, умноженных на 10. Для перевода градусов по Цельсию, разделите имеющееся значение на 10, после чего отнимите от него 273,15.
Если у вас нет средства ПоверШелл, можно использовать обычную командную строку с правами администратора. После открытия интерпретатора, выполняем команду wmic /namespace:\\root\wmi PATH MSAcpi_ThermalZoneTemperature get CurrentTemperature.
Примечательно, что более достоверные и детальные сведения о процессоре, кулере и других комплектующих корпуса ПК, можно получить при помощи специализированного софта, представленного в вышеприведенных пунктах нашей статьи.
Для большинства компьютеров, нормальная температура CPU должна быть следующей:
- От 28 до 41 градусов по Цельсию при простое. К примеру, запущен десктоп без дополнительных фоновых процессов.
- От 40 до 65 градусов во время работы игр, программ, а также при выполнении различных задач рендеринга, виртуализации и архивирования. В некоторых случаях показатель может быть на несколько градусов выше для моделей Core i7 (на первый взгляд высокая температура, около 70 градусов, будет считаться нормальной).
- От 67 до 72 — максимально допустимая температура, рекомендуемая корпорациями Intel и AMD.
Если показатели долго колеблются в пределах 100 градусов по Цельсию, многие устройства запускают процедуру троттлинга, обеспечивающего пропуск тактов в целях защиты от перегрева процессора. Функция включается/выключается в автоматическом режиме, её задача — своевременное охлаждение процессора и его нормальная работа.
Стоит помнить, что должный мониторинг температуры ноутбука или PC, поможет вам организовать надлежащую систему отвода тепла и значительно продлить срок службы своего компьютера, повысить его производительность, комфортно запускать «тяжёлые» игрушки, ресурсоёмкие приложения и многое другое. В конце концов, исправное функционирование всех компонентов устройства, является самым важным для здоровья вашего «железного» друга.
Справочная информация
Из-за высокой температуры процессора компьютер может сильно тормозить. Обычно это сопровождается шумом (гудит вентилятор) и нагреванием. Это связано с тем, что ЦПУ перегревается и не справляется со своими задачами.
Температура может быть разной в зависимости от нагрузки:
- Оптимальная. Среднее значение ЦПУ в простое или при работе с легкими программами не должно превышать 35-50 градусов.
- Допустимая. При работе с браузером, просмотре фильмов и выполнении нескольких задач одновременно нагрузка на ЦПУ возрастает, и, соответственно, его температура поднимается. Допустимой можно считать 50-65 градусов.
- Высокая. Самую высокую нагрузку ЦПУ получает при работе в графических/видео редакторах или в тяжелых современных играх. Процессор может работать на все 100%, и его температура будет возрастать при хорошем охлаждении от 65 до 75 градусов.
- Критическая. Всё, что выше 80 градусов, уже слишком горячо и не нормально. ЦПУ при сильном разогреве будет уходить в троттлинг (защиту), пропуская такты и жутко тормозить. Критическую температуру можно также определить, если потрогать корпус ПК: он будет заметно теплым, и будет слышен гул вентилятора.
На некоторых моделях ЦПУ допустимые значения отличаются. Узнать это можно на официальном сайте производителя, прочитав «datasheet» (инструкцию).
Что делать при перегреве
Если в простое температура ЦПУ выше 60 градусов, обычно это связано с одной из двух причин:
- Плохое охлаждение.
- Вирус, который в невидимом режиме перегружает ЦП.
Чтобы отсеять второй вариант, войдите в Биос и узнайте разогрев ЦП (см. ). Если всё в порядке и проц не греется, срочно обновите или замените антивирус. Дополнительно удалите лишние программы/игры: возможно, какие-то из них нагружают систему.
Если процессор перегревается в Биос, выполните следующие шаги:
1. Открутите два болта и снимите боковую крышку системного блока.
2. Возьмите мягкую кисточку и аккуратно почистите ею лопасти вентилятора и медный сердечник. Убедитесь, что медный сердечник вместе с вентилятором не поврежден, надежно закреплен и не болтается.
3. Не закрывая крышку, включите ПК и посмотрите на скорость вращения. Вентилятор должен крутится плавно и бесшумно.
4. Обеспечьте хорошую вентиляцию внутри корпуса: отодвиньте и зафиксируйте провода от блока питания так, чтобы они не блокировали обдувание.
5. Сбросьте настройки Биоса: возможно, кто-то баловался с параметрами разгона.
Если эти действия не помогли, значит, нужно поменять термопасту или систему охлаждения. Для этого следует обратиться к компьютерному мастеру.
Что касается ноутбука, то для очистки от пыли компьютер сначала нужно разобрать. В некоторых случаях это сделать не так-то просто, хоть на ютубе и есть инструкции чуть ли не для каждой модели. Рекомендую не экспериментировать, а обратиться к специалисту: он и от пыли очистит, и термопасту поменяет, и кулер смажет. Обычно это занимает несколько часов работы мастера и стоит порядка 10-15$.
Что делать при перегреве процессора?
Если вы считаете температуру процессора слишком уж повышенной, то вы можете ее попробовать уменьшить несколькими способами:
1. Бесплатная утилита SpeedFan поможет ускорить вращение лопастей вентилятора на процессоре. Это отведет избыток тепла и понизит температуру.
2. Откройте крышку системного блока. Но это решение временное, да и компоненты окажутся незащищенными от пыли.
3. При открытой крышке можно попробовать удалить раскаленный воздух с помощью пылесоса или вентилятора.
4. Замените термопасту на процессоре.
5. В случае наличия пассивной системы охлаждения стоит заменить ее на активную. Наибольшую эффективность покажет водяное охлаждение.
6. Установите дополнительные корпусные вентиляторы. Температура внутри корпуса тоже влияет на температуру процессора. Чем быстрее холодный воздух будет попадать внутрь системного блока, тем лучше.
7. Настройте обороты кулера процессора в зависимости от нагрузки. А вот выставлять 100% оборотов на постоянной основе не стоит. Если кулер не справляется, можно поменять его на более мощный.
8. Если вы постоянно работаете с программами, сильно нагружающими процессор, попробуйте заменить его на более производительный.
Какой может быть метод охлаждения процессора?
На данный момент применяются следующие виды охлаждения процессоров:
-
- Пассивный – состоит из алюминиевого радиатора, который крепится вверху ЦП. Тепловая энергия отходит в связи с приличной площадью поверхности радиатора и отличной теплопроводности материала, из которого он сделан. Из его преимуществ, я бы отметил надёжность и дешевизну. Отлично совместим с маломощными и средними чипами;
- Воздушный – разумеется, это обычный способ охлаждения на основе кулера. Процессор охлаждается за счёт воздушных масс, постоянно поступающих от вентилятора. Из недостатков – тот же кулер втягивает в системный блок пыль и процессор начинает нагреваться;
-
На жидкой основе – на данный момент подобный тип охлаждения считается самым продвинутым. Его используют компьютеры, мощность которых довольно высока (в различных исследовательских центрах). Также, его полюбили обычные геймеры. Лишняя тепловая энергия в подобных случаях отводится жидкостью и охлаждается в специальных радиаторах. Чтобы качать жидкость по системному блоку, применяется компьютерная помпа. Из недостатков – его дороговизна. Но, многим людям он уже по карману. Подробнее…
Speccy
Speccy — небольшая утилита, которая используется для мониторинга аппаратной части компьютера. С помощью приложения можно посмотреть подробную информацию о ПК: модель устройств, температуру процессора, видеокарты и материнской платы. Все показатели отслеживаются в режиме реального времени. Программа работает на Windows (32/64 бит), но не переведена на русский язык. Модель распространения Speccy — бесплатная.
После запуска программы откроется главное окно. Первый доступный раздел — «Summary». Здесь собрана основная информация о компьютере: температура процессора, материнской платы, видеокарты и жесткого диска.
Полученный отчет можно сохранить в отдельном текстовом файле на компьютере. Для этого нужно перейти в раздел «File» и выбрать пункт «Save as Text file». Также здесь доступна возможность сохранения отчета в XML. Можно распечатать информацию о мониторинге компьютера.
Преимущества программы Speccy:
- бесплатная модель распространения;
- простой и удобный интерфейс;
- возможность сохранения и печати отчета о мониторинге системы.
Недостатки:
- нет функции для стресс-теста компьютера;
- отсутствует официальная поддержка русского языка.
Способы мониторинга температуры комплектующих компьютерного оборудования
Компонентами ноутбука, работа которых напрямую зависит от температурного режима, являются:
- процессор;
- материнская плата;
- плата оперативной памяти;
- жесткий диск;
- разъемы и порты;
- видеокарта;
- батарея;
- корпус.
Оценить температуру компонентов оборудования возможно через биос.
Чтобы зайти в базовую систему ввода-вывода, следует при загрузке ноутбука удерживать кнопку F2 или DEL, в зависимости от модели материнской платы
В разделе «Hardware Monitor» меню «Power» пользователям предоставляется информация о температуре комплектующих компьютерной техники. Не во всех моделях материнской платы есть функция просмотра температурных характеристик при загруженном программами или играмипроцессоре. Если невозможно получить информацию из биоса, следует воспользоваться специализированными утилитами.
В некоторых моделях ноутбуков вместе с инсталляционными программами для материнской платы находятся утилиты тестирования компьютерного оборудования, в разделах которого находится функция температурного режима комплектующих.
Программу также можно скачать на официальном сайте производителя компьютерного оборудования. При этом следует учитыватьпараметры ноутбука:
- Продукт.
- Серия.
- Модель.
- Установленная операционная система.
Утилита «PC Probe» от Asus после установки и запуску на компьютерном оборудовании, на экране монитора информирует пользователя как работает видеокарта, жесткий диск и процессор с учетом всех эксплуатационных характеристик
Существует универсальное программное обеспечение, которое подходит для тестирования ноутбука любого производителя. Наибольшей популярностью пользуются бесплатные программы.
Инсталляционный файл утилиты Core Temp расположен на сайте www.alcpu.com. После запуска программы в ее окне отображается нужная подробная информация касательно температурного режима работы комплектующих. Поддерживает работу с процессорами VIA, Intel и AMD.
В меню «Сервис» пользователям предоставляется подробная информация о состоянии комплектующих компьютерного оборудования
В настройках программы с помощью меню «Варианты» можно включить функцию уведомления о перегреве отдельных элементов с программированием действия отключения работы устройства.
Программа SpeedFan находится в свободном доступе на сервисе www.almico.com. В главном окне отображены рабочие температуры компонентов.
Дополнительно указаны другие параметры комплектующих ноутбука, такие как скорость вращения вентилятора, напряжение питания и другие
Для контроля температурного состояния жесткого диска применяется программа AIDA64После запуска утилиты и переходу к разделу «Датчики» меню «Компьютер» на экране предоставляются характеристики состояния компонентов, в том числе температуры hdd
Условно бесплатная программа 3DMark предназначена для тестирования компьютерного оборудования в процессе загрузки трехмерными игровыми приложениями.
Бесплатная программа 3DMark