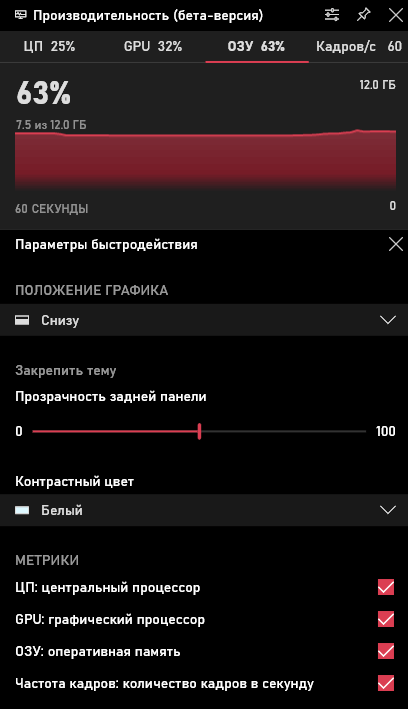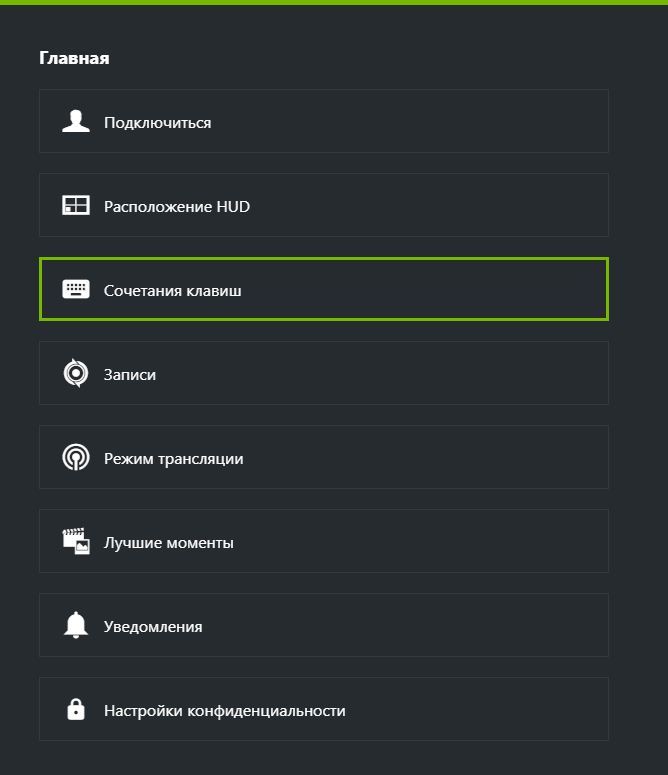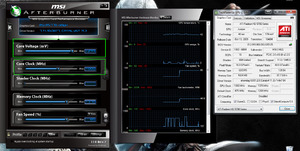Как увеличить фпс в играх?
Содержание:
- Fraps
- Диапазоны частоты кадров
- Как узнать ФПС в компьютерных играх
- Как пользоваться интерфейсом (настройки)?
- Game Gain
- FPS MONITOR
- КАК ВКЛЮЧИТЬ И ПОЛЬЗОВАТЬСЯ FPS MONITOR?
- Понятие об FPS
- Как включить отображение
- Что является нормой
- Как посмотреть и узнать фпс в игре?
- Что такое FPS?
- FPS Monitor
- Что такое ФПС
- Msi Afterburner
Fraps
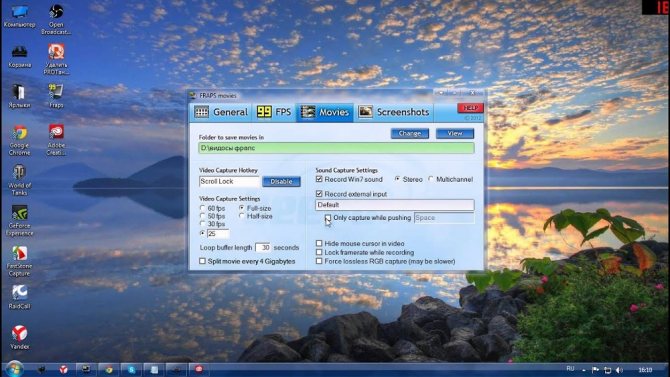
Это условно-бесплатная программа является признанным лидером в сегменте разработок для отображения игрового FPS.
Максимально простая утилита, разработанная под Windows. Контролирует всё происходящее вокруг, пока геймер увлечён игровым процессом.
В бесплатной версии можно получить счётчик ФПС на экране, функцию скриншотов и запись видео. Правда, в последнем случае это 30 секунд записи и не удаляемый водяной знак.
После установки и запуска программы появляется несколько вкладок.
СОВЕТ. Запускать программу лучше от имени Администратора.
Это значительно расширит функционал и минимизирует количество проблем в процессе работы с программой.
Среди возможностей стоит отметить такие:
- создание скриншотов;
- запись видео;
- отображение минимальных, средних и максимальных параметров FPS;
- сохранение статистики FPS в виде текстового файла;
- работа поверх окон;
- поддержка горячих клавиш;
- запуск по таймингу.
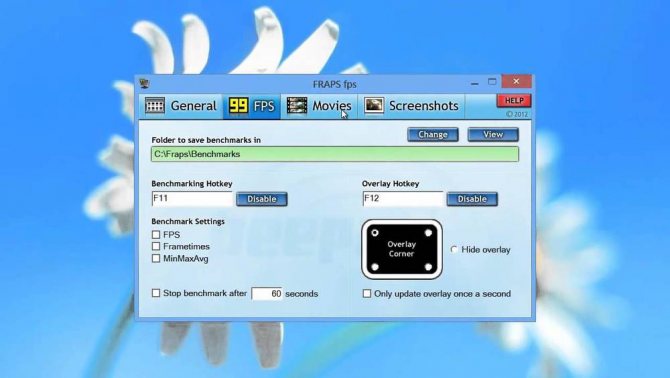
Несмотря на определённые недостатки, именно Fraps является до сих пор безоговорочным лидером среди программ для отображения FPS.
Кстати, чтобы получить пожизненную подписку на все возможности программы, достаточно будет заплатить 37 долларов. Насколько это много или мало, судить пользователям.
Что из всего этого разнообразия выбрать, каждый геймер решит для себя сам. Не стоит сразу же ориентироваться на признанного лидера. У Fraps есть множество конкурентов и аналогов. Не исключено, что именно один из них окажется более интересным, удобным и привлекательным для конкретного юзера.
Диапазоны частоты кадров

Человеческий глаз – очень тонкий орган, но он практически не способен различить разницу на пару кадров в секунду. Поэтому, а также в связи с обусловленными железом стандартами, частота кадров обычно округляется до следующих значений:
- 30 FPS – целевая производительность актуальных консолей и слабых ПК. Имейте в виду, что лаги становятся заметны только при частоте ниже 24 кадров в секунду, поэтому любое значение выше 24 можно считать играбельным.
- 60 FPS – целевое значение большинства игровых ПК. На консолях со стабильной частотой кадров в 60 FPS могут работать только менее требовательные или лучше оптимизированные игры.
- 120 FPS – частота кадров, доступная только на мониторах с частотой обновления 120-165 Гц, а достичь ее в требовательных играх без снижения настроек способны лишь самые мощные игровые ПК. На консолях пока недостижима.
- 240 FPS – столько осилят лишь самые быстрые мониторы с частотой обновления 240 Гц. Максимально возможное значение для современных дисплеев.
Имейте в виду, что чем выше частота кадров, тем тяжелее человеческому глазу заметить разницу. Например, большую плавность при 60 кадрах в секунду по сравнению с 30 кадрами в секунду сможет заметить почти каждый, а вот различие между 120 и 240 FPS часто тяжело увидеть, даже если мониторы поставить рядом.
Как узнать ФПС в компьютерных играх
Многие начинающие геймеры интересуются, « Как узнать свой ФПС ?» ведь это важный показатель в компьютерных играх . FPS – это количество кадров, отображаемых на мониторе за одну секунду, и чем их больше, тем выше скорость отклика и реалистичнее графика.
Индекс ФПС в играх зависит от нескольких факторов:
- Производительности ПК/ноутбука, видеокарты и ОС.
- Версии установленного видеодрайвера.
- Настройки игровой графики,
- Требований и особенностей компьютерных игр.
Как видите, FPS – это не постоянный, а переменный показатель, поэтому в каждой игре данное число отличается. Даже в одной компьютерной игре ФПС периодически изменяется, поскольку меняются визуальные эффекты, графика уровней и остальное. Для большинства современных многопользовательских шутеров ( CS: GO , Dota 2, Overwatch и других ) , диапазон 60-80 FPS принято считать самым оптимальным.
Естественно, если играть в простую стрелялку или стратегию, то и 30 ФПС будет достаточно, а на более динамичные – иногда даже 60 FPS окажется мало. Если на мониторе изображение замирает или прыгает, то лучше не предпринимать никаких активных действий.
Как узнать FPS в игре
Сегодня проверить ФПС можно несколькими эффективными способами: дополнительными программами и с помощью игровой консоли. Программы, позволяющие быстро и точно узнать свой ФПС в игре :
Fraps . Это, наверное, самое популярное и бесплатное приложение, которое позволяет проверить FPS в игре , а также записывать видео (стримы) и делать снимки экрана. Благодаря минимальным системным требованиям данная программа легко запускается и стабильно работает даже на устаревших ПК/ноутбуках.
Чтобы посмотреть свой ФПС достаточно запустить утилиту, нажать на вкладку FPS и по предпочтениям настроить отображение информации, а также установить горячие клавиши. Далее переходим в игру и смотрим количество кадров в секунду.
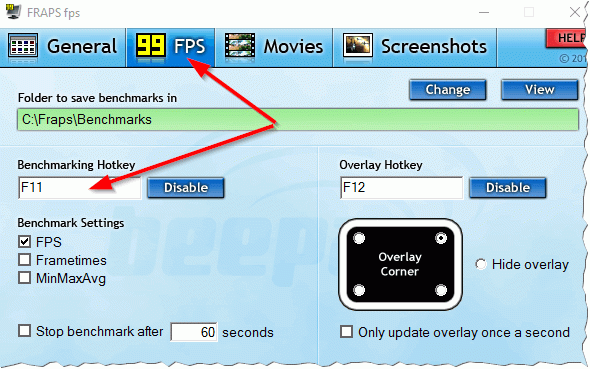
PlayClaw . Данный софт тоже позволяет узнать свой FPS (можно выбрать цвет отображения информации), записывать стримы, делать скриншоты игры и назначать горячие клавиши. Интерфейс программы простой и понятный. Чтобы настроить под себя, необходимо запустить бесплатное приложение, перейти в папку «Plugins» и рядом с «FPS overlay» поставить галочку. При запуске компьютерной игры, как правило, в левом верхнем углу отображается значение ФПС.
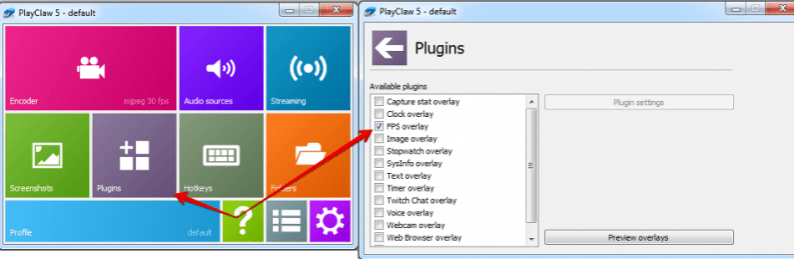
FPS Monitor . Это платная утилита, которая выводит на экран монитора все важные показатели компьютера: количество кадров в секунду, состояние ОП, нагрузку видеокарты, загрузку ядер ЦП и остальные. При этом пользователь может в настройках программы отметить отображение только самых необходимых данных.
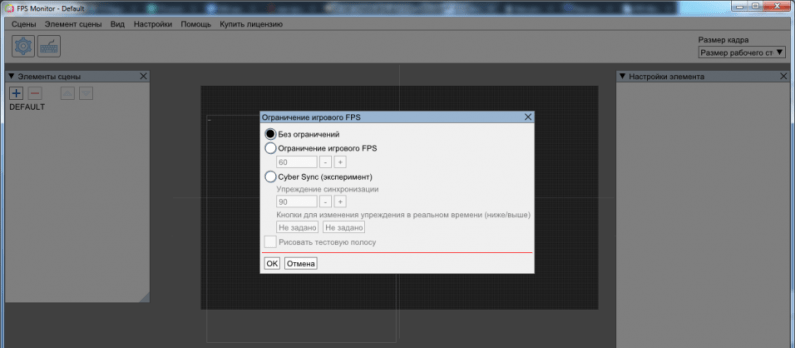
Практически все современные компьютерные игры (CS: GO, Dota 2 и другие) предусматривают возможность проверить свой ФПС через игровую консоль. Чтобы узнать FPS в CS:GO следует кликнуть по меню «Настройки», выбрать раздел «Включить консоль» и установить значение «Да». После нажатия на клавишу «Ё» будет отображаться информации о количестве кадров в секунду. Убрать отображение FPS в CS: GO можно с помощью команды « cl_showfps 0» .
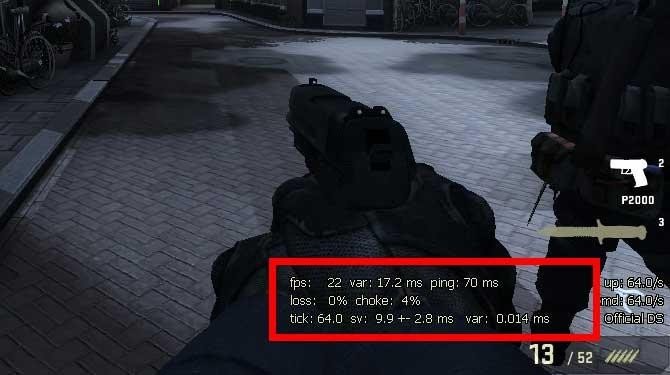
Сегодня узнать свой FPS в Dota 2 довольно легко. Для этого необходимо запустить приложение и клацнуть на изображение «Шестеренки». Затем перейти в меню «Расширенные настройки», раздел «Прочие» и поставить галочку рядом с «Отображать информацию о сети». В зависимости от разрешения экрана все статистические данные (ФПС, задержка сервера, потерянные пакеты связи) появятся уже во время соревновательного поединка или тренировочного боя в верхнем левом, либо правом углу.
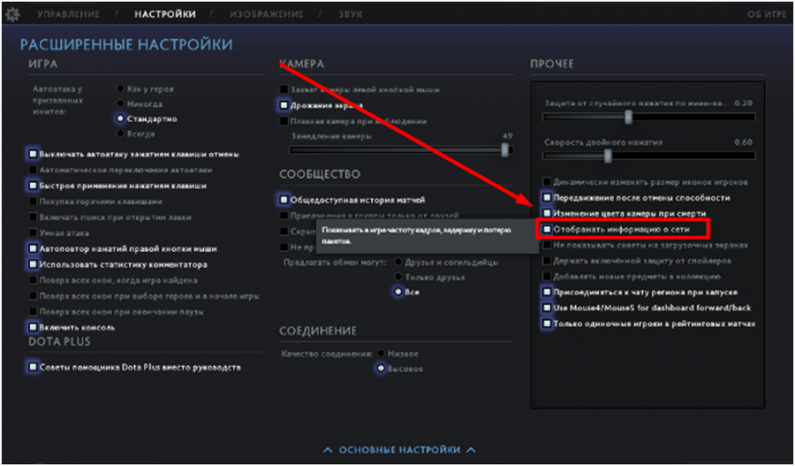
Как увеличить FPS в игре
Сразу отметим, что увеличить ФПС практически невозможно, так как маленькое количество кадров в секунду, в большинстве случаев, вызвано слабой технической оснасткой компьютера или мобильного гаджета. Но даже в таком случае есть некоторые секреты, которые помогут немного увеличить FPS.
- В настройках игры установить минимальные значения графики и уменьшить разрешение экрана.
- Очистить операционную систему от ненужных файлов.
- Обновить драйвера видеокарты и отключить некоторые визуальные эффекты.
- Разогнать видеокарту до средних показателей.
Теперь вы знаете, как узнать свой FPS в компьютерных играх , а также как увеличить ФПС. Ниже оставляйте конструктивные комментарии.
Источник
Как пользоваться интерфейсом (настройки)?
Главное окно программы
Перейдем к разбору каждой вкладки. Начнем с первой – «Главное». Если у вас получилось русифицировать интерфейс, то вы увидите следующее окно:
В основной части окна приложения расположена информация о разработчике, сборке и версии
Обратите внимание на номер версии в правой части. Номер 3.5.99 свидетельствует о том, что вы используете самое последнее обновление Fraps
Ниже расположены параметры, позволяющие настроить режим работы:
- запуск программы в свернутом режиме на панели задач;
- закрепление поверх любых других окон;
- включение/отключение возможности запуска вместе со стартом Windows.
А немного ниже еще две настройки:
- мониторинг Windows Aero. При включении функции появляется возможность записывать рабочий стол.
- минимизация на панели задач. При закрытии окна на «крестик» приложение сворачивается в системную панель.
Вкладка «FPS»
Теперь переходим к главному функционалу. Для пояснения названия раздела расшифруем аббревиатуру FPS – Frames Per Second. Frames Per Second – это количество кадров в секунду, отображаемых на экране в текущий момент. Данный показатель является основным при измерении производительности игр с любого компьютера.
Итак, во вкладке «FPS» находятся следующие настройки:
- папка для хранения тестов. Здесь отображается путь к директории, куда Fraps сохраняет логи с результатами тестов. Вы можете поменять конечную папку или перейти к ней по кнопке «Просмотр».
- проверка производительности. Тут назначается клавиша для включения/отключения функции теста. Можно задать другую кнопку или полностью выключить опцию.
- настройки теста. Этими тремя пунктами выбирается содержимое тестирования. По вашему усмотрению в логах будет сохранятся частота и время кадров, а также полный журнал со статистикой.
- остановка теста. Если активировать этот пункт и задать нужное время в секундах, то спустя выбранный срок тестирование автоматически закончится. Запись в лог тоже прекратится.
Эти параметры отвечают за настройку записи теста и отображаемой информации. Во второй половине окна можно выбрать местоположение оверлея:
- смена положения оверлея. Выбор клавиши для перемещения счетчика ФПС.
- выбор положения оверлея. Можно перемещать счетчик по всем 4 углам или вовсе отключить его.
- частота обновления каждую секунду.
Вкладка «Видео»
Настройки данного раздела позволяют записывать видео с экрана. Вы можете снимать ролики с рабочего стола, в окнах и любых играх. Программа позволяет «фрапсить» любые игры – проекты из Steam, сервера «САМП», популярный «Скайрим» и так далее. Вне зависимости от того, используется лицензия или пиратка.
Рассмотрим возможности раздела. Настраивать видео можно следующими функциями:
- папка для хранения. Как и в случае с выбором папки для логов с тестами, выбирается директория, где копятся все записи.
- Захват видео. Выбор клавиши для старта/стопа и полное выключение опции.
- Настройки видео. Частота кадров при записи экрана (60/50/30/29.97) и смена размера видео позволяет не только поменять качество, но и снизить нагрузку на компьютер при записи.
- Обновление буфера. По умолчанию 30 секунд.
- Разделение на файлы по 4 Гб.
Помните, что при использовании пробной версии вы ограничены по длине видеозаписи. Рекомендуем скачать полный активированный вариант, чтобы вести запись бесконечно. Единственным препятствием может стать количество места на жестком диске, поскольку ролики из Fraps весят крайне много.
Справа во вкладке «Видео» есть звуковые параметры:
- настройки звука (стерео, многоканальный и совместимость с Windows 7);
- запись внешнего ввода позволяет добавить микрофон или веб-камеру;
- выбор клавиши для активации захвата звука с внешнего устройства.
И в самом низу окна есть еще 3 параметра, влияющих на запись:
- скрыть/показать курсор при записи;
- заблокировать частоту кадров;
- захватывать RGB без потерь.
Вкладка «Скриншоты»
С помощью настроек этого раздела можно сделать скриншот. Здесь выбираются все необходимые параметры:
- путь к папке для хранения изображений;
- назначение клавиши для создания снимка;
- выбор формата изображения;
- отображение оверлея на скриншоте;
- повторный захват экрана с заданным промежутком времени (позволяет делать серию снимков).
N мерный вектор это
Дополнительных окон с настройками и скрытыми параметрами Fraps не имеет – все необходимое перечислено выше в инструкции. Теперь научимся правильно использовать весь функционал по назначению.
Game Gain
Game Gain – уникальное средство для оптимизации ноутбука (ПК), обеспечивающее увеличение скорости работы игр. Меняя системные настройки на устаревших компьютерах, Game Gain максимально увеличивает производительность.

Производит изменения в системных файлах и реестре. Для включения достаточно открыть Game Gain, выбрать операционную систему, процессор и нужную скорость. После подтверждения выбора программа автоматически выполняет изменения и сразу видна разница в производительности. Кроме качественного ускорения работы, Game Gain влияет и на качество графики.
Интерфейс очень простой, разобраться несложно даже неопытному пользователю. Совместима со всеми версиями Windows.
Достоинства:
- качественная оптимизация;
- скорость поточной обработки центрального процессора;
- автоматический режим изменения настроек;
- надёжная технология, увеличивающая скорость отрисовки кадров в секунду при работе игр;
- непосредственные изменения в реестр и системные файлы для расширения объёма свободной памяти;
- доступ к секторам жёсткого диска.
Недостатки:
- 30-дневный пробный период, после чего нужно платить за лицензию;
- отсутствует возможность выбрать наиболее быстрый режим работы.
Game Gain – востребованная программа для геймеров, но в отличие от аналогов она не демонстрирует наилучших показателей производительности. Лицензия платная, стоимость около 20 долларов.
FPS MONITOR
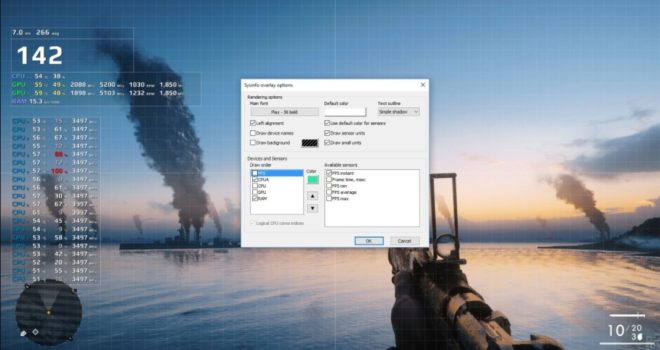
FPS Monitor – специальная программа, которая отображает не только показатель FPS, но и множество других параметров, характеризующих поведение вашего оборудования в игре.
FPS Monitor отслеживает состояние компонентов ПК и показывает информацию прямо поверх экрана игры. Благодаря этому больше не нужно переключаться из игры на рабочий стол или подключать второй монитор для контроля состояния оборудования, поскольку всё необходимое FPS Monitor покажет в игровом оверлее!
Это, по сути, единственный в своем роде инструмент, позволяющий проверить практически всё оборудование, так или иначе влияющее на геймплей. Для начала можно использовать бесплатную демонстрационную версию, дабы узнать, стоит ли инструмент вашего времени и денег. Если всё подходит, то лицензия стоит 350 рублей.
КАК ВКЛЮЧИТЬ И ПОЛЬЗОВАТЬСЯ FPS MONITOR?
Основная функция программы FPS Monitor — вывод информации о состоянии устройств компьютера на экран при запуске любой игры в виде оверлеев (графические слои, накладываемые поверх 3D-изображения). Таким образом, пользователь может просматривать интересующие его параметры графической карты, процессора, ОЗУ непосредственно в самой игре. Это помогает определить производительность конкретного устройства или компьютера в целом в зависимости от того, что в данный момент происходит в игре — онлайн-баталии в ММОРПГ, скоростная езда или простаивание игрового персонажа.
Выводимые на экран компьютера значения параметров работы тех или иных устройств чаще всего используются геймерами и оверлокерами (специалисты, занимающиеся разгоном компьютера) для создания видеороликов игровых процессов, чтобы показать другим заинтересованным пользователям мощность своего ПК при установке новой видеокарты, разгона процессора и т.д.
Понятие об FPS
FPS является аббревиатурой и означает Frames per second, то есть отражает количество кадров за секунду.
Чаще всего эта характеристика применяется именно для оценки производительности компьютера при запуске той или иной игры. Чем выше этот параметр, тем быстрее геймер может реагировать на происходящее в виртуальном мире. Если же ФПС начнёт падать и опустится ниже отметки 30 единиц, игра попросту будет тормозить, и играть окажется крайне некомфортно.

Фактически высокий FPS сглаживает изображения, выводимые на монитор компьютера. Это и даёт общее представление о необходимости использования программ для отображения текущего FPS в играх на ПК или ноутбуке.
Как включить отображение
Вам повезло – не придется искать и устанавливать сторонние приложения, чтобы показывало FPS в Стиме, качественный счетчик, который можно быстро включить, предусмотрели разработчики платформы. Удобное решение, достаточно выставить соответствующие настройки – больше не нужно ни о чем думать!
Поговорим о том, как включить счетчик ФПС в Стиме? Напомним, запускать программу в десктопе нужно от имени администратора (нажмите на ярлык правой кнопкой мышки и выберите соответствующий пункт контекстного меню).
- Откройте приложение на компьютере;
- Нажмите на иконку «Steam» в верхнем левом углу, чтобы войти в режим отладки;
- Выберите пункт «Настройки» из выпадающего меню;

- В списке слева ищите вкладку «В игре»;
- На экране справа находим иконку «Отображение частоты кадров»;
- По умолчанию это значение отключено – но мы можем включить показ ФПС в Стиме;
- Жмите на стрелку рядом – появится небольшое меню;
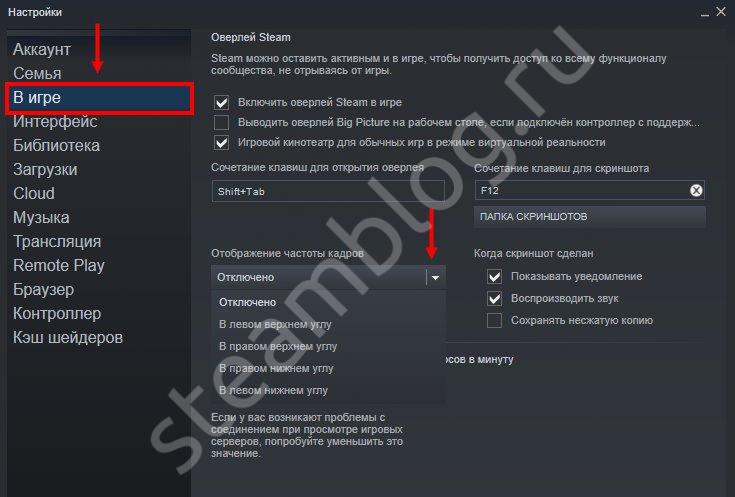
Выбираем нужный вариант отображения и кликаем «ОК» снизу справа, чтобы сохранить внесенные изменения.
Как отображать ФПС в Steam теперь ясно – какие варианты размещения счетчика доступны?
- В левом верхнем углу;
- В левом нижнем;
- В правом верхнем углу;
- В правом нижнем.
Полезный совет: в этом меню вы найдете иконку «Высокий контраст счетчика кадров». Рекомендуем поставить отметку напротив нее, чтобы включить опцию. Это полезно для простоты восприятия, по умолчанию счетчик имеет слабую серую подсветку. При высоком контрасте он будет выделен заметным ярким зеленым цветом.
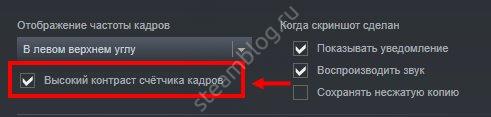
Что является нормой
Если уровень показателя в телепроизводстве и киносъемках важен только специалистам – обычный зритель может не заметить разницы, то норма FPS в играх стоит особняком. Каждый геймер должен понимать, какую частоту обновления кадров выбрать, чтобы максимально насладиться процессом.
Что еще нужно знать о том, какой FPS оптимальный для игры? Если цифра падает ниже отметки 30, стабильное качество не получить. Медленные, не динамичные приложение, где не играет роли скорость реакции, могут отлично работать на 30-50.
Никакой разницы между 60 и условные места вы не увидите, если ваш монитор не поддерживает соответствующее разрешения, а видеокарта не разогнана до нужной мощности. Поэтому остановимся на отметке 60!
Сколько должно быть FPS в играх – выяснили. Если показатель падает ниже 30, играть вообще не имеет смысла.
Как посмотреть и узнать фпс в игре?
FPS – самый популярный для массового пользователя показатель отношения качества картинки к геймплею. Поэтому замерить FPS можно с помощью средств который устанавливаются вместе с драйверами на видеокарту. Для видеокарт ATI – это ATI Catalyst Center, для nVidia – NVIDIA GeForce Experience.
Покажем на примере последней утилиты.
Открываете NVIDIA GeForce Experience, для этого выберите соответствующий пункт в меню выпадающим из контекстного меню по иконке в системном трее.

Открываем Nvidia GeForce Experience
Откроется окно с картинками из постеров из установленных игр на компьютере. Найдите в правом верхнем углу иконку «поделиться» и нажмите ее.
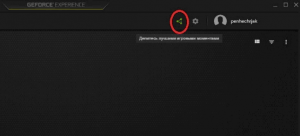
Значок “Поделиться” в NVIDIA GeForce Experience
На экране с режимом трасляции нажмите на большую шестеренку (это настройки).
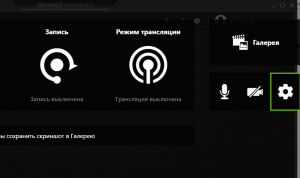
Настройки NVIDIA GeForce Experience
В настройках выберите пункт «Расположение HUD».
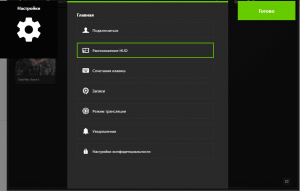
Включение счетчика FPS
Выберите пункт счетчик кадров в секунду и отметься на схеме экрана, где он должен отображаться.
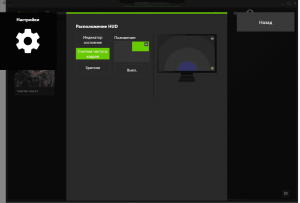
Расположение счетчика кадров в в секунду на экране
Теперь в процессе любой игры у вас будет отображаться количество FPS.
Другой способ – воспользоваться утилитой fraps.
- запустите игру и нажмите F11.
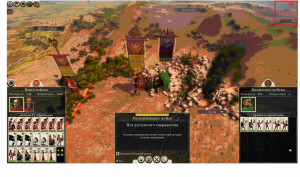
Счетчик кадров в игре через программу Fraps (правый верхний угол)
Теперь вы знаете что такое фпс в играх, что он определяет, какой оптимальный фпс и как его узнать.
Что такое FPS?
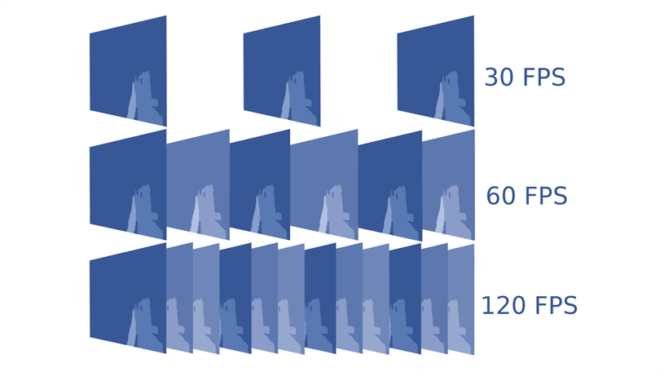
Показатель частоты кадров, измеряемый в кадрах в секунду (fps), отвечает за то, насколько плавно работает та или иная игра на вашем компьютере. Разумеется, чем выше показатель, тем плавнее геймплей. Если ваш ПК выдает низкую частоту кадров (ниже 30 в секунду или около того), то любая игра будет отображаться прерывисто или медленно, что очень раздражает. FPS – очень полезный показатель для оценки игровой производительности вашего оборудования, из-за чего многие энтузиасты частенько любят похвастаться.
Стоит отметить, что знание показателя FPS на ПК может помочь добиться максимальной производительности. Например, если вы заметили, что игра работает медленно, то специальная программа для показа FPS поможет выяснить, какие настройки графики следует уменьшить, дабы улучшить ситуацию.
Кроме того, зная частоту кадров, вы можете решить, какой монитор приобрести — нет причин покупать дисплей с частотой 144 Гц, если ваша видеокарта не способна обеспечить 60 кадров в секунду в играх. Именно поэтому мониторинг FPS наряду с другой статистикой оборудования, такой как использование ЦП, видеокарты и видеопамяти, может даже подсказать, какой компонент компьютера является узким местом в системе, и что нужно обновить в ближайшее время.
Ни для кого не секрет, что абсолютно каждый геймер стремится добиться максимального значения FPS, поскольку это не только приятно для глаз, но и предоставляет преимущество в соревновательных играх (например, CS:GO и PUBG).
Достаточно убедительно? Что ж, тогда вот несколько способов, как измерить показатель частоты кадров на своем ПК.
FPS Monitor
Отечественная разработка, отражающая целый ряд характеристик в процессе игры. Кроме FPS, на экране может появляться информация о температуре процессора или о количество свободной оперативной памяти.
Ещё софт позволяет визуально настраивать информацию, выводимую на экран. Это касается цвета, шрифта, конкретного списка отражаемых датчиков и пр.
ВНИМАНИЕ. Программа доступна за 350 рублей
Но бесплатно можно получить демо-версию.
Проблема последней в том, что на экране постоянно отображается водяной знак. А вот в плане действия по времени демонстрационная версия никак не ограничена.
По функционалу здесь можно выделить такие возможности:
- поддерживает сенсоры распространённых видеокарт и процессоров;
- предлагает гибкую настройку отображаемых сведений;
- работает с горячими клавишами;
- может выводить на дисплей сразу несколько оверлеев и пр.
Действительно неплохая разработка, да ещё и от отечественных программистов. Заслуженное место в рейтинге.
Что такое ФПС
Расшифровка FPS — frames per second, то есть кадры в секунду. Этот показатель можно сравнить с герцовкой монитора, то есть с частотой его обновления. Однако, в отличие от герцовки, зависящей от характеристик монитора, показатель зависит от мощности компьютера.
Что влияет на этот параметр:
- Модель видеокарты и ее производительность;
- Тактовая частота процессора;
- Объем оперативной памяти и ее частота;
- Системные требования игры;
- Разрешение окна игрового клиента.
О том, как посмотреть параметры вашей видеокарты, можно почитать вот тут.
Именно поэтому хорошо оптимизированная игра «летает» даже на среднем по мощности компьютере, а какой-нибудь недодел пятилетней давности будет тормозить даже на мощном игровом современном компе.
Отдельно нужно упомянуть онлайн игры, явление массовое. Так как создатели синглплеерных игр в большинстве случаев перед релизом тщательно их «дорабатывают напильником», стараясь добиться идеальной работы, в случае с многопользовательскими проектами ситуация несколько иная.
Также стоит упомянуть читеров, которые или есть, или пытаются быть почти в любой игре. Спам макросами от клиента к серверу приводит к дискомфорту остальных пользователей. Один из возможных эффектов — катастрофическое падение FPS в непосредственной близости от персонажа, владелец которого использует читы или брутфорсит сервер.
Msi Afterburner
Это не просто программа для FPS в играх на Windows 10, а достаточно продвинутое приложение для управления настройками видеокарты (в числе функций есть даже возможность ее разогнать).

Мы не будем подробно останавливаться на расширенных возможностях. Поговорим только об основных опциях, в число которых входит счетчик фреймрейта. Информация будет показываться в углу во время запуска игрушки.
Пользоваться счетчиком можно бесплатно, интерфейс русифицирован только частично, но разобраться с настройками можно без особого труда.
Что еще умеет программа для просмотра FPS в играх на Windows 10? Несколько базовых опций:
- Регулировка уровня загрузки видеокарты, температуры, вентиляторов, напряжения питания;
- Проведение стресс-тестов;
- Настройка визуального отображения информации;
- Поиск безопасных параметров разгона.