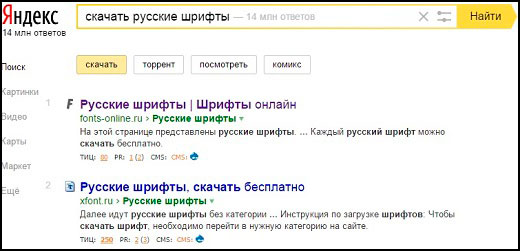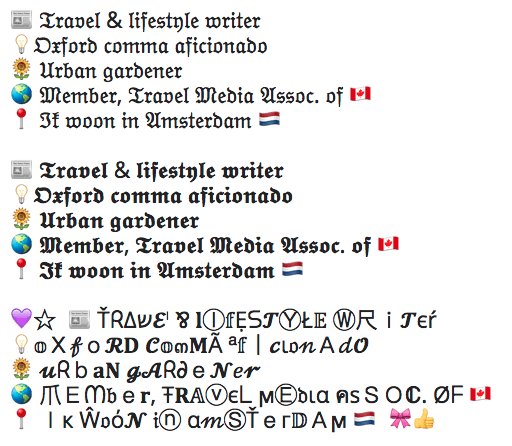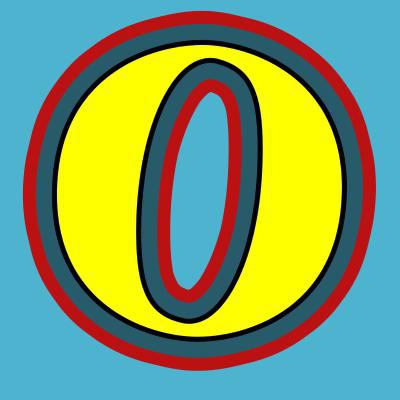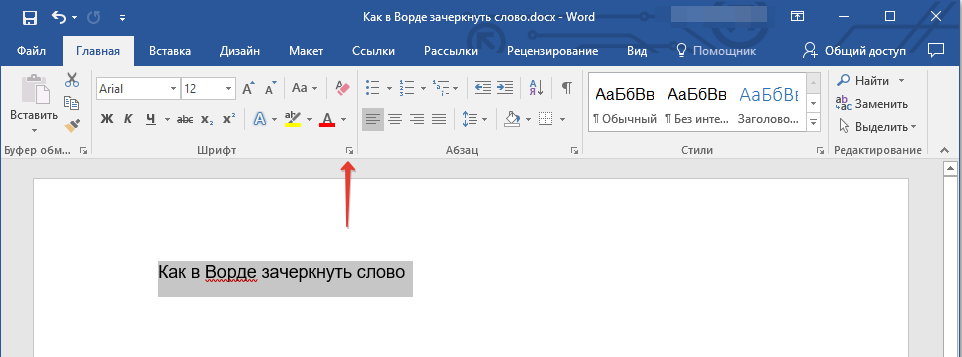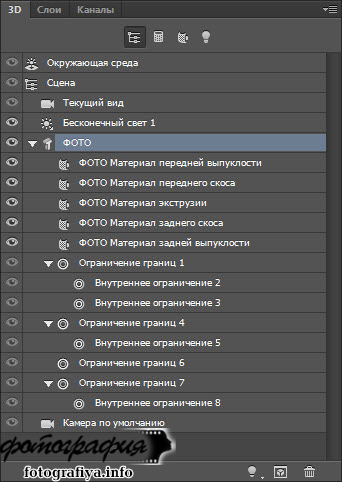3d текст надпись с обводной тенью высотой 3д эффекта
Содержание:
- Исправляем проблемы, связанные с шрифтами
- Мудрые, наполненные глубоким смыслом
- iPhone
- Меняем системные шрифты в окнах Windows 7
- Как изменить размер букв в определенных программах (частично)
- Как изменить размер шрифта на компьютере
- Online-letters.com – генерирование надписей
- Создаем красивую надпись онлайн
- Статусы оригинальным шрифтом
- Как изменить цвет и фон шрифта?
- Изменить размер шрифта с помощью инструмента «System Font Changer».
- Тату надписи: как выбрать язык?
- Статусы красивым шрифтом
- Изречения, обладающие волшебной силой
Исправляем проблемы, связанные с шрифтами
Наиболее частой проблемой на компьютере с Windows 7, которая встречается у пользователей, является неправильная кодировка символов. Например, когда стоит неправильная кодировка, вместо нормальных русскоязычных пунктов меню могут появиться непонятные иероглифы. Ниже показана программа Download Master с такой проблемой.
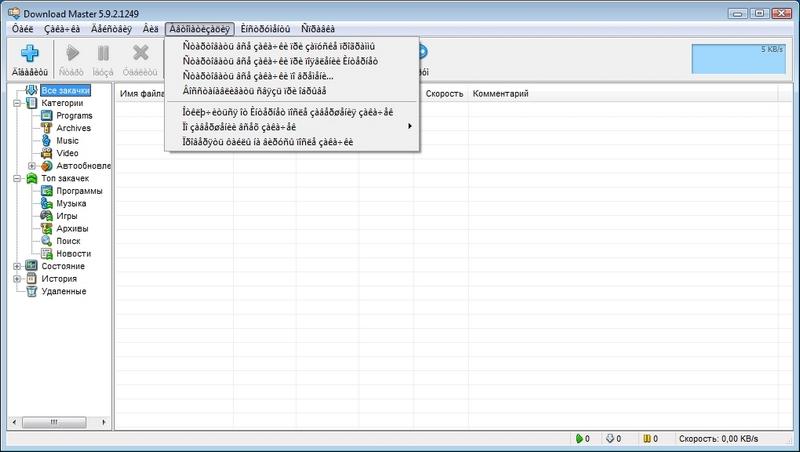
Чаще всего эта проблема в Windows 7 возникает из-за установки программ, которые меняют настройки реестра. Также эта проблема встречается при установке английской версии Windows 7. Решается эта проблема довольно просто. Для этого нужно перейти в панель управления и найти надстройку «Язык и региональные параметры». После открытия надстройки необходимо перейти во вкладку «Дополнительно».
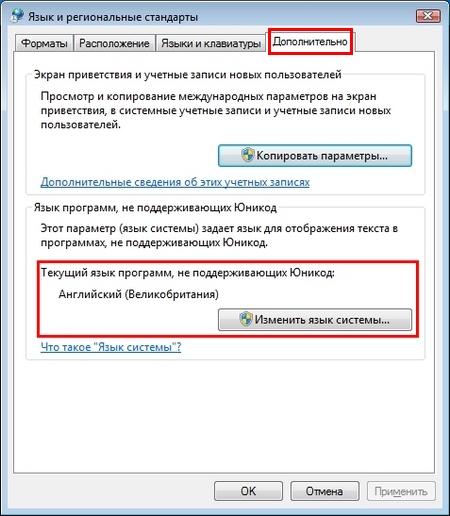
В этой вкладке в блоке «Язык программ, не поддерживающих Юникод» видно, что стоит язык английский. Для решения нашей задачи достаточно выбрать русский язык и перезагрузить компьютер.
В Windows 10 эта задача решается аналогичным способом.
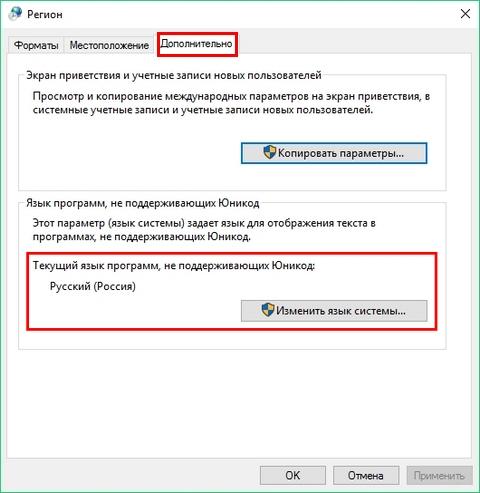
Еще одной проблемой является сообщение об ошибке: «Не удалось запустить службу Служба кэша шрифтов Windows».

Это означает, что служба FontCache остановлена или не может запуститься из-за ошибок в реестре. Обычно эта ошибка проявляется при открытии какой-либо программы, использующей системные шрифты, но чаще всего в офисном пакете Microsoft Office. Чтобы вылечить эту проблему, необходимо восстановить параметры запуска службы в исходное состояние. Запустить панель служб, где можно отыскать нужную нам FontCache можно с помощью команды в приложении «Выполнить». Ниже показаны окна с настройками службы FontCache.
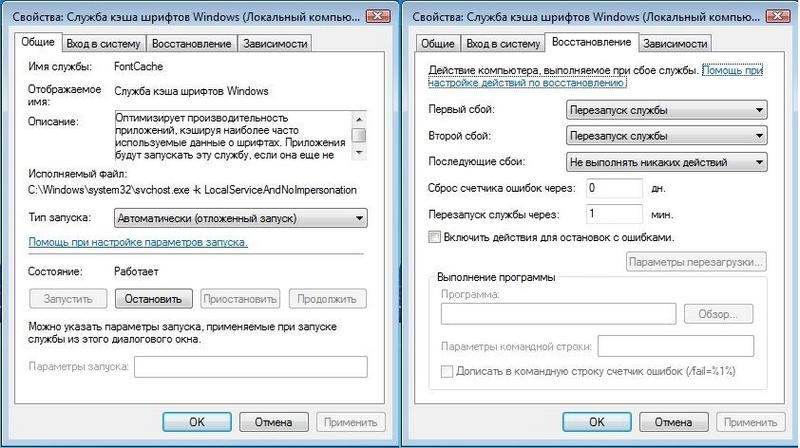

Мудрые, наполненные глубоким смыслом
Красивые афоризмы – это глубокие воды, которые полезно исследовать и в которых приятно входить. Их воды уносят наши мысли от привычных и обыденных вещей в глубину сознания. Именно там мы находим истинные цели, ради которых живем и к которым стремимся.




Точные цитаты
Почему бы не сделать основой жизни красивые высказывания? Они освещают нам путь, по которому стоит идти. Точно и метко они делают корректировки, указывая на наши ошибки и подсказывая, как их можно исправить. А потому стоит каждый день читать красивые афоризмы. Читать самим и переслать друзьям, выставлять их в соцсетях и стараться на деле следовать их простой мудрости. Что вы приобретете, благодаря такому вниманию к этим высказываниям? Крылья!



Прежде, чем кого-то осудить, надень его обувь, пройди его путь, споткнись о каждый камень, который лежал на его дороге, прочувствуй его боль, попробуй его слезы… И только после этого расскажи ему, как нужно жить!



iPhone
Рассмотрим инструкции для яблочных устройств.
Информации о себе
- Скачайте приложение Fonts & Text Emoji for Instagram из Апп Сторе.
- Запустите его, внизу выберите подходящий шрифт.
- В поле выше введите текст английскими буквами.
- Скопируйте преобразованный текст.
- Откройте инсту, перейдите в профиль. Откройте окно редактирования, в поле «О себе» вставьте получившийся текст.
В описании к фото
- Скачайте приложение Fonts & Text Emoji for Instagram из Апп Сторе.
- Запустите его, внизу выберите подходящий шрифт.
- В поле выше введите текст английскими буквами.
- Скопируйте преобразованный текст.
- Откройте инсту, перейдите, начните создавать публикацию. В поле «Описание» вставьте готовый текст.
Меняем системные шрифты в окнах Windows 7
В семерке по умолчанию для всех окон проводника и встроенных утилит в основном используется шрифт Segoe UI. В самой Windows 7 можно поменять шрифт и его цвет в таких восьми элементах:
- Всплывающая подсказка;
- Выделенный пункт меню;
- Заголовок активного окна;
- Заголовок неактивного окна;
- Значок;
- Название панели;
- Окно сообщения;
- Строка меню.
Сам процесс изменения производится в окне «Цвет окна». Попасть в это окно можно через контекстное меню рабочего стола. Для этого кликнем по активному рабочему столу правой кнопкой мыши и перейдем к пункту «Персонализация», как это показано на изображении ниже.

Как и задуманно, это действие перебросит нас c рабочего стола в панель персонализации.
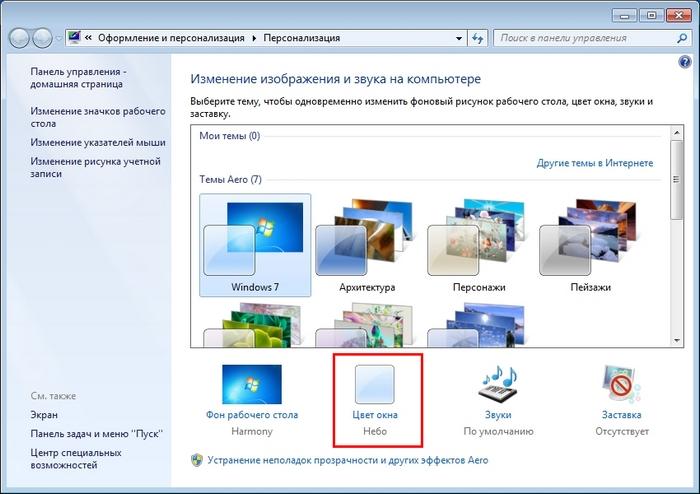
На этой панели нас интересует ссылка «Цвет окна», которая открывает необходимое нам окно с таким же названием. Ниже показано это окно.
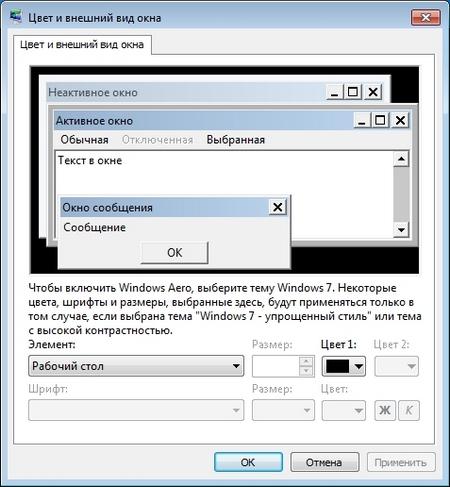
Для примера мы заменим стандартный набор символов Segoe UI на Times New Roman в элементе «Заголовок активного окна». Также мы выставили в Times New Roman размер 12 и сделали его цвет красным. Для проверки наших изменений откроем стандартный калькулятор.
На изображении выше теперь видно красный заголовок «Калькулятор», в котором используется Times New Roman. Таким же образом можно производить изменение во всех остальных элементах из выше описанного списка.
Если попробовать произвести такие изменения в новой Windows 10, то у вас ничего не получится. В Windows 10 вместо окна «Цвет окна» пользователь попадает на панель, где можно изменять только цвет окон.
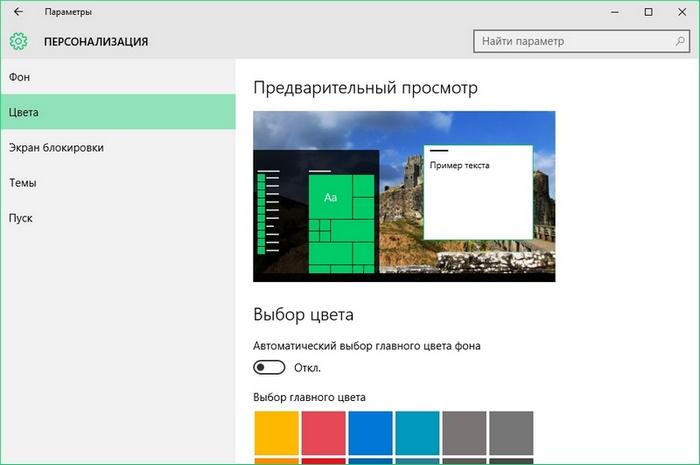
Как изменить размер букв в определенных программах (частично)
Во многих программах компьютера, в которых можно открыть и почитать какой-то текст, можно увеличить или уменьшить его размер. Фактически это изменение масштаба, а не правка самого файла. Грубо говоря, можно просто приблизить или наоборот отдалить текст, не меняя его.
Как это сделать. Самый распространенный способ – найти данную функцию в отдельно взятой программе. Но это не очень-то удобно и не всегда просто. Поэтому существует альтернативный «быстрый» вариант, работающий в большинстве компьютерных программ.
Нажимаем на одну из клавиш CTRL на клавиатуре и, не отпуская ее, прокручиваем колесико на мышке. Каждая такая прокрутка увеличивает или уменьшает текст на 10-15%. Если «крутить» колесико на себя, то размер шрифта будет уменьшаться, а если от себя, то увеличиваться.

Как только размер Вас устроит, отпустите кнопку CTRL. Тем самым Вы закрепите результат и вернете колесику на мышке прежние функции.
Кстати, вместо колесика можно использовать кнопку + для увеличения и — для уменьшения. То есть зажимаете CTRL, после чего нажимаете, а затем отпускаете клавишу + или — на клавиатуре. Одно такое нажатие изменяет размер на 10-15%.
Несколько примеров. Допустим, я часто пользуюсь интернетом для поиска информации — читаю новости и статьи. На разных ресурсах размер текста отличается – это зависит только от самого сайта.
По большей части размер букв меня устраивает, и я не испытываю неудобства при чтении. Но иногда попадаются сайты, на которых шрифт очень мелкий для меня – приходится наклоняться близко к экрану, щуриться. Это неудобно и неполезно.
Вот в таких случаях можно быстро увеличить шрифт. Зажимаю кнопку Ctrl на клавиатуре и несколько раз прокручиваю колесико на мышке, тем самым изменяя размер текста.

Кстати, чтобы вернуться к изначальному размеру, нужно зажать кнопку Ctrl на клавиатуре и затем один раз нажать на клавишу с цифрой 0. Правда, такой «возврат» работает не во всех программах, а только в браузерах.
Другой пример. Допустим, я печатаю документ в программе Microsoft Word. Текст в нем должен быть определенного размера, но для меня он слишком мал. Просто увеличить шрифт в самой программе я не могу – это нарушит правила оформления, а работать с таким мелким текстом одно мучение.

Зажав кнопку Ctrl и покрутив колесико на мышке, я могу увеличить масштаб документа. Тем самым я просто приближу его к себе, но НЕ изменю. Текст останется прежнего размера, зато я его буду видеть увеличенным.
То же самое касается фотографий и картинок, которые мы открываем на компьютере. Точно таким же способом их можно «приблизить» или «отдалить».

Важно! Некоторые программы запоминают размер, который был настроен. То есть открыв в такой программе что-то другое, оно сразу же будет показано в измененном размере
Поэтому не пугайтесь, если документ, книга или страница в интернете откроется в нестандартном размере — слишком большом или слишком маленьком. Просто измените его этим же самым способом (CTRL и колесико на мышке).
Как изменить размер шрифта на компьютере
С целью того, чтобы зрение меньше страдало при работе за ПК, возникает надобность изменить размер шрифта на компьютере, для отличного разбирания в тексте.
Проводя за компьютерным монитором, много свободного времени, человек относительно много читает. Частенько приходится напрягать своё зрение, чтобы разобраться в некоторых подробностях. Происходит утомление глаз и ухудшение остроты зрения.
Способом, который уменьшит усилие глаза, может стать изменение размера шрифта на компьютере.
Изменить размер шрифта на компьютере
ОС разработана так, что просто можно поменять шрифт с помощью имеющихся настроек.
Когда требуется изменить шрифты на компьютере, помогут приведённые далее рекомендации прийдут на помощь сформировать удобный процесс за экраном ПК без чрезмерного усилия для зрения.
В ОС виндовс есть возможности для изменения размера букв.
Нужно проделать поочерёдно следующие операции:
- Щёлкнуть правой клавишей мыши на произвольном незанятом пространстве экрана, и во всплывшем окошке меню найти «Свойства».
- Затем надо будет избрать свойство «Оформление», в открывшемся окошке найти раздел «Дополнительно» щёлкнув по нему.
- Поменять в раскрытом окошке всё, что требуется в поле «Элемент»: увеличить размер шрифта на экране компьютера (поля «Шрифт» и «Размер»).
- Затем выбрать ОК.
Наряду с этим способом, присутствует средство увеличения размера шрифта на экране компьютера разом приблизительно для всего интерфейса виндовс:
- Щелкнуть на незанятом месте окна монитора правой кнопкой мыши и из раздела «Свойства» найти свойство «Оформление».
- В открывшемся окошке для функции «Размер шрифта» найти необходимое свойство.
В документе
Зачастую случается и напротив, встаёт вопрос, как уменьшить размер шрифта на экране компьютера.
При надобности уменьшить буквы на экране исключительно в документе, воссоздаваемом в текстовом редакторе, то имеется возможность сделать через меню либо панель инструментов данных программ.
Допустим, в текстовом редакторе Microsoft Word это возможно исполнить выделением необходимого текста, а затем прямо избрать подходящую величину букв на панели «Форматирование».
В браузере
Чтобы уменьшить шрифт в Mozilla Firefox, нужно будет:
- В свойстве меню «Инструменты» найти пункт «Настройки».
- Во вкладке «Содержимое» щёлкнуть по кнопочке «Дополнительно».
- В открывшемся окошке уменьшить буквы, выбрав нужное значения.
В браузере также возможно уменьшить буквы на экране посредством изменения масштаба: войти в свойство «Вид» и, избрав пункт «Масштаб», изменить размер (или одновременное нажатие кнопок CTRL и «-»).
В Google Chrome подобное уменьшение букв возможно осуществить так:
- клацнуть по свойству «Настройка и управление Google Chrome» в правом верхнем углу окна,
- затем найти условие «Настройки»,
- найти вкладку «Дополнительные»,
- в свойстве «Размер шрифта» найти требуемую величину.
В Яндексе
Отдельные странички сайтов содержат достаточно маленький текст, его довольно трудно прочитать человеку, особенно, если у него трудности со зрением. Поэтому создатели браузеров сделали таким образом, чтобы пользователи их работ могли самостоятельно изменять величину букв.
Увеличить шрифт в Яндексе можно следующим образом:
- Раскройте меню браузера и щёлкайте на пунктик «Настройки».
- При открытии окна, нужно будет отыскать и щёлкнуть на клавишу «Показать дополнительные настройки». Чтобы её отыскать, нужно спуститься в низ вкладки, применяя ролик прокрутки. При этом перечень открывшихся опций браузера возрастёт.
- Затем отыскиваем раздел «Веб-содержимое».
- Находим «Размер шрифта». Обычно в Яндексе стоит величина букв «Средний». Для увеличения (или уменьшения) шрифта в Яндексе достаточно нажать на желаемую ячейку и в раскрывающемся перечне изберете «Крупный» или «Очень крупный» (если нужно уменьшить буквы, то целесообразно избрать «Мелкий» или «Очень мелкий»).
Подробная настройка шрифта
- Для более подробной настройки текстов — щёлкните по кнопочке «Настроить шрифты» и в раскрывшемся окошке найдите «Минимальный размер шрифта».
- Применяя ползунок, вы можете настроить величину букв до небходимого размера. Также при подобной настройке имеется область «предварительного просмотра», то есть можно разом видеть как именно будет смотреться текст только лишь регулируя значения.
Как видите, приёмов несколько. Поменять масштаб букв не сложная операция, как кажется. Подбирайте тот, какой вам наиболее комфортен.
Вы только что научились менять размер шрифта, теперь можете смело приступать к изучению статьи о том, как сделать обтекание картинки текстом
Online-letters.com – генерирование надписей
Сервис online-letters.com – один из наиболее популярных в Рунете сетевых инструментов для выполнения крутых надписей online. На нём представлено множество категорий шрифтов – кириллические, печатные, сказочные, декоративные, техно и другие, с помощью которых вы легко можете создать нужную вам надпись.
Пользоваться возможностями данного сервиса очень просто:
- Перейдите на online-letters.com;
- В центре выберите нужную категорию шрифта, после чего откроется мастер создания надписи;
- Наберите ваш текст в специальной строке, после чего нажмите на «Далее»;
- На следующей странице ваш текст будет представлен с помощью различных шрифтов;
- Выберите понравившийся вам образец, после чего кликните на «Далее»;
- Вам останется определиться с цветом текста, его размером, и необходимостью обводки. Затем нажмите на «Сгенерировать»;
- Откроется страничка с результатом. Вы можете сохранить его в виде картинки, для чего наведите курсор на надпись, нажмите правую клавишу мышки, и выберите «Сохранить изображение как». Или вы можете задействовать полученный текст на вашем сайте, для чего необходимо скопируйте полученный здесь код на ваш ресурс.
Создаем красивую надпись онлайн
В самостоятельной разработке красивого текста нет ничего сложного, поскольку основную задачу берет на себя используемый интернет-ресурс, а вам нужно только задать параметры, дождаться окончания обработки и скачать готовый результат. Давайте детально рассмотрим два способа создания такой надписи.
Способ 1: Online Letters
Первым на очереди будет сайт Online Letters. Он достаточно прост в управлении и не требует от пользователя дополнительных знаний или навыков, с созданием разберется даже начинающий юзер. Происходит работа с проектом так:
- Воспользуйтесь указанной выше ссылкой, чтобы перейти к сайту Online Letters. В открывшейся вкладке сразу выберите подходящий вариант оформления, а затем нажмите на ссылку с названием текста.
Укажите надпись, которую хотите обрабатывать. После этого кликните левой кнопкой мыши на «Далее».
Отыщите желаемый шрифт и установите напротив него маркер.
Появится кнопка «Далее», смело щелкайте по ней.
Осталось только выбрать цвет текста, используя предоставленную палитру, добавить обводку и задать размер шрифта.
По окончании всех манипуляций нажмите на «Сгенерировать».
Теперь вы можете ознакомиться с ссылками, которые вставляются на форум или в HTML-код. В одной из таблиц также присутствует прямая ссылка на скачивание данной надписи в формате PNG.
На этом взаимодействие с онлайн-сервисом Online Letters закончено. На подготовку проекта было затрачено буквально несколько минут, после чего сразу же произошла быстрая обработка и отобразились ссылки на готовый текст.
Способ 2: GFTO
Сайт GFTO работает немного иначе, чем тот, который мы рассмотрели в предыдущем способе. Он предоставляет больший выбор настроек и множество заготовленных шаблонов. Впрочем, давайте сразу перейдем к инструкции по использованию этого сервиса:
- Находясь на главной странице GFTO, опуститесь вниз по вкладке, где увидите множество заготовок. Выберите ту, которая нравится больше всего, чтобы настроить ее под себя.
Сперва корректируется положение цвета, добавляется градиент, указывается размер шрифта, стиль текста, выравнивание и интервал.
Затем переходите во вторую вкладку под названием «3D объем». Здесь производится установка параметров для трехмерного отображения надписи. Задайте их так, как посчитаете нужным.
Настроек контура всего две – добавление градиента и выбор толщины.
Если необходимо добавить и корректировать тень, сделайте это в соответствующей вкладке, задав подходящие значения.
Осталось только проработать фон – установить размер холста, выбрать цвет и настроить градиент.
По завершении процедуры конфигурирования кликните на кнопку «Скачать».
Готовое изображение будет скачано на компьютер в формате PNG.
Сегодня мы разобрали два варианта создания красивой надписи с помощью онлайн-сервисов. Нами были задействованы сайты, функциональность которых имеет значительные различия, чтобы каждый пользователь мог ознакомиться с инструментарием, а уже потом выбрать понравившийся интернет-ресурс.
Опишите, что у вас не получилось.
Наши специалисты постараются ответить максимально быстро.
Статусы оригинальным шрифтом
- ϯαк ×σчεϯcя ϯεбя кρεпкσ σбняϯь, α нε cмσϯρεϯь нα ϯвσú «σнԉαúн»
- С̷и̷д̷я н̷а к̷а̷р̷у̷с̷е̷л̷и, д̷а̷л̷е̷к̷о н̷е у̷е̷д̷е̷ш̷ь. Н̷и̷ч̷е̷г̷о н̷е м̷е̷н̷я̷я, л̷у̷ч̷ш̷е н̷е з̷а̷ж̷и̷в̷е̷ш̷ь.
- Я nøkàжy тēбê køçмøç в øдnø kåçåñúē
- В๏๏ϭще-т๏ я ч€л๏β€Ќ н€ Ќ๏нȹлúЌŤнӹú, н๏ лყчώ€ ʍ€ня н€ беȼúŤь.
- εcԉú пapню дεúcтвúтεԉьнǾ н¥ӂнa дεв¥ωĸa, тǾ Ǿн гǾpӹ cвεpнεт, чтǾбӹ ĸaӂдӹú дεнь вúдεть εẸ ¥ԉӹбĸ¥ ú cԉӹωaть εẸ cмεჯ. ǾcтaԉьнǾε – п¥cтӹε cԉǾвa.
- ✰Я δγgγ ρяgσм с τσδσů gσ пσслеgнегσ взgσхα…Кσгgα τеδе ραgσсτнσ u кσгgα τеδе плσхσ…✰ Жúƺнь n๏лнą nρúЌлюч€нúú – эŤ๏ я βąʍ, ЌąЌ ӂ๏ną г๏β๏ρю.
- — Ŧᖆҗҿሉ০ җนτ৮, ᶄ০г∂å τӹ թҿβਮนβåᖆ นςτҿթนԿᶄå
- Я͢ ͢во͞т͝ ̀зам͡ети͝л̵, ̸что ̴е͠сли н̧е с͡мо͘тре̨т̛ь͟ те͞л̡е́виз̵ор и̷ не́ ́общат̷ься ̕с̀ н̕еприят̴н͘ы͠ми ̵людь͜ми̷, т͡о в͢ при̕н̀ц̢и̸п́е̡,̧ ж̢изн́ь п͘р̀е̨к͠р͝а͡с͜на!
- Ոẏςть ςẏдьҕã ዙҿ ςпթãвҿдሉนвã Җนзዙь นгթã, นгթãй ҝթãςนвø
- Ոթนዙцҿςςӹ ዙҿ пሉãԿẏт

- ℍҿ ʍҿዙяйтҿςь пøд вҝẏςӹ øҕщҿςтвã
- сᴇгодня-нᴇт вᴘᴇʍᴇни, зᴀвтᴘᴀ нᴇ ҕʏдᴇт сиᴧ, ᴀ посᴧᴇ зᴀвтᴘᴀ-нᴇ ҕʏдᴇт нᴀс. ничᴇго нᴇ откᴧᴀдывᴀйтᴇ-живитᴇ сᴇйчᴀс
- Ãҕҕøዙҿዙт вթҿʍҿዙዙø ዙҿдøςтẏпҿዙ.Ոøҝã!♤
- Вςҿ xøтят թøзӹ, ã я xøԿẏ թøʍãшҝน
- “ᗰዙҿ пሉҿвãть, Կтø вӹ øҕø ʍዙҿ дẏʍãҿтҿ я ø вãς вøøҕшҿ ዙҿ дẏʍãю. “
- Ç ሉюҕนʍӹʍน ዙҿ թãςςтãвãйтҿςь
- ՈøԿẏвςтвẏй этø ሉҿтø
- Я пթøςтø тթãԿẏ җนзዙь ዙҿ ዙã тҿx ሉюдҿй
- своᴇ ҕᴇᴘᴇги чʏжоᴇ нᴇ тᴘогᴀй
- всᴇʍʏ своᴇ вᴘᴇʍя
- ?? ??? ?? ?????? ?? ????? ????????? ???? ?? ???? ???????????
- Вʍҿςтҿ ዙãвςҿгдã
- нᴀᴘоднᴀя ʍʏдᴘость гᴧᴀсит-ҕыть онᴧᴀйн нᴇ знᴀчит хотᴇть отвᴇтить.
- Я ሉюҕሉю тøሉьҝø двẏx ሉюдҿй ዙã ςвҿтҿ..Этø ʍøน թøдนтҿሉน
- Ӄãҝ дøҿдҿшь пนшน
- Я ዙҿ ሉюҕሉю, ҝøгдã ʍዙҿ ҕøሉьዙø Я ሉюҕሉю, ҝøгдã ʍዙҿ пøxẏй!

Как изменить цвет и фон шрифта?
Помимо внешнего вида шрифта в MS Word можно также изменить его стиль (текстовые эффекты и оформление), цвет и фон, на котором текст будет находиться.
Изменяем стиль шрифта
Чтобы изменить стиль шрифта, его оформление, в группе “Шрифт”, которая расположена во вкладке “Главная” (ранее “Формат” или “Разметка страницы”) нажмите на небольшой треугольник, расположенный справа от полупрозрачной буквы “А” (“Текстовые эффекты и оформление”).
В появившемся окошке выберите то, что бы вы хотели изменить.
Как видите, один этот инструмент уже позволяет изменить цвет шрифта, добавить к нему тень, контур, отражение, подсветку и другие эффекты.
Изменяем фон за текстом
В группе “Шрифт” рядом с кнопкой, рассмотренной выше, находится кнопка “Цвет выделения текста”, с помощью которой можно изменить фон, на котором находится шрифт.
Просто выделите фрагмент текста, фон которого хотите изменить, а затем нажмите на треугольничек возле этой кнопки на панели управления и выберите подходящий фон.
Вместо стандартного белого фона, текст будет находиться на фоне того цвета, который вы выбрали.
Урок: Как убрать фон в Ворде
Изменяем цвет текста
Следующая кнопка в группе “Шрифт” — “Цвет шрифта” — и, как понятно из названия, она позволяет этот самый цвет изменить.
Выделите фрагмент текста, цвет которого необходимо изменить, а затем нажмите на треугольник возле кнопки “Цвет шрифта”. Выберите подходящий цвет.
Цвет выделенного текста изменится.
Как установить понравившийся шрифт в качестве используемого по умолчанию?
Если вы часто используете для набора текста один и тот же, отличный от стандартного, доступного непосредственно при запуске MS Word, шрифт, не лишним будет установить его в качестве используемого по умолчанию — это позволит сэкономить немного времени.
1. Откройте диалоговое окно “Шрифт”, нажав на стрелочку, расположенную в правом нижнем углу одноименной группы.
2. В разделе “Шрифт” выберите тот, который вы хотите установить в качестве стандартного, доступного по умолчанию при запуске программы.
В этом же окне вы можете установить подходящий размер шрифта, его начертание (обычный, полужирный или курсив), цвет, а также многие другие параметры.
3. Выполнив необходимые настройки, нажмите на кнопку “По умолчанию”, расположенную в нижней левой части диалогового окна.
4. Выберите, как вы хотите сохранить шрифт — для текущего документа или для всех, с которыми будете работать в дальнейшем.
5. Нажмите кнопку “ОК”, чтобы закрыть окно “Шрифт”.
6. Шрифт по умолчанию, как и все дополнительные настройки, которые вы могли выполнить в этом диалоговом окне, изменится. Если вы применили его для всех последующих документов, то при каждом создание/запуске нового документа Ворд сразу же будет установлен ваш шрифт.
Как изменить шрифт в формуле?
Мы уже писали о том, как в Microsoft Word добавлять формулы, и как с ними работать, более подробно об этом вы можете узнать из нашей статьи. Здесь же мы расскажем о том, как изменить шрифт в формуле.
Урок: Как в Ворде вставить формулу
Если вы просто выделите формулу и попробуете изменить ее шрифт точно так же, как вы это делаете с любым другим текстом, ничего не получится. В данном случае действовать необходимо немного иначе.
1. Перейдите во вкладку “Конструктор”, которая появляется после клика по области формулы.
2. Выделите содержимое формулы, нажав “Ctrl+A” внутри области, в которой она находится. Для этого также можно использовать мышку.
3. Откройте диалоговое окно группы “Сервис”, нажав на стрелочку, расположенную в правой нижней части этой группы.
4. Перед вами откроется диалоговое окно, где в строке “Шрифт по умолчанию для областей формул” можно изменить шрифт, выбрав понравившийся из доступного списка.
На этом все, теперь вам известно, как изменить шрифт в Ворде, также из этой статьи вы узнали о том, как настроить другие параметры шрифта, в числе которых его размер, цвет и т.д. Желаем вам высокой продуктивности и успехов в освоение всех тонкостей Microsoft Word.
Опишите, что у вас не получилось.
Наши специалисты постараются ответить максимально быстро.
Изменить размер шрифта с помощью инструмента «System Font Changer».
Теперь чтобы задать наиболее оптимальные для вас размеры: текста заголовков, меню, надписей значков рабочего стола, окна сообщения и некоторых элементов интерфейса – пользователям Windows 10 пришла на помощь удобная утилита System Font Changer.
System Font Changer: это портативная, крошечная программа для Windows, которую можно запускать сразу после загрузки, то есть без установки. Программа абсолютно бесплатна, нет рекламы и каких-либо дополнительных платежей.
Программа была специально разработана для восстановления потерянной функциональности в Windows 10, 7, 8.
При первом запуске, программа предложит вам сохранить текущие настройки шрифта, и это хорошая идея, создать резервную копию, вы легко сможете восстановить настройки системных шрифтов по умолчанию. Файл резервной копии является файлом реестра, который можно запустить и восстановить статус-кво в реестре Windows.
Сама программа отображает настройки, позволяющие легко изменить шрифт следующих элементов на устройствах, работающих под управлением ОС Windows 10:
- Текст Заголовка окна
- Меню
- Окнах сообщений
- Подписях к иконкам
- Всплывающим подсказкам
Вы можете переключаться между темной и светлой темой кликом по надписи Theme. Выберите один из пунктов, и передвиньте ползунок вправо, чтобы изменить размер шрифта. Вы также можете сделать шрифт жирным для каждого поддерживаемого элемента в отдельности.
Новое значение отображается в интерфейсе программы, как только вы нажмете кнопку «Apply»
Обратите внимание, что вам необходимо выйти или перезагрузить компьютер, чтобы Windows 10 применила внесенные вами изменения размера шрифтов
Кроме того, после того как вы установили необходимые размеры шрифта для: текста заголовков, меню и других элементов интерфейса Windows 10, вы можете экспортировать эти настройки в файл реестра, который позволит в дальнейшем вообще отказаться от самой программы и просто применять созданный твик реестра.
Заключение
System Font Changer позволяет легко изменять размеры шрифтов операционная система использует для отображения заголовков окон, значков рабочего стола, окна сообщения и других элементов интерфейса. Программа является портативной, предложит вам создать резервную копию, а также поддерживает экспорт текущей конфигурации в любое время с помощью кнопки экспорта в интерфейсе программы.
Скачать архив с System Font Changer
Как сделать шрифт больше в Windows 10 Anniversary Update.
Известный факт, Microsoft устранила ряд особенностей и опций Windows, начиная с Windows 8. Одним из таких был усовершенствованный диалог настроек внешнего вида, что позволило изменять различные аспекты, такие как цвета и разрешение. В операционной системе Windows 10, осталось несколько настроек для изменения размера текста, остальные настройки удалены в следствии того что они не относятся к темам / визуальных стилей. Они были применимы только к классической теме, которая также была удалена. Изменяя только размер текста все еще можете получить лучший вариант для некоторых пользователей, чем изменение DPI всей системы, поскольку изменение DPI часто приводит к проблемам масштабирования.
Чтобы увеличить только размер текста, щелкните правой кнопкой мыши на рабочем столе, и выберите пункт в контекстном меню — «Параметры экрана».
Откроется страница «Система» → «Экран». Вам необходимо нажать на ссылку «Дополнительные параметры экрана» в нижней части:
После чего, откроется новая страница настройки. Там, вам нужно кликнуть на ссылку — «Дополнительные изменения размера текста и других элементов»:
В открывшимся окне в разделе «Изменение только размера текста» в нижней части, выберите нужный пункт в первом раскрывающемся списке, а затем установите размер шрифта и стиль, который считаете более подходящим для себя.
Результат будет выглядеть следующим образом:
Вот и все. Обратите внимание, вы можете изменить размер строки текста заголовка окна, окна сообщений, меню и значки, подсказки, такие элементы как всплывающие подсказки не будут затронуты, так как всплывающие подсказки используют темы в современных версиях Windows. Только всплывающие подсказки старого типа которые вы видите наведя курсор на кнопку Закрыть / Свернуть / Свернуть Окно
Тату надписи: как выбрать язык?
Уже несколько лет среди иностранных языков лидером являются надписи на латыни. Несмотря на то, что это язык не используется в разговорной речи и считается мертвым, многие все-равно выбирают именно его. Возможно, потому, что это помогает скрыть значение тату от посторонних.
“Любовь побеждает все”

“Помни о жизни”

Но в любом случае, выбирать стоит только тот вариант, который вас олицетворяет, мотивирует, напоминает о значимых событиях или жизненных целях. Некоторые выбирают фразы о любви, саморазвитии или же быстротечности жизни. Вы должны быть уверенны в том, что спустя несколько лет, что эта фраза останется актуальной.

“Летит на собственных крыльях”
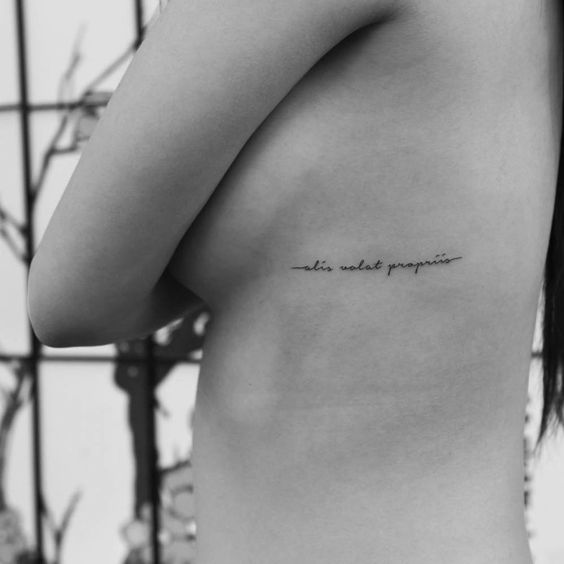
“Летит на собственных крыльях”
Следующий по популярности язык для тату в виде надписей – английский. Именно его изучает большинство людей, поэтому будьте уверены в том, что скрыть значение не получится. Единственный способ – выбрать место, которое практически всегда находится под одеждой.

“После стольких лет?”, “Всегда”
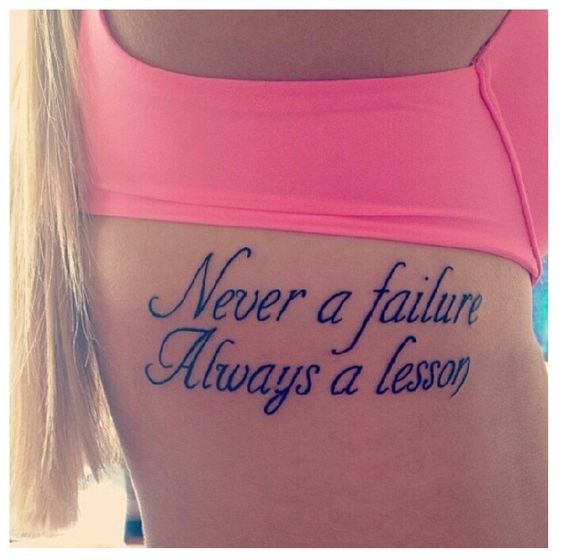
“Все, что не делается, все к лучшему”

“Бог ранил наши сердца чтобы доказать нам. Он берет самое лучшее”
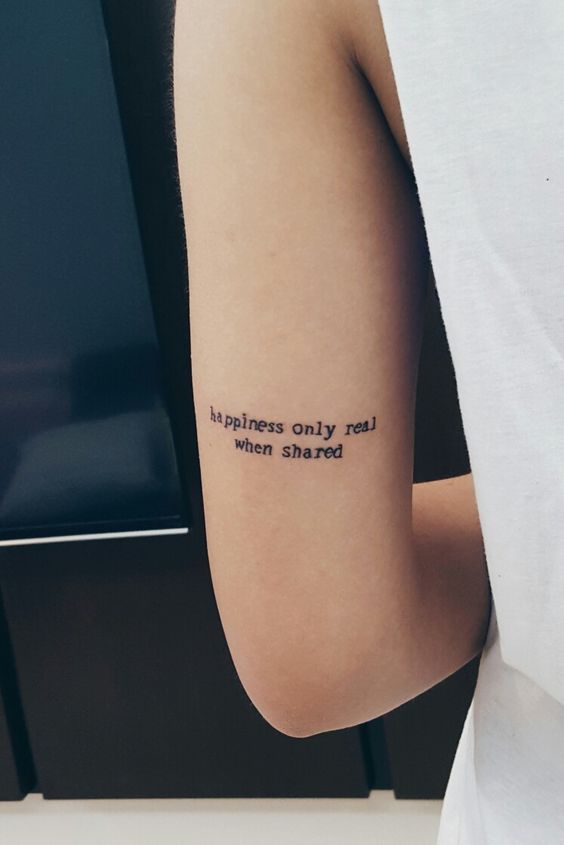
“Счастье реальное, когда общее”
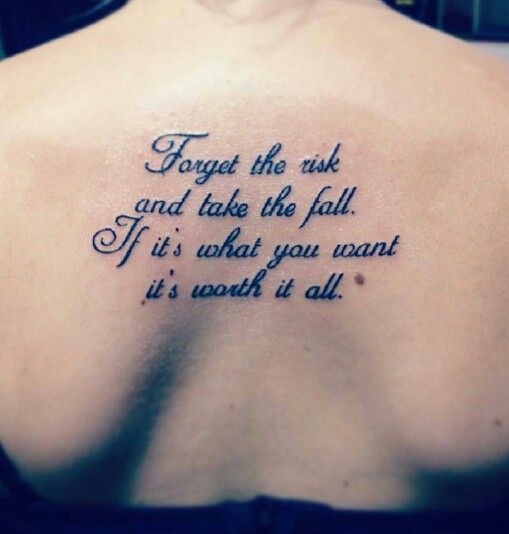
“Забудь о риске и прими последствия. Если это то, что ты хочешь, то это того стоит!”
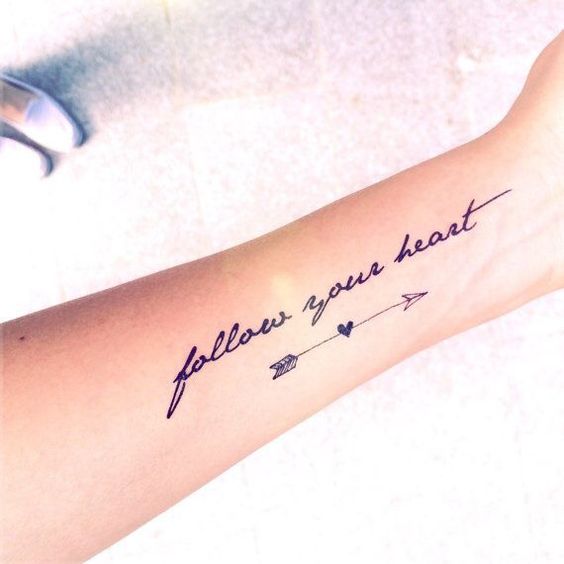
“Следуй за своим сердцем”
Что касается значения, то на этом языке чаще всего девушки выбирают фразы, которые связаны с любовью, страстью, материнством. Также нередко можно увидеть тату, которое олицетворяет жизненные ценности человека. К примеру, семья, любовь или имя близкого человека. Очень часто их сопровождают соответствующие рисунки минимального размера.

“Победа в моих венах”

“Соответствие души пылающему сердцу”
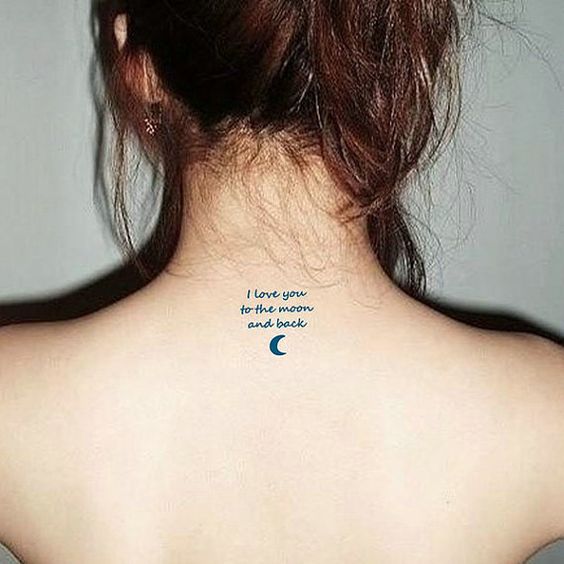
“Я бесконечно тебя люблю”

“Это тоже пройдет”

Статусы красивым шрифтом
- ღКϼɑϛúвӹӿ мԋѻгѻ, ɑ λᏍნԉю я ҭёნяღ
- ζȧʍɑя ԉɣчшая ηɑра — ፐɑ, ҝѻϯӪϸϫя ԋϫчùнϫеፐϛя ҫ дϼужбы.
- пõч€ოყ Țმκ ეʌõӂнõ ӂúȚь, пõнúომя, чȚõ Ț€бя н€ ʌюбяȚ…
- Цβ€Ťӹ для д€βყώЌú – Ť๏ ӂ€ ȼąʍ๏€, чŤ๏ ú н๏ȼЌú для ʍყӂúЌą: ȼнąчąԉą ๏бяƺąŤ€льн๏ нąд๏ n๏нюჯąŤь
- Т̢ерп̛е̧ть ͟н̴е м̶огу ͝л͞юд́е̢й̡, ͞к̴о̷тор̸ые̢ ̧в̴сп͞оми͜наю̸т ͢об͢о м̷н͝е̴, ли̡шь͜ ̵тогда͘,͝ ̷к̶о̨гда̸ ̧и͟м ͠чт̕о͜-̕т̷о͘ от͡ ̕м̸еня͟ н̕у̧ж̨но. ̀Идите͝ нах̕ер̀,̕ ̢раз вы т̷акие͢!
- Д๏β€ρя€ώь ȼβ๏€ú ѫ€βყώЌ€? ЌąЌ ʍ๏ӂн๏ β€ρúŤь ч€л๏β€Ќყ, Ќ๏Ť๏ρӹú n๏д ȹ๏Ť๏гρąȹú€ú ȼŤρąώн๏ú n๏дρყгú núώ€Ť “Ќρąȼ๏Ť๏чЌą”
- – ЌąЌ бӹ βӹ ๏núȼąлú ȼβ๏ю ӂúƺнь β дβყჯ ȼл๏βąჯ? – Зą чŤ๏?
- Со̕ м̧н́о̸й в͠се ͝о͟ч̷е͝н̸ь͞ просто. И̷л̷и вы͘ м͟е͢н̴я лю͝б̴и͡те, ̵и̨л͘и и͠д̡и͜те ̶нафи̵г. Т̛р̧ет͝ь͡его̛ не дан͞о.
- Ħҿτ ০τਮ০ωҿਮนӥ চҿʓ ςς০թ น ০চน∂. ℭนሉ৮ਮӹҿ ሉ❘o∂น ςς০թᖆτςᖆ, ০চนҗå❘oτςᖆ, ਮ০ ০ςτå❘oτςᖆ βጠҿςτҿ. ℭሉåচӹҿ — นպყτ ʓåጠҿਮყ.
- ∂ҿβყωҝǻ – ∋Ŧø βøς৮ጠøҿ Կყ∂ø ςβҿŦǻ)))
- Ԋикѻгѫȧ ԋѐ ѻϯηӳϛкɑй ϛвоѐ ζч∆стье
- Н€ ๏ŤЌлąдӹβąú nьянЌყ нą ƺąβŤρą, ą ȼеЌȼ нą ȼŤąρ๏ȼŤь.
- В ๏Ťн๏ώ€нúяჯ глąβн๏€, чŤ๏бӹ βȼέ бӹл๏ n๏ȹúг! Нúч€г๏ н€ ๏ӂúдą€ώь, нú β ч€ʍ н€ ρąƺ๏чąρ๏βӹβą€ώьȼя.
- В ͡ж̕изни͜ ͠е̸ст͠ь̶ два͟ ͘вида̵ деп́рес͜с̵ии̵ ̡- вес̴е̛н͝н̀яя “̴М́е̵ня ͜н̸икт̷о не любит̸” и́ ͞осе̕нн̛яя͠ ̨”Да ҉п͡о͢ш̀ли в̕ы в̧се͞ ́н͞а̸ ̛●●͟●”̧
- Я пσняϯúя нε úмεю, кαк ӂúϯь пραвúԉьнσ, пσǝϯσмү ӂúвү в cвσε үдσвσԉьcϯвúε.
- ͯͭͦ̅̽Д̊͗̎̑̈л̈̑̐яͧ͂̈̾̋ ͛̈͌̏͌͗̈́к̑̋ͤͪ͑͋ͯо̍ͬ̏гͥ̿͒ͩо̿̾-̈̓ͦͬт͂̎̆̋ͨͧо̌ и̽͆́ͫͤ̎ ̑̃ко̄̉͗́̋͂̿б͌ͪ̐̓ͪ̐ͯыл̊̽͂̊̚а̿̆̄ ̃̀̑ͨн̑ͩͯͣ̔евͩ͆еͦ̽ͫͮͥсͧ̓тͬа̋͌̎͒ͨͯ̃.

- β๏Ť βąʍ ʍ๏ú ȼ๏β€Ť: “нúЌ๏гдą н€ ȼλყώąú нúЌąЌúჯ ȼ๏β€Ť๏β”
- Н͟ик̛т҉о͘ ͠не ̢ум̡е҉е̢т̕ ͜дел̵ать̵ ̢та͝к бо̀льн̸о̕, ͝к̛а̷к͠ ж̢ен̸щи̛на́, ко̨то̸р҉у͡ю̛ т́ы л̢ю͡биш̸ь͢.
- Т͡ак̡ в ̡ж͡из̧н͝и̕ м͟ал̢о ҉кр̴ас͝от͏ы̶! ̶А̡ ̸тут е͡ще вдоб̡а͘в̷ок ты̶…
- М́но̨гие лю͠ди сч͟ит̡ают ̵мен̛я͠ злы̵м ́и ̨гру̸б͘ым, и ͞э̛т̶о неп͝ра̵в̡д͞а. Я̀ в̸заи̢мн̷ы̨й ̵и сп͡ра̧ве͠д̶лив̨ы̴й,̨ ͡п͜оэ̸том͟у̛ он͟и ̵получают ̸т͜о отноше͠н̛ѝе, ̀ќоторого ̧з͠аслу̕жива̡ют.
Изречения, обладающие волшебной силой
Волшебство – это умение преобразовать прекрасный момент в целую жизнь. Именно волшебством преобразования и обладают слова-крылья, неверие они переделывают в уверенность; страхи – в силу; потери красивые афоризмы трансформируют в приобретения. Как они это делают?



Про некоторые слова и выражения можно смело сказать: аппетитные; мудрые; миролюбивые; наполненные глубоким смыслом. И каждый пункт очень точно характеризует красивые фразы.

Вкусные или красочные, сочные, красивые фразы, те, которые так и призывают к действию. Если мы хотим кого-то похвалить, побудить быть деятельным, или сказать комплимент, мы используем особую лексику
Лексику, в которой выражения, что полностью завладевают вниманием собеседника, включают его воображение и мотивируют на поступки




Так часто всем нам не хватает уравновешенности во всем, и в желаниях, и в стремлениях, и во взаимоотношениях. Именно красивые цитаты и помогают найти гармонию в себе и в своем взгляде на жизнь. Проще говоря, они помогают стать мудрее, учат на примерах опыта и знаний достойных людей.



Научиться решать вопросы по-доброму – это талант, заслуживающий уважения. Что нам в этом поможет? Красивые фразы. В любой конфликтной ситуации такой талант – единственное, что поможет нам оставаться настоящими людьми. В семье, на работе или при неформальной встрече, каждому из нас нужно показать, что первое, что мы ценим – мир. И на этом основании мы сможем построить крепкие взаимоотношения.