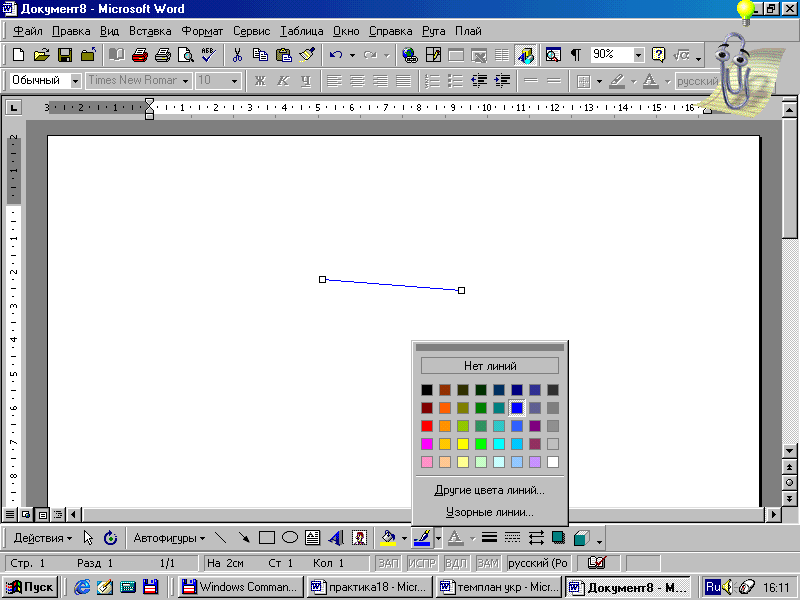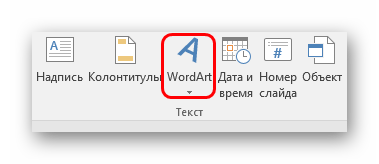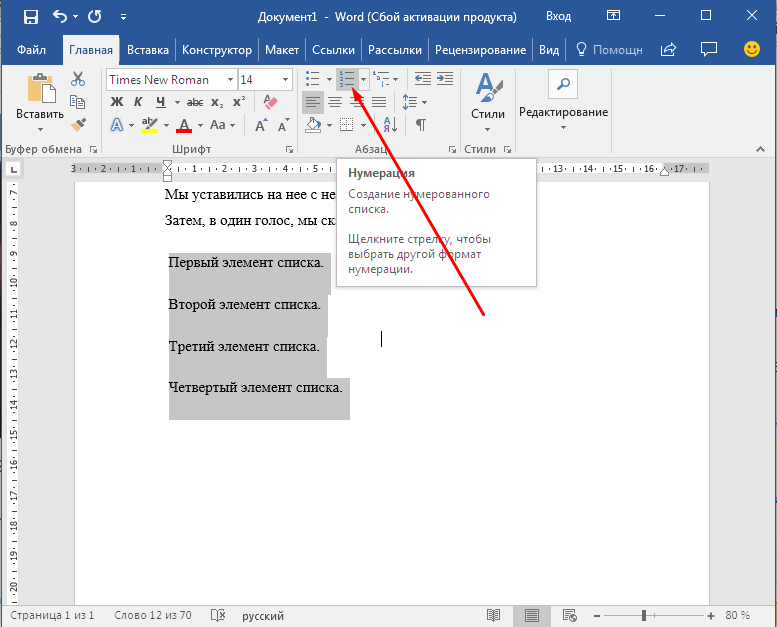Изменяем шрифт в microsoft word
Содержание:
- Советы
- Размер шрифтов Windows 10
- Как изменить размер шрифта
- 2Особые параметры – масштабирование
- Меняем размер шрифта в программах
- Замена заглавных букв строчными при помощи панели инструментов Microsoft Word
- Делаем шрифт меньше
- Как изменить размер шрифта на компьютере (везде)
- Как изменить шрифты системы на компьютере Windows 7, 10, XP
- Как изменить шрифты системы на компьютере Windows 7, 10, XP
- Как сделать буквы Windows больше или меньше
- Видео изменения шрифта на PC
- Смена размера шрифта в программах и отдельных объектов ОС
- Простой способ увеличения шрифта в Windows 7, 8 или 10
- 4Изменение шрифта в приложениях Microsoft Office
Советы
Еще одна очень полезная функция, доступная для всех версий Виндоус – это «Clear Type». Она предназначена для повышения четкости отображения информации. При выборе открывается окно, в котором будут показаны различные текстовые фрагменты. Пользователю нужно выбрать те, которые кажутся ему наиболее читаемыми и четкими. После этого операционная система автоматически подстраивает настройки таким образом, чтобы весь текст на мониторе казался максимально четким.
- через панель управления (открывается в левом нижнем углу через «Пуск») открыть меню «Оформление/персонализация»;
- зайти в соответствующий раздел со шрифтами;
- выбрать опцию «Параметры»;
- нажать «Восстановление» и утвердить изменения.
Таким образом, можно сделать вывод: пользователи устройств с ОС Виндоус могут с легкостью подстраивать систему под себя – менять размер текста и значков на экране, а также другие разнообразные параметры. Главное – не бояться что-нибудь «сломать», ведь в любой момент настройки можно вернуть в исходную позицию.
Размер шрифтов Windows 10
Перечисленные способы, подходящие для Windows 7 и 8 подходят также и для Windows 10, но в последнем на сегодняшний день обновлении Windows 10 (версия 1809 October 2018 Update) стало возможным изменение шрифта без необходимости менять масштаб прочих системных элементов, что намного проще, но к сожалению применяется это сразу ко всему тексту системы, а не к элементам в отдельности, как это возможно применить при помощи масштабирования. Для того, чтобы воспользоваться этим способом, вам нужно:
Зайти в Пуск — Параметры (сделать это можно сочетанием клавиш Win+I) и запустить «Специальные возможности».
В меню «Дисплей», сверху, необходимо выбрать необходимый размер шрифта (в процентном соотношениии к текущему).
Нажимаем «Применить» и через какое-то время настройки применятся.
После этого поменяется размер шрифта практически всех элементов системных программ и большей части сторонних программ, к примеру, в Microsoft Office.
Как изменить размер шрифта
Размер шрифта – это размер букв, цифр и знаков в напечатанном тексте.
Зачастую он маловат – сложно читать, приходится всматриваться, пододвигаться ближе к экрану. В таких случаях имеет смысл увеличить его.
Для изменения размера есть специальное поле. В этом поле указано то значение, которое установлено в данный момент.
или
Его можно увеличить или уменьшить. Для этого нужно кликнуть по маленькой стрелке в конце поля. Откроется список. Нажмите на нужный размер – и все буквы, цифры и знаки будут им печататься.
Если предложенных размеров недостаточно, покрутите колесико на мышке или потяните за ползунок справа.
Размер букв можно настроить и другим образом. Выделите значение, которое установлено в данный момент. Для этого достаточно щелкнуть левой кнопкой мышки внутри поля — по цифрам. Цифры закрасятся другим цветом.
Затем напечатайте нужное значение и нажмите клавишу Enter на клавиатуре.
Чтобы изменить размер уже набранного текста, сначала его нужно выделить. Для этого наведите курсор (стрелку или палочку) в самое его начало или в самый конец. Затем нажмите левую кнопку мыши и, не отпуская ее, тяните в другой конец, пока все слова не закрасятся.
Теперь осталось изменить размер. Для этого нужно щелкнуть по маленькой кнопке рядом с текущим значением и выбрать нужное. Также можно просто удалить это значение, напечатать нужное и нажать клавишу Enter на клавиатуре.
Стоит отметить, что текст принято печатать 14 или 12-ым размером, а заголовки – 16-ым.
2Особые параметры – масштабирование
Не всегда 3-х предложенных вариантов – мелкий, средний или крупный – может быть достаточно. Если пользователь желает установить свой собственный размер шрифта, необходимо воспользоваться функцией масштабирования.
- Находясь в разделе настроек шрифта, выбираете (в зависимости от версии Windows) пункт “Другие настройки шрифта” или “Особые параметры”.
- Перед вами появится окно с возможностью выбора масштаба шрифта относительно стандартного размера (100%).
- Из выпадающего перечня выбираете необходимый – 100%, 125%, 150% или 200%.
- Жмете “Ок” и перезагружаете персональное устройство.

Меняем размер шрифта в программах
Как правило, в каждой программе для работы с текстом или отображения текстового содержимого есть настройки, позволяющие изменить величину шрифта. Рассмотрим данную операцию на примере текстового редактора Microsoft Word.
При создании нового документа выберите в панели инструментов нужный размер шрифта, выбрав его в выпадающем меню или нажав кнопки «Увеличить размер» или «Уменьшить размер».
При редактировании существующего документа выделите весь текст комбинацией клавиш Ctrl+A и измените шрифт таким же способом.
Если пользуетесь встроенной программой блокнотом, то перейдите в меню Фомат>Шрифт и выберите необходимый размер, начертание и тип шрифта.
Шрифт» src=»https://www.pc-school.ru/wp-content/uploads/2018/07/notepad-select-size.jpg» alt=»перейдите в меню Фомат>Шрифт» width=»530″ height=»475″ srcset=»https://www.pc-school.ru/wp-content/uploads/2018/07/notepad-select-size.jpg 530w, https://www.pc-school.ru/wp-content/uploads/2018/07/notepad-select-size-150×134.jpg 150w» sizes=»(max-width: 530px) 100vw, 530px» />
В зависимости от используемой программы данные параметры могут находиться в разных местах настроек. Обыкновенно разработчики программного обеспечения делают интерфейс интуитивно понятным и легко настраиваемым и, как правило, найти данные настройки не составляет труда.
Замена заглавных букв строчными при помощи панели инструментов Microsoft Word
Microsoft Word 2003
-
Выделите мышью фрагмент текста, который нужно видоизменить.
Выделяем мышью фрагмент текста, который необходимо будет изменить
-
На панели инструментов текстового редактора найдите вкладку «Формат», расположенную между «Вставкой» и «Сервисом». Кликните на ней.
Находим вкладку «Формат», кликаем о ней
-
В открывшемся окне выберите «Регистр». Нажмите на него.
В открывшемся окне выбираем «Регистр», нажимаем по нему
-
В появившемся интерфейсе выберите фразу «все строчные».
Ставим галочку на «все строчные»
-
Нажмите «ОК», после чего диалоговое окно закроется.
Нажимаем «ОК»
Microsoft Word 2007
-
Выделите мышью слово или предложение, которое нужно будет отредактировать.
Выделяем мышью слово или предложение, которое нужно будет отредактировать
-
На панели инструментов найдите кнопку «Главная». Нажмите на нее.
Переходим во вкладку «Главная»
-
В группе «Шрифт», расположенной после «Буфера обмена», кликните левой кнопкой мыши на «Регистре».
В разделе «Шрифт» кликаем по иконке «Аа», которая называется «Регистр»
-
В открывшемся диалоговом окне выберите фразу «все строчные». Нажмите на нее.
Щелкаем по пункту «все строчные»
Так пользователь может выбрать следующие написания букв:
-
«Как в предложениях» — первый знак в высказывании будет заглавным, остальные же буквы будут маленькими;
Пример текста с включенным пунктом «Как в предложениях»
-
«ВСЕ ПРОПИСНЫЕ» — все символы, выделенные мышью, после нажатия кнопки станут большими);
Выбрав пункт «ВСЕ ПРОПИСНЫЕ» весь выделенный текст будет большими буквами
-
«Начинать С Прописных» — первые знаки каждого отдельного элемента текста, выделенного в документе, будут большими; последующие символы станут маленькими;
Пример текста с включенным пунктом «Начинать С Прописных»
-
иЗМЕНИТЬ РЕГИСТР — текст будет преобразован следующим образом: маленькие буквы станут большими, большие, соответственно, будут маленькими.
Пример текста с включенным пунктом «иЗМЕНИТЬ РЕГИСТР»
Делаем шрифт меньше
Функции настройки размера системных шрифтов Windows и их расположение менялись от поколения к поколению. Правда, не на всех системах такое возможно. Кроме встроенных средств, существуют специально созданные для этого программы, которые значительно упрощают работу, а иногда и заменяют собой упраздненный функционал. Далее мы разберем варианты действий в разных версиях ОС.
Способ 1: Специальный софт
Несмотря на то что система дает нам некоторые возможности для настройки размера шрифтов, разработчики софта не дремлют и «выкатывают» более удобные и простые в использовании инструменты. Они становятся особенно актуальными на фоне последних обновлений «десятки», где нужный нам функционал был значительно урезан.
Рассмотрим процесс на примере небольшой программки с названием Advanced System Font Changer. Она не требует установки и имеет только необходимые функции.
-
При первом запуске программа предложит сохранить настройки по умолчанию в файл реестра.Согласимся, нажав «Да».
Выбираем надежное место и нажимаем «Сохранить». Это нужно для того, чтобы вернуть настройки к начальному состоянию после неудачных экспериментов.
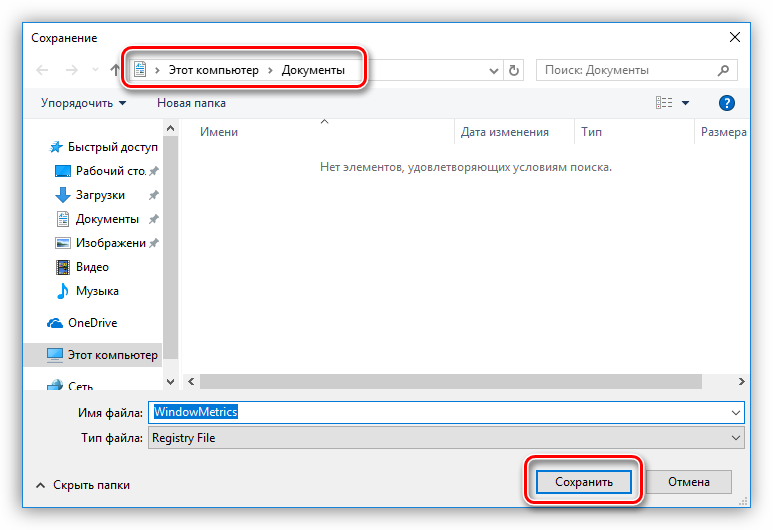
После запуска программы мы увидим несколько радиокнопок (переключателей) в левой части интерфейса. Они определяют, размер шрифта какого элемента будет настраиваться. Вот расшифровка названий кнопок:
- «Title Bar» — Заголовок окна «Проводника» или программы, которая пользуется системным интерфейсом.
- «Menu» — верхнее меню — «Файл», «Вид», «Правка» и им подобные.
- «Message Box» — размер шрифта в диалоговых окнах.
- «Palette Title» — имена различных блоков, если они присутствуют в окне.
- «Icon» — названия файлов и ярлыков на рабочем столе.
- «Tooltip» — всплывающие при наведении на элементы подсказки.
После выбора настраиваемого элемента откроется дополнительное окно настроек, где можно выбрать размер от 6 до 36 пикселей. После настройки нажимаем ОК.
Теперь жмем «Apply», после чего программа предупредит о закрытии всех окон и будет выполнен выход из системы. Изменения станут видны только после входа.
Чтобы вернуть настройки по умолчанию, достаточно нажать кнопку «Default», а затем «Apply».
Способ 2: Системные инструменты
В разных версиях Виндовс способы настроек значительно различаются. Разберем подробнее каждый вариант.
Windows 10
Как уже было сказано выше, функции «десятки» по настройке системных шрифтов были удалены при очередном обновлении. Выход здесь только один — воспользоваться программой, о которой мы говорили выше.
Windows 8
В «восьмерке» дело с данными настройками обстоит немного лучше. В этой ОС можно уменьшить размер шрифта для некоторых элементов интерфейса.
-
Жмем ПКМ по любому месту на рабочем столе и открываем раздел «Разрешение экрана».
-
Переходим к изменению размера текста и других элементов, кликнув по соответствующей ссылке.
-
Здесь можно задать значение кегля шрифта в диапазоне от 6 до 24 пикселей. Делается это отдельно для каждого элемента, представленного в выпадающем списке.
-
После нажатия кнопки «Применить» система на некоторое время закроет рабочий стол и обновит элементы.
Windows 7
В «семерке» с функциями изменения параметров шрифтов все в порядке. Здесь имеется блок настройки текста практически для всех элементов.
-
Кликаем ПКМ по десктопу и идем в настройки «Персонализации».
-
В нижней части находим ссылку «Цвет окна» и переходим по ней.
-
Открываем блок настройки дополнительных параметров оформления.
-
В этом блоке настраивается размер почти для всех элементов интерфейса системы. Выбрать нужный можно в довольно длинном выпадающем списке.
-
После завершения всех манипуляций нужно нажать кнопку «Применить» и дождаться обновления.
Windows XP
XP, наряду с «десяткой», не отличается богатством настроек.
-
Открываем свойства рабочего стола (ПКМ – «Свойства»).
-
Переходим на вкладку «Параметры» и нажимаем кнопку «Дополнительно».
-
Далее в выпадающем списке «Масштаб» выбираем пункт «Особые параметры».
-
Здесь с помощью перемещения линейки с зажатой левой кнопки мыши можно уменьшить шрифт. Минимальный размер — 20% от исходного. Изменения сохраняются с помощью кнопки ОК, а затем «Применить».
Заключение
Как видите, уменьшить размер системных шрифтов довольно несложно. Для этого можно пользоваться системными средствами, а если нужного функционала нет, то предельно простой в обращении программой.
Опишите, что у вас не получилось.
Наши специалисты постараются ответить максимально быстро.
Как изменить размер шрифта на компьютере (везде)
Можно увеличить или уменьшить шрифт не только в отдельных программах, но и сразу во всем компьютере. В этом случае поменяются еще и все надписи, значки, меню и многое другое.
Покажу на примере. Вот стандартный экран компьютера:
А это тот же самый экран, но с увеличенным размером шрифта:
Для того чтобы получить такой вид, нужно всего лишь изменить одну настройку в системе. Если вдруг результат не понравится, всегда можно вернуть все как было тем же самым образом.
В разных версиях Windows эта процедура производится по-разному. Поэтому я приведу три инструкции для популярных систем: Windows 7, Windows 8 и XP.
- Нажмите на кнопку «Пуск» и откройте «Панель управления».
- Щелкните по надписи «Оформление и персонализация».
- Нажмите на надпись «Экран».
- Укажите нужный размер шрифта (мелкий, средний или крупный) и нажмите на кнопку «Применить».
- В появившемся окошке щелкните по «Выйти сейчас». Не забудьте перед этим сохранить все открытые файлы и закрыть все открытые программы.
Увеличение размера шрифта на экране компьютера может быть жизненной необходимостью для пользователя. Все люди имеют индивидуальные особенности, в том числе и различную остроту зрения. Кроме этого, они используют мониторы от разных производителей, с разной диагональю экрана и разрешением. Чтобы максимально учесть все эти факторы, в операционной системе предусмотрена возможность изменять размер шрифтов и значков с целью подбора максимально комфортного для пользователя отображения.
Чтобы подобрать оптимальный для себя размер отображаемых на экране шрифтов, пользователю предоставляется несколько способов. Они включают в себя использование определенных комбинаций клавиш, компьютерной мыши и экранной лупы. Кроме того, возможность изменять масштаб отображаемой страницы предусмотрена во всех браузерах. Популярные соцсети также имеют подобный функционал. Рассмотрим все это подробнее.
Способ 1: Клавиатура
Клавиатура является основным инструментом пользователя при работе с компьютером. Задействуя только определенные сочетания клавиш, можно изменять размер всего, что отображаются на экране. Это ярлыки, подписи под ними, или другой текст. Чтобы сделать их больше или меньше, могут использоваться такие комбинации:
- Ctrl + Alt + ;
- Ctrl + Alt + ;
- Ctrl + Alt + (ноль).
Для людей со слабым зрением оптимальным решением может стать экранная лупа.
Она имитирует эффект линзы при наведении на определенную область экрана. Вызвать ее можно с помощью сочетания клавиш Win +
.
Менять масштаб открытой страницы браузера можно с помощью сочетания клавиш Ctrl +
и Ctrl +
, или все тем же вращением колеса мыши при нажатой клавише Ctrl
.
Способ 2: Мышь
В сочетании клавиатуры с мышью изменять размер значков и шрифтов еще проще. Достаточно при нажатой клавише «Ctrl»
вращать колесо мыши к себе или от себя, чтобы масштаб рабочего стола или проводника менялся в ту или другую сторону. Если у пользователя ноутбук и он не использует в работе мышь — имитация вращения его колеса присутствует в функциях тачпада. Для этого нужно совершать такие движения пальцами по его поверхности:
Изменяя направление движения, можно увеличивать или уменьшать содержимое экрана.
Способ 3: Настройки браузера
Если возникла нужда изменить размер контента просматриваемой веб-страницы, то кроме описанных выше сочетаний клавиш, можно воспользоваться настройками самого браузера. Достаточно открыть окно настроек и найти там раздел «Масштаб»
. Вот как это выглядит в :
Остается только подобрать наиболее подходящий для себя масштаб. При этом будут увеличиваться все объекты веб-страницы, включая шрифты.
В других популярных браузерах подобная операция происходит схожим образом.
Кроме масштабирования страницы существует возможность увеличить только размер текста, оставив все остальные элементы в неизменном виде. На примере это выглядит так:
Так же как и масштабирование страницы, данная операция происходит практически одинаково во всех веб-обозревателях.
Способ 4: Изменение размера шрифта в соцсетях
Любителей подолгу зависать в соцсетях также может не устроить размер шрифтов, который используется там по умолчанию. Но так как по своей сути социальные сети также представляют собой веб-страницы, для решения этой задачи могут подойти те же методы, что были описаны в предыдущих разделах. Каких-либо своих специфических способов увеличить размер шрифта или масштаб страницы разработчики интерфейса этих ресурсов не предусмотрели.
Таким образом, операционная система предоставляет самые различные возможности для изменения размера шрифта и значков на экране компьютера. Гибкость настроек позволяет удовлетворить запросы самого взыскательного пользователя.
Как изменить шрифты системы на компьютере Windows 7, 10, XP
В Windows 7 можно изменить тип и размер текста во многих элементах системы. Алгоритм действий:
- Кликнуть ПКМ по свободной области рабочего стола и выбрать опцию «Персонализация».
- Выделить используемую тему и нажать кнопку «Цвет окна» в нижней части страницы.
- В открывшемся диалоговом окне выбрать «Дополнительные параметры оформления».
- В выпадающем меню «Элемент» выберите, какие именно шрифты вы хотите изменить. Если там возможно поменять шрифт, список доступных будет в выпадающем списке ниже. Правее можно установить его размер, сделать жирным или курсивным.
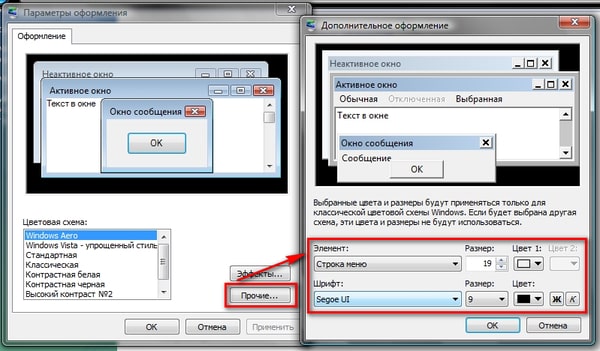 Чтобы изменения вступили в силу — нужно нажать кнопку «Применить». Совет: не ставьте слишком мелкие буквы, иначе вы не сможете рассмотреть некоторые элементы меню.
Чтобы изменения вступили в силу — нужно нажать кнопку «Применить». Совет: не ставьте слишком мелкие буквы, иначе вы не сможете рассмотреть некоторые элементы меню.
В Виндовс 10 увеличить шифр на ноутбуке можно немного по-другому. Как и в предыдущем случае, по умолчанию используется шрифт Segoe UI. Как его изменить:
В Windows XP процесс также отличается:
- Кликните ПКМ по рабочему столу и выберите «Свойства».
- Перейдите в раздел «Свойства экрана», а затем во вкладку «Представление».
- Во вкладке «Размер шрифта» выберите новый размер.
- Чтобы изменения вступили в силу, нажмите кнопку «Применить».
Как видите: в этой версии Виндовс можно только увеличить текст, но нельзя поменять его тип. Дополнительные возможности можно получить только с использованием приложений от сторонних разработчиков.
Как изменить размер значков и ярлыков Windows
Кликните ПКМ по рабочему столу или в папке, вид содержимого которой вы хотите изменить. В контекстном меню выберите «Вид» и установите размер значков — крупный, обычный или мелкий. Для папок доступны дополнительные опции — список, таблица, плитка и содержимое.
Сторонние утилиты
Есть несколько программ для изменения оформления Windows. Поменять интерфейс с их помощью можно до неузнаваемости. Чем можно воспользоваться:
- Winaero Tweaker.
- Classic Shell (только под XP и Vista).
- Ultimate Windows Tweaker.
- Windows 10 Toggle Tweaker.
- CustomizerGod.
- TweakNow PowerPack.
- WinBubble.
- DISM.
- Tile Creator.
 Их легко найти в интернете.
Их легко найти в интернете.
Как изменить шрифты системы на компьютере Windows 7, 10, XP
В этом материале мы познакомим наших читателей со шрифтами в операционной системе Windows 7. Операционная система Windows 7 после установки имеет в своем наборе десятки разнообразных шрифтов. Эти шрифты используются в установленных программах операционной системы. Например, эти шрифты можно использовать во встроенном текстовом редакторе WordPad, а также в таких популярных программах, как LibreOffice и Adobe Photoshop. Прочитав этот материал, вы научитесь самостоятельно устанавливать новые шрифты, а также сможете менять шрифт в самих окнах Windows 7. Кроме шрифтов в семерке мы коротко опишем про них в ОС Windows 10, а также вспомним уже старую XP.
Как сделать буквы Windows больше или меньше
Есть несколько способов сделать это. Идеал — это первое, чтобы изменить масштаб , чтобы все казалось больше. Однако есть и другие маленькие хитрости
Важно стараться, пока мы не найдем тот, который лучше всего соответствует нашим потребностям
Изменить масштаб экрана
Windows устанавливает по умолчанию значение шкалы, соответствующее 100% . Это исходный размер элементов, и с его помощью мы гарантируем, что значки и буквы соответствуют настроенному нами разрешению экрана.
Изменяя масштаб, мы можем увеличивать или уменьшать буквы (и все другие элементы), не меняя разрешение монитора в любое время. Таким образом, это изменение повлияет только на размер элементов, но мы можем продолжать использовать предпочтительное разрешение, например, при просмотре фильмов, фотографий или во время игр.
Чтобы изменить этот параметр, первое, что нужно сделать, это ввести Windows 10 Конфигурация меню. И мы можем сделать это с помощью сочетания клавиш Windows + I. Оказавшись там, мы перейдем в раздел «Система»> «Экран» и найдем раздел «Масштаб и распространение», который нас интересует.
Если вы хотите увеличить размер букв, чтобы их можно было читать без проблем, нам нужно просто открыть поле выбора и выберите процент размера, который мы хотим дай это. Мы можем выбирать от 100% до 175%. Когда мы выберем значение выше, чем то, которое у нас есть по умолчанию, мы увидим, как буква станет больше.
В противном случае, то есть, если буква, которая у нас есть в Windows, слишком большая, и мы хотим сделать ее меньше, процесс будет таким же. Мы должны открыть поле выбора масштаба и выбрать, что мы хотим разместить на 100%. Windows не позволит ему стать меньше этого.
С каждым изменением шрифты и иконки перерисованы с нуля , поэтому они настроены на новый размер. Ничего не будет пиксельного или размытого. Мы просто увидим его больше обычного.
Изменить разрешение
Другой вариант, к которому мы можем прибегнуть, если масштабный уровень нас не убеждает, — это изменить разрешение . Чем выше разрешение, тем меньше пикселей на экране. А если добавить, что экран очень большой, все будет намного меньше обычного. У нас даже будут проблемы с чтением.
При желании мы можем скорректировать масштаб системы. Однако мы также можем напрямую изменить разрешение. Если мы сохраним соотношение сторон монитора (обычно 21: 9), разрешение будет совместимым. Конечно, если позже мы собираемся заниматься другими делами, например играть, необходимо настроить максимальное разрешение, которое мы можем использовать в игре, чтобы получить наилучшее возможное качество.
Разрешение можно изменить из того же раздела, что и шкала. Или также из программного обеспечения нашей видеокарты.
Используйте увеличительное стекло
Windows стандартно поставляется с широким набором инструментов для специальных возможностей. И один из них — увеличительное стекло применение. Если мы продолжаем видеть очень маленькие буквы, и особенно у нас проблемы со зрением, увеличительное стекло поможет нам увидеть раздел, где у нас очень маленькие буквы или значки, но большие. Мы можем настроить разные уровни масштабирования и несколько разных видов. Кроме того, увеличительное стекло будет следовать за мышью, чтобы легко следить за большим чтением, не заблудившись.
Если нам не нравится увеличительное стекло самой Windows, мы можем прибегнуть к другой из различных программ, которые существуют для той же цели и которые, как правило, обычно более полны.
Изменить размер шрифта в программе
Первые два метода позволяют нам изменить размер шрифта для всех Windows. Однако, конечно, бывают случаи, когда мы не заинтересованы в этом. Возможно, что мы хотим изменить размер шрифта конкретной программы.
Большинство программ, которые мы можем загрузить и использовать в Windows, совместимы с этой функцией. Например, Chrome, край и Firefox позволяют нам увеличивать размер шрифта в браузере без изменения масштаба операционной системы. Также программы просмотра Word и PDF (такие как Sumatra или Acrobat) позволяют нам увеличивать эти элементы за счет их соответствующий инструмент масштабирования .
Видео изменения шрифта на PC
Выше я описал различные способы того, как уменьшить шрифт на компьютере с помощью клавиатуры. В большинстве случае хватает универсального варианта сочетания клавиш Ctrl и +, в системных же случаях может понадобиться изменения настроек экрана, а также использование различных опций персонализации. Всё это выполняется легко, не требует особых умений и гарантирует пользователю нужный результат.
Согласно статистике, порядка 30% населения нашей планеты имеют различные проблемы со зрением. Некоторые страдают близорукостью, другие – дальнозоркостью. Людям с подобными нарушениями довольно тяжело работать за компьютером из-за неподходящей величины шрифтов и иконок. Именно поэтому многие задаются вопросом «Как отрегулировать размер букв на экране ПК?».
В данной статье будут максимально подробно изложены все имеющиеся способы решения этой проблемы.
Существует достаточно простой способ настроить размер букв на различных сайтах для удобного использования. Он не требует особых навыков. Вам нужно лишь запомнить сочетание «горячих клавиш» на клавиатуре.
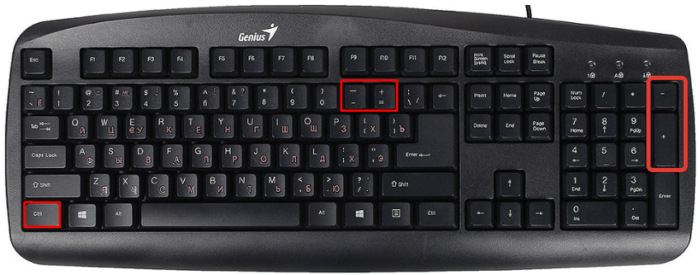
Смена размера шрифта в программах и отдельных объектов ОС
Пользователи часто сталкиваются с тем, что нужно, уменьшить, увеличить размер шрифта на экране компьютера в программах, таких как: текстовые редакторы (Word), браузеры (Opera, Google Chrome) и другие.
В ряде программ размер текста, меняется как на момент текущей работы программы, так и на все время через настройки. Описывать смену величины текста с помощью настроек нет смысла, так как данный процесс может сильно отличаться в разных приложения. Вы с легкостью сможете найти в интернете информацию по этому поводу для отдельной программы.
Опишем процесс изменения величины текста клавиатурой и мышкой, справедливый для большинства приложений Windows. Чтобы уменьшить шрифт на компьютере с помощью клавиатуры зажмите кнопку Ctrl и нажмите знак минуса (чтобы увеличить размер шрифта знак плюса). Такая комбинация применима для браузеров и очень удобна для ноутбуков.
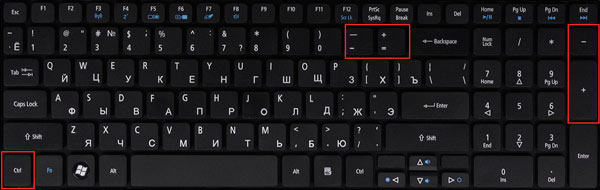
Самый универсальный способ, это зажать клавишу Ctrl, затем не отпуская ее, прокрутить колесико мыши вверх для увеличения размера текста и вниз для уменьшения. Применимо даже в проводнике Windows.
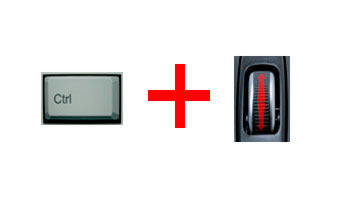
Также изменить размер шрифта на компьютере можно отдельным элементам Windows 7, 8. В статье, как изменить размер значков рабочего стола, подробно описывается смена размера текста иконок рабочего стола.
Не у всех элементов Windows 7, доступно изменение размера шрифта, тем не менее, выберите элемент, которому необходимо задать величину текста. В поле «размер», нажмите на текущее число, чтобы из списка выбрать иное значение. Проделав так, с группой элементов, Вы произведете тонкую настройку.

В Windows 8 перейдите в панель управления, используйте представление «мелкие значки». Найдите параметр «экран», выберите его.
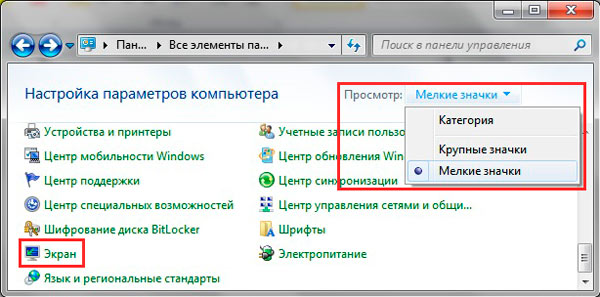
Внизу окна можно изменить размер шрифта отдельным элементам. В редакции 8.1 для доступа к данным настройкам отметьте флажком опцию выбора масштаба для всех дисплеев. Далее укажите элемент и величину шрифта. После чего нажмите «применить» и дождитесь применение изменений.

Простой способ увеличения шрифта в Windows 7, 8 или 10
Сегодня уже подавляющее число мониторов поддерживает разрешение Full HD, т.е. 1920х1080, что оставляет у юзеров смешанные чувства. Разумеется в целом картинка стала лучше, не видно переходов между пикселями, просмотр фильмов на таком мониторе доставляет удовольствие. С другой же стороны, надписи в системе при стандартном шрифте Windows прочитать довольно проблематично и приходится всматриваться чуть ли не вплотную к монитору, чтобы их разобрать. Поэтому многие пользователи стали задаваться вопросом, можно ли поменять стандартный шрифт Windows. Ответ – разумеется это возможно и причем несколькими методами. Сразу предупреждаем: на разных операционных системах это делается по разному, наибольшее количество методов присутствует в Windows 10, поскольку она сейчас активно поддерживается. Давайте разбираться со всеми способами.
4Изменение шрифта в приложениях Microsoft Office
Для уменьшения или увеличения шрифта текста в таких приложениях Microsoft Office как Word, Excel или PowerPoint необходимо:
- Зажав курсор мыши, выделяете необходимый текст или содержимое интересующих вас ячеек. Если требуется выделить весь текст документа, воспользуйтесь сочетанием “Ctrl + A”.
- Далее переходите в панель инструментов вашего документа и отыскиваете раздел “Шрифт” (в зависимости от версии Word или Excel данный раздел может помещаться в различные вкладки).
- В блоке “Шрифт” вас интересует поле “Размер шрифта”.
- Устанавливаете необходимый размер. При этом пользователь может выбрать размер из приведенного выпадающего перечня или установить свой собственный (путем ввода с клавиатуры) в следующих интервалах:
- Для Excel 1 – 409 (с шагом 0,5).
- Для Word 1 – 1638 (с шагом 0,5).
- Для PowerPoint 1 – 3600 (с шагом 0,1).
После внесенных изменений сохраняете документ.