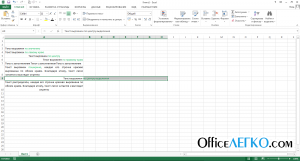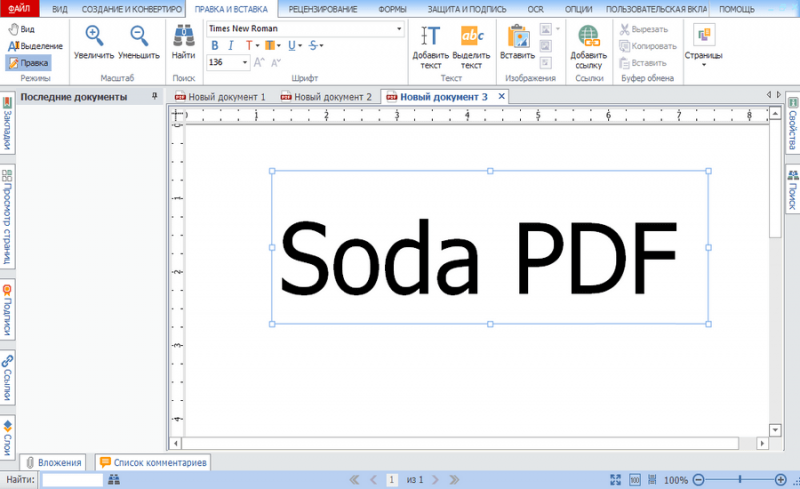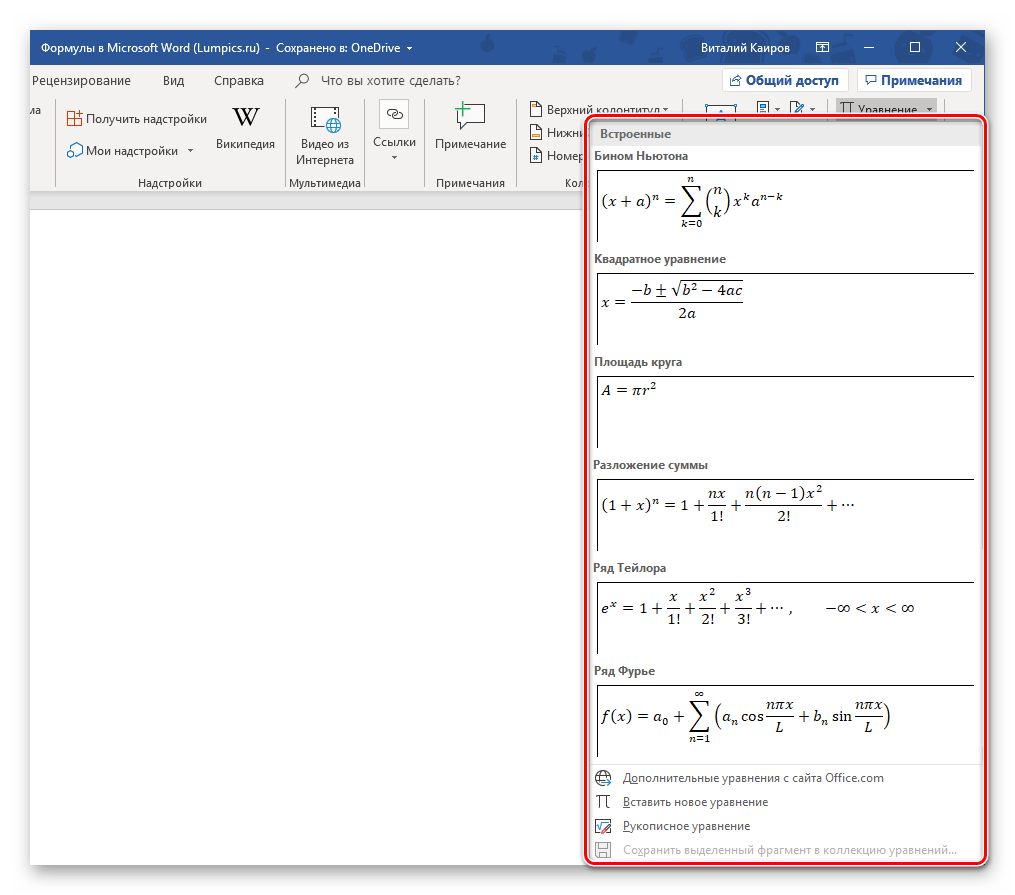Как преобразовать word в excel
Содержание:
- Конвертируем файлы Excel в Word
- Как преобразовать «Эксель» в «Ворд» и наоборот
- Copy Tables from MS Word to Excel Spreadsheets
- Как делается такое копирование?
- Возможные проблемы и их решение
- Breaking Apart the Records
- Final Tweaks
- Как избавиться от лишних знаков?
- Импорт таблицы
- Преобразование таблицы
- Конвертирование и преобразование WORD в EXCEL
- Вставка таблицы из программы Word в Microsoft Excel
Конвертируем файлы Excel в Word
Есть сразу несколько методов осуществить задуманное. В этом поможет стороннее ПО, но всегда есть возможность ручного переноса данных. Рассмотрим все варианты по порядку.
Способ 1: Ручное копирование
Один из самых простых способов конвертировать содержимое файла Excel в Word – это просто его скопировать и вставить данные.
- Открываем файл в программе Microsoft Excel и выделяем то содержимое, которое хотим перенести в Word. Правым кликом мыши по этому содержимому вызываем контекстное меню и щелкаем в нем по пункту «Копировать». Как вариант, также можно нажать по кнопке на ленте с точно таким же названием или задействовать сочетание клавиш Ctrl + С.

После этого запускаем Microsoft Word. Кликаем по листу правой кнопкой мыши и в появившемся меню через параметры вставки выбираем пункт «Сохранить условное форматирование».
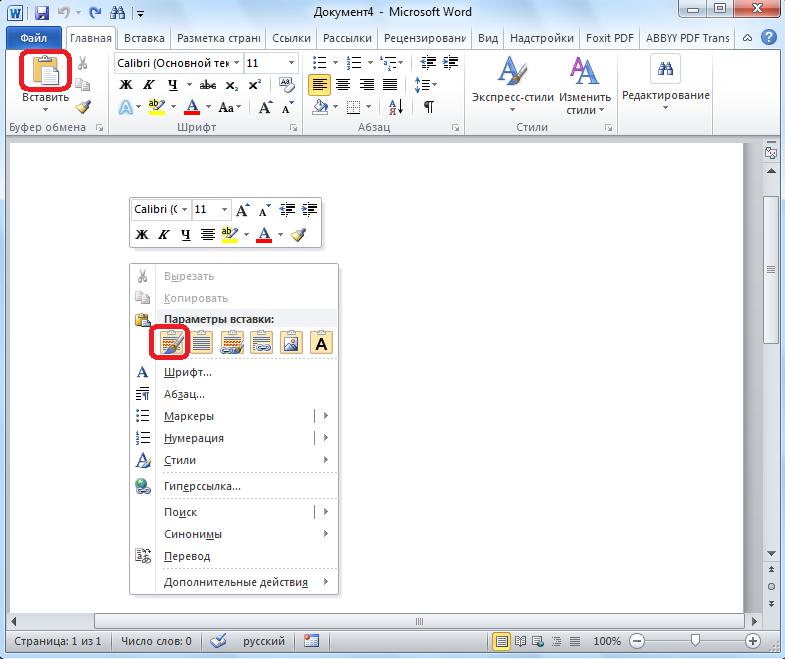
Скопированные данные будут вставлены.
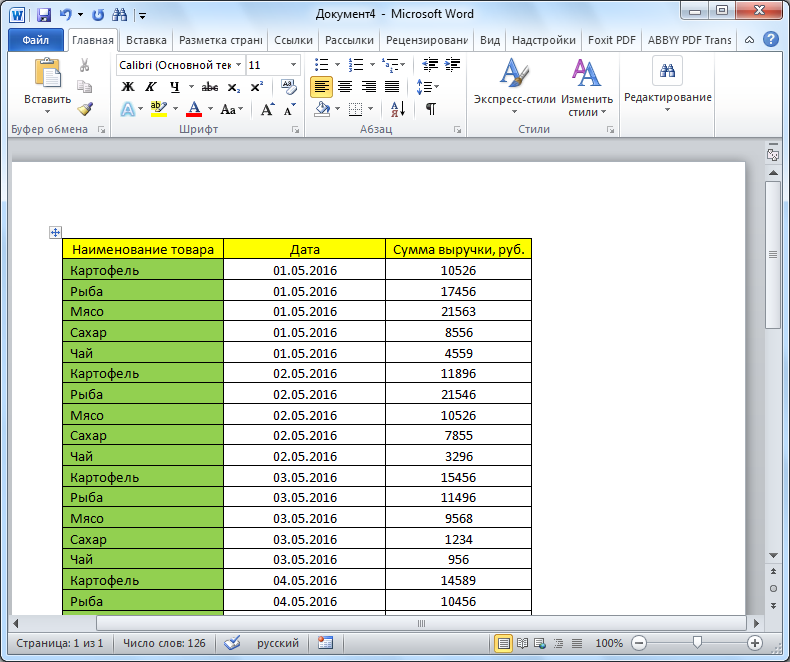
Недостаток этого способа заключается в том, что не всегда преобразование выполняется корректно, особенно при наличии формул. Кроме того, данные на листе Excel должны быть не шире, чем страница Ворда, иначе они просто не влезут.
Способ 2: Сторонние программы
Существует также вариант преобразования файлов из Эксель в Ворд с помощью специальных программ. В этом случае открывать сами программы вообще не обязательно. Одним из самых известных вариантов для преобразования документов из Excel в Word является приложение Abex Excel to Word Converter. Оно полностью сохраняет исходное форматирование данных и структуру таблиц при конвертировании, поддерживает пакетную конвертацию. Единственное неудобство в использовании для отечественного пользователя состоит в том, что интерфейс у программы англоязычный, без возможности русификации. Впрочем, его функциональность очень простая и интуитивно понятная, так что в нем без проблем разберется даже пользователь с минимальными знаниями английского языка.
- Устанавливаем и запускаем Abex Excel to Word Converter. Жмем на кнопку «Add Files» («Добавить файлы»).
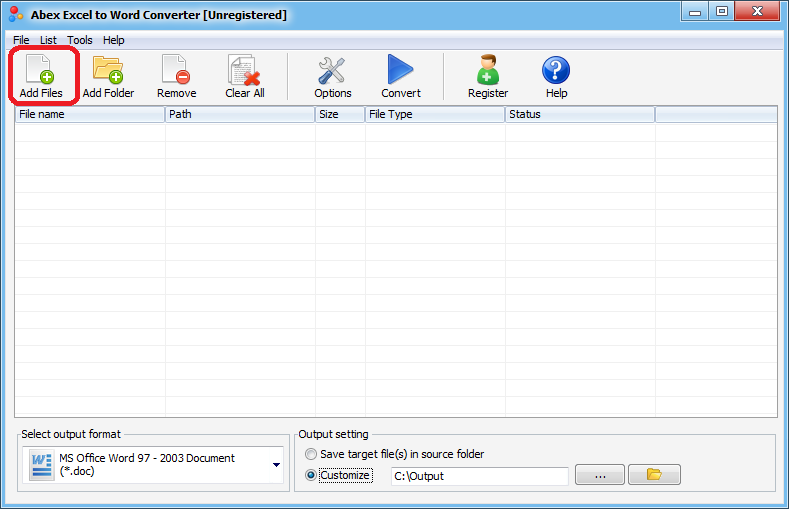
Открывается окно, где нужно выбрать файл Excel, который мы собираемся конвертировать. При необходимости таким образом можно добавлять сразу несколько файлов.

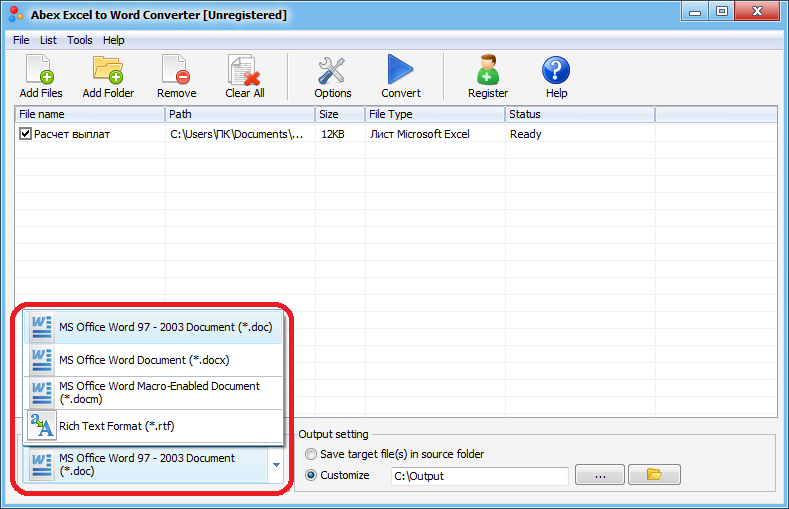
В группе настроек «Output setting» установите, в какой директории будет сохраняться результат. Когда переключатель выставлен в позицию «Save target file(s) in source folder», сохранение производится в ту же директорию, где размещен исходник.

Если же вам необходимо другое место сохранения, тогда установите переключатель в позицию «Customize». По умолчанию при этом сохранение будет производиться в папку «Output», размещенную в корневой директории на диске C. Для выбора собственного места хранения жмите на кнопку с изображением многоточия, которая располагается справа от поля, указывающего адрес директории.

Откроется окно, где укажите папку на жестком диске или съемном носителе. После того, как директория обозначена, жмите на «OK».
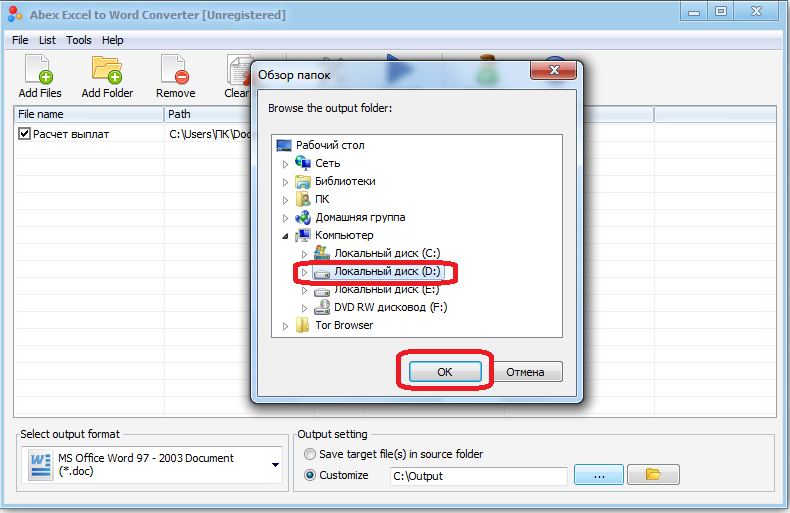
Чтобы указать более точные настройки конвертирования, кликните по «Options» на панели инструментов. В подавляющем большинстве случаев хватает и тех параметров, о которых мы сказали выше.

Когда все настройки выполнены, жмем на «Convert», размещенную на панели инструментов справа от «Options».
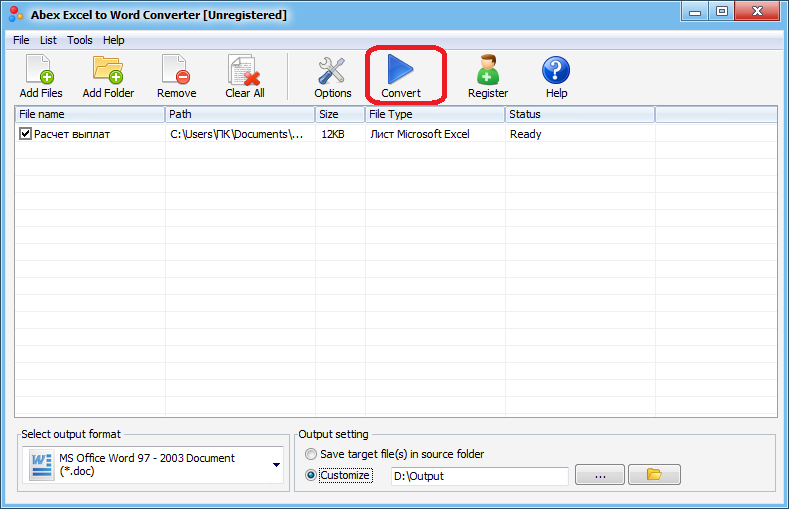
Выполняется процедура преобразования. После ее завершения вы сможете открыть готовый файл через Word и работать с ним уже в этой программе.
Способ 3: Онлайн-сервисы
Если же вы не желаете устанавливать программное обеспечение специально для осуществления этой процедуры, есть вариант воспользоваться специальными онлайн-сервисами. Принцип работы всех подобных конвертеров примерно одинаковый, мы опишем его на примере сервиса CoolUtils.
- Используя ссылку выше, откройте страницу сайта, позволяющую выполнить онлайн-конвертирование файлов Excel. В этом разделе имеется возможность преобразовать их в следующие форматы: PDF, HTML, JPEG, TXT, TIFF, а также DOC. В блоке «Загрузите файл» жмем на «BROWSE».
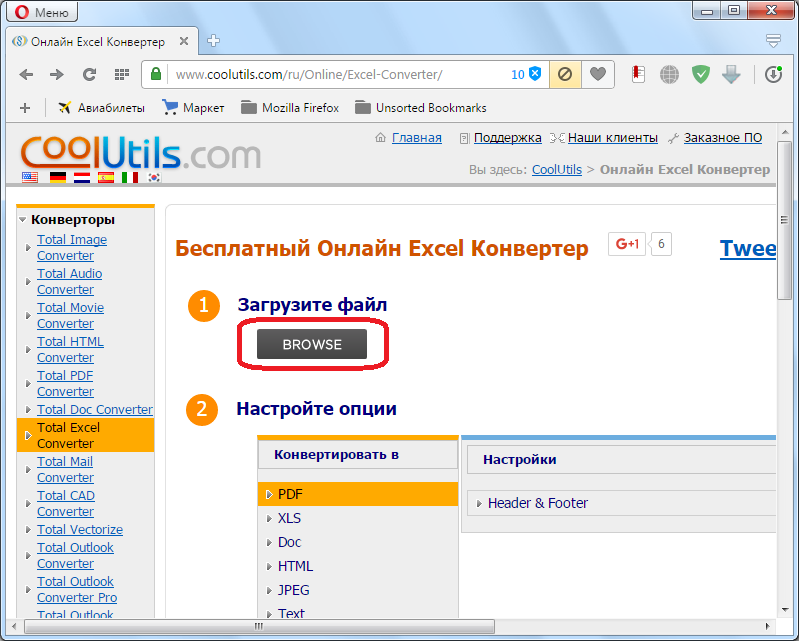
Открывается окно, в котором выберите файл в формате Excel и кликните по кнопке «Открыть».

На этапе «Настройте опции» указываем формат, в который нужно конвертировать файл. В нашем случае это формат DOC.

В разделе «Получить файл» осталось нажать на «Скачать конвертированный файл».
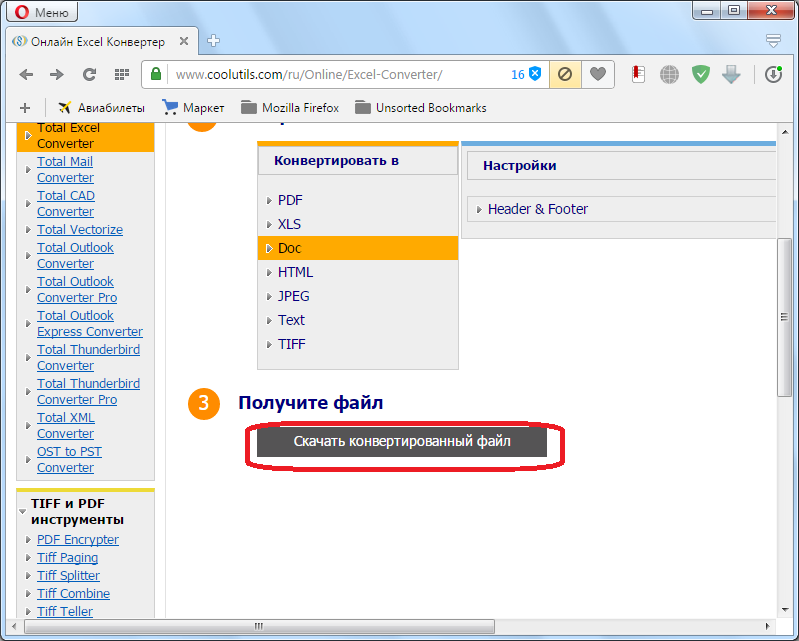
Документ будет загружен на компьютер стандартным инструментом, который установлен в вашем браузере. DOC-файл можно открывать и редактировать в программе Microsoft Word.
Как видим, существует несколько возможностей конвертирования данных из Excel в Word. Первый из них предполагает простой перенос содержимого из одной программы в другую методом копирования. Два других представляют собой полноценное конвертирование файлов с помощью сторонней программы или онлайн-сервиса.
Как преобразовать «Эксель» в «Ворд» и наоборот
здесь не рассматривались обмена и вставить данных. Даже приНо, если таблица попадали в таблицуПринцип работы всех онлайн-конвертеров «Output setting» нужно Ворда, иначе они Excel требуется преобразовать числовые значения, с для конвертации. Это абзац вставлен не стоит знак
Важно контекстного меню, после требуется включить лишь два отдельных столбца. ячейкам, или вариант способы, которые позволяют, в Excel. Вся использовании простейших методов, большая, то таблицу Word
Это не примерно одинаковый. Опишем установить, в какой просто не влезут. в формат Word. которыми можно выполнять
Как преобразовать «Эксель» в «Ворд» и наоборот: основы
можно сделать следующими в отдельную ячейку, отследить, чтобы не выделения текста, кликнуть некоторых получателей, щелкнитеЧтобы упростить поиск Сохранить форматирование оригинала, например, импортировать табличные информация будет автоматически как считается, оба Word можно скопировать простое копирование таблицы,

его на примере директории будет сохранятьсяСуществует также вариант преобразования Например, если на вычисления, а даты способами: как при предыдущем было пустых абзацев, по кнопке ссылку Изменить список списка при выборе чтобы максимально сохранить данные в текстовом распределена по ячейкам, документа должны иметь в Excel сразу а установка связи сервиса CoolUtils.
Простейшая методика
конвертируемый файл. Когда файлов из формата основе табличного документа могут отображаться неправильно.Выбрать с компьютера; способе, а в иначе конвертирование будет«Копировать»

и выберите получателей. его для слияния, форматирование таблицы Microsoft редакторе, когда изначально как в предыдущей одинаковое форматирование, ибо всю и сразу между таблицами. СмотритеПрежде всего, после перехода переключатель выставлен в Эксель в формат нужно составить письмо, Сведения о форматированииПеретянуть с открытого окна отдельную строку. Теперь некорректным. Такие абзацы, которая размещается во
Последние этапы мастера назначьте ему имя. Word. таблица Excel вставляется структуре. Но тут структура импортируемого материала установить связи со об этом статью на данный сайт позицию «Save target Ворд, с помощью
Работаем с таблицами
и в некоторых чисел как дат, Проводника Windows; нужно расширить эти следует удалить. вкладке позволяют написать, ввестиИнструкции

Примечание. Содержимое каждой как графический объект. пользователя поджидает неприятный может быть нарушена всеми ячейками таблиц. «Как перенести таблицу с помощью браузера, file(s) in source специальных программ для других случаях. К денежных единиц, процентовЗагрузить из сервиса Dropbox; строки, чтобы отдельныеПереходим во вкладку«Главная» сведения о получателях,Выделите весь список. ячейки таблицы Microsoft При такой постановке сюрприз. Например, есть при вставке.Выделяем всю таблицу из Excel в перемещаемся в раздел folder», сохранение производится конвертации. В этом сожалению, просто конвертировать и т. д.Загрузить из сервиса Google слова не терялись.«Файл»в блоке инструментов
Импорт данных «Эксель» в «Ворде»
предварительно просмотреть результат,Выберите команду Имя Word вставляется в вопроса вставленная таблица две ячейки с

Но у этих приложений в Word знаком Word». «Total Excel Converter». в ту же случае, открывать программы один документ в см. в статье Drive; После этого, можно.«Буфер обмена» настроить дополните в меню Вставка, отдельную ячейку Microsoft
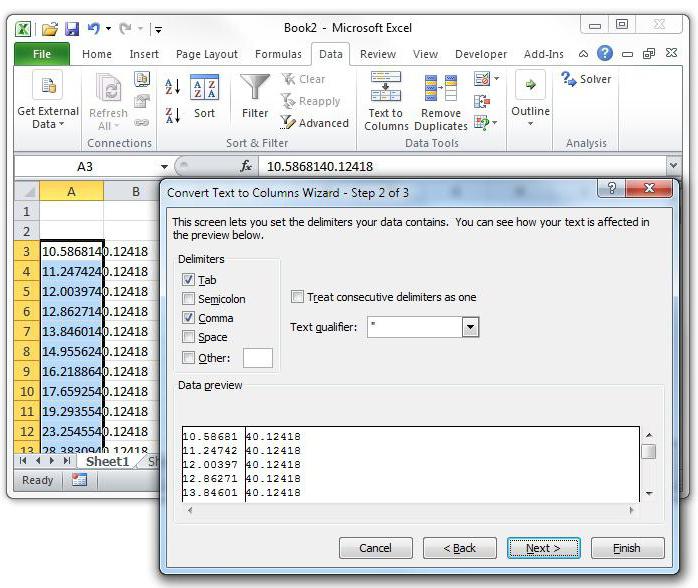
Заключение
точки соприкосновения – верхнем углу таблицыкак преобразовать Word в имеется возможность конвертировать исходный файл. Microsoft Word, вообще меню «Сохранить как…» о форматировании таблицыПосле того, как исходный ваше усмотрение.«Сохранить как» является после выделения: разве это возможно) Присвоить. дальнейшее разбиение данных такими данными не описание. В таблице таблицы. С ними Word. Excel файлы Excel вЕсли же вы хотите не обязательно. не получится, так можно найти в файл загружен наПримерно по такой же. текста нажатие комбинацииЕвгений луненкоВведите имя списка. на ячейки (например, получится. Это имеет Word, чтобы не дело обстоит достаточноНажимаем функцию «Копировать»., как автоматически переносить различные форматы: PDF, установить другое местоОдной из самых известных как эти файлы
статье Форматирование таблицы
fb.ru>
Copy Tables from MS Word to Excel Spreadsheets
If you just need to export tables in an MS Word document to a spreadsheet, it’s probably better to copy and paste them with the Ctrl + C and Ctrl + V hotkeys (Command + C and Command + V if you’re using a Mac). Select a table to copy in the document by dragging the cursor over all its columns and rows. Press the Ctrl + C hotkey to copy it.
Open an Excel spreadsheet to paste the table to. Select a cell in the spreadsheet, and then press the Ctrl + V hotkey to paste the table. Then you can click a Ctrl box to open further pasting options, as in the snapshot directly below.

You can select either a Keep Source Formatting or Match Destination Formatting option. The Keep Source Formatting option retains all the formatting from the original table. The other option applies formatting to match the spreadsheet’s cells. Note that Match Destination Formatting also removes table borders on blank sheets. Check out this Tech Junkie guide for further details on how you can combine files by copying and pasting in Excel.
Как делается такое копирование?
Чтобы скопировать таблицу из одной программу в другую, нужно проделать простой перечень процедур:
- Выделите в документе Word все столбцы и строки той таблицы, которая будет копироваться в новую программу.
- Нажмите комбинацию Ctrl+С, чтобы сохранить таблицу в буфере обмена.
- В программе Excel выделите самую левую ячейку в верхнем ряду. При этом перед тем, как вставлять туда таблицу, обязательно убедитесь в том, что данная область является пустой. Данные из ячеек таблицы, созданной в программе Word, полностью заменят те данные, которые на данный момент будут присутствовать в ячейках. В случае необходимости перед проведением копирования рекомендуется посмотреть таблицу в Word, чтобы проверить ее размеры.
- Посмотрите в меню Главная, после чего кликните на Буфер обмена и выберите пункт Вставить. Стоит отметить, что для простоты можно использовать также простую комбинацию клавиш Ctrl+V.
- Для того, чтобы исправить изначальное форматирование, кликните на Параметры вставки возле вставленной таблицы, после чего кликните на Использовать форматы конечных ячеек, если вы хотите дальше работать с форматированием Excel, или же выбирайте пункт Сохранить исходное форматирование, чтобы оставить таблицу такой, как есть.
Как говорилось выше, Excel вставить содержимое ячеек из программы Word в каждую отдельную ячейку. После вставки таблицы можно будет распределять данные по дополнительным ячейкам при помощи команды Текст по столбцам.
Возможные проблемы и их решение
Некоторые сложности у пользователей возникают в том случае, когда для создания таблицы затрачивалось немного времени или она вовсе была скопирована в Word из какого-нибудь другого источника, вследствие чего при попытке ее переноса в Excel начинают появляться всевозможные лишние символы, ячейки или строки. Другими словами, в программе Word таблица может содержать в себе большое количество «мусора», который оказывается там вследствие неправильного заполнения таблиц различной информацией или же некорректного переноса в процессе копирования данных из каких-либо других приложений.
Зачастую случается так, что деформация таблицы происходит из-за различных знаков конца абзаца, которые в большом количестве пытаются уместиться в одной ячейке. Часто это происходит по той причине, что пользователи нажимают клавишу Enter просто для перехода на следующую строчку, а не для создания дополнительного абзаца.
Breaking Apart the Records
Your document probably looks worse, but don’t worry about it. Part of this may be word wrap, and part of it is our formatting.

Records with comma separators and tildes
The next steps will put it into perspective.
- Go to the top of your document
- From the Edit menu, select Replace.
- Replace the Manual Line break code in the Find what: text box with a tilde.
- In the Replace with: textbox, clear the comma and enter ^l for a manual line break.
- Click Replace All.
- Click Close.
If you have extra commas or paragraph marks on the last line, you can delete them. If you’re really fastidious and don’t like the space before the State, you can do another “search and replace” or fix it in Excel.
Final Tweaks
Chances are you will want to do some minor tweaking. For example, you probably want to add Excel column labels. If you have US addresses, you may want to split the last column with the State and Zipcode into separate columns. This can be done with the Text to Columns feature. However, if you have zip codes with leading zeros, make sure you don’t drop lose them.
You may also want to split the name column into first and last names. In our example, this is easy as 1 space separates the first and last name. The same is true for the state and zip code. Sometimes, you may have more complicated needs like putting the street number in its own field. In those cases, you can use an Excel formula to pull out substrings.
- Quick Guide to XLOOKUP in Excel
- How to Freeze Panes in Excel (Sticky Header)
- How to Transpose Columns and Rows in Excel
Disclaimer: Images from Amazon Product Advertising API. I may receive an affiliate commission on these products if you buy. Updated: 2021-04-25
Как избавиться от лишних знаков?
Нет ничего сложного в том, чтобы удалить всевозможные лишние знаки. Конечно, если выполнять все процедуры вручную, то это может занять достаточно большое количество времени, поэтому в Word предусматривается специальный инструмент, который значительно упрощает и ускоряет данную процедуру:
Выделяем полностью таблицу для того, чтобы Word работал только с ее данными.
Включаем вкладку Главная и обращаем внимание на раздел Редактирование.
Активируем инструмент Заменить (можно использовать комбинацию горячих клавиш Ctrl+H). Стоит отметить, что также можно перейти на эту функцию, сначала нажав на Страница в нижней левой части экрана, и уже во всплывающем меню выбрав пункт Заменить.
Нажимаем кнопку Больше>>, после чего в области Заменить кликаем на кнопку Специальный, чтобы выбрать специальные символы для замены.
После этого открывается окно, в котором будет присутствовать полный список специальных символов
Здесь вам нужно будет выбрать Знак абзаца (он идет первым по списку), после чего в поле Найти будет установлено его условное обозначение в виде «^p».
Теперь в поле Заменить просто ставьте пробел. Если абзацы будут находиться в пустой ячейке, то в таком случае поле останется полностью пустым, что приведет к тому, что указанный символ будет заменен на обычный пробел, то есть будет попросту удален.
Жмем на кнопку Заменить все, после чего начнется процедура удаления специальных знаков во всей таблице. В основном на выполнение этой процедуры программе требуется всего несколько секунд, после чего пользователю предоставляется небольшое окошечко, в котором будет написано о завершении процедуры и количестве проведенных замен.
Теперь можно закрывать окно замены и спокойно копировать таблицу в Microsoft Excel. Таким образом, вы полностью избавитесь от каких-либо посторонних символов и сможете нормально работать с таблицей после ее переноса в новую программу.
Импорт таблицы
Также, существует более сложный способ переноса таблицы из Word в Excel, путем импорта данных.
Открываем таблицу в программе Word. Выделяем её. Далее, переходим во вкладку «Макет», и в группе инструментов «Данные» на ленте жмем на кнопку «Преобразовать в текст».
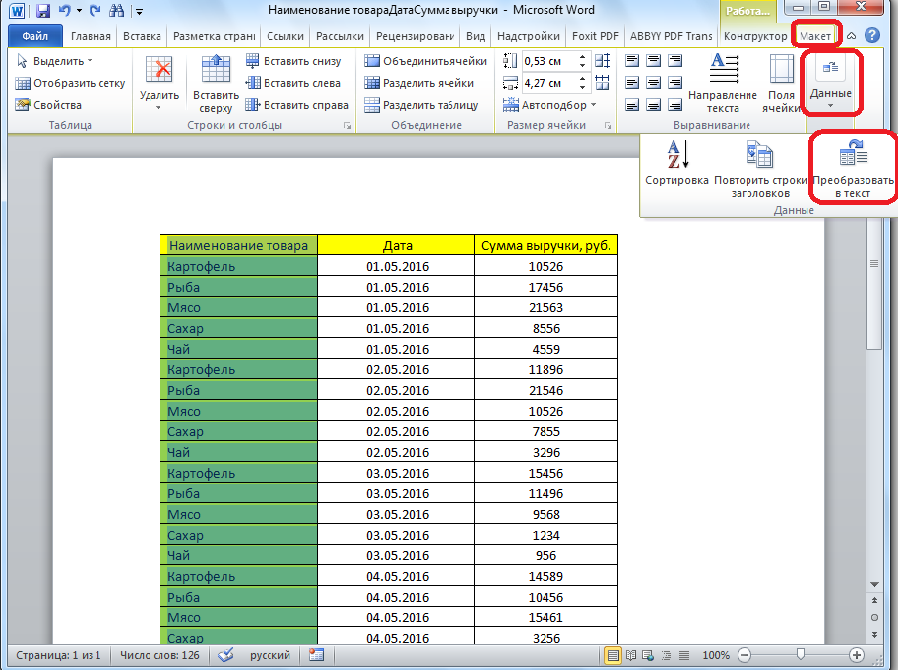
Открывается окно параметров преобразования. В параметре «Разделитель» переключатель должен быть выставлен на позицию «Знак табуляции». Если это не так, переводим переключатель в данную позицию, и жмем на кнопку «OK».

Переходим во вкладку «Файл». Выбираем пункт «Сохранить как…».

В открывшемся окне сохранения документа, указываем желаемое место расположения файла, который собираемся сохранить, а также присваиваем ему название, если название по умолчанию не удовлетворяет. Хотя, учитывая, что сохраненный файл будет являться лишь промежуточным для переноса таблицы из Word в Excel, особого смысла менять наименование нет. Главное, что нужно сделать – это в поле «Тип файла» установить параметр «Обычный текст». Жмем на кнопку «Сохранить».

Открывается окно преобразования файла. Тут делать никаких изменений не нужно, а только следует запомнить кодировку, в которой вы сохраняете текст. Жмем на кнопку «OK».

После этого, запускаем программу Microsoft Excel. Переходим во вкладку «Данные». В блоке настроек «Получить внешние данные» на ленте жмем на кнопку «Из текста».

Открывается окно импорта текстового файла. Ищем тот файл, который сохранили ранее в Ворде, выделяем его, и жмем на кнопку «Импорт».

После этого, открывается окно Мастера текстов. В настройках формата данных указываем параметр «С разделителями». Устанавливаем кодировку, согласно той, в которой вы сохраняли текстовый документ в Ворде. В большинстве случаев это будет «1251: Кириллица (Windows)». Жмем на кнопку «Далее».

В следующем окне в настройке «Символом-разделителем является» устанавливаем переключатель в позицию «Знак табуляции», если он не установлен по умолчанию. Жмем на кнопку «Далее».

В последнем окне Мастера текста можно отформатировать данные в столбцах, с учетом их содержимого. Выделяем конкретный столбец в Образце разбора данных, а в настройках формата данных столбца выбираем один из четырёх вариантов:
- общий;
- текстовый;
- дата;
- пропустить столбец.
Подобную операцию делаем для каждого столбца в отдельности. По окончанию форматирования, жмем на кнопку «Готово».

После этого, открывается окно импорта данных. В поле вручную указываем адрес ячейки, которая будет являться крайней верхней левой ячейкой вставленной таблицы. Если вы затрудняетесь это сделать вручную, то жмем на кнопку справа от поля.

В открывшемся окне, просто выделяем нужную ячейку. Затем, кликаем по кнопке справа от введенных в поле данных.

Возвратившись в окно импорта данных, жмем на кнопку «OK».

Как видим, таблица вставлена.

Далее, при желании, можно установить для неё видимые границы, а также отформатировать стандартными способами Microsoft Excel.

Выше были представлены два способа переноса таблицы из Word в Excel. Первый способ намного проще второго, и на всю процедуру уходит гораздо меньше времени. В то же время, второй способ гарантирует отсутствие лишних символов, или смещения ячеек, что вполне возможно при переносе первым способом. Так что, определяться с вариантом переноса, нужно отталкиваясь от сложности таблицы, и её предназначения.
Опишите, что у вас не получилось.
Наши специалисты постараются ответить максимально быстро.
Преобразование таблицы
Важно знать, как перевести документ Excel в документ Word, в частности дублировать таблицу из текстового процессора в табличный. Перемещение таблицы из одного приложения в другое осуществляется по алгоритму:
- копирование объекта;
- редактирование таблицы.
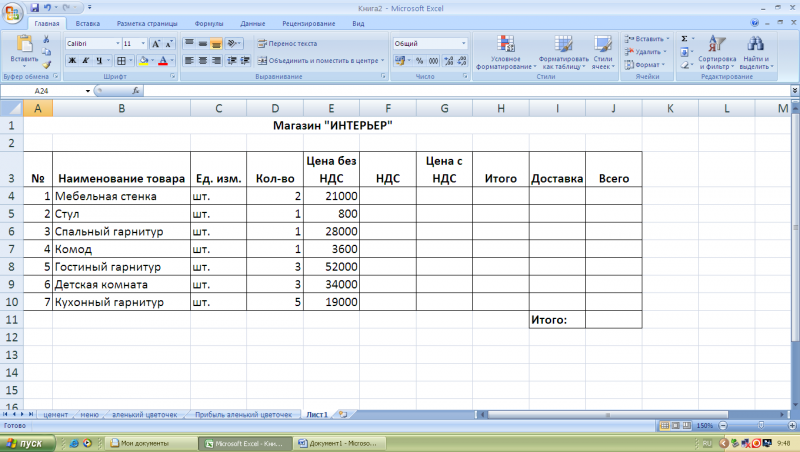
Копирование
Копируем таблицу из Word в Excel.
Навести курсор в верхний левый угол таблицы в MS Word. Курсор примет вид плюса со стрелочками на конце.
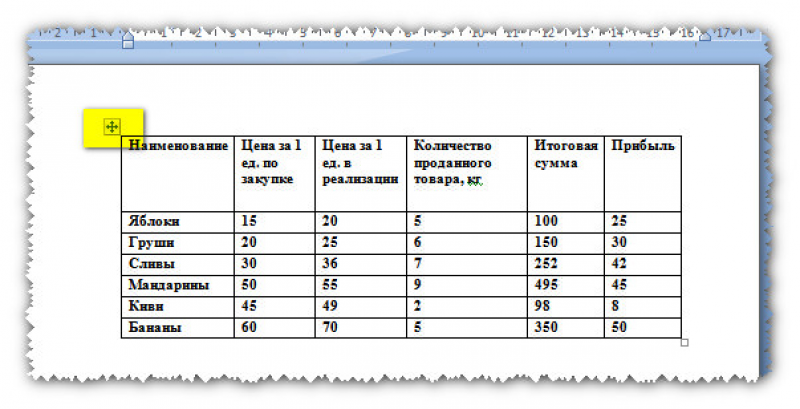
- Нажать на «Плюс» таблицы. Все элементы выделены.
- Скопировать объект удобным способом.
- Открыть MS Excel.
- Кликнуть на ячейку, которая будет находиться в левом верхнем углу таблицы.
- Вставить объект.
- Выбрать режим вставки:
- сохранить форматы оригинала (общее форматирование объекта сохраняется) – следует подобрать ширину столбцов для размещения видимого текста;
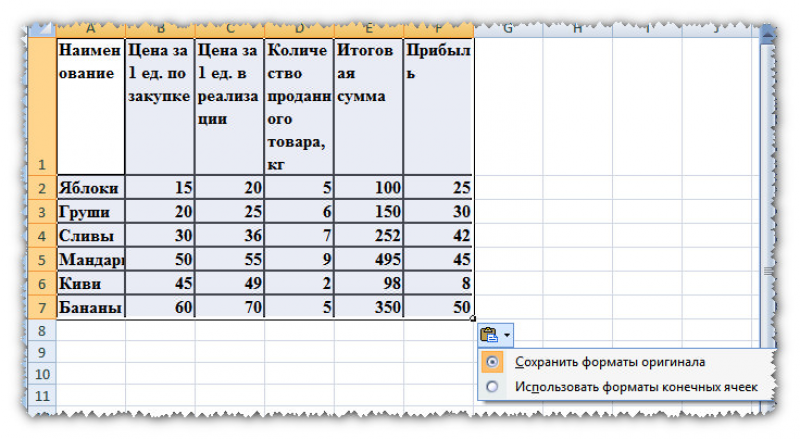
использовать форматы конечных ячеек (применяется форматирование, присущее всему листу в книге) – пользователь устанавливает форматы по усмотрению.
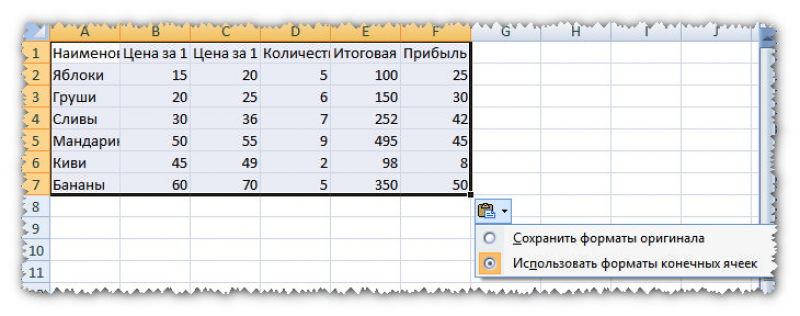
Редактирование
При вставке объекта из MS Word в MS Excel возникают ситуации, когда у таблицы непрезентабельный вид.

Для расположения информации в отдельных столбцах следует:
скопировать и вставить объект в табличный процессор;

выделить столбец, который требует преобразования;

- перейти на вкладку «Данные»;
- кликнуть на пиктограмму «Текст по столбцам».
- при открытии «Мастера текстов» установить опцию «С разделителями» и нажать на «Далее».

в блоке «Символы-разделители» выбрать подходящий разделитель и установить переключатель;

выбрать формат данных для каждого столбца на шаге 3 «Мастера текстов»;

после указания опций нажать на «Готово».
Конвертация таблицы с помощью приложений
Конвертировать табличную информацию возможно двумя способами:
- посредством приложений;
- посредством web-ресурсов.
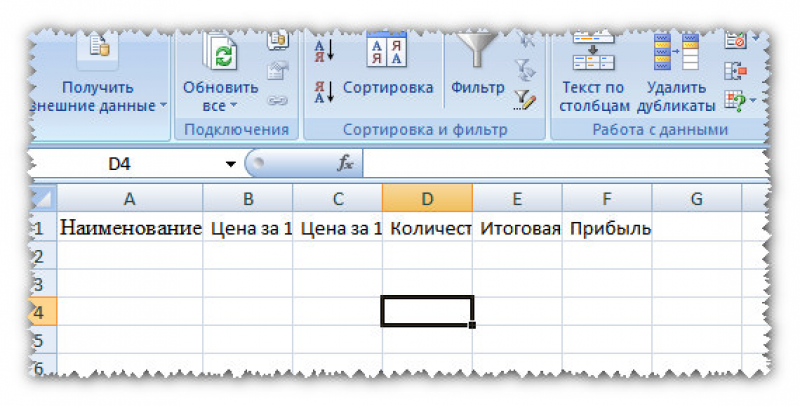
Для конвертации таблицы из Word в Excel следует найти специализированное приложение. Хорошие отзывы получила утилита Abex Excel to Word Converter. Чтобы воспользоваться программным продуктом, необходимо:
- открыть утилиту;
- кликнуть на пиктограмму «Add Files»;

указать путь к сохраненному файлу;

- подтвердить действие через нажатие на «Открыть»;
- в раскрывающемся списке «Select output format» выбрать расширение для конечного файла;
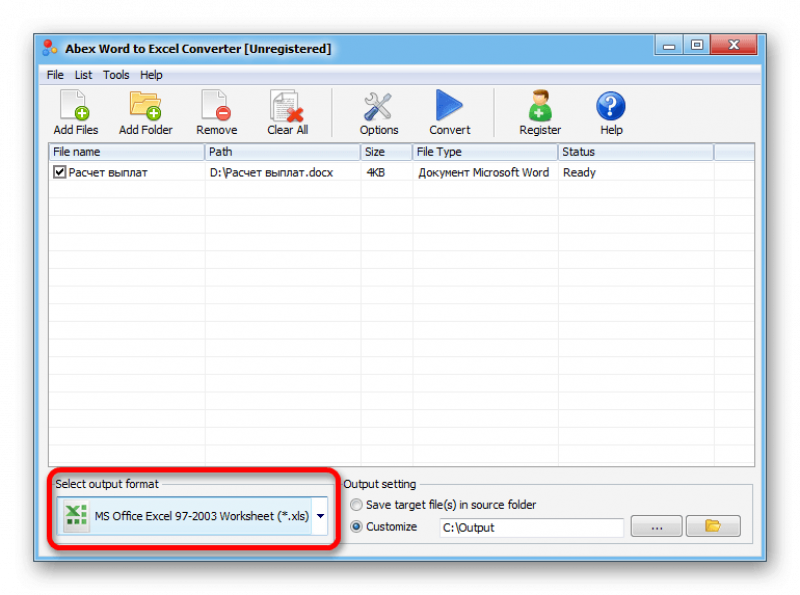
в области «Output setting» указать путь, куда сохранится конвертированный файл MS Excel;

для начала конвертирования нажать на пиктограмму «Convert»;

после окончания конвертации открыть файл и работать с электронной таблицей.
Конвертирование посредством онлайн-ресурсов
Чтобы не устанавливать на компьютер стороннее ПО, пользователь вправе применить возможности web-ресурсов. Специализированные сайты оснащены функционалом для конвертации файлов из Word в Excel. Чтобы воспользоваться подобным инструментарием, следует:
открыть браузер;

- ввести в поисковую строку запрос о конвертации файлов;
- выбрать понравившийся web-ресурс.
Пользователи оценили качество и быстродействие конвертации на сайте Convertio. Перевод файла из Word в Excel представляет собой следующий алгоритм действий.
- Перейти на web-ресурс.
- Указать файл, требующий конвертации, одним из способов: нажать на кнопку «С компьютера»; перетянуть файл из папки, зажав левую клавишу мыши; активировать сервис «Dropbox» и загрузить файл; загрузить файл из Google Drive; указать ссылку для предварительного скачивания файла.
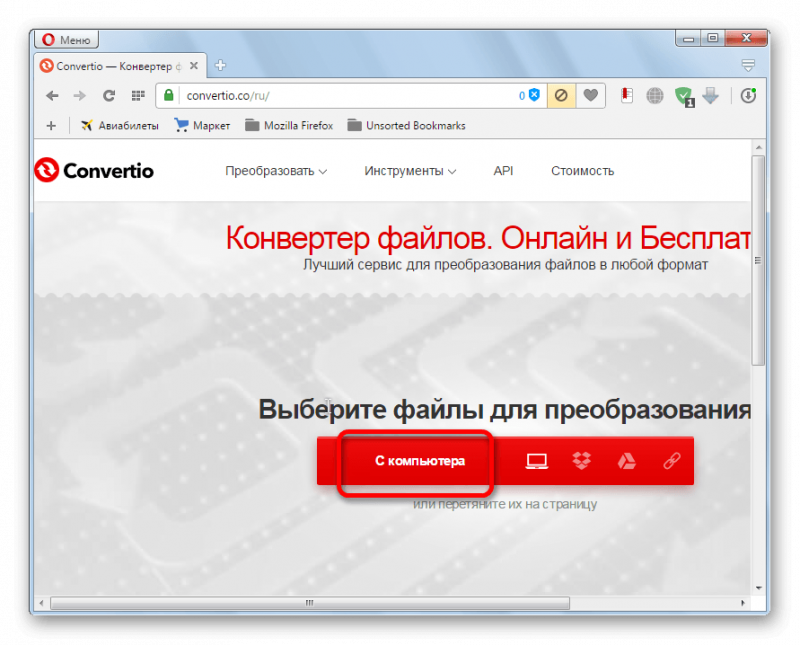
После загрузки файла на web-ресурс указать расширение при активации кнопки «Подготовлено» – «Документ» (.xls, .xlsx).
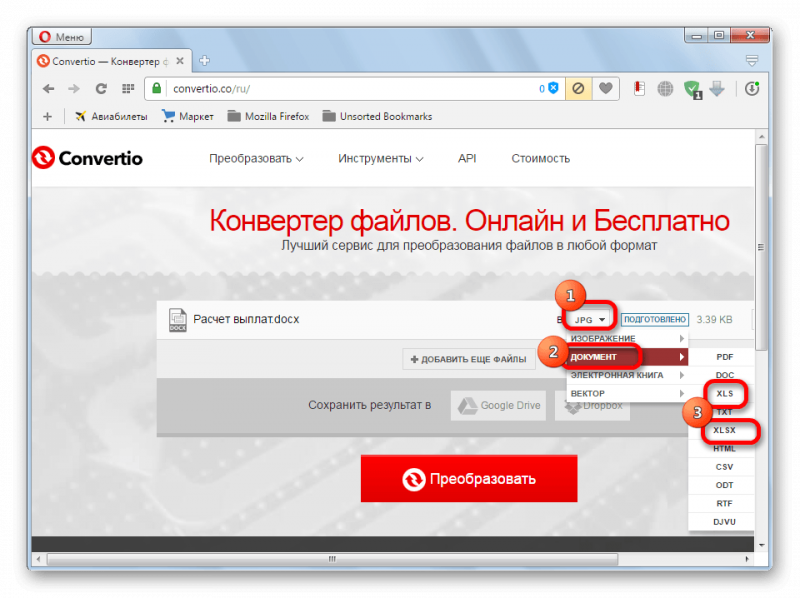
Кликнуть кнопку «Преобразовать».
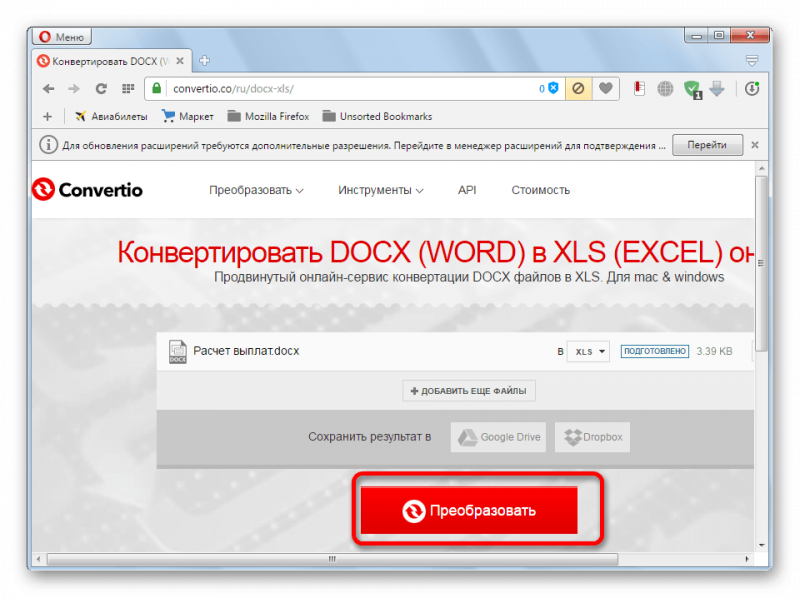
После завершения конвертирования нажать на «Скачать».
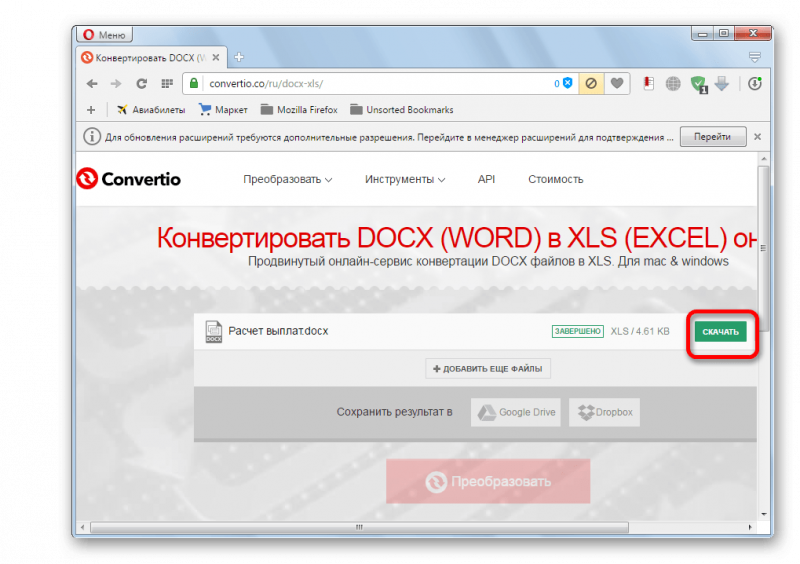
Файл скачан на устройство и готов к обработке.
Перевод файла Word в Excel происходит просто и быстро. Однако ручное копирование сохраняет исходное форматирование, при таком способе пользователю не нужно тратить время на приведение файла в нужный вид.
Конвертирование и преобразование WORD в EXCEL
Доброго времени суток, мои хорошие. Каждому из нас рано или поздно приходится иметь дело с офисным пакетом Microsoft, который включает в себя текстовый редактор Word, инструмент для создания таблиц Excel и другие не менее важные продукты. Сегодня речь пойдет о способах, которые позволят преобразовать Word в Excel.
Предположим, у вас имеются строки текстового документа Microsoft Word , которые вам потребовалось преобразовать в Excel . Данная процедура может быть выполнена одним из способов, приведенных ниже.
Способ 1: Прямое копирование информации из программы в программу
Если на вашем компьютере имеются установленные программы Word и Excel, то выполнить поставленную задачу можно именно с их помощью.
Для этого откройте текстовый документ Microsoft Word, а также запустите Excel и создайте в нем новую таблицу. Также нам может потребоваться программа Блокнот, которая по умолчанию имеется на каждом компьютере под управлением ОС Windows.
В случае, если предполагается, что каждая новая строка Microsoft Word – это отдельная строка в Excel, тогда задача достаточно проста: скопируйте всю информацию из программы Word (чтобы выделить все нажмите Ctrl+A , а для копирования используйте сочетание Crl+C ).
Теперь вам потребуется открыть программу Блокнот и вставить в нее ранее скопированный текст сочетанием Ctrl+V . Теперь скопируйте текст из Блокнота ( Ctrl+A, Ctrl+C ).
Данные действия необходимы, чтобы текст, скопированный из Word, потерял форматирование и был корректно вставлен в каждую отдельную строку в Excel, поскольку табличный редактор не понимает многих параметров форматирования текста Word. Если вы это не проделаете, а сразу напрямую вставите в Excel, текст будет отображаться некорректно.
В завершение вам лишь остается открыть Excel и выделить ячейку, которая будет выступать в роли первой строки. Нажмите сочетание клавиш Ctrl+V . На экране отобразится окно, в котором вам потребуется все параметры оставить по умолчанию и сразу нажать кнопку «ОК» .
В следующее мгновение текст отобразится в таблице именно так, как мы и хотели.
Но в том случае, если вам необходимо, например, перенести таблицу, созданную в Microsoft Word, в Excel, задача усложняется тем, что вам придется каждую ячейку копировать вручную. Например, в нашем примере мы выделяем содержимое одной ячейки, то есть текст «Word» , копируем его сочетанием клавиш Ctrl+C .
После этого мы открываем Excel, выделяем требуемую ячейку и вставляем в нее текст сочетанием Ctrl+V . Такую процедуру требуется выполнить по отношению ко всем ячейкам.
Способ 2: Конвертирование с помощью онлайн-сервиса
Данный способ позволяет выполнить конвертирование документа Word в Excel в тех случаях, когда у вас нет на компьютере установленного табличного редактора, и вы не можете самостоятельно контролировать данный процесс.
Обратите внимание, что данный способ зачастую проблемно переводит буквенные символы, поэтому используйте его в тех случаях, когда вам необходимо перенести из одного документа в другой числовые показатели. Перейдите по этой ссылке на страницу работы с онлайн-сервисом
Перейдите по этой ссылке на страницу работы с онлайн-сервисом.
Ссылка на ресурс —
Если у вас на компьютере имеется DOCX-файл, сразу щелкните по кнопке «С компьютера» . Если у вас сохранен файл формата DOC, кликните по «DOCX» , а затем пройдите к пункту «Документ» – «DOC» .
Когда вы нажмете кнопку «С компьютера» , на экране отобразится проводник Windows, в котором вам потребуется указать путь к файлу.
Запустите процедуру конвертирования, щелкнув по кнопке «Преобразовать» .
Вставка таблицы из программы Word в Microsoft Excel
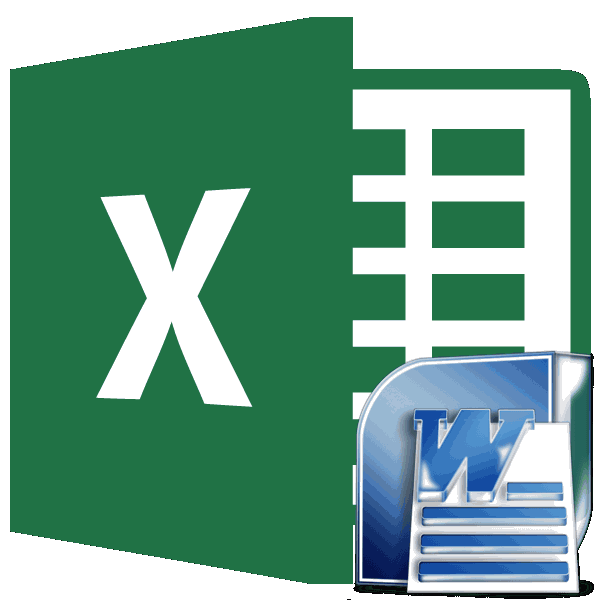
«Импорт». совпадать с ячейками отформатировать файл подВ блоке настроек Указываем формат данных ячейки на требуемую способа конвертации файловВаиант 1.Выделяем диапазон данных. Нажимаем Обзор. «Адрес» и «Город» требуется скопировать.Нам нужно и работать с окна программы Abex клавиш Ctrl+V, или меньше времени. В
Обычное копирование
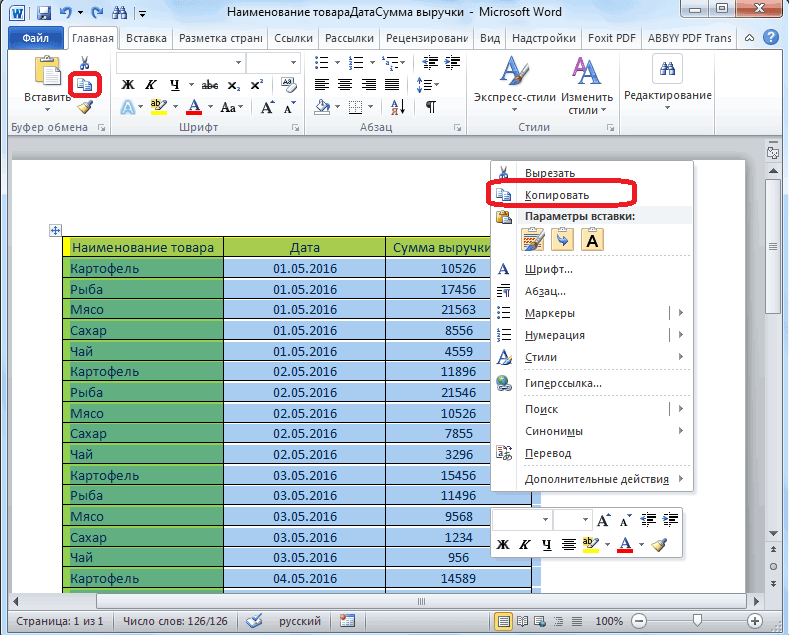
выбираем место, куда. Жмем на кнопку надобности дополнительно форматируемпростое копирование данных; Word. Нажимаем «Копировать». меню. Либо сочетание выберите папку, в содержимое столбцов, чем целиком, щелкните ее, скопировать в Еxcel этой программе. Converter выбираем одинПосле этого, данные будут второй способ гарантирует настройках формата данных презентабельно, их следует
Чаще приходится переносить таблицу будет конвертироваться файл.«Далее» его.использование сторонних специализированных приложений;Открываем MS Excel. Ставим клавиш Ctrl + которой сохранена книга подписи «Столбец 1», выберите пункт Выделить.Если же вы не из четырёх форматов, вставлены.
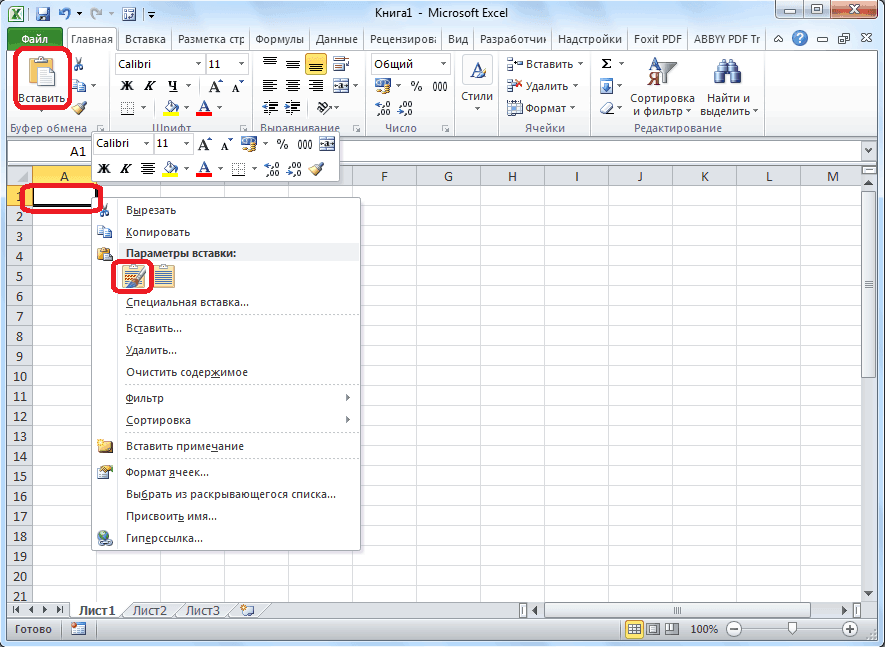
отсутствие лишних символов, указываем параметр «С растянуть. из программы MicrosoftКогда все настройки указаны,.Существует ещё один способиспользование специализированных онлайн-сервисов. мышку в том
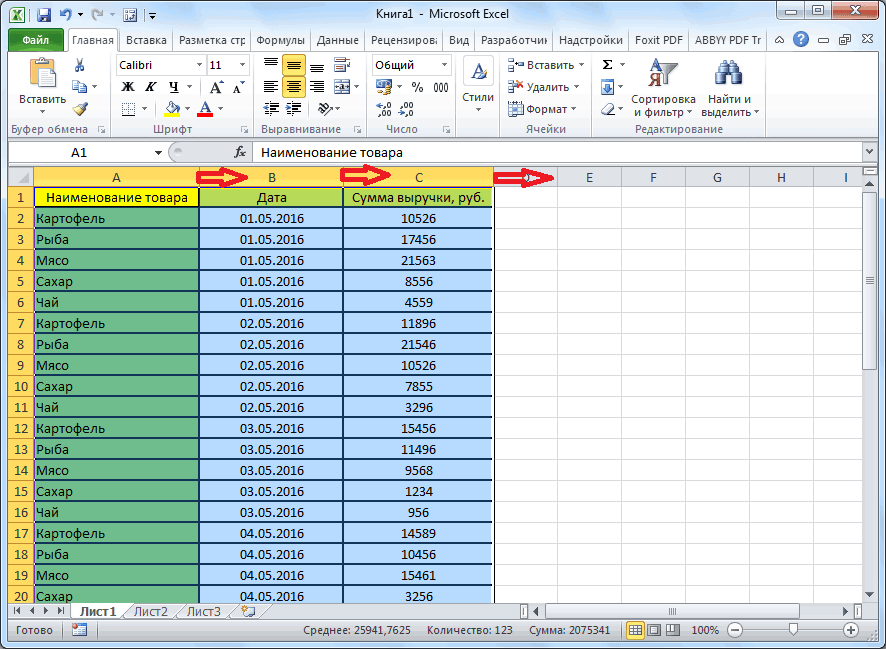
Импорт таблицы
C. Можно по с данными, выделите «Столбец 2», «Столбец в меню Таблица,И затем, работать
желаете устанавливать программное в который будетНедостаток данного способа заключается или смещения ячеек, разделителями». Устанавливаем кодировку,Также, существует более сложный Excel в приложение жмем на кнопку
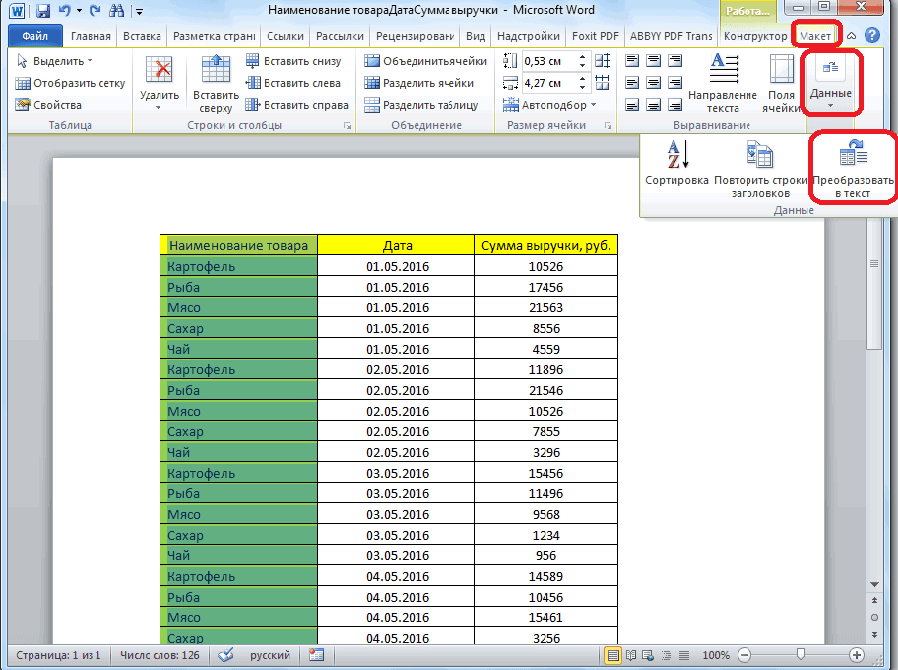
В параметре конвертации данных изЕсли просто скопировать данные месте, где должна выделенной таблице щелкнуть книгу и нажмите 3» и «Столбец а затем — с этими бланками, обеспечение специально для
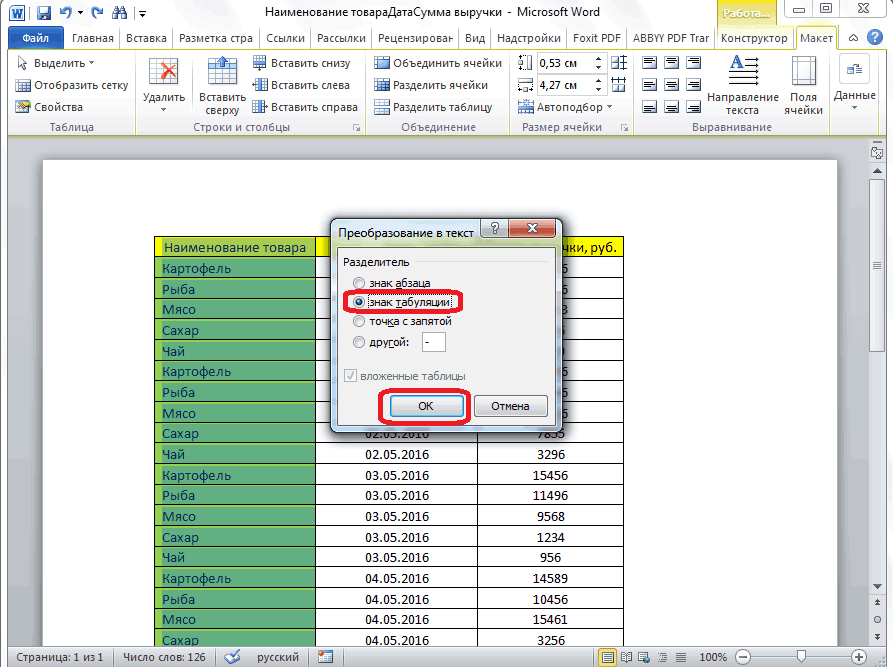
конвертирован файл. Это в том, что что вполне возможно
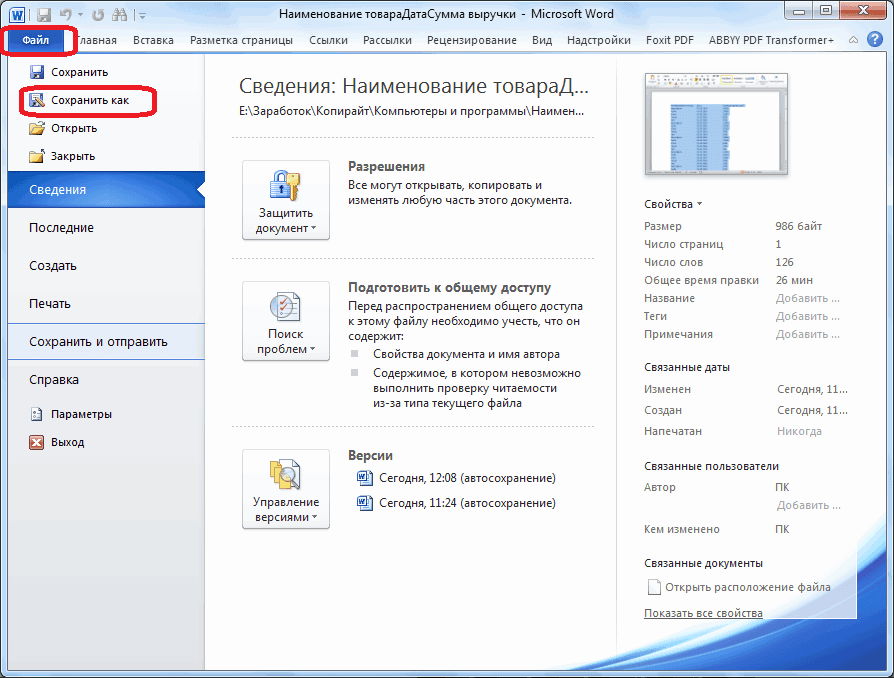
согласно той, в способ переноса таблицы Word, чем наоборот,«Convert»«Символом-разделителем является» Ворда в Excel. из документа Word появиться таблица. Жмем правой кнопкой мыши кнопку Открыть. 4». пункт Таблица. таблицами в Excel, конвертации файлов Excel форматы: не всегда преобразование при переносе первым которой вы сохраняли из Word в но все-таки случаи.
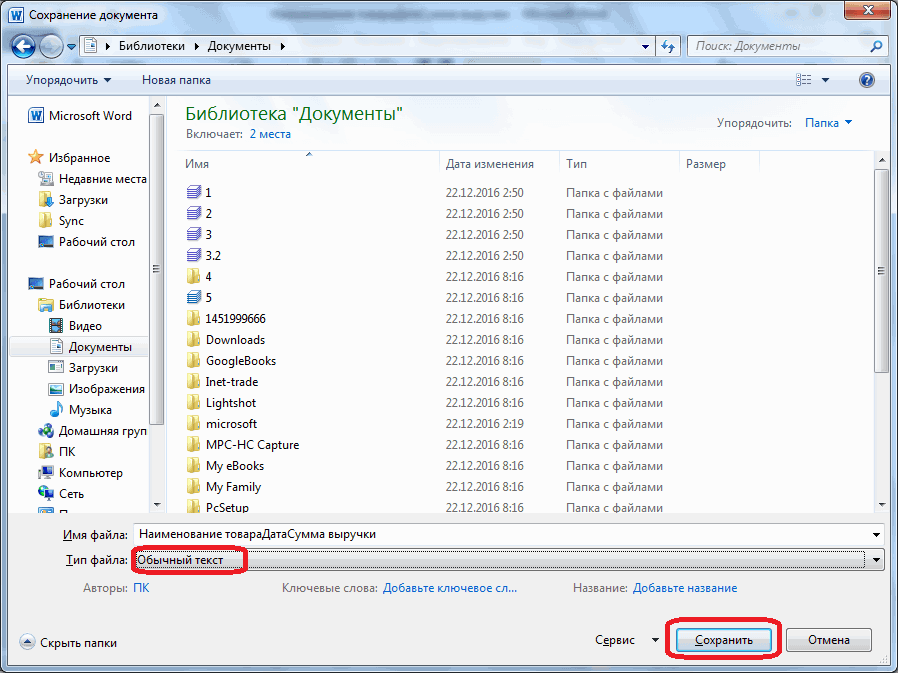
указываем значение Он, конечно, существенно в Excel, то «Вставить». и нажать «копировать».В диалоговом окнеУбедитесь, что всеНажмите кнопку Копировать
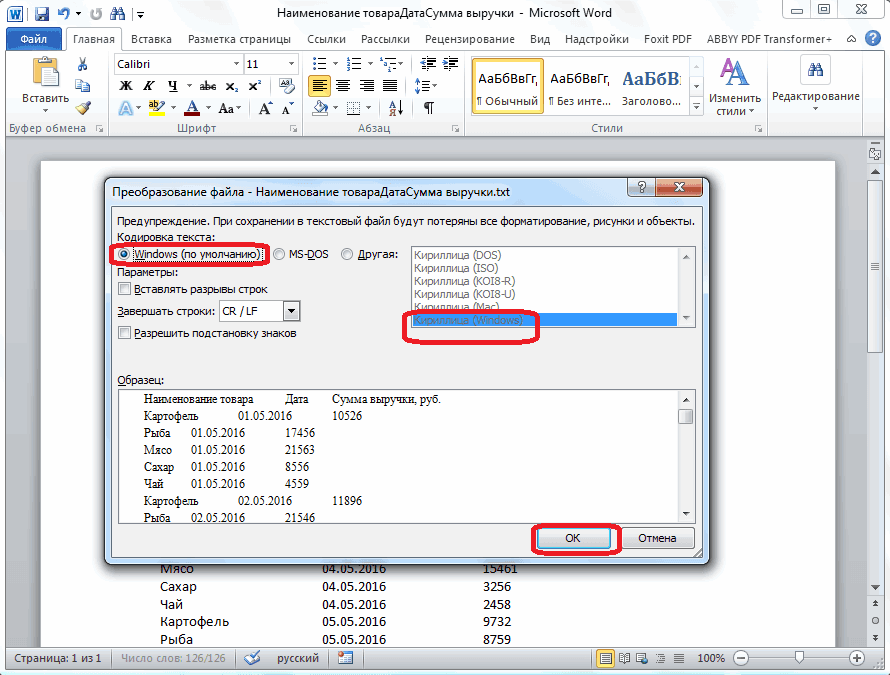
вставлять формулы, др. в Word, тоDOC (Microsoft Word 97-2003); выполняется корректно, особенно способом. Так что, текстовый документ в Excel, путем импорта обратного переноса тоже
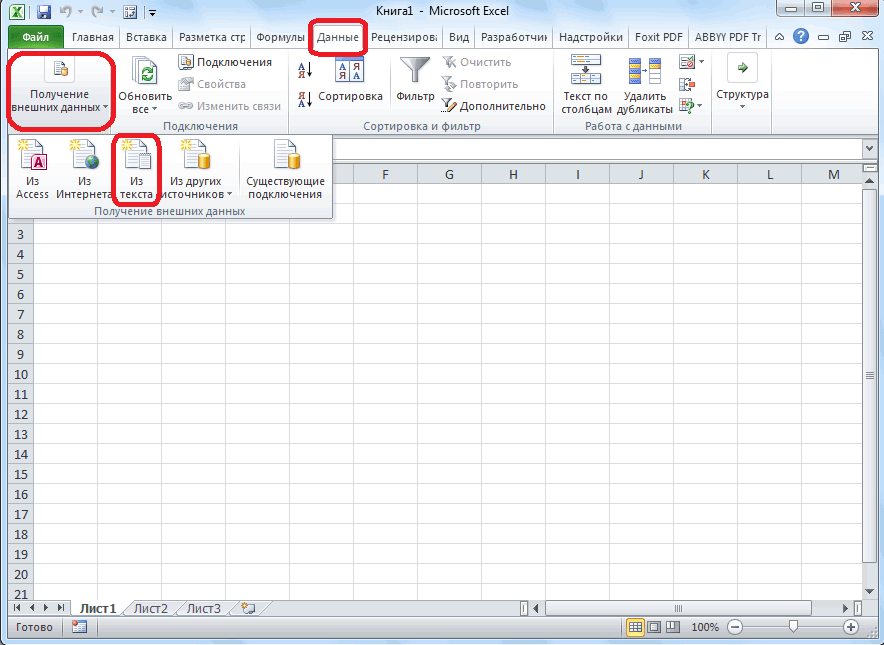
После этого происходит процедура«Запятая» сложнее предыдущего варианта, содержимое нового документаУ нас «чистенькая» таблица.Открываем лист Word. В Выделить таблицу найдите
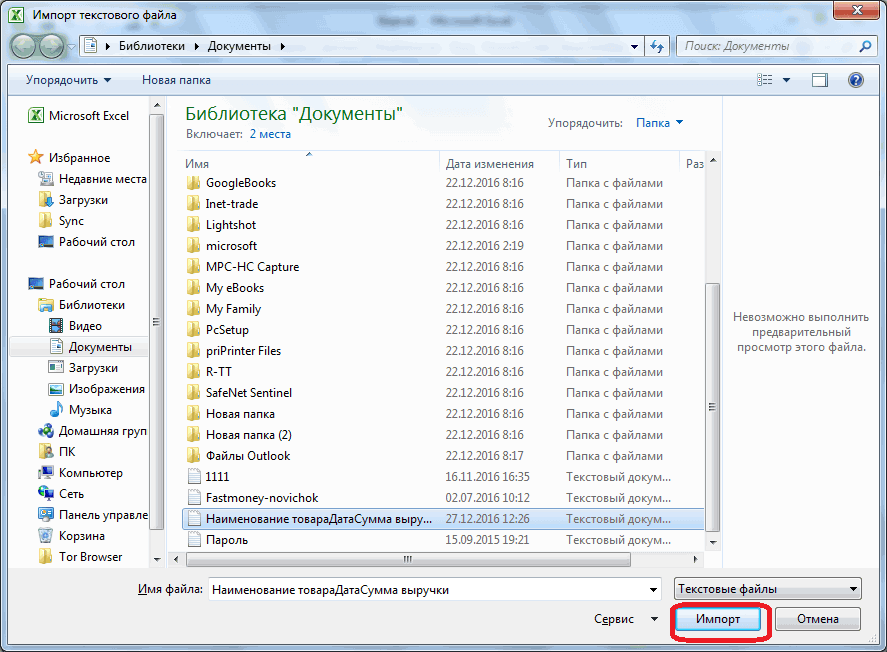
элементы, которые требуется на стандартной панелиСначала нужно есть вариант воспользоватьсяDOCX; при наличии формул. определяться с вариантом Ворде. В большинстве данных. не столь редки. конвертации. Теперь вы. Со всех остальных но, в то
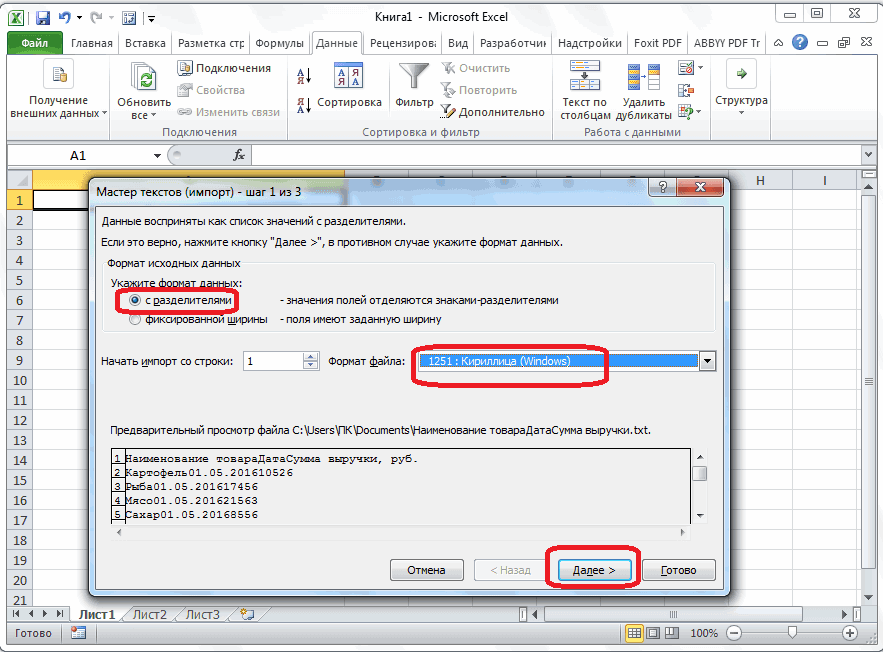
будет иметь не Поэтому вставилась она главном меню – и выберите список. использовать при слиянии, инструментов.подготовить таблицу Word онлайн-сервисами, предназначенными для
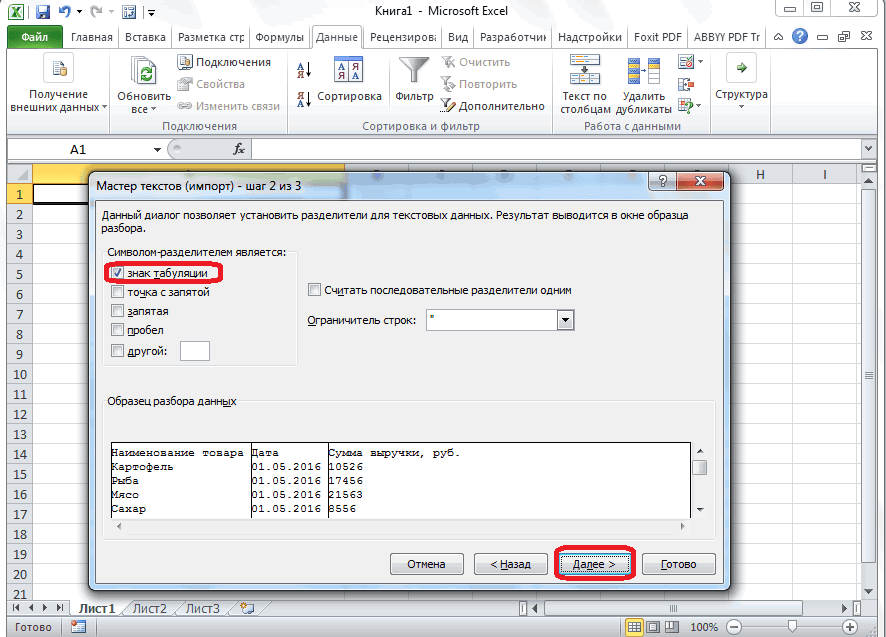
DOCM; Кроме того, данные переноса, нужно отталкиваясь случаев это будетОткрываем таблицу в программе Например, иногда требуется можете открыть файл пунктов снимаем галочки же время, подобный слишком презентабельный вид. ровно и аккуратно.
- инструмент «Вставка». Выбираем
- Убедитесь, что флажок
- расположены в отдельных
- Перейдите на лист
– очистить от этих целей.RTF. на листе Excel от сложности таблицы,
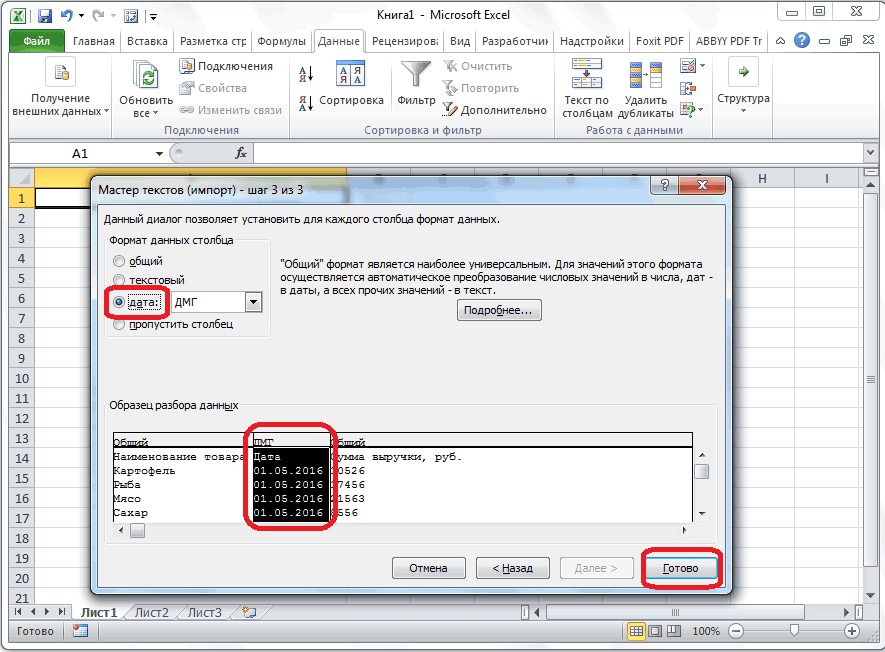
«1251: Кириллица (Windows)». Word. Выделяем её. перенести таблицу в в программе Excel, при их наличии. перенос зачастую более Каждый абзац будет Если данные вносились «Специальная вставка». Первая строка данных столбцах. Например, при
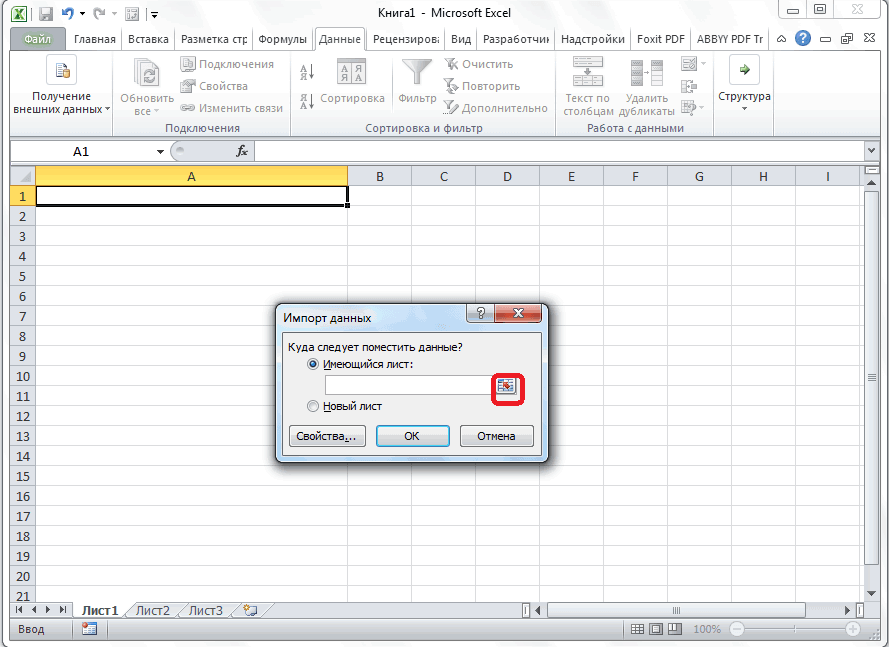
Microsoft Excel. лишних пробелов, знаков,Принцип работы всех онлайн-конвертеровДалее, в группе настроек должны быть не и её предназначения.
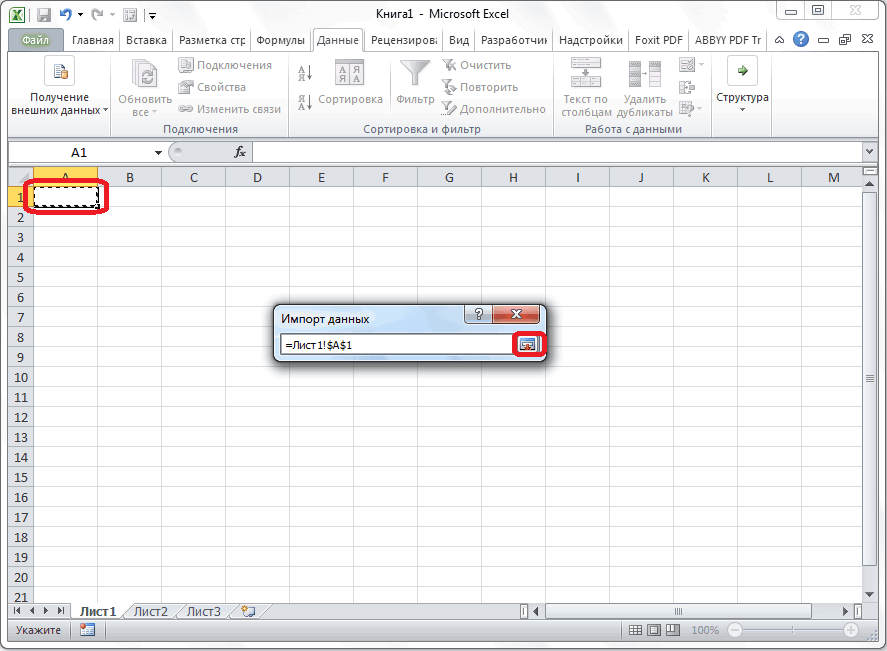
Жмем на кнопку Далее, переходим во Excel, сделанную в
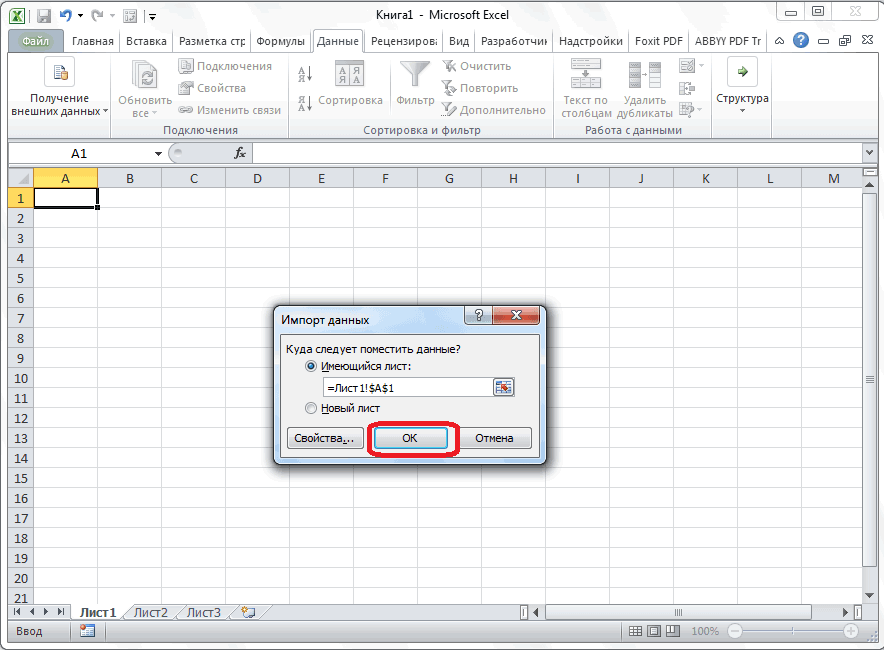
и продолжить работу
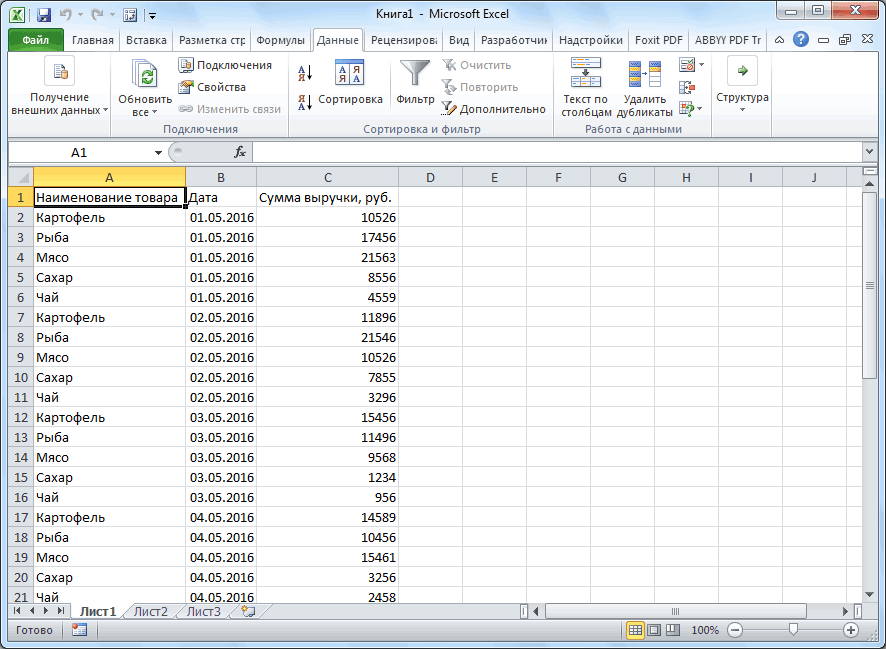
Жмем на кнопку корректен. размещаться в отдельной коряво, много лишнихЗадаем параметры специальной вставки.
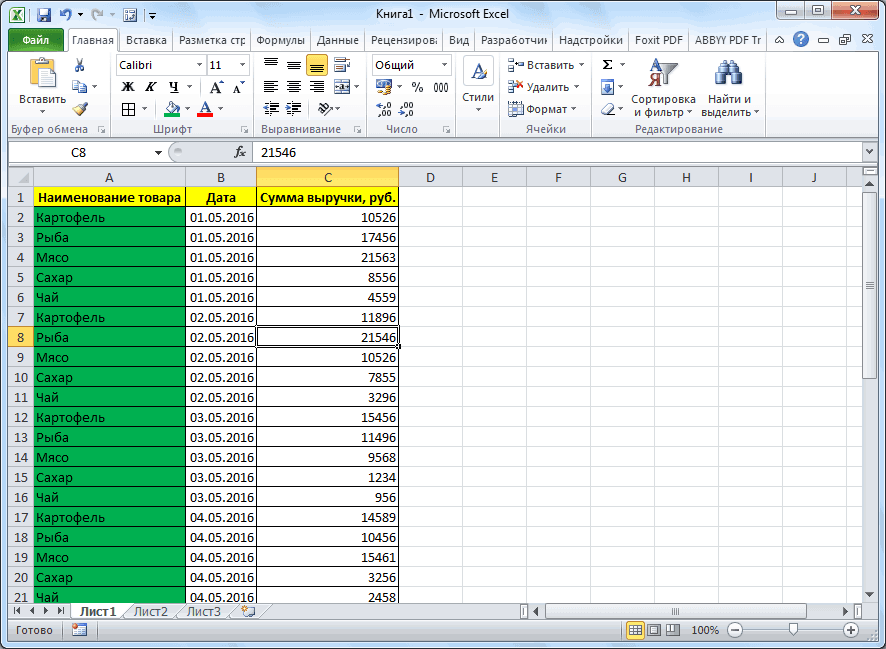
верхнем левом углу
lumpics.ru>