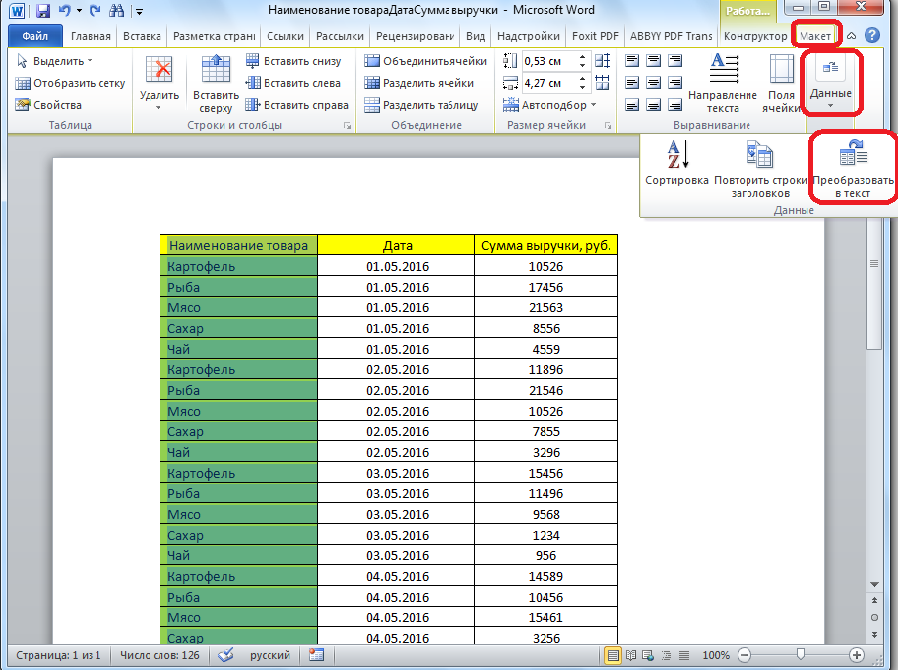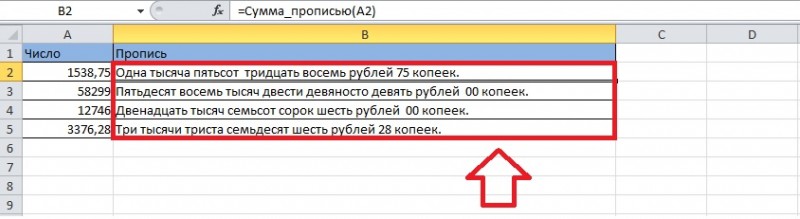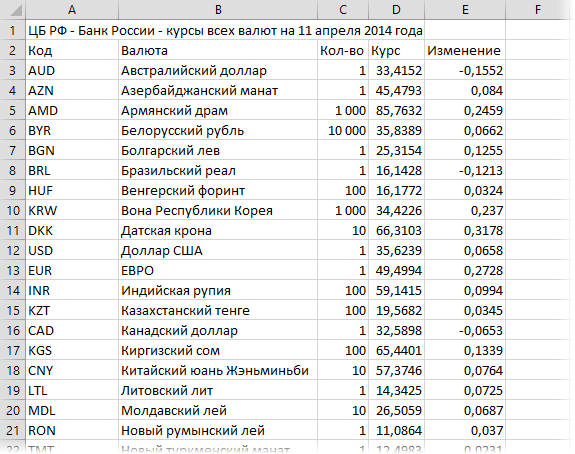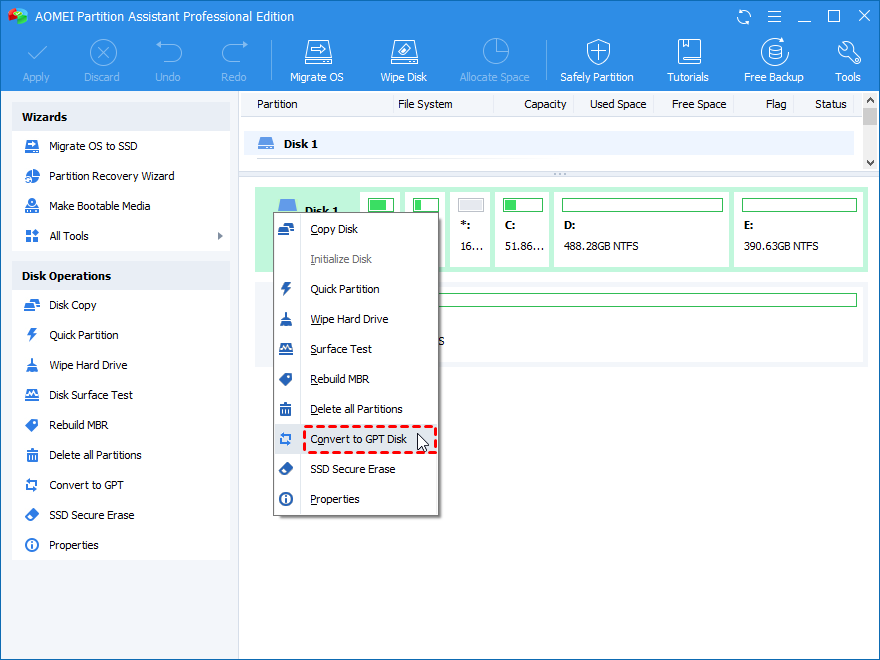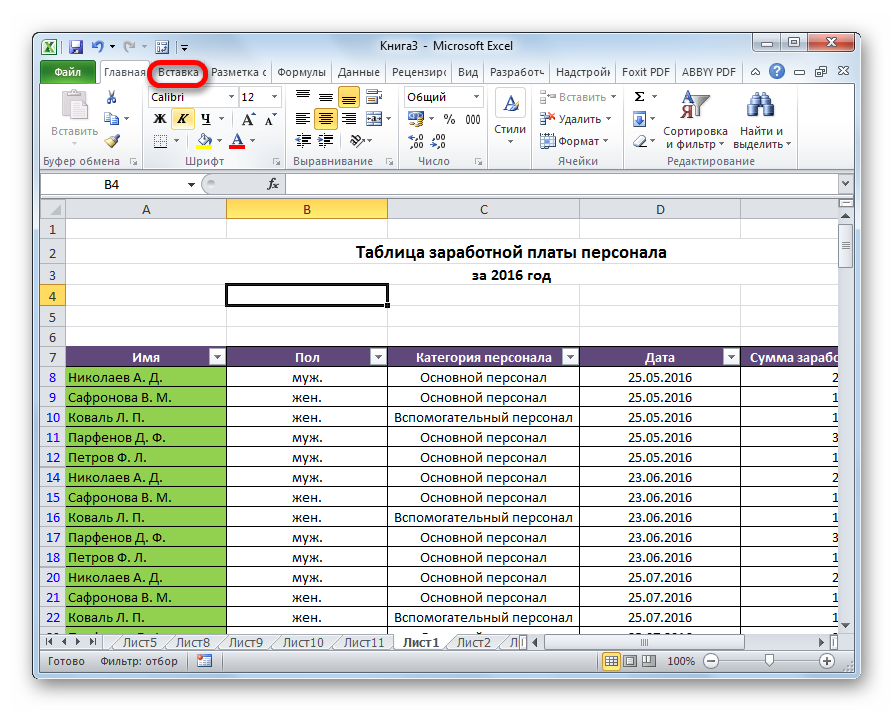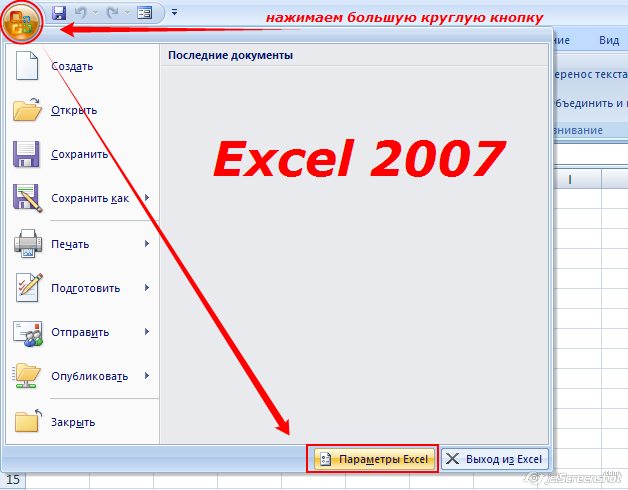Как пдф преобразовать в эксель
Содержание:
- Способ 1: с помощью приложений для чтения
- Способы конвертирования PDF в XLS или XLSX
- Преобразование PDF в XLS через приложения для просмотра PDF
- Конвертировать PDF-данных в электронные таблицы Excel
- Как конвертировать PDF в Excel без потери качества
- Онлайн сервисы
- Конвертировать PDF-данных в электронные таблицы Excel
- Онлайн-сервисы для конвертации PDF
- Как конвертировать PDF в Excel бесплатно
- Онлайн способы перевода файлов pdf в excel
- Добавление PDF-файла в документ Office
- Онлайн-конвертеры
- Добавление PDF-файла в документ Office
- Самые простые способы конвертировать PDF в файлы Excel
Способ 1: с помощью приложений для чтения
Сразу стоит сказать, что этот способ преобразования файла из ПДФ в «Эксель» наименее популярный. Хоть часть данных при конвертации и не теряется, однако теряется стиль текста. Но его все равно стоит рассмотреть. Итак, для выполнения поставленной задачи необходимо иметь на компьютере установленную программу для чтения PDF-файлов. В данном случае мы будем использовать Adobe Acrobat Reader. Вот что вам нужно сделать:
- Запустите указанную программу.
- На верхней панели нажмите кнопку «Файл».
- В появившемся меню выберите пункт «Открыть».
- В новом окне «Проводника» перейдите в папку с ПДФ-файлом и дважды кликните по нему.
Файл будет открыт в программе. Теперь его необходимо преобразить в текст. То есть сконвертировать в формат TXT. Для этого выполните следующие действия:
- Нажмите снова по кнопке «Файл».
- В меню наведите курсор на пункт «Сохранить как другой».
- В подменю, которое появится, нажмите по строке «Текст».
- В появившемся окне «Проводника» перейдите в папку, в которую хотите сохранить файл.
- Нажмите кнопку «Сохранить».

Теперь можно приступать непосредственно к помещению данных из ПДФ в «Эксель». Для этого выполните следующее:
- С помощью «Блокнота» откройте сохраненный ранее файл.
- Выделите весь или часть текста, который хотите поместить в «Эксель».
- Нажмите правую кнопку мыши и выберите «Копировать».
- Запустите программу «Эксель».
- Установите курсор в ячейке «A1».
- Нажмите ПУМ и выберите первый пункт в группе «Параметры вставки».
- Выделите весь столбец A.
- Перейдите на вкладку «Данные».
- Нажмите на панели по кнопке «Текст по столбцам».
- В появившемся окне отметьте пункт «С разделителями» и нажмите «Далее».
- На втором этапе отметьте символ-разделитель «пробел» и нажмите «Далее».
- На третьем шаге в блоке «Формат данных» установите переключатель в положение «текстовый».
- В строке «Поместить в» пропишите $A$1.
- Нажмите «Готово».
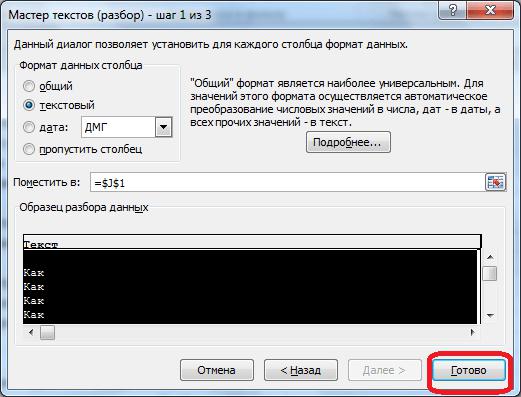
Теперь вы знаете, как перевести файл из ПДФ в «Эксель». Это довольно трудоемкий способ, поэтому он подойдет не для всех.
Способы конвертирования PDF в XLS или XLSX
Следует сразу отметить, что у Excel нет встроенных инструментов, с помощью которых можно было бы преобразовать ПДФ в другие форматы. Более того, эта программа даже не сможет открыть PDF-файл. Из основных способов, с помощью которых производится преобразование ПДФ в Эксель, следует выделить такие варианты:
- специальные приложения для конвертирования;
- программы для чтения PDF;
- онлайн-сервисы.
Об этих вариантах мы поговорим ниже.
Способ 1: Программы для чтения PDF
Одной из самых известных программ для чтения файлов в PDF является Adobe Acrobat Reader. Воспользовавшись ее инструментами, можно совершить часть процедуры по переводу PDF в Excel. Вторую половину этого процесса нужно будет выполнить уже в Microsoft Excel.
- Открываем файл PDF в Acrobat Reader любым удобным способом.
В открывшемся окне следует выбрать директорию, куда сохранится конвертированный файл, пока что в формат TXT, а затем нажать на кнопку «Сохранить».
На этом работа с Acrobat Reader завершается. Далее открываем сохраненный документ в любом текстовом редакторе, например, в стандартном «Блокноте» Windows. Копируем весь текст или ту часть, которую желаем вставить в Excel.
Запускаем программу Microsoft Excel. Кликаем правой кнопкой мыши на верхнюю левую ячейку листа (A1) и в появившемся меню выбираем пункт «Вставить…».
Откроется окно «Мастера текстов». В его разделе под названием «Формат исходных данных» следует удостовериться, чтобы переключатель стоял в позиции «с разделителями». Если это не так, следует переставить его в нужный пункт. После этого жмем на кнопку «Далее».
В перечне символов-разделителей устанавливаем галочку напротив пункта «пробел», а напротив всех остальных пунктов галочки снимаем.
В блоке параметров «Формат данных столбца» устанавливаем переключатель в пункт «Текстовый». Напротив надписи «Поместить в» указываем любой столбец листа. Если вы не знаете, как прописать его адрес, просто кликните по кнопке рядом с формой ввода данных.
«Мастер текстов» свернется, а вам вручную понадобится будет кликнуть по тому столбцу, который собираетесь указать, после чего его адрес появится в поле. Остается только кликнуть по кнопке справа от поля.
Опять открывается «Мастер текстов». В этом окне все настройки введены, поэтому кликаем по кнопке «Готово».
Подобную операцию следует проделать с каждым столбцом, который был скопирован из документа PDF на лист Excel, в результате чего данные будут упорядочены. Их осталось только сохранить стандартным способом.
Способ 2: Сторонние программы
Конвертирование документа PDF в Excel с помощью сторонних приложений, конечно, значительно проще. Одной из самых удобных программ для выполнения такой процедуры является Total PDF Converter.
- Для начала процесса преобразования запускаем приложение. Затем в его левой части открываем директорию, где расположен наш файл. В центральной части окна программы выбираем нужный документ, поставив около него галочку. На панели инструментов жмем на кнопку «XLS».
Открывается окно, в котором можно изменить папку вывода готового документа (по умолчанию она та же, что у исходного), а также провести некоторые другие настройки. Как правило, стандартных параметров обычно вполне достаточно. Поэтому жмем на кнопку «Начать».
Запускается процедура конвертирования.
По ее окончании отобразится окно с соответствующим сообщением.
Примерно по такому же принципу работают и большинство других программ для конвертирования PDF в форматы Excel.
Способ 3: Онлайн-сервисы
Для преобразования через онлайн-сервисы вообще не надо скачивать никакого дополнительного программного обеспечения. Одним из самых популярных подобных ресурсов является Smallpdf. Этот сервис предназначен для конвертирования файлов PDF в различные форматы.
- После того, как вы перешли в раздел сайта, на котором производится преобразование в Excel, просто перетяните требуемый файл PDF из проводника Windows в окно браузера или же нажмите на надпись «Выберите файл», чтобы вручную указать путь к документу.
Произойдет загрузка файла на сервис.
Сервис конвертирует документ и в новом окне предложит скачать стандартными инструментами браузера файл в формате Excel.
После сохранения он будет доступен для обработки в Экселе.
Итак, мы рассмотрели три основных способа преобразования файлов PDF в документ Microsoft Excel. Стоит уточнить, что ни один из описанных вариантов не гарантирует того, что данные будут полностью корректно отображены. Часто предстоит дополнительное редактирование нового файла в Excel для того чтобы информация корректно отображалась и имела презентабельный вид. Впрочем, это все равно намного проще, чем полностью переносить данные из одного документа в другой вручную.
Преобразование PDF в XLS через приложения для просмотра PDF
Adobe Acrobat Reader – это наиболее распространенная и популярная среди пользователей программа для просмотра файлов с расширением PDF. Функционал этого приложения позволяет не только просматривать содержимое файлов, но и копировать из них данные, которые можно после этого вставить в Эксель с целью дальнейшего редактирования.
- Для начала открываем нужный документ в программе:
- Зачастую это приложение (если оно установлено на компьютере) указано по умолчанию для открытия и просмотра документов PDF. Если это так, то достаточно просто дважды щелкнуть мышью по нужному файлу. И программа запустится с уже открытым требуемым документом.
- Если же приложение не указано как программа по умолчанию, то можно пойти другим путем. Щелкаем правой кнопкой мыши по нужному файлу. Затем в открывшемся списке нажимаем «Открыть с помощью» и выбираем из списка нужное нам приложение.
- Либо же есть еще один способ. Сначала открываем программу, а затем нужный файл. Для этого щелкаем по меню «Файл» и выбираем пункт «Открыть». Далее находим требуемый файл и жмем “Открыть”.
- Теперь, после того, как мы открыли файл, можно двигаться дальше.
- Выделяем информацию привычным для нас способом (можно воспользоваться сочетание клавиш Ctrl+A), затем кликаем по выделенной части правой кнопкой мыши и нажимаем по пункту “Копировать”.
- Теперь нужно открыть Эксель и создать новую книгу (или открыть файл, в который нужно вставить скопированные данные).
- Правой кнопкой мыши кликаем по той части книги, куда следует вставить данные (в нашем случае – это первая ячейка). В открывшемся списке выбираем обычный вариант вставки.
- Данные вставлены в файл. Теперь остается распределить информацию по столбцам и строкам. Процесс этот достаточно трудоемкий и в случае с большими таблицами займет определенное время.
- В определенных случаях помочь в ускорении данного процесса поможет функция распределения текста по столбцам. Найти ее можно во вкладке “Данные” в разделе инструментов “Работа с данными”. При этом, перед тем как запустить данную функцию, сперва необходимо выделить столбец, с которым планируется выполнять какие-либо действия.
- Чтобы сэкономить кучу времени на ручную сортировку данных и их последующую разбивку по столбцам и строкам, вместо простого копирования из Adobe Acrobat DC в Excel, можно сразу же выполнить экспорт данных через пункт “Преобразование в Word, Excel и PowerPoint”. Однако, данная возможность предоставляется только пользователям, купившим подписку на версию Adobe Acrobat Pro DC.
Конвертировать PDF-данных в электронные таблицы Excel
Скинуть файлы здесь или же
Максимальный размер файла!
The file exceeds the maximum file size allowed. Please feel free to use our desktop version.
The file exceeds the maximum number of pages allowed. Please feel free to use our desktop version.
Максимальный размер файла!
> Загрузка завершена В ожидании Загрузка не удалась Поврежденный файл Файл защищен Идёт конвертация Идёт сжатие PDF >>> Конвертирование завершено Конвертирование не удалось! Сжатие не удалось!
Подписывайся to enable batch conversion. to enable batch compression. If you have subscribed, you need to Вход.
- High Сжать больше, хуже качество
- Medium Сжать хороршо, хорошее качество
- Low Сжать меньше, лучшее качество
Как конвертировать PDF в Excel
Сначала перетащите файл в окно или просто нажмите кнопку «Выбрать файл», чтобы загрузить файл PDF. Затем наши серверы преобразуют ваш PDF в редактируемый Excel XLSX, и вам просто нужно будет его скачать.
Безопасность
Ваша конфиденциальность – наш приоритет. После конвертирования PDF в Excel мы всегда удаляем файлы с наших серверов через час. Ни один из ваших файлов или их содержимое не будут использоваться во второй раз.
Бесплатный конвертер PDF в Excel
Эта онлайн-служба абсолютно бесплатна. На самом деле нет ограничений на количество обрабатываемых файлов, и нет необходимости создавать учетную запись.
Мы поддерживаем кросс-платформу
Мы конвертируем PDF в Excel на всех платформах, независимо от того, какую систему ОС вы используете – Windows, Mac или Linux.
Другие инструменты
Excel в PDF
Конвертировать таблицы Excel в PDF
Легко конвертировать PDF в Word
Конвертировать PDF-данных в электронные таблицы Excel
Конвертировать PDF-файла в набор оптимизированных изображений в формате PNG
Самый простой способ сжать размер вашего файла PDF
Accelerate your document workflows like never before
Как конвертировать PDF в Excel без потери качества
PDFelement — один из лучших инструментов конвертирования PDF в Excel на рынке, позволяющий конвертировать PDF-файлы в файлы excel без потери качества. Более того, в данной программе есть функция распознавания текста, с помощью которой вы сможете конвертировать PDF-изображение в Excel. Узнайте больше, скачав программу ниже.
Шаг 1. Для импортирования PDF в Excel выберите опцию «В Excel»
Откройте PDF-файл, который вы хотите конвертировать в PDFelement. Перейдите на вкладку «Главная» и нажмите кнопку «В Excel».
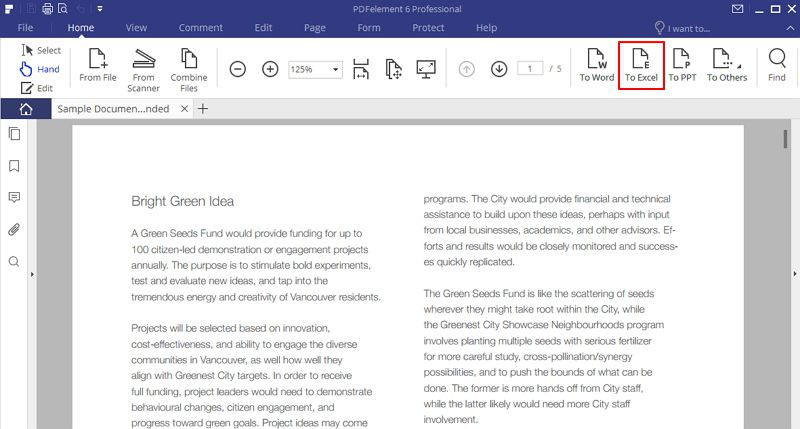
Шаг 2. Конвертирование PDF в Excel
Вы увидите всплывающее окно. Во всплывающем окне выберите выходную папку и тип файла, в который вы хотите преобразовать ваш документ. В данном случае это будет .xlsx или PDF в .xlx и т.д. Нажмите кнопку «Настройки», чтобы выбрать конвертирование каждой страницу в отдельный лист Excel или конвертирование всех страницы в одну комбинированную таблицу Excel.
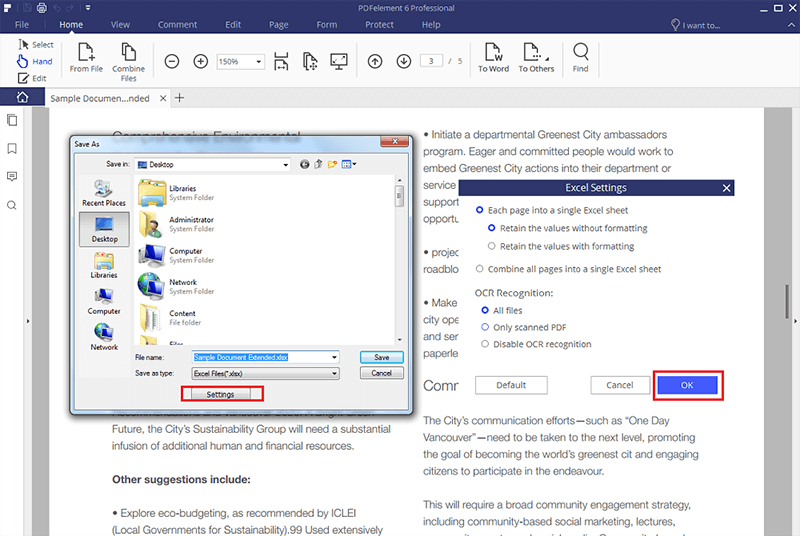
В данную программу также включены функции для создания, редактирования, комментирования и преобразования документов. Являясь наиболее конкурентоспособной и профессиональной программой для конвертирования из PDF в Excel, разработанной для таких систем, как MacOS, Windows и устройств iOS, данный PDF-редактор поддерживает конвертирование PDF-файлов с защитой паролем. Кроме того, вы можете настроить количество листов в преобразованном файле Excel.
Преимущества:
- Доступная цена.
- Доступны версия для iOS и Android.
- Поддерживает конвертирование, создание, редактирование и аннотирование PDF-файлов.
- Функция распознавания текста позволяет конвертировать отсканированные PDF-файлы в редактируемые файлы Excel, применяя данное действие для создания одного или нескольких листов в зависимости от ваших предпочтений.
Онлайн сервисы
В интернете можно воспользоваться услугами online конвертеров. Достаточно заглянуть в любой поисковик. Практически все они бесплатные. Кроме того, они очень просты в использовании. Для этого не нужен никакой самоучитель. С этой задачей справится любой «чайник».

Рассмотрим некоторые из них. Например, этот или этот.
Обратите внимание на то, что у всех сайтов свои возможности. Кроме того, результат выходного файла может отличаться очень сильно
pdf.io
Главная страница выглядит просто. Но для того чтобы перевести таблицу в нужный формат, этого вполне достаточно. Для конвертации необходимо выполнить следующие действия:
- Первым делом кликаем на кнопку «Выбрать файл».

- В появившемся окне указываем нужный документ и нажимаем на кнопку «Открыть».
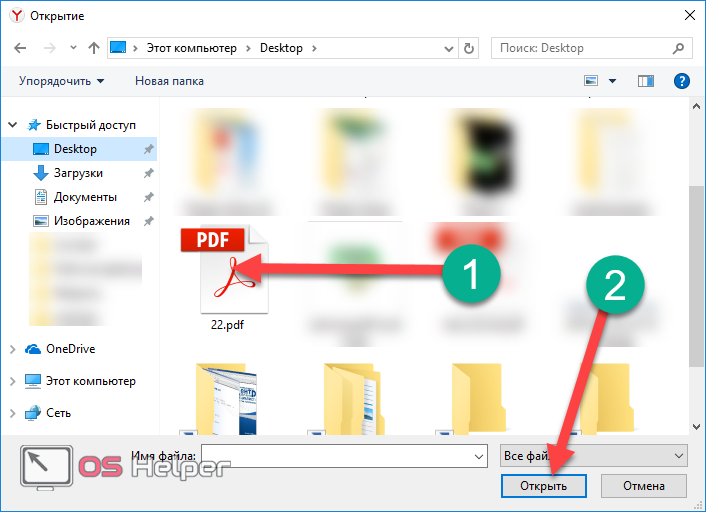
- Сразу после этого запустится загрузка – дождитесь ее окончания. Время ожидания зависит от размера файла и скорости вашего интернет-соединения.

- В результате вы увидите сообщение «Готово». Нажмите на кнопку «Скачать».

- Вас попросят указать папку и желаемое имя. Можно оставить как есть. После этого кликаем на «Сохранить».
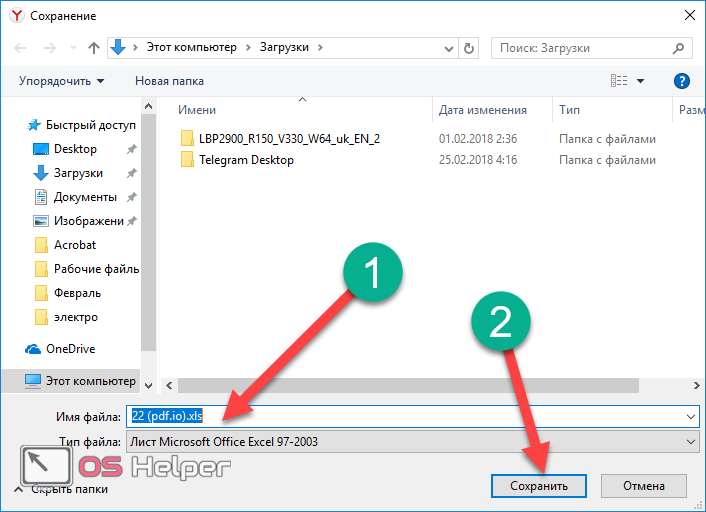
Откройте скачанный файл
Обратите внимание на то, что у документа используется старый формат таблиц.
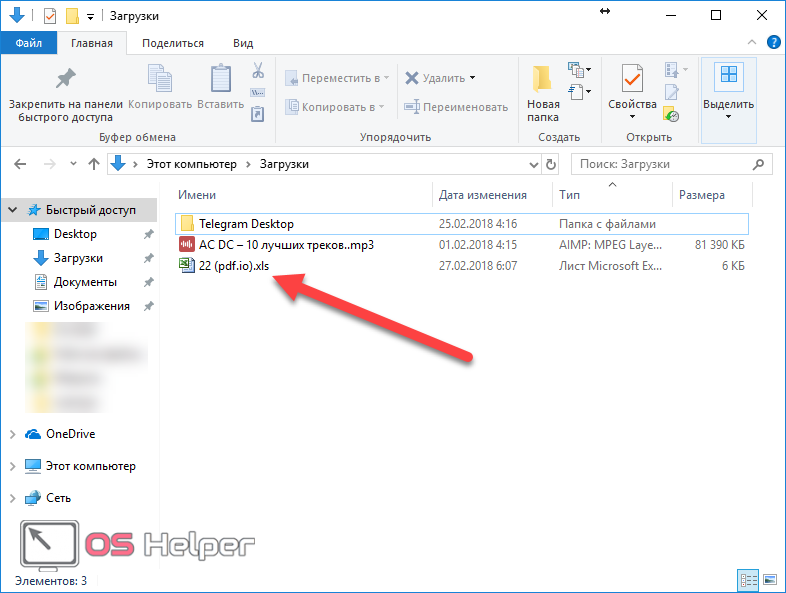
- Таблица выглядит вполне приемлемо. Но из-за старого формата около заголовка документа мы видим сообщение о том, что редактор работает в режиме совместимости. Более того, около формул появились значки «зеленого треугольника», а это первый сигнал возможных ошибок.

При желании данный файл можно загрузить на «Google Drive» или «Dropbox».

Кроме этого, стоит заметить, что существует альтернативный вариант добавления файла (практически на всех сайтах). Для этого нужно сделать клик левой кнопкой мыши и, не отпуская пальца, перетащить файл в окно браузера.

Результат будет точно таким же, как и при помощи кнопки «Обзор».
smallpdf.com
Данный портал более функциональный. Нам предлагают зарегистрироваться, чтобы воспользоваться дополнительными опциями. Более того, существует возможность скачать программу для offline конвертации.

Помимо этого, нас подталкивают купить про версию.

Разумеется, нам стараются продемонстрировать различные функции, которых нет в обычной версии.

Покупать мы не будем. Переделать документ можно бесплатно при помощи сайта. Здесь принцип работы точно такой же.
- Кликните на ссылку «Выберите файл». Далее в появившемся окне укажите нужный объект и нажмите на кнопку «Открыть».

- После этого вы увидите сообщение о том, что запущена конвертация документа. Необходимо подождать.

- Спустя короткое время появится ссылка на скачивание результата. Кроме этого, есть возможность загрузки документа в «Облако».

Кликните на иконку «стрелочки вниз». Далее вас попросят указать путь и имя
Обратите внимание на то, что здесь используется новый формат таблиц xlsx. На предыдущем сайте такой возможности не было
После этого нажмите на «Сохранить».

- Запускаем скачанную электронную таблицу.
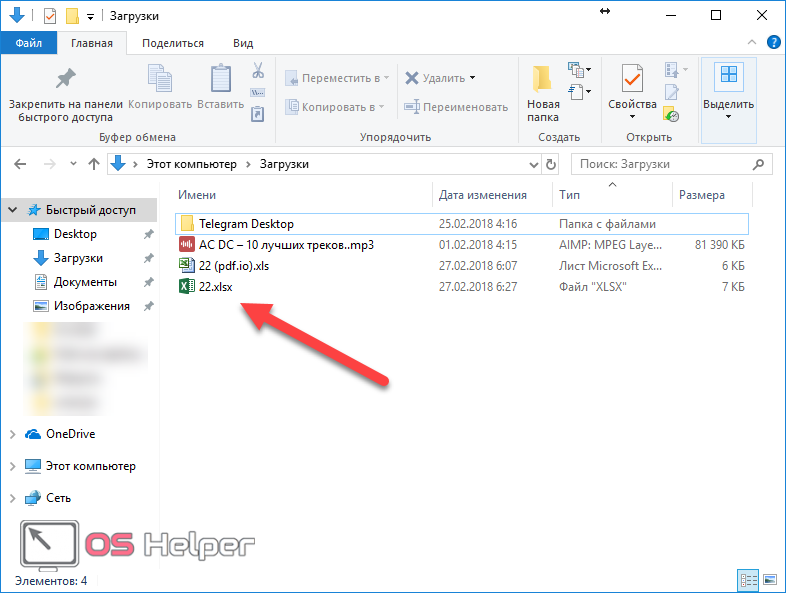
- Первым делом мы видим, что на листе указан только заголовок. Дело в том, что при конвертации было создано два листа. С одной стороны – это удобно, когда у вас несколько таблиц. Но когда одна – это большой минус.

- Перейдя на второй лист, вы увидите основную информацию. В этом случае всё выглядит красиво и без ошибок в формулах.

Теперь возможности редактирования доступны в полном объеме.
Конвертировать PDF-данных в электронные таблицы Excel
Скинуть файлы здесь или же
Максимальный размер файла!
The file exceeds the maximum file size allowed. Please feel free to use our desktop version.
The file exceeds the maximum number of pages allowed. Please feel free to use our desktop version.
Максимальный размер файла!
> Загрузка завершена В ожидании Загрузка не удалась Поврежденный файл Файл защищен Идёт конвертация Идёт сжатие PDF >>> Конвертирование завершено Конвертирование не удалось! Сжатие не удалось!
Подписывайся to enable batch conversion. to enable batch compression. If you have subscribed, you need to Вход.
- High Сжать больше, хуже качество
- Medium Сжать хороршо, хорошее качество
- Low Сжать меньше, лучшее качество
Как конвертировать PDF в Excel
Сначала перетащите файл в окно или просто нажмите кнопку «Выбрать файл», чтобы загрузить файл PDF. Затем наши серверы преобразуют ваш PDF в редактируемый Excel XLSX, и вам просто нужно будет его скачать.
Безопасность
Ваша конфиденциальность – наш приоритет. После конвертирования PDF в Excel мы всегда удаляем файлы с наших серверов через час. Ни один из ваших файлов или их содержимое не будут использоваться во второй раз.
Бесплатный конвертер PDF в Excel
Эта онлайн-служба абсолютно бесплатна. На самом деле нет ограничений на количество обрабатываемых файлов, и нет необходимости создавать учетную запись.
Мы поддерживаем кросс-платформу
Мы конвертируем PDF в Excel на всех платформах, независимо от того, какую систему ОС вы используете – Windows, Mac или Linux.
Другие инструменты
Excel в PDF
Конвертировать таблицы Excel в PDF
Легко конвертировать PDF в Word
Конвертировать PDF-данных в электронные таблицы Excel
Конвертировать PDF-файла в набор оптимизированных изображений в формате PNG
Самый простой способ сжать размер вашего файла PDF
Accelerate your document workflows like never before
Онлайн-сервисы для конвертации PDF
Онлайн-сервисы для перевода PDF в эксель далеко не всегда приносят хороший результат
Основным недостатком рассмотренных программ является их высокая цена. Чтобы бесплатно преобразовать PDF в формат .xls, можно воспользоваться одним из онлайн-сервисов, например, Nitro Cloud или FreePDFConvert.
Загрузите файл на сайт-конвертер и укажите адрес вашей электронной почты. Начнется экспорт, который в зависимости от объема данных и выбранного сервиса может продлиться до 30 минут. Результат будет отправлен на указанный адрес.
Скачайте полученный документ и откройте его в Excel. В некоторых случаях таблицы придется редактировать вручную, так как при экспорте их формат может быть нарушен. Воспользовавшись услугами онлайн-конвертера, после обработки данных вы можете снова конвертировать Excel в PDF.
Почти все онлайн-конвертеры имеют ограничения по количеству бесплатного экспорта. Если вы планируете пользоваться сервисом часто, то лучше зарегистрироваться на выбранном сайте и оформить подписку на его платные услуги.
Как конвертировать PDF в Excel бесплатно
- Выберите документ PDF, который необходимо конвертировать с компьютера.
- Наш бесплатный конвертер PDF в XLS преобразует ваш файл в формат электронной таблицы Excel.
- Ваш новый файл Excel совсем скоро будет готов к загрузке.
- После завершения преобразования PDF в Excel все оставшиеся файлы будут удалены с наших серверов.
Лучший конвертер PDF в Excel
Ни одна другая компания не предоставляет настолько же доступное и быстродействующее программное обеспечение для конвертации, как наше. Наш онлайн-конвертер PDF в XLS – лучшее средство для преобразования PDF-файлов в редактируемые таблицы Excel с формулами.
Автоматическое удаление файлов
Поскольку мы сохраняем конфиденциальность вашей информации, все файлы, загруженные в наш конвертер PDF (включая XLS, XLSX и другие форматы), автоматически удаляются с наших серверов после того, как вы загрузили конвертированные файлы.
Шифрование файлов
Все загрузки с наших серверов шифруются с использованием 256-битного шифрования SSL, что еще более повышает уровень безопасности. При этом данные из ваших PDF-файлов и документов Excel не доступны для просмотра даже при получении к ним несанкционированного доступа. Кроме того, любая переданная нам информация, не продается и не передается третьим лицам.
Удобный доступ
Если у вас есть подключение к Интернету, можно получить доступ к нашей программе и конвертировать PDF в Excel бесплатно, находясь в любой точки мира. Документы PDF, XLS и XLSX можно передать для конвертации с любой ОС, например, Mac, Linux или Windows, и с любого устройства, а затем сохранить их на своем носителе, вне зависимости от вида устройства.
Попробуйте бесплатно
Попробуйте наш онлайн-конвертер PDF в Excel бесплатно или оформите подписку по одному из наших тарифов, чтобы без ограничений пользоваться всеми инструментами конвертирования и редактирования. Кроме того, вы получите возможность конвертировать файлы любого размера и даже одновременно преобразовывать несколько файлов PDF в Excel.
Вы сказали «инструментов»?
Если нужно поворачивать, объединять или разделять PDF-файлы, наши инструменты позволяют это легко сделать. Если вам нужно сжать PDF, у нас есть соответствующий инструмент и для этого. Мы предлагаем гораздо больше, чем конвертер PDF в Excel – он может преобразовывать любые файлы в редактируемый формат.
Онлайн способы перевода файлов pdf в excel
Преимущества, которые вы получаете при преобразовании PDF в Excel с помощью интернет-сервисов, заключаются в том, что вам не нужно устанавливать дополнительное приложение и вы можете делать это с любого устройства. Кроме того, все эти способы абсолютно бесплатны.
Просто следуйте инструкциям по преобразованию на выбранном вами сайте. Вот несколько рекомендуемых сайтов для преобразования PDF в Excel.
iLove PDF
Все так же, как и раньше, посетите сайт ilovepdf.com. После этого выберите файл, который хотите преобразовать, и убедитесь, что вы выбрали формат PDF, затем нажмите «Открыть». Подождите, пока ваш PDF-документ будет успешно загружен. Если все прошло успешно, нажмите кнопку «Преобразовать в Excel» и дождитесь завершения процесса преобразования.
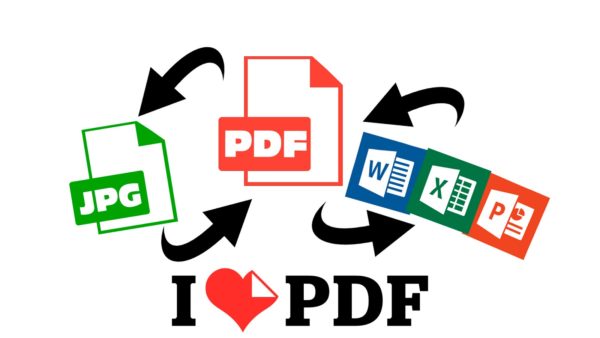
Затем выберите «Загрузить Excel», чтобы сохранить файл на своем устройстве, или воспользуйтесь параметрами Google Диска или другого облачного хранилища, если хотите сохранить его в Интернете.
PDF в Excel
Есть и другой способ — открыть сайт pdftoexcel.com. Через этот сайт вы можете конвертировать файлы PDF только в один формат, а именно в Excel. После открытия вы можете перетащить файл, который нужно преобразовать, затем нажмите «Загрузить» и выберите «Формат файла PDF».
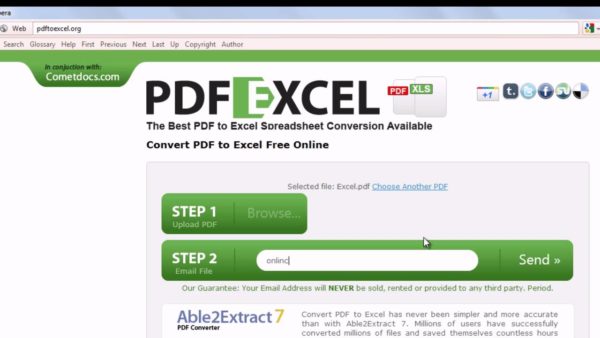
Следующим шагом нажмите кнопку Открыть и дождитесь окончания процесса загрузки, чтобы завершить преобразование, если вы хотите, чтобы это было быстрее, вы можете использовать платную версию. В обратном случае не забудьте выбрать «Бесплатная загрузка», чтобы сохранить результаты преобразования.
HipdfPDF
Сайт, который не менее хорош для процесса конвертации — это hipdf.com. Чтобы загрузить документ, который нужно преобразовать в Excel, щелкните параметр «Выбрать файл» и выберите « Формат файла PDF» . Затем нажмите «Открыть» и дождитесь успешной загрузки файла.
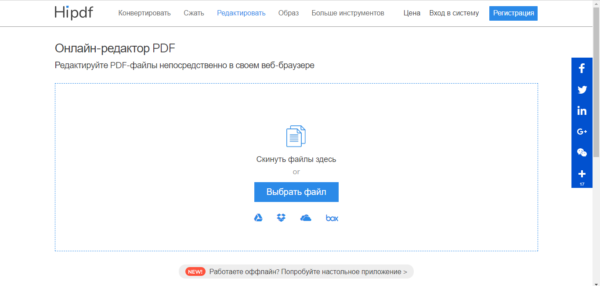
Если это произошло, выберите «Преобразовать», подождите несколько секунд, прежде чем появится кнопка загрузки, выбрав «Загрузить». Готово, теперь ваш PDF-файл превратился в Excel.
Sodapdf
Следующий наиболее практичный способ — конвертировать файлы через веб-сайт sodapdf.com, который, предоставляет множество вариантов форматирования. Шаги действительно просты: перейдите на сайт и нажмите кнопку Выбрать PDF.

Когда документ будет найден, выберите «открыть» для загрузки. После успешной загрузки файл будет автоматически преобразован веб-сайтом в формат Excel. Дождитесь завершения процесса, затем нажмите «Загрузить» или выберите опцию «Отправить файлы по электронной почте».
Clever PDF
Собственно, вы можете сделать этот метод онлайн или офлайн, приложение также можно установить на компьютер с Windows и Mac. Но на этот раз этапы, представленные для онлайн-версии. Сайт вы найдете — cleverpdf.com.
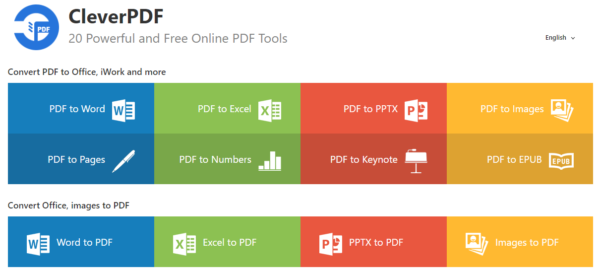
После посещения веб-сайта вы можете сразу загружать файлы, выбрав «Файл». Затем нажмите «Начать преобразование» , дождитесь завершения процесса и выберите «Загрузить».
Конвертация файлов pdf в excel через SmallPDF
Этот метод намного проще предыдущего. Вместо того чтобы копировать отдельные файлы вручную, вы можете загрузить редактируемый файл PDF на сайт SmallPDF.com. После загрузки сайт создаст версию XLS, которую вы можете редактировать, используя те же форматы столбцов и строк, что и оригинал.
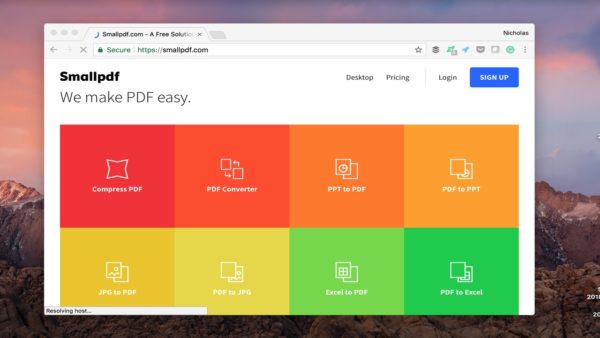
Затем нажмите на опцию PDF to Excel, как на изображении выше. Нажмите Выбрать файл и выберите PDF-файл для преобразования. Вам будет предложено два варианта: «Преобразовать в Excel» и «Преобразовать в Excel с распознаванием текста». Выберите параметр «Преобразовать в Excel», потому что для вашего PDF-файла были выполнены предыдущие шаги распознавания текста.
Нажмите на опцию «Выбрать», и процесс конвертации начнется. Щелкните Загрузить, чтобы загрузить результат преобразования в формате XLSX.Откройте файл Excel с помощью Microsoft Excel. Таблица внутри была верна оригиналу — числа были в нужных строках и столбцах. Таким образом, вы можете сразу использовать таблицу без необходимости корректировки форматирования.
Добавление PDF-файла в документ Office
В этой статье описано, как вставить PDF-файл в документ Office в качестве вложения. Вы можете изменить размер добавляемого объекта, но изменить его после вставки будет невозможно. Для просмотра PDF-файлов потребуется установить Adobe Acrobat или Abode Reader.
Примечание: если вы хотите вставить содержимое PDF-файла в файл Office, а не просто вставить PDF-файл в качестве вложения, лучше всего открыть этот PDF-документ в Word 2013 или 2016. Word преобразует содержимое PDF-файла в редактируемый текст, который вы сможете скопировать и вставить в документ Office. Дополнительные сведения см. в статье Редактирование содержимого PDF-документа в Word.
На вкладке Вставка в группе Текст нажмите кнопку Объект.
При работе в Outlook щелкните внутри элемента, например сообщения электронной почты или события календаря.
Выберите параметр Создать из файла и нажмите кнопку Обзор.
Найдите PDF-файл, который нужно вставить, и нажмите кнопку Открыть.
Нажмите кнопку ОК.
Если вы хотите использовать какой-то текст (например, короткую фразу) из PDF-документа, попробуйте скопировать и вставить его. Как правило, вы получаете простой текст без форматирования.
С помощью новой функции расплавления PDF, доступной в Word 2013 и 2016, можно открывать PDF-файлы и редактировать их содержимое, например абзацы, списки и таблицы, как обычные документы Word. Word извлекает содержимое из PDF-документа с фиксированным форматом и переносит его в DOCX-файл, по возможности сохраняя информацию о макете. Подробнее об этом см. в статье Редактирование содержимого PDF-документа в Word.
Веб-приложение Word не позволяет вставлять в документ объекты, например PDF-файлы. Однако вы можете Изменить PDF-файл в Веб-приложение Word, который позволит вам обновлять содержимое PDF-файла, а также копировать и вставлять содержимое из PDF-файла в документ Word.
Примечание: При открытии PDF-файла в Веб-приложение Word он преобразуется в документ Word и может выглядеть не так, как исходный документ. Например, разрывы строк и страниц могут находиться в других местах. Лучше всего преобразуются PDF-файлы, содержащие только текст.
Если у вас есть классическое приложение Word, вы можете добавить PDF-файл с его помощью. Чтобы запустить это приложение, выберите команду Открыть в Word.
Если у вас нет классического приложения Word, вы можете скачать пробную версию или купить последнюю версию Office.
Мы часто обновляем Веб-приложение Word. Узнать последние новости о доступных функциях вы можете в блоге Office Online.
Примечание: Эта страница переведена автоматически, поэтому ее текст может содержать неточности и грамматические ошибки
Для нас важно, чтобы эта статья была вам полезна. Была ли информация полезной? Для удобства также приводим ссылку на оригинал (на английском языке)
Онлайн-конвертеры
Кроме этого, существует возможность преобразования фалов при помощи онлайн-сервисов (сайтов). Если открыть поисковую систему «Яндекс» и вбить соответствующий запрос, то вы увидите следующий результат.
Рассмотрим некоторые из них.
Pdf.io
Данный сервис имеет довольно простой дизайн. Принцип работы также несложен.
- Кликните на кнопку «Выбрать файл» (либо просто перетащите нужную книгу прямо в браузер).
- После этого необходимо указать нужный документ и нажать на кнопку «Открыть».
- Сразу после этого начнется загрузка файла. Дождитесь окончания данного процесса.
- Спустя некоторое время появится ссылка на скачивание вашего PDF-файла.
- Если кликнуть на «треугольник» около этой ссылки, то вы увидите, что сконвертированный документ можно загрузить в «Dropbox» или «Google Drive».
- Если решите сохранить результат на ваш компьютер, то после нажатия на кнопку «Скачать» вы увидите стандартное окно. Необходимо нажать «Сохранить».
- В итоге вы увидите следующее (после того, как откроете скачанный документ).
Всё выглядите нормально, кроме строчек после таблицы. Дело в том, что в редакторе Excel они были увеличены по высоте и при этом использовалась функция «перенос текста». Видимо, данный сервис не может корректно преобразовать подобный формат. По остальным пунктам – всё на высоком уровне.
Smallpdf.com
Данный сайт по возможностям значительно опережает описанный выше портал.
Поскольку здесь можно выполнить следующие операции.
Кроме того, здесь есть официальная программа-переводчик файлов любых форматов.
Процесс работы с сайтом довольно простой.
- Нажмите на ссылку «Выберите файл» либо перетяните книгу Excel прямо в эту зеленую область.
- После клика у вас откроется стандартное окно выбора файла. Для продолжения нажмите на кнопку «Открыть».
- Дождитесь окончания конвертации.
- Сразу после этого появятся ссылки на:
- скачивание файла;
- загрузку в облака «Drop Box» и «Google Drive»;
- объединение;
- разделение;
- преобразование в JPG;
- редактирование документа.
- Конечный документ выглядит довольно красиво. Но и в этом случае наблюдается проблема с переносом текста в ячейках. На предыдущем сайте происходило наложение строк. А здесь они просто отсутствуют.
Convertstandard.com
Этот сайт так же, как и предыдущий, демонстрирует свои широкие возможности конвертации.
Для того чтобы воспользоваться возможностями данного сервиса, нужно выполнить следующие действия.
- Кликните на кнопку «Выберите файл».
- Снова указываем файл, который хотим перевести из формата «XLSX» в «PDF».
- В данном случае автоматическая загрузка не начнется. Нужно кликнуть на кнопку «Convert».
- Затем необходимо дождаться процесса конвертации.
- После этого появится окно для сохранения результата, в котором нужно будет:
- указать желаемое имя;
- выбрать нужный каталог;
- нажать на кнопку «Сохранить».
- В итоге мы получаем следующее.
Границы таблицы снова большой толщины. Кроме этого, как и во всех онлайн-сервисах – у нас некорректно отображаются ячейки с переносом текста.
Добавление PDF-файла в документ Office
В этой статье описано, как вставить PDF-файл в документ Office в качестве вложения. Вы можете изменить размер добавляемого объекта, но изменить его после вставки будет невозможно. Для просмотра PDF-файлов потребуется установить Adobe Acrobat или Abode Reader.
Примечание: если вы хотите вставить содержимое PDF-файла в файл Office, а не просто вставить PDF-файл в качестве вложения, лучше всего открыть этот PDF-документ в Word 2013 или 2016. Word преобразует содержимое PDF-файла в редактируемый текст, который вы сможете скопировать и вставить в документ Office. Дополнительные сведения см. в статье Редактирование содержимого PDF-документа в Word.
На вкладке Вставка в группе Текст нажмите кнопку Объект.
При работе в Outlook щелкните внутри элемента, например сообщения электронной почты или события календаря.
Выберите параметр Создать из файла и нажмите кнопку Обзор.
Найдите PDF-файл, который нужно вставить, и нажмите кнопку Открыть.
Нажмите кнопку ОК.
Если вы хотите использовать какой-то текст (например, короткую фразу) из PDF-документа, попробуйте скопировать и вставить его. Как правило, вы получаете простой текст без форматирования.
С помощью новой функции расплавления PDF, доступной в Word 2013 и 2016, можно открывать PDF-файлы и редактировать их содержимое, например абзацы, списки и таблицы, как обычные документы Word. Word извлекает содержимое из PDF-документа с фиксированным форматом и переносит его в DOCX-файл, по возможности сохраняя информацию о макете. Подробнее об этом см. в статье Редактирование содержимого PDF-документа в Word.
Word Online не позволяет вставлять в документ объекты, например PDF-файлы. Однако вы можете Изменить PDF-файл в Word Online, который позволит вам обновлять содержимое PDF-файла, а также копировать и вставлять содержимое из PDF-файла в документ Word.
Примечание: При открытии PDF-файла в Word Online он преобразуется в документ Word и может выглядеть не так, как исходный документ. Например, разрывы строк и страниц могут находиться в других местах. Лучше всего преобразуются PDF-файлы, содержащие только текст.
Если у вас есть классическое приложение Word, вы можете добавить PDF-файл с его помощью. Чтобы запустить это приложение, выберите команду Открыть в Word.
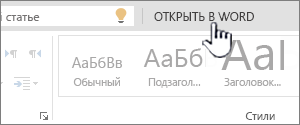
Если у вас нет классического приложения Word, вы можете скачать пробную версию или купить последнюю версию Office.
Мы часто обновляем Word Online. Узнать последние новости о доступных функциях вы можете в блоге Office Online.
Примечание: Эта страница переведена автоматически, поэтому ее текст может содержать неточности и грамматические ошибки
Для нас важно, чтобы эта статья была вам полезна. Была ли информация полезной? Для удобства также приводим ссылку на оригинал (на английском языке)
Самые простые способы конвертировать PDF в файлы Excel
Файл PDF-документа может содержать что угодно, будь то изображения, текст или их комбинация. Обычно файлы PDF, относящиеся к отчетам или тезисам, могут содержать данные в виде таблиц и чисел.
Что, если мы хотим использовать таблицу в приложениях, таких как Excel или Google Sheet? Конечно, это невозможно, учитывая, что Excel не может открывать файлы PDF.
Более того, PDF- файлы также не имеют такого формата, как Excel, который может распознавать строки и столбцы. Что ж, один из наиболее эффективных способов решить эту проблему — преобразовать файл PDF в файл Excel, также известный как файл формата XLS. Это возможно? Конечно, у нас есть вся необходимая информация которая поможет вам конвертировать файлы PDF в XLS.