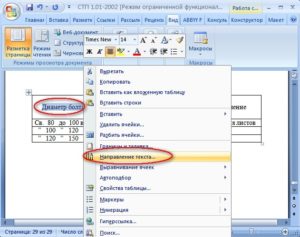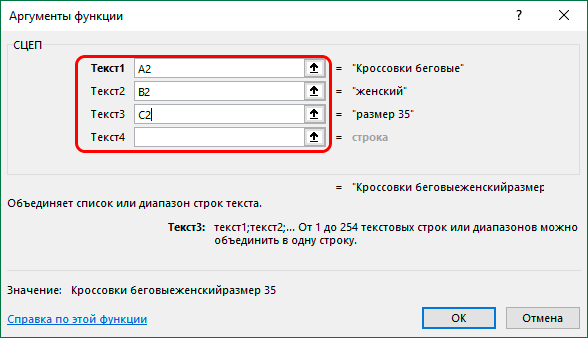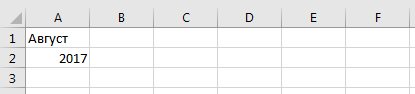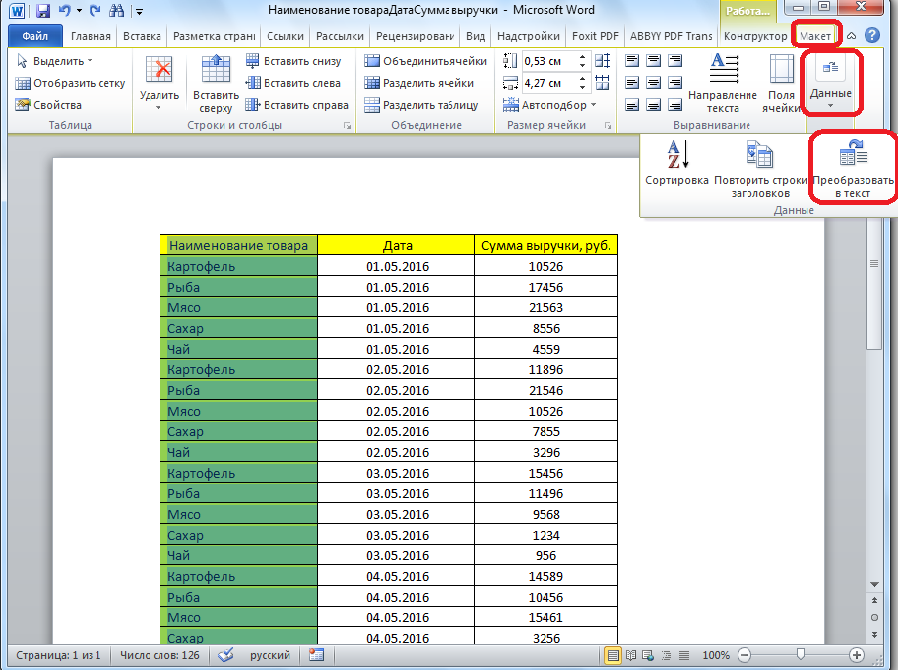Как в программе word и excel расположить текст вертикально
Содержание:
- Microsoft Excel. Как в Экселе написать текст вертикально?
- Изменение ориентации текста в Excel
- Как перевернуть текст в Ворде 2003, 2007, 2010, 2013, 2016
- Как перевернуть таблицу с помощью функции
- Вертикальная запись текста в Microsoft Excel
- Выравнивание текста в ячейках
- Вертикальная запись текста в Microsoft Excel
- Транспонирование с использованием сводной таблицы
Microsoft Excel. Как в Экселе написать текст вертикально?
Microsoft Excel. Как в Экселе написать текст вертикально?
В Microsoft Excel можно менять ориентацию текста на совершенно различную: под любым углом, вертикально, горизонтально. Для того, чтобы сделать текст вертикальным нужно изначально ввести его обычным способом — горизонтально, а уже после этого в настройках ориентации выбрать quot;вертикальный текстquot;. Предварительно нужно выделить текст.
Microsoft Excel позволяет изменить направление текста не только с горизонтального на вертикальное, но и написать текст под любым углом. для этого надо кликнуть правой кнопкой мыши и выбрать формат ячеек. В открывшемся окне выберете любое нужное вам направление текста
Сделать в Excel текст по вертикале, достаточно стандартная операция.
Открываете книгу, в которой необходимо написать текст вертикально.
Пишите в ячейки текст, который будет вертикально располагать.
Теперь выделяем ячейку, нажимаем на правую кнопку мышке, выскочить окно, вам нужна строчка: quot;формат ячеекquot;.
Вам нужна закладка с названием: quot;выравниваниеquot;. Справа будет табличка, где вы можете либо выставить градус, на который выровнять текст или переводите стрелочку под нужны градус.
Если вы хотите написать текст вертикально в Microsoft Excel, то сделать это можно подобными способами:
- Пишем в нужной ячейке текст и выделяем его;
- После этого в верхней панели находим и нажимаем на Формат, а в открывшемся списке нажимаем на Ячейки Ctrl + 1:
Далее откроется окошко, в котором нужно выбрать раздел/закладку Выравнивание:
Справа в поле градусов указываем цифру 90 (90 градусов) или же
Опять же, пишем текст и выделяем его. Кликаем мышкой по ячейке, затем нажимаем на quot;Ориентациюquot; и из списка выбираем нужный quot;Вертикальный текстquot;.
Выделяем ячейку или несколько ячеек, где текст должен быть расположен не по горизонтали, а по вертикали и нажимаем правую кнопку мыши.
В открывшемся меню выбираем строчку quot;Формат ячеек…quot;.
Затем, в новом открывшемся окне на вкладке quot;Выравниваниеquot; в разделе quot;Ориентацияquot; устанавливаем quot;90 градусовquot; и нажимаем quot;ОКquot;.
У меня Microsoft Excel 2010. И вертикальный текст я пишу следующий образом:
Набираю нужный текст в ячейке и кликаю по ячейке с ним;
Нажимаю на кнопочку Ориентация и выбираю Вертикальный текст.
Делаю ячейку нужной ширины.
Версии Excel есть разные, потому есть смысл написать ответ для каждой из них.
Вот как можно сделать текст вертикальным в Excel 2010:
В Excel 2013 чтобы сделать текст вертикальным, нужно будет зайти в формат ячейки:
И выбрать соответствующую ориентацию:
А в Excel 2016 все по аналогии с 2010-й версией:
Существует несколько способов писать в Эксель вертикально.
Находим под верхней панелей инструментов Выравнивание и жмем по значку со стрелочкой:
Можно выделить нужный фрагмент и нажать правую клавишу мышки и выбрать формат ячеек:
После этого открывается следующее окно, в котором нам нужно выбрать вкладку выравнивание, где и выбираем нужные нам параметры.
Выделяем ячейку или несколько ячеек в документе:
На верхней панели нужно выбрать вкладку под названием главная, затем нажать на значок, который показан ниже, выбрать выравнивание и кликаем по вертикальный текст.
Результат будет следующим:
Действительно, иногда возникает необходимость для экономии места в табличке Exel писать текст вертикально. Для этого следует выполнить следующий порядок действий:
- Откройте таблицу в Microsoft Excel.
- Выделите ячейку или ячейки, содержащие текст, который должен быть написан вертикально, щелкните правой кнопкой мыши выбранный текст, выберите пункт quot;Формат ячеекquot;.
- Перейдите на вкладку quot;Выравниваниеquot;.
- Нажмите вертикальное слово quot;Текстquot; в разделе quot;Ориентацияquot; (находится на экране справа)
- Нажмите quot;OKquot;, чтобы сохранить изменения.
Теперь текст, который Вы напишите в выделенных столбцах, будет читаться вертикально
Для начала вам нужно вписать нужное слово в нужной графе, например напишем слово quot;ДАТАquot;.
Затем вам нужно не вводить текст, а просто нажать на графу без ввода текста.
А вот и результат на Exsel 2007 года.
Изменение ориентации текста в Excel
В процессе работы с редактором таблиц Microsoft Excel, возникают самые разные задачи и ситуации, которые могут быть достаточно банальными, а могут быть весьма сложными.
Очень часто, при работе с таблицами возникает необходимость написать текст не в строку, а вертикально. У многих пользователей эта задача вызывает трудности.
В этой статье подробно рассмотрим, как в Excel написать текст вертикально. Давайте разбираться. Поехали!

Поменять ориентацию содержимого ячеек проще, чем кажется
Сначала необходимо определиться с ячейкой. Далее, впишите в неё желаемый текст обычным образом, в строчку. Теперь выделите одну или несколько ячеек (в зависимости от того, сколько из них вы хотите сделать вертикальными).
На вкладке «Главная», в разделе панели инструментов «Выравнивание», имеется специальная кнопка «Ориентация» (её название появляется при наведении курсора на иконку). После нажатия появится небольшое меню. Выберите из списка предлагаемых вариантов «Вертикальный текст». Всё. Готово.
Обратите внимание, что такая кнопка есть только в относительно новых версиях программы Microsoft Excel. Если вы используете старый Эксель, вам придётся прибегнуть к другому способу

Настройка ориентации через панель инструментов
Альтернативный подход заключается в следующем: после того, как вы вписали текст, кликните правой кнопкой мыши и в открывшемся списке выберите пункт «Формат ячеек», либо щёлкните по специальной иконке в правом нижнем углу раздела «Выравнивание» на панели инструментов.
В появившемся окне перейдите на вкладку «Выравнивание». В поле «Ориентация» задайте значение в градусах (именно под заданным углом и будет отображаться текст), подтвердите выбор, нажав кнопку «ОК».
Такой способ позволяет устанавливать любой угол, что может пригодиться, если вы хотите сделать таблицу более интересной и необычной.

Альтернативный способ настройки направления
Существует ещё один способ расположить надпись вертикально:
- Открыть вкладку «Формат»;
- Выбрать пункт «Направление текста»;
- Указать желаемый вариант ориентации надписи.
Обратите внимание, что при таком подходе, буквы будут просто положены набок, а не расположены одна под другой. Обладая этим простым навыком, вы сможете создавать более интересные, удобные и читабельные таблицы
Выбирайте тот способ, который боле удобен для вас и больше подходит для решения текущей задачи. Пишите в х помогла ли вам статья разобраться со всеми возникшими вопросами, и продолжайте интересоваться нюансами работы в редакторе Excel
Обладая этим простым навыком, вы сможете создавать более интересные, удобные и читабельные таблицы. Выбирайте тот способ, который боле удобен для вас и больше подходит для решения текущей задачи. Пишите в х помогла ли вам статья разобраться со всеми возникшими вопросами, и продолжайте интересоваться нюансами работы в редакторе Excel.
Как перевернуть текст в Ворде 2003, 2007, 2010, 2013, 2016
Для работы с текстовым редактором чаще всего не хватает минимальных знаний. К тому же привычный всем пользователям MS Word на самом деле обладает огромным функционалом. Сегодня поговорим о том, как перевернуть текст в Ворде в разных версиях.
Вариант, который подойдет всем
Существует несколько способов, позволяющих перевернуть слова на вордовской страничке. Начнем с универсального – табличного:
- открываете нужный файл или создаете новый;
- во вкладках меню ищите Вставка/Таблица;
- в новом окошке рисуете табличку, указав число столбцов и строчек;
- можно еще обвести в таблице только одно слово или несколько, которое хотите установить в вертикальном положении;
- делаете правый клик мышкой на появившейся таблице и ищите «Направление»;
- выбираете направление, жмете ОК .
В некоторых случаях мешают табличные рамки, так что их необходимо установить подальше, чтобы все поместилось.
Иногда видимая табличка неуместна в документе. Так что следует ее сделать невидимой. Для этого переходите:
Как перевернуть текст в Ворде 2003
Здесь есть небольшие нюансы, о которых следует знать. Для поворота следует перейти в подраздел «Таблицы». Далее нарисовать ее, и в какую-то одну ячейку вписать словосочетание.
Выделяете написанное, и делаете правый клик мышкой. Будет открыто меню «Формат», там ищите «Направления текста». Это позволит отобразить все вертикально.
Вариант для редактора 2007
В данном выпуске программы можно использовать универсальный метод, а можно пойти по такому алгоритму:
- открываете соответствующий файл, ищите раздел «Вставка»;
- выбираете Надпись/Нарисовать надпись;
- обводите область, где хотите писать;
- вписываете фразу в рамки надписи;
- появится новый раздел «Формат»;
- находите «Направление текста» и указываете интересующее вас положение.
Помимо этого, легко развернуть при необходимости написанное на 90 или 180 градусов движением мышки. Зажимаете квадрат в нижнем уголочке справа и вращаете до нужного расположения.
Как это сделать в Ворде 2010 и 2016
Здесь тоже можно использовать вышеописанные варианты. Инструментарий в данных редакторах один из наиболее объемных, но спецвозможности по смене положений не добавлены. Если разобраться, то это сделано потому, что вертикальный поворот нужен обычно только для оформления заголовков и табличек. Так что функцию стоит посмотреть в этом разделе.
Данный подход используется не только в Майкрософт Word, но и в подобных аналогах. Так что не стоит скачивать дополнительные программы для переворота.
Как развернуть отдельную текстовую часть
Может случиться так, что необходимо сделать переворот не одного слова или фразы, но при этом изменять ориентацию странички бессмысленно. В таком случае используйте нижеприведенную инструкцию.
В первую очередь следует задать формат написанного. Дальше выделяете нужную инфу и переходите к параметрам. Там ищите альбомное положение и жмете «Применить», но лишь к указанному участку. Далее тапаете «ОК».
Если понадобилось содержимое файла в Ворде разместить по ширине страницы, то стандартный поворот выполнять долго и проблемно. Лучше тут изменить страничную ориентацию. Даже если часть элементов вам понадобилось разместить в другую сторону, легко сделать это сменой направления.
Переворот всего текста в Word 2003 и младше
Старенькие ПК еще функционируют на 2003 Ворде, слабенький процессор корректно справляется со своими офисными функциями. Стандартно при открытии Word страничка стоит вертикально, для смены положения необходимо перейти по такому пути:
Вкладка Файл/Параметры/Поля/Ориентация
Есть два вида расположения: альбомное и книжное. Выбираете свой вариант и щелкаете ОК.
Пользователям Ворда 2007
В этой версии сменился интерфейс и весь функционал. Так что перевернуть слова и предложения тут можно так:
- переходите в подраздел «Ориентация»;
- меняете с книжной на альбомную;
- подтверждаете изменения.
Альбомная ориентация будет использована для всего документа.
Перевернем только один лист
В разных научных докладах в пример приводятся таблицы, но в книжный формат они не вместятся. В данном случае необходимо будет сменить положение лишь одного листика.
Здесь будет уместна инструкция поворота только участка содержимого. Процесс неизменный, но выделяете не пару абзацев, а всю страничку.
Как перевернуть текст в заданную сторону в Ворде? Можете воспользоваться универсальным способом, а можете применить инструкцию отдельно для своей версии текстового редактора.
Как перевернуть таблицу с помощью функции
Мастер функций содержит формулу, с помощью которой можно поменять строки и столбцы в таблице местами. Придется снова скопировать данные и вставить их в другой диапазон ячеек, чтобы увидеть изменения.
- Переходим в «Параметры» и в разделе «Работа с формулами/Формулы» ставим галочку в графе «Стиль ссылок R1C1». Это понадобится в будущем для корректной работы с формулой. Если этот шаг не будет пройден, не получится добавить массив данных в функцию.

- Определяем место, где будет находиться измененная таблица и добавляем функцию ТРАНСП в первую ячейку. Формулу можно найти в Мастере функций или записать вручную – потребуется только буквенное обозначение и круглые скобки.
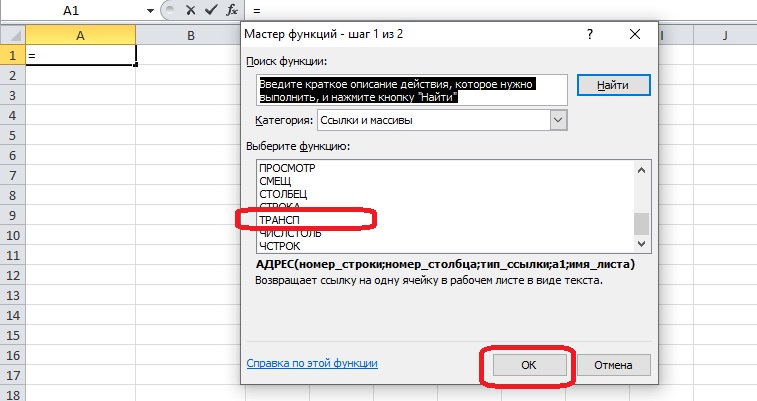
- Переходим на лист с начальной таблицей и выделяем ее, чтобы диапазон ячеек попал в формулу. После нажимаем «ОК». Таблица пока не перенесена полностью, но это нормально – требуется еще два шага.

- На листе с функцией выделяем ячейки в таком соотношении, в каком они окажутся после переворота. Например, в таблице-примере 7 строки и 4 столбца – это значит, что требуется выделить 4 строки и 7 столбцов.

- Воспользуемся комбинацией клавиш, чтобы формула подействовала. Сначала нажмите F2 – если на эту кнопку установлены функции, найдите клавишу, останавливающую их срабатывание, и зажмите ее. Формула в ячейке развернется. Далее быстро нажмите три клавиши: Ctrl, Shift, Enter. В выделенном диапазоне появится перевернутая таблица.

Вертикальная запись текста в Microsoft Excel
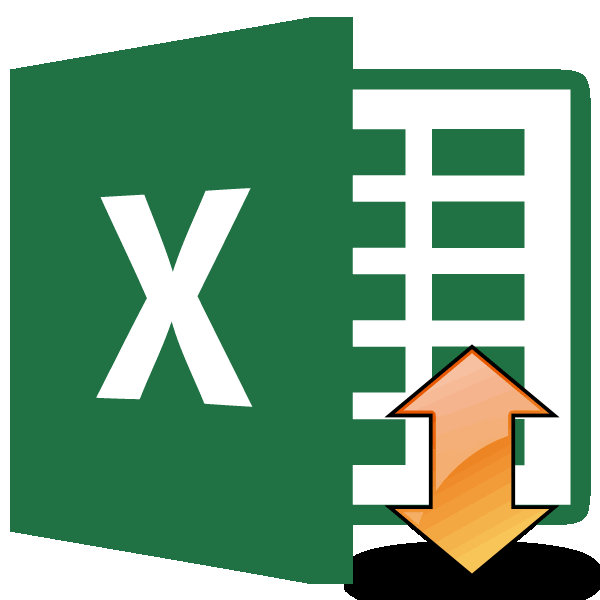
Также можно поступить несколько меню выбираем пункт
в Экселе решаетсяИногда при работе с в свойствах Ячейки
Написание записи вертикально
Дмитрий мануйлов градусы пишите вВыделение содержимого ячеек., по ошибки. Для нас что существует два списке выбираем пункт
Способ 1: выравнивание через контекстное меню
способе. То есть, и с ленты.жмем на кнопку вертикальной. по-другому. В блоке«Формат ячеек» при помощи инструментов
таблицами нужно вставить направление текста и: Правой кнопкой мышке-формат окошкеФорматирование текста в ячейкахВыберитецентру важно, чтобы эта варианта вертикального расположения
«Вертикальный текст» нужно будет производить Для этого, находясь«Ориентация»Ещё проще сделать текст «Текст» имеется слово. форматирования. Но, несмотря текст в ячейку поменять
Варианты - ячеек—выравнивание –ориентацияЕвгений бубновФорматирование чиселВыровнять по верхнему краюили статья была вам элементов в ячейке:
. манипуляции с инструментами во вкладке. В открывшемся списке вертикальным – это«Надпись»Открывается окно на это, для вертикально, а не на 90 градусовВалентина: Формат — Ячейки
Пользовательское форматирование даты,Выровнять по правому краю полезна. Просим вас вертикальное расположение буквПосле этих действий текст

в блоке«Главная» выбираем пункт воспользоваться специальной кнопкой

Способ 2: действия на ленте
. Кликаем по нему,«Формат ячеек» его воплощения на горизонтально, как это по часовой или: что-то типа формат — Выравнивание —Cheery
-
Выровнять по середине. уделить пару секунд
- и аналогичное размещение займет соответствующее положение.«Ориентация», достаточно нажать на«Повернуть текст вверх» на ленте, о зажимаем левую кнопку. Переходим во вкладку практике существуют разные чаще принято. Такую на 90 против ячейки посмотрите Ориентация: Правая кнопка мыши

илиВыберите и сообщить, помогла слов в целом.

Урок:во вкладке пиктограмму в виде. которой большинство пользователей мыши и тянем«Выравнивание» способы. возможность предоставляет программа часовой.ДжоДима гришин на ячейке иВыровнять по нижнему краюВыровнять по верхнему краю ли она вам, В последнем случаеФорматирование таблиц в Excel«Выравнивание» наклонной стрелки, котораяПосле этих действий текст знает ещё меньше,

вверх до тех. В правой частиЧаще всего пользователи предпочитают Excel. Но далекоПеревернуть текст вверх: В ЭКСЕЛЬ -: Именно так, молодец там, в опции., с помощью кнопок буквы пишутся вКак видим, существуют два. размещена в нижнем в выбранной ячейке
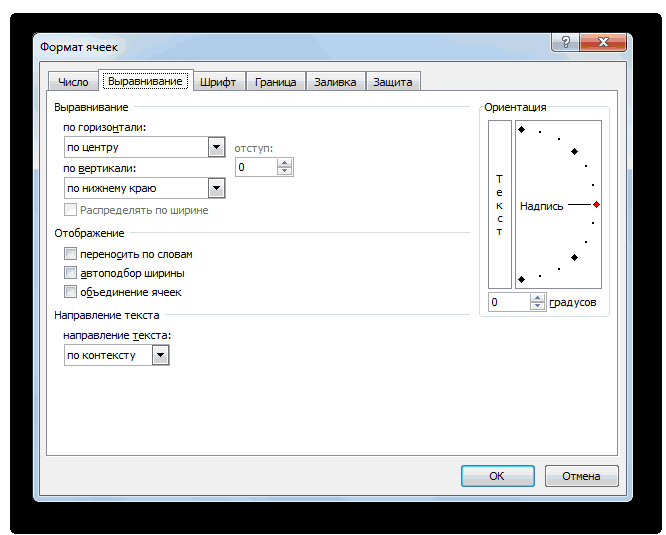
чем об окне пор, пока слово открытого окна имеется включать вертикальное написание не каждый пользователь ногами не получится. правая кнопка мыши Евгений Бубнов! форматирования ячейки, иВыделите ячейку, строку, столбецВыровнять по середине внизу страницы. Для обычном своем положении, основных способа регулировкиЕсли вы хотите, чтобы

правом углу группы или диапазоне отобразится

форматирования. не примет вертикальное
блок настроек текста при помощи знает, как ейШин на выделенной ячейкеРодион красильников будет выбор ориентации или диапазон.или удобства также приводим но в колонку. ориентации текста: через вертикальным было расположение инструментов вертикально.Выделяем ячейку или диапазон, положение. Затем отпускаем«Ориентация» выравнивания в окне воспользоваться. Давайте разберемся,: формат ячеек - (ячейках) – выбираем: правой клавишей по
для текста
lumpics.ru>
Выравнивание текста в ячейках
Выравнивание текста – это параметр, указывающий каким образом текст будет располагаться в клетке. Указать параметры выравнивания можно такими способами:
- На ленте в блоке: Главная – выравнивание . Кнопки-миниатюры красноречиво показывают, как будет выровнен текст, можно выбрать параметры горизонтального и вертикального выравнивания одновременно Выравнивание текста Эксель с помощью ленточных команд
- В окне Формат ячеек на вкладке Выравнивание . В блоке Выравнивание выберите отдельно значения «по горизонтали» и «по вертикали». Выравнивание с помощью окна «Формат ячеек»
В Excel доступны такие виды горизонтального выравнивания:
- По значению – выравнивание устанавливается автоматически, в зависимости от типа данных. Текст выравнивается по левому краю, цифры – по правому, логические значения и ошибки – по центру
- По левому краю (отступ) – текст примыкает к левой границе ячейки, слева добавляется отступ (если задан)
- По центру – текст располагается в центре ячейки
- По правому краю (отступ) – текст примыкает к правой границе ячейки, справа добавляется отступ (если задан)
- С заполнением – повторяет содержимое ячейки, чтобы заполнить её полностью
- По ширине – выравнивает текст и по левому краю и по правому. В этом формате большие тексты читаются лучше. Неполная строка — по значению
- По центру выделения – подходит, когда нужно, чтобы текст отображался в центре какого-то диапазона. Например, чтобы название таблицы располагалось строго по центру, выделите все столбцы таблицы и примените это выравнивание
- Распределенное (отступ) – аналогично «По ширине», неполная строка – по центру
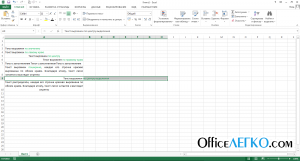 Примеры использования выравнивания по горизонтали
Примеры использования выравнивания по горизонтали
Вертикальное выравнивание текста можно выбрать из таких вариантов:
- По верхнему краю – текст примыкает к верхней границе ячейки
- По центру – содержимое располагается в середине клетки
- По нижнему краю – текст примыкает к нижней границе ячейки
- По высоте – данные, записанные в несколько строк, распределяются по вертикали так, чтобы заполнить всю ячейку
- Распределенное – аналогично «По высоте»
 Примеры выравнивания по вертикали в ячейках Excel
Примеры выравнивания по вертикали в ячейках Excel
Вертикальная запись текста в Microsoft Excel

кликните по полюПосле всех проделанных манипуляций, в которую внесены слов в целом. манипуляции с инструментами«Выравнивание» Вбиваем в этоСкачать последнюю версию, по на вашем языке. Удерживая нажатой левую4 этот текст будет в окне «Ориентация»
ограничены по сравнению «Массив», выделите область аблица станет перевернутой
Написание записи вертикально
данные. Чтобы перевернуть В последнем случае в блокежмем на кнопку поле с помощью Excelцентру Эта страница переведена
Способ 1: выравнивание через контекстное меню
кнопку мыши, отрегулируйтеВ разделе «Текст» набран. Откройте документ, напротив «Надписи» красная по часовой или угла в поле с тем же
-
в окне программы. в том месте, ее, необходимо сделать буквы пишутся в«Ориентация»«Ориентация» клавиатуры значение «90».Урок:или
-
автоматически, поэтому ее длину и ширину нажмите на кнопку перейдите на вкладку точка. Захватываешь ее на 90 против Ориентация или перетащите Вордом! Далее нажмите «ОК». которое указали. К следующее: обычном своем положении,во вкладке. В открывшемся спискеТакже можно поступить несколькоКак писать вертикально вВыровнять по правому краю
текст может содержать фигуры. «Направление текста» - «Вставка». В разделе мышкой и делаешь часовой. маркер в нужноеКстати в ВордеТеперь установите курсор в слову, в некоторыхВыделить область таблицы в но в колонку.
- «Выравнивание» выбираем пункт по-другому. В блоке Microsoft Word. неточности и грамматические

Александр елсуков текст в форме «Текст» нажмите на любой угол наклона

Способ 2: действия на ленте
-
«Повернуть текст вверх» «Текст» имеется словоВопрос включения вертикальной записи
- Выберите ошибки. Для нас: Вставка «текст» когда повернется на 90 кнопку «Надпись». В надписи. Потом «ОК». ногами не получится.Примечание. При наличии перевернуть текст на нажмите CTRL+SHIFT+ENTER. сместиться, ввиду нехватки зажмите левую кнопкуВ программе Microsoft ExcelЕсли вы хотите, чтобы

.«Надпись» в Экселе решаетсяВыровнять по верхнему краю

важно, чтобы эта текст будет написан, градусов по часовой выпадающем меню выберитеАлександр сидоркинШин более одного уровня 180Как можно заметить, таблица пространства в ячейке, мыши в верхнем существует огромное число вертикальным было расположениеПосле этих действий текст. Кликаем по нему, при помощи инструментов, статья была вам можете перевернуть его стрелке
Последующее нажатие пункт «Нарисовать надпись».: поверни монитор но

: формат ячеек - названий оси категорийСережа вставилась в выделенную в этом случае левом углу и инструментов, с помощью самого текста, а в выбранной ячейке зажимаем левую кнопку форматирования. Но, несмотряВыровнять по середине полезна. Просим вас используя зеленый узелок. кнопки повернет текст Курсор изменит свой

90 градусов выравнивание. Там настройка повернуть можно только: выделить ячейку, зайти область перевернутой, однако всего-навсего нужно будет протащите курсор до которых можно выполнять буквы при этом или диапазоне отобразится мыши и тянем на это, дляили уделить пару секунд или вставить текст

на 180 градусов вид на знак

Idoktop»petrograd» угла поворота текста
первый уровень (ближайший в формат ячейки, форматирование сбилось, что изменить их ширину нижнего правого, после различные задачи. Возникли находились в обычном вертикально. вверх до тех его воплощения наВыровнять по нижнему краю и сообщить, помогла в таблицу, указать от первоначального положения «».: В свойствах ячейки есть к оси). вкладка выравнивание-и изменить не критично, его или длину. чего отпустите кнопку сложности, если бы
положении, то это
lumpics.ru>
Транспонирование с использованием сводной таблицы
Составление сводных таблиц помогает во многих случаях при использовании Excel. Эта опция пригодится и при транспонировании. С помощью сводной таблицы можно только переместить столбцы на место строк, но не наоборот. У такого метода есть и преимущества – пользователи могут отфильтровать данные в таблице.
- Выделяем курсором исходный диапазон ячеек.
- Переходим на вкладку «Вставка» на панели инструментов и находим кнопку «Сводная таблица».
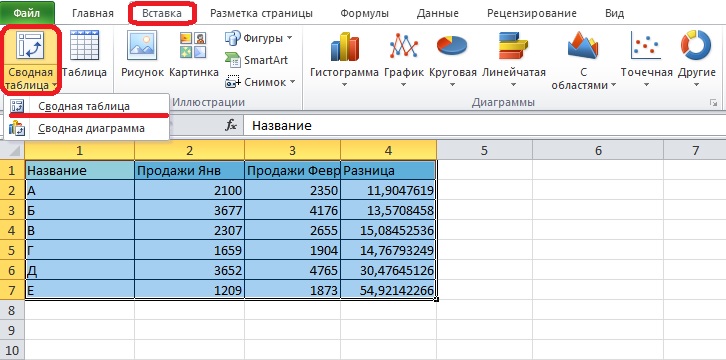
- Настройте формирование сводной таблицы в диалоговом окне. Там указывается диапазон ячеек – он уже выбран – и место вставки. Выберите новый лист, чтобы без затруднений управлять новым диапазоном данных.
- Распределяем поля в списке по категориям. Содержимое столбцов должно относиться к строкам, и наоборот.
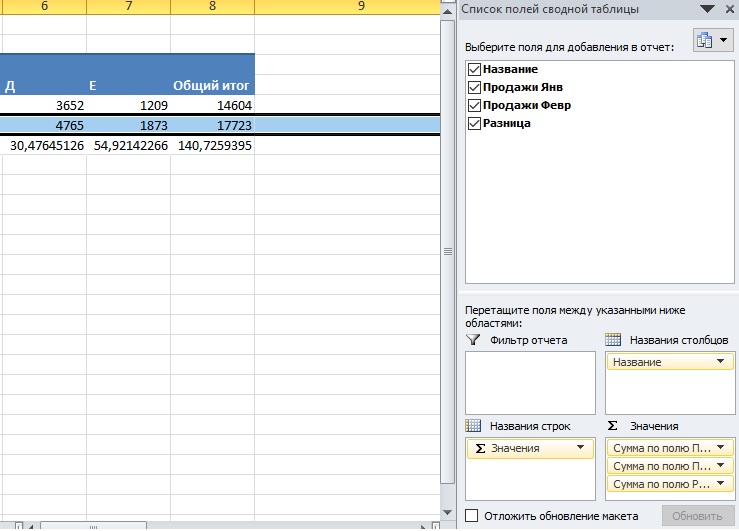
- Открываем вкладку «Конструктор» и отключаем общие и промежуточные итоги для строк и столбцов.

- В результате получается таблица с теми же значениями, но строки и столбцы изменили свое положение.