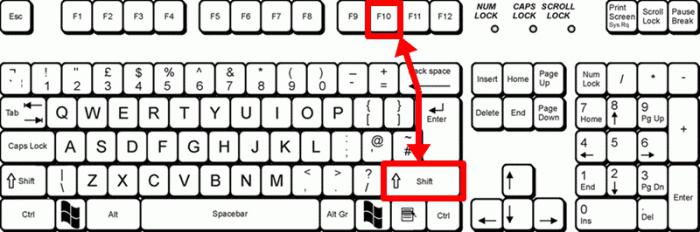Как сделать умножение в word?
Содержание:
Подсчет суммы в Ворде
Хотя Microsoft Word и ориентирован в первую очередь на работу с текстом, помимо этого в нем можно работать с графическими элементами, всевозможными фигурами и объектами, таблицами и математическими выражениями. Последняя «пара» нередко подразумевает и необходимость подсчета суммы, то есть получить ее может потребоваться как в таблице, так и в примере, формуле или уравнении. В каждом из этих случаем необходимо действовать по-разному. Как именно, узнаете далее.
Способ 1: Формулы и уравнения
Если в Ворде вам необходимо посчитать сумму чисел или неизвестных переменных, записанных в математическом выражении, уравнении или формуле, потребуется обратиться к соответствующему инструментарию текстового редактора. Представлен он в разделе вставки, создания и изменения уравнений, о работе с которым мы подробно писали в отдельной статье на нашем сайте — ссылка на нее представлена ниже.
Подробнее: Работа с формулами и уравнениями в Microsoft Word
Способ 2: Сумма в таблице
Куда более часто перед пользователями Майкрософт Ворд возникает несколько более простая задача, чем создание математических выражений и уравнений. Необходимость в подсчете суммы появляется при работе с таблицами, когда требуется получить общее значение чисел, записанных в ее отдельном столбце или строке. Это тоже делается с помощью формулы, но совсем по иному, отличному от рассмотренного выше алгоритму.
Итак, у вас есть таблица, в одну из ячеек которой (наверняка крайнюю) требуется вывести сумму чисел, записанных в строке или столбце – с ней и будем работать. Если же место для суммирования отсутствует, ознакомьтесь с одной из представленных по ссылкам ниже статей, в зависимости от того, расчет какой части будет производиться.
- Кликните по той ячейке таблицы, в которую будет выводиться сумма.
Перейдите во вкладку «Макет», входящую в состав основного раздела «Работа с таблицами».
В группе «Данные», расположенной в этой вкладке, нажмите на кнопку «Формула».
В открывшемся диалоговом окне в разделе «Вставить функцию» выберите «SUM» — это и будет основой для нашей будущей формулы.
Выделить или указать ячейки так, как это можно сделать в Excel, в Word не получится. Поэтому местоположение ячеек, которые нужно суммировать, придется указывать по-другому.
После =SUM (без каких-либо отступов) в строке «Формула» введите одно из следующих значений:
- (ABOVE) — если требуется сложить данные из всех ячеек, расположенных выше формулы;
- (BELOW) — суммирование данных в ячейках, расположенных ниже той, в которую вписывается формула;
- (ABOVE;BELOW) — сумма чисел в ячейках выше и ниже;
- (LEFT) — суммирование данных слева от ячейки;
- (RIGHT) — сумма чисел справа от нее;
- (LEFT;RIGHT) — сложение чисел слева и справа от выделенной ячейки.
Указав необходимые сведения для расчета, нажмите «ОК», чтобы закрыть диалоговое окне «Формула».
В выбранной вами ячейке будет указана сумма данных, записанных в обозначенной вами строке или столбце либо их части.
Работа с формулами в таблицах Microsoft Word
Особенности работы формулы суммы
Производя расчеты в таблице, созданной в Word, следует знать о нескольких важных нюансах.
Если вы изменяете содержимое ячеек, входящих в состав формулы, сумма чисел не будет обновляться автоматически. Чтобы получить корректный результат, необходимо кликнуть правой кнопкой мышки в ячейке с формулой и выбрать пункт «Обновить поле».
Вычисления по формуле осуществляются исключительно для ячеек, содержащих только числовые данные. Если в столбце или строке, которую вы хотите просуммировать, будут пустые ячейки, программа выведет сумму только для той их части (диапазона), которая расположена ближе к формуле, проигнорировав ячейки, расположены выше пустой. Аналогичное произойдет и с данными с строках.
Первый способ
Рассчитать сумму в столбце таблицы в текстовом редакторе Ворд можно следующим образом:
- Установим курсор в последнюю ячейку столбца, в которой должна отображаться сумма чисел.
- В главном меню перейдите во вкладку «Работа с таблицами», в раздел «Макет», и в группе «Данные» нажмите кнопку «Формула».
- В открывшемся окне, в строке «Формула» по умолчанию должна быть установлена запись, соответствующая суммированию =SUM(ABOVE). Если такой записи нет, то впишите ее руками.
- Нажмите кнопку «ОК»
В результате текстовый процессор произведет суммирование данных, расположенных выше заданной ячейки, что соответствует условному выражению ABOVE (от анг. выше).
Сумма чисел столбца или строки в таблице
Чтобы добавить в таблицу столбец или строку чисел, используйте команду Формула .
-
Щелкните ячейку таблицы, в которой вы хотите получить результат.
-
На вкладке Макет в группе Работа с таблицаминажмите кнопку Формула.
-
В диалоговом окне «Формула» проверьте текст в скобках, чтобы убедиться в том, что будут просуммированы нужные ячейки, и нажмите кнопку ОК.
Функция =SUM(ABOVE) складывает числа в столбце, расположенные над выбранной ячейкой.
Функция =SUM(LEFT) складывает числа в строке, расположенные слева от выбранной ячейки.
Функция =SUM(BELOW) складывает числа в столбце, расположенные под выбранной ячейкой.
Функция =SUM(RIGHT) складывает числа в строке, расположенные справа от выбранной ячейки.
Совет: Если вы изменили одно из суммируемых чисел, выделите ячейку с суммой и нажмите клавишу F9, чтобы обновить итог.
В таблице можно использовать несколько формул. Например, можно добавить в правый столбец каждую строку чисел, а затем добавить эти результаты в нижней части столбца.
Другие формулы для таблиц
Word также содержит другие функции для таблиц. Рассмотрим AVERAGE и PRODUCT.
-
Щелкните ячейку таблицы, в которой вы хотите получить результат.
-
На вкладке Макет в группе Работа с таблицаминажмите кнопку Формула.
-
В поле Формула удалите формулу сумм, но оставьте знак равенства (=). Затем щелкните поле Вставить функцию и выберите нужную функцию.
-
В скобках укажите, какие ячейки таблицы нужно включить в формулу, и нажмите кнопку ОК.
Введите ABOVE, чтобы включить в формулу числа в столбце, расположенные выше выбранной ячейки.
Введите LEFT, чтобы включить в формулу числа в строке, расположенные слева от выбранной ячейки.
Введите BELOW, чтобы включить в формулу числа в столбце, расположенные ниже выбранной ячейки.
Введите RIGHT, чтобы включить в формулу числа в строке, расположенные справа от выбранной ячейки.
Например, чтобы вычислить среднее значение чисел в строке слева от ячейки, щелкните AVERAGE и введите LEFT:
=AVERAGE(LEFT)
Чтобы умножить два числа, щелкните PRODUCT и введите расположение ячеек таблицы:
=PRODUCT(ABOVE)
Совет: Чтобы включить в формулу определенный диапазон ячеек, вы должны выбрать конкретные ячейки. Представьте себе, что каждый столбец в вашей таблице содержит букву и каждая строка содержит номер, как в электронной таблице Microsoft Excel. Например, чтобы умножить числа из второго и третьего столбца во втором ряду, введите =PRODUCT(B2:C2).
Как быстро сложить столбец
При большом количестве столбцов, в которых требуется сложить числа, можно ускорить вывод суммы. Для этого в недрах ворда нужно раскопать кнопку суммы и добавить ее на панель быстрого доступа. Посмотрите на рисунок ниже. Кликните на раскрывающийся список и выберите пункт Другие команды.
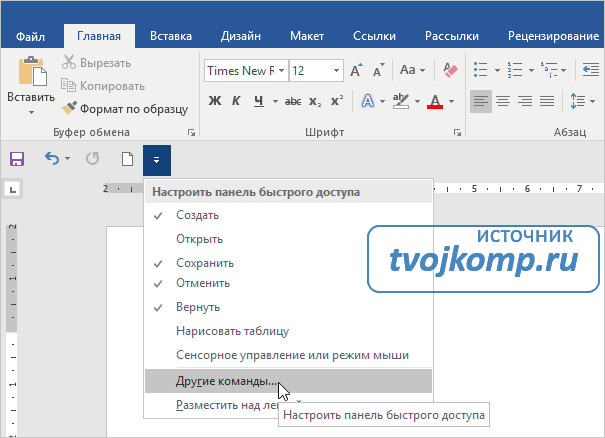
В следующем окне (смотри ниже) в выпадающем списке (выделен красной рамкой) выбираем Все команды. И в нижнем поле, прокручивая список, находим пункт Сумма. Жмем Добавить для размещения этой кнопки на панель быстрого доступа. Кликаем ОК.
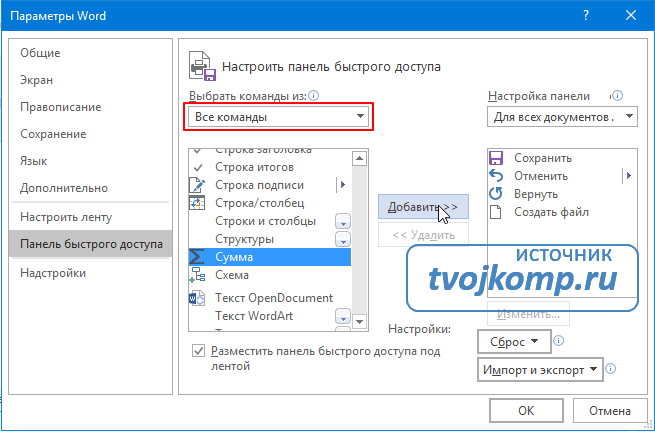
Теперь вычислить сумму в столбце или строке будет проще простого. Установите курсор внизу столбца под числами и нажмите кнопку Сумма. Теперь она есть на панели быстрого доступа. Результат появиться сразу.
Поэтому для вычисления суммы по строкам нужно идти на хитрость. Сначала подводим итог в самой нижней строке, а потом поднимаемся выше.
Надеюсь, что вам пригодится статья. Буду рад вашим комментариям. А также не забывайте делиться статьей со своими друзьями и подписывайтесь на обновления блога.
Функции расчетов в Ворде
Выше в тексте мы уже рассмотрели функцию , а теперь я опишу Вам все функции, доступные в Ворде.
| Функция | Описание | Пример | Результат |
| ABS | Возвращает модуль числа | =ABS(-21) | 21 |
| INT | Отбрасывает десятичную часть числа | =INT(3,548) | 3 |
| ROUND | Округляет число по законам математики. В аргументах указывается число и количество знаков после запятой для округления | =ROUND(32,548; 1) =ROUND(32,548; -1) |
32,5 30 |
| COUNT | Считает количество элементов, указанных в аргументе | =CONT(LEFT) | 10 |
| AVERAGE | Считает среднее значение элементов в аргументе | =AVERAGE(3;1) | 2 |
| SUM | Сумма указанных элементов | =SUM(1;2;3) | 6 |
| PRODUCT | Произведение аргументов. | =PRODUCT(2;2;3) | 12 |
| MOD | Остаток от целочисленного деления. Первым параметром указывается делимое, а вторым — делитель | =MOD(8;3) | 2 |
| MIN | Определяет минимальное значение из заданных | =MIN(3;1;80) | 1 |
| MAX | Определяет Максимальное значение из заданных | =MAX(3;1;80) | 80 |
| SIGN | Определяет знак указанного числа. Если положительное – возвращает «1», отрицательное – «-1», нулевое – «0» | =SIGN(15) | 1 |
| TRUE | Возвращает логическую ИСТИНУ. В Word это «1» | =TRUE | 1 |
| FALSE | Возвращает логическую ЛОЖЬ. В Word это «0» | =FALSE | |
| NOT | Логическая инверсия. Превращает ИСТИНУ в ЛОЖЬ, а ЛОЖЬ в ИСТИНУ | =NOT(FALSE) | 1 |
| AND | Возвращает ИСТИНА, когда все его элементы – истина, в противном случае — ЛОЖЬ | =AND(TRUE;TRUE) =AND(TRUE;FALSE) |
1 0 |
| OR | Возвращает ИСТИНА, когда хотя бы один из его аргументов – ИСТИНА, в противном случае — ЛОЖЬ | =OR(5>3;2>8) =OR(5<3;2>8) |
1 0 |
| IF | Проверяет условие в первом аргументе. Если оно выполняется – возвращает значение второго аргумента. Если не выполняется — третьего | =IF(2>3;1;-1) =IF(2<3;1;-1) |
-1 1 |
| DEFINED | Проверяет, существует ли элемент. Если существует и не вызывает ошибок – возвращает «1». Если не существует или вызывает ошибку – «0» | =DEFINED(прибыль_янв) | 1 |
Хочу уточнить, что Вы можете использовать и стандартные математические операторы: «+», «-», «*», «/», «>», «<» и т.п.
Все формулы вычисляют результат, после нажатия Ок в окне редактора.
Автосумма и другие математические операции в MS Word
Итак, у меня есть простейшая таблица созданная в MS Word (кстати, я создал её ). Все что требуется сделать — заполнить последний столбец, да не абы как, а автоматически: умножив данные находящиеся в столбцах «Цена» и «Количество».
Самая обычная таблица созданная в MS Word

Но мы выбираем другой путь: ставим курсор мыши в первую ячейку нужного столбца, и на вкладке «Макет»
, в группе «Данные»
, выбираем инструмент «Формула»
.
На экран выводится окно «Формула»
и тут начинается самое интересное.

Окно создания формул для Word
Нас интересует поле «Формула»
, где по умолчанию содержится что-то вроде «=SUM(LEFT)
«. Без дополнительных пояснений понятно, что эта формула суммирует, а не умножает. Стираем все кроме знака равно, и ниже, в выпадающем списке «Вставить функцию» выбираем PRODUCT(). Вписываем в скобки слово LEFT, и нажимаем «Ок».

Как только окно настроек пропадает, в ячейке таблицы немедленно оказывается результат вычисления. И… честно говоря, на этом вся понятность заканчивается. Как же работает эту штука? Да, тут не обойтись без дополнительных пояснений.
Автосумма и арифметические операции в Word
Как я уже не раз говорил: хотя Word и Excel похожи внешне, каждый из них предпочитает не заползать на территорию «собрата». Например, в Excel’e сложно с орфографией, а в Word’e — с таблицами. Однако как показывает практика, побороть можно и то и это, вопрос только — какой ценой это будет сделано :).
Другое дело, что некоторые функции редактора таблиц, на первый взгляд, совершенно недоступны в редакторе текстового документа. Например: использование формул в MS Word, арифметические операции и т.п. задачи.
Но так ли все на самом деле? Конечно нет, простейшие математические операции в MS Word (хоть и не все) доступны в любой момент и только ждут случая, пока вы не соберетесь их применить на практике.
Давайте убедимся в этом?
Автосумма и другие математические операции в MS Word
Итак, у меня есть простейшая таблица созданная в MS Word (кстати, я создал её по этому методу). Все что требуется сделать — заполнить последний столбец, да не абы как, а автоматически: умножив данные находящиеся в столбцах «Цена» и «Количество».
Самая обычная таблица созданная в MS Word
Можно конечно просчитать эту таблицу все в том же Excel’e, а потом просто скопировать в MS Word результат, можно даже по-старинке взять в руки калькулятор и вбить значения вручную…
Используем функции и формулы в MS Word
Но мы выбираем другой путь: ставим курсор мыши в первую ячейку нужного столбца, и на вкладке «Макет», в группе «Данные», выбираем инструмент «Формула».
На экран выводится окно «Формула» и тут начинается самое интересное.
Окно создания формул для Word
Нас интересует поле «Формула», где по умолчанию содержится что-то вроде «=SUM(LEFT)«. Без дополнительных пояснений понятно, что эта формула суммирует, а не умножает. Стираем все кроме знака равно, и ниже, в выпадающем списке «Вставить функцию» выбираем PRODUCT(). Вписываем в скобки слово LEFT, и нажимаем «Ок».
Результат простейшего вычисления произведения в MS Word
Как только окно настроек пропадает, в ячейке таблицы немедленно оказывается результат вычисления. И… честно говоря, на этом вся понятность заканчивается. Как же работает эту штука? Да, тут не обойтись без дополнительных пояснений.
Как использовать математические операции (функции) в MS Word
Базовый принцип работы формул простой: сперва (после знака =) указывается ЧТО нужно сделать, то есть тип операции, а затем в скобках, отмечается С ЧЕМ нужно провести операцию, то есть диапазон.
Основные типы арифметических операций в MS Word:
- AVERAGE() — среднее арифметическое
- PRODUCT() — умножение
- SUM() — сумма
- MIN() — минимальное значение
- MAX() — максимальное значение
- COUNT() — счетчик значений
Варианты указания диапазона данных для вычислений в MS Word:
- LEFT — взять всё слева от текущей ячейки (в строке)
- RIGHT — взять всё слева от текущей ячейки (в строке)
- ABOVE — всё сверху над ячейкой (в столбце)
- BELOW — всё снизу под ячейкой (в столбце)
При этом указатели диапазона можно комбинировать: =SUM(LEFT RIGHT) — сложить всё слева и справа от ячейки. Кроме того, можно вводить данные с клавиатуры: =SUM(10;15) — сложить 10 и 15 (не забывайте про разделитель в виде точки с запятой).
Ну как, сложно? Это только поначалу. Хотя, ряд вопросов у вас похоже остался.
Например, вы конечно заметили, что в списке функций нет вычитания или деления. И да, вам действительно не показалось. Конечно это минус, но не забывайте — мы работаем в текстовом редакторе! К тому же операции сложения и умножения в повседневности применяются чаще — да хоть на мою таблицу посмотрите.
Никто и не предлагает (а особенно майкрософт!), что все обсчеты вы будете вести в Word, зато частичное внедрение в него рассмотренных выше функций здорово упрощает целый ряд операций:
- Позволяет всегда иметь под рукой «калькулятор» для оперативного подсчета данных (=SUMM(256;2.3))
- Позволяет округлять числа и находить средние значения =INT(2.3) выведет результат «2».
- С успехом применяется для итогового суммирования данных в столбце или строке таблицы (=SUMM(ABOVE) в самой нижней ячейке).
Результат применения функции =SUMM(ABOVE) в word-таблице
Подсчет суммы в Ворде
Хотя Microsoft Word и ориентирован в первую очередь на работу с текстом, помимо этого в нем можно работать с графическими элементами, всевозможными фигурами и объектами, таблицами и математическими выражениями. Последняя «пара» нередко подразумевает и необходимость подсчета суммы, то есть получить ее может потребоваться как в таблице, так и в примере, формуле или уравнении. В каждом из этих случаем необходимо действовать по-разному. Как именно, узнаете далее.
Способ 1: Формулы и уравнения
Если в Ворде вам необходимо посчитать сумму чисел или неизвестных переменных, записанных в математическом выражении, уравнении или формуле, потребуется обратиться к соответствующему инструментарию текстового редактора. Представлен он в разделе вставки, создания и изменения уравнений, о работе с которым мы подробно писали в отдельной статье на нашем сайте — ссылка на нее представлена ниже.
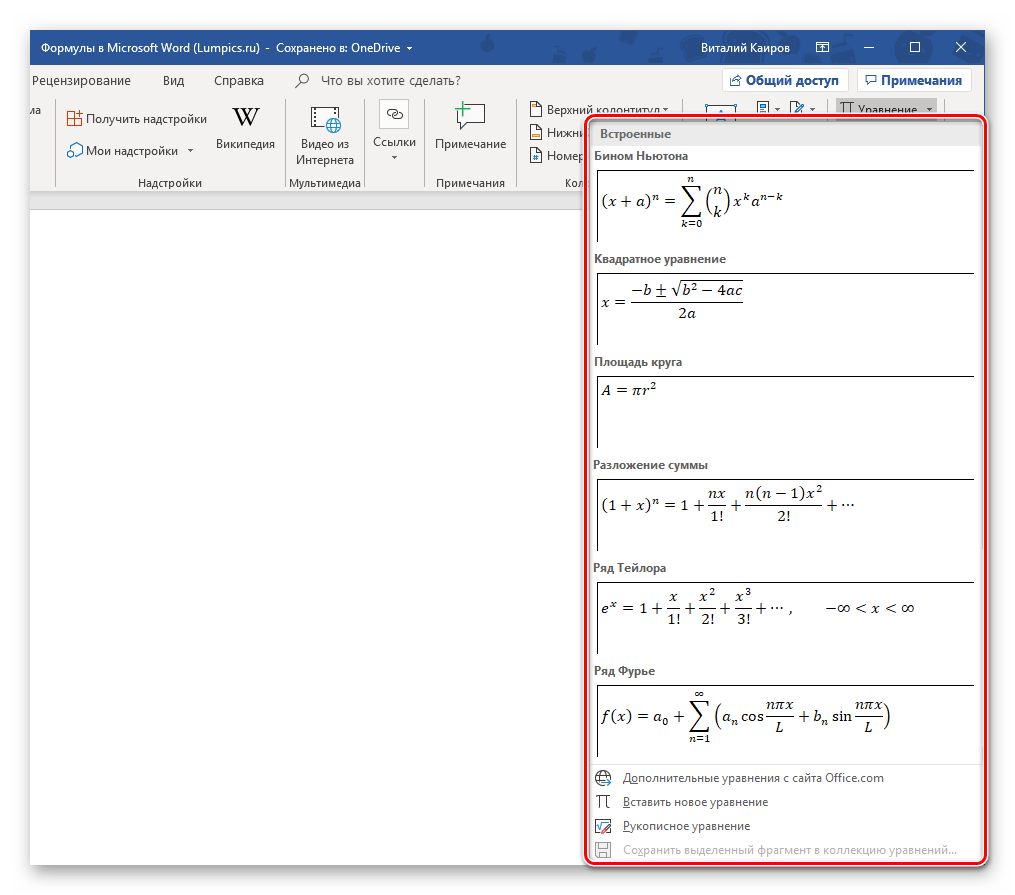
Способ 2: Сумма в таблице
Куда более часто перед пользователями Майкрософт Ворд возникает несколько более простая задача, чем создание математических выражений и уравнений. Необходимость в подсчете суммы появляется при работе с таблицами, когда требуется получить общее значение чисел, записанных в ее отдельном столбце или строке. Это тоже делается с помощью формулы, но совсем по иному, отличному от рассмотренного выше алгоритму.

Итак, у вас есть таблица, в одну из ячеек которой (наверняка крайнюю) требуется вывести сумму чисел, записанных в строке или столбце – с ней и будем работать. Если же место для суммирования отсутствует, ознакомьтесь с одной из представленных по ссылкам ниже статей, в зависимости от того, расчет какой части будет производиться.
- Кликните по той ячейке таблицы, в которую будет выводиться сумма.

Перейдите во вкладку «Макет», входящую в состав основного раздела «Работа с таблицами».

В группе «Данные», расположенной в этой вкладке, нажмите на кнопку «Формула».
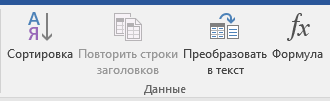
В открывшемся диалоговом окне в разделе «Вставить функцию» выберите «SUM» — это и будет основой для нашей будущей формулы.

Выделить или указать ячейки так, как это можно сделать в Excel, в Word не получится. Поэтому местоположение ячеек, которые нужно суммировать, придется указывать по-другому.
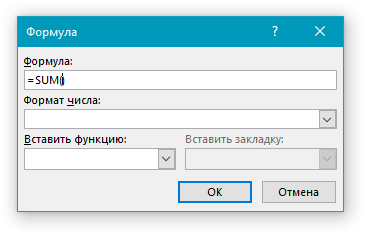
После =SUM (без каких-либо отступов) в строке «Формула» введите одно из следующих значений:
- (ABOVE) — если требуется сложить данные из всех ячеек, расположенных выше формулы;
- (BELOW) — суммирование данных в ячейках, расположенных ниже той, в которую вписывается формула;
- (ABOVE;BELOW) — сумма чисел в ячейках выше и ниже;
- (LEFT) — суммирование данных слева от ячейки;
- (RIGHT) — сумма чисел справа от нее;
- (LEFT;RIGHT) — сложение чисел слева и справа от выделенной ячейки.
Указав необходимые сведения для расчета, нажмите «ОК», чтобы закрыть диалоговое окне «Формула».

В выбранной вами ячейке будет указана сумма данных, записанных в обозначенной вами строке или столбце либо их части.

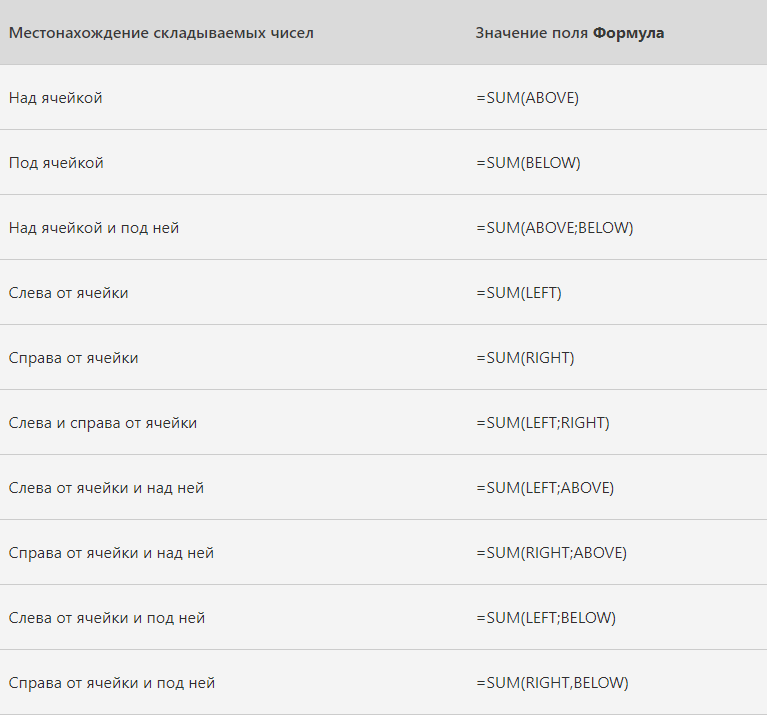
Особенности работы формулы суммы
Производя расчеты в таблице, созданной в Word, следует знать о нескольких важных нюансах.
- Если вы изменяете содержимое ячеек, входящих в состав формулы, сумма чисел не будет обновляться автоматически. Чтобы получить корректный результат, необходимо кликнуть правой кнопкой мышки в ячейке с формулой и выбрать пункт «Обновить поле».
Вычисления по формуле осуществляются исключительно для ячеек, содержащих только числовые данные. Если в столбце или строке, которую вы хотите просуммировать, будут пустые ячейки, программа выведет сумму только для той их части (диапазона), которая расположена ближе к формуле, проигнорировав ячейки, расположены выше пустой. Аналогичное произойдет и с данными с строках.

Как использовать функцию СУММА в
Текстовый редактор «Ворд», разумеется, имеет очень много отличий от своего собрата – табличного редактора «Эксель», однако в нем тоже можно воспользоваться формулой СУММА.
В этой статье будет рассказано, как посчитать сумму в «Ворде». Помимо простого объяснения выполнения этой задачи, будет рассказано о некоторых нюансах работы функции в программе.
Именно поэтому рекомендуется дочитать статью до конца, чтобы обо всем узнать.
Как посчитать в «Ворде» сумму в столбце
Начнем мы непосредственно с пошагового руководства по выполнению подсчета суммы. Однако прежде чем браться за расчет, необходимо подготовить таблицу с данными, чем мы сейчас и займемся.
Разумеется, функция СУММА в «Ворде» может быть выполнена только в таблице, ведь в тексте ее попросту не получится применить. Чтобы ни у кого не оставалось лишних вопросов, сейчас будет подробно рассмотрен процесс создания таблицы в текстовом редакторе от «Майкрософт».
- Установите курсор в той части текста, где предполагается разместить таблицу.
- Перейдите на вкладку «Вставка».
- На открывшейся панели инструментов нажмите по кнопке «Вставить таблицу».
- В появившемся окошке укажите количество строк и столбцов таблицы.
Сразу после этого в указанном месте появится таблица с заданным вами числом ячеек. Выполнять функцию СУММА в «Ворде» мы будем на примере. Создадим таблицу с двумя столбцами и семью строками.
В первом столбце введем наименование продуктов, а во втором – цену за килограмм.
В последней, самой нижней строке в первом столбце напишем слово «Сумма», а ячейку во втором столбце оставим пустой, именно в нее мы будем вставлять функцию СУММА.
Итак, таблица создана, данные в нее внесены, теперь можно переходить непосредственно к выполнению функции СУММА в «Ворде». Для этого необходимо открыть редактор формул. Выполняется это действие довольно просто:
Установите курсор в нижнюю правую ячейку сразу напротив ячейки со словом «Сумма».
Производить мы будем сумму столбца в «Ворде», поэтому очень важно, чтобы над ячейкой, в которой будет находиться функция, шел столбец чисел для вычисления, именно поэтому наша таблица имеет такой вид.
Перейдите на вкладку «Макет», которая находится в группе вкладок «Работа с таблицами».
На панели инструментов, которая появится, нажмите по кнопке «Формула». Находится она в группе инструментов под названием «Данные».. Сразу после этого появится редактор формул
Именно в этом окне и будет производиться ввод всех аргументов
Сразу после этого появится редактор формул. Именно в этом окне и будет производиться ввод всех аргументов.
Шаг 3: выполняем функцию СУММА
К сожалению, функция СУММА в «Ворде» работает не так, как в «Экселе», поэтому придется учиться заново. Но если вы понимаете принцип работы «экселевских» формул, то без проблем освоитесь и в «вордовских».
- В поле «Формула» введите начало самой функции. Для этого поставьте знак равенства («=») и, не делая пробел, впишите «SUM» (без кавычек).
- Сразу после этого необходимо указать диапазон ячеек. Так как никакого диапазона у нас нет, указывать мы будем все значения, находящиеся в расположенных выше ячейках. Для этого сразу после наименования функции поставьте знак открывающей скобки («(»), введите слово «ABOVE» и установите знак закрывающей скобки («)»). По итогу ваша формула должна выглядеть следующим образом: «=SUM(ABOVE)» (без кавычек).
- Нажмите кнопку «ОК».
Как только вы выполните все вышеперечисленные действия, в ячейке, в которой была прописана формула, появится сумма всех чисел, расположенных выше. Другими словами, вы научились выполнять сумму в текстовом редакторе «Ворд». На этом статью можно было бы и закончить, однако стоит упомянуть о некоторых нюансах в работе данной функции в «Ворде». Именно этим мы сейчас и займемся.
Нюансы в работе функции СУММА в «Ворде»
При работе с формулой СУММА в таблице в «Ворде» необходимо учитывать некоторые нюансы. На самом деле, их не так много, а если выражаться точнее – всего два:
- Если вы измените какое-нибудь число из таблицы, которое входит в расчеты формулы, то значение суммы не изменится. Для этого необходимо будет обновить функцию. К счастью, выполняется это довольно просто. Вам всего-навсего нужно нажать по таблице правой кнопкой мыши и в контекстном меню выбрать пункт «Обновить поле».
- Функция СУММА считает только те ячейки, которые расположены выше нее и имеют числовое значение. Так, если над ячейкой с функцией идет ряд чисел, но между ними есть пустая ячейка или ячейка с текстом, то в расчет будут взяты только те значения, которые идут до нее.
Это все нюансы, о которых нужно знать при работе с функциями в «Ворде». Как можно заметить, их не так уж и много, хотя они кардинально меняют принципы взаимодействия.
Первый способ
Рассчитать сумму в столбце таблицы в текстовом редакторе Ворд можно следующим образом:
- Установим курсор в последнюю ячейку столбца, в которой должна отображаться сумма чисел.
- В главном меню перейдите во вкладку «Работа с таблицами», в раздел «Макет», и в группе «Данные» нажмите кнопку «Формула».
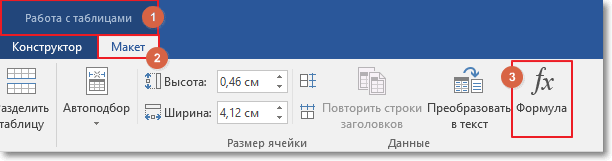
- В открывшемся окне, в строке «Формула» по умолчанию должна быть установлена запись, соответствующая суммированию =SUM(ABOVE). Если такой записи нет, то впишите ее руками.
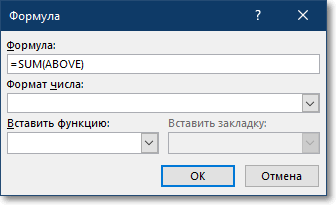
- Нажмите кнопку «ОК»
В результате текстовый процессор произведет суммирование данных, расположенных выше заданной ячейки, что соответствует условному выражению ABOVE (от анг. выше).