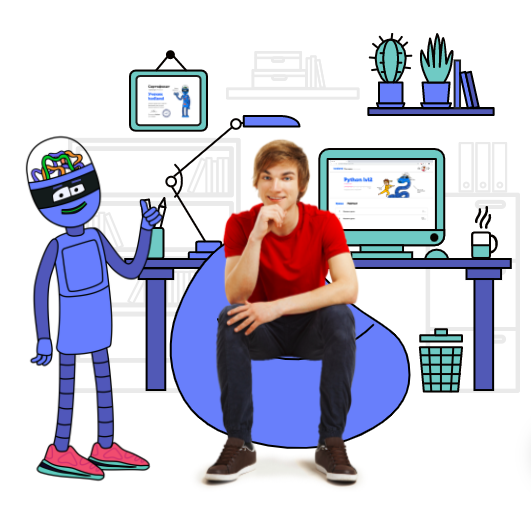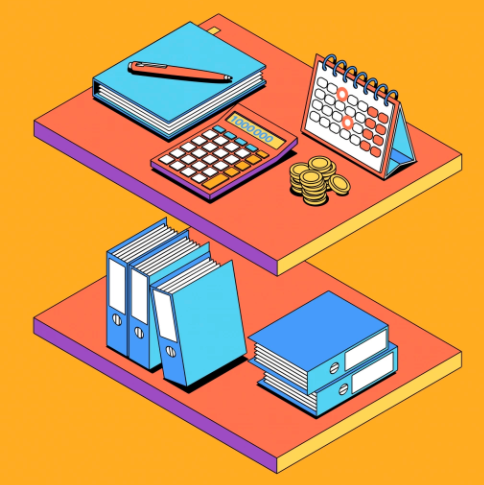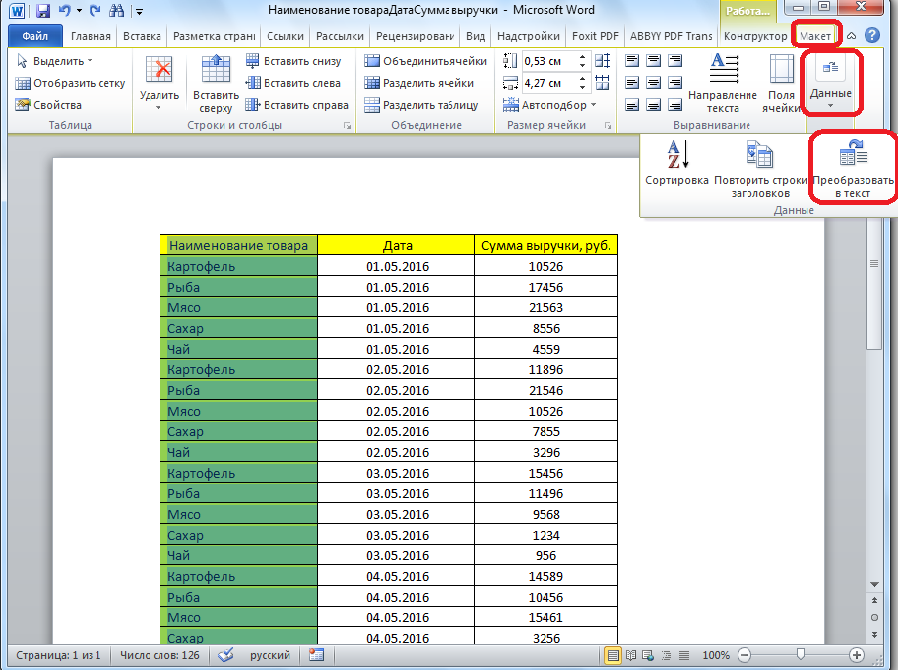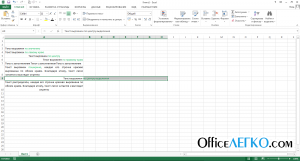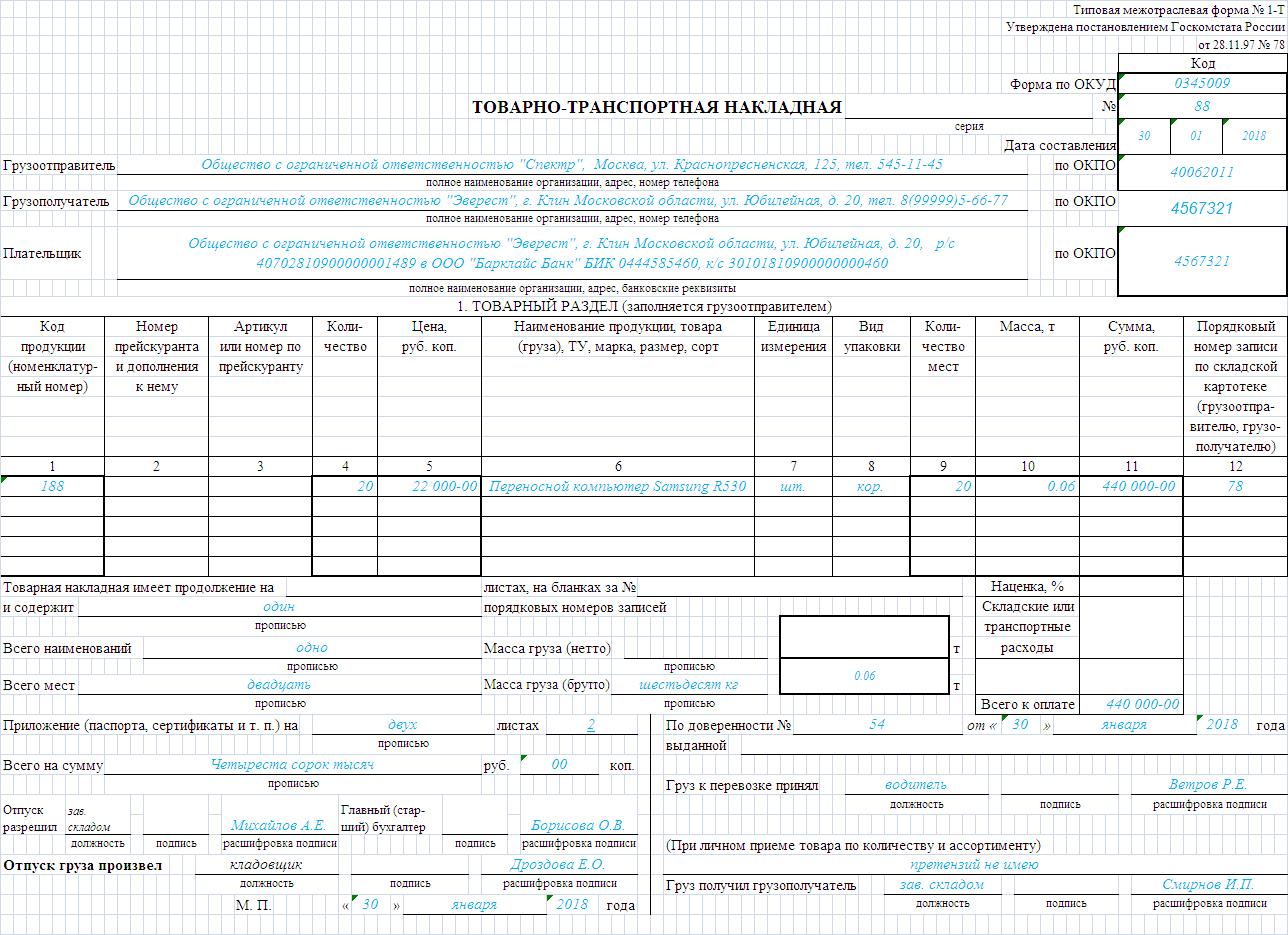Компьютерные курсы обучения работе в word и excel в москве
Содержание:
- Компьютерная академия «ШАГ»
- Пример использования
- Работа на компьютере
- Приложения для перевода с фотографий
- Что нужно для создания сайта
- Что такое буфер обмена
- Где находится буфер обмена
- Как пользоваться буфером обмена
- Hedu
- НИИСИ
- Значимость компьютерной грамотности для пожилых людей
- Через аккаунт в социальной сети
- Как скопировать в буфер обмена
- Где посмотреть что-нибудь интересное: видеоролики, фильмы, мультики, сериалы
Компьютерная академия «ШАГ»
Возраст: от 9 до 14 лет Сайт: https://msk.itstep.org/Телефон: +7 495-151-19-01Стоимость: 7 900 р. за смену виртуального лагеря (4-5 дней)
Компьютерная академия «ШАГ» специально на время карантина запускает онлайн-занятия в формате виртуального лагеря.
Виртуальный лагерь — это идеальная возможность для ребенка провести время на карантине весело, интересно, с пользой. А самое главное — ребенок получит новый опыт работы с компьютером и поймет, что компьютер не только игрушка, а рабочий инструмент для создания творческих проектов.
Формат обучения
Виртуальное присутствие в классе
Внимание преподавателя
Практические занятия
Работа в командах
Новые знания и друзья
Вы можете выбрать программу, интересную вашему ребенку:
- ИТ: создание игр, веб дизайн, игровой дизайн
- TikTok
- Minecraft
- Развитие памяти и мышления
- Интересная математика и физика
- Бизнес и стартапы
Преподаватели — практикующие специалисты. Работают в отечественных и международных IT-компаниях, открывают свои стартапы.
Занятия проходят в дистанционных классах. Ребенку для обучения понадобится:
- компьютер или ноутбук с выходом в интернет
- наушники с микрофоном (либо колонки+микрофон)
Пример использования
Допустим, на рабочем столе находится четыре фото, три фильма и пять документов. Некоторые отмечены значками, другие же – анонсом, примерным показом их содержимого. Все эти объекты называются файлы.
Их можно рассортировать по категориям с соответствующими названиями. Создать папку «фото» и добавить в нее снимки, в «фильмы» переместить видео, а в «документы» сложить документы. Получится всего три значка, внутри которых будут нужные данные.
Теперь каждый тип данных будет в своём каталоге. Но необязательно только этот тип, можно добавить и другие объекты. Например, в «фильмы» положить документы.
Кроме того, внутри одной папки можно сделать другие папки. Например, в категории «фото» много снимков с разных мероприятий. Для удобства можно создать внутри несколько папок и рассортировать изображения. Снимки с Нового года отправить в один каталог, со Дня Рождения – в другой.
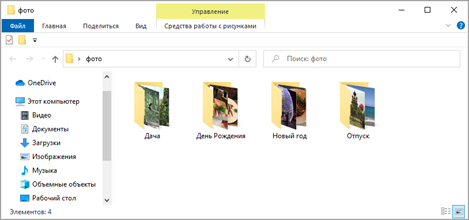
Работа на компьютере
Компьютерные понятия
- Скриншот
- Драйвер
- Буфер обмена
- Слеш и бекслеш
- Расширение файла
Настройка компьютера
- Размер шрифта
- Скрытые файлы и папки
- Как поставить пароль на Windows 10
- Диспетчер задач Windows
- Как отключить автозапуск программ
- Как обновить драйвера
- Как отформатировать флешку
- Как снять защиту от записи с флешки
- Удаление обновлений
- Отключение обновления
- Отключение защитника
- Отключение брандмауэра
- Как включить блютуз на ноутбуке
- Как включить камеру на ноутбуке
- Как изменить яркость ноутбука
- Как включить микрофон
- Как подключить наушники
- Как перевернуть экран
- Как очистить кэш
- Как отключить залипание клавиш
- Как создать загрузочную флешку
- Как настроить роутер
Сжатие файлов
- Архивация
- Как архивировать файлы и папки
- Как сжать файл pdf
- Сжатие фото
- Сжатие видео
- Как открыть файл RAR
Компьютерная техника
- Устройство ПК
- Как узнать модель ноутбука
- Какие бывают компьютеры
- Порты и разъемы компьютера
- Как посмотреть характеристики компьютера
- Как узнать модель материнской платы
- Как узнать свою видеокарту
- Как посмотреть температуру процессора
- Как проверить жесткий диск
- Компьютерная мышь
- Флешка
- Принтер
- Клавиатура
Полезное
- Как поставить пароль на папку
- Лицензионные программы и игры
- Спящий режим
- Как перенести фото с телефона на компьютер
- Как перенести данные с Андроида на Андроид
- Как очистить память телефона
- Как записать видео с экрана
- Как повернуть видео
- Как обрезать музыку
- Как обрезать видео
- Как наложить музыку на видео
- Как наложить фото на фото
- Как наложить видео на видео
- Как восстановить удаленные файлы
- Как открыть файл DjVu
- Как открыть файл ISO
- Как объединить PDF файлы
- Как разделить жесткий диск
- Как отформатировать жесткий диск
- Как записать образ на флешку
- Запись CD и DVD диска в Windows
- Запись диска в программе Nero
Приложения для перевода с фотографий
Мобильное приложение, которое умеет переводить текст с фотографий, — отличный помощник в путешествиях. Благодаря ему вы сможете переводить вывески, меню и любую другую информацию, которая попадает в объектив камеры смартфона.
Google Translate
Google Translate — самое популярное приложение для перевода на Android. Среди его возможностей есть и функция распознавания текста с фотографий и любых других изображений.
Главное достоинство Google Translate — моментальный перевод прямо в интерфейсе камеры. Чтобы понять, что написано на вывеске или в меню ресторана, не нужно даже делать снимок — главное, чтобы было подключение к Интернету.
В режиме распознавания через камеру поддерживается 38 языков.
- Запустите Google Translate.
- Нажмите на значок камеры.
- Выберите язык, на который нужно перевести текст.
- Наведите объектив на текст и дождитесь появления перевода на экране прямо поверх изображения.
Вы также можете выбирать изображения из памяти телефона. Для этого приложению нужно дать разрешение на доступ к хранилищу.
Среди других возможностей Google Translate:
- Поддержка 103 языков для перевода.
- Быстрый перевод фрагментов текста из других приложений.
- Режим разговора с озвучиванием перевода.
- Рукописный и голосовой ввод.
- Разговорник для сохранения слов на разных языках.
Google Translate показывает лучшие результаты распознавания и перевода. Он справляется с текстами, которые другие программы не могут обработать корректно.
Переводчик Microsoft
Корпорация Microsoft тоже позаботилась об удобстве пользователей и добавила функцию распознавания текста с фотографий в свой переводчик. Который, кстати, поддерживает более 60 языков.
Для перевода текста с фотографии:
- Запустите Переводчик Microsoft и нажмите на значок камеры.
- Выберите язык оригинала и перевода.
- Наведите камеру на текст и сфотографируйте его.
- Дождитесь завершения обработки.
При желании можно импортировать фото из галереи, предварительно дав приложению разрешение на доступ к памяти смартфона.
Среди других возможностей программы:
- Разговорники и руководство по произношению.
- Встроенный словарь для изучения разных значений слов.
- Режим разговора с синхронным переводом речи.
- Режим многопользовательского общения (до 100 собеседников, разговаривающих на разных языках).
Переводчик от Microsoft не всегда справляется с поставленной задачей, но простую графику с текстом распознаёт без ошибок.
Translate.ru
Translate.ru от PROMT — единственное приложение, которое умеет распознавать и переводить текст с фотографий без подключения к интернету.
Чтобы функция работала, вам нужно предварительно скачать языковой пакет OCR. Выбирать следует тот язык, с которого вы планируете переводить.
Как это сделать:
- Выберите значок камеры в главном окне приложения.
- Нажмите «Ок» при появлении сообщения о том, что пакетов для распознавания текста нет.
- Перейдите на вкладку с доступными для установки пакетами.
- Выберите язык, с которого собираетесь переводить текст.
- Установите пакет (желательно подключение через Wi-FI, так как файл весит 20-30 Мб).
- Вернитесь на главное окно, наведите камеру на изображение с текстом и сделайте фотографию.
- Дождитесь результата распознавания и перевода.
Translate.ru также поддерживает импорт изображений из галереи. Для этого требуется разрешение на доступ приложения к памяти смартфона. Среди других возможностей переводчика:
- Встроенный разговорник для сохранения слов и фраз.
- Голосовой и рукописный ввод.
- Отображение транскрипции и воспроизведение оригинала текста носителем языка.
- Режим диалога для общения собеседников на разных языках.
Translate.ru неплохо справляется с переводом, но незаменимым его можно считать только в одном случае — если вам срочно нужен перевод, а на телефоне нет доступа в Интернет.
Что нужно для создания сайта
Часто спрашивают, легко ли создать собственный сайт на русском языке и можно ли его сделать самому? Как его написать, где лучше разместить? Как самостоятельно опубликовать в интернете?
Раньше это было действительно сложно: нужно было изучить один или несколько языков программирования (html + php + javascrpit). Но сейчас всё изменилось: чтобы запустить свой веб ресурс нужно просто зарегистрироваться на хостинге и сделать кое-какие настройки. С этим справиться даже новичок. Всё делается онлайн и без конструктора.
Начать сайтостроение нужно с регистрации домена и хостинга. Это обязательное условие, без которого мы не сможем выложить свой ресурс в интернете.
- Хостинг – это ячейка в Интернете, где будет лежать сайт. Туда загружают все файлы от него: страницы, фотографии, документы.
- Домен – это адрес в Интернете. То название, по которому веб ресурс будет открываться. Этот адрес написан в верхней строке браузера.

Но есть проблема и то и другое стоит денег. Доменное имя в зоне ru стоит 190 рублей в год — эту сумму нужно внести сразу. Хостинг стоит дороже, но за него можно платить помесячно. В среднем получается 120 рублей в месяц.
Но глупо тратиться на всё это, чтобы только научиться. Поэтому мы зарегистрируем бесплатное доменное имя и бесплатный хостинг. Их можно получить сроком на месяц. Этого времени вполне достаточно, чтобы создать свой сайт и наполнить его информацией, ведь сама разработка занимает около 5 минут.
Что такое буфер обмена
Основные комбинации клавиш для работы с буфером обмена.
Буфер обмена – это место для временного хранения данных. Буфер обмена предоставляется операционной системой, после чего программы используют его через определенных интерфейс. Также в некоторых случаях программы могут создавать собственный буфер обмена, в этом случая он будет доступен только внутри программы, которая его создала.
Буфер обмена используется для копирования или перемещения данных. Например, когда вы копируете текст, он помещается в буфер обмена и хранится там до тех пор, пока вы не скопируете что-то другое, что перезапишет предыдущий скопированный текст. Это работает точно также и с другими типами данных, например, с изображениями. При вставке текста, или другого скопированного объекта, он извлекается из буфера обмена и помещается в ту точку, куда вы вставляете данные.
Обычно при копировании программа помещает в буфер обмена данные сразу в нескольких форматах. Например, при копировании текста из текстового редактора в буфер обмена будет помещен не только текст, но и картинка с данным текстом. В данном случае при вставке будет использоваться тот формат, который сможет распознать программа. Например, при вставке в другой текстовый редактор будет вставлен текст, а при вставке в графический редактор будет вставлено изображение с данным текстом. Кроме этого, в некоторых случаях операционная система может выполнять определенные преобразования с теми данными, которые попадают в буфер обмена. Это может быть изменение кодировки текста или формата данных.
При необходимости функциональность буфера обмена можно расширить при помощи сторонних программ (диспетчеры буфера обмена). Такие программы позволяют:
- Создавать несколько буферов обмена и использовать их по отдельности. При этом в момент копирования или вставки нужно указать, какой из буферов нужно использовать. Это позволяет хранить сразу несколько разных объектов.
- Просматривать содержимое всех созданных буферов обмена, индексировать данные и выполнять поиск.
- Выполнять слияние, разделение или редактирование данных в буферах обмена.
Для Windows существуют следующие диспетчеры буфера обмена: Ditto, CLCL, ClipX, Clipboard Help+Spell, ArsClip, Free Clipboard Viewer, PasteCopy.NET, Clipdiary, Comfort Clipboard, lipboard Master, Outertech Clipboard History, FastPaste.
Где находится буфер обмена
Буфер обмена всегда находится в оперативной памяти компьютера. Когда вы что-то копируете или вырезаете это помещается в оперативную память и хранится там до тех пор, пока вы не скопируете какой-то другой объект, который перезапишет предыдущий.
При использовании буфера обмена нужно помнить, что оперативная память — это энергозависимый тип компьютерной памяти. Это означает, что оперативная память хранит данные только до тех пор, пока есть электропитание. Если электропитание пропадает, то содержимое оперативной памяти полностью очищается.
Поэтому не стоит рассчитывать на буфер обмена как на надежное хранилище данных. Поскольку при выключении компьютера (по любой причине) содержимое буфера обмена будет полностью удалено.
Как пользоваться буфером обмена
Для того чтобы скопировать что-то в буфер обмена достаточно кликнуть по этому объекту правой кнопкой мышки и выбрать пункт «Скопировать» или «Вырезать». Вставка данных из буфера обмена выполняется аналогично, только с использованием команды «Вставить».
Также вы можете использовать комбинации клавиш. Для копирования данных существуют комбинации Ctrl-C и Ctrl-Ins, для вырезания данных Ctrl-X и Shift-Del, и для вставки данных Ctrl-Vи Shift-Ins.
Hedu

После онлайн-курсов компьютерной грамотности ребенок начнет общаться с техникой на «ты».
Занятия позволят освоить компьютер, благодаря чему дети не сломают дорогостоящую технику.
После курса ребенок сможет:
- Самостоятельно создавать текстовые документы, устанавливать программы и искать нужную информацию в интернете.
- Общаться со своими близкими и друзьями.
- Улучшить оценки по информатике.
- Применять многие возможности техники.
Занятия проходят в формате вебинаров. Просмотр видеозаписей лекций доступен в личном кабинете. Каждый урок доступен один раз в неделю, с учётом того, что домашнее задание по предыдущему уроку выполнено.
На занятии ребенок узнает о скоростях компьютера, о хранении и передаче данных, носителях и информации и других важных особенностях этой техники. Узнает, как работать с компьютером, как настроить Windows, что необходимо сделать первым делом. Так же рассматривается создание текстовых документов, вставка таблиц, диафрагм и других элементов.
Школьник научится работать с офисными программами, графическими редакторами, интернетом, программами видеосвязи.
НИИСИ
Система программирования КуМир — система, предназначенная для поддержки начальных курсов информатики и программирования в средней и высшей школе.
- В системе КуМир используется школьный алгоритмический язык с русской лексикой и встроенными исполнителями Робот и Чертёжник.
- При вводе программы КуМир осуществляет постоянный полный контроль ее правильности, сообщая на полях программы об всех обнаруженных ошибках.
- При выполнении программы в пошаговом режиме КуМир выводит на поля результаты операций присваивания и значения логических выражений. Это позволяет ускорить процесс освоения азов программирования.
- Кумир работает в операционных системах Windows, MacOS и GNU/Linux.
ПиктоМир — младший брат КуМира, отдельно распространяемая, свободно распространяемая программная система для изучения азов программирования дошкольниками и младшими школьниками. ПиктоМир позволяет ребенку «собрать» из пиктограмм на экране компьютера несложную программу, управляющую виртуальным исполнителем-роботом. ПиктоМир в первую очередь ориентирован на дошкольников, еще не умеющих писать или на младшеклассников, не очень любящих писать.
Значимость компьютерной грамотности для пожилых людей
Пенсионеры являются одной из самых социально уязвимых групп населения наряду с детьми. Поэтому постоянно меняющаяся социальная среда, общие изменения в экономике и довольно низкий уровень жизни приводят к необходимости обучения компьютеру с нуля для пенсионеров. В данном аспекте компьютерная грамотность придает определенный смысл в жизни для пожилого человека, позволяя ему почувствовать себя не выброшенным на обочину жизни, а владеющим тем же багажом знаний, что и современный человек. Безусловно, данная социальная функция позволяет взглянуть на компьютерную грамотность с новой, не только технической стороны.
Уроки компьютерной грамотности для пенсионеров могут решить как минимум две проблемы:
- довольно непростая жизнь людей пенсионного возраста, которые, в силу различных причин, оказались в социальной и информационной изоляции. Это явилось следствием довольно ограниченного передвижения таких людей, а также неумением пользоваться информацией и компьютерной техникой. Кроме того, отсутствие полноценной работы в Интернете не дает им возможности получать необходимую социальную, юридическую и другие виды информации;
- слишком большая пропасть между людьми старшего поколения и молодежью. Обучение компьютерной грамотности позволяет пенсионерам понятьне только сам компьютер, но и молодых людей в целом, ведь обладание общим знанием сближает, устраняя различные недопонимания.
Как мы видим, обучение компьютерной грамотности является не только определенным бизнесом, но осуществлением целого ряда важных социальных функций. Кроме обучения информационным технологиям, это даст возможность пенсионерам больше общаться со своими детьми или внуками, которые находятся в других городах, заводить новые знакомства и осуществлять прочие виды коммуникаций. Кроме того, в современном мире без владений компьютером довольно сложно устроиться на работу, а этот вопрос так же стоит перед многими пенсионерами.
Через аккаунт в социальной сети
В приложении на телефоне
Самый действенный способ поиска – через официальное мобильное приложение. При помощи него можно синхронизировать контакты и увидеть принадлежащие им страницы.
Важно! Предварительно добавьте в справочник смартфона номер человека, которого хотите найти
Проще всего отыскать страницу конкретного человека, если в справочнике будет только один его номер. Это можно сделать с другого устройства, например, со старого смартфона, предварительно очистив контакты.
Ссылки на установку официального приложения:
1. Откройте приложение и авторизуйтесь, введя логин и пароль от своей страницы. Если ее нет, зарегистрируйтесь.
2. Нажмите на иконку с изображением «человечков» в нижней части программы и выберите «Добавить друга».
3. Перейдите в раздел «Контакты».
4. Синхронизируйте их, нажав «Продолжить». На запрос доступа нажмите «Разрешить».
Появятся страницы тех людей, чьи номера есть в вашем справочнике. А также тех, у кого есть ваш номер.
Ссылки на установку официального приложения:
1. Войдите в приложение под своим логином и паролем от Одноклассников. Если аккаунта нет, зарегистрируйте.
2. Откройте меню, нажав значок «три пунктира» в верхней или нижней части программы. Перейдите в раздел «Друзья».
3. Нажмите на «Контакты телефона».
И на кнопку «Посмотреть».
Скорее всего, после этого появится запрос на доступ к справочнику. Нажмите «Разрешить».
Загрузятся анкеты людей, зарегистрированных в ОК по тем номерам, что есть в вашем справочнике.
Ссылки на установку официального приложения:
1. Авторизуйтесь под своим логином и паролем от Инсты. Если у вас нет аккаунта, зарегистрируйтесь.
2. Включите синхронизацию контактов. Для этого нажмите на иконку с изображением человечка внизу (аватарку). Затем на «три пунктира» в правом углу.
Перейдите в «Настройки».
Выберите «Аккаунт».
Откройте пункт «Синхронизация контактов».
Включите переключатель.
3. Вернитесь в профиль и нажмите на «три пунктира».
4. Выберите пункт «Интересные люди».
Откроется список рекомендаций, в котором, возможно, будет тот, кого вы ищете.
Ссылки на установку официального приложения:
1. Выполните вход под своими данными. Если у вас нет страницы в Фейсбуке, зарегистрируйтесь.
2. Нажмите на значок «три пунктира» в нижнем или верхнем меню. Выберите «Настройки и конфиденциальность».
3. Перейдите в «Настройки».
4. Прокрутите страницу вниз и нажмите на «Медиаконтент и контакты».
5. Активируйте переключатель в пункте «Непрерывная загрузка контактов».
Этот пункт может быть в разделе «Синхронизация контактов» и называться «Загружать контакты».
Нажмите «Начать» и разрешите доступ к справочнику.
Появится список анкет, среди которых может быть нужная. Также этот список доступен в разделе «Друзья».
Официальное приложение:
1. Войти в аккаунт. Если его нет, зарегистрируйтесь.
2. Откройте меню, нажав значок «три пунктира» или иконку профиля.
3. Перейдите в раздел «Читает».
4. Нажмите на значок «человечек» в правом углу.
5. В разделе «Найти друзей» нажмите «Начать».
Откроется запрос на подключение адресной книги. Нажмите «Синхронизировать контакты».
Появится список зарегистрированных пользователей из адресной книги.
В веб-версии на компьютере
В веб версии большинства социальных сетей можно найти человека по номеру, если он оставил его у себя на стене, в группе или другом публичном месте.
- Перейдите на сайт vk.com и выполните вход в профиль.
- Щелкните по верхней строке, напечатайте номер. Система покажет совпадения.
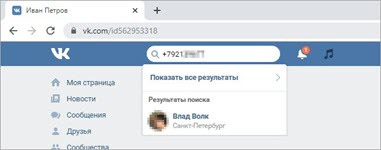
- Перейдите на сайт ok.ru и авторизуйтесь.
- В верхней строке (справа) напечатайте телефон. Чуть ниже появится результат.
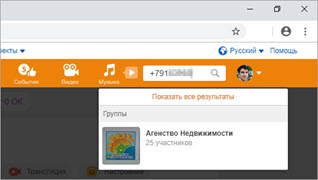
- Откройте сайт instagram.com и авторизуйтесь.
- Щелкните по верхней строке и напечатайте номер.
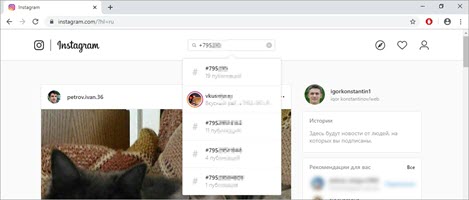
Facebook и Twitter
- Переходим на сайт или .
- Выполняем вход на свою страницу.
- В строку поиска (вверху) печатаем телефон и получаем результаты.
Как скопировать в буфер обмена
Как выделить информацию
Предварительно необходимо выделить левой кнопкой мыши объект для помещения в буфер. Для выделения текстового фрагмента надо зажать левую кнопку и провести мышью по всему нужному фрагменту.
Для выделения фрагмента графического изображения следует воспользоваться возможностями графического редактора. Если это растровый редактор, такой как Фотошоп или Пойнт, для выделения фрагмента рисунка существуют клавиши управления. В векторных редакторах, таких как Корал Дро, выделяется выбранный примитив.
Также если нужно выделить весь текст или рисунок можно использовать комбинацию клавиш Ctrl + А.
Как загрузить в буфер информацию
Чтобы загрузить информацию в буфер обмена можно использовать правую кнопку мыши или горячие клавиши. Если пользоваться мышью, то при нажатии на правую кнопку появляется меню, в котором можно выбрать
- Копировать
- Вырезать
Горячие клавиши:
- Ctrl + C — копировать
- Ctrl +X – вырезать
- Ctrl + Insert – копирование
- Delete — удалить
Ещё один способ помещения информации в буфер это кнопка Print Screen. Она позволяет сделать текущую фотографию экрана и поместить в буфер. Извлечь это изображение из буфера можно как обычную картинку.
Некоторые программы имеют встроенную функцию копирования в буфер, которая доступна из интерфейса.
Как вставить из буфера обмена
Чтобы вставить содержимое буфера обмена в текстовый или графический редактор тоже используются или горячие клавиши Ctrl + V, или правая кнопка мыши. При нажатии на неё появится меню, в котором нужно выбрать позицию «Вставить» после чего нажать правую кнопку.
В некоторых редакторах вставить с помощью мыши нельзя и приходится использовать клавиши. Так, например, ведёт себя графический редактор Фотошоп.
Информация из буфера обмена будет вставлена в зависимости от того редактора в который она вставляется. В блокноте это будет только текст, в ворде будет текст с картинками, а в графических редакторах появится изображения и текст в графической форме.
Если редактор не поддерживает формат объекта, содержащегося в буфере обмена, появится сообщение о невозможности выполнения операции. В текстовых редакторах вставка будет произведена туда, где в этот момент находился курсор. В графических редакторах объект, вставляется в произвольную область. Затем его можно передвинуть мышью в нужное место.
Буфер обмена сохраняет информацию до того момента, когда в него будет скопирована другая информация. В этот момент предыдущие данные будут уничтожены. Это также произойдет при выключении или перезагрузке компьютера.
Увидеть то, что в текущий момент находится в буфере обмена проще всего через растровый графический редактор. В этом случае содержимое буфера всегда будет отображаться в виде картинки, даже если там находится текст или векторное изображение. Если попытаться использовать текстовый редактор, то вставить в него изображение не удастся.
В операционной системе Виндовс до версии ХР включительно существовала возможность просмотра содержимого буфера через системный файл clipbrd.exe. Во всех последующих версиях операционной системы такая возможность не предусмотрена.
Где посмотреть что-нибудь интересное: видеоролики, фильмы, мультики, сериалы
Если вы не знаете, чем заняться в интернете, то можно посмотреть что-нибудь интересное из видео.
ivi (ivi.ru) – крупнейший онлайн-кинотеатр. Здесь можно бесплатно посмотреть какой-нибудь интересный фильм, мультфильм, сериал.
Ютуб (youtube.com) – самый известный сайт с видео на любую тему и на любой вкус.
Телепередачи, рецепты, музыкальные клипы, обзоры техники, приколы, мультики, инструкции, спортивные трансляции, новости. Сюда загружается самое интересное видео в мире. Подробнее о ютубе читайте здесь.
Прогулки по городам и странам (панорамы)
Панорамы – это такие снимки, которые можно крутить со всех сторон (на 360 градусов), приблизить или отдалить. Они позволяют погулять по улицам разных городов.
Прогулки по всему миру (maps.google.com). При помощи панорам Гугла можно пройтись по улицам любого города мира. Для этого в верхней строчке (слева) указываем нужный населенный пункт, приближаем интересующую часть города и нажимаем на значок «Режим просмотра улиц» в нижнем правом углу ().
Доступные для прогулок улицы подкрасятся синим цветом.
Щелкаем по такой улице, и открывается панорама. Управлять ею можно при помощи мышки: для приближения-отдаления крутить колесико, для поворота удерживать левую кнопку, а для продвижения вперед – щелкать ею.
Прогулки по городам России (maps.yandex.ru). По российским городам советую гулять через Яндекс.Карты. Здесь они представлены лучше, да и сама карта проще в управлении. Открываем сайт, вверху слева выбираем нужный город и внизу нажимаем на вот такую кнопку .
Части города, по которым можно погулять, подкрасятся синим цветом. Щелкаем по нужной и отправляемся в путешествие.