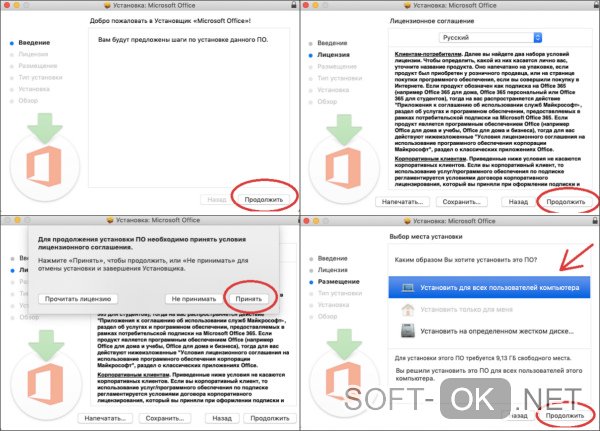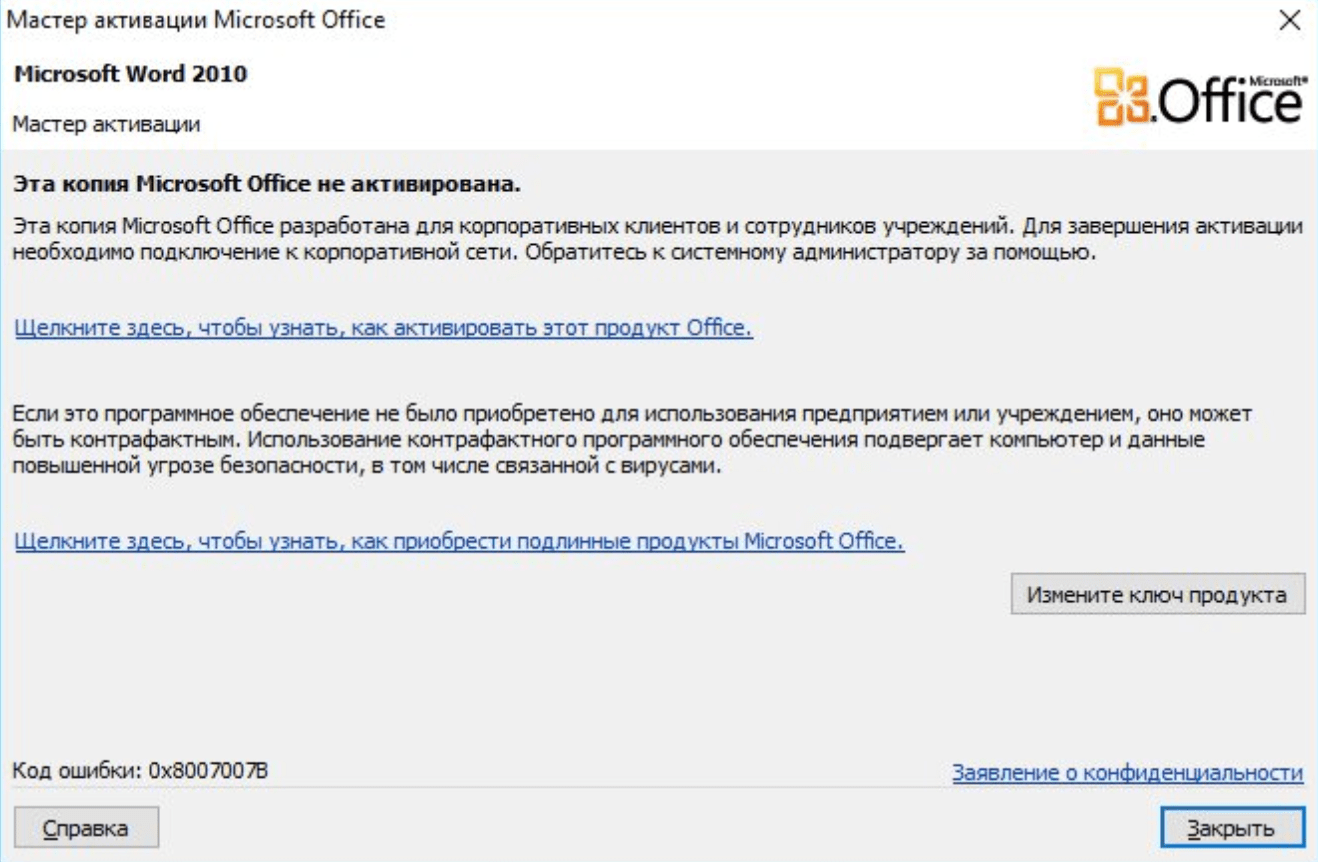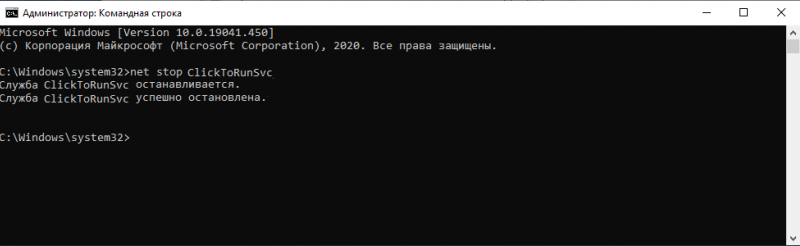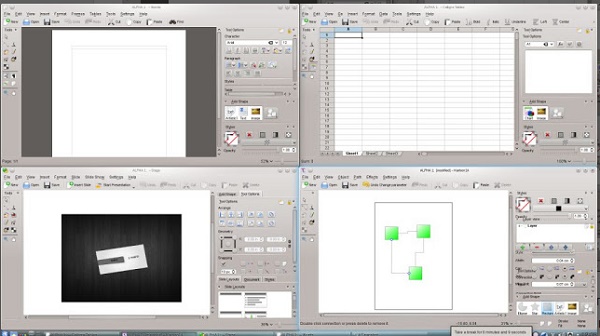Как настроить автосохранение в microsoft office word/excel 2016
Содержание:
- Настройка Автосохранения в Word
- Восстановление документа при помощи сторонних программ
- Как восстановить несохраненный документ Word
- Где найти автосохранения
- Ручные способы
- Как восстановить удаленные документы Word
- Где хранятся файлы автосохранения и как их открыть
- Как изменить интервал времени автосохранения в приложениях Office
- Как активировать и настроить автосохранение в Word, включая выбор папки для хранения резервных копий?
- Как настроить автосохранение в Ворде и где хранятся файлы
- Как настроить автоматическое сохранение документа Word | World-X
- Как восстановить несохраненный документ Word
- Способы восстановления несохраненных документов в Word 2010-2016
Настройка Автосохранения в Word
Зайдите в меню Сервис – Параметры.
В следующем окне перейдите на вкладку Сохранение, и измените Автосохранение каждые 10 минут на свое значение.
Можете установить 2 или 3 минуты. А если вы работаете очень быстро, то смело ставьте одну минуту.
Эти перемены никак не повлияют на быстродействие компьютера, а вам может очень помочь в экстренных и непредвиденных ситуациях.
Настройка Автосохранения в Word
Щелкните левой кнопкой мышки по цветному круглому значку Microsoft Word (в верхнем левом углу окна).
В открывшемся списке выберите Сохранить как, и перейдите в самый низ открывшегося рядом окошка Сохранить копию документа.
Нажмите кнопку Параметры Word (стрелка 3).
Перейдите на вкладку Сохранение и в правой части окна измените значение в минутах. Не забудьте сохранить ваши изменения, нажав на кнопку ОК.
Настройка Автосохранения в Word
Для настройки автосохранения в Word 2010 зайдите в меню Файл. Выберите Параметры.
В открывшемся окне перейдите на запись Сохранение и в правом окне измените значение автосохранения на свое усмотрение. Нажмите в самом низу на кнопку ОК.
Теперь можете спокойно работать.
Удачи! С Вами была – Людмила
Не часто публикую посты о таких банальных пользовательских вещах, но сегодня столкнулся с неприятной ситуацией, когда процесс winword.exe намертво завис, аварийно завершился и не сохранил изменения в редактируемом документе. Пришлось в авральном порядке разбираться с функционалом автосохранения в Microsoft Word 2010 и пытаться восстановить документ. Свои изыскания добавлю в копилку знаний сайта в виде готового мануала по восстановлению несохраненных версий документов в MS Word 2010. В других программах пакета MS Office автосохранение работает аналогично.
В MS Office 2010 существует функция автосохранения, которая должна периодически в процессе редактирования файла сохранять копии документа. Если запустить Word после сбоя, система должна в панели Document Recovery отобразить список документов, которые не были ранее сохранены. Щелкнув по имени документа (содержит в имени метку ), можно открыть последнюю автоматически созданную копию.
Если это окно не появилось, нужно запустить Word и в разделе File –> Info –> Manage Versions нажать на кнопку Recover Unsaved Documents.
Совет. В Windows XP это каталог C:Documents and Settings%username%Local SettingsApplication DataMicrosoftOfficeUnsaved Files
В Windows Vista / 7 / 8 /10 — C:Users%username%AppDataLocalMicrosoftOfficeUnsavedFiles
Где %username% — имя вашей учетной записи.
.asd
Попытайтесь открыть такой документ. Если он не открывается из-за повреждения, можно попробовать воспользоваться встроенной функцией восстановления файла (Open and Repair). Копии несохранных документов хранятся в течении 4 дней, после чего они автоматически удаляются. Поэтому не забудьте сохранить восстановленный документ через меню File -> Save as.
File –> Options –> Save
- Для XP это C:Documents and Settings%username%Application DataMicrosoftWord
- Для Windows 7ивыше — C:Users%username%AppDataRoamingMicrosoftWord
Эти каталоги по умолчанию скрыты.
Совет. Для централизованного управления параметрам автосохранения документов Word 2010 на компьютерах пользователя, можно воспользоваться возможностью управления ключами реестра через групповые политики.
Каталог автосохранения задается в параметре AUTOSAVE-PATH (REG_EXPAND_SZ) ветки HKEY_CURRENT_USERSoftwareMicrosoftOffice14.0(Product)OptionsAutoRecoverPath
(Product) нужно заменить на Word, Excel, Powerpoint и т.д.
Частота сохранения файла: задается параметром wautosaveinterval_112_16 (тип REG_DWORD) в ветке HKEY_CURRENT_USERSoftwarePoliciesMicrosoftOffice14.0WordOptionsvpref
Текстовый редактор Microsoft Word по умолчанию каждые 10 минут сохраняет копии редактируемого документа в специальной папке. Если пользователь случайно испортил текст, а работа программы аварийно завершилась, то есть шанс восстановить потерянную информацию.
Восстановление документа при помощи сторонних программ
Представленный ниже метод позволит вернуть утраченный файл с устройства даже в самых сложных ситуациях: случайное удаление без помещения в корзину, повреждение вирусом, форматирование и т.д.
В этом случае для восстановления используются сторонние программы, скаченные из интернета (желательно проверить на наличие вредоносного ПО антивирусом
). Вот несколько специализированных приложений:
7-DataRecovery . Из преимуществ следует отметить многофункциональность: имеется пять вариантов восстановления утраченных данных. Несмотря на наличие русского языка программа достаточно сложная для неопытных пользователей;
ActiveUndelete. Наиболее универсальная утилита, которая работает со всеми файловыми системами, ОС и поддерживает большинство внешних устройств. Интерфейс достаточно прост и прекрасно подходит для новичков;
- WondershareDataRecovery. Мощная программа, способная восстановить любые файлы как с компьютера, так и с внешнего носителя;
- . На данный момент является лидером в сегменте восстановления файлов Word.
Для того чтобы восстановить текстовый документ Ворд в формате.doc или.docx идеально подойдет последняя программа Wondershare Data Recovery.
Весь этап работы с приложением состоит из 3 шагов:
Вот и все. Пользователю остается только выбрать необходимый формат документа (в нашем случае.docx) и нажать в правом нижнем углу иконку «Восстановить». Сама процедура не занимает много времени.
Как только процесс восстановления закончится, часть файлов может стать нечитаемой. В программе предусмотрены специальные обозначения в виде кружков разного цвета:
- Зеленый – документ с высокой вероятностью восстановится в хорошем качестве;
- Красный – высокий шанс повреждения файла.
Как показывает практика, наиболее часто страдают картинки стандартных форматов.jpeg и.png, а вот doc и docx в большинстве случаях восстанавливаются удачно .
- Перед началом процесса запрещено копировать на диск прочие данные. Вообще лучше не трогать его на момент работы с приложением;
- Не проводить форматирование (даже если система Windows просит это сделать);
- Не рекомендуется восстанавливать документы на место прежнего хранения, так как новый файл может затереть еще невосстановленные документы.
Как восстановить несохраненный документ Word
Бывают случаи, когда после работы над документом, пользователь не сохранил данные перед закрытием документа или произошел сбой и документ был закрыт без сохранения.
В этом случае можно воспользоваться встроенной функцией Word, автосохранение документа и, заодно, посмотрим как найти несохраненные документы в Ворде.
Настройки параметров функции «Автосохранение», находятся:
- открыть окно «Сохранение документов», выполнив следующую цепочку действий «Файл» → «Параметры» → «Сохранение»;
- проверить наличие галки в пункте «Автосохранение» (должна быть);
- установить значение интервала автосохранения — чем меньше значение, тем чаще программа будет автоматически сохранять документ.
Несохраненные документы хранятся в специальной папке, путь к которой указан в строке «Каталог данных для автовосстановления».
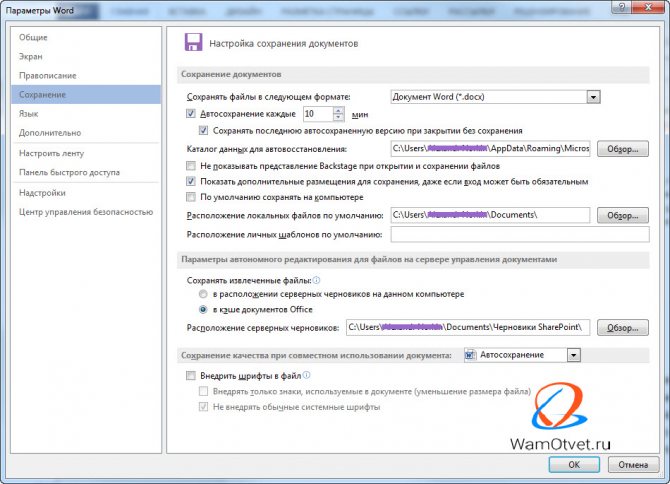
Рассмотрим 2 способа как вернуть несохраненный текст в Ворде из Каталога данных для автовосстановления, который подходит для всех версий Word (2003, 2007, 2010, 2016):
Первый способ открыть несохраненный документ:
- нажать кнопку «Обзор» рядом со строкой «Каталог данных для автовосстановления»;
- в открывшемся окне выбрать из списка документов с расширением .asd нужный файл;
- открыть документ двойным щелчком мыши.
Второй способ открыть несохраненный документ:
- выделить мышью строку окна «Каталог данных для автовосстановления» полностью;
- нажать правой кнопкой мыши и выбрать строку «Копировать»;
- открыть окно «Проводник» (навести курсор на кнопку «Пуск» в левом нижнем углу экрана, нажать правой клавишей мыши и выбрать строку «Открыть проводник» или «Проводник»);
- очистить адресную строку (если заполнена)
- вставить в адресную строку скопированный адрес папки;
- в открывшемся окне выбрать из списка документов с расширением .asd нужный файл;
- открыть документ двойным щелчком мыши.
Более подробно по функцию Автосохранение, можно прочитать в статье Как настроить автосохранение в Ворде (Microsoft Word).
Процедура восстановления несохраненного документа состоит из нескольких простых шагов:
- Открыть последнюю версию несохраненного файла в текстовом редакторе Word из папки «Каталог данных для автовосстановления» (смотри процедуру выше).
- Сохранить ее через функцию «Сохранить как» (Файл → Сохранить как → Ввести название документа → Выбрать папку → ОК).
Где найти автосохранения
Функция автосохранения поможет вам восстановить данные после сбоя или ошибки в продуктах Microsoft Office. По этому после правильного завершения работы с Word или Excel все сохраненные копии автоматически удаляться и соответственно найти автосохранения не удастся. Но если программа Microsoft Office закрылась в результате ошибки или сбоя то автосохарнения вы найдет в папке которую указали в программе.
В текстовом процессоре MS Word довольно-таки хорошо реализована функция автосохранения документов. По ходу написания текста или добавления любых других данных в файл программа автоматически сохраняет его резервную копию с заданным временным интервалом.
О том, как работает эта функция, мы уже писали, в этой же статье речь пойдет о смежной теме, а именно, будет рассмотрим то, где хранятся временные файлы Ворд. Это и есть те самые резервные копии, своевременно не сохраненные документы, которые располагаются в директории по умолчанию, а не в указанном пользователем месте.
Зачем кому-то может понадобиться обращение ко временным файлам? Да хотя бы затем, чтобы найти документ, путь для сохранения которого пользователь не указывал. В этом же месте будет храниться последняя сохраненная версия файла, созданная в случае внезапного прекращения работы Ворд. Последнее может произойти из-за перебоев с электричеством или по причине сбоев, ошибок в работе операционной системы.
Как найти папку со временными файлами
Для того, чтобы найти директорию, в которую сохраняются резервные копии документов Ворд, создаваемые непосредственно во время работы в программе, нам потребуется обратиться к функции автосохранения. Если говорить точнее, к ее настройкам.
1. Откройте Word и перейдите в меню «Файл»
.
2. Выберите раздел «Параметры»
.
3. В окне, которое перед вами откроется, выберите пункт «Сохранение»
.
4. Как раз в этом окне и будут отображаться все стандартные пути для сохранения.
5
Обратите внимание на раздел «Сохранение документов»
, а именно, на пункт «Каталог данных для автовосстановления». Путь, который указан напротив него, приведет вас к месту, где хранятся последние версии автоматически сохраненных документов
Благодаря этому же окну можно найти и последний сохраненный документ
Если вы не знаете его местонахождение, обратите внимание на путь, указанный напротив пункта «Расположение локальных файлов по умолчанию»
6. Запомните путь, по которому вам нужно перейти, или же просто скопируйте его и вставьте в поисковую строку системного проводника. Нажмите «ENTER» для перехода в указанную папку.
7. Ориентируясь на имя документа или на дату и время его последнего изменения, найдите тот, который вам нужен.
8. Откройте этот файл через контекстное меню: правый клик по документу — «Открыть с помощью»
— Microsoft Word. Внесите необходимые изменения, не забыв сохранить файл в удобном для вас месте.
Теперь вы знаете, где хранятся временные файлы программы Microsoft Word. Искренне желаем вам не только продуктивной, но и стабильной работы (без ошибок и сбоев) в этом текстовом редакторе.
Как настроить автосохранение в Word. До чего же бывает обидно, когда с таким трудом создал документ, все отредактировал, и на тебе… Компьютер неожиданно пошел на перезагрузку. Иной раз такое отчаяние наступает, что просто хочется все бросить и уйти. Но как бросишь, если это приказ начальника, и его совсем не интересуют, твои проблемы с компьютером. Ему нужен готовый документ и ВСЕ! И ты, пересиливая себя, начинаешь все сначала. И такие ситуации не редкость. А ведь можно заранее обезопасить себя от таких неожиданных и печальных ситуаций. Достаточно просто настроить функцию Автосохранения. Вот этим мы сейчас и займемся.
По умолчанию функция Автосохранения в Word уже работает. Каждые 10 минут происходит автоматическое сохранение документа, просто мы этого не видим. Но если вы создаете очень важный документ, то лучше изменить настройки по умолчанию, и уменьшить время автосохранения документа.
Ручные способы
Подошли к главному – как восстановить важный документ Word после его непредвиденного удаления, ставшего результатом некоей экстренной ситуации (выключение ПК, вирусы и так далее). Вот что можно сделать:
- Через функционал системы «Поиск», попасть в который можно из «Пуска», ищем резервные копии. Для этого в поисковой строке пишем *.WBK.
- Выполняем поиск копий, сохранённых в автоматическом режиме. Посмотреть их расположение можно в тех же «Параметрах», где мы ранее настраивали «Автосохранение». Просто копируем адрес каталога, затем заходим в «Компьютер» («Мой к…» или «Этот к…»), в адресную строку вставляем скопированное значение, жмём Enter и попадаем в ту самую папку.
- Проделать те же манипуляции можно через команду редактора «Открыть», расположенную в перечне возможностей меню «Файл». В появившемся окошке открывания вставляем тот же адрес, находим файл, нажав Enter, меняем значение кнопки «Открыть» на «Открыть и восстановить» и подтверждаем действие.
- Найти те же файлы можно через «Поиск», введя в его строку *.ASD.
- Иногда восстановить потерянный документ можно из временных файлов, они отыщутся по значению *.TMP. Файл должен иметь ваше название и данное расширение. Открываем его через соответствующую команду в «Файле».
Вот мы и поговорили о том, как восстановить значимый для вас текстовый документ форматов doc/docx после его незапланированного удаления, с файлами.txt дела обстоят намного сложнее. Но теоретически вернуть к жизни можно что угодно, хотя стопроцентной гарантии никто не даст. Файлы разных форматов – фото, видео, музыка, текстовые документы прочих редакторов вероятно вернуть на машину или съёмный носитель посредством специального софта, который предварительно придётся установить. Мне известны такие программы, как Data Recovery Wizard, Recuva, Hetman Partition Recovery, Undelete 360, FreeUndelete и другие. На этом закончу повествование. До новых встреч.
Читайте, как восстановить “.doc” или “.docx” документ в случае если он не открывается, удалён или был закрыт без сохранения
. Рассмотрим как встроенные в Word инструменты так и сторонние программы для восстановления данных. Вы сталкивались с ошибкой открытия DOC или DOCX файлов Word? Или даже с полной утерей целого документа после огромной работы, проделанной над его созданием?
Мы все сталкивались с этим в прошлом, если вы еще не получили этот тяжелый урок, регулярно делайте резервную копию файлов вашего компьютера. Существует множество бесплатных или не дорогих решений, которые оградят вас от подобных проблем в будущем. Сделайте себе одолжение и настройте резервное копирование сразу после восстановления ваших документов.
На данный момент у нас есть несколько способов вернуть утерянный или поврежденный файл.
Как восстановить удаленные документы Word
После случайного удаления файлов, ранее сохраненных на компьютере, необходимо заглянуть в «Корзину» для их восстановления:
- Открыть ярлык «Корзина» двойным щелчком мыши.
- Из списка выбрать удаленный файл для восстановления и щелкнуть по нему правой кнопкой мыши;
- Выбрать строку «Восстановить».
- Удаленный файл будет восстановлен на прежнее место, где был сохранен изначально.
В том случае, если корзина была очищена, удаленные файлы не получится восстановить подобным методом, но решение все же есть.
Можно прибегнуть к файлам автосохранения, которые были рассмотрены выше.
Восстановление при помощи резервной копии файлов Word
Перед работой необходимо убедиться в том, что на компьютере включена опция «всегда создавать резервную копию». Для этого:
- следуя цепочке Файл → Параметры, открыть окно «Параметры Word»;
- выбрать «Дополнительно»;
- поставить галку в окне «Всегда создавать резервную копию».
Резервные копии, как правило, сохраняются в прежних папках и имеют расширение .wdk.
Если документ в прежней папке не обнаружен, надо включить поиск файла через команду «Пуск» и в строку «Найти» вести «.wdk». Затем последовательно открыть все найденные документы.
Описанные в статье способы, должны с гарантией в 95% решить вашу проблему и ответить на вопрос как открыть несохраненный документ Word. В большинстве случаев, если в программе правильно настроена функция «Автосохранение текста», большую часть текста восстановить очень просто.
Обязан напомнить главное правило программистов:
Не сохранил текст? Восстановить можно, но надо знать что делаешь.
Как восстановить документ, если нет резервной копии?
Резервная копия может исчезнуть после того, как вы завершили работу программы. Даже с автосохранением. А если эта функция не используется и не настроена, вернуть свои данные через интерфейс программы вообще не получится. Но это не все так безнадёжно. Вот как восстановить закрытый документ Word в подобном случае.
Вариант 1
- Откройте «Мой компьютер».
- Справа вверху найдите строку поиска. Чтобы открыть всё окно поиска, нажмите Win+F (кнопка на клавиатуре с логотипом Windows). Та же строка находится в нижней части меню «Пуск».
- Введите туда имя или часть имени документа с расширением .asd. Пропущенные символы замените на * (звёздочка). Поиск воспринимает этот знак как команду «Тут может быть любой символ». Файл без имени (несохраненный на диск или забытый) надо вбивать как «*.asd» (без кавычек).
- Дождитесь, пока завершится поиск.
- Найдите в результатах резервную копию своих данных.
- Также попробуйте написать имя с расширением .wbk.
Вариант 2
Вариант 1 не помог? Значит, автоматически сохранённого документа просто нет. Но данные могут находиться во временных файлах.
- Откройте «Мой компьютер».
- Кликните на строку поиска. Под ней появятся фильтры. Укажите в них дату последнего изменения документа. Можно задать диапазон.
- Введите название с расширением .tmp. А лучше сразу ищите «*.tmp», так как система могла чуть изменить имя.
- Появится достаточно большой список. Но в нём могут найтись нужные данные.
Где хранятся файлы автосохранения и как их открыть
В случае предыдущего аварийного завершения программы Word будет предлагать восстановить данные, но любопытный пользователь может этот процесс проделать вручную. Сначала необходимо узнать расположение папки автосохранения. Для Ворда 2007 это делается так – нажимаем круглую кнопку в левом верхнем углу, выбираем Параметры Word, потом пункт меню Сохранение. Каталог данных для автовосстановления – это и есть место хранения запасных копий документов. Для ОС Windows от 7 версии и выше он будет выглядеть примерно так: C:Usersимя_пользователяAppDataRoamingMicrosoftWord. Заходим в этот каталог с помощью файлового менеджера Total Commander или другого.
Если пользователь работал с файлом имя.doc, то сохраненная копия будет называться, вероятнее всего, Автокопия имя.asd. Если просто поменять расширение asd на doc и попытаться запустить документ, это вызовет сообщение об ошибке. Щелкаем по документу, выбираем приложение из предложенного списка, открывшийся файл сохраняем под другим именем в нужную папку.
Если этот способ по каким-то причинам не сработал, можно пойти другим путем. Запускаем текстовый редактор. Находим каталог с автоматически сохраненными документами, как в предыдущем случае. Копируем его название в буфер клавишами Ctrl+C. В главном меню нажимаем Открыть. Вставляем в строку с именем файла название каталога (Ctrl+V). Дописываем называние файла. Щелкаем кнопку Открыть.
Знакома ли Вам такая ситуация, когда на протяжении нескольких часов, Вы четно «пыхтите» над своей очередной статьей, время поджимает, а тут ведь как на зло бах, и пропала электроэнергия. Все бы ничего, но успели ли вы сохранить вашу работу? И вообще, настроили ли вы это самое автосохранение должным образом? Давайте разберем где находится автосохранения в word.
По умолчанию автосохранения в ворде уже выставлено, и оно происходит каждые десять минут. Но ведь скорость набора текста у каждого разная, и один человек может набрать за 10 мин. 1000 символов, а кто-то за это же время успеет набрать порядка 5000 -7000 тыс. символов. В таком случаи я бы рекомендовал сократить время авто сохранения документов. Делается это по-разному, все зависит от того, какая версия текстового редактора у вас установлена.
Я остановлюсь на word 2010, так как этой программой пользуются большинство юзеров. Но хочу отметить, что принцип поиска автосохранений ворд практически одинаковый для всех версий.
Для этого вам необходимо нажать в верхней левой части экрана клавишу «Функции» и найти меню » Параметры». Заходим сюда и ищем клавишу «Автосохранение». Здесь вы и должны настроить параметры сохранения вашего документа.
Как изменить интервал времени автосохранения в приложениях Office
Чтобы сохранить вашу работу при использовании любого из приложений Microsoft Office , Microsoft представила функцию, которая будет периодически автоматически сохранять вашу работу. Это называется Автосохранение или Автоматическое восстановление . Таким образом, если ваш компьютер просто выйдет из строя или ваше приложение Office выйдет из строя, вы не потеряете большую часть своей работы.
Однако многие пользователи действительно быстро создают и редактируют документы. Они, как правило, составляют большой список изменений еще до того, как приложение Office автоматически сохранит их работу в фоновом режиме.Таким образом, если система выйдет из строя до того, как произойдет автосохранение, этот большой список модификаций просто исчезнет и не сможет быть восстановлен. Следовательно, некоторые люди хотели бы изменить этот период времени для автосохранения.
Сегодня мы обсудим, как это сделать в Word, PowerPoint, Excel и других приложениях для повышения производительности, которые поставляются с Office Suite от Microsoft. Стоит отметить, что эта опция доступна для Office 2016, Office 2013 и Office 2010 согласно нашему практическому опыту.
В этой публикации вы узнаете, как включить, увеличить, уменьшить или изменить интервал времени автосохранения в приложениях Office, таких как Word, Excel, PowerPoint и т. Д.Вы также можете отключить эту функцию автосохранения, если хотите.
Изменить интервал автосохранения в приложениях Office
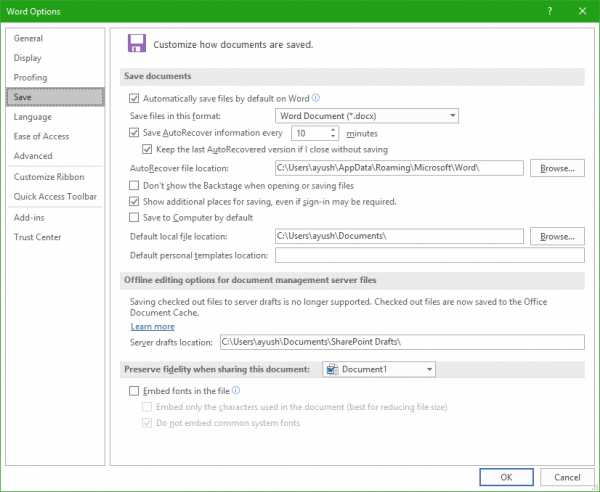
Откройте приложение Office, интервал автосохранения которого вы хотите изменить. В качестве пошагового руководства мы будем использовать Word 2016 в качестве примера.
Итак, после открытия Word 2016 щелкните Файл на ленте главного меню.
Затем нажмите Параметры (в Word 2016) или Параметры Word в более старых версиях пакета приложений Office.
Теперь появится новое окно. На вкладке левого столбца выберите меню с надписью Save.
А затем с правой стороны, в разделе Сохранить документы , вы заметите параметр флажка, который говорит Сохранять информацию автосохранения каждые _ минут . Убедитесь, что флажок установлен.
Здесь вы можете выбрать период автосохранения в минутах по вашему желанию.
Щелкните OK в нижней правой части окна, чтобы сохранить изменения.
Кроме того, если вы хотите, чтобы Word не сохранял ваши документы автоматически, просто снимите флажок рядом с параметром Сохранять информацию автосохранения каждые _ минут , а затем нажмите ОК.
Эта процедура одинакова для всех приложений в Office Suite для Windows. Будь то выпуск 2016, 2013 или 2010, этот учебник отлично работает. Мы протестировали это руководство для работы с Word 2016, Excel 2016, PowerPoint 2016 и Access 2016.Следовательно, мы уверены, что он будет отлично работать с другими приложениями пакета Office, такими как Project 2016, Visio 2016 и другими.
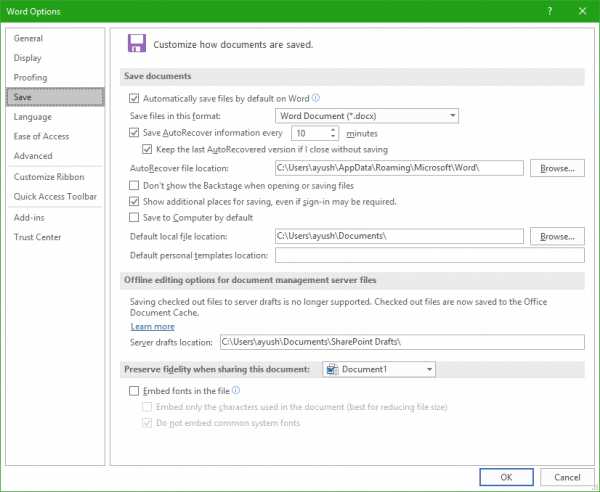
Как активировать и настроить автосохранение в Word, включая выбор папки для хранения резервных копий?
Давайте на примере Word 2010 рассмотрим, как можно сделать более частым автоматическое сохранение резервных копий. Инструкция подойдет и для других версий программы, в том числе версий Word 2007 или Word 2016 (и Microsoft Word для Mac), правда, названия и местоположение некоторых элементов меню может отличаться, но суть сохраняется.
1. Для начала щелкните по самой первой вкладке «Файл» в строке меню Word.
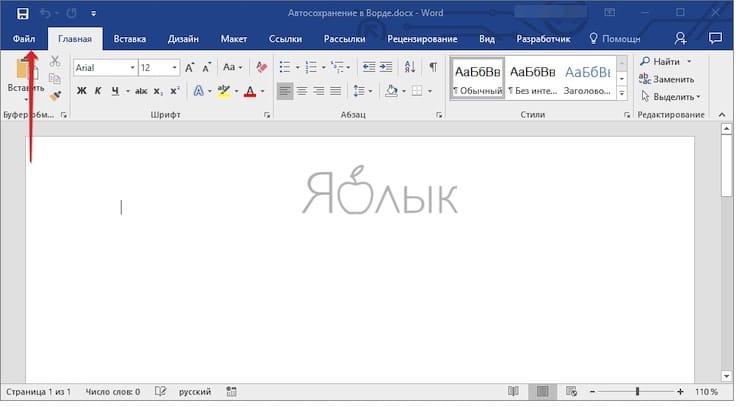
2. Перейдите в раздел «Параметры».
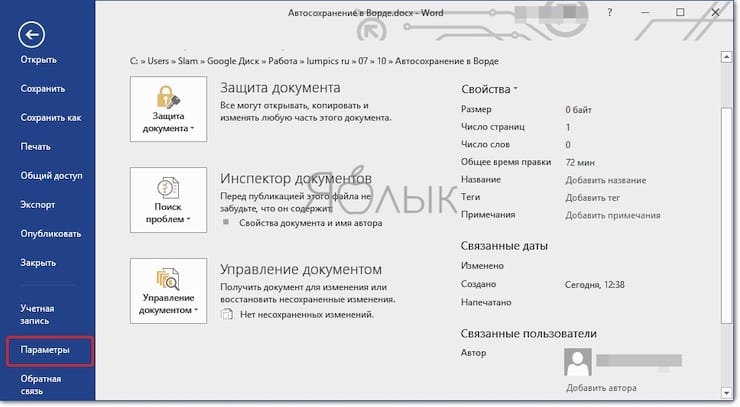
3. В списке вкладок слева выберите «Сохранение».
4. В правом окне найдите опцию «Автосохранение каждые» и поставьте рядом с ней галочку, если она отсутствует. Рядом необходимо указать число минут, через которые будет осуществляться автосохранение. Лучше всего задать 1 минуту, чтобы копии создавались как можно чаще.
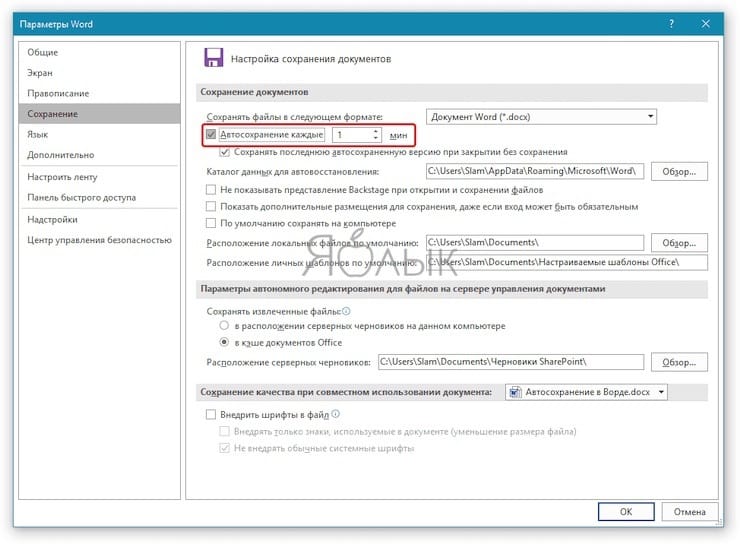
5. Поставьте галочку рядом с параметром «Сохранять последнюю автосохраненную версию при закрытии без сохранения». Чуть ниже можно будет выбрать папку, в которой Word будет хранить резервные копии. Если вам требуется изменить это место, то щелкните кнопку «Обзор» и выберите в Проводнике нужную папку. По умолчанию копии хранятся в профиле пользователя и особого смысла менять это место нет. Также в этом разделе вы можете выбрать, в каком формате будет сохраняться как сам документ, так и его копии.
6. Для сохранения внесенных изменений не забудьте нажать кнопку ОК внизу.
Как настроить автосохранение в Ворде и где хранятся файлы
Благодаря полезной функции «Автосохранение» не придется переживать за статью или дипломную работу, если вдруг случайно закрыли документ Ворда. К тому же никто из нас не застрахован от зависания ноутбука или выключения электричества – ведь это будет так не вовремя, и все старания и новые корректировки текста будут сделаны впустую. Необходимо каждому пользователю настроить автосохранение в Ворде и при нестандартной ситуации пребывать в спокойствии, ведь документ будет сохранен автоматически.
Включение и настройка «Автосохранения» в Ворд 2007-2016
В каждой версии Ворда функция «Автосохранение» включена автоматически. Бывает, что промежуток между автосохранениями слишком велик (целых 10 минут) и вероятно, если сядет батарея ноутбука, часть текста не сохранится, так как сохранение было минут 8 назад. И всё, что вы настрочили за последние минуты или изменили, не применится к документу. Чтобы не было таких казусных ситуаций, начнем настраивать автосохранение. Ниже будет предоставлена информация, где будет наглядно показано, где находится автосохранение в Ворде (актуально для версий 2007, 2010, 2013 и 2016).
Следует перейти во вкладку «Файл» или нажать по кнопке «MS Word» в ранних версиях и выбрать раздел «Параметры».
Во всплывающем новом диалоговом окне нажать по «Сохранение». В представленных настройках в подразделе «Сохранение документов» поставить галочку напротив «Автосохранение каждые «10» мин». Следующим важным действием будет настройка времени, нужно поставить самый маленький период между автосохранениями в 1 минуту.
Обязательно сохраните настройки, нажмите на «Ок».
После внезапного отключения ноутбука теперь не придется нервничать. При повторном открытии документа, Ворд предоставит резервную копию файла со всеми ранее внесенными корректировками, которую можно сохранить в удобное место, к примеру, на рабочий стол или диск.
Автосохранение в Ворд 2003
В данной версии стоит перейти в меню «Сервис» и нажать на «Параметры».
В представленных окнах нужно выбрать «Сохранение». Поставить галочку напротив автосохранения, в случае если она там не стоит, и задать нужный промежуток. Лучше всего чтобы документ сохранялся каждую минуту.
Сохраните настройки, нажав по кнопке «Ок».
Где хранятся файлы после автосохранения
Следует открыть во вкладке «Файл» раздел «Параметры» и выбрать «Сохранение». В этом разделе можно узнать, где находятся документы, сохраненные Вордом, а именно их точный адрес, который расположен напротив строчки «Расположение файлов по умолчанию».
Чтобы быстро перемещаться между файлами, можно настроить расположение документов в нужном месте, это может быть любая папка на жестком диске. Откройте Ворд и перейдите в данные настройки, в строчке «Расположение файлов по умолчанию» нажмите на «Обзор».
Далее в левой части надо выбрать папку или область, куда будут сохраняться файлы Ворда. К примеру, нажимаете на рабочий стол и создаете новую папку, задаете ей имя и жмёте на «ОК».
Теперь, судя по картинке ниже, можно сказать, что путь сохранения документов изменился. Это рабочий стол и папка под названием «Статьи Ворд». Сохраните изменения нажав по кнопке «ОК».
Работать с документами станет намного проще и безопаснее, если настроить правильно автосохранение. Позвольте думать о сохранности ваших статей текстовому редактору Ворд.
Как настроить автоматическое сохранение документа Word | World-X
При работе в Word пользователи стараются периодически сохранять редактируемый текстовый файл. Однако бывает очень обидно, если после работы над сложным документом зависает система или неожиданно пропадает электричество, и файл приходится создавать заново. Давайте рассмотрим несколько способов, как можно избежать такой ситуации.
Функция автовосстановления в Word
Запомните: если с вами произошла описанная выше неприятность, а документ вы не сохраняли, первое что не стоит делать – это отчаиваться. Мы с вами убедились в том, что Word по праву можно отнести к «умным» программам, и ее разработчики предусмотрели опцию восстановления документов в случае несанкционированного завершения работы.
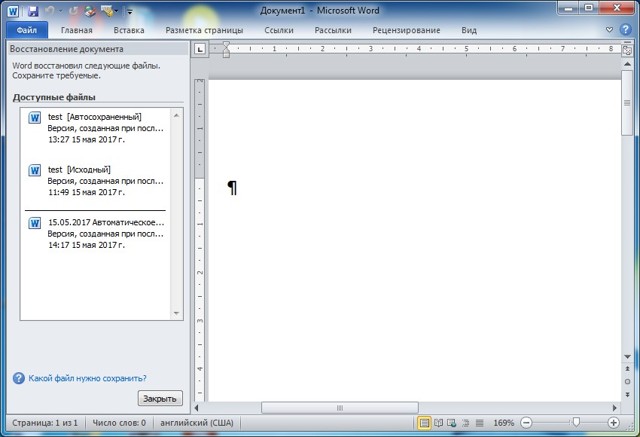
Открыв Word после сбоя и аварийного закрытия, мы увидим предложение восстановить последние редактируемые документы. Учтите – предложение по восстановлению файлов появляется только после первого запуска редактора после аварийного закрытия. Поэтому если вы вдруг решите подумать, то возможность сохранения аварийно закрытых документов больше не представится.
Поиск файлов в папке автосохранения Word
В Microsoft Word имеется еще одна функция, позволяющая периодически сохранять редактируемые файлы в папку для резервных копий. Поэтому еще одним вполне логичным шагом будет проверка данной папки. Чтобы найти, где Word сохраняет резервные копии, а также для того чтобы добраться к другим настройкам автосохранения, открываем вкладку меню «Файл» и кликаем пункт «Параметры».
- Искомые настройки находятся в разделе «Сохранение»:
- По умолчанию файл сохраняется автоматически каждые 10 минут, этот параметр будет лучше изменить на 5 минут.
- Путь, где хранятся автосохраненные копии.
- В Проводнике Windows переходим по адресу, указанному в настройках (для быстрого перехода можно нажать кнопку «Обзор»),- в данной папке иногда удается найти последние редактируемые файлы.
Как еще можно восстановить документы Word
Если с помощью описанных выше инструментов восстановить файл Word не получилось, можно попробовать еще и такие способы:
- Попробуйте найти все файлы с подходящим именем и расширением *.docx, среди них вполне может быть искомый файл (смотрите на дату);
- Ищем файлы с расширением *.asd в папке для автосохранения, пытаемся открыть их как документ Word.
- Если опция автоматического сохранения включена, ищем файлы с расширением *.wbk.
- И, наконец, пытаемся найти документ во временных *.tmp файлах. Также можно посмотреть файлы, имена которых начинается с символа «~».
Вместо послесловия
Мы с вами разобрали настройки времени сохранения резервных копий в Word, а также способы восстановления автосохраненных файлов. Надеемся, с нашей помощью вы не будете больше сожалеть об утраченных не сохраненных документах Word.
Как восстановить несохраненный документ Word
Отмена предыдущей операции
Редактируя или внося правки в документы Word, некоторые пользователи предпочитают использовать сочетание Ctrl+Z или стрелочку отмены действия для отмены предыдущей операции. Это очень удобный способ вернуть документ в прежнее состояние. Но данный способ имеет ограниченное количество операций отмены. А потому восстановление последней сохраненной версии файла будет более предпочтительным методом восстановления.
Как восстановить пересохраненный документ
Кликните меню Файл в верхнем левом углу, откроется окно, как на предыдущем изображении. Посмотрите в раздел Управление документом, где указаны все автоматически сохраненные версии файлов, которые отсортированы по времени сохранения.
Просто кликните на нужной версии, и она откроется в новом окне, в котором можно выбрать Сравнение (с текущей версией файла) или Восстановить.
Конечно же, можно найти автоматически сохраненные версии файла и на компьютере в упомянутом ранее каталоге для автовосстановления и, дважды кликнув на нужной версии файла, повторить указанную в предыдущем абзаце процедуру.
Как восстановить несохраненный документ Word
Хуже, если вы закрыли без сохранения документ, в котором было сделано много изменений, к тому же предыдущие автоматически сохраненные версии на вкладке Файл не отображаются. В таком случае единственным вариантом найти последнюю автоматически сохраненную версию файла – это заглянуть в папку на компьютере, куда настроено автоматическое сохранение файлов.
Если вы не помните, в какую папку было настроено автоматическое сохранение файлов Word, то путь к этому каталогу можно посмотреть в параметрах Word: Файл > Параметры > Сохранение > Каталог данных для автовосстановления. Файл автосохраненной версии имеет формат .asd.
После того, как нужный файл будет найден, просто кликните по нему дважды и откройте с помощью Word. Файл откроется в новом окне, в котором можно выбрать Сравнение (с текущей версией файла) или Восстановить.
Способы восстановления несохраненных документов в Word 2010-2016

При работе с документами часто возникают проблемы. С восстановлением несохраненных файлов Ворда, в частности, также бывают “заморочки”. Среди них – потеря данных. Она происходит вследствие:
- принудительного завершения работы текстового процессора Word,
- зависания компьютера,
- сбоя в работе Windows,
- отключения электричества,
- воздействия вирусов.
К счастью для пользователей пакета MS Office, существует множество способов решения подобной проблемы — и все они абсолютно бесплатны. Рассмотрим наиболее популярные методы восстановления несохраненного документа Word разных версий.
На заметку: К сожалению, далеко не всегда можно вернуть потерянный текст. Отсутствие ранних сохранений или сбой в работе MS Office могут привести к полной утрате документа. В таких случаях поможет только программа для восстановления, советуем обзор лучших инструментов. Если и это не помогло, обратитесь в службу поддержки Microsoft.