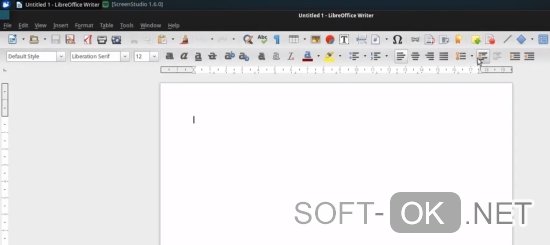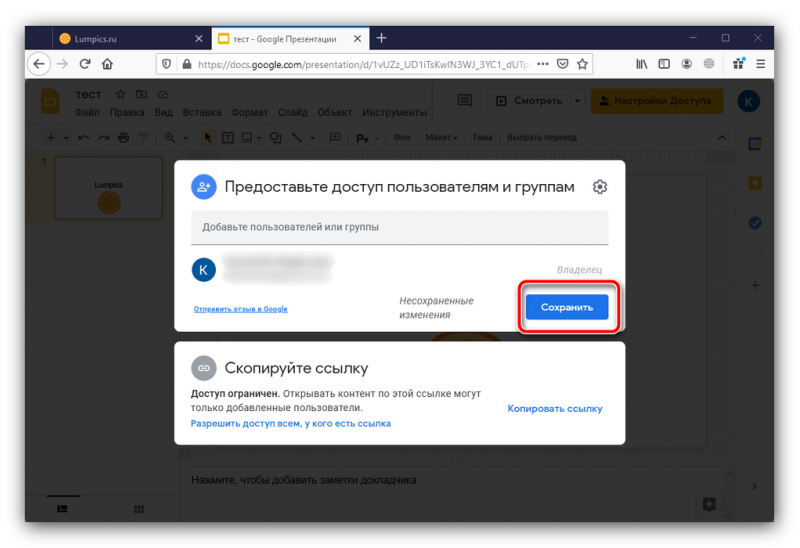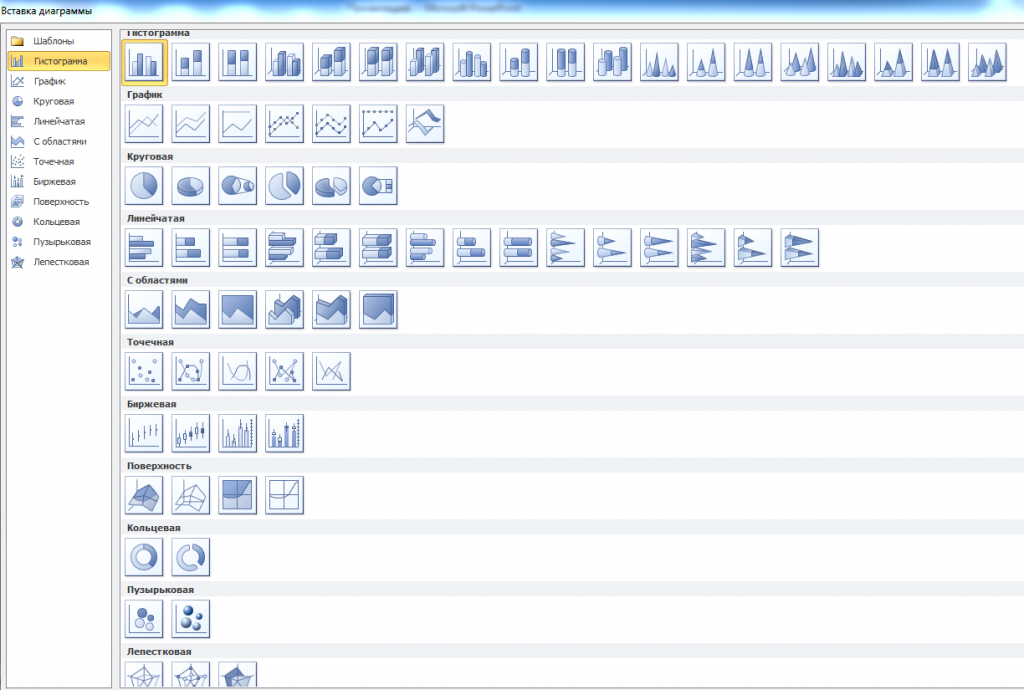Как перевести презентацию из powerpoint в pdf: программы для работы и 10 советов по оформлению
Содержание:
- Программы-конвертеры
- Преобразование PDF в PPT и обратно с помощью онлайн конвертеров
- Как перевести презентацию в PowerPoint в PDF, используйте конвертер ppt в PDF
- Вставка PDF как объекта в PowerPoint
- Онлайн-конвертер из pptx в pdf
- Сохранение презентации для дальнейшего редактирования
- Как конвертировать презентацию PowerPoint в PDF
- Часть 4. Как бесплатно конвертировать PDF в PPT на iPhone / iPad / телефоне Android
- Онлайн конвертер ppt и pptx
- Конвертирование с помощью специальных утилит
- Part 3: Top 5 PPTX to PDF Online Converter
- С помощью какой программы создавать презентацию в формате PDF?
- Part 1: Top 5 PPTX to PDF Converter for Windows
- Сохранение презентации в формате видео
- 5. Преобразование PDF в презентацию PowerPoint.
- Форматы ppt и pdf
- All Office Converter Platinum
- Программы-конвертеры
- Часть 1. Лучший способ конвертировать PDF в PowerPoint в Windows 10/8/7 и macOS
Программы-конвертеры
Чтобы создать или переделать презентацию в формат pdf (пдф), можно воспользоваться и специальными программами.
Power Point
Вы можете смеяться, но эта программа вполне неплохо справляется не только с переводом в другой формат, но и с созданием презентации pdf. Для этого просто после окончания работы с документом нажмите в верхней строке меню Файл и нажмите Сохранить как… . Программа выдаст вам приемлемые форматы — останется выбрать необходимый.
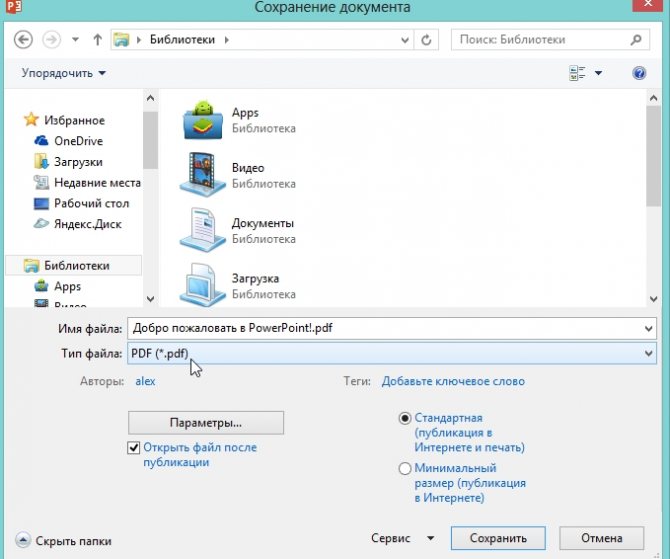
Power Point Video Converter
Эту программу придется скачать. Ею полезно пользоваться тем, кто хочет перевести презентацию в формат видео. Сделать это достаточно просто: нужно загрузить файл презентации, выбрать интересующий видеоформат, нажать кнопку «Старт» и подождать, пока программа выполнит свою работу.
Для чего нужно переводить презентацию в видеоформат? Это существенно облегчает работу с документом. Например, при переносе на другой компьютер вам придется переносить лишь один файл, в котором будут находится все компоненты (графика, аудио и так далее).
Перевод в формат видео будет полезен и в том случае, если на вашем компьютере нет установленного пакета Microsoft Office новой версии. В отличие от него кодеки для видеопросмотров есть везде.
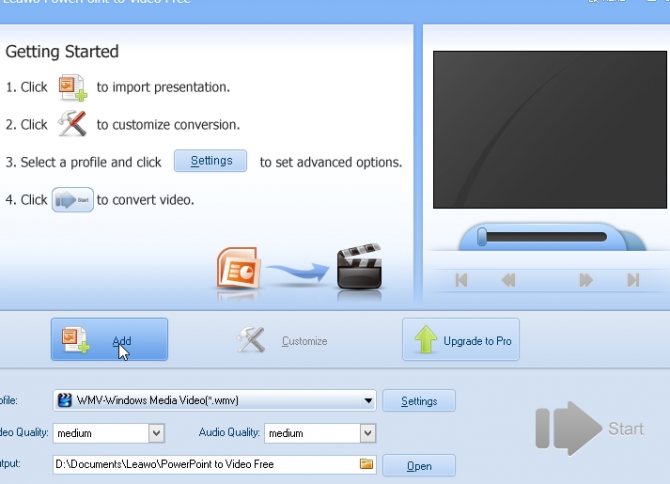
Вот, собственно, и все. Мы рассмотрели и пошагово прошли с вами процесс как сохранить презентацию в ПДФ. А вот если если переводить в другой формат нечего, так как и презентации пока нет – тут вам поможет студенческий сервис. Специалисты создадут качественную презентацию и переведут ее в любой формат.
Преобразование PDF в PPT и обратно с помощью онлайн конвертеров
В редакторе презентаций нет инструмента, позволяющего перевести файл PDF в PowerPoint, как это иногда требуется. Решением этой проблемы является использования одного из множества бесплатных онлайн-сервисов, позволяющий преобразовывать PDF в любой формат, поддерживаемый пакетом Microsoft Office. Наиболее удобные для использования конвертеры:
- PDFtoPPT.com;
- Online-convert.com;
- PDF2Go.com.
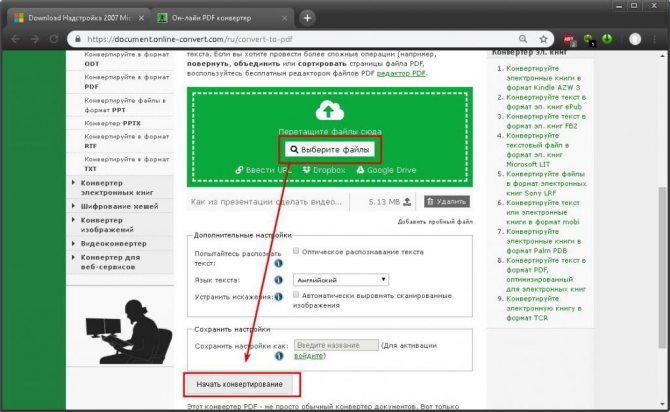
Каждый из них полностью бесплатен и не имеет ограничений на количество преобразований.
Примечание. После обратной конвертации (PDF в PowerPoint) в презентации нельзя форматировать и редактировать имеющийся текст и изображения.
Подводя итог, можно сказать, что сделать из файла презентации PowerPoint документ формата PDF достаточно легко, но для этого нужна версия программы, поддерживающая эту возможность или быстрый доступ к Сети.
Как перевести презентацию в PowerPoint в PDF, используйте конвертер ppt в PDF
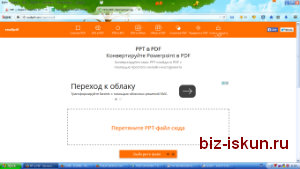 Сделать презентацию может любой школьник, для этого достаточно иметь небольшие навыки в работе с программой Power Point. Она встроена в Microsoft Office и есть практически на любом компьютере. Готовить презентации можно не только в школах и ВУЗах, но и на производствах, в офисах, а также для проведения вебинаров. Конечно, если Вы занимаетесь реальным заработком через Интернет.
Сделать презентацию может любой школьник, для этого достаточно иметь небольшие навыки в работе с программой Power Point. Она встроена в Microsoft Office и есть практически на любом компьютере. Готовить презентации можно не только в школах и ВУЗах, но и на производствах, в офисах, а также для проведения вебинаров. Конечно, если Вы занимаетесь реальным заработком через Интернет.
Как известно, программа Power Point формирует файл, который имеет расширение ppt. Файл с таким расширением не всегда удобно использовать для проведения презентации. Например, для заливки в вебинарную комнату, для просмотра на мобильных устройствах. Гораздо удобнее использовать PDF файлы, значит нужно использовать конвертер ppt в pdf. В Интернете можно найти конвертер ppt в pdf и не один. Кроме того, на новых версиях программы Power Point есть функция перевода файлов ppt в pdf через функцию «Сохранить как…». В старых версиях программы Power Point такой возможности нет, и файлы ppt, надо конвертировать в pdf с помощью программ или онлайн сервисов.
Сейчас ссылка на этот сайт находится у меня в закладках, что позволяет его быстро включать в работу и конвертировать файл в пару кликов. В век облачных технологий удобно также иметь программы, которые не надо устанавливать на компьютер. Поэтому в данной статье, я хотел поделиться с Вами, друзья, своим опытом.
Итак, для начала работы надо зайти по адресу Smallpdf.com, открывается онлайн конвертер ppt в pdf. Для конвертирования файла из программы Power Point, необходимо его переместить на страницу онлайн сервиса, это можно сделать простым перетаскиванием из любой папки компьютера (смотрите видео), либо загрузить нужный файл через кнопку «Выберите файл».
Файл ppt за несколько секунд загружается на сервис и начинается процесс конвертации. Время конвертации зависит от объёма файла ppt и в среднем длится несколько десятков секунд, после чего сервис предлагает сохранить полученный файл PDF. На этом работа закончена (подробности в видео).
Как Вы сами убедились, онлайн конвертер ppt в pdf работает просто, быстро и надежно с его помощью Вы можете преобразовывать любой файл от Power Point в PDF. Онлайн сервис smallpdf может также конвертировать обратно файлы с pdf в ppt, может конвертировать файлы Word, Excel в PDF и обратно, работает с другими файлами. Подробности в работе сервиса Вы можете узнать на странице самого сервиса, сервис бесплатный. В одной из статей на блоге было показано, как переводить электронную книгу в формат PDF, при желании статью «Как перевести книгу в PDF» можно посмотреть на блоге.
Просмотров: 1607
Вставка PDF как объекта в PowerPoint
Самый простой способ вставить PDF-документ в PowerPoint – это вставить его как объект. Это дает вам эскиз вашего PDF-файла внутри самой презентации. Он также действует как ссылка, при нажатии на которую открывается PDF-файл в выбранной вами программе чтения PDF-файлов.
Чтобы начать презентацию PowerPoint, выберите подходящий слайд для вставки объекта PDF. На панели ленты нажмите Вставить> Объект выбрать файл PDF.
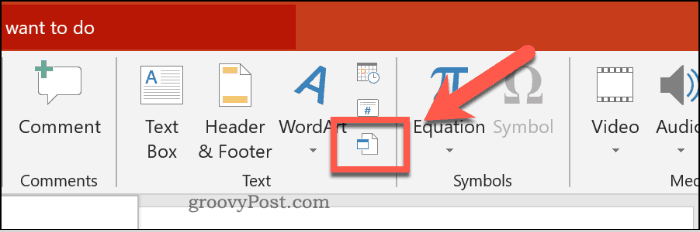
в Вставить объект нажмите на Создать из файла переключатель. Нажмите на Просматривать кнопку, чтобы найти и выбрать файл.
Перед вставкой убедитесь, что файл PDF закрыт в любом другом приложении, иначе PowerPoint не сможет получить к нему доступ.
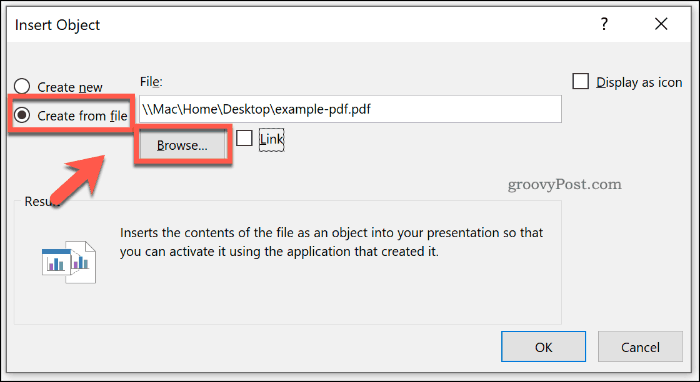
Если вы предпочитаете, чтобы PDF-файл отображался в виде значка меньшего размера, а не миниатюры, показывающей содержимое, щелкните, чтобы включить Отображать как значок флажок
Убедитесь, что Ссылка на сайт флажок включен, затем нажмите Ok кнопку, чтобы вставить файл в презентацию PowerPoint.
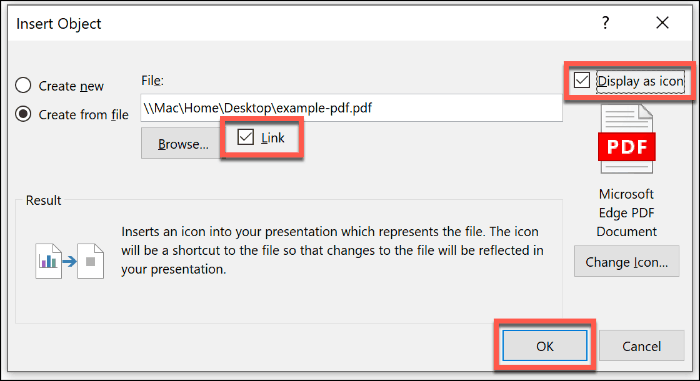
Файл PDF будет вставлен на слайд. Если вы включили Отображать как значок Кнопка, файл появится в виде значка. В противном случае появится миниатюрный объект, показывающий предварительный просмотр содержимого файла PDF.
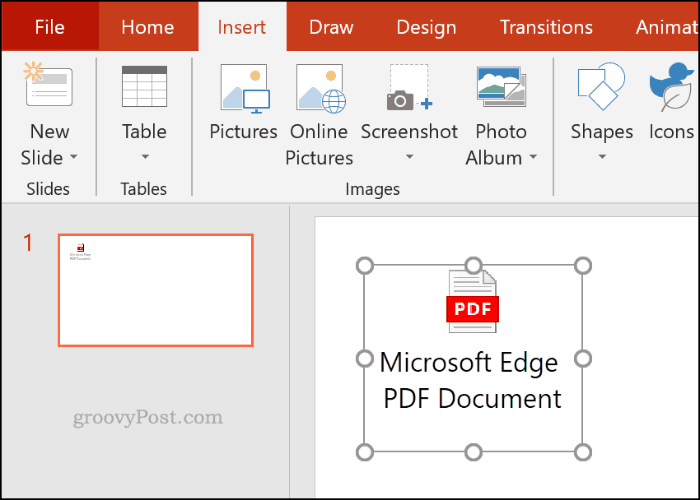
Вы можете дважды щелкнуть объект, чтобы открыть файл во время презентации. Вы сможете сделать это, только находясь в Обычный посмотреть, однако.
Онлайн-конвертер из pptx в pdf
Итак, если вы создаете презентацию, как правило для этого используют Microsoft PowerPoint. А эта программа чаще всего работает с форматами ppt и pptx. Теперь давайте разбираться, как осуществить перевод (или конвертировать) презентации в pdf (пдф), а при необходимости – как перевести презентацию из pdf в PowerPoint.
Сохранить презентацию PowerPoint можно и в формате PDF. Для этого нам понадобится специальный конвертер ppt в pdf, которым можно воспользоваться онлайн. Таких конвертеров много. Мы постарались выбрать для вас лучшие.
Кстати! Для наших читателей сейчас действует скидка 10% на любой вид работы
Freefileconvert
Так, сразу предупредим – этот сервис не осуществляет перевод из ppt в pdf. Но! Он отлично выполняет перевод pptx в ppt онлайн. Это делается в том случае, если на вашем компьютере нет нового Power Point.
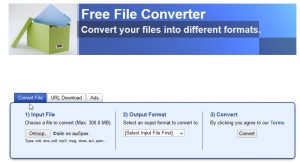
Работа с этим сервисом предельно проста. Нажимаете кнопку обзор, указываете путь к расположенной на компьютере презентации и указываете, из какого в какой формат вы будете изменять файл. Чтобы стартовать, нажимаете кнопочку Convert.
Затем сервис даст вам несколько ссылок для скачивания. Выбираете нужную и сохраняете.
В сервисе интересно еще и то, что работает он не только с файлами презентаций, но и поддерживает кучу других форматов: музыку, видео, изображения и так далее.
Сохранение презентации для дальнейшего редактирования
Если вы еще не закончили работу над презентацией и в дальнейшем планируете продолжить ее редактировать, то вам нужно сохранить презентацию PowerPoint в формате PPTX или PPT. Это основные форматы программы PowerPoint, и они предоставляют максимум возможностей для дальнейшего редактирования презентации.
Оптимально будет использовать именно формат PPTX. Данный формат более современный и поддерживает больше функций. Он появился вместе с PowerPoint 2007 и с тех пор поддерживается всеми новыми версиями PowerPoint. Поэтому если вы используете PowerPoint 2007 или более новую версию данной программы, то презентации желательно сохранять в PPTX.
Если же вы используете PowerPoint 2003 или в будущем планируете продолжить редактирование презентации в PowerPoint 2003, то презентацию лучше сохранять в формате PPT. Это связано с тем, что PowerPoint 2003 поддерживает формат PPTX только после установки специального обновления и если оно не установлено, то вы не сможете открыть PPTX файл.
Для примера покажем, как сохранятся презентация в PowerPoint 2016. Для начала нужно открыть меню «Файл».
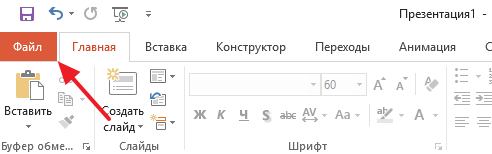
После этого нужно перейти в подменю «Сохранить как».
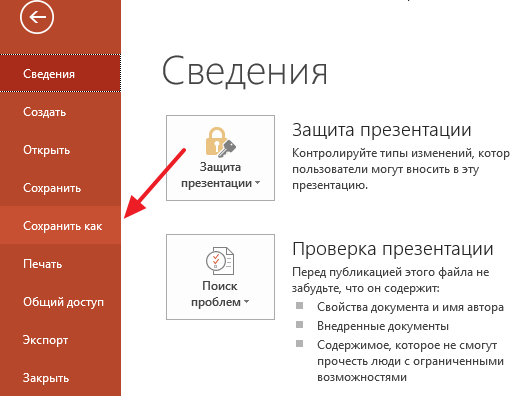
И выбрать вариант «Обзор».
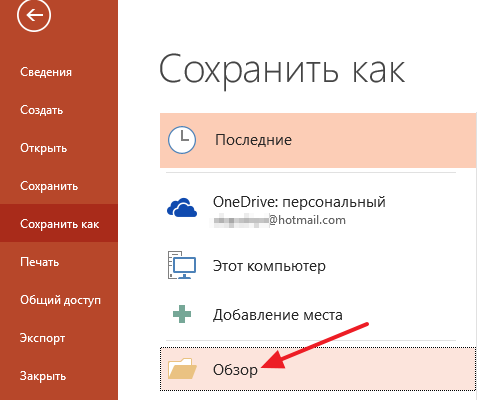
В результате откроется стандартное окно для сохранения файлов. Здесь нужно выбрать место для сохранения презентации, указать имя файла и формат PPTX или PPT.
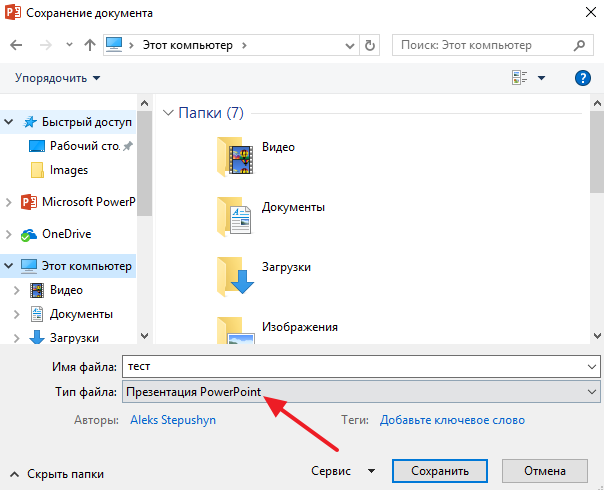
Формат файла выбирается в выпадающем меню «Тип файла», которое находится сразу под именем файла. Если вы хотите сохранить презентацию PowerPoint в современном формате PPTX, то вы выбирайте тип файла «Презентация PowerPoint». Если же вы хотите сохранить презентацию PowerPoint в старом формате PPT, то выбирайте тип файла «Презентация PowerPoint 97-2003».
Как конвертировать презентацию PowerPoint в PDF
Если вы работаете с новыми версиями MS PowerPoint, то выполнить конвертирование презентации в PDF сможете прямо из интерфейса программы. Правда, не всегда получается выполнить конвертирование таким образом. Например, проблемы могут возникнуть, если вы пользуетесь старыми версиями программы. В таком случае можно воспользоваться альтернативными способами.
Вариант 1: Преобразовать в PowerPoint
В новых версиях программы доступны расширенные функции преобразования презентации в PDF-документ. Вам просто нужно сохранить копию презентации в нужном формате.
- Закончив работу с документом нажмите на кнопку «Файл», что расположена в верхней левой части экрана.
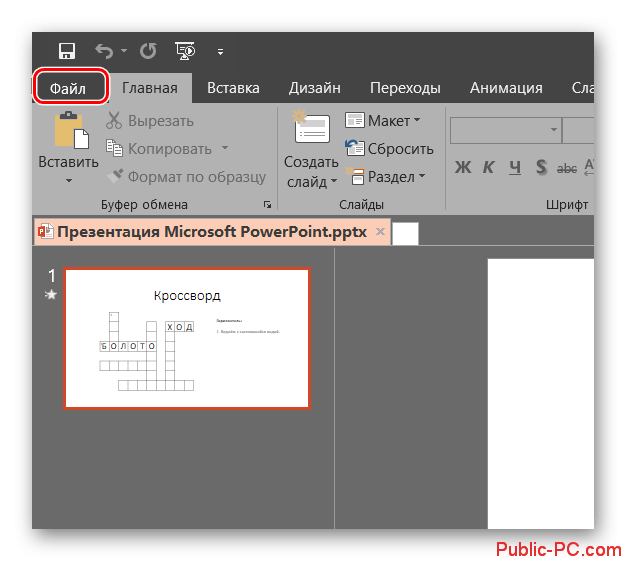
Опять же, обратите внимание на левое меню. Здесь воспользуйтесь пунктом «Сохранить как».
По умолчанию программа предложит несколько папок для сохранения. Вы можете выбрать одну из них или воспользоваться кнопкой «Обзор» для выбора какой-то другой.

Будет открыто окошко «Проводника» Windows. Здесь обязательно нужно изменить значение «Тип файла» на «PDF».
После выбора соответствующего пункта вам будет доступно выбрать тип размера презентации:
- Стандартная – для публикации в интернете и печати;
- Минимальная – только для публикации в интернете и демонстрации.
Дополнительно можно задать более расширенные параметры для презентации. Переход к ним производится с помощью одноимённой кнопки. Здесь представлены больше профессиональные настройки, к которым обычному пользователю не нужно прибегать.
Выставив все необходимые параметры для сохранения презентации, нажмите на кнопку «Сохранить».
Вариант 2: Онлайн-конвертирование
Подходит в том случае, если нет возможности открыть и пересохранить презентацию через PowerPoint, как это было описано в варианте выше. Для выполнения данной процедуры вам потребуется только стабильное интернет-подключение.
Вариант 3: Специальные программы
Этот вариант является, наверное, самым неудобным из рассмотренных, так как на компьютер требуется скачать и установить специальное ПО. Зато его можно использовать для более корректного преобразования в PDF, чем при стандартном сохранении в PowerPoint. Плюс, для работы таких программ не требуется подключение к интернету и нет никаких ограничений, которые могут встречаться на сайтах для конвертации.
Для примера рассмотрим, как работать с программой FoxPDF PowerPoint to PDF Converter. Она является универсальным решением для многих документов от программ из пакета MS Office.
- Запустите программу. Для начала вам нужно загрузить в неё презентацию, с которой будете работать. Для этого воспользуйтесь кнопкой «Add PowerPoint».
- Откроется «Проводник» Windows, в котором вам нужно будет выбрать презентацию для дальнейшей обработки.
- Файл с презентацией должен отобразиться в главном интерфейсе программы. Желательно перед началом операции по конвертации провести смену имени конечного файла. Для этого выделите сам файл в главном интерфейсе программы и кликните по нему правой кнопкой мыши. Из контекстного меню выберите пункт «Rename» или нажмите клавишу F2.
- Откроется окошко с полем для смены имени. Введите туда новое имя и нажмите «Ок». Можно использовать кириллические символы, правда, это делать нежелательно.
- В нижней части главного окна будет расположен адрес, куда сохранится результат. В поле «Output Path» пропишите расположение директории для сохранения конвертируемого файла. Для удобства можно просто кликнуть по иконке папки, чтобы открыть «Проводник» и выбрать нужную папку в нём.
- Чтобы запустить процесс конвертации нажмите на кнопку «PDF», что расположена в нижней правой части окна.
- Напротив названия файла появится строка, говорящая о том, что процесс конвертации запущен. Ожидайте завершения. После вы сможете открыть преобразованный файл в ранее заданной директории.
Как видите, проблем с конвертированием файлов презентации PowerPoint в PDF нет. Выполнить данную процедуру можно несколькими способами.
Часть 4. Как бесплатно конвертировать PDF в PPT на iPhone / iPad / телефоне Android
1. Как конвертировать PDF в PPT на iPhone и iPad
PDFelement это приложение PDF в PPT для всех пользователей iOS. Так что вы можете конвертировать PDF файл в Word, PPT, Excel, HTML, ePub и другие популярные форматы в несколько кликов. Кроме того, это приложение для преобразования PDF в PPT позволяет пользователям делать снимки и напрямую конвертировать в PDF.
Шаг 1: Загрузите и установите приложение PDFelement на свое устройство iOS.
Шаг 2: Откройте любой PDF-файл, который вы хотите преобразовать, в PDFelement.
Шаг 3: Найдите и щелкните значок с тремя точками Меню значок в правом верхнем углу.
Шаг 4: Нажмите Конвертировать и затем выберите PowerPoint как выходной формат.
Шаг 5: Запустить Пуск возможность конвертировать PDF в PPT на iPhone / iPad.
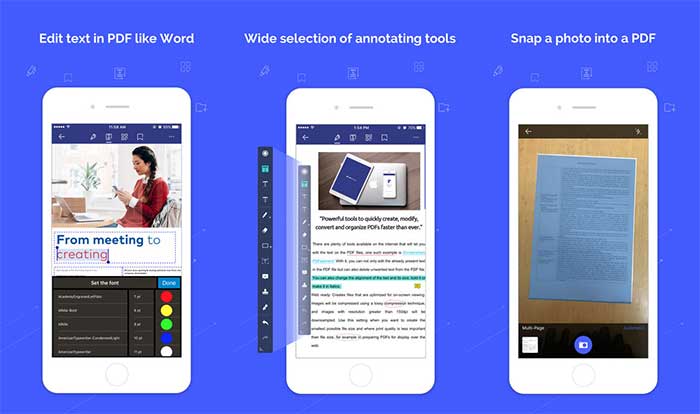
2. Как бесплатно конвертировать PDF в PPT на телефоне Android
Если вам нужно преобразовать PDF-документ на телефоне или планшете Android, вы можете попробовать Конвертер Alto PDF в PPT. Это полезное приложение для конвертации PDF в PPT, которое позволяет пользователям конвертировать, редактировать, комментировать, отправлять по электронной почте или печатать PDF в PPT Android бесплатно.
Шаг 1: Загрузите приложение PDF в PPT из Google Play.
Шаг 2: Выберите файл со своего Android-устройства, Dropbox или Google Диска.
Шаг 3: Нажмите Конвертировать кнопка для преобразования документа PDF в формат PPT.
Шаг 4: Выбрать Продолжить редактирование при необходимости настроить преобразованный файл PPT.
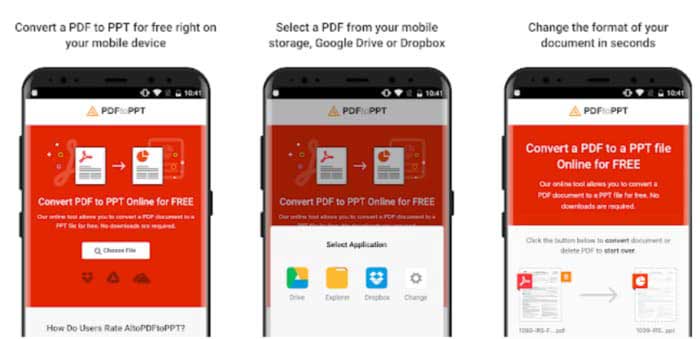
Онлайн конвертер ppt и pptx
Для эксперимента я взял обычный файл формата pptx (небольшая презентация). Хочу привести пару онлайн-сервисов, которые, на мой взгляд, достойны внимания.
1) www.freefileconvert.com/
Сервис по этому адресу конвертировать ppt в pdf не умеет, зато быстро может перевести новый формат pptx в старый ppt. Удобно, когда у вас нет нового Power Point.
Пользоваться сервисом очень просто: достаточно нажать кнопку обзор и указать файл, затем в какой формат будете конвертировать и нажать кнопку начала (Convert).
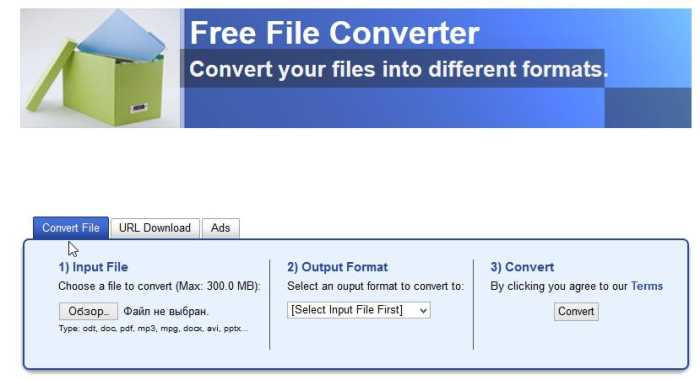
После этого сервис вам автоматически вернет несколько ссылок для скачивания.
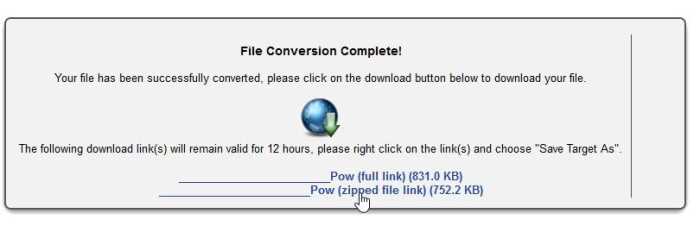
Что еще интересного в сервисе?
Поддерживает кучу форматов, в том числе видео, картинки и пр. Т.е. если вы не знаете как открыть тот или иной формат, его можно конвертировать при помощи этого сайта в знакомый вам формат, а затем открыть. В общем, рекомендуется к ознакомлению.
Конвертирование с помощью специальных утилит
Специальные программы будут полезны тем, у кого не всегда есть доступ в интернет. Также они более удобны в использовании и содержат больший функционал нежели онлайн-сервисы. Ниже приведены три наиболее популярных утилит.
Способ 1: FoxPDF PPT to PDF Converter
FoxPDF PPT to PDF Converter — простая программа с приятным дизайном и большим функционалом.
Чтобы преобразовать файл, следуйте следующей инструкции:
- Для начала нужно ее скачать и установить. В процессе установки сложностей возникнуть не должно, так как установка стандартная: принимаем пользовательское соглашение, выбираем, куда установить софт и устанавливаем.
- Далее необходимо запустить программу, кликнуть по кнопке «Add PowerPoint(PPT)», выбрать файл в формате PPT и нажать «Открыть».
- Затем нажимаем на круг в правом нижнем углу «Convert to PDF».
- Начнется процесс конвертации, который не займет много времени. По окончании данного процесса нам предложит перейти в директорию, где расположен преобразованный файл.
Способ 2: PPT to PDF Converter
С помощью этого софта можно сохранять презентации в формат для чтения напрямую из Power Point, что очень удобно.
Для осуществления преобразования необходимо:
- Скачать и установить PPT to PDF Converter. Процесс установки такой же простой, как и при предыдущем способе, только здесь еще добавляется папка в меню «Пуск», которую, при желании, можно не создавать.
- После установки необходимо зайти в файл презентации, который желаете конвертировать. Там находим раздел «Сохранить как». Например в MS Office 2010 для этого необходимо перейти во вкладку «Файл» и там выбрать «Сохранить как».
- Далее следует задать имя файлу, выбрать тип PDF и нажать «Сохранить». Файл сразу сохранится в формате для чтения, не требующий никаких преобразований.
Способ 3: All Office Converter Platinum
All Office Converter Platinum рекомендуется для конвертации из Power Point старых версий.
- Скачиваем и устанавливаем программу аналогично предыдущим способам.
- Далее запускаем и выбираем в левом верхнем углу вкладку «File». В открывшемся меню необходимо нажать на «Add File» и выбрать нужный PPT-файл.
- Затем следует выбрать директорию, в которую будут попадать файлы. Для этого нажимаем кнопку с троеточием напротив соответствующего поля и выбираем любой удобный путь. Например мы выбрали «Рабочий стол», после чего нажали «ОК».
- Нажимаем на кнопку «Convert» и получаем файл в PDF.Файл будет находиться в той директории, которую вы указали в предыдущем шаге.
Мы рассмотрели несколько способов преобразования документа из Power Point формата в PDF. Желаем удачи!
Part 3: Top 5 PPTX to PDF Online Converter
This is a well-known online PPTX to PDF converter. It with little effort manages your documents besides delivering high-quality PDF files.it is compatible with word, PPTX, Excel, TXT and images conversion.
Pros:
- You can directly download the converted documents from the sites.
- It is free.
- It is good when you don’t want to spend your precious time downloading converter programs.
- It supports a range of file formats.
Cons:
- Limited on space since it can only convert pptx files up to 2MB.
- It is incompatible with OCR.
- It runs slow.
- Does not support batch creation of PDF online.
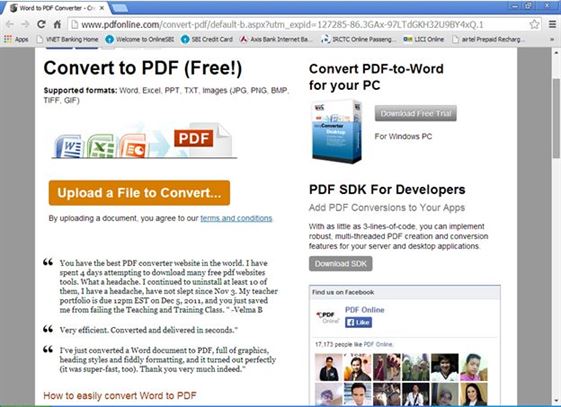
It is a perfect PPTX to PDF converter for novice PDF users. It allows you to upload files in a drag drop manner and hence it is converted from PPTX to PDF in an online fast method.
Pros:
- It is fast hence saves on time.
- It produces high-quality documents.
- It enables you to merge and split your documents.
Cons:
You can only convert a limited number of files using this platform.
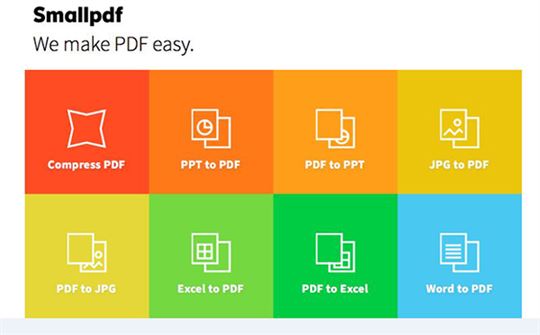
It is a reliable converter tool. It can free convert PPTX to PDF and provides high-quality PDF files. It is compatible with an OCR hence it can scan documents.it is capable of maintaining the formats of the initial PPTX document.
Pros:
- It is reliable.
- Provides high-quality files.
- Supports an OCR.
- Maintains the original document formats.
Cons:
It provides professional PDF files.
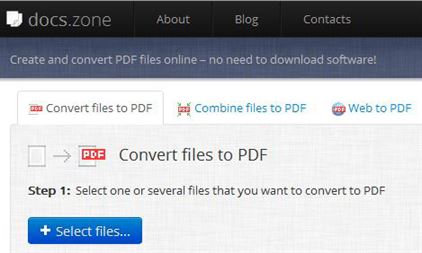
This is a PPTX to PDF free tool and provides professional PDF documents. It is capable of converting PPTX besides all other Microsoft files types.
Pros:
- It is free.
- It supports all Microsoft file types.
- Delivers high-quality PDF.
Cons:
- It has a limited files size of up to 25MB.
- Compressed documents cannot be converted.
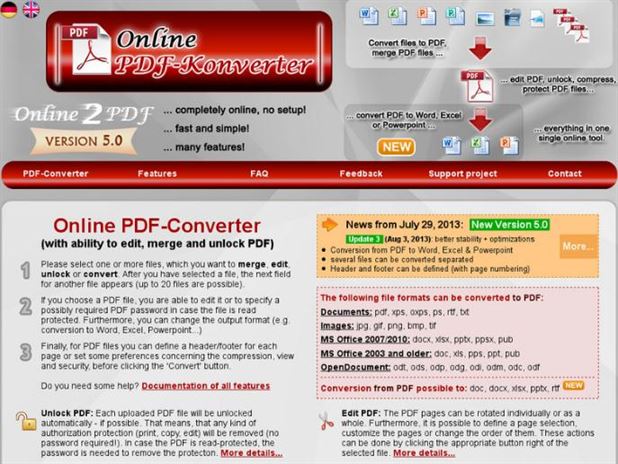
Pros:
- It is user-friendly.
- Converts multiple file formats to PDF online.
- Allows easy navigation.
- Supports to upload file by URL.
Cons:
- Requires the user to provide an email address.
- It does not support batch creation.
- It is slow.
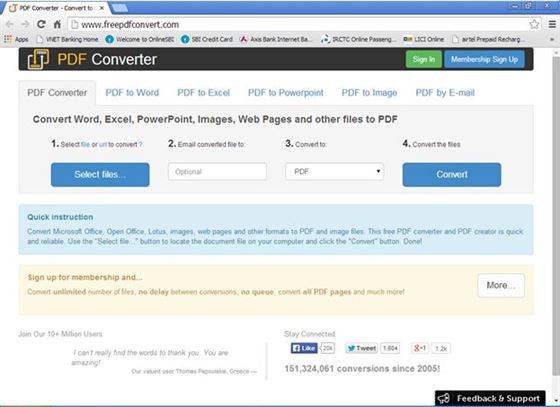
С помощью какой программы создавать презентацию в формате PDF?
Когда речь заходит о том, как сделать презентацию в PDF, первое, о чем вспоминают студенты — программа PowerPoint. Без преувеличения, это самый простой и эффективный инструмент.
В ней есть большой выбор фонов, шаблонов, шрифтов и средств редактирования. Здесь можно вставлять видео, аудио, графики, таблицы, а также работать в команде по Сети.
Вот еще несколько программ:
-
Apple Keynote. Набор инструментов впечатляет. Можно создавать красивые эффекты, темы, шрифты, экспериментировать с текстом. Главное, что она совместима с форматами Повер Поинт;
- Google Slides. Из интересных моментов — возможность совместного редактирования. Правки и сохранение возможны и в офлайн-режиме;
- Prezi. Хотите приятно удивить экзаменаторов? Стоит присмотреться к Prezi. Вы можете создать карту с размещенными на ней текстом, картинками, видео и другой информацией.
Part 1: Top 5 PPTX to PDF Converter for Windows
#1: PDFelement Pro for Windows
PDFelement Pro is currently one of the most efficient and useful PPTX to PDF Converter on the market. It is capable of converting your Microsoft applications files to PDF. Besides, it renders you full control over them where after creating them, you can crop, edit, rotate, and markup your PDF files with different markup tools. It provides file security, supports Google Drive SharePoint besides you can share your documents on various social media platforms.
Free Download
Pros:
- Convert PPTX files to PDF with ease.
- Easily create PDF from other formats.
- Come with multiple PDF editing tools.
- Convert PDF to Word, Image and other formats.
- Share PDF instantly and safely.
- Secure PDF files with password, watermark and signature.
Cons:
No cons observed so far.
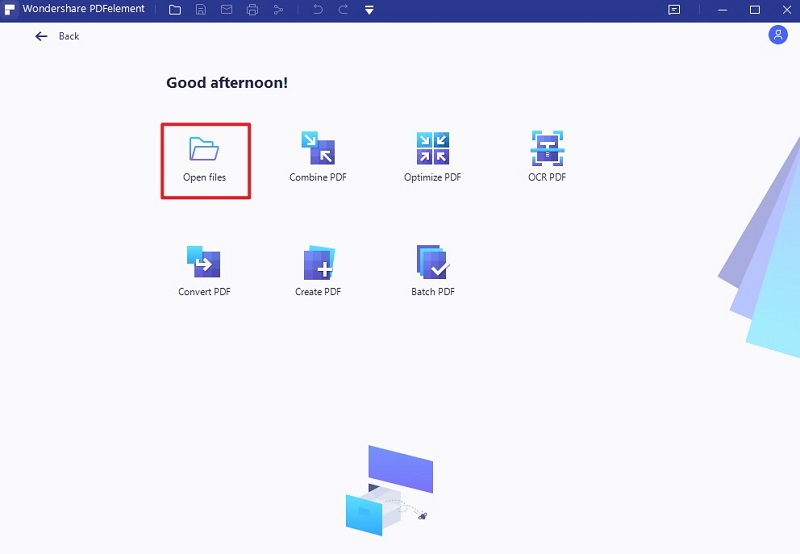
It is a Windows compatible program that enables you to change PPTX to PDF. The software arrives with PDF printer besides a plug-in for MS Word.
Pros:
- Easy to use with personal computers.
- It is user-friendly.
- After installation, the software is ready to go.
Cons:
- It cannot create digital signatures.
- With various PCs, it does not display all PDF formats.
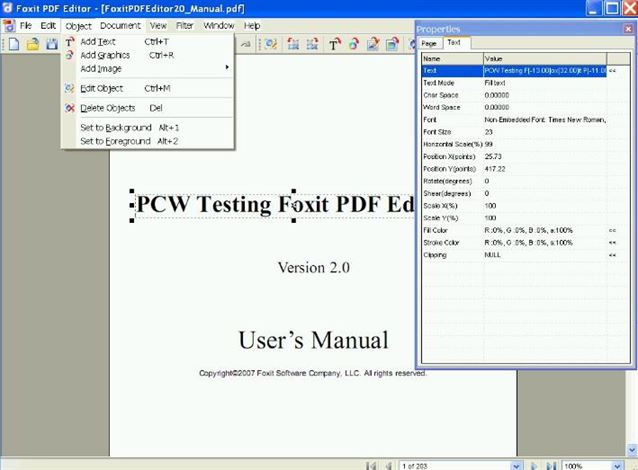
It is a Windows compatible PPTX to PDF converter. It is user-friendly during PPTX to PDF conversion. It is accompanied by PDF printer which enables you to print your document. It is not only used to convert PowerPoint (pptx) documents but also excel and word documents.
Pros:
- Can convert various Microsoft application documents.
- It is user-friendly.
- It is capable of printing PDF files.
Cons:
It’s hard to navigate a document with this software.
This software is compatible with Windows PCs. It is complete software that can convert PPTX to PDF besides a virtual printer accompanies it. It incorporates a user-friendly graphical user interface that is employed in settings specification, for instance, document compression and page arrangement.
Pros:
- Enables multiple files conversion simultaneously.
- Comprises of a user-friendly Graphical user interface.
- Supports conversion of more than 80 files of different kinds, for instance, pptx, doc, png and text.
Cons:
It comes with unnecessary bloatware which requires storage space.
It is a free PPTX to PDF creator for Windows that allows you to convert a pptx to pdf files with a lot of ease. It has command menu and is also accompanied by a pdf printer. It has attractive features, and it enables you to choose various available paper sizes.
Pros:
- It is user-friendly.
- It allows you to customise the size of your page.
- It is free.
Cons:
It is accompanied by a pre- installed that takes up of your computer space.
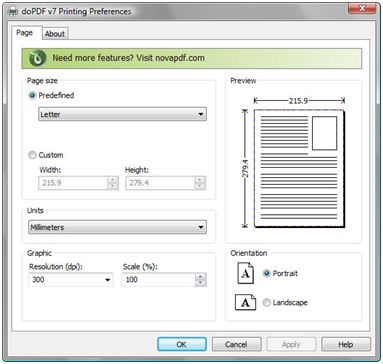
Сохранение презентации в формате видео
Еще один популярный вариант сохранения презентации PowerPoint – это сохранение в формате видео. Сделать это можно двумя способами, через меню «Сохранить как» и через меню «Экспорт».
В первом случае для сохранения презентации PowerPoint в формате видео вам нужно перейти в «Файл – Сохранить как – Обзор». После этого нужно выбрать папку для сохранения, ввести имя файла и задать формат. Для того чтобы сохранить презентацию именно в формате видео нужно выбрать тип файла – «Видео MPEG-4» либо «Windows Media Video».
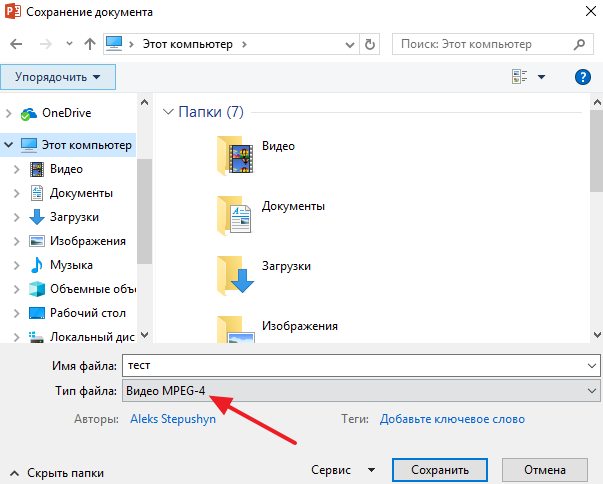
В современных версиях PowerPoint также доступно сохранение в формат видео через меню «Экспорт». В этом случае нужно открыть меню «Файл – Экспорт – Создать видео».
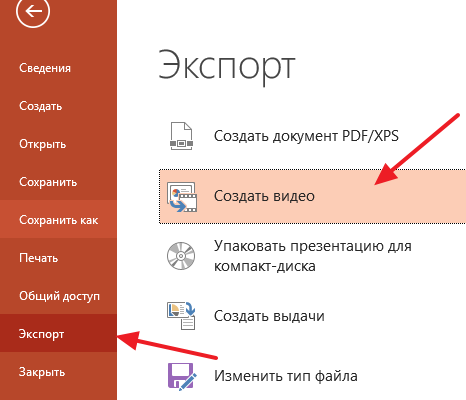
После чего нужно выбрать разрешение видео, время показа каждого кадра и нажать на кнопку «Создать видео».
Преобразуйте PDF в презентацию онлайнбесплатно в любом месте
Можно ли преобразовать PDF в презентацию? Да! И это просто!
Загрузите PDF: вы можете перетащить документ, указать путь к файлу на устройстве или дать ссылку на облачное хранилище. Затем выберите формат PowerPoint — PPT или PPTX.
Готово? Сохраните изменения, а мы сделаем то, в чём нам нет равных: преобразуем PDF в PPT.
Чтобы использовать онлайн-конвертер PDF2Go, не надо регистрироваться на сайте или устанавливать программу. Вам не придётся ничего скачивать. Только готовую презентацию в формате PPT или PPTX.
Забудьте о вредоносных программах, вирусах и других угрозах: ваше устройство в безопасности.
Зачем преобразовывать PDF-файл в презентацию PowerPoint? Форматы PPT и PPTX отлично подходят для выступления или лекции. Презентация идеально дополнит ваши слова.
Преобразуйте информацию из PDF-файла и создайте слайды для презентации PowerPoint. Несколько простых шагов — и результат не заставит себя ждать!
Мы делаем всё для защиты файлов: безопасная загрузка по протоколу SSL, регулярная очистка серверов, автоматическая обработка документов и уважение к авторским правам.
Если у вас остались вопросы, ознакомьтесь с политикой конфиденциальности.
Преобразовать можно любой PDF-файл независимо от количества страниц или наличия изображений и сложных графических элементов. PDF2Go поддерживает стандартные форматы MS PowerPoint.
Презентации:
PPT, PPTX
Конвертируйте PDF-файлы в PPT или PPTX онлайн в любом удобном месте. Онлайн-сервис PDF2Go позволяет создавать презентации из PDF-файлов дома, на работе, в дороге. Даже в отпуске.
Мобильный онлайн-сервис PDF2Go можно использовать на компьютере, планшете, ноутбуке или даже на телефоне.
Как конвертировать файл PPT в PDF
Загрузите файлы, просто перетащив их в блок или нажав на красную кнопку. Затем наши серверы преобразуют PPT в PDF и Вам останется только сохранить его.
Преобразование стало проще
PPT-файл конвертируется в PDF без дополнительных настроек. Так что, просто загрузите файл, отдохните, расслабьтесь, а об остальном мы позаботимся сами!
Поддержка как PPT, так и PPTX
Мы конвертируем как старый ppt, так и новый pptx форматы. Всё, что Вам нужно — это просто загрузить файлы, а мы их преобразуем.
Конфиденциальность гарантирована
После преобразования из PPT в PDF все Ваши файлы будут навсегда удалены с наших серверов. Для получения дополнительной информации ознакомьтесь с нашей политикой безопасности ниже.
Поддержка всех операционных систем
Наш конвертер PPT в PDF работает на всех платформах, независимо от того, какую ОС Вы используете: Windows, Mac или Linux.
Серверы в облаке
Конвертируя PPT в PDF в облаке, мы делаем процесс более удобным, освобождая Ваш компьютер от тяжёлой работы.

Далеко не всегда стандартный формат презентации в PowerPoint соответствует всем требованиям. Потому приходится производить конвертирование в другие виды файлов. Например, довольно востребованным является преобразование стандартного PPT в PDF. Об этом и следует сегодня поговорить.
5. Преобразование PDF в презентацию PowerPoint.
Если вы хотите добавить все страницы вашего PDF-файла в презентацию, имеет смысл преобразовать весь PDF-файл в презентацию PowerPoint . Это просто и возможно в Acrobat Reader DC и онлайн-сервисах.
Давайте посмотрим, как использовать онлайн-сервис Smallpdf, чтобы превратить ваш PDF-файл в презентацию PowerPoint:
- Откройте браузер и перейдите на страницу PDF в PPT на сайте Smallpdf.
- Нажмите « Выбрать файл», чтобы загрузить PDF-файл со своего компьютера, или просто перетащите его на панель. Если ваш PDF-файл находится в Dropbox или на Google Диске, щелкните значок стрелки и выберите соответствующую службу, чтобы войти в нее.
- Подождите, пока ваш PDF-файл будет преобразован в файл PowerPoint.
- Когда преобразование завершится, нажмите « Загрузить», чтобы загрузить преобразованный файл.
Запустите новую презентацию, и вы сможете добавлять, редактировать и удалять слайды из недавно преобразованного документа.
Форматы ppt и pdf
Файл PPT — это презентация или слайд шоу, которая создана с помощью программы Microsoft PowerPoint. В ней можно создать красочную презентацию, добавляя текст, фото, видео, графики и прочие элементы, обрамляя все это красивым дизайном и плавно сменяющимися слайдами. К сожалению, этот формат не всегда доступен на устройствах, на которых не установлен офис от Майкрософт. Поэтому приходится конвертировать его в пдф.
PDF – это формат электронных документов, который позволяет просматривать подобные файлы на любой операционной системе, при наличии определенного софта, который куда более распространен, чем PowerPoint. Благодаря ему, можно посмотреть практически любой вид электронных текстов, картинок, сканов, слайд-шоу и прочего.
All Office Converter Platinum
All Office Converter Platinum – программа, которая используется для преобразования презентаций, созданных в версиях Power Point младше 2012 года. Для использования функционала этого приложения нужно:
- Скачать его и установить.
- Открыть приложение и выбрать пункт меню «File».
- Из появившегося меню выбрать необходимую презентацию с помощью кнопки «Add File».
- Далее указать папку, в которую файлы измененные программой будут сохраняться. Чтобы сделать это нажмите троеточие, расположенное напротив поля в котором будет отображаться путь.
- Далее нажмите «ОК».
- После завершения технических моментов, кликните по кнопке «Convert».
Программы-конвертеры
1) Power Point
Зачем устанавливать специальные программы, если у вас есть сам Power Point (кстати, даже если его нет, можно воспользоваться бесплатными аналогами Office)?
Достаточно открыть в нем документ, а затем нажать на функцию «сохранить как…». Далее в открывшемся окне выбрать формат, в котором вы хотите сохранить.
Например, Microsoft Power Point 2013 поддерживает десятка два-три различных формата. Среди них, кстати, есть и PDF.
Например, окно с настройками сохранения на моем компьютере выглядит так:
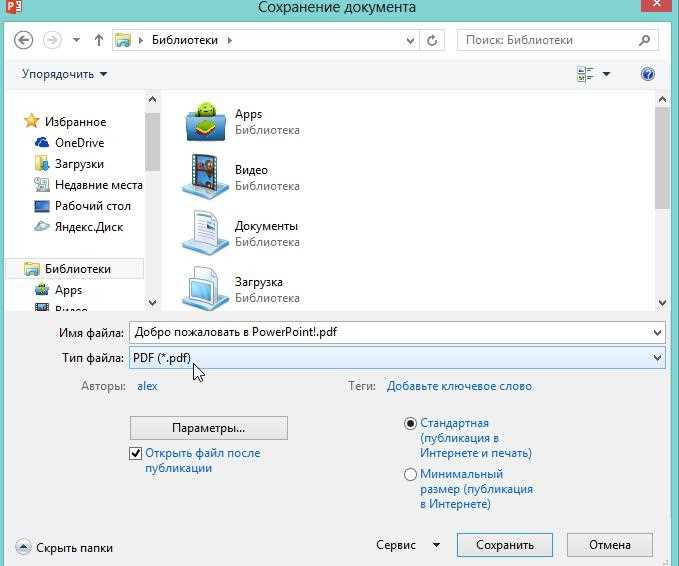
2) Power Point Video Converter
Ссылка для скачивания с оф. сайта: www.leawo.com/downloads/powerpoint-to-video-free.html
Эта программа будет полезна, если вы хотите конвертировать свою презентацию в видео (программа поддерживает много популярных форматов: AVI, WMV и пр.).
Рассмотрим по шагам весь процесс конвертирования.
1. Добавляете свой файл с презентацией.
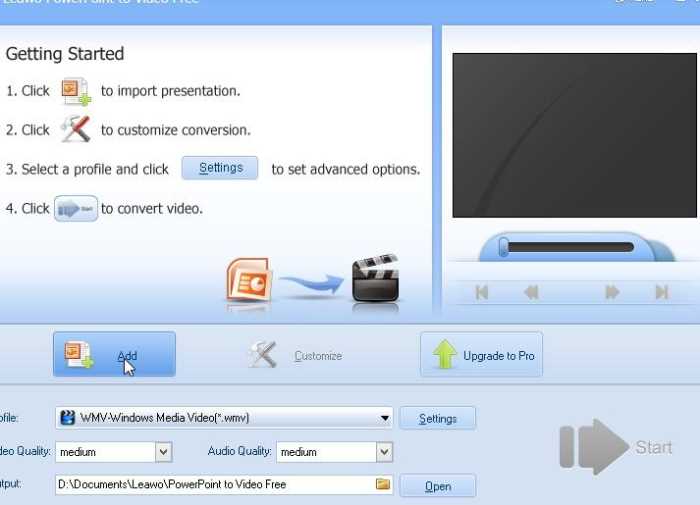
2. Далее выбираете формат, в который будете конвертировать. Рекомендую выбрать популярный, например WMV. Он поддерживается почти всеми проигрывателями и кодеками, которые уже обычно есть, после установки Windows. А значит, что сделав такую презентацию вы легко ее откроете на любом компьютере!
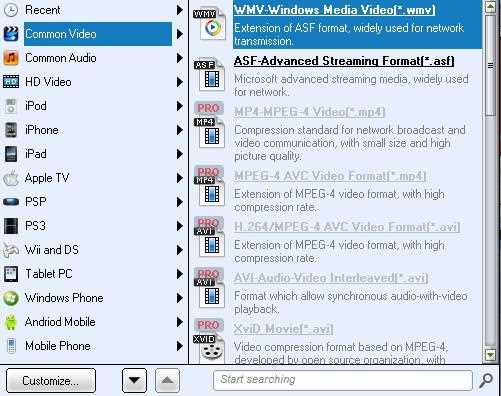
3. Далее нажимаете на кнопку «start» и дожидаетесь окончание процесса. Кстати, программа работает довольно качественно и быстро. Например, моя тестовая презентацию была сделана в форме видео за минуту-две, хотя и состояла из 7-8 страничек.
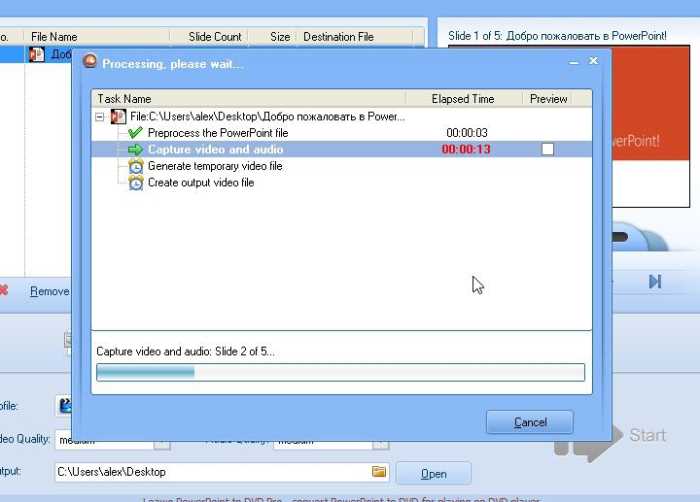
4. Вот, кстати, результат. Открыл видео-файл в популярном видео-проигрывателе VLC.
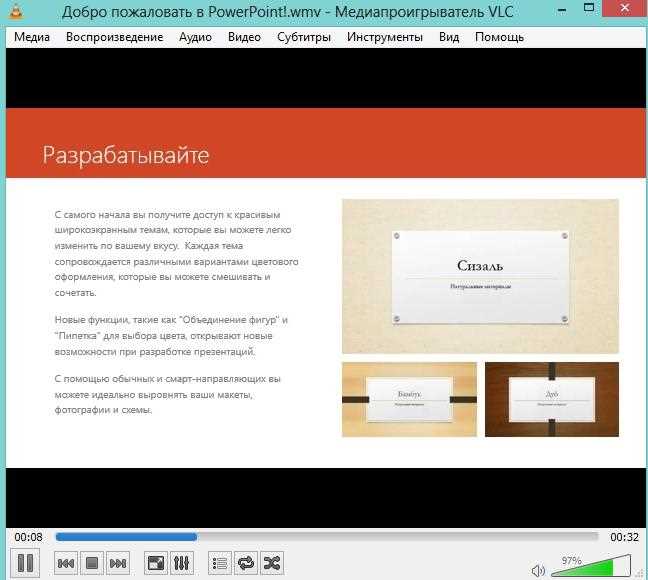
Чем удобна такая видео-презентация?
Во-первых, вы получите один файл который легко и просто переносить с компьютера на компьютер. Если в вашей презентации есть аудио, то оно будет так же включено в этот один файл. Во-вторых, для открытия форматов pptx нужен установленный пакет Microsoft Office, причем обязательно новой версии. Такой есть не всегда, в отличие от кодеков для просмотра видео. И, в-третьих, такую презентацию удобно просматривать на любом портативном проигрывателе по пути на работу или учебу.
Часть 1. Лучший способ конвертировать PDF в PowerPoint в Windows 10/8/7 и macOS
WidsMob PDFПравить это универсальный редактор PDF, который позволяет пользователям редактировать, создавать, защищать, управлять и пакетно конвертировать файлы PDF в PowerPoint, Word, Excel, JPEG, PNG, TIFF, EMFF, ePub, HTML, XML и TXT без теряет форматирование.
- Конвертируйте PDF в несколько форматов одновременно или по отдельности с высоким качеством.
- Предложите передовой алгоритм распознавания текста для преобразования PDF-файла с изображениями в текстовые форматы.
- Извлеките все изображения из PDF одним щелчком мыши.
- Выберите и конвертируйте любой раздел PDF на 5 страницах.
- Сохраните все элементы PDF в исходном состоянии, включая текст, изображение и графику.
Win СкачатьMac Скачать
Как конвертировать PDF в PowerPoint с помощью лучшего конвертера PDF в PPT
Шаг 1. Запустите WidsMob PDFEdit и откройте файл PDF с помощью Открыть файлы… кнопку в главном окне. Вы также можете перетащить PDF-файл в программу, чтобы открыть.
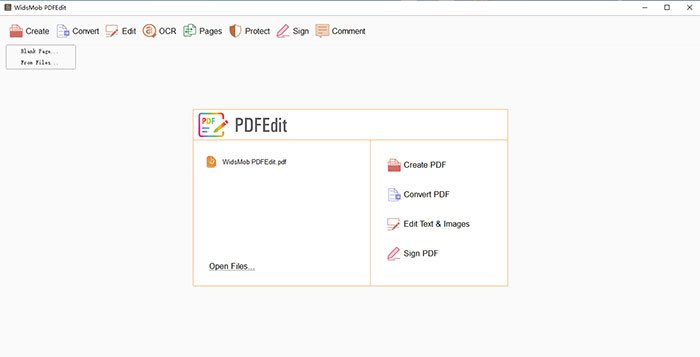
Шаг 2, Нажмите Конвертировать кнопку в верхней части окна и выберите В PowerPoint для преобразования файла PDF в формат PowerPoint.
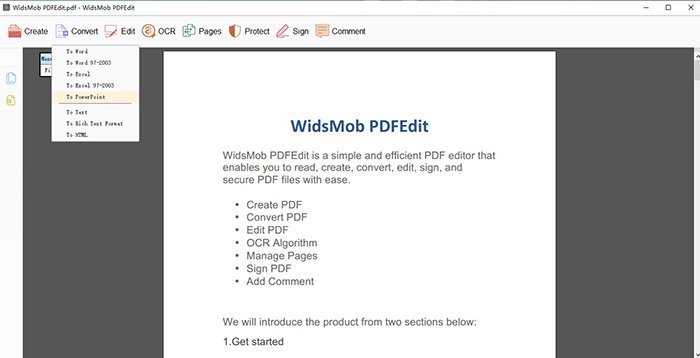
Шаг 3. Эта программа обработает преобразование PDF в PowerPoint. После этого вы можете получить преобразованный файл PowerPoint.
Win Скачать