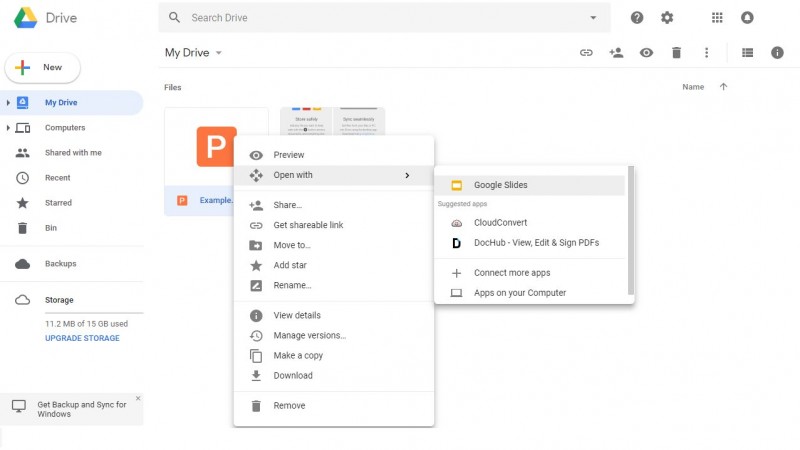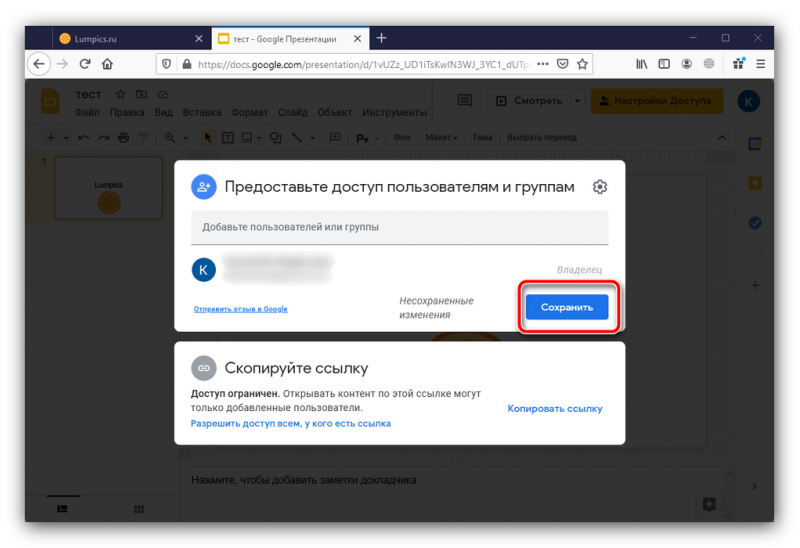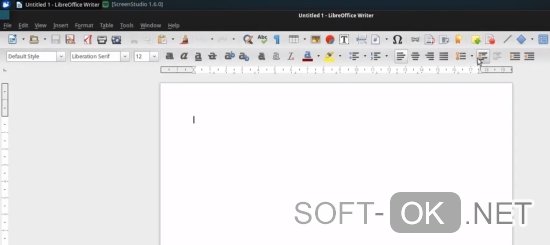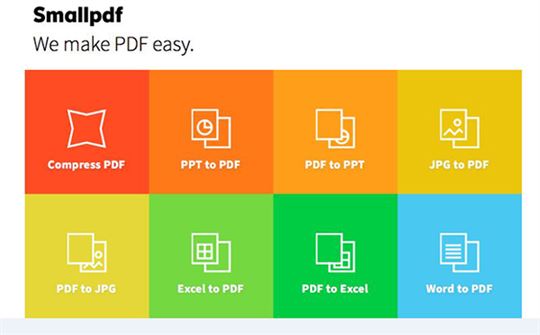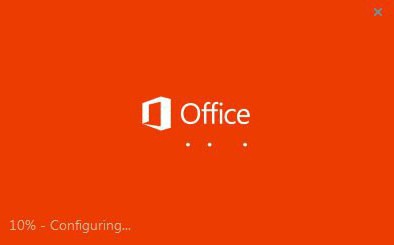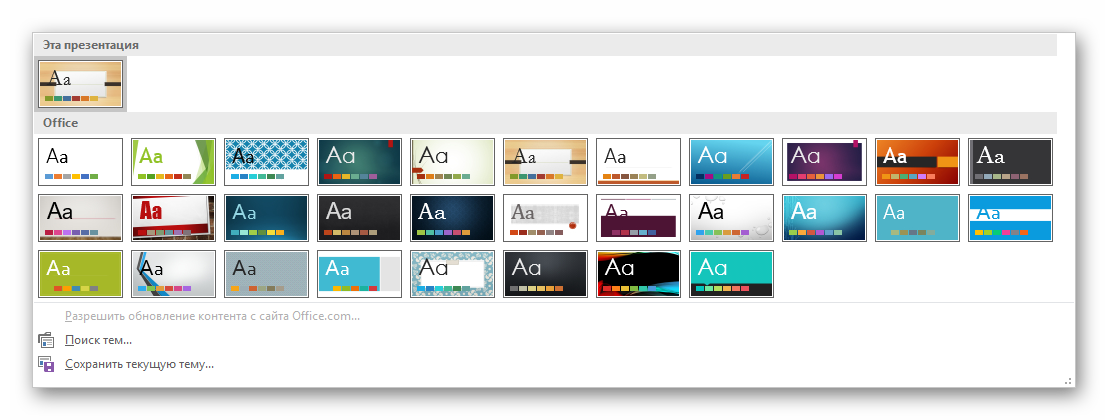Как сделать презентацию в powerpoint 2016. полный базовый курс из 21-го урока
Содержание:
- Как сделать иерархическую диаграмму в Microsoft PowerPoint —
- Вставка презентации в презентацию
- Как сделать диаграмму в PowerPoint — подробная инструкция
- Способ 2: Текстовые редакторы
- Создание диаграммы
- Руководство по созданию диаграммы
- Советы
- Как создать диаграмму в презентации Power Point
- Способ № 2: стандартное создание
- Добавление записи экрана на слайд
- Способ № 2: стандартное создание
- Вставка диаграмм в PowerPoint
- Классификация диаграмм
Как сделать иерархическую диаграмму в Microsoft PowerPoint —
Главная › Учить
Microsoft Powerpoint — очень интересная программа для создания эффектных презентаций. А добавление графиков в презентацию Powerpoint может добавить больше деталей к слайду в краткой форме. Если вы хотите добавить график сортировки генеалогического дерева в свою презентацию Powerpoint, вы должны выполнить действия, указанные ниже.
- Откройте Microsoft Powerpoint для пустого файла или для уже существующей презентации. Чтобы создать график сортировки генеалогического дерева, вам нужен только один слайд. Итак, если вы хотите добавить это между слайдами в уже сделанной презентации, вы можете выполнить те же шаги, как эти. Откройте Powerpoint для новой или уже существующей презентации
Измените макет слайда, как показано на рисунке ниже. Поскольку он будет в иерархическом порядке, возможно, вы захотите оставить для него больше места на слайде и меньше места для заголовка или заголовка слайда.
Я выбрал стиль «Название и содержание» для своего слайда. Вы можете выбрать любой из них, показанный в качестве опции на изображении выше. Просто помните, что данные, которые вам нужно ввести, должны быть видны глазу, даже если кто-то сидит далеко от экрана. И для этого график должен быть на просторной горке.
- После того, как макет слайда был выбран, именно так будет выглядеть ваш слайд. Смарт Арт Графика
Нажмите на зелено-белый значок, который используется для «Вставки графики SmartArt». Здесь вы можете добавить все виды и типы графиков для вашей презентации.
И именно здесь мы находим семейное древо, похожее на диаграмму, которую можно найти на графиках «иерархии», как показано на рисунке ниже. Семейное древо показывает иерархию, и это то, что нам нужно для нашей презентации здесь.
Нажав на Иерархию, вы увидите несколько образцов иерархических диаграмм разных типов. Вертикально и горизонтально распространено. Вы можете выбрать те, которые лучше всего подойдут для ваших данных.
При выборе стиля для графика убедитесь, что данные легко помещаются на одном слайде, не выглядя слишком загруженным на экране. После выбора стиля графика, нажмите кнопку ОК, чтобы подтвердить свой график.
- Когда вы нажмете ОК, график будет автоматически отображаться в своем первоначальном виде на слайде. Выбранная вами иерархическая диаграмма будет отображаться в исходном виде
Теперь вы можете редактировать это так, как вы хотите. Добавьте данные в текстовые поля, как показано на рисунке ниже.
Теперь, если вы хотите добавить больше элементов в эту диаграмму, добавив больше фигур / текстовых полей на диаграмму, вам нужно нажать на вкладку «Добавить фигуру». Нажав на эту вкладку один раз, вы добавите текстовое поле прямо под текстовым полем, которое было выбрано, как показано на рисунке ниже.
Но если вы хотите разместить новое текстовое поле выше или слева или справа от фигуры, нажмите стрелку, направленную вниз, как значок рядом с надписью «Добавить фигуру». Появится раскрывающийся список параметров, позволяющих добавить текстовое поле на график.
Выше, ниже, после, до
- Редактировать график на ходу. И согласно вашим требованиям к презентации. Если вам не нравится макет, вы можете изменить его даже после создания полного слайда. Изменение макета
- Вы можете изменить цвета диаграммы и добавить к ней больше стиля, чтобы ваша презентация выглядела более привлекательной для зрителей.
- Изменить стиль
- Параметр «Формат» на верхней панели инструментов также предлагает ряд вариантов редактирования, позволяющих соответствующим образом редактировать диаграмму.
- Формат
Примечание: презентации должны быть простыми, точными и понятными. Добавление слишком большого количества контента на один слайд может заинтересовать аудиторию. Добавьте несколько слайдов, чтобы они выглядели интересно и не скучно. Вы также можете изменить форму текстовых полей на диаграмме на другую форму, скажем, круг вместо обычного прямоугольника.
Как сделать иерархическую диаграмму в Microsoft PowerPoint — Ссылка на основную публикацию
Вставка презентации в презентацию
Смысл функции таков, что во время просмотра одной презентации можно спокойно кликнуть на другую и начать уже ее демонстрацию. Современные версии Microsoft PowerPoint позволяют без проблем делать такие трюки. Реализация способа широчайшая – от перелинковок на другие варианты работы до комплексных инструкций. Всего есть два способа вставки.
Способ 1: Готовая презентация
Обыкновенный алгоритм, который требует наличия готового другого файла PowerPoint.
- Для начала потребуется войти во вкладку «Вставка» в шапке презентации.
Здесь в области «Текст» нам потребуется кнопка «Объект».
После нажатия откроется отдельное окно для выбора требуемого объекта. Здесь нужно нажать слева на вариант «Создать из файла».
Теперь останется указать путь к нужной презентации, используя как ручной ввод адреса файла, так и обозреватель.
После указания файла лучше всего поставить галочку в пункте «Связать». Благодаря этому вставленная презентация всегда будет автоматически обновляться при внесении правок в первоисточник и ее не придется после каждого изменения добавлять заново. Однако так ее нельзя будет редактировать — нужно будет только изменять первоисточник, иначе никак. Без этого параметра корректированием можно заниматься свободно.
Также здесь можно указать параметр, чтобы на слайд этот файл добавлялся не в виде экрана, а иконкой. Тогда добавится изображение, схожее с тем, как презентация выглядит в файловой системе – иконка презентации и название.
Теперь можно будет свободно во время демонстрации кликнуть на вставленную презентацию, и показ моментально переключится на нее.
Способ 2: Создание презентации
Если готовой презентации нет, то ее можно создать точно так же, прямо здесь.
- Для этого нужно снова зайти во вкладку «Вставка» и нажать «Объект». Только теперь вариант слева переключать не надо, а в строке вариантов выбрать «Презентация Microsoft PowerPoint». Система создаст пустой кадр прямо в выбранном слайде.
В отличие от прошлого варианта, здесь эту вставку можно редактировать свободно. Причем, это даже вполне удобно. Достаточно кликнуть на вставленную презентацию, и режим работы будет перенаправлен к ней. Все инструменты во всех вкладках будут работать точно так же, как и с этой презентацией. Другой вопрос в том, что размер будет меньше. Но здесь можно будет растянуть экран, а после окончания работы вернуть до первоначального состояния.
Для перемещения и изменения габаритов этого изображения следует щелкнуть на пустое пространство слайда, чтобы закрылся режим редактирования вставки. После этого его можно спокойно перетаскивать и изменять в размерах. Для дальнейшего редактирования нужно лишь нажать на презентацию дважды левой кнопкой.
Здесь точно так же можно создавать сколько угодно слайдов, однако бокового меню с выбором тут не будет. Вместо этого все кадры будут проматываться с помощью ролика мышки.
Как сделать диаграмму в PowerPoint — подробная инструкция
Как создать презентацию, чтобы привлечь внимание аудитории? Это актуально для отображения статистических данных. Оформите их в виде диаграммы
Она поможет сравнить показатели до и после. Рассмотрим, как сделать диаграмму в PowerPoint.
Особенность
Диаграмма используется как медиафайл. Поэтому изменяйте ее, когда появится необходимость. Рассмотрим способы, позволяющие создать диаграмму.
Как сделать диаграмму в PowerPoint 2016
Рассмотрим самый простой способ. Добавляет график в область с контентом. Позволяет быстро создавать нужные элементы.
Перейдите: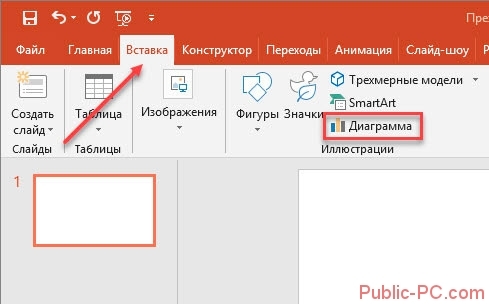 Выберите тип:
Выберите тип: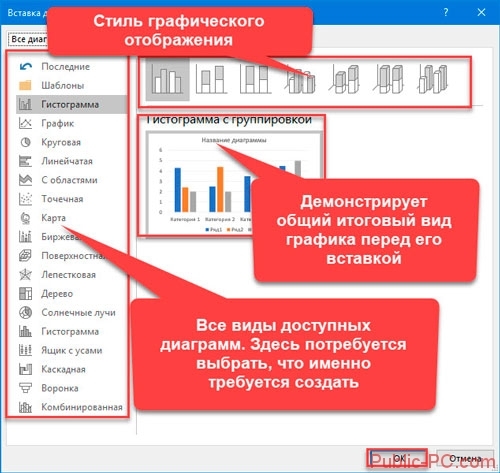
Вставка из Excel
Если график уже создан в табличном редакторе, добавьте его в PowerPoint. На вкладке «Вставка» перейдите: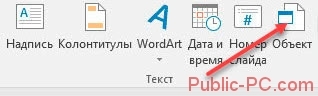 Далее:
Далее: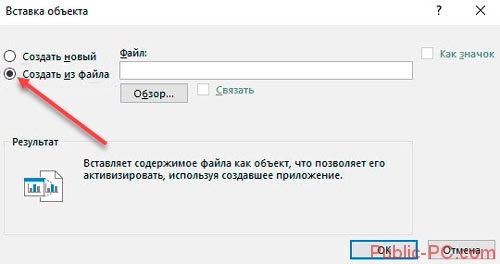 Таблица из файла, добавится на слайд.
Таблица из файла, добавится на слайд.
Связывание
После выбора документа отметьте пункт «Связать». 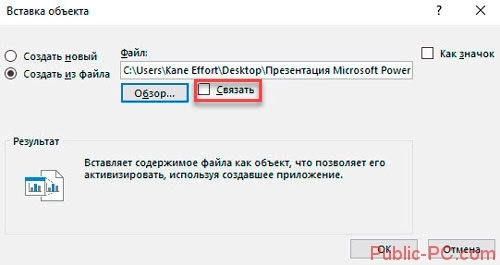 Изменение данных исходного Excel документа автоматически применится к сайду PowerPoint.
Изменение данных исходного Excel документа автоматически применится к сайду PowerPoint.
Как сделать круговую диаграмму в PowerPoint
Нажмите «Вставка»-«Диаграмма». Далее: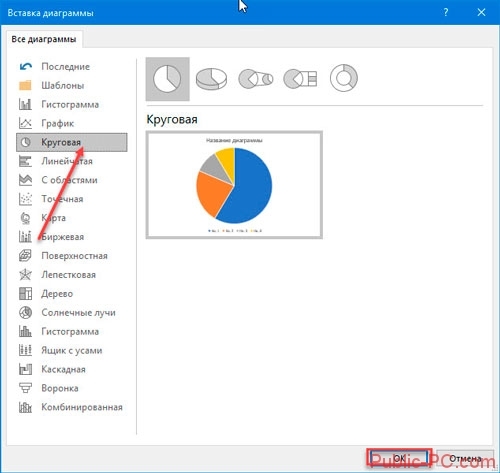 Откроется окно с автоматически созданной таблицей. Отредактируйте ее. Добавьте новые строки и столбцы.
Откроется окно с автоматически созданной таблицей. Отредактируйте ее. Добавьте новые строки и столбцы.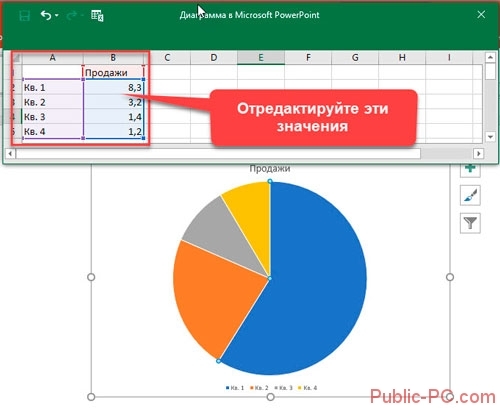
Как сделать диаграмму в PowerPoint online
Перейдете по адресу: https://onedrive.live.com/Edit.aspx?resid=E6334954FA6DA4E7!124.
Для работы нужна учетная запись Microsoft.
Для создания используются элементы SmartArt. Перейдите: Выберите макет: Далее: Мы рассмотрели, как сделать диаграмму в PowerPoint онлайн. Редактирование:
Рекомендации
- Чтобы отобразить много информации создавайте график в Excel. Потом добавьте ее на слайд;
- Не применяйте анимацию. Она может искажать данные при воспроизведении;
- Цветовая гамма должна соответствовать фону слайда. Не используйте много ярких цветов.
Вывод
Люди запоминают восемьдесят процентов увиденной информации, и двадцать — прочитанной. Поэтому используйте диаграммы для подачи информации в удобной для восприятия форме.
Способ 2: Текстовые редакторы
Если вы изначально работаете с текстовыми форматами файлов, а не с таблицами, использовать предыдущий тип программ просто бессмысленно, особенно учитывая наличие подходящих функций в популярных текстовых редакторах. Далее вы сами сможете убедиться в том, что тот же Word или OpenOffice Writer можно смело применять для добавления круговых диаграмм на листы и вклинивать их в документ с текстом.
Microsoft Word
Самым популярным текстовым редактором считается Microsoft Word. Он установлен на компьютерах множества пользователей и активно используется при работе с различной документацией. Его и предлагаем рассмотреть в качестве одного из средств интеграции круговой диаграммы в текст. Для этого в софте выделен специальный модуль «Конструктор», позволяющий произвести необходимое редактирование. Кликните по следующему заголовку, чтобы перейти к прочтению статьи на данную тему.
Подробнее: Как создать диаграмму в Microsoft Word
OpenOffice Writer
Как и в прошлый раз, расскажем о бесплатной альтернативе в виде OpenOffice Writer, которую тоже можно использовать для построения круговой диаграммы с ее дальнейшей интеграцией в текстовый документ. Рассмотрим пошаговое представление того, как это происходит:
- После запуска главного меню OpenOffice выберите вариант «Текстовый документ» или откройте уже существующий для дальнейшего редактирования.
Разверните меню «Вставка» и в списке наведите курсор на «Объект» и выберите пункт «Диаграмма».
По умолчанию создается столбчатая диаграмма, поэтому понадобится изменить ее тип. Для этого щелкните по ней правой кнопкой мыши и из контекстного меню выберите пункт «Тип диаграммы».
В появившемся окне выбора типа диаграммы найдите «Круговую» и щелкните по строке левой кнопкой мыши.
Справа вы увидите доступные разновидности круговой диаграммы, среди которых можно выбрать подходящую.
Учитывайте, что пока диапазон данных не задан, поэтому после добавления объекта кликните по нему ПКМ и выберите «Таблицу данных диаграммы».
Появится окно «Таблица данных», в котором вы можете создать неограниченное количество строк и присвоить им соответствующие значения.
Убедитесь в том, что все данные отображаются корректно, и только потом сохраните изменения.
Создание диаграммы
Созданная в PowerPoint диаграмма используется как медиафайл, который можно динамически изменять в любой момент. Это крайне удобно. Подробности настройки таких объектов будут ниже, а для начала нужно рассмотреть способы, позволяющие создать диаграмму в PowerPoint.
Способ 1: Вставка в область текста
Самый быстрый и простой способ создания диаграммы в новом слайде.
- При создании нового слайда по умолчанию производится стандартная разметка — один заголовок и одна область для текста. Внутри рамки находятся 6 иконок для быстрой вставки разных объектов — таблиц, картинок и так далее. Вторая иконка слева в верхнем ряду как раз и предлагает добавление диаграммы. Остается лишь нажать на нее.
-
Появится стандартное окно создания диаграммы. Здесь все разделяется на три основные зоны.
- Первая — это левая сторона, на которой размещены все виды доступных диаграмм. Здесь потребуется выбрать, что именно требуется создать.
- Вторая — это стиль графического отображения. Это не несет никакого функционального значения, выбор определяется либо регламентом мероприятия, для которого создается презентация, либо собственными предпочтениями автора.
- Третья демонстрирует общий итоговый вид графика перед его вставкой.
- Остается нажать «ОК», чтобы диаграмма была создана.
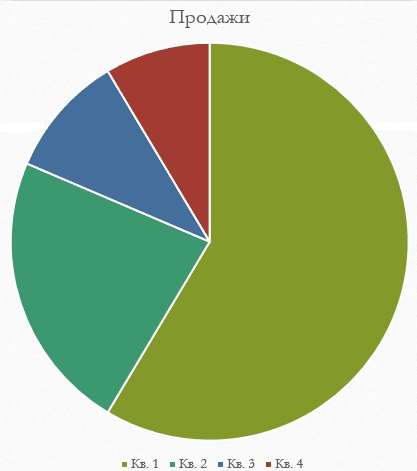
Стоит отметить, что этот способ позволяет быстро создавать нужные компоненты, однако это занимает всю область текста и после окончания слотов метод уже недоступен.
Способ 2: Классическое создание
График можно добавить и классическим способом, доступным в программе Microsoft PowerPoint с момента ее появления.
-
Нужно зайти во вкладку «Вставка», которая расположена в шапке презентации.
-
Затем понадобится нажать на соответствующую иконку «Диаграмма».
- Дальнейшая процедура создания схожа с вышеописанным методом.
Стандартный способ, который позволяет создавать диаграмму без каких-либо других проблем.
Способ 3: Вставка из Excel
Ничто не запрещает вставить этот компонент, если он ранее был создан в Excel. Тем более, если к диаграмме привязана соответствующая таблица значений.
Там же, во вкладке «Вставка», требуется нажать кнопку «Объект».
В открывшемся окне нужно выбрать слева вариант «Создать из файла», после чего нажать кнопку «Обзор…», либо ввести путь к нужному листу Excel вручную.
Имеющаяся там таблица и диаграммы (либо только один вариант, если второго нет) будет добавлена на слайд.
Здесь важно добавить, что при таком варианте также можно настроить связывание. Это делается перед вставкой — после выбора нужного листа Excel можно поставить под строкой адреса в этом окне галочку в пункте «Связать».
Данный пункт позволит соединить вставленный файл и оригинал
Теперь любые изменения в исходном Excel будут автоматически применяться и для вставленного в PowerPoint компонента. Это касается как внешнего вида и формата, так и значений.
Этот способ удобен тем, что позволяет вставить как таблицу, так и ее диаграмму неотрывно. Также во многих случаях корректировка данных в Excel может оказаться проще.
Руководство по созданию диаграммы
Итак, шагаем по порядку:
- Открываем программу PowerPoint;
- Находим вкладку Вставка;
- Выбираем объект Диаграмма;
- Перед нами открывается диалоговое окно Вставка диаграммы:
Выбираем нужный тип диаграммы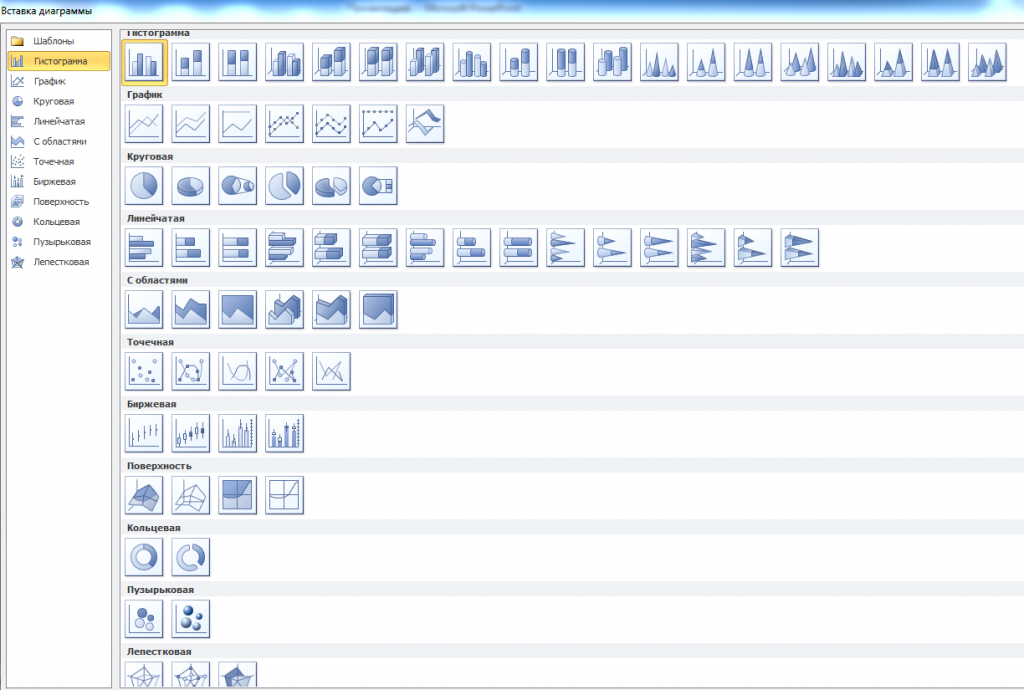
Маленький совет начинающим:
- Самыми универсальными являются Гистограмма и Линейчатая.
- Если у вас есть целое, а вы хотите показать соотношение в нем частей, выбираем Круговую, Кольцевую.
- Хотите одновременно в графике показать структуру целого и величину каждой составляещей – устанавливаем Лепестковую.
Кстати, на этот тип диаграммы стоит обратить внимание психологам, проводящим социометрические измерения. Лепестковая компьютерная диаграмма сократит время, потраченное на рисование «от руки» социограммы
А если вам надо показать динамику процесса – используем График
- Теперь на экране будут одновременно открыты окна двух приложений: PowerPoint (а на слайде появится эскиз диаграммы) и Excel (с таблицей):
- Работаем с таблицей. Меняем названия категорий и рядов, и соответственно добавляем свои числовые данные.
Внимание, если вы работаете с именованными числам – в ячейки нельзя записывать единицы измерения, проценты и т.п. Вносим только числа
Если данных меньше, чем предусмотрено в шаблоне таблицы – не рекомендуется их убирать командой очистить содержимое или клавишей Delete, так как при таком удалении в области Диаграммы остается большое расстояние между столбиками-рядами. Лучше лишние строки или колонки просто удалить.
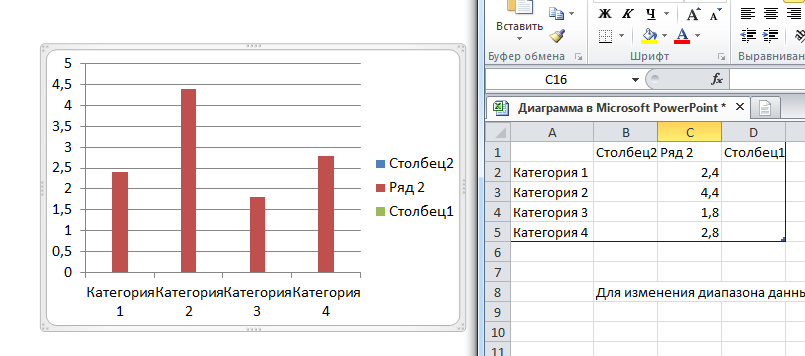
Плохо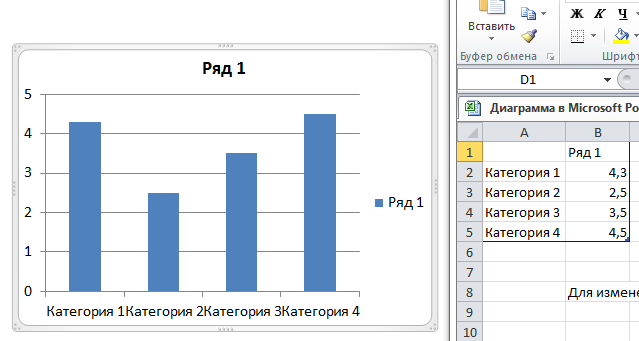
- Практически диаграмма готова, можно закрыть окно в Excel.
В случае необходимости, вы всегда можете вернуться в это дополнительное приложение, изменить цифры в таблице. Нужную команду Изменить данные вы найдете на кладке Работа с диаграммами-Конструктор. Кстати, здесь же можно задать стиль оформления:
Но, чтобы данные легче воспринимались, мы рекомендуем доработать внешний вид диаграммы.
- Открываем вкладку Макет, добавляем название диаграммы и осей, если категорий много -создаем легенду, ОБЯЗАТЕЛЬНО устанавливаем подписи данных, для подтверждения верности построенной диаграммы можно на слайд вынести и таблицу.
-
В принципе, каждый элемент диаграммы можно изменить. Для этого делаем двойной щелчок по нужному элементу, работаем с диалоговым окном.
Короткое описание, как сделать диаграмму в презентации Powerpoint, завершено. И как всегда, договоримся – вы получили очень краткую инструкцию. Но практически на каждом шаге работы с диаграммами существует большое количество настроек, которые помогут вам интересно выполнить работу, создать объект в вашем стиле. Успехов!
Советы
- Лучше всего подбирать сочетающиеся, но при этом различимые цвета для диаграммы. Здесь применимы стандартные требования к стилистическому изображению – цвета не должны быть кислотно-ярких оттенков, резать глаза и так далее.
- Не рекомендуется применять эффекты анимации к диаграммам. Это может искажать их как в процессе проигрывания эффекта, так и по его окончанию. В других профессиональных презентациях можно нередко видеть различные графики, которые анимировано появляются и демонстрируют свои показатели. Чаще всего это созданные отдельно в формате GIF или видео медиафайлы с автоматической прокруткой, диаграммами как таковыми они не являются.
- Диаграммы также добавляют вес презентации. Так что, если существуют регламенты или ограничения, лучше всего не делать слишком много графиков.
Подводя итоги, нужно сказать главное. Диаграммы созданы для отображения конкретных данных или показателей. Но сугубо техническая роль им отводится лишь в документации. В наглядном виде – в данном случае, в презентации – любой график обязан также быть красивым и сделанным по стандартам
Так что важно подходить к процессу создания со всей тщательностью
Мы рады, что смогли помочь Вам в решении проблемы.
Помогла ли вам эта статья?
Да Нет
Для того чтобы рассказать о каком-либо явлении или предложении в большинстве случаев используют электронные презентации. Назначение презентаций заключается в привлечении внимания слушателей к докладу с помощью красочных картинок, схем, таблиц, графиков.
Сопровождение устной речи докладчика красочными рисунками и таблицами, включенными в слайды презентации, значительно упрощает понимание излагаемого материала. Это относится и к диаграммам и графикам, с помощью которых можно, например, показать изменение какого-нибудь явления или сравнения данных.
Как создать диаграмму в презентации Power Point
Для того чтобы рассказать о каком-либо явлении или предложении в большинстве случаев используют электронные презентации. Назначение презентаций заключается в привлечении внимания слушателей к докладу с помощью красочных картинок, схем, таблиц, графиков.
Сопровождение устной речи докладчика красочными рисунками и таблицами, включенными в слайды презентации, значительно упрощает понимание излагаемого материала. Это относится и к диаграммам и графикам, с помощью которых можно, например, показать изменение какого-нибудь явления или сравнения данных.
Вставка диаграмм в PowerPoint
Несмотря на то, что создание таблиц и графиков это специализация приложения Excel, в программе MS Power Point также реализована возможность вставки самых различных диаграмм. Причем вставлять диаграммы в презентацию можно не только посредством буфера обмена.
Вставить диаграмму в презентацию можно просто, во вкладке вставка нужно найти блок иллюстрации и кликнуть по кнопке «Диаграмма». В открывшемся окне «Вставка диаграммы» следует выбрать необходимый для данного случая тип диаграммы. После нажатия кнопки ОК, в слайд будет вставлен выбранный нами тип диаграммы и откроется окно Excel для ввода данных.
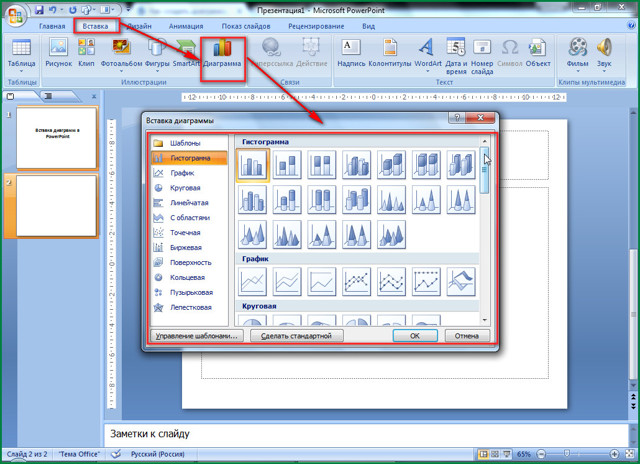 Вставка диаграммы в слайд Power Point
Вставка диаграммы в слайд Power Point
В рабочем поле слайдов, как правило, находятся ссылки для вставки различных объектов, в том числе и диаграмм. Наличие этих ссылок несколько упрощает и ускоряет доступ к окну вставки диаграмм.
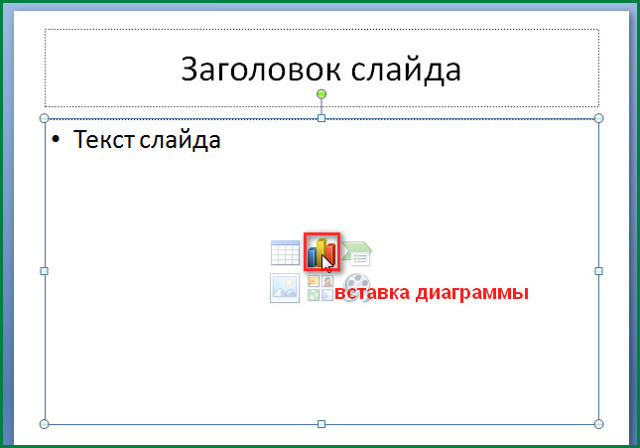 Окно вставки диаграммы можно вызвать нажатием соответствующей кнопки в поле слайда
Окно вставки диаграммы можно вызвать нажатием соответствующей кнопки в поле слайда
Чтобы диаграмма в презентации была красивая и понятная нужно корректно заполнить таблицу данных для нее, правильно подписать категории и ряды. Возможно, для этого придется изменить тип диаграммы, что можно сделать прямо в Power Point.
 Изменить тип диаграммы можно прямо в конструкторе слайдов
Изменить тип диаграммы можно прямо в конструкторе слайдов
Вставка диаграммы через буфер обмена
В том случае, когда презентация составляется на основании готового отчета, выполненного в редакторе Word, или данные для диаграмм имеются в файлах Excel, то наша задача значительно упрощается. Это связано с тем, что в исходных документах уже имеются готовые диаграммы, и нам остается только перенести их в презентацию посредством буфера обмена.
Делается очень просто: выделяем нужную диаграмму в исходном документе и копируем ее в буфер обмена. Затем открываем слайд презентации и кликаем «вставить». Если в последующем потребуется вносить изменения в диаграмму нужно связать ее с исходным файлом Excel.
 Предварительно скопированную в буфер диаграмму вставляем нажатием этой кнопки
Предварительно скопированную в буфер диаграмму вставляем нажатием этой кнопки
Данные для диаграммы
Любой, кто хоть раз попробовал создавать диаграммы в офисных приложениях, знает, что диаграмма является только визуальным отображением цифровых данных, которые записываются в таблице. И, для того, чтобы изменить диаграмму нужно внести изменения в эту исходную таблицу.
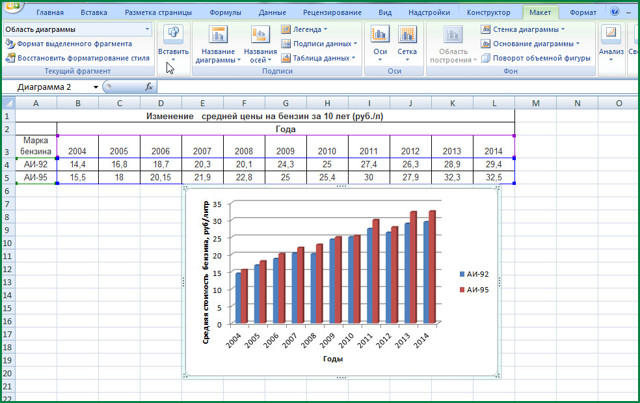 Изменение данных этой таблицы тут же отобразится на диаграмме
Изменение данных этой таблицы тут же отобразится на диаграмме
Открыть таблицу с исходными цифровыми данными можно выделив диаграмму кликом мыши и в появившейся вкладке «Конструктор» нажать «Изменить данные».
Или вызвать выпадающее меню, кликнув для этого правой кнопкой мыши в области диаграммы. В появившемся окне также нужно выбрать «Изменить данные».
Какой из этих двух способов применять зависит от вкусов и привычек каждого пользователя при работе на компьютере.
 Изменение данных
Изменение данных
Если диаграмма в презентацию вставлена посредством буфера обмена и может потребоваться изменение данных для диаграммы, то, как говорилось выше, необходимо установить связь между вставленной диаграммой и исходным файлом.
Эту связь устанавливают как обычную гиперссылку с диаграммы, расположенной в презентации на файл Excel с таблицей данных. После этого открытие исходной таблицы осуществляется так же как описано выше – по кнопке «Изменить данные».
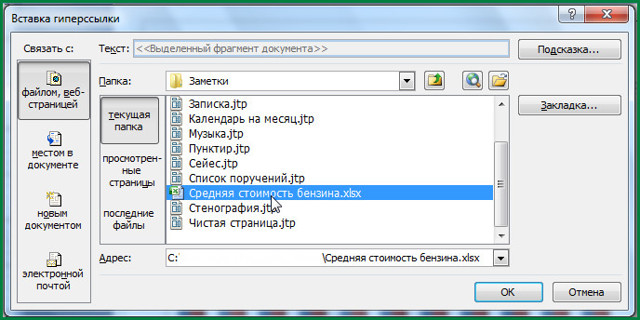 Связываем диаграмму с файлом Excel, содержащим исходные данные
Связываем диаграмму с файлом Excel, содержащим исходные данные
Таким образом, создание наглядной диаграммы в презентации Power Point делается очень просто, однако этот процесс не обходится без приложения Excel. Поэтому для удобства вставки диаграмм в Power Point необходимо, чтобы на компьютере был установлен этот табличный процессор.
Способ № 2: стандартное создание
Есть второй способ, как создавать диаграммы в PowerPoint. В целом он практически ничем не отличается от предыдущего, лишь вызов окна с параметрами осуществляется по-другому. Рассмотрим это более подробно:
- Создайте новую презентацию или откройте уже созданную.
- Перейдите на слайд, в который хотите вставить диаграмму.
- Перейдите во вкладку «Вставка».
- На панели инструментов этой категории нажмите по кнопке «Диаграмма», которая расположена в группе «Изображения».
- Появится уже знакомое окно с параметрами вставки диаграммы.
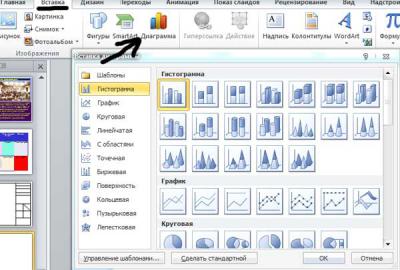
Все дальнейшие действия не отличаются от тех, что были описаны в предыдущем способе начиная с четвертого пункта. Вам необходимо определить тип диаграммы, выбрать ее стиль и нажать кнопку «Ok».
Добавление записи экрана на слайд
В 2013 и 2016 версии программы PowerPoint у пользователей есть возможность мгновенно добавлять на слайды презентации фрагменты записи действий на экране компьютера.
С помощью этой функции пользователи могут создавать современные демонстрации.
Просто запустите режим записи и выполните на экране вашего ПК все необходимые действия, которые нужно представить в итоговом проекте.
Рассмотрим детальнее процесс создания записей:
- Для начала откройте слайд, на который будет добавлена запись.
- Кликните на пункте меню «Вставка», затем выберите иконку, запись экрана, как показано на рисунке ниже.
Рис. 20 – режим записи на панели управления
- Далее откроется окно панели управления записью. На компьютере включите окно, которое нужно сохранить. Кликните на клавишу «Записать с указателя». Теперь нажмите на кнопку выбора области и с помощью мышки. Запустите действие с помощью клавиши «Записать». Чтобы в результате записанные действия отображались вместе со звуком, кликните на иконке «Звук».
Рис. 21 – выбор области и начало записи
- После остановки захвата экрана, итоговые данные мгновенно отобразятся на слайде. Поднесите указатель к добавленному объекту. После этого на нём отобразится панель инструментов, с помощью которой можно воспроизвести, остановить или перемотать запись.
Рис. 22 – воспроизведение итоговой записи экрана на слайде
Используя все описанные в статье приёмы, вы сможете создать уникальную и функциональную презентацию, которая будет интересной и лёгкой для восприятия всем слушателями мероприятия.
Способ № 2: стандартное создание
Есть второй способ, как создавать диаграммы в PowerPoint. В целом он практически ничем не отличается от предыдущего, лишь вызов окна с параметрами осуществляется по-другому. Рассмотрим это более подробно:
- Создайте новую презентацию или откройте уже созданную.
- Перейдите на слайд, в который хотите вставить диаграмму.
- Перейдите во вкладку «Вставка».
- На панели инструментов этой категории нажмите по кнопке «Диаграмма», которая расположена в группе «Изображения».
- Появится уже знакомое окно с параметрами вставки диаграммы.
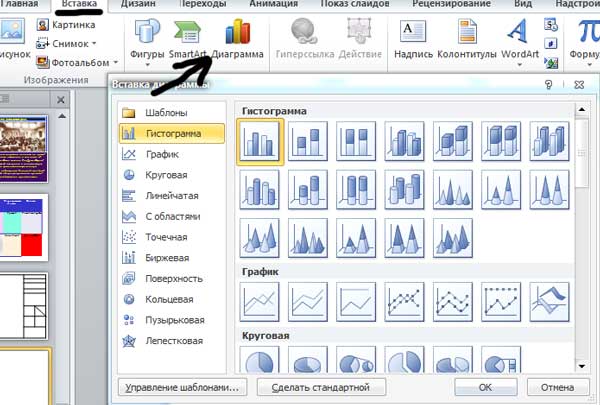
Все дальнейшие действия не отличаются от тех, что были описаны в предыдущем способе начиная с четвертого пункта. Вам необходимо определить тип диаграммы, выбрать ее стиль и нажать кнопку «Ok».
Вставка диаграмм в PowerPoint
Несмотря на то, что создание таблиц и графиков это специализация приложения Excel, в программе MS Power Point также реализована возможность вставки самых различных диаграмм. Причем вставлять диаграммы в презентацию можно не только посредством буфера обмена.
Вставить диаграмму в презентацию можно просто, во вкладке вставка нужно найти блок иллюстрации и кликнуть по кнопке «Диаграмма». В открывшемся окне «Вставка диаграммы» следует выбрать необходимый для данного случая тип диаграммы. После нажатия кнопки ОК, в слайд будет вставлен выбранный нами тип диаграммы и откроется окно Excel для ввода данных.
Вставка диаграммы в слайд Power Point
В рабочем поле слайдов, как правило, находятся ссылки для вставки различных объектов, в том числе и диаграмм. Наличие этих ссылок несколько упрощает и ускоряет доступ к окну вставки диаграмм.
Окно вставки диаграммы можно вызвать нажатием соответствующей кнопки в поле слайда
Чтобы диаграмма в презентации была красивая и понятная нужно корректно заполнить таблицу данных для нее, правильно подписать категории и ряды. Возможно, для этого придется изменить тип диаграммы, что можно сделать прямо в Power Point. Изменить тип диаграммы можно прямо в конструкторе слайдов
Классификация диаграмм
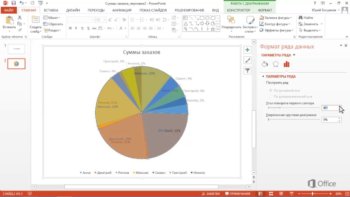
В PowerPoint есть разные визуальные варианты исполнения диаграммы
В PowerPoint есть несколько вариантов диаграмм. Они по-разному визуализируют цифровую информацию:
гистограмма – способ организации цифровых данных в столбиках. Ее используют для того, чтобы сравнить разные показатели, оценить динамику. В этой диаграмме можно выбрать столбики разной формы: конусные, цилиндрические, пирамидные;
график – вид диаграммы, который позволяет оценить динамику по нескольким показателям одновременно. Это две оси, по которым выстраиваются точки. Программа имеет несколько видов графиков, отличаются они только визуальным оформлением: точечные, линейные. Используют их для презентации, сравнения данных по разным критериям и рядам;
круговая диаграмма разделяет информацию на секторы круга. Ее выбирают для визуализации объема числовой информации. Размер каждого элемента круга отображается в соотношении к сумме других элементов. Ее можно использовать для презентации одного ряда данных, если все цифровые значения выше нуля. Она представляет максимум 7 категорий информации;
линейчатая похожа на гистограмму, но столбики в ней представлены на двух осях параллельно нижней. Можно выбрать объемные и плоские столбики, треугольные, цилиндрические и конусные. Ее используют для сравнения разных блоков данных;
с областями – усложненный вид графика
По каждому показателю фиксируется определенная область;
точечная используется в случаях, когда не надо акцентировать внимание на сравнении и динамике, но требуется выделить расположение данных, оценить их новизну;
биржевая удобна для оценки динамики роста показателей;
поверхность. С ее помощью можно визуально оценить объем данных;
кольцевую используют для того, чтобы продемонстрировать связи или их отсутствие между разными элементами информации, отношение частей к целому;
пузырьковая диаграмма представляет информацию в объемных «шариках» и используется для оценки и сравнения цифровых или текстовых данных;
лепестковая позволяет визуализировать связи между разными типами данных.. Каждый тип используется с определенной целью
Оценить особенности каждой диаграммы для того, чтобы выбрать оптимальный вариант, можно с помощью таблицы:
Каждый тип используется с определенной целью. Оценить особенности каждой диаграммы для того, чтобы выбрать оптимальный вариант, можно с помощью таблицы:
|
Тип информации, ее цели |
Оптимальная диаграмма |
|
Отображение разных диапазонов значений, специальные шкалы |
Гистограмма |
|
Презентация нескольких видов, информация о накоплении суммированных данных |
График |
|
Один ряд показателей, значения больше 0, не больше 7 категорий |
Кольцевая, круговая |
|
Если осевые метки показателей имеют большую длину |
Линейчатая |
|
Величины, которые нужно представить в динамике, показать вклад каждого ряда |
Диаграмма с областями |
|
Отображение, сравнение числовых значений (например, научных, статистических и технических), при неравномерном размещении данных на горизонтальной оси, если акцент в презентации данных нужно сделать на аналогиях между значениями разных категорий |
Пузырьковая, точечная |
Функция изменения вида диаграммы доступна на любом этапе работы в PowerPoint.