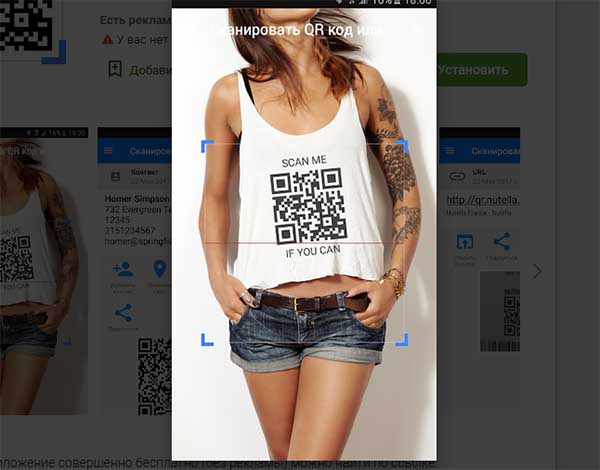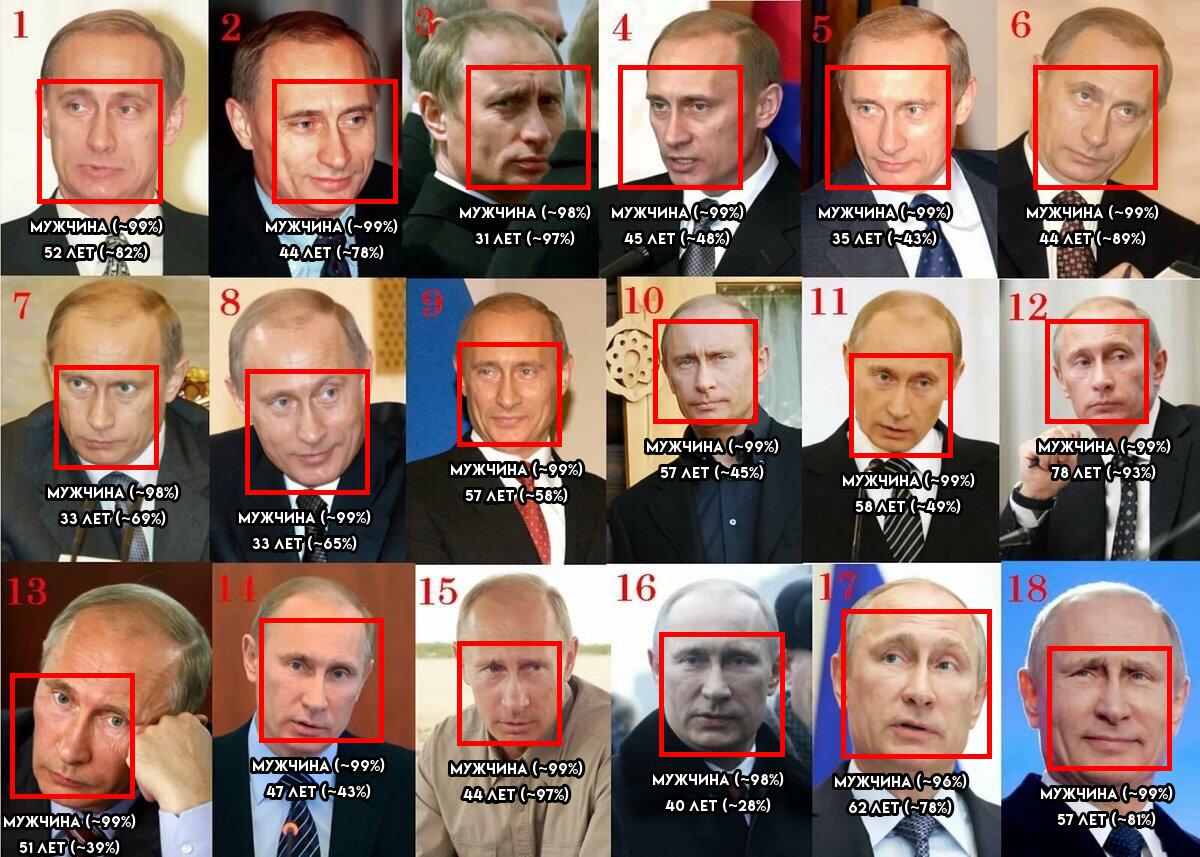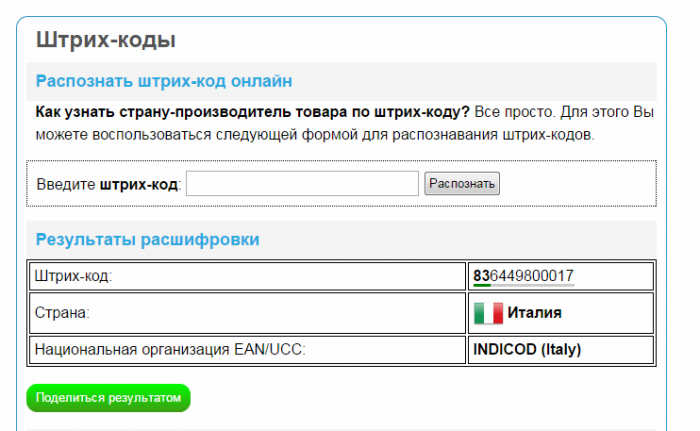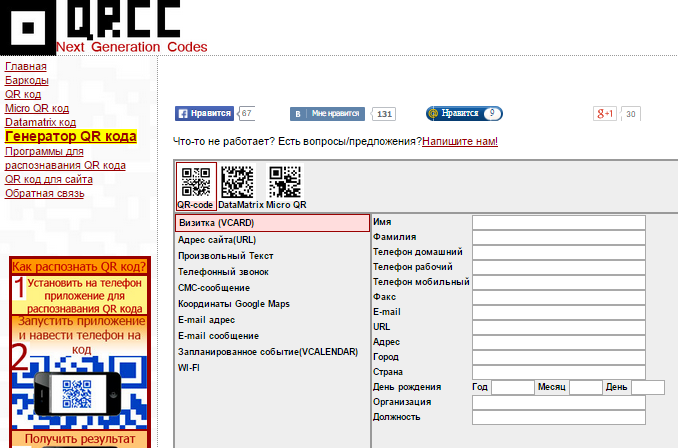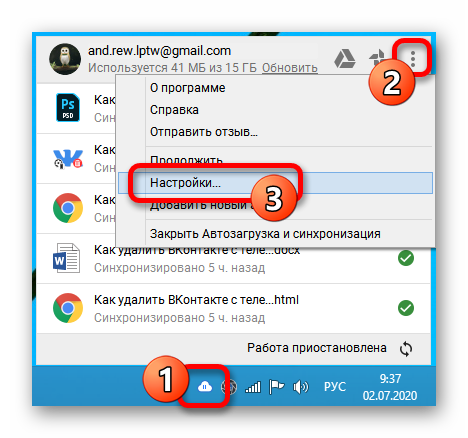5 функциональных и простых сканеров qr и штрих-кодов для андроид
Содержание:
- Как сканировать на принтере HP?
- Лучшие способы сканирования
- Метод первый — «проще не бывает»
- Как происходит процесс ксерокопирования на принтере
- Что делать, если устройство не сканирует
- Сканирование документов через «Файлы» на айфоне
- Как отсканировать фото на Айфоне
- Приложение #2: Microsoft Lens
- Список популярных сторонних сканеров для айфона
- Часто возникающие вопросы
- Открываем документ
- Чем сканирование отличается от фотографии
- Сканируем с помощью сервиса Bullzip
- Модели, способные копировать и сканировать документы
- Выдача книжки
- Приложение #6: Simple Scan
- Подготовка к работе
- В каком формате сканируются документы на Андроиде
- Программа Paint
- Если в договоре нет условия о взаимодействии с помощью электронных документов
- CamScanner
- Сканирование документов на Андроиде: преимущества и недостатки
Как сканировать на принтере HP?
НР – практически у любого человека можно встретить технику этого бренда. Удобен в использовании, простые настройки удобный функционал. Перейдем к мини-инструкции как сканировать на принтере HP.
Способ 1: Программа из пакета HP
- Подключить принтер, либо через WI-FI,либо через USB — кабель.
- Открыть верхнюю крышку
- Лицевой стороной вниз положить документ
- Переходим в программу «HP Deskjet» («ScanJet»)
- Если инструмент не находится, то переустановите его или загрузите через диск, который предоставила компания.
- «Сканировать» (настройки можно оставить стандартные)
- «Сохранить»
Простые действия для ответа на вопрос: Как сканировать на принтере HP.
Способ 2: Как сканировать на принтере HP — Кнопка на сканере
- Повторить все пункты, указанные выше.
- Находим на панели принтера кнопку «Scan», либо «Сканировать»
- «Сохранить»
(Можно воспользоваться аналогами программы, в случае, если лицензионный диск потерялся).
Лучшие способы сканирования
Рассмотрим некоторые программы, созданные специально для сканирования документов.
Mobile Doc Scanner Lite
По сути, принцип действия этого ПО не сильно отличён, от указанного ранее. Оптимизации подвергнута работа с документами.
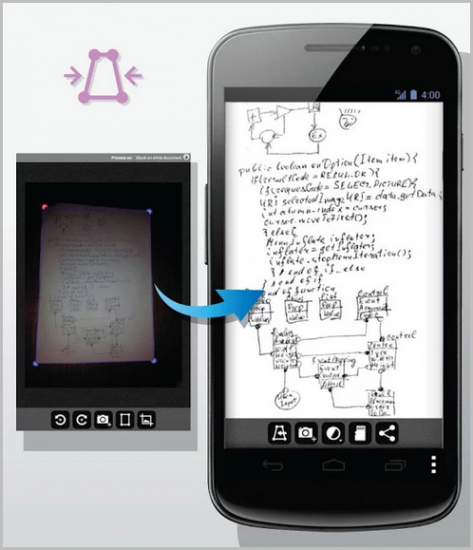
У всех программ, подобного плана, съёмка и распознавание разделены. Это даёт возможность подправить недостатки в работе фотокамеры. Пользователю предоставляется возможность указать то место в документе, которое содержит нужную информацию. Это сокращает размер файла, а также проигнорировать различные артефакты.
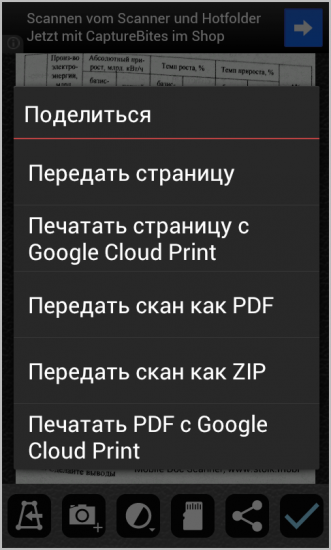
Программа наделена возможностью работать с zip архивами. А можно сразу отправить распознанные документы по электронной почте и в облачное хранилище.
Имеется и пакетная обработка. Она придётся к месту, если потребуется отсканировать буклет или документ из множества страниц.
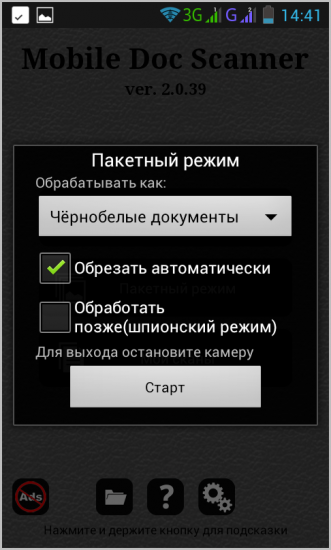
CamScanner
Эта программа — продвинутый аналог предыдущей. Это программное обеспечение будет полезно, если необходимо много сканировать. ПО в автоматическом режиме находит границы документа, правит перспективу, если та имеет искажения. Кроме того — автоматически сортирует всё по группам.
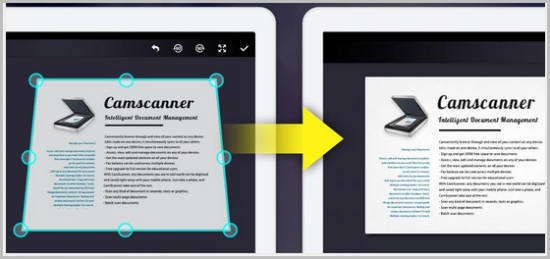
В остальном программы похожи, разве только некоторые дизайнерские решения во внешнем виде различаются.
Метод первый — «проще не бывает»
Самый простой и не требующий никаких специальных действий метод работы выглядит так. Ставим клиентское приложение какого-нибудь из «облачных хранилищ» (например, Dropbox или Яндекс.Диск). Включаем режим «Камера» и все. Вот как это выглядит в Яндекс.Диск.
Теперь как только мы поднесем к глазку нашей камеры какой-либо документ — он сразу окажется сначала в папке снимков на мобильном устройстве. А через секунду его можно будет увидеть в «облаке» и на всех устройствах, которые к нему подключены.
Как я не раз писал, в мобильных приложениях разработчики подхватывают любую интересную идею и развивают ее до такой степени, которую нам трудно было представить в начале. Посмотрим, что из простой идеи использования мобильного устройства, как сканера, удалось вытянуть.
Как происходит процесс ксерокопирования на принтере
Ксерокопирование – это точное воспроизведение информации (копирование) и изготовление дубликатов на бумажном носителе.
Как делать ксерокопию документов?
- Понадобится МФУ
- Бумага
- Заправка многофункционального принтера
- Загрузить во входной лоток бумагу
- Протрите стекло при необходимости
- Положите документ лицевой стороной вниз
- Выровнить по границе направляющих (линии вокруг стекла)
- Закройте крышку ксерокса/принтера
- Выбрать цвет печати на панели управления
- При необходимости в большом числе копий одного и того же документа нажмите кнопку «Пуск» несколько раз.
- (За один раз, в зависимости от устройства можно сделать от 1 до 20 копий за раз).
- Для изменения формата бумаги – нажмите кнопку «paper»
Что делать, если устройство не сканирует
Причин, по которым это происходит не так уж много.
Не отвечает программа. Здесь все просто, перезагружаем устройство, и ждем загрузки системы. Если задача повторилась, то выключаем его не менее, чем на 60 секунд, затем включаем.
Ошибка. Если в работе вашего сканера допущена ошибка, то следует устранить ее, предварительно узнав ее код. Для того, чтобы узнать код ошибки, необходимо произвести диагностику, которая у каждой модели проходит по-разному
Важно помнить, что сканер может работать в сервисном режиме, правда, сканировать и ксерить такой МФУ не сможет, по крайней мере до того момента, пока не будет устранена ошибка. У сканеров марки Canon для активации такого режима необходимо пять раз нажать кнопку сброса настроек.
Ваше устройство в данный момент выполняет другую поставленную задачу
МФУ может ожидать копию, поставленную в очередь на печать как раз в тот момент, когда вам потребовалось что-то отсканировать. Для этого просто завершите текущую задачу и начните новую.
Слетел драйвер сканера. Если указанные выше методы не помогают, попробуйте переустановить драйвер сканера, возможно, дело в нем.
Проблема подключения шнура. Выдерните шнур из ПК и сканера, затем снова подключите, в некоторых случаях это может помочь решить проблему.
Возможно, повредился общий драйвер устройства (и на принтер, и на сканер). В таком случае следует переустановить все ПО. Легче всего отыскать его на сайте производителя.
Сбрасываем настройки. Если ничего из вышеперечисленного не помогает, можно попробовать оживить прибор с помощью сброса настроек до заводских. Делается это в меню ОС, кликом по соответствующему пункту «сброс настроек», либо аппаратно (см. инструкцию).
Перед тем, как нести устройство в сервис, попробуйте подключить его к другому ПК, установить драйверы и отсканировать что-нибудь. Если не получается, то поломка, возможно, серьезная, и устранить ее подручными средствами трудно.
Сканирование документов через «Файлы» на айфоне
Как сделать скан на айфоне:
- Открыть утилиту «Файлы» и нажать на 3 точки, расположенные в верхнем углу дисплея с правой стороны.
- Нажать на ярлык «Отсканировать документы». Для лучшего качества цифрового дубликата система выведет окно видоискателя и строчку с настройками.
- Включить вспышку – при нахождении в помещении со слабым освещением.
- Цветовые опции – используются в зависимости от типа документации. «цвет» понадобится для цветных файлов, «оттенки серого» применяются для черно-белых бумаг с картинками, «черно-белый» – для обычного текста.
- Для оцифровки старых фотоснимков выбирают опцию «Фото».
- Съемочный режим – при включении «авто» смартфон сам определяет границы текста и автоматически делает снимок, при опции «вручную» — позволяет пользователю самостоятельно определять объем документации.
- При процедуре айфон наводят на бумаги и делают фотоснимок, границы корректируют при помощи перетягивания точек, расположенных по углам изображения.
- Если все устраивает, то нажимают «Оставить», если нет, то включают клавишу «Переснять».
- После проведения съемки всех страниц жмут кнопку «Сохранить» и указывают количество.
- Вводят название документации и выбирают место размещения PDF-файла: в постороннем облачном сервисе (Dropbox или Google Drive), в iCloud.
Если на смартфоне нет необходимого хранилища в списке, то его можно скачать из магазина приложений и пройти стандартную авторизацию через электронную почту и пароль. Зачем можно повторить попытку сохранения отсканированного файла.
Важно! Пользователь может проводить операцию и в режиме ландшафта. Для этого устройство нужно перевернуть
Встроенный сканер на айфоне, расположенный в утилите «Файлы», позволяет создавать цифровые дубликаты бумажной документации и хранить ее в удобном и доступном месте. При выполнении инструкции выполнение процесса не вызывает проблем даже у новичков.
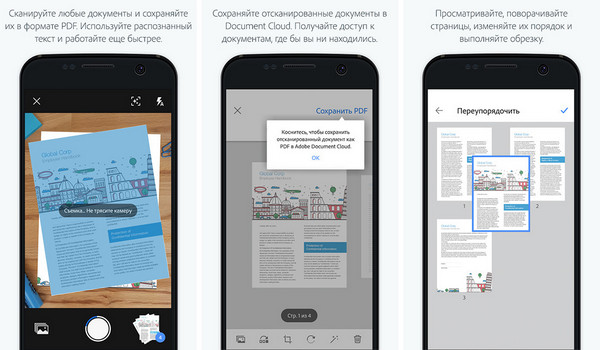
Процесс сканирования
Как отсканировать фото на Айфоне
Сканирование фотографий мало чем отличается от сканирования документов. Из-за этого описывать сканирование снимка в заметках не имеет смысла. Действия идентичны со сканированием, поэтому с помощью айфона можно не только сканировать фотографию, но и оцифровать.
Оцифровка схожа со сканированием. Большинство фотографий на бумаге теряют свои прежние свойства: могут обшарпаться или порваться. С оцифрованными фотографиями такого не случается, поэтому оцифровка – отличный вариант для сохранения фото.
Существует огромное количество приложений, которые позволяют оцифровать фотографию. В этом видео можно посмотреть некоторую программу для успешной работы со снимками:
Оцифровать снимок можно также на Айфоне с помощью приложение PhotoScan. Эта программа одна из самых популярных в сфере оцифровки. Благодаря ему можно не только оцифровать кадр, но и:
- Добавлять эффекты;
- Редактировать поля;
- Добавлять рамки и использовать фильтры;
- Менять структуры фото.
Главное преимущество данного способа и приложения – это простота использования. Достаточно открыть приложение и направить камеру на нужную фотографию.
Оцифровка в данном приложении проходит в 2 этапа:
- Нужно направить камеру на объект;
- Направить камеру на 4 белых круга, чтобы программа качественно оцифровала снимок.
Приложение #2: Microsoft Lens

Качественный сканер, предназначенный для получения первичного изображения, корректировки положения страницы, цветности, а также, разумеется, распознавания текста. Позволяет экспортировать документ в один из форматов на выбор: Word, Excel, PowerPoint, а также PDF и файлы изображений. Есть возможность сохранения результата во внутренней или внешней памяти, мгновенной передачи данных в облако OneDrive или приложение OneNote. Присутствует инструмент импорта исходных файлов из галереи.
При помощи апплета, представленного в нашем списке лучших сканеров, вы сможете:
- Отсканировать заметки, сделанные от руки или напечатанные на машинке/принтере, а затем отредактировать их.
- Сфотографировать текст, размещённый в любом месте, и быстро распознать его.
- Легко и быстро сканировать документ с помощью Андроида: платёжные бумаги, квитанции, записки, наброски, лекции.
Список популярных сторонних сканеров для айфона
На вопрос, как можно отсканировать на айфоне документацию, ответить легко. Для проведения процесса достаточно воспользоваться одной из нижеуказанных утилит.
Scanner Pro by Readdle
Приложение отличается довольно приятным интерфейсом, который выдержан в темном тоне. Главный экран дает доступ ко всем уже заранее подготовленным документам, их сортировка проводится по дате и имени, они размещаются в папках.

Приложение Сканер Про
Пользователю предоставляется два режима:
- Первый – помогает провести съемку бумаг сразу и приступить к их обработке.
- Второй – предназначен для проведения нескольких снимков подряд, затем их можно редактировать в порядке очередности.
Фокусировка утилиты определяет границы документации практически идеально, без нареканий. Готовую фотографию обрабатывают при помощи одного из двух фильтров, меняя контрастность и яркость изображения. Новый документ сохраняют в фотопленке, отправляют на электронную почту или облачное хранилище в формате PDF или JPEG.
Важно! Нареканий утилита не вызывает, но ее стоимость за полную версию равна 229 рублям*
Scanbot
Относится к быстрым и удобным сканерам документов iOS, обладает функционалом автоматического распознавания границ, разрешение – до 200 точек на дюйм, может использоваться как распознаватель QR кодов. Для получения фотоснимка достаточно навести объектив на бумаги и мгновенно получить их цифровой вариант.
Оптимизацию качества проводят при помощи нескольких цветовых режимов, если процедура проводится поспешно, то текст тут же распознают и выгружают в облако
Для важной информации в приложении существует защита Face ID и Touch ID
ABBYY Fine Scanner
Бесплатное приложение-сканер для iЗhone характеризуется возможностью выбора одного снимка из трех созданных. Процесс проходит в автоматическом режиме и подбирается самой системой. Специалисты уверяют, что среди сделанных фотоснимков без фокусировки утилита безошибочно распознает и сохраняет лучший.
Она проводит качественную обрезку изображения, точно определяя его контуры. Во время сохранения можно выбрать подходящую категорию, установить метки, которые в будущем помогут легко разыскивать актуальную документацию.
Важно! Приложение поддерживает сохранение в облачное хранилище, фотогалерею и позволяет отправлять фото на электронную почту. Оно считается лучшим среди бесплатных версий контента
PDFScanner
Никаких сложностей с тем, как делать сканы на айфоне через это приложение, не будет. Оно умеет создавать дубликаты в ПДФ-формате, поэтому не может хранить их в разделе «Фотопленка». Для синхронизации достаточно перетащить объект в папку Dropbox с главного экрана, при этом не нужно открывать документацию и выбирать какое-то определенное действие в меню.
Разработчики утверждают, что утилита автоматически распознает контуры снимаемого объекта, но на практике это не работает. В большинстве случаев приложение просит пользователя провести обрезку изображения в ручном режиме.
Утилита разрешает проводить сохранение в различных форматах – А3, А4 и иных. Чтобы не получить неравное и слегка приплюснутое изображение, размеры придется устанавливать самостоятельно.
Fast Scanner
Отлично функционирующее приложение, в бесплатной версии которого можно получить:
- автоматическое определение контуров текстовой документации;
- регулировку яркости изображения;
- сохранение в фотопленку;
- оправку готовых объектов на электронный ящик.
Загружать отсканированные бумаги в облачное хранилище допускается только в платной версии. В утилите присутствует возможность создания дополнений и надписей прямо в документации. Нежелательные детали легко зарисовываются, их можно выделить штрихами.
Получение цифровых вариантов бумаг не вызывает сложности при правильном проведении сканирования. Для обладателей телефонов, работающих под 13 операционной системой, Scan проходит проще, чем для остальных, пользующихся устаревшим ПО на айфонах версии 5,6 s.
Часто возникающие вопросы
Можно ли отправлять скан паспорта в конкретную организацию, есть смысл уточнить до того, как будете готовить электронные документы. Возможно, там их не принимают. В таком случае придется обращаться в официальный копи-центр. По вашей просьбе сотрудник сам отправит документы по предоставленному вами адресу.
Тут важно проследить, чтобы на его компьютере не осталось ваших копий. При копировании можно закрыть личную подпись и номер подразделения, которое выдало паспорт
Это создаст мошенникам дополнительную проблему.
Водяной знак, имеющийся на страницах документа, после сканирования скорее всего не будет виден. Это атрибут защиты самого бланка. При приеме документов через интернет вряд ли кто-то будет тщательно проверять их легитимность. Так что нигде сканы с водяными знаками не требуются. Зато собственные наносить не запрещается.
Многие читатели интересуются, как загрузить на ВебМани копии паспорта. Это делается через сайт Центра аттестации. Нужно войти в панель управления, найти и открыть раздел «Копии документов», а в нем выбрать загрузку. Естественно, что файл необходимо предварительно сохранить на вашем устройстве.
Разрешенные форматы копий: jpg, gif и png. Размер не должен превышать 2 МБ. Далее следует указать цель загрузки. Если все пройдет успешно, появится сообщение о загрузке, а в список загруженных документов добавятся новые – с зелеными галочками.
Открываем документ
Теперь наш файл загрузится в облако и станет доступным для других устройств. Например, на iPad, для которого также имеется отдельная версия программы. Скачать бесплатный сканер для iOS можно в AppStore. Создание же документа на смартфонах Apple происходит аналогичным образом, но приложение имеет немного другой интерфейс — подробнее весь процесс вы увидите в видео.
Но просмотреть загруженные файлы можно и с обычного компьютера или ноутбука через веб-сайт программы. Там аналогично нужно будет авторизоваться, после чего откроется список всех имеющихся у вас документов. Здесь их также можно скачивать, редактировать или удалять, как и на телефоне.
Интересная возможность — сгенерировать ссылку на документ, которую можно послать другу или выложить на свой сайт или группу в Контакте.
Чем сканирование отличается от фотографии
Сканирование использует цифровую обработку для имитации работы настоящего сканера документов, удаляя тени и другие лишние данные и артефакты из отсканированного изображения, чтобы на выходе вы получили только нужный текст в правильном формате. В то время, как обычный сканер работает за счет яркого света, в данном случает за операцию отвечает исключительно программное обеспечение.
Если же попробовать сделать «скан» с помощью обычного фото, это будет просто снимок, но не более. Достаточно попробовать самому и поэкспериментировать с обоими форматами, чтобы почувствовать разницу. Так что если вам нужно отсканировать текстовый документ — например, квитанцию, счет, статью в журнале и так далее — тогда «сканирование» вам пригодится.
Единственное — пока что в этой функции нет поддержки распознавания текста (OCR), что было бы отличной функцией, поэтому будем надеяться, что в Apple скоро добавят ее.
Безусловно, штатный сканер не имеет продвинутых опций, однако базовой функциональности будет вполне достаточно для большинства пользователей.
Сканируем с помощью сервиса Bullzip
Самый простой способ – отсканировать документ и объединить их, воспользовавшись программой Bullzip PDF printer.
Для удобства каждую страничку-файл лучше пронумеровать. Нужно выбрать один файл, самый последний, открыть его и нажать «Печать». В появившемся окошке выбирайте принтер Bullzip PDF и жмем Печать. Откроется окно, в котором нужно установить формат PDF, имя файла и место, куда он будет сохранен.
Дальше выбираем вкладку Объединить и выделяем следующий файл, прикрепляем его и жмем Сохранить. Выбрать все сразу странички не получится, нужно объединять их последовательно.
Модели, способные копировать и сканировать документы
Чтобы отксерокопировать одну копию паспорта или отсканировать важный документ на компьютер, вовсе необязательно бежать в ближайший киоск с вывеской «ксерокопия-распечатка», достаточно иметь под рукой современное устройство, которое умеет копировать информацию. На сегодняшний день достаточно много моделей поддерживает такую возможность. Принтер давно уже перестал быть устройством с ограниченным только печатью функционалом. Чаще всего современное МФУ представляет собой не только сам принтер, но и сканер, и копировальное устройство.

Передавать отсканированную информацию на компьютер могут большинство копировальных аппаратов, в их числе как струйные, так и лазерные принтеры. На сегодняшний день вопрос звучит несколько иначе: какие устройства не могут делать ксерокопию и отправить отсканированную информацию с принтера на компьютер? Чаще всего возможностью распечатки ограничиваются лишь самые недорогие модели печатной техники. Любой производитель выпускает модели разной ценовой категории и, соответственно, возможностей, об этом стоит помнить при выборе подобной аппаратуры. Линейка продуктов среднего и высокого ценового сегмента обладает всем перечнем возможностей.
Чтобы узнать, имеется ли в конструкции устройства сканер и ксерокс, лучше всего заглянуть в его характеристики. Впрочем, иногда достаточно поверхностно изучить корпус. Если на верхней части устройства есть крышка, под которой находится стеклянная поверхность, то данный прибор обладает вышеописанными функциями. Принтер, как правило, оснащен только лотком-приемником чистой бумаги и распечатывает ее вертикально вверх, тогда как в МФУ распечатанная продукция выходит с торца, ниже области сканера.
Выдача книжки
В некоторых случаях сотрудники могут запросить выдать им оригинал книжки на руки. По трудовому законодательству, а именно согласно ст. 62, выдать книжку можно только для предъявления в Соцстрах. И работник обязан вернуть ее своему руководителю не позднее 3 дней с момента ее получения от этого органа. В заявлении о выдаче сотрудник обязательно должен указать, для каких целей потребовался оригинал книжки и по возможности приложить подтверждающий документ.
В случае утери книжки работником или работодателем, последний обязан будет оформить дубликат. На это ему предоставляется 15 дней. При этом в дубликат он сможет внести только те сведения, которые будут документально подтверждены. То есть, сотруднику придется оформлять письменный запрос в ПФР или архив, чтобы получить сведения о его трудоустройстве в другие организации.
Чтобы этого избежать, необходимо ответственно относиться к хранению оригиналов книжек своих сотрудников. А также сами сотрудники должны понимать свою ответственность, если получают оригинал на руки.
Приложение #6: Simple Scan
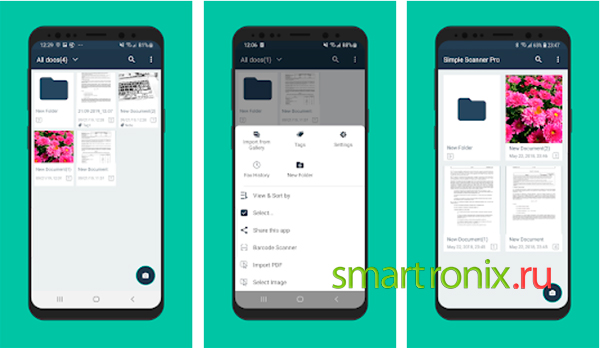
Достаточно удобная программа, позволяющая использовать телефон или планшет как мини-сканер: вы сможете создавать фотокопии рабочих документов, таблиц, изображений, квитанций и так далее. Готовая копия будет сохранена в памяти устройства в формате PDF или в виде картинки.
В функционал программы входят следующие возможности:
- Поделиться готовым документом при помощи облачного хранилища или мессенджера: Evernote, WhatsApp, Google Drive и так далее.
- Отправить сформированный в PDF текст по электронной почте или факсу.
- Распечатать документ, при наличии под рукой совместимого с Android принтера.
- Создавать для каждого из файлов теги, помогающие в будущем быстрее находить нужный документ.
- Реализованная, пусть и в начальной стадии, возможность распознавания и копирования текста.
Подготовка к работе
Подготовка начинается со сканера:
Проверить подключение сканера к компьютеру.
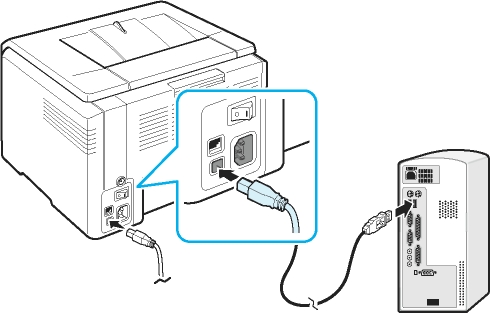
- Включить прибор в сеть и нажать на кнопку питания
- После включения вставить диск (flesh – накопитель) для установки драйверов. Часто такие программы идут в комплекте с принтером.

Если по какой-либо причине диска в комплекте не оказалось, нужно перейти на сайт производителя и скачать драйвера с сайта.
После установки драйверов определитесь с каким программным обеспечением будете работать. Без программы для сканирования делать сканирование документов будет невозможно.
Популярные программы:
- Adobe
- XnView
- VueScan
Для проверки возможностей сканера в интерфейсе любой из вышеперечисленных программ щелкните – «Файл» — «Импорт».
В последней ветке вы должны увидеть наименование прибора, тогда он работает исправно.
В каком формате сканируются документы на Андроиде
Существует несколько форматов, предназначенных для сохранения отсканированных документов. Каждый из них имеет свои особенности, поэтому прежде чем запускать процесс сканирования, необходимо определить, для какой цели создается скан.
На сегодняшний день наиболее популярными считаются следующие форматы:
Portable Document Format (PDF) – межплатформенный формат сохраненных файлов, позволяющий просматривать документы электронного архива при помощи различных приложений, а также официальной бесплатной программы «Adobe Reader», вне зависимости от шрифтов и ПО, которые были использованы для создания оригинала.
Joint Photographic Experts Group (JEPG) – один из популярных растровых графических форматов, применяемый для сохранения картинок, фотографий и подобных им изображений. Основной недостаток формата состоит в том, что скопированные файлы сохраняются в первозданном виде и не поддаются последующей обработке. Определить их можно по наличию одного из следующих расширений — jpg, jpe, jfif, jpeg.
Tagget Image File Format (TIFF) – формат высокого качества используется для изображений с большой глубиной цветов. Идеально подходит для сканирования и архивирования документов и чертежей, которые в дальнейшем можно будет редактировать с помощью специальных программ типа Adobe Photoshop. Формат поддерживает 3 способа сжатия: zip, lzw, jpg. Поскольку последний вариант значительно искажает качество изображения, его используют крайне редко. Кстати, если хотите передать изображения по сети, рекомендуем прочитать, как сжать фото на Андроиде.
Документы Microsoft Word (.DOC) или Microsoft Rich Text Format (RTF) — стандартные цифровые текстовые форматы, которые поддерживаются в любой действующей операционной системе, и допускают редактирование файлов после сканирования.
Программа Paint
Данная программа является стандартной и простой для понимания. Чтобы воспользоваться ею, необходимо выполнить ряд простых действий:
- запустить приложение, используя специальную кнопку «Пуск»;
- нажать по вкладке «Файл»;
- выбрать способ сканирования – в рассматриваемом случае – с камеры, но есть также вариант – со сканера;
- дождаться запуска процесса подготовки сканирования;
- выбрать вид файла;
- скорректировать разрешение, а также определиться с оптимальным параметром яркости изображения.
После запуска сканирования на экране пользователь увидит картинку, которая ему нужна, или скан документа. Все, что останется сделать впоследствии – сохранить документ в необходимом графическом формате. Основной плюс данной программы заключается в отсутствии необходимости загрузки и инсталляции вспомогательных продуктов. То есть для начала работы достаточно будет активировать «родную» опцию и произвести простейшие действия.
Сканер
Если в договоре нет условия о взаимодействии с помощью электронных документов
Нежелательные последствия могут наступить, если в договоре отсутствуют условия:
- о правомочности заключения договора путем обмена электронными сообщениями;
- о придании юридической силы скан-копиям документов, передаваемым по электронной почте;
- о равенстве юридической силы таких сообщений с оригиналами, оформленными на бумажных носителях;
- об определении адресов email для ведения переписки;
- о признании скан-копий документов, пересылаемых по электронной почте, доказательством при разрешении споров.
Негативные последствия будут выражаться в том, что суд не признает переписку сторон по электронной почте доказательством. Собрать другие доказательства проблематично. Так, Верховный Суд в 2017 году вынес определение, что содержание договора, заключенного путем обмена электронными образами, может доказываться осмотром сайта сервиса электронки и составлением нотариального протокола осмотра.
CamScanner
Приложение CamScanner подойдет тем, у кого сканов документов будет очень много. Специально для таких пользователей эта программа предложит интеллектуальное автоматическое определение границ страницы и даже выправит искажения перспективы, которые неизбежно возникают, например, при сканировании книжных листов. А также программа позволяет раскидать все сканы по группам, чтобы ускорить поиск нужного.
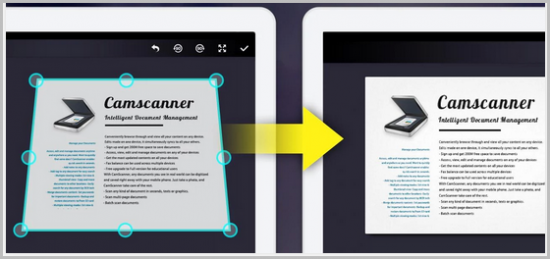
В остальном функционал приложения здорово напоминает описанный Mobile Doc Scanner Lite и отличается только отдельными интерфейсными решениями.
| CamScannerдля мобильных |
# # #
Наличие мощных смартфонов требует от нас более полного использования их возможностей, а также может в ряде случаев сделать ненужным некогда совершенно необходимые планшетные сканеры. Описанные выше действия позволят вам без труда сканировать и отправлять в свое «облачное» хранилище документы и целые книги, если хватит терпения.
Сканирование документов на Андроиде: преимущества и недостатки
Сканирование документов – важнейший инструмент оптимизации документооборота и формирования электронного архива, востребованный как в государственных учреждениях, частных компаниях, а также у физических лиц. Причин создания электронных копий множество:
- отправка фотографии одного из документов, необходимого при регистрации на некоторых сайтах;
- предоставление скана паспорта для подтверждения собственной личности, например, при верификации электронного кошелька;
- предоставление определенных документов по требованию работодателя, когда сотрудник находится вне зоны доступа (в другом регионе, стране);
- архивация личной документации, фотографий для дальнейшего хранения в облаке или на съемном электронном носителе.
Сканирование документов позволяет решать многие проблемы, которые неизменно возникают при использовании бумажных носителей информации. Преимущества процесса заключаются в следующем:
- Освобождение площадей. Личная документация, счета, квитанции, фотографии редко хранятся в одном месте, как правило, «бумаги» раскиданы по разным шкафам. Перевод архива в электронный вид позволит упорядочить хранение, а также освободить место для других вещей;
- Сохранность документации. Бумага со временем теряет свои свойства, она изнашивается, чернила выгорают, снимки желтеют. Отсканированный документ в этом отношении более долговечен, что позволяет хранить ценную информацию на протяжении длительного времени;
- Удобный доступ. За счет оптимизации хранения в кратчайшие сроки можно не только получить отсканированный документ, но и отправить его посредством электронной почты, мессенджера, соцсети.
Специально разработанные мобильные приложения для Андроид-смартфонов позволяют сканировать все, что угодно: бухгалтерскую, юридическую, личную документацию, схемы, чертежи, проекты, фотографии, и даже книги.