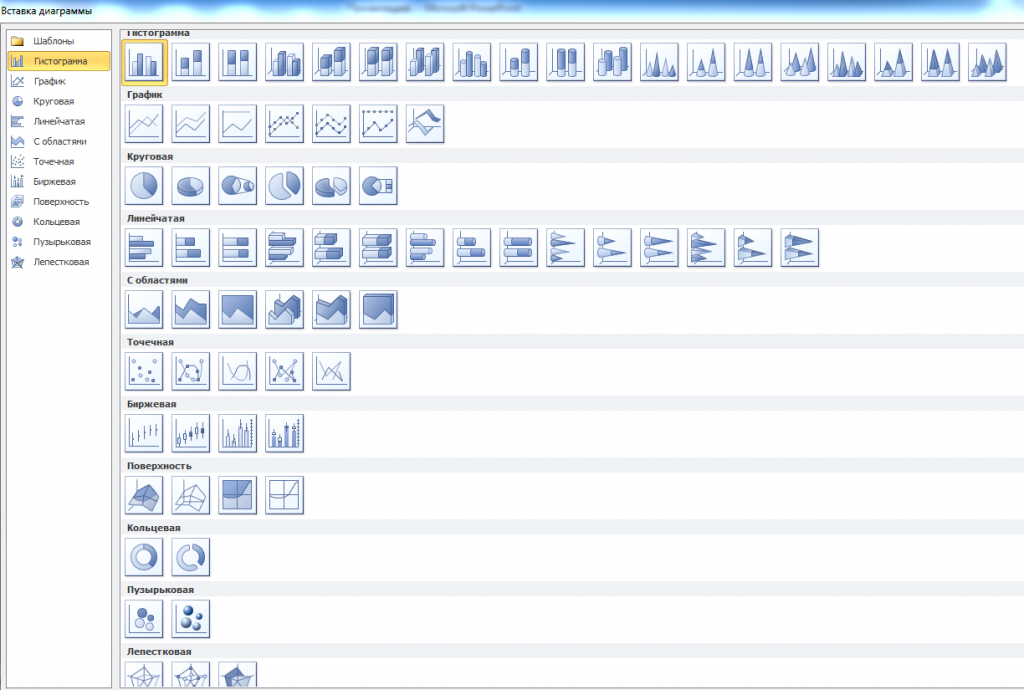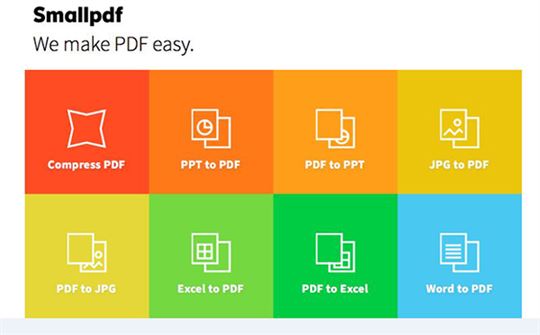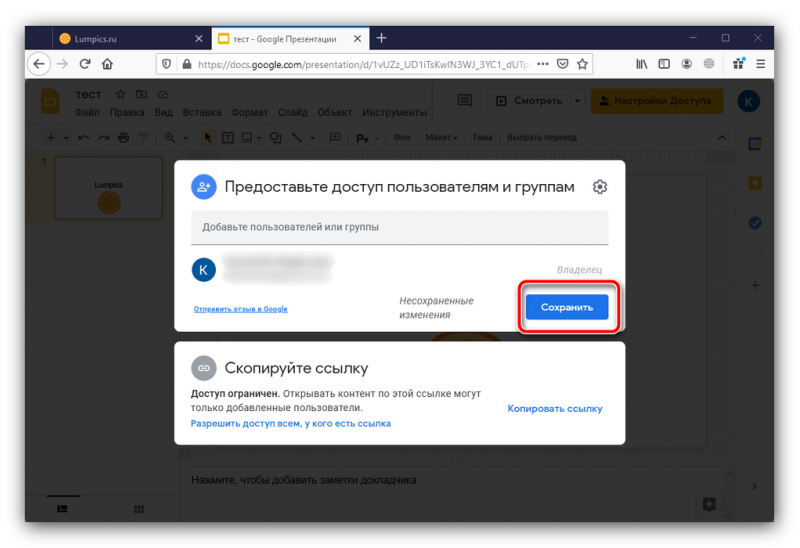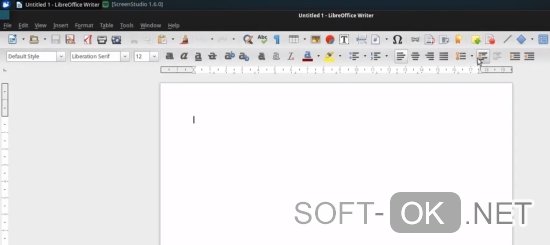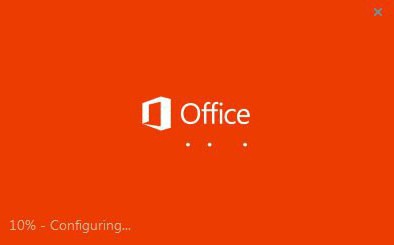Как сделать презентацию: пошаговая инструкция для powerpoint
Содержание:
- Бесценная инструкция, как сделать презентацию в powerpoint
- Как вставить документ Word в PowerPoint за 60 секунд
- Уроки Word 2007 для чайников. Как сделать структуру презентации в Word
- Как создать презентацию в ворде
- Как быстро вставить документы Word в PowerPoint
- Что еще нужно знать
- Редактирование презентации в Microsoft Word
- Структуризация информации
- Как правильно сохранить презентацию
- Процесс создания слайда
- Шаг пятый. Вставка гиперссылок
- Как создать презентацию (на примере PowerPoint и «Google Презентаций»)
- 2Графики и схемы
- Информационные блоки
- Альдостерома
- Советы, как сделать красивую презентацию
Бесценная инструкция, как сделать презентацию в powerpoint
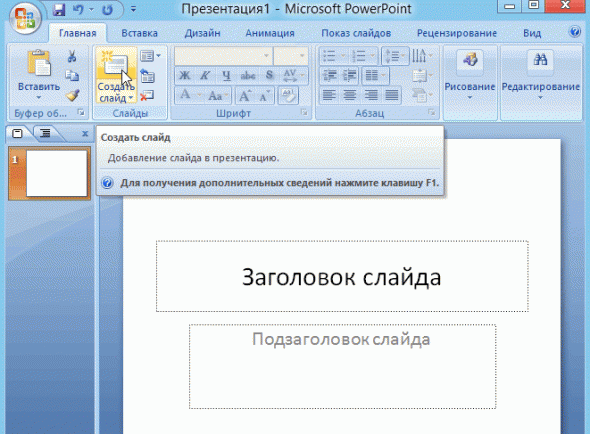
Здесь можно создавать и удалять слайды, менять их местами при необходимости, задавать им заголовки.
Если установленный вид презентации вас не устраивает, поиграйте с выбором макетов слайдов. Просто щелкните по слайду правой клавишей мышки по самому слайду. Слева появится действий, где выберите настройку «макет\…» 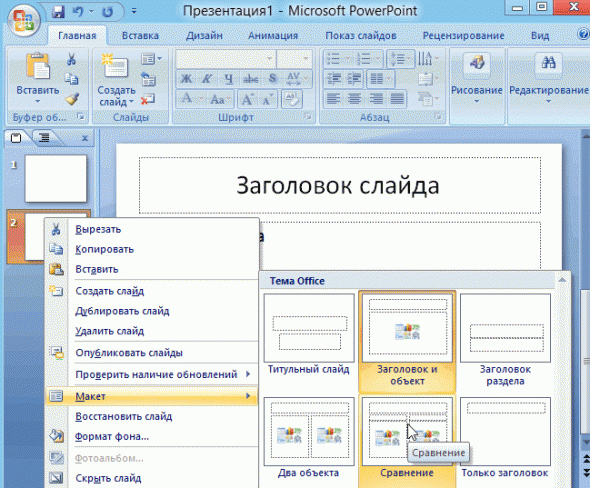
Теперь самое время поработать над внешним видом презентации в поверпоинт. Выбрать тему можно путем открытия тем – найдите в панели инструментов кнопку «Дизайн» и выберите там «Темы». 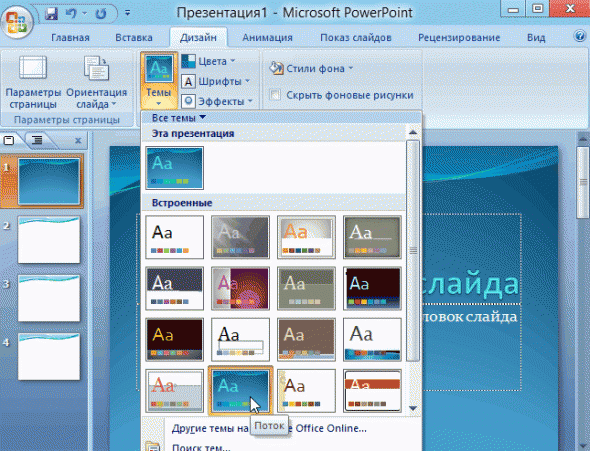 Кстати!
Кстати!
Для наших читателей сейчас действует скидка 10% на
Видите, как преобразилась сразу презентация? А теперь давайте перейдем к содержанию слайдов.
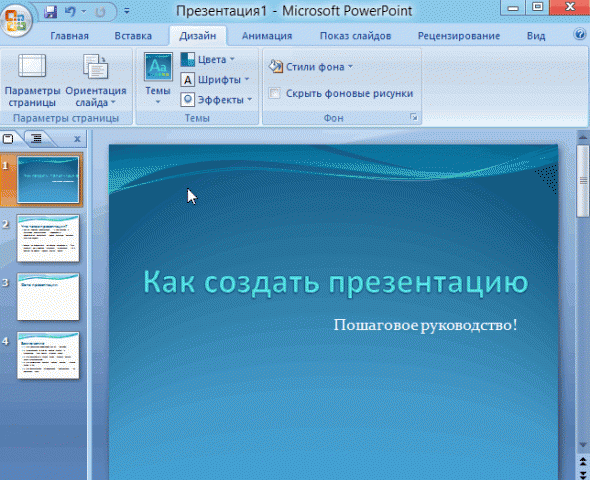
После того, как вы выбрали нужный тип диаграммы, программа откроет для вас окошко, в которое нужно будет ввести основные показатели для отображения в презентации. Вот как это будет выглядеть: 
С таблицами тоже работать просто – в инструментах выбираем «Вставка/Таблицы», сразу выбираете нужное количество строк и столбиков (все как в ворде) и заполняйте себе на здоровье! 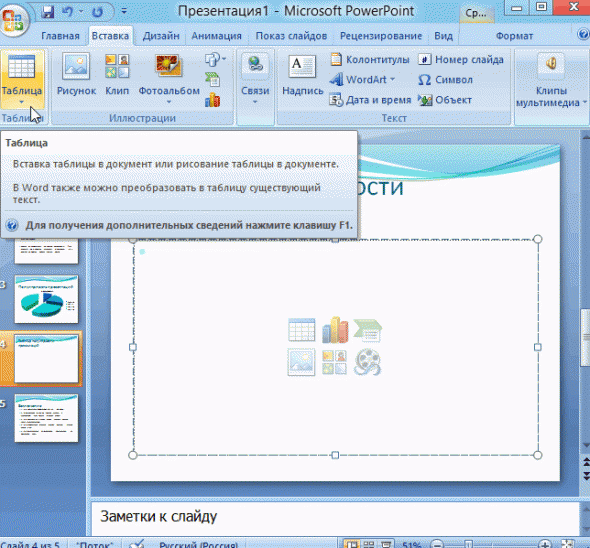
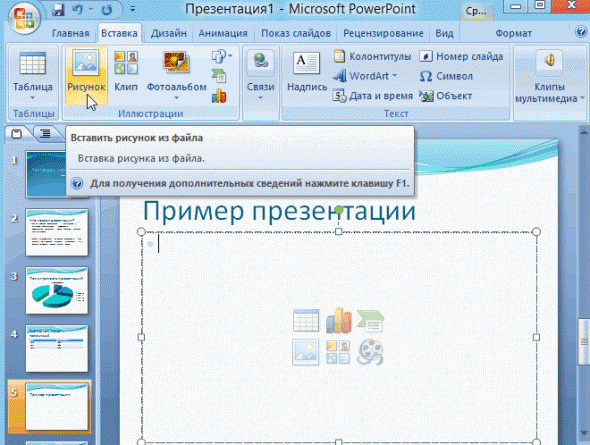
Соглашаемся на условие программы, что во время просмотра слайда видео будет проигрываться автоматически и все.
Можно также поиграть с разными видами анимации, кадрирования и прочих «фишек», но мы с вами рассматриваем базовое создание, поэтому как-нибудь в другой раз.
-
Непосредственное представление презентации
. Чтобы начать просмотр вашей презентации, достаточно запустить ее и нажать F5. Можно и иначе – запустить презентацию, нажать «Показ слайдов» и выбрать «Начать показ сначала».
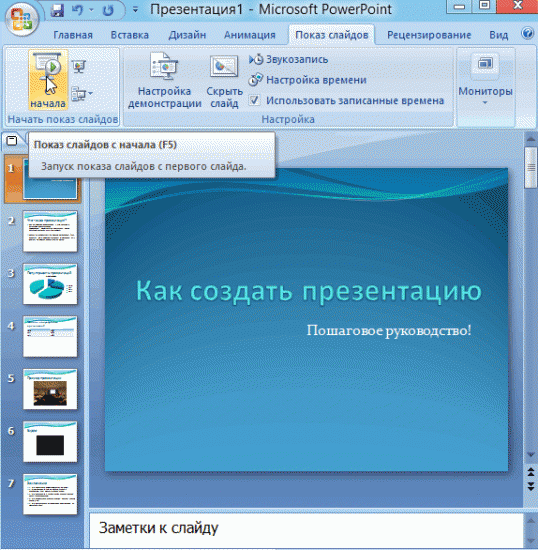
Вот вы и создали самую простую, но вполне симпатичную презентацию, которая поможет вам добиться желаемого эффекта. Если же у вас нет возможности (ну, скажем, компьютера) или времени на собственноручное ее в Power Point, вы всегда можете обратиться за помощью к !
Для создания электронной презентации в программе «Word» нужно выполнить несколько простых шагов.
Как вставить документ Word в PowerPoint за 60 секунд
Большинство приложений Microsoft Office отлично работают вместе, Word и PowerPoint не являются исключением. В этом уроке, я научу вас как вставляется документ Word в вашу презентацию PowerPoint.
А ещё у нас есть полезное дополнение к этому уроку. Скачаете нашу БЕСПЛАТНУЮ электронную книгу: The Complete Guide to Making Great Presentations. Получите книгу прямо сейчас.
Примечание: В этом уроке мы используем PowerPoint шаблон Simphony. Вы можете найти отличные шаблоны для презентаций PPT на Envato Elements или GraphicRiver, или в нашем полном руководстве по лучшим шаблонам — Ultimate Guide to the Best Microsoft PowerPoint Templates.
1. Вставка файла документа Word в PowerPoint
Первый способ, которым можно добавить документ Word в презентацию PowerPoint, это пойти на вкладку Вставка и выбрать Объект. Давайте выберем Создать из файла, а затем найдём и укажем наш документ Word.
Найдите файл документа Word, который вы хотите вставить в PowerPoint и нажмите Открыть.
Для нашего первого примера, давайте отметим Как значок и нажмём ОК. Теперь вы можете видеть значок документа Word в презентации. Файл на самом деле вставлен в презентацию PowerPoint. Вы можете открыть этот файл в Word двойным кликом по значку.
Теперь файл документа Word находится в презентации PowerPoint.
Даже если вы отправите кому-то эту презентацию, файл документа Word все ещё будет в ней и они смогут открыть его.
2. Вставка текста документа Word в
Другой способ, который работает с документами Word это ставка некоторого содержимого из файла в презентацию. Давайте повторим те же шаги, но в этот раз, мы не будем отмечать опцию Как значок.
Если вы хотите добавить только содержимое файла Word в PowerPoint, не отмечаете опцию Как значок.
Когда мы нажимаем OK, мы увидим текстовое поле с содержимым файла Word. Может потребоваться повторное форматирование текста, но все же это намного быстрее, чем создавать его заново.
Завершаем!
Вы только что изучили как вставить документ Word в PowerPoint двумя разными способами. Не забудьте отдать их способах, когда вам потребуется работать с документами Word и PowerPoint.
Больше уроков по PowerPoint на Envato Tuts+
Учитесь большему из наших уроков по PowerPoint и коротких видео-уроков на Envato Tuts+. У нас есть ассортимент материалов по PowerPoint, который поможет вам освоить работу с изображениями в презентации:
-
- Microsoft PowerPoint
- Что такое Microsoft PowerPoint? How to Start Using It (Now)
- Andrew Childress
-
- Презентации
- За 60 секунд: Как вставить GIF в PowerPoint
- Andrew Childress
-
- Microsoft PowerPoint
- За 60 секунд: Как вставить слайд PowerPoint в Word
- Andrew Childress
-
- Microsoft PowerPoint
- Урок за 60 секунд: Как вставлять ссылки в слайды PowerPoint
- Andrew Childress
Так же, вы можете найти отличные шаблоны презентаций для PowerPoint с премиум оформлением на GraphicRiver или Envato Elements. Или просмотрите нашу выборку лучших оформлений для Microsoft PowerPoint:
-
- Microsoft PowerPoint
- 17+ лучших шаблонов оформления для PowerPoint за 2017
- Sean Hodge
А ещё у нас есть идеальное дополнение к этому уроку, которое проведёт вас через весь процесс создания презентаций. Научитесь как писать вашу презентацию, оформлять как профессионал, подготовиться к эффектному показу.
Скачайте нашу новую eBook: The Complete Guide to Making Great Presentations (Полное руководство по созданию отличных презентаций). Она доступна бесплатно при подписке на новостную рассылку от Tuts+ Business.
Уроки Word 2007 для чайников. Как сделать структуру презентации в Word
|
Это рассылка сайта «Блог компьютерного чайника» http://www.elena-chainik.ru Если у вас есть вопросы, напишите мне: sdrotty@yandex.ru В этой статье я расскажу о возможности программы Word, которой, я думаю, мало, кто пользуется. Для выступлений на публике сейчас часто используют презентации, созданные в программе Microsoft Power Point. Я и сама очень часто делаю такие презентации. Мои действия? Открываю Power Point, Но оказывается, можно пойти и другим путем – подготовить структуру презентации в Word. А потом просто отправить ее в Power Point. Шаг 1. Структуру презентации можно сделать двумя способами. Способ первый. Откройте новый документ. Наберите структуру своего выступления – то есть заголовки, подзаголовки. Вот так: Сам текст, который должен быть помещен на слайдах, набирать не надо. Способ второй. Откройте тот документ, на основании которого вы хотите делать презентацию. Шаг 2. Теперь заголовки нужно оформить с помощью стилей. Правила здесь такие: Если к заголовку применен стиль Заголовок 1, то этот заголовок будет помещен на новый слайд. Если к заголовку применен стиль Заголовок 2, то этот заголовок останется на том же слайде. Чтобы было понятнее, посмотрите на рисунок. Вот так я применила стили: А так распределятся заголовки по слайдам: Выделите нужный Щелкните левой кнопкой мыши на самой нижней стрелке. Появится панель с образцами стилей. Наведите мышку на образец стиля. Секунды через две появится подсказка – как этот стиль называется. На нужном стиле (Заголовок 1 или Заголовок 2) щелкните левой кнопкой мыши. Стиль будет применен к выбранному заголовку. Шаг 3. Этот шаг надо будет сделать только один раз. Нужно вывести одну секретную кнопочку на всеобщее обозрение. Этап 1. Щелкните левой кнопкой мыши на кнопке Office». Откроется большая панель. В самом низу этой панели найдите кнопку «Параметры Word». Щелкните на ней левой кнопкой Этап 2. В списке в левом столбике найдите команду «Настройка» и Этап 3. В правой части появится список команд под общим заголовком «Настройка панели быстрого доступа и сочетаний клавиш». В раскрывающемся списке, который называется «Выбрать команды из» выберите пункт «Все команды». Этап 4. Теперь нужно прокрутить вниз длинный список команд. Команды в списке расположены по алфавиту. Прокручивайте до тех пор, пока не найдите команду «Отправить в Microsoft Office Power Point». Щелкните на этой команде левой кнопкой мыши один раз. Команда будет выделена. Затем щелкните на кнопке «Добавить». Команда появится в правом списке. Это список тех команд, который находится Этап 5. Щелкните на кнопке ОК. Все. Нужная кнопка теперь будет находиться в доступном месте. Ее не придется снова искать Шаг 4. Ну и теперь – последний шаг. Щелкните левой кнопкой мыши на кнопке «Отправить в Microsoft Office Power Point». Подождите немного. Откроется программа Power Point. В Если вы готовили структуру презентации на основе документа, не беспокойтесь – текст в документе останется в полном порядке. Будут скопированы только заголовки. Вот что получилось у меня: Вот мои три слайда – ровно столько, сколько было подготовлено. Ну а дальше И показать. |
Как создать презентацию в ворде
Как правило, все слайды презентации находятся в горизонтальном положении. Поэтому, нужно подготовить листы в ворде. Открываем документ, на вкладке «Макет» выбираем «Ориентация» и жмем на «Альбомная».
Теперь, кликаем мышью по листу (это будет местом начала презентации). В самом верхнем левом углу расположена вкладка «Вставка», (переходим по ней).
Далее, переместимся в самый верхний правый угол документа. Там будет располагаться меню «Текст», в нем нужно нажать на кнопку под названием «Объект».
Появится окно «Вставка объекта» и на вкладке «Создание» придется немного полистать колесом мыши, чтобы найти «Microsoft PowerPoint Slide», (кликнуть) «ОК».
После всех этих действий, откроется программа презентации (прямо в ворде). Нужно понимать, что на вордовском листе создается слайд, который можно редактировать (пример).
Через вкладку «Конструктор», можно выбрать любой шаблон для презентации (в ворде). По сути, сам процесс ничем не отличается от обычного создания презентации.
Но, всегда найдется маленькое исключение. Например, придется изменить размер слайда. Необходимо, левой кнопкой мыши растянуть слайд (за угол) до границ листа в ворде.
Чтобы выйти из режима редактирования, нужно просто кликнуть по листу ворда или за его пределами (один раз). Если потребуется вернуться, то (двойной клик) по слайду.
Титульный слайд готов, переходим к созданию нового. В программе ворд, на вкладке «Вставка» выбираем «Страницы» и кликаем по «Разрыв страницы». Должен появиться пустой лист, (если есть лишний, то его удаляем).
Создание слайдов презентации в ворде всегда делается пошагово. То есть, функция «Создать слайд» здесь не работает. Решить проблему, можно в окне презентации: вкладка «Главная», кнопка «Макет» и выбрать тип слайда, например «Заголовок и объект».
Презентации в ворде делаются, именно по такому принципу. Все примеры иллюстрируют о том, что нет ничего сложно в процессе создания.
Как быстро вставить документы Word в PowerPoint
Примечание: посмотрите этот короткий видео урок или следуйте шагам, описанными ниже.
1. Вставка файла документа Word в PowerPoint
Первый способ, которым можно добавить документ Word в презентацию PowerPoint, это пойти на вкладку Вставка и выбрать Объект. Давайте выберем Создать из файла, а затем найдём и укажем наш документ Word.
Найдите файл документа Word, который вы хотите вставить в PowerPoint и нажмите Открыть.
Для нашего первого примера, давайте отметим Как значок и нажмём ОК. Теперь вы можете видеть значок документа Word в презентации. Файл на самом деле вставлен в презентацию PowerPoint. Вы можете открыть этот файл в Word двойным кликом по значку.
Теперь файл документа Word находится в презентации PowerPoint.
Даже если вы отправите кому-то эту презентацию, файл документа Word все ещё будет в ней и они смогут открыть его.
2. Вставка текста документа Word в
Другой способ, который работает с документами Word это ставка некоторого содержимого из файла в презентацию. Давайте повторим те же шаги, но в этот раз, мы не будем отмечать опцию Как значок.
Если вы хотите добавить только содержимое файла Word в PowerPoint, не отмечаете опцию Как значок.
Когда мы нажимаем OK, мы увидим текстовое поле с содержимым файла Word. Может потребоваться повторное форматирование текста, но все же это намного быстрее, чем создавать его заново.
Вы только что изучили как вставить документ Word в PowerPoint двумя разными способами. Не забудьте отдать их способах, когда вам потребуется работать с документами Word и PowerPoint.
Что еще нужно знать
В этой пошаговой инструкции мы показали, как сделать презентацию в Power Point. Презентация очень простая, пусть даже с использованием изображений и интерактивных элементов. А так презентации могут быть куда боле сложными, например, содержать анимацию, когда на одном кадре в определенное время появляются те или иные элементы. А еще можно сделать так, чтобы слайды презентации сменяли друг друга автоматически, но это не всегда целесообразно, поскольку изучающему материал может понадобиться больше времени для ознакомления с конкретным слайдом.
Но самое главное в любой презентации — это последовательность изложения материала, хорошо отцентрированные элементы, лаконичность и продуманный дизайн. Стиль презентации должен соответствовать ее содержанию, то же самое касается использования шрифтов, фигур и интерактивных элементов. Например, в деловых презентациях использование вычурных и эксцентричных шрифтов будет совершенно неуместным, тогда как в рекламных презентациях они могут улучшить восприятие визуального ряда, если используемый шрифт «гармонирует» с рекламируемым товаром.
Редактирование презентации в Microsoft Word
Редактор помогает создать красочную презентацию, а также отредактировать ее в дальнейшем, если такая необходимость возникнет. Можно менять размер и цвет шрифтов, общий вид документа, а также стиль. Это делается посредством выделения заголовка и установления нужных параметров для него
Обратите внимание на то, что текст должен быть достаточно крупным для того, чтобы его видели все участники, находящиеся в зале. Наиболее выигрышная цветовая гамма — та, что является контрастной к основному фону
Самые популярные варианты: черно-белый и красный с синими оттенками.
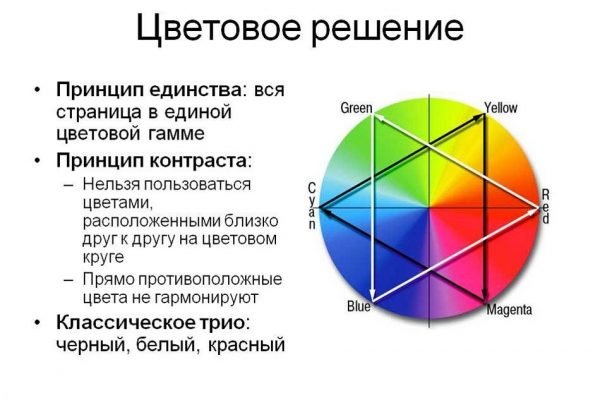 Цветовое решение слайдов
Цветовое решение слайдов
Структуризация информации
Для того чтобы сделать презентацию в Word, нужно понять сам принцип её создания. В частности, следует знать, что любой отдельно взятый слайд является небольшой отдельной подтемой, которая поэтапно раскрывает общую идею. Именно поэтому в текстовом редакторе Microsoft Word следует начинать со структуризации заголовков.
Если говорить о наглядном примере, то презентация должна начинаться с «Главного заголовка», за которым должны располагаться несколько второстепенных подзаголовков, которые имеют счёт от 1 до 10.
Для того чтобы презентация корректно отображалась после экспорта и все её элементы расположились в нужных местах, необходимо правильно оформить текст. Сделать это очень просто:
- В первую очередь следует прописать отдельными строками заголовки ваших слайдов.
- Далее под каждым из них добавьте текст, который будет являться содержанием слайда. Он может быть в любом формате, иметь несколько пунктов, а также маркированные или нумерованные списки.
- После этого поочерёдно выделите каждый из добавленных заголовков и примените к ним стиль «Заголовок 1», который расположен во вкладке «Главная», на панели инструментов в категории «Стили».
- Те же самые действия произведите для остального текста, только в этот раз кликните на «Заголовок 2».
ВАЖНО. Если документ Word не будет содержать соответствующих стилей, то Power Point создаст новый слайд для каждого абзаца.. Таким образом, основа для будущей презентации готова! О том, какая информация должна присутствовать в вашей работе, читайте далее
Таким образом, основа для будущей презентации готова! О том, какая информация должна присутствовать в вашей работе, читайте далее.
Как правильно сохранить презентацию

Чтобы узнать, какой версии программа, установленная на ПК, стоит посмотреть на название вверху панели управления. Разница между версиями не значительная, но последовательность действий на каждой отличается. Это не всегда связано с последовательностью действий, но и возможностью открыть файл 2007 года в PowerPoint 2003 года. Некоторые файлы и стили просто не смогут отобразиться в программе, а если и отображаются, то со значительной потерей качества. Все дело в расширении файла. Презентация в редакторе 2007 года имеет расширение .pptx, которое в более старой версии может не открыться вовсе.
Все это относится к более старым версиям программы. Поэтому при сохранении файла выбрать соответствующий пункт. Для этого нажать пункт в категории Главная Сохранить как, в Тип файла выбрать год версии PowerPoint, в котором он будет потом открываться.
Особенность версии 2007 года и более новых в том, что они не позволяют сразу переконвертировать текст в презентацию, то есть из Word в PowerPoint. Для этого нужно выбрать Файл, затем Отправить и отметить MO PowerPoint. В более старых версиях текстового редактора, это было возможно.
Начиная с версии 2007 года конвертировать один файл в другой так же просто, но для этого нужно сделать следующее. Полученный документ сохранить как обычно, с расширением .doc или .docx. После перейти в папку с ним, ПКМ вызвать контекстное меню, нажать Открыть с помощью, далее выбрать вариант Microsoft PowerPoint. Если же в предложенном списке не бее не будет, перейти к Выбрать программу и найти ее в списке. После нажать ОК.
Если все было сделано правильно, то презентация с легкостью откроется в соответствующей программе, при этом качество картинок и других элементов не потеряется. Это же касается и форматирования текста презентации.
Делаем самую простую презентацию в программе PowerPoint, подробности в следующем видео:
Процесс создания слайда
В процессе создания слайда можно выбрать его формат и фон, наполнить информацией, а затем сохранить в виде графического файла, если требуется.
Настройка дизайна слайда
Для начала необходимо определиться с пропорциями слайда и его оформлением. Данное решение, несомненно, зависит от типа презентуемой информации и места ее показа. Соответственно, для широкоформатных мониторов и проекторов стоит использовать соотношение 16:9, а для простых — 4:3.
- Изменить размер слайда в PowerPoint можно уже после создания нового документа. Для этого перейдите на вкладку «Конструктор», далее «Настроить» — «Размер слайда». Если вам требуется какой-то другой формат, кликните «Настроить размер слайдов…» и выберите нужный размер и ориентацию.
Далее необходимо определиться с дизайном. Благо, в программе есть множество шаблонов. Чтобы применить один из них, на той же вкладке «Конструктор» щелкните на понравившуюся тему. Также стоит учитывать, что многие темы имеют дополнительные варианты, которые можно посмотреть и применить нажав на соответствующую кнопку.
Вполне может быть и такая ситуация, что вы не увидите нужной готовой темы. В таком случае можно сделать собственную картинку фоном слайда. Для этого нажмите последовательно «Настроить» — «Формат фона».
Далее выберите пункт «Рисунок или текстура» и нажмите на кнопку «Файл», после чего просто выберите нужное изображение на компьютере. Стоит отметить, что здесь же можно настроить прозрачность фона и применить его ко всем слайдам.
Наполнение слайда информацией
Следующий этап — добавление материала на слайд. Рассмотрим 3 варианта: фото, медиа и текст.
-
Для добавление изображения перейдите на вкладку «Вставка», затем нажмите на «Изображения» и выберите нужный тип: «Рисунки», «Изображения из Интернета», «Снимок экрана» или «Фотоальбом».
После добавления фото его можно перемещать по слайду, изменять размер и поворачивать, что делается довольно просто.
Чтобы вставить текст, используйте в том же разделе пункт «Текст» и выберите необходимый формат. В большинстве случаев вы наверняка будете пользоваться самым первым — «Надпись».
Далее все делается так же, как в обычном текстовом редакторе — выбирается шрифт, размер и т.п., то есть текст оформляется и подгоняется под требования.
В качестве медиафайлов, которые можно вставить в слайд, входят видео, звуки и запись экрана. Видео можно вставить как с компьютера, так и с интернета, а звук также можно выбрать готовый либо записать новый. Пункт «Запись экрана» говорит сам за себя. Все их можно найти, кликнув по кнопке «Мультимедиа».
Все добавленные вами объекты можно вывести на экран поочередно, используя анимацию. Для этого перейдите в соответствующий раздел. Затем нужно выделить интересующий вас объект, после чего, нажав на «Добавить анимацию», выбрать понравившийся вариант. Далее следует настроить режим появления этого объекта — по щелчку или по времени. Тут все зависит только от ваших требований. Стоит отметить, что при наличии нескольких анимированных объектов можно настроить порядок их появления. Для этого воспользуйтесь стрелками под надписью «Изменить порядок анимации».
Добавление дополнительных слайдов и переходов
Рассмотрим методику добавления дополнительных слайдов и настройку переходов между ними.
- Чтобы вставить еще один слайд в презентацию, вернитесь в «Главный» раздел и выберите пункт «Создать слайд», после чего подберите нужный макет.
Чтобы настроить переходы, откройте одноимённый раздел и выберите из списка необходимую анимацию. Помимо этого следует указать длительность смены слайдов и триггер для их переключения. Это может быть смена по щелчку, что удобно, если вы собираетесь комментировать происходящее и точно не знаете, когда закончите. Также можно сделать, чтобы слайды переключались автоматически после заданного времени. Для этого просто задайте нужное время в соответствующем поле.
Сохранение слайда как графического файла
Последний пункт совсем не обязателен при создании презентации, однако может вам когда-нибудь пригодиться. Речь идет о том, как сохранить слайд как картинку. Это может понадобиться, если на компьютере, на котором вы собираетесь показывать презентацию, отсутствует PowerPoint. В этом случае припасенные картинки помогут вам не ударить в грязь лицом.
Заключение
Как видите, создавать слайды и делать переходы между ними довольно просто. Нужно лишь последовательно выполнить все перечисленные выше действия. Со временем вы сами найдете способы сделать презентацию красивее и качественнее.
Опишите, что у вас не получилось.
Наши специалисты постараются ответить максимально быстро.
Шаг пятый. Вставка гиперссылок
- При создании презентации вам может понадобиться оформить добавленный текст как гиперссылку. Для этого переключаемся на вкладку «Вставка», берем инструмент «Надпись», вставляем текстовое поле в любое место слайда, а в поле вписываем нужный текст;
- Отформатировав текст и выделив его мышкой, выбираем на вкладке «Вставка» инструмент «Гиперссылка» и прописываем в поле URL.
На этом этапе вы уже можете проверить результат вашей работы. Для этого переключитесь на вкладку «Слайд-шоу» и нажмите пиктограмму «С начала».
Презентация запустится, но для смены кадров вам нужно будет каждый раз нажимать клавишу «Ввод» или «Вперед», кроме того, кадры будут сменять друг друга мгновенно. Давайте немного оживим нашу презентацию, добавив между кадрами эффекты переходов.
Как создать презентацию (на примере PowerPoint и «Google Презентаций»)
Так как PowerPoint пока еще самая распространенная программа для создания слайдов, рассмотрим пошагово процесс на ее примере (будем работать в версии 2010-го года, но она не сильно отличается от более современной). Параллельно, для тех, кто не использует Windows, будем показывать, как делать то же самое в бесплатных Google Slides.
Выбор формата
Начинать создание презентации нужно с выбора формата. Два самых популярных — 4:3 и 16:9 (для широкоэкранных дисплеев). Раньше стандартом считался формат 4:3, поэтому в версии PowerPoint 2010-го года по умолчанию выбран именно этот формат. Чтобы его изменить, перейдите на вкладку «Дизайн», щелкните на «Параметры страницы», откройте выпадающий список «Размер слайдов» и выберите соотношение 16:9.

Создание нового слайда
На вкладке «Главная» нажмите кнопку «Создать слайд» и выберите макет. По сути, можно нажать на любой макет, так как дополнительные элементы при необходимости всегда можно добавить позже с помощью соответствующих кнопок в разделе «Вставка».

В «Google Презентациях» аналогичная кнопка находится примерно на том же месте, но не имеет названия — просто плюсик.

Выбор фона слайда
Чтобы изменить фон, нажмите на «Стили фона» во вкладке «Дизайн», а затем на «Формат фона». Это же окошко можно открыть с помощью контекстного меню: щелкните правой кнопкой мыши по слайду и выберите «Формат фона».

В этом окне можно выбрать в качестве фона цвет, градиент, текстуру, узор или изображение. С помощью ползунка внизу можно отрегулировать прозрачность, если, к примеру, фоновое изображение делает неразличимым текст на слайде.
Для выбора фона в Google Slides есть отдельная кнопка на панели инструментов.

Можно выбрать цвет, градиент, изображение, а также восстановить (удалить) фон, если это необходимо.
Вставка объектов
Основная работа по оформлению слайдов — это вставка и размещение на них различных объектов (текста, рисунков, таблиц и т. д.). За эту функцию в PowerPoint отвечает вкладка «Вставка». Если макет предусматривал объект, то его можно вставить прямо на слайде.

В презентациях «Гугла» немного по-другому: на панели только несколько элементов (текст, картинка, фигура, линия), все остальное — в разделе «Вставка» главного меню.

Работа с объектами
Когда объект создан/добавлен, его можно перемещать по слайду и настраивать (менять размер, цвет, форму и т. д.). У каждого элемента есть свои настройки (у таблиц — одни, у надписей — другие, у изображений — третьи), изменить которые можно щелкнув по нему, а затем — на появившуюся вкладку «Формат».

В Google Slides при выделении объекта в правой части панели появляется кнопка Параметры форматирования».

Добавление анимации и эффектов
За добавление переходов между слайдами и анимации к объектам в PowerPoint отвечают вкладки «Переходы» и «Анимация» соответственно.

Во вкладке «Переходы» можно также задать параметры смены слайдов: будет это происходить по щелчку или автоматически по истечении определенного времени. Чтобы применить анимацию к объекту, нужно выделить его и на соответствующей вкладке выбрать нужный эффект и настроить параметры. От длительности зависит, насколько быстрым или медленным будет эффект. Задержка указывает программе на продолжительность паузы перед началом анимации.
Настроить переходы в Google Slides можно с помощью одноименного пункта меню «Слайд». Кнопка «Анимировать» на панели инструментов появляется автоматически при выделении объекта.

Сохранение презентации
Это заключительный этап создания презентации. В PowerPoint предусмотрено несколько форматов, в которых можно сохранить готовый файл. Это собственный формат PPT (PPTX — в более поздних версиях), статичные PDF, PNG, JPG, TIFF (в виде изображений можно сохранять как отдельные слайды, так и всю презентацию архивом), а также видеофайлы.

«Google Презентации» позволяют скачать готовый файл в формате PPTX, ODP, PDF, TXT и отдельные слайды в качестве изображений JPEG, PNG и файла формата SVG.

Это было краткое описание процесса создания презентаций. Рассмотрены самые базовые функции. Но их достаточно, чтобы начать делать первые презентации. Со временем, по мере освоения программ, вы начнете открывать для себя новые возможности и даже научитесь использовать доступные инструменты нестандартными способами.
2Графики и схемы
Понятное дело, что помимо напечатанного текста ваша презентация также должна содержать различного рода картинки, фотографии, графики и таблицы, потому как видеть на экране просто напечатанный текст не интересно (вы его просто можете рассказать, а это уже не презентация).
Если вы включаете в презентацию графики и схемы, то их можно сделать как самостоятельно, так и найти в готовом виде (если они есть в интернете). Понятное дело, что самостоятельное составление таких деталей будет оригинальнее и интереснее, вы сами выберете цвета и манеру подачи, так что это тоже может заинтересовать зрителей и слушателей вашей презентации:
- Если в вашем докладе нужно будет сделать какие-то математические расчеты, то отличным помощником в том деле станет graph. Скачиваете программу, и она упрощает в разы весь этот процесс.
- В случае если не можете или не хотите скачивать эту программу, придется обходиться своими силами и знаниями.
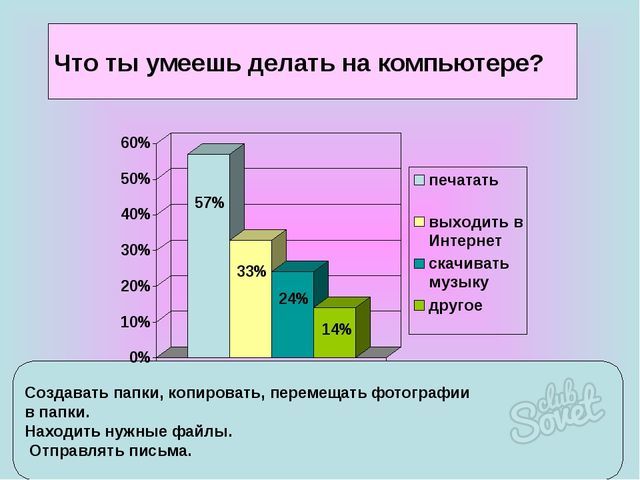
- Если у вас на руках есть график, но вы не в состоянии его начертить или сделать своими руками на ПК. Можете отсканировать оригинал и вставить его в презентацию в качестве дополнительной картинки (изображения).
- Не забывайте о том, что если есть файл, который вам не удается скопировать или же распечатать, тогда просто сделайте скриншот экрана, сохраните его в правильном формате, после чего в редакторе обрежьте и сделайте нужно размера, обрезая все лишнее.
- Также в презентацию можно обавить и видео файлы, что точно заинтересует зрителей вашей презентации.
- Видео файлы в презентации сразу повышают уровень ее ценности, а также интерес зрителей, так что этот фактор не стоит выпускать из вида. Можно снять его самостоятельно, для этого вам понадобится ил камера (фотоаппарат) ил же мобильный телефон. В данном случае, для презентации сойдет видео не самого высокого качества (тем более, что качество видео файлов на современных смартфонах очень даже неплохое).
- Если же презентация будет по широко известной теме, то нужные и подходящие видео вы сможете найти на таком сервисе как Ютуб.
Информационные блоки
Каждая презентация стартует с титульного листа. Основной заголовок в этом случае будет отражать тему, которая постепенно раскрывается. Последующая структура выступления строится согласно списку (например, если речь идет о презентации какой-либо компании):
- вступительная часть;
- знакомство;
- достижения, возможности;
- основное направление деятельности.

Для создания такого проекта надо на первом слайде размещать название компании, а на втором миссию фирмы и ее слоган. Текст не должен включать более 6-ти подзаголовков подряд.
Затем слайды отражают основные сведения о фирме, среди которых:
- опыт компании;
- принципы ее работы;
- данные о сертификатах;
- информация о наличии лицензий;
- преимущество перед конкурентами.
Актуальными будут листы с текущими акциями и специальными предложениями
На них акцентируется внимание больше всего, потому эти материалы должны выглядеть красочно и понятно. Последние изображения показывают контактную информацию и остаются видимыми до завершения выступления
Допустимо использование простых обобщений или общих выводов. Эти слайды не должны быть перегружены текстом и таблицами.
Важно! Контактная информация должна содержать актуальные на момент презентации данные

Альдостерома
Альдостерома – это наиболее редкая форма аденомы, которая образуется в области клубочкового эпителия коры надпочечника. Данный узел продуцирует такой минералокортикоидный гормон, как альдостерон. Его избыток приводит к сильной задержке натрия и воды в организме. Из-за этого увеличивается объем крови, растет нагрузка на сердечную мышцу, артериальная гипертензия усиливается, что влечет за собой серьезные осложнения и развитие синдрома Конна или первичного альдостеронизма. Развитие такого узла может привести к атрофии и гиперплазии соседних структур.
Основные симптомы альдостеромы надпочечника:
- частые и продолжительные головные боли (как и при аденоме гипофиза);
- повышенная утомляемость;
- нарушения зрения;
- аритмия;
- мышечная слабость, судороги;
- запоры.
Однако встречаются узлы, которые не дают явной симптоматики. Именно поэтому при появлении хотя бы одного вышеперечисленного признака необходимо сразу же обращаться к специалисту. Сделать это необходимо по причине того, что альдостерома способна к малигнизации (раковому перерождению клеток). Злокачественная аденома такого вида склонная к быстрому росту, достигая при этом громадных размеров.
Доброкачественные узлы, которые выделяют половые гормоны, встречаются крайне редко. Если диагностирована аденома надпочечника у женщины и она выделяет мужские гормоны, то у пациентки наблюдается перестройка мышечного аппарата (по типу мужского строения), уменьшение молочных желез, огрубение голоса.
Советы, как сделать красивую презентацию
Чтобы презентация не испортила выступление, обратите внимание на следующие моменты:
Совет 1. Для научных докладов и отчетов чаще используют графики и диаграммы, а для творческих работ, бизнес-презентаций – инфографику и пиктограммы, которые можно бесплатно скачать в интернете.
Совет 2. Сделайте все изображения, таблицы, диаграммы должны быть максимально возможной величины. На слайде должно оставаться минимум свободного места.
Совет 3. Выбирайте картинки хорошего качества (не менее 1200 пикселей в ширине).
Совет 4. Выделяйте заголовки.
Совет 5. Выбирайте дизайн презентации, основываясь на ее теме. Слишком яркое оформление может быть неуместным.
Совет 6. Слушателям будет удобно задавать вопросы по конкретным слайдам, называя их номера. Поэтому можно пронумеровать каждый слайд так, чтобы слушатели хорошо видели нумерацию.
Совет 7. Не использовать слишком много анимации. Также не желательно использовать такие эффекты перехода, как “шахматы”, “мозаика” и другие пестрые эффекты
Они никого не удивят, а наоборот отвлекут внимание от доклада