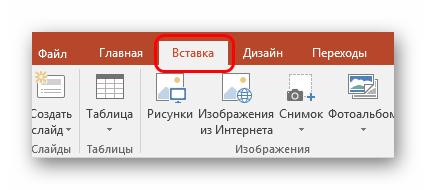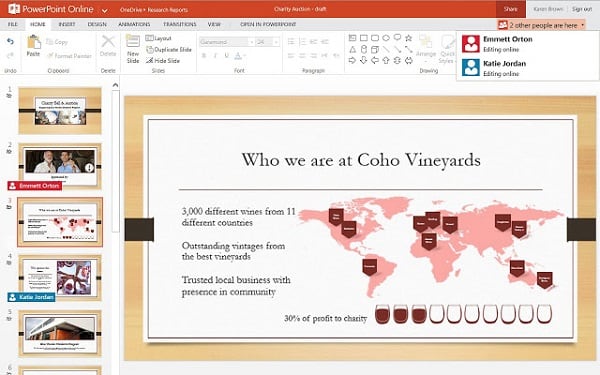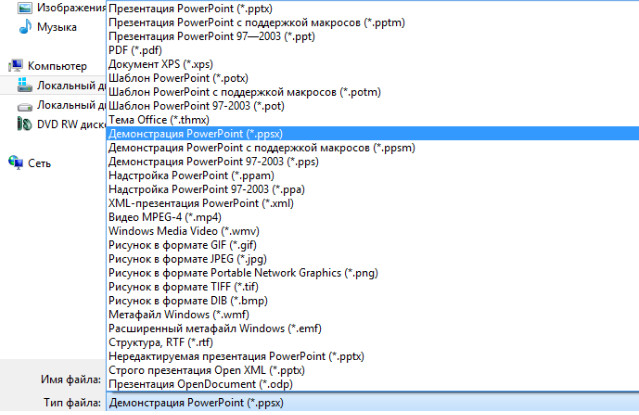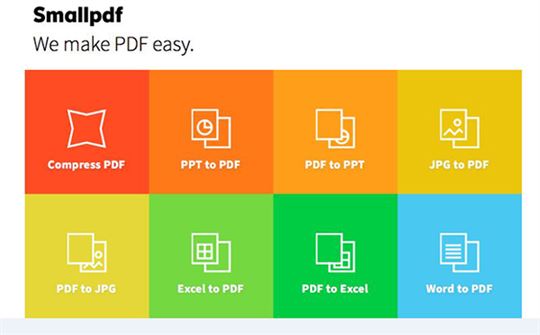Преобразование презентации powerpoint в видео
Содержание:
- ImTOO Convert PowerPoint to Video Free
- Часть 2. Экспорт PPT в MP4 в PowerPoint
- ProShow Producer — профессиональный инструмент для создания видео из фотографий
- Подготовка видео
- Как наложить звук поверх видео в Google Slides
- Как настроить видео в презентации PowerPoint
- iSpring River
- Добавление YouTube видеоролика в вашу презентацию PowerPoint
- Как настроить?
- Часть 4. Часто задаваемые вопросы о PowerPoint для MP4
- Где использовать интерактивное видео
- Как превратить Google Slides в видео
- RZ PowerPoint Converter
- Как конвертировать видео для PowerPoint онлайн
- Как сделать видео из презентации PowerPoint
- Использование видео с Ютуба для презентаций
ImTOO Convert PowerPoint to Video Free
Windows, Freeware$29.95 for a lifetime license
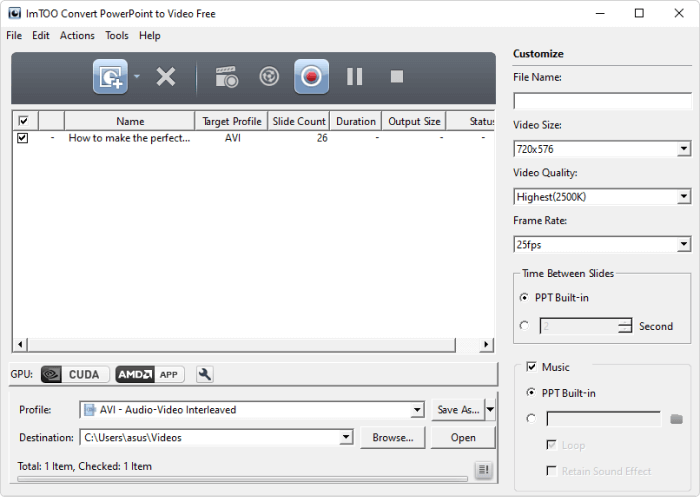
The ImToo converter boasts the ability to convert your PowerPoint files to video without the need to have PowerPoint installed on your computer. This software also enables you to add commentaries, watermarks, and music to your PowerPoint before converting it.
Pros
- Converts files to most popular video formats (AVI, MP4, MOV, MPEG2, MOV, WMV, and FLV)
- Allows for rapid conversion of files (requires that PowerPoint is installed)
Cons
- The free version only allows the use of rapid conversion
- Doesn’t work with PowerPoint 2019
- Only converts up to 800 x 600 video resolution
Часть 2. Экспорт PPT в MP4 в PowerPoint
Костюм Microsoft Office доступен как для Windows, так и для Mac, но дизайн PowerPoint немного отличается. Поэтому мы делимся рабочим процессом отдельно.
Как сохранить PowerPoint в MP4 в PowerPoint для ПК
Следующие шаги доступны для PowerPoint для Office 365, PowerPoint 2016/2013/2010. PowerPoint 2007 и более ранние версии не могут экспортировать PPT в MP4.
Шаг 1
Дважды щелкните презентацию, чтобы открыть ее в PowerPoint, или создайте новый PPT.
Шаг 2
Нажмите и раскройте Отправьте В меню на верхней ленте выберите Экспортировать в PowerPoint 2013 и выше или Сохранить и отправить в PowerPoint 2020. Выберите Создать видео чтобы открыть параметры создания видео.
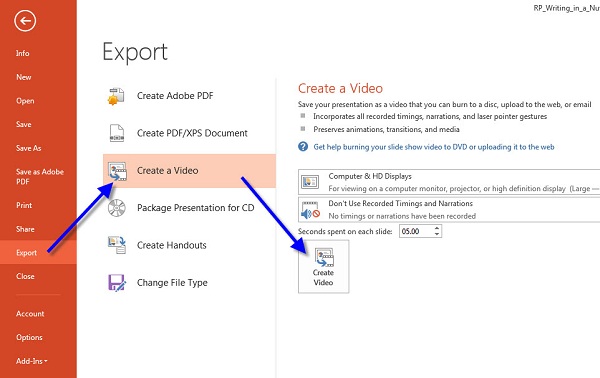
Шаг 3
Выберите правильное качество из выпадающего меню. В PowerPoint 2013 и выше вы можете получить три варианта Презентация, Интернети Низкий, Когда дело доходит до PowerPoint 2010, они High, средний и Низкий.
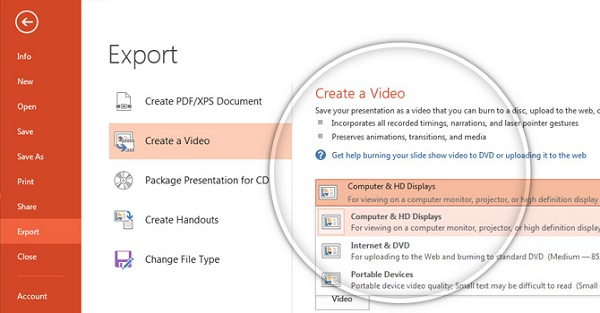
Шаг 4
Затем нажмите Создать видео для открытия Сохранить как Диалог. Выберите конкретную папку для сохранения вывода, введите имя файла и нажмите скидка кнопку.
Как изменить PPT на MP4 в PowerPoint для Mac
Подписка PowerPoint 2011/2019 для Mac и Office 365 позволяет сохранить презентацию в MP4. Однако PowerPoint 2016 для Mac и другие версии не поддерживают эту функцию.
Шаг 1
Перейдите в Отправьте меню после редактирования презентации в PowerPoint для Mac. Выбрать Экспортировать открыть всплывающее диалоговое окно.
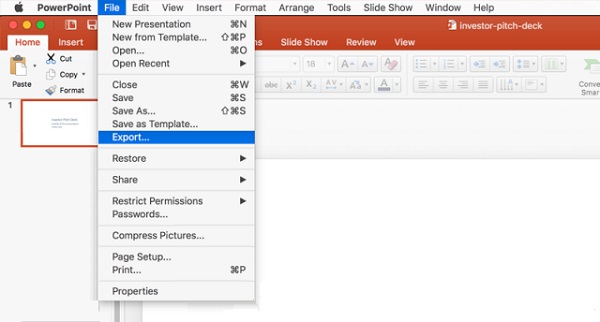
Шаг 2
Введите имя файла в Экспортировать как и установите папку назначения в где поле.
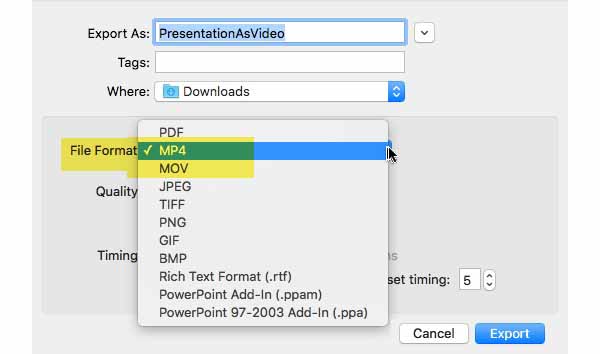
Шаг 3
Нажмите и раскройте Формат файлов выберите и выберите MP4, Затем установите качество видео и время по вашему желанию. Чем выше качество видео, тем больше размер файла.
Шаг 4
Наконец, нажмите Экспортировать Кнопка, чтобы изменить PowerPoint в MP4 немедленно.
ProShow Producer — профессиональный инструмент для создания видео из фотографий
ProShow — программа для создания анимационного видеоряда из фотографий, картинок, музыки и различных эффектов.
Вы сможете самостоятельно создать профессиональное видео хорошего качества с использованием собственных снимков. Результат выглядит как кинофильм, сопровождается выбранной музыкой или вашими комментариями.
Пример готового проекта:
В программе есть инструменты для захвата объектов, а готовое видео можно сразу заливать в YouTube или отправить письмом. Основой при работе с ProShow может быть видео или презентация, на которые накладывается аудиоряд. Объекты, используемые в видеоряде, размещаются на тайм-линии.
Главный экран в программе ProShow
При использовании этого сервиса вы сможете не ограничивать себя в разрешении и применении фильтров, которых в программе более тысячи. При этом можно проделывать с видеозаписью различные манипуляции: накладывать текст, аудиоряд, использовать эффекты и фильтры. Также вы сможете самостоятельно определять время просмотра того или иного кадра.
Инструкция по работе с программой:
Достоинством сервиса является качественная реализация деталей и возможность конвертации полученного видео в 40 различных форматов. Из недостатков — недемократичная цена, превышающая стоимость аналогов. Но она компенсируется качеством исполнения.
Вы сможете редактировать видеопрезентацию: настроить музыкальный ряд, задать длительность каждого представленного кадра, наложить титры. Также программа имеет богатый выбор спецэффектов и позволяет сохранять видео в HD качестве.
Сервис предлагает бесплатный и платный пакеты. При использовании бесплатной демо-версии на каждой записи будет стоять лого разработчика, а через 16 дней доступ к приложению закроется. Платный тариф снимет все ограничения, однако его стоимость достигает 250$ ежемесячно.
Подготовка видео
Этот этап совершенно необходим, так как PowerPoint, к сожалению, поддерживает далеко не все форматы. В принципе, здесь все сводится к версии пакета Office. Если она достаточно старая, то о поддержке современных форматов не может быть им речи.
Также стоит учесть, что вставить в презентацию видео размером более 2 гигабайт будет невозможно. PowerPoint просто не поддерживает такие объемы. Итак, какие форматы видео можно использовать для вставки?
- PowerPoint 2003 – AVI, WMV;
- PowerPoint 2007 – AVI, WMV, ASF;
- PowerPoint 2010 — AVI, MPEG, WMV, ASF, FLV;
- PowerPoint 2013 — AVI, MPEG, WMV, ASF, FLV, MP4;
- PowerPoint 2016 — AVI, MPEG, WMV, ASF, FLV, MP4, MP4 (H.264, AAC).
Примерно так.
Стоит отметить, что в версии Microsoft Office 2016 можно использовать уже практически любое видео
Нужно только осторожно работать с AVI, так как этот формат может содержать неподдерживаемый контейнер
Если у вас более старая версия Офиса, то придется внимательно изучать видеоролик перед тем, как добавить его. Иначе могут возникнуть проблемы с его чтением и воспроизведением. А вставку с помощью ссылки на онлайн контент поддерживает только версия 2013/2016.
Что ж, теперь, когда вы все знаете о поддерживаемых форматах видео, можно переходить к инструкциям по вставке разнообразных роликов в PowerPoint. Ничего сложного в этом нет. Просто нужно четко следовать алгоритму.
Как наложить звук поверх видео в Google Slides
Аудио способно оживить любую презентацию. Хотя, если вы только что перешли с PowerPoint или Keynote на Google Slides, вы должны знать о неё одну вещь —эта программа не поддерживает аудио. Но даже в этом случае у вас все еще есть возможность добавлять видеофайлы внутри отдельных слайдов. Короче говоря, все, что вам нужно сделать, это вставить видео на слайд, спрятать его и включить режим автозапуска. Давайте рассмотрим процесс подробнее.
Подготовьте аудио файл
Начните с конвертации аудио файлов в видео. Для этого вы можете использовать различные инструменты для конвертации, такие как FFmpeg или Audacity. Когда вы закончите конвертацию, загрузите видео на Google Диск.
Наложение звука в Google Slides
Откройте свою презентацию в Google Slides. Найдите функцию «Вставка» на панели и выберите Видео из выпадающего списка. Выберите файл с Google Drive или вставьте ссылку из любого YouTube видео переключившись на вкладку «Вставить URL».

Включаем режим автопроигрывания
После того, как вы вставили видео файл в один из слайдов, кликните правой кнопкой мыши и выберите в появившемся меню «Параметры форматирования» .
Откройте вкладку «Воспроизведение видео» и поставьте галочку возле «Автоматически воспроизводить при показе презентации».

Делаем видео плеер невидимым
Чтобы звук воспроизводился в фоновом режиме, попробуйте скрыть видеофайл со слайда. Либо измените размер воспроизводимого видео, чтобы сделать его очень маленьким, чтобы его можно было заметить, либо полностью вынесите его за слайд, чтобы оно не было видно во время слайд-шоу (см. нииже).
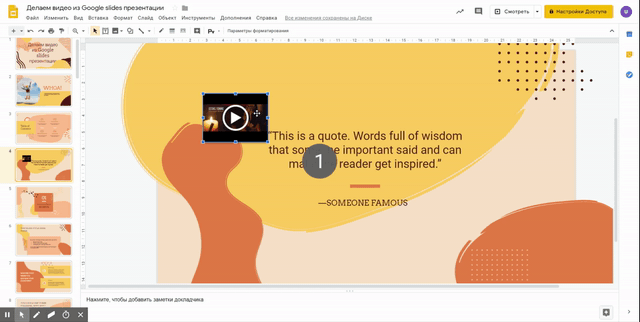
Как настроить видео в презентации PowerPoint
После добавления видео в презентацию в верхнем меню PowerPoint должен появиться блок «Работа с видео». Там будут две вкладки – «Формат» и «Воспроизведение». В них и проходит основная работа со вставленным видео.
Далее рассмотрим параметры, находящиеся в данных вкладках.
Настройки «Формат»
Здесь представлены параметры стилистического оформления видео. Например, тут можно задать рамку. Вот полный список настроек, представленных в данной вкладке.
В области «Настройка» пользователь может внести изменение в само видео, правда, это максимальные примитивные манипуляции. Например, здесь есть инструмент коррекции света и цвета на видео, установка какого-то кадра на заставку.
Блок «Видеоэффекты» содержит в себе все варианты оформления самого видео – различные рамки, тени, фигуры. С помощью представленных инструментов можно, например, сделать имитацию монитора или изменить форму проигрывателя: вместо стандартного прямоугольника можно сделать круг, ромб и т.д. Рамки и тени настраиваются отдельно.
Раздел «Упорядочивание» отвечает за расставление приоритетов позиций. Актуален в тех случаях, когда на слайде имеется несколько видеороликов, перекрывающих друг друга
Здесь можно, например, сделать так чтобы нужное видео перекрывало менее важное.
Блок «Размер» отвечает за размер плеера, в котором будет показываться видеоролик. Назначение имеющихся параметров вполне логично – обрезка и настройка ширины и высоты.

Настройки «Воспроизведение»
Здесь настроек меньше, так как параметры в этом разделе отвечают за воспроизводство самого видео, а функций, связанных с монтажем видео в PowerPoint, практически нет.
- В блоке «Закладки» вы можете установить на видео что-то вроде тайм-кодов, по которым можно будет быстро перемещаться в ходе показа презентации. Здесь же можно удалять и редактировать уже имеющиеся закладки.
- Блок «Редактирование» содержит те немногие инструменты монтирования видео, которые представлены в программе. Здесь можно вырезать ненужные фрагменты из ролика, установить время начала и завершения показа. Дополнительно есть возможность сделать анимацию угасания при появлении и завершении ролика.
- Блок «Параметры видео» отвечает за настройки громкости звука, скрытия видео, пока оно не воспроизводится, выбор типа начала воспроизведения (по щелчку или автоматически), и так далее.

Дополнительные настройки
В целом дополнительные настройки видео в PowerPoint похожи на обычные настройки, например, изображений или примитивных фигур, правда, с некоторыми своими особенностями. Для доступа к ним, кликните правой кнопкой мыши по добавленному видео и выберите из контекстного меню пункт «Формат видео».
Из правой части интерфейса появится вкладка с дополнительными настройками. Всего в ней есть 4 вкладки:
- Вкладка «Заливка». На самом деле здесь находятся настройки заливки границы области с отображением видео. Вы можете вообще убрать эту границу, установить какой-то один цвет для нее или сделать градиентную заливку.
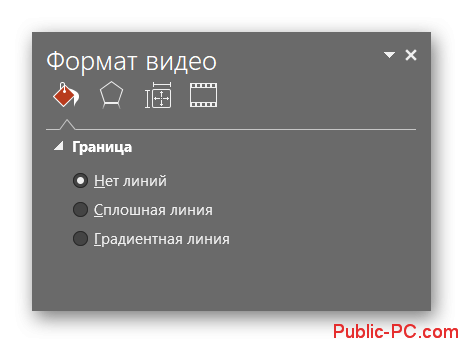
Вкладка «Эффекты» носит обозначение в виде ромба. Здесь можно сделать более тонкие настройки внешнего оформления области воспроизведения видео на слайде.
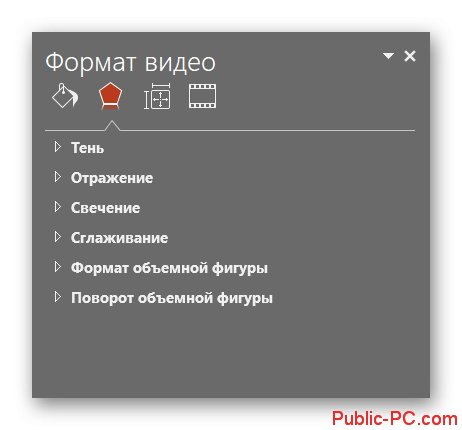
Вкладка «Размер и свойства» отвечает за возможности форматирования видео как при просмотре в указанном окне, так и для полноэкранной демонстрации.
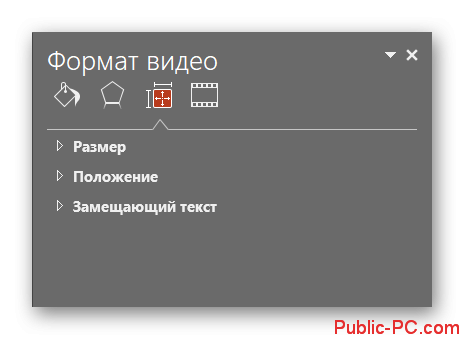
Вкладка «Видео» дает возможность настроить яркость, контрастность и отдельные цветовые шаблоны для воспроизведения.
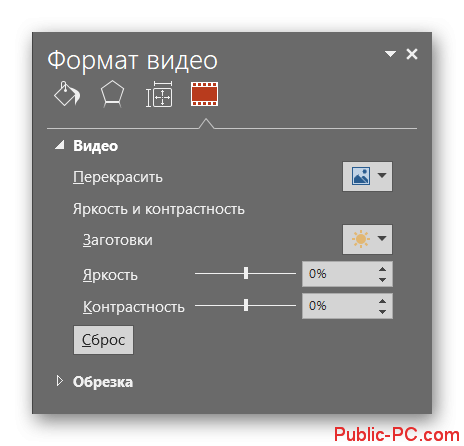
Нюансы настройки видео
Их стоит учитывать:
- На видео можно накладывать анимацию, но лучше использовать их в качестве статичных объектов с минимумом анимации. В противном случае возможно появление артефактов и других нежелательных эффектов.
- Не нужно сильно изменять форм-фактор плеера. Круглый плеер это, конечно, красиво и необычно, но часть видео в нем сильно обрезается. Чаще всего, это негативно сказывается на субтитрах, которые, например, в круглом окне могут не полностью попадать в кадр.
- Добавленные эффекты на плеер, по сравнению с размером самого видео, практически не добавляют дополнительного веса презентации. Можете использовать их без опасений.
Такие настройки добавляемых в презентацию видео присутствуют в PowerPoint. Как видите, большинство из них связаны с отображением внешнего вида плеера, в котором будет воспроизведено само видео.
iSpring River
Windows, Shareware $97/year
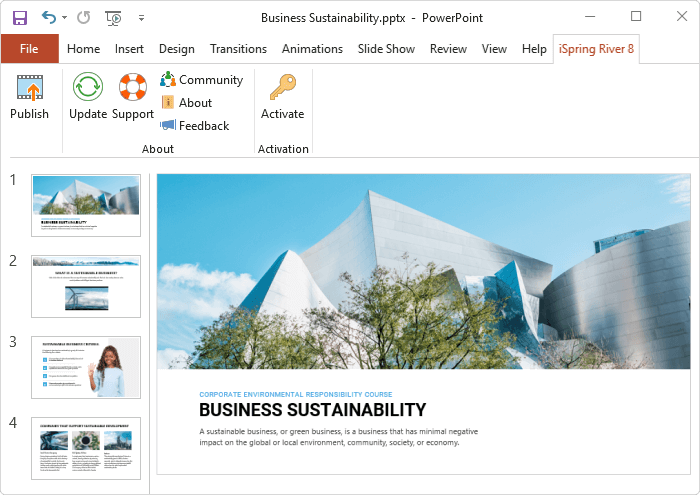
iSpring River integrates with PowerPoint and allows you to convert your slideshows to MP4 format and upload them directly to YouTube in a single click. It can help teachers and trainers in the education and corporate sectors to turn even the most complex PowerPoint presentations into crystal-clear 1080p HD format. The video file the tool creates is compatible with Windows, Mac, and Android operating systems.
Pros
- Preserves all the transitions and animations of the original slideshow
- Works with PowerPoint 2007/2010/2013/2016/2019
- Allows you to change conversion quality and resolution
- Converts audio narration along with the slides
- Can upload converted video straight to your YouTube channel
- Qualified technical support
Cons
- No batch conversion
- Trial version applies a watermark to the output
- Doesn’t support Mac OS
Добавление YouTube видеоролика в вашу презентацию PowerPoint
PowerPoint остается пионером среди программного обеспечения, предназначенного для создания интерактивных презентаций.
Но это далеко не предел, ведь каждый владелец офисного ПО от Microsoft может добавить в свою презентацию — видеоролики ↵
• Ниже мы рассмотрим несколько популярных способов, как вставить видео с Ютуба в презентацию ↓↓↓
Вставка
Казалось бы, необходимо просто зайти в раздел «Вставка» и буквально в несколько кликов загрузить ролик на слайд.
Но мы хотели бы поговорить о том, как добавить потоковое видео с Ютуб, чтобы оно проигрывалось в презентации в режиме онлайн !!!
→ Дело в том, что далеко не все версии PowerPoint имеют встроенный функционал для добавления роликов, поэтому мы расскажем, как это можно сделать — через специальные настройки программы.
Метод 1. Скачать и добавить — самый простой способ
Если у вас нет доступа к сети во время проведения презентации, тогда лучше всего скачать и после этого добавить видео на слайды !!!
→ Наиболее простой выход в этом случае – зайти на ru.savefrom.net, ввести адрес видео в форму и скачать ролик в нужном разрешении.
→ Другие пользователи отдают предпочтение популярной утилите 4K Downloader, в арсенале которой различные функции для массового скачивания.
Итак, рассмотрим инструкцию: ↓↓↓
- Заходим в PowerPoint и следуем в раздел «Вставка», где нужно выбрать вкладку «Фильм»;
- Появится выпадающее меню, где стоит нажать на «Добавить из файла на компьютере»;
- Указываем нужный путь и подтверждаем изменения.
Теперь на слайде появится наш видеоролик, который вы можете всячески изменять, используя встроенные инструменты программы
Все — Готово
Так же можете посмотреть эту видео инструкцию ↓
Этот метод считается одним из самых лучших и не потребует от вас значительных усилий.
Метод 1. Через меню разработчика
Например, в PowerPoint от 2007 года нет функции добавления видео с Ютуба в презентацию изначально. Это означает, что вы можете задействовать дополнительные настройки, и в программе появится соответствующий функционал.
Для начала необходимо активировать соответствующие пункты: ↓↓↓
- Запустите PowerPoint и кликните в верхнем левом углу на значок программы, после чего нажмите на «Параметры PowerPoint»;
- Здесь находим раздел «Настройки» и перед вами появится дополнительное окно;
- Из выпадающего меню выставляем «Вкладка разработчик»;
- Найдите пункт «Другие элементы управления» (значок в виде ключа и молотка) и добавьте его в PowerPoint;
- Сохраните изменения и выходите на главный экран слайдов
Теперь в верхней части программы появится соответствующий значок, который поможет вам добавить видео в презентацию.
Давайте рассмотрим подробно, как это сделать: ↓↓↓
- Кликаем на значок (ключ и молоток) и выбираем из списка «Shokwave Flash Object»;
- Теперь в нужном месте на слайде нажимаем мышкой, и появится таблица с будущим видео;
- Вы можете растянуть это окно, задав нужный размер и положение ролика;
- Дважды кликните на окно и появятся настройки этого объекта.
1. Далее вы заметите центральное окно, а также слева – название проекта и параметры.
2. В окне параметров будет очень много различных колонок, в которых нам нужно отыскать раздел «Movie».
3. А теперь заходим на YouTube и получаем ссылку на видео, при этом вам нужно будет ее немного изменить.
→ Например, если линк имел вид «https://www.youtube.com/watch?v=Ce27tTJgWrg», то нужно убрать «watch?», а знак «=» заменить на «/».
→ Тогда у нас получится немного другой адрес «https://www.youtube.com/v/Ce27tTJgWrg».
1. Вот именно эту ссылку и нужно скопировать в раздел «Movie», который мы описывали выше.
2. После этого можно смело закрывать диалоговые окна, которые открывались и переходить к работе с презентацией.
3. Чтобы убедиться в работоспособности добавленного с Ютуба видео просто зайдите в раздел «Вид» и сделайте предварительный просмотр слайдов.
4. Если вы следовали инструкциям, то все получилось.
Внимание!
На ранних версиях PowerPoint уже есть целый набор инструментов, чтобы добавить видео из Ютуб.
Давайте рассмотрим инструкцию на этот счет: ↓↓↓
- Перейдите на вкладку «Фильм», которая находится в разделе «Вставка»;
- Из списка выберите «Добавить из другого сайта»;
- На Ютубе под роликом нажимаем «Поделиться», указываем пункт «html-код» и копируем содержимое;
- Этот код следует вставить в соответствующую форму в презентации.
Таким образом, теперь вы запросто сможете сделать свою презентацию еще лучше и максимально эффективно донести информацию.
Как настроить?
Людям, которым постоянно приходится работать с презентациями, созданными в Microsoft PowerPoint часто сталкиваются с тем, что приходится запускать демонстрацию на компьютерах у которых данное приложение не установлено. В этом случае приходится ставить специальный инструмент для просмотра файлов формата *.ppt и *.pptx. Но это, согласитесь, не всегда удобно. Именно для этого в последних версиях Повер Поинт сделали очень удобную фишку — возможность конвертировать презентацию в видео. Уж что-что, а проигрыватель видео-роликов есть практически на любом компьютере и ноутбуке. Для того, чтобы воспользоваться этой опцией, надо в левом верхнем углу окна приложения кликнуть по вкладке «Файл» и в открывшемся меню выбрать пункт «Экспорт». Появится вот такое диалоговое окно:
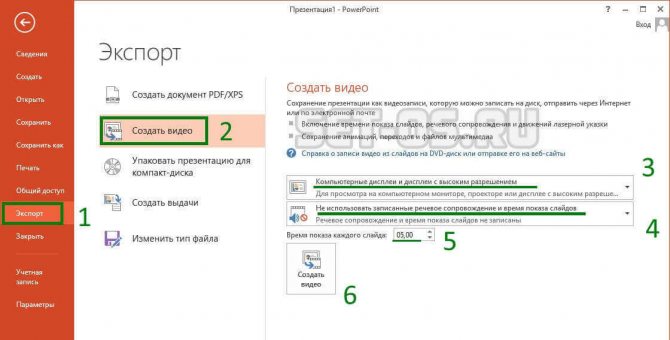
В нём будет кнопка Создать видео — нажмите на неё. Правее появится список опций. Давайте разберём их подробнее.
Первый пункт — это видео-формат файла. Здесь надо поставить значение «Компьютерные дисплеи и дисплеи с высоким разрешением». Он оптимален для демонстрации файла на компьютерном мониторе, как обычном, так и с высоким разрешением, вплоть до 1920×1080. Если же Вам надо отправить файл через Интернет или записать на диск, тогда присмотритесь к оставшимся вариантам — они как раз для этого.
Второй пункт — это звуковое или речевое сопровождение презентации, которую надо конвертировать в видео-ролик. Так как обычно все пояснения даются выступающим параллельно с демонстрацией слайдов, то в звуковом сопровождении надобности нет — ставим значение «Не использовать записанное речевое сопровождение и время показа слайдов».
Третий пункт — время показа слайдов. Изначально стоит значение в 5 секунд. То есть слайд будет демонстрироваться 5 секунд и сменится на другой. Конечно, в большинстве случаев для выступающего этого мало, то значение надо сразу менять на нужное. по умолчанию составляет пять секунд, но его можно менять. После того, как Вы выставили все параметры под свои требования — смело нажимайте кнопку «Создать видео». Этим Вы сможете сохранить презентацию Powerpoint как видео файл формата MP4. Нужно только будет выбрать папку, куда будет сохранён ролик. Вот и всё.
Примечание: Если нужно будет сменить формат из MP4 в AVI, то можно легко воспользоваться любым из доступных в Интернете онлайн-конверторов.
Часть 4. Часто задаваемые вопросы о PowerPoint для MP4
Можете ли вы сохранить PowerPoint как MP4?
Возможность сохранения PowerPoint в формате MP4 зависит от версии и системы. PowerPoint 2010 или более поздняя версия на ПК, PowerPoint 2011 и 2019 для Mac предлагают функцию преобразования.
Как мне преобразовать PowerPoint в видео со звуком?
PowerPoint поддерживает только рассказанное аудио, записанное в слайд-шоу, при конвертации в видео. Другие встроенные медиа-файлы больше не будут воспроизводиться.
Как конвертировать PPTX в MP4?
PPTX — расширение файла для PowerPoint 2007 и новее. Это означает презентацию PowerPoint Open XML, которая использует комбинацию XML и ZIP для сжатия содержимого. Вы можете конвертировать PPTX в MP4 в PowerPoint напрямую.
Заключение
Теперь вы должны понимать, как конвертировать PowerPoint в MP4 в Windows и Mac OS X. По сравнению с PPT, MP4 обладает более высоким уровнем совместимости. Несмотря на то, что на устройстве нет PowerPoint, вы можете воспроизводить презентации после преобразования в видео MP4. Конвертер Tipard PPT в Video — это удобный способ сделать это в Windows 10/8/7 без установки PowerPoint. Если у вас возникнут другие проблемы, связанные с конвертацией PPT, оставьте свое сообщение под этим сообщением.
Где использовать интерактивное видео
Формат подходит практически под любую учебную задачу. Главное — тщательно продумать сценарий. Ниже приведу несколько тем для интерактивных видео.
Отбор стажеров на работу. Курс Deloitte посвящен первому дню на новой работе. Герой попадает в разные ситуации. К примеру, проливает кофе на коллегу. И нужно выбрать — извиниться перед человеком или сделать вид, как будто ничего не произошло. Курс назначают соискателям после собеседования. На стажировку берут лишь тех, кто его успешно заканчивает.
Фрагмент видеокурса Deloitte. Пройти курс →
Адаптация новичков. Чтобы стажёр не растерялся в первую рабочую неделю, компания Allianz Global Investors сняла интерактивный видеокурс. В нем сотруднику показывают рабочее место, рассказывают о принципах работы в компании и знакомят с коллегами.
Фрагмент обучающего курса Allianz Global Investors. Пройти курс →
Продуктовое обучение. В компании Kenra Professional сняли интерактивное видео о новой линейке косметики для стилистов. В нем подробно разобрано, кому подойдет косметика, как ей пользоваться и продавать.

Фрагмент продуктового курса Kenra Professional. Пройти курс →
Работа на производстве. В компании Atlas Knowledge сняли учебное видео по технике безопасности на предприятии. Сотрудникам рассказывают, как себя вести при аварии.
Фрагмент видеокурса Atlas Knowledge
Как превратить Google Slides в видео
Превращение Google Slides в видео принесет вам множество преимуществ. Вы сможете представить свою презентацию не только аудитории на собрании, но и также сможете поделиться Google видео презентацией в соцсетях медиа, таких как YouTube, Vimeo и тому подобных.
Таким образом, вы сможете охватить более широкую аудиторию и получить дополнительные источники для рекламы вашего бизнеса.
В этом руководстве, мы покажем вам, как сохранять презентацию Google Slides как видео файл. В отличие от PowerPoint, Google Slides не предлагает возможность сохранять слайды как видео. Поэтому, разработчики решили восполнить пробел и создали определенные дополнения, которые сделали бы процесс конвертирования несложным делом. Вы сами можете выбрать какие расширения использовать. В их число входят Screencast-O-Matic, Creator Studio, Screencastify и другие.
Установка SCREENCASTIFY

Когда установка завершена, вы увидите соответствующую иконку в правом углу вашего браузера. Кликните по ней или нажмите Alt+Shift+S.

Кроме того, вам придется разрешить доступ к камере в Chrome и выбрать, хотите ли вы сохранить запись на Google Диске или локально на определенном устройстве.

Продолжаем записывать презентацию Google Slides
Откройте свою презентацию Google Slides в браузере Chrome. Запустите презентацию и кликните по иконке Screencastify, чтобы вызвать выпадающее меню.

В этом меню вы найдете три функции: Browser Tab, Desktop, Wеbcam only, которые позволят вам записывать выбранную вкладку в Chrome, весь экран или использовать веб-камеру. Если вы хотите сохранить звук в записи, оставьте все настройки как есть. В случаях, когда звук не нужен, просто выключите опцию «Микрофон и звук».
Нажмите «Record», как только будете готовы начать запись.Во время съемки, покажите свою презентацию.
Сохранение записи
Когда вы закончите, зайдите ещё раз в расширение и остановите запись.
После сохранения вы увидите конечный файл, в который вы можете вставить заголовок и проверить данные записи.

RZ PowerPoint Converter
Windows, Shareware$39.99 for a lifetime license
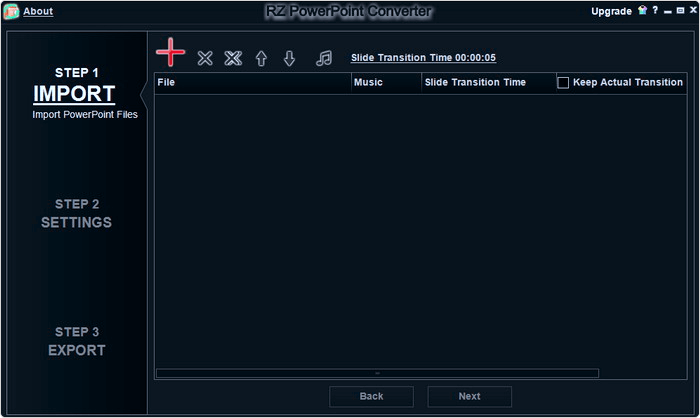
RZ Soft is a PowerPoint to video converter that supports all versions of PowerPoint (going back to 2003) and all PowerPoint formats. The software adjusts the final output size and resolution to user specifications.
Pros
- No time limit for use of the free version
- Lets you convert to ASF, AVI, FLV, WMV, MOV, and MP4 formats
- Can convert to DVD and allows you to design your own menu
- The video retains all the original slideshow features, such as animation, video clips, transitions, and sounds
Cons
- The free version adds a watermark to output (all formats except AVI)
- Didn’t work with PowerPoint 2019 when we tested it
- Only the paid version has HD
Как конвертировать видео для PowerPoint онлайн
Но есть и иной способ — использовать бесплатные онлайн-сервисы. Правда, для того, чтобы конвертировать видео таким способом, вам потребуется Интернет. Но ведь, если вы читаете эти строки, Интернет у вас есть?
Классический в этой сфере сервис называется Zamzar — бесплатный онлайн преобразователь форматов файлов. Zamzar умеет конвертировать файлы изображений, документов, музыки и видео. Ну, и еще одна фишка, которая к нашей теме вроде бы не относится, он умеет конвертировать ролики YouTube в любой другой формат видео.
Все. Осталось только вставить видео в презентацию PowerPoint, как это описывалось выше.
В заключение — пример того, как наглядность может в корне изменить весь ход презентации.
Фильм «Карманные деньги» («Milk Money»). Сцена, в которой один из главных героев – подросток Фрэнк, вынужден делать доклад по теме «Репродуктивные органы человека» перед своим одноклассниками. В этом докладе ему помогает «старший товарищ» – молодая, привлекательная и раскованная женщина (играет ее Мелани Гриффит).
Вместо рисования на доске «докладчик» рисует маркером прямо на теле своей «ассистентки», которая одета в обтягивающую футболку и короткие шорты. Доклад слушают с огромным интересом, и только учительница пытается попасть в запертый изнутри класс, чтобы прекратить безобразие. Несмотря на то, что это игровая сцена и возможна только в комедийном кино, принципы по которым строится сам доклад, более чем серьезны. Тема доклада не из легких, тем более, что аудитория – целый класс подростков.
Этот пример взят с сайта «Корпоративное видео». Кстати, там есть еще много примеров блестящего использования видео в обучении.
Некоторое время назад мы уже публиковали статью, в которой рассказывали о том, как встраивать и воспроизводить видео в PowerPoint. С тех пор компания Microsoft выпустила новую версию программного пакета, как для Windows, так и для Mac. Поэтому мы решили обновить эту публикацию, добавив информацию о том, как добавлять видео в PowerPoint версии 2016 года.
По сути, каждое поколение программного обеспечения обладает своими преимуществами и недостатками. Это касается и функциональности, связанной с поддержкой различных форматов видеофайлов, видео- и аудиокодеков.
Не удивительно, что Office 2016, самая современная и функциональная версия знаменитого офисного пакета, позволяет вам встраивать видео прямо в презентации, и pptx файлы сохраняются вместе с видеороликами внутри, точно так же, как и картинки.
Это позволяет избежать проблем, с которыми пользователи Office сталкивались ранее в предыдущих версиях PowerPoint. Речь идет о потере правильной ссылки на видеофайл, при переносе презентации в друге место или отправке по почте.
В то же время хранение видео внутри pptx связано с другой проблемой, а именно с очень большими размерами файлов презентаций. И если вы захотите поделиться ими, использовать их в совместной работе или перенести на другой компьютер, то вы скорее всего столкнетесь с большими трудностями.
Как сделать видео из презентации PowerPoint
Чтобы из готовой презентации в программе PowerPoint сделать видеоролик используем меню «Файл» – «Экспорт». Из предложенных вариантов экспорта выбираем пункт «Создать видео». И здесь мы имеем достаточно богатый набор возможностей.
Выбор качества видеопрезентации
Во-первых, это три варианта качества презентации, максимальный из которых FullHD, то есть 1920 на 1080 пикселей. Два других варианта предназначены для пересылки через Интернет и для последующей записи на DVD-диск. Размер кадра будет меньше, а соответственно и сам видеофайл будет займет меньше места.
Вторая опция выпадающего списка позволяет просмотреть превью того видео, которое мы получим после нажатия на кнопку «Создать видео», здесь же можно задать дополнительные возможности для видеопрезентации.
Добавление голоса и времени слайдов
Выбрав пункт «Записать речевое сопровождение и время показа слайдов», нам будет предложено либо вручную отрегулировать время показа каждого слайда и анимации на нем, либо записать закадровый текст презентации, а также рукописный ввод к ней и лазерную указку.
Рассмотрим возможность задать время показа слайдов анимации. Оставляем соответствующую галочку и жмем кнопку «Начать запись». В открывшемся окне с презентацией в левом верхнем углу будет отображаться пульт по регулированию перехода между слайдами, а также отсчитываться время.
При нажатии на стрелочку регулируется время перехода от одного слайда к другому. После прохождения всех слайдов, программа сообщит об общей длительности видео и предложит сохранить макет.
При выборе опции «Закадрового текста, рукописного ввода и лазерной указки» помимо регулирования времени на каждый слайд, которое по-прежнему отображается вверху слева, появится возможность выбрать из инструментов лазерную указку, перо или выделение, которым можно задать цвет по своему усмотрению. Если же вы что-то нарисовали на слайде, то в дальнейшем это можно как стереть ластиком, так и выбрать опцию «Удалить все рукописные данные со слайда».
Кроме дополнительных пометок, идет запись с микрофона, так что видео получится с вашим голосом. Для перехода между слайдами используется навигация внизу экрана.
Таким образом, переходя от одного слайда к другому формируется макет будущего видео с дополнительными элементами. Итоговый результат также можно посмотреть перед созданием конечного файла, выбрав пункт «Просмотреть речевое сопровождение и время показа».
Сохранение готового видео
Также по необходимости можно отменить записанные макеты, и выставить равномерное время переключения между слайдами. По умолчанию оно пять секунд, и будет использоваться, если вы не настраиваете речевое сопровождение и время показа.
Для получения видеофайла нажимаем кнопку «Создать видео», выбираем место для его сохранения на жестком диске, при необходимости меняем тип видеофайла и его имя. Жмем кнопку «Сохранить».
В строке состояния приложения PowerPoint появится информация о процессе создания видеофайла. Здесь же есть кнопка для отмены создания файла, если вы что-то решили изменить. По окончании процедуры, файл с заданным именем окажется в той папке, которую вы выбрали.
Использование видео с Ютуба для презентаций
Презентация – это короткий ролик, где использованы фотографии, графики и музыкальная дорожка. Различают на:
технические
Необходимы для донесение важной информации, используют графики и диаграммы;
демонстрационные. Применение анимации, скриншоты продукта, услуги или проекта;
любительские
Личные фотографии и музыка.
Для создания применяют программы и сервисы:
- PowerPoint. Программа, которая входит в стандартный пакет Microsoft Office;
- inShot. Мобильное приложение для редактирования клипов и создания любительских презентаций;
- Canva. Сервис, с помощью которого можно работать на смартфоне и на компьютере.
При встраивании медиа с YouTube в PowerPoint, нужно чтобы Internet Explorer был обновлен до последней версии. То есть – Microsoft Edge, который был выпущен к Windows 10 и 8.1.
Проблемы со встраиванием
При добавлении видео в одно из программных обеспечений, нередко возникают проблемы. Они могут быть связаны с пользовательскими ошибками или несоответствием форматов.
Стандартные проблемы при загрузке:
- не поддерживается формат. Нужно убедиться, что на компьютере установлены последние обновления, а видео добавлено в AVI или MP4;
- видеофайл слишком большой. В таком случае, для презентации подойдут мобильные приложения, где нужно скачивать видео, а потом вставлять;
- не установлен пакет кодеков K-Lite. Если при добавлении видео появилось уведомление: «Невозможно встроить», возможно проблема в формате;
- код внедрения не подходит. Для программы лучше использовать код, начинающийся с https или <frame> </frame>;
- нужно переустановить или обновить Internet Explorer.
В зависимости от типа ошибки на экране появится уведомление, показывающее, какие трудности возникли при добавлении. Используя код или название, можно точно устранить неполадку.
Скачать видео для PowerPoint из Ютуба
Стандартный способ вставки файла заключается в добавлении через меню. Предварительно, пользователь должен создать презентацию и перейти к листу, где должен размещаться клип:
- Открыть PowerPoint – выбрать: «Создать проект».
- Сверху пункт: «Вставка» – «Видео» или «Мультимедиа».
- Из интернета – выбрать пункт: «YouTube».
- Сверху пустое поле: «Поиск» – вписать название.
- Найти клип – вставить в видео.
Второй вариант – использовать загрузку клипа на компьютер, а после добавить в PowerPoint.
- Зайти в ru.savefrom – скопировать с Ютубе ссылку на видео.
- Вставить в поле «Скачать» – получить запись на компьютер.
- Перейти к меню: «Вставить видео» – На компьютере.
- Найти запись на ПК – добавить в презентацию.
Сделать презентацию в InShot
inShot – мобильное приложение, предназначенное для работы с фото- и видеофайлами. Автору нужно изначально получить клип на смартфон, чтобы после добавить к презентации.
Как сделать презентацию и добавить клип через inShot:
При редактировании с помощью InShot, пользователь должен обратить внимание на формат. Для приложения лучше mp4, который считается распространенным и подходит для публикации в социальные сети