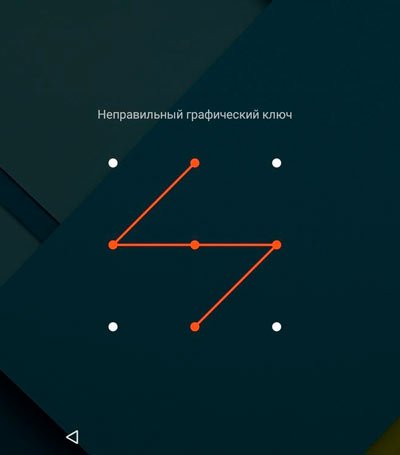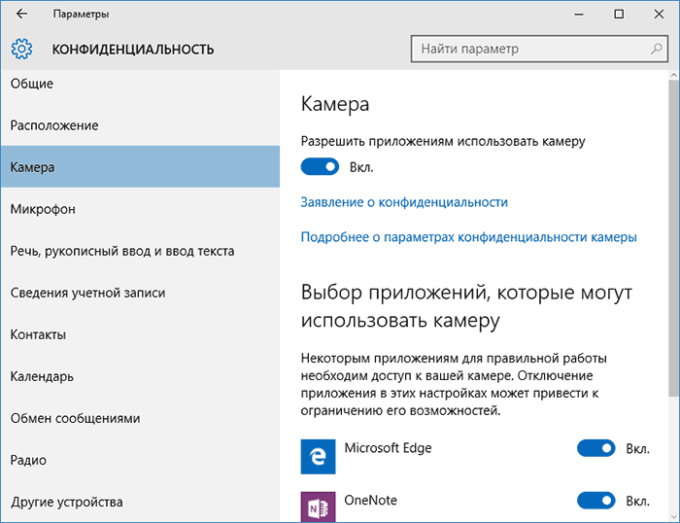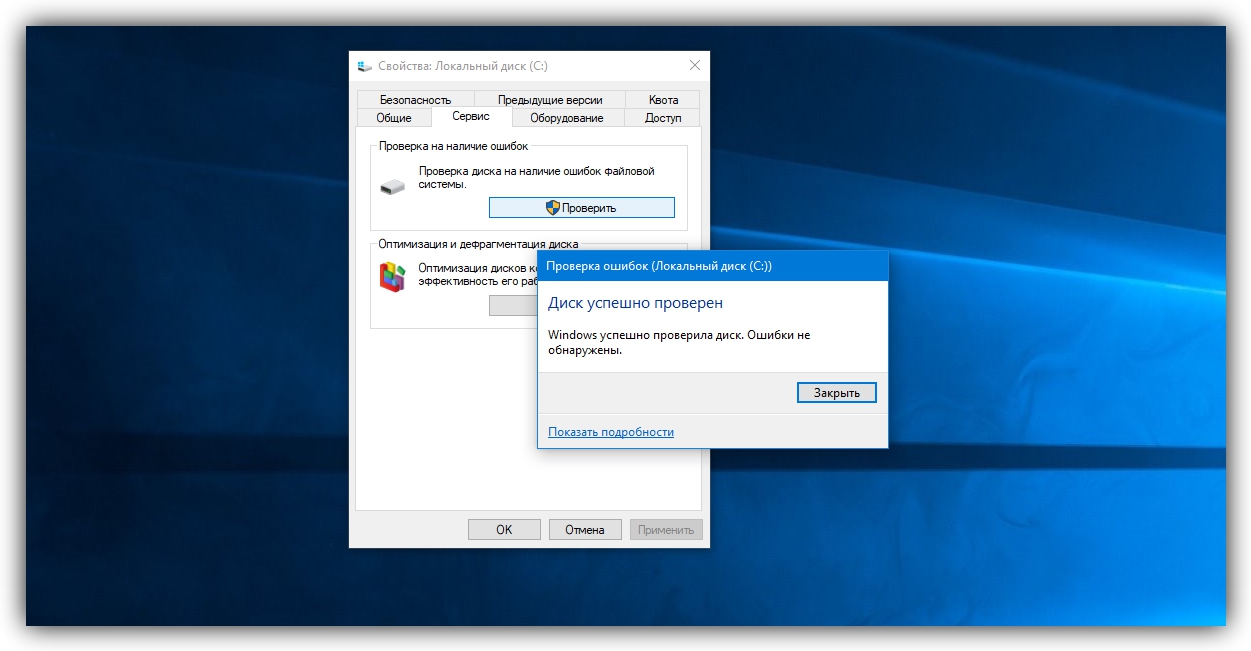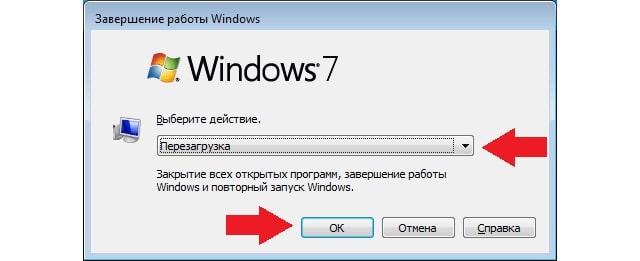Как включить ноутбук без кнопки включения
Содержание:
- Как включить компьютер без кнопки?
- Техника безопасности
- Включаем компьютер без кнопки включения «Power»
- Маркировка для проводов блока питания
- Как проверить блок питания компьютера?
- Включаем материнскую плату без кнопки
- Причина 1. Специальная функция в БИОС
- Компьютер без корпуса
- Разные модели клавиатуры
- Если телефон выключен, как включить?
- Дополнительные коннекторы
- Возможные причины поломок
- Первые действия выявления возможных причин
- Заключение
Как включить компьютер без кнопки?
Производители современных системных блоков постоянно модернизируют переднюю панель.
После выноса на переднюю панель кнопок включения и перезагрузки компьютера, следом перекочевали аудиоразъемы и разъемы USB. Но иногда случается так, что кнопка включения компьютера перестает работать, а компьютер нужно срочно включить. Без работающей кнопки включения, системный блок превращается в металлическую коробку, не подающий признаков жизни. Для оживления системного блока можно включить его изнутри.
Инструкция
Разверните системный блок боковой стороной к себе. Снимите боковую крышку блока, с этим проблем у вас не возникнет. Большинство системных блоков устроено так, чтобы боковые стенки снимались легко. Как правило, они крепятся при помощи 2 винтов или пластиковых защелок.
Воспользуйтесь отверткой «+», чтобы выкрутить винты и снять боковую стенку системного блока
Вам необходимо заострить свое внимание на проводах, соединенных в шлейф, которые будут тянуться от передней панели к материнской плате. Вы должны увидеть 4-5 пар проводов, в зависимости от конфигурации системного блока их может быть больше
На разъеме каждого провода, которые подсоединяются к материнской плате, вы увидите надписи на английском языке. Сразу стоит отсеять те провода, которые вам не нужны вовсе: разъем с надписью USB вам не пригодится, так же, как и Reset (кнопка перезагрузки компьютера), HDD Led (индикатор работы жесткого диска), Power LED (индикатор включенного блока питания). Вам необходимо найти пару проводов с надписью на разъеме Power Switch (PW Switch), Power ON, On-Off. Все зависит от производителя материнской платы. Информацию о назначении разъемов также можно узнать из инструкции к материнской плате.
Теперь вытащите разъем, который отвечает за включение компьютера. Вооружитесь шариковой ручкой: чем толще стержень у этой ручки, тем лучше. Соедините 2 оголенных контакта (иглы) кончиком шариковой ручки. Касание должно быть быстрое, иначе компьютер не включится. При долгом соприкосновении (более 5 секунд) на материнскую плату поступит сигнал о выключении компьютера. Поскольку компьютер у вас еще не включен, то выключать вам нечего.
Техника безопасности

Самое важное в нашей жизни — безопасность нашего здоровья! Следует отметить, что большинство элементов компьютера работают под маленьким напряжением, которое составляет единицы или даже доли вольт. Но не всё так просто – ведь иначе его бы не подключали к сети в 220 В
Поэтому всегда, даже при самых небольших косметических изменениях, необходимо полностью обесточивать технику от любой подачи напряжения. Конечно, это довольно трудозатратно, но помните, что вся техника безопасности написана чьей-то кровью. Давайте рассмотрим небольшой пример небрежного отношения. Вот стоит компьютер, у которого системный блок весьма сложно отсоединить от питания полностью. Он ставится в режим сна и открывается боковая панель. А тут срабатывает прерывание (допустим, от сообщения, что пришло по сети) и техника включается. Током вряд ли ударит, но вентилятор на материнской плате может хорошо пройтись по рукам. Он, конечно, пальцы не отрежет, но ощутимо поколотить их своими лопастями сможет.
Включаем компьютер без кнопки включения «Power»
Кнопка Power обычно сделана из пластмассы, внутри основная конструкция, которая ее поддерживает также выполняется из пластмассы. Часто упор в этой конструкции может сломаться от сильного нажатия, таким образом у нас не будет возможности включить компьютер обычным путем, кнопкой включения. Но есть несколько вариантов сделать это без специальной кнопки, хотя и не так удобно.
Чтобы это сделать необходимо открыть смотровую крышку вашего системного блока.
Первое время, пока вы не решите отнести системный блок в ремонт, можно пользоваться этим способом. Также можно переставить местами кнопки или контакты, если это позволяет сделать форма и расположение корпуса.
Маркировка для проводов блока питания
Для удобства технического обслуживания БП и материнских плат широко используется цветовая маркировка, когда провода окрашены в определённый цвет в зависимости от конкретного подаваемого напряжения. Буквенная маркировка используется в технической документации к вышеуказанным изделиям. Для стандартного типа ATX распиновка блока питания компьютера с разъёмами для подключения к материнской плате будет выглядеть следующим образом:
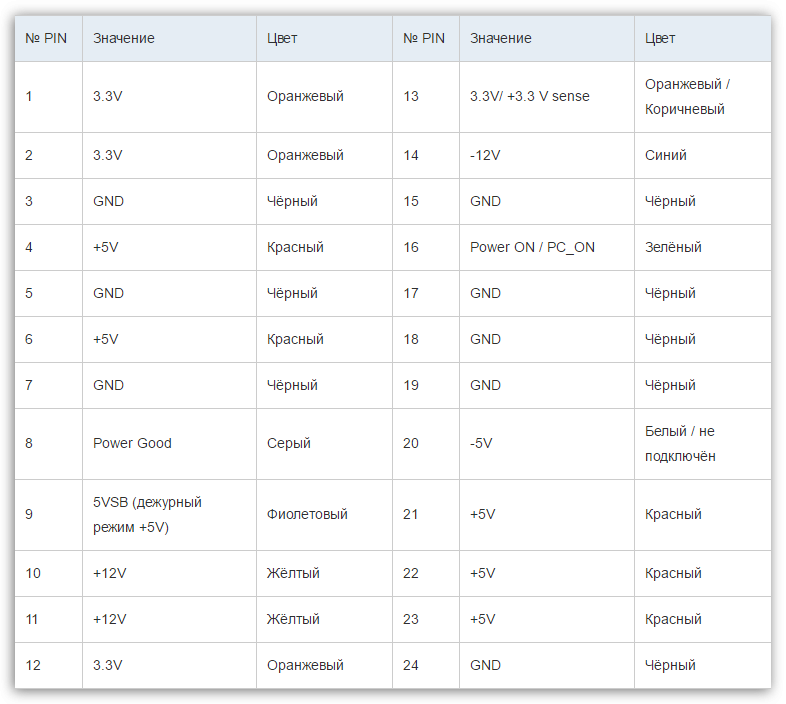
Где контакты с маркировкой GND (Ground) – это земля, а контакты 8, 13 и 16 являются сигналами управления. Таким образом замкнув контакты 16 и 15 (или любой чёрный GND) можно включить блок питания без подключения материнской платы. К 13 контакту подсоединены сразу 2 провода, один из которых является отводом. Провода имеет меньшее сечение, в отличие от стандартных проводов, которое равно 22 по американской калибровке проводов. Тогда как сечение проводов на 13 контакте составляет лишь 18.
Для стандартных блоков питания представленная выше таблица распиновки коннектора для материнской платы является универсальной и подходит ко всем материнских платам формата ATX.
Как проверить блок питания компьютера?
Отвечаю. Экспресс проверка компьютерного блока питания проводится следующим образом:
1. Отсоединяем все разъемы блока питания от компьютера (от материнской платы, от видеокарты, от всяческих жестких дисков, куллеров и так далее).
2. Теперь надо замкнуть два провода на следующем разъеме. Он самый широкий из всех, которые выходят из БП. Можно замыкать любой черный на зеленый провод. Как правило, я замыкаю зеленый и ближний черный (земля). Сделать это можно обычной скрепкой или пинцетом.
Если на блок питания подано 220 вольт из розетки, провода замкнуты правильно, кнопка включения на самом БП (есть такие модели) включена, а вентиляторы блока питания не запустились, то можно констатировать неисправность блока питания. Напротив, если при замыкании указанных контактов на разъеме блока питания компьютера вы увидели, что вентиляторы внутри блока вращаются, а не просто дернулись или молчат, то блок питания исправен.
Заодно научились запускать компьютерный блок питания без компьютера!
Многие опытные мастера могут возразить, что такая проверка не может точно показать исправность или неисправность БП. И будут частично правы. Но мы делаем экспресс проверку, которой в данном случае вполне достаточно. Тем более, что далеко не у каждого пользователя есть нагрузочный стенд или хотя бы мультиметр, чтобы углубляться дальше.
После проверки блока питания подключаем все разъемы обратно. И решаем следующую задачу.
Включаем материнскую плату без кнопки
Если прошивка сохранилась, системный динамик должен запищать. Кроме этого замените батарейку питания микросхемы CMOS, так как когда она садится, некоторые платы могут не работать.
Вышедшие из строя компоненты иногда удается обнаружить голыми руками
Подключите плату к заведомо исправному блоку питания, включите в электросеть и, не нажимая кнопку Power (не замыкая контакты), осторожно проверьте рукой температуру компонентов. Нагрев неисправной детали при дежурном питании может быть очень сильным (не обожгитесь!)
При этом то, что работает нормально, останется холодными или едва заметно потеплеет. Нагрев в дежурке одного из мостов может быть признаком короткого замыкания в нем или неисправности элементов в цепи его питания.
Больше так, пожалуй, ничего не проверить. Плату со слетевшим BIOS и подозрением на другие неисправности необходимо отнести в ремонт или заменить на новую.
Вы пытаетесь включить компьютер, нажимаете кнопку Power и ничего не происходит: не горит ни одна лампочка, из системного блока не слышно ни звука. Как будто его шнур выдернут из розетки. Почему ваш железный друг перестал включаться? Можно ли решить проблему своими силами?
Причина 1. Специальная функция в БИОС
Это основная причина, по которой компьютер включается сам по себе сразу после включения в сеть электропитания. Включается и отключается она в BIOS материнской платы, а именно — в разделе «Power Configuration» или «Power Management». Там должен быть параметр, который называется «After AC Power Lost».
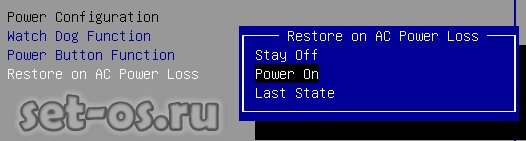
Так же, в зависимости от производителя платы и версии BIOS, параметр может называться:
After AC Power Failure Restore on AC Power loss AC Power Loss Restart AC Loss Auto Restart AC PWR Loss Restart Power Again Power On After Power Fail Power Failure PWRON After PWR-Fail Power State Resume Control System After AC Back State After Power Failure
Этот параметр отвечает на реакцию компьютера при подключении к нему электропитания и имеет несколько значений:
— Stay Off (или просто Off) — компьютер останется в выключенном состоянии и никак не отреагирует;
— Power On (или просто On) — компьютер будет автоматически включаться при появлении напряжения в электрической сети;
— Last State (или Previous State) — последнее состояние. Если будет выбран этот вариант, то поведение устройства при включении в розетку или появлении электропитания будет зависеть от того, в каком состоянии был компьютер в момент отключения электричества. То есть, если был выключен, ничего не изменится, а если был включен, то включится снова.
Так им образом, если не хотите чтобы ПК включался при включении в розетку — ставьте значение «Stay Off».
Компьютер без корпуса
Обратите внимание, что у каждого производителя материнок контакты расположены по-разному, поэтому лучше будет заглянуть в мануал к материнской плате. Схемы контактов самых распространенных материнок приведены на рисунке (контакты которые нужно замкнуть, обозначены красным цветом)
3 шаг
Найдите провод питания (POWER два скрученных проводка) и аккуратно отключите от материнской платы. В результате этого вы увидите два штырька. Включите в сеть системный блок. Замкните эти два штырька металлическим предметом, например маленькой отверткой. Не бойтесь, током вас не ударит, напряжение там очень маленькое. После замыкания контактов компьютер должен запуститься и загрузится. Если этого не произошло, то скорее всего вы замкнули не те контакты.
Разные модели клавиатуры
Различные типы разъемов для подключения клавиатуры к компьютеру.
Первоначально давайте определим тип клавиатуры, которая будет подключаться.
На сегодняшний день можно встретить следующие
разъемы подключения у клавиатур: PS/2; USB; Bluetooth. О каких особенностях
подключения должен знать каждый пользователь? Клавиатуру с разъемом PS/2. не
всегда возможно подключить, потому что что соответствующее гнездо для
подключения имеется только на стационарных компьютерах. У нетбуков, ноутбуков и
ультрабуков такого разъема нет. Поэтому подключить соответствующую клавиатуру
можно только через переходник с USB на PS/2. (об этом чуть ниже)
Если телефон выключен, как включить?
Включение телефона с неработающей кнопкой – это уже совершенно другая задача, потому что как раз-таки данная клавиша и отвечает за питание. И если этого не сделать, то и никакие настройки осуществить не получится для переназначения клавиш, активации отпечатка пальцев и прочих способов, описанных нами выше. Но даже в этом случае есть свои варианты.
Recovery
Помимо клавиши включения, у смартфонов на базе Android присутствуют, как минимум, кнопки громкости, позволяющие заходить в «режим восстановления», или, как он называется по-другому, recovery. Так вот, в этом режиме можно и перезагрузить ваш смартфон, чтобы он включился, и фактически кнопка питания для этого не нужна. Делается это так:
- Перейдите в режим Recovery на своем смартфоне (одновременное нажатие «Громкости вверх» и «Громкости вниз»). Учтите, что на разных моделях будут разные комбинации и время удержания клавиш, поэтому рекомендуем почитать нашу статью о том, «Как зайти в режим Recovery»;
- Находясь в меню, вам нужно выбрать пункт Reboot System Now, что означает «перезагрузить систему сейчас», и просто подтвердить операцию;
- Но, так как клавиша «Питания» не работает (ей подтверждается нажатие выбранного пункта), вам нужно просто оставить телефон в таком положении, и он перезагрузится автоматически;
- Как только перезагрузка будет осуществлена, вы сможете использовать все опции своего смартфона.
Внимание! Если у вас установлена прошивка с Recovery TWRP, перезарузка может быть осуществлена через сенсорное управление, что еще проще в нашем случае
Android Debug Bridge (ADB)
Данный способ подойдет только в том случае, если у вас на смартфоне включена опция «Отладки по USB». Как это проверить, настроить, читайте в нашей статье «Как включить отладку по USB Android».
ADB – это очень удобное приложение, позволяющее управлять вашим телефоном внутри операционной системы и вносить разные изменения. Приложение консольное, поэтому управление осуществляется при помощи команд. В целом порядок действий следующий:
- Загрузите ADB на свой компьютер и распакуйте все файлы в корневой диск (там, где у вас операционная система);
- Подключите свой смартфон при помощи USB-кабеля к компьютеру;
- Запустите командную строку от имени администратора;
- Как только консоль запустится, введите команду cd c:\adb. Эта команда осуществляет переход в директорию с нашим файлом ADB. Далее управление уже будет осуществляться именно из этой папки;
- Введите команду adb reboot, чтобы перезагрузить устройство, и сразу же отключите смартфон от ПК, как только он начнет включаться.
На этом процедура включения вашего девайса при помощи Android Debug Bridge завершена, однако есть еще один, более универсальный инструмент, который также входит в состав ADB.
ADB Run
ADB Run – это усовершенствованная версия ADB, в которой большая часть действий автоматизирована, и все что нужно от пользователя – это просто нажать соответствующую клавишу на экране. Используется для быстрой прошивки устройств и внесения изменений. Более детально можете почитать здесь – «ADB Run для Android».
- Скачайте ADB Run на свой компьютер и распакуйте файлы в корневой каталог;
- Подключите смартфон к компьютеру при помощи USB-кабеля;
- Запустите приложение ADB Run, и как только смартфон будет определен, вам нужно ввести цифру 2 для перезарузки устройства;
- Далее подтвердите операцию, нажав цифру 1 (простая перезагрузка), и как только телефон начнет перезагружаться, просто отключите его от ПК.
Как видите, принцип работы с этими программами довольно таки простой, когда дело касается перезагрузки смартфона с Андроидом со сломанной клавишей питания.
Если ни один из способов, описанных в материале, вам не помог, то у вас только один вариант – нести смартфон в сервисный центр и осуществлять ремонт. Зачастую это не так уж и дорого, но точную стоимость вы узнаете только после полной диагностики. Единственный совет вам – читайте отзывы других пользователей о сервисах, в которые собираетесь обращаться, потому что некачественных и «убогих» мастеров на сегодняшний день очень много, которые накручивают цены, используют неоригинальные комплектующие и всячески пытаются получить только выгоду от вас.
Надеемся, что наш материал помог нашим пользователям включить смартфон без кнопок, так как способов мы предоставили очень много, и какой-нибудь точно сработает. Если у вас есть своя версия, свой вариант включения телефона Андроид без кнопок, будем рады вашим комментариям с подробным описанием.
Поделиться ссылкой:
Дополнительные коннекторы
Из дополнительных разъёмов стоит заметить 4 pin FLOPPY и 3-4 pin для вентиляторов. Первый считается устаревшим, как и говорилось в начале, хотя в редких случаях можно увидеть данный разъём на некоторых БП. Распиновка такова:
4 pin FLOPPY: 1 – красный, +5V, 2-3 – чёрный GND, 4 – жёлтый +12 V.
А вот тема охлаждения или подключения дополнительных вентиляторов сейчас очень актуальна. Некоторые производители корпусов ведут специальные разработки и снабжают свои изделия повышенным количеством мест под кулеры и вентиляторы 12-14. Чтобы запитать такое количество кулеров для них потребуются специальные переходники-адаптеры.
Разумеется, на материнской плате есть специальные разъёмы для вентиляторов, один из которых присутствует обязательно – кулер процессора (CPU FAN). В зависимости от производителя материнских плат подобных разъёмов может быть несколько. Но в случае с большим количеством кулеров потребуются соответствующие переходники. Сейчас наиболее часто встречаются разъёмы 4 пин и различаются маркировкой распиновки для разных типов плат:
- 4 pin FAN (1 вариант): 1 – чёрный GND, 2 – жёлтый +12V, 3 – зелёный сигнал тахометра, 4 – синий PWM (или ШИМ);
- 4 pin FAN (2 вариант): 1 – чёрный GND, 2 – красный +12V, 3 – жёлтый сигнал тахометра, 4 – синий PWM (или ШИМ);
- 3 pin FAN: 1 – чёрный GND, 2 – красный +12V, 3 – жёлтый сигнал тахометра.
Отсюда видно, что пины коннекторов различаются только маркировкой, а в 3-х пиновом варианте отсутствует провод ШИМ (широко-импульсной модуляции), который отвечает за процесс управления мощностью, а, следовательно, возможность контролировать число оборотов кулера. Таким образом 3-х пиновый вентилятор будет работать постоянно на максимальной скорости, в отличие от программно-регулируемых 4-х пиновых кулеров. Соответственно, можно подключить 4-х пиновый кулер в разъём для 3-х пинового, при этом работоспособность будет та же, за исключением возможности контроля скорости вращения.
В некоторых случаях может потребоваться дополнительное питание для тюнинга и моддинга компьютера. Здесь, как правило, возможности ограничиваются мощностью блока питания и фантазией владельца. Подключение разных лампочек, подсветок, отражателей и прочего, потребуют изрядное количество мощностей. Для подобных излишеств нелишним будет большой и просторный корпус, желательно прозрачный или только частично. Тоже относится и к установке водяного охлаждения, отводы которого нередко имеет разнообразную подсветку.
Реже, устройствам ПК требуется напряжение отличное от стандартного, которое выдаёт БП. Желаемый результат достигается комбинацией проводов, напряжение которых на выходе рассчитывается по формуле: положительное +0 = разность. Но это уже для продвинутых сборщиков ПК.
Возможные причины поломок
Есть некоторые неполадки, когда лэптоп включается «не полностью». Рассмотрим, как их диагностировать и что можно предпринять в такой ситуации.
При запуске черный экран, но загораются индикаторы
Причина скорее всего в том, что нет изображения на экране. Как сказано выше, это или перегорели светодиоды в подсветке матрицы, или перетерся шлейф, который связывает графический адаптер и дисплей. Если проблема в шлейфе, то обычно при изменении угла наклона верхней крышке изображение на дисплее может ненадолго появиться.
Сломанный шлейф можно заменить, в том числе самостоятельно. Обычно ноутбук собирается по модульной схеме: и на системной плате, и на матрице есть слоты, куда подключается шлейф. Самое сложное — достать подходящий шлейф, особенно если лэптоп выпущен несколько лет назад.
Перегоревшие светодиоды — не столь несерьезная поломка, как может показаться. Дело в том, что они не меняются: замене подлежит вся матрица. Это немного накладно, так как ее стоимость может достигать трети устройства, даже если вы нашли б/у комплектующие.
 Также можно подключить внешний монитор или телевизор через порт HDMI, который есть в любом современном ноутбуке. Если на внешнем дисплее будет изображение — значит, проблема с экраном ноутбука. Если же изображения нет, одной из возможных проблем может быть поломка видеокарты, которая из-за этого не дает картинки.
Также можно подключить внешний монитор или телевизор через порт HDMI, который есть в любом современном ноутбуке. Если на внешнем дисплее будет изображение — значит, проблема с экраном ноутбука. Если же изображения нет, одной из возможных проблем может быть поломка видеокарты, которая из-за этого не дает картинки.
При запуске черный экран, работают кулеры, но не горят индикаторы
Причиной такой ситуации часто становится банальный глюк. В этом случае достаточно отключить блок питания и извлечь батарею на несколько секунд. После включения ноутбук, с большой вероятностью, запустится как обычно.
Вторая, менее распространенная причина — сбились настройки BIOS и лэптоп не может корректно определить подключенное оборудование. В этом случае придется обнулить настройки «вслепую», так как изображения на экране нет. Хотя не исключено, что при включении интерфейса БИОС картинка появится.
Для перехода в этот режим после перезагрузки компьютера несколько раз нажмите кнопку F2, F8, Escape или Delete (какую именно — зависит от модели материнской платы и вшитой в нее версии BIOS). После того, как вы услышите легкий щелчок, нажмите кнопку F9, чтобы обнулить настройки БИОС, а затем F9, чтобы сохранить внесенные изменения и перезапустить устройство.
Первые действия выявления возможных причин
Действие первое. Самое очевидное действие поиска причин, почему компьютер перестал включаться с кнопки включения это проверка положения выключателя на его блоке питания, расположенный на задней стенке системного блока. В большинстве случаев эта причина маловероятна, потому как системный блок ПК, как правило, устанавливается в замкнутое пространство и доступ к его задней стенке ограничен. Тем не менее ее нужно исключить прежде, чем предпринимать какие-либо дальнейшие кардинальные меры.
 Действие второе. Необходимо проверить наличие напряжения питания системного блока путем включения в розетку питающую его, другого исправного электроприбора.
Действие второе. Необходимо проверить наличие напряжения питания системного блока путем включения в розетку питающую его, другого исправного электроприбора.
Действие третье. Проверяем наличие хорошего контакта питающего кабеля с разъемом блока питания. Для этого отсоединяем кабель от системного блока и втыкаем его заново.
Заключение
Сегодня мы с вами разобрали много различных способов того, как включить компьютер. Информации очень много, и она достаточно непростая, но буду надеяться, что вы смогли почерпнуть для себя что-то полезное. Информация обязательно понадобится вам в дальнейшем пользовании ПК.
Так же буду очень рад почитать ваше мнение касаемо размещаемого контента на сайте, пожелания и критику.
Обязательно порекомендуйте данную статью и блок в общем вашим друзьям, знакомым и близким.
Спасибо, что дочитали статью до конца! На этом у меня всё, и я с вами прощаюсь. До новых встреч в следующих публикациях на сайте. Всего вам доброго!