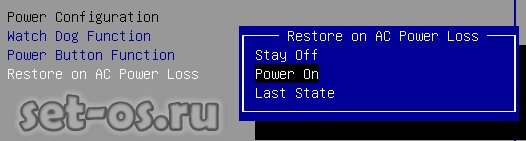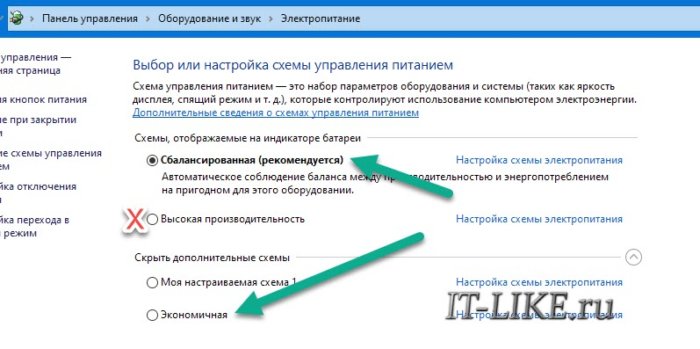Не включается ноутбук с кнопки включения
Содержание:
- Что делать, если аккумулятор ноутбука вышел из строя
- Сообщение о невозможности запуска с загрузочного устройства
- Как включить ноутбук, если не работает кнопка включения
- Черный экран на ноутбуке и не включается — что делать
- Включается, показывает заставку или что-то пишет и висит
- Что делать, если не включается ноутбук и горит черный экран
- При работе программы виснут
- Ноутбук не включается и не подает признаков жизни
- Дополнительные методы решения проблемы
- Слышно работу кулеров, но не работает экран ноутбука
- Не включается ноутбук — замените видеокарту
- Прибор долго включается
- После загрузки Windows показывается синий экран
- Почему ноутбук не может работать без батареи
- Не запускается ноутбук. Причины.
- Постоянно перезагружается или выключается
- Что делать, если не запускается ноутбук Lenovo
- Ноутбук не запускается из-за проблем с видеокартой
- Странный нарастающий шум после включения ноутбука
- Задача статьи
Что делать, если аккумулятор ноутбука вышел из строя
Причины поломки батареи лэптопа могут быть различными:
- перегрев;
- падение;
- скачок напряжения;
- долгий срок службы;
- попадание влаги;
- несоблюдение условий использования.
Если аккумулятор заряжается не полностью или быстро садится, повода для беспокойства нет — скорее всего, причина в уменьшении емкости из-за длительной эксплуатации. Но встречаются и тревожные симптомы:
- зарядка не происходит совсем;
- ноутбук не видит батарею;
- устройство очень сильно греется в месте, где установлена АКБ;
- аккумулятор вздулся.
В случае их возникновения лэптоп следует выключить, отсоединить от электропитания, при необходимости — дать остыть. Если батарея съемная, вынуть ее. На моделях со встроенным аккумулятором потребуется вскрыть заднюю крышку и аккуратно отсоединить АКБ.

Может ли ноутбук работать с извлеченной батареей напрямую от сети
Нередко пользователи, оставшиеся без исправного аккумулятора, задаются вопросом, допустимо ли использование лэптопа без него, включится ли он напрямую от розетки.
Несмотря на акцентирование внимания на мобильность и автономность переносных устройств, ноутбук работать без батареи от сети будет без проблем, как обычный компьютер. Исключения встречаются, но чаще они связаны с неисправностью лэптопа или зарядки, реже — с особенностями модели. Кроме того, временные проблемы возможны при недостаточном напряжении в электросети.
Сообщение о невозможности запуска с загрузочного устройства
Эта проблема обычно проявляется себя ошибками на черном экране. Можно попробовать обойти это переустановив систему Windows или отключив все активные внешние накопители информации (флешки, внешние карманы, извлечь диски из привода). Вторая процедура заканчивается перезагрузкой системы. Если неполадка была программной — ноутбук должен удачно перезапуститься.
Случается так, что и после такого «болезнь» не проходит и это указывает на неисправность «железа», а именно — жесткого диска. Здесь можно добавить, что машина также включается, но не загружается полноценно и выбрасывает ту же ошибку. Спасти ситуацию сможет либо его замена, либо его ремонт.
Как включить ноутбук, если не работает кнопка включения
Как сказано выше, в некоторых моделях портативных ПК предусмотрена специальная кнопка для быстрого запуска BIOS. После ее активации девайс запускается почти как обычно, но вместо операционной системы запускает интерфейс управления вводом-выводом. Чтобы загрузиться в Виндовс, достаточно закрыть БИОС без сохранения настроек. Он автоматически перезапустится и загрузит операционную систему.
Если кнопки для быстрого запуска БИОС нет, чтобы запустить его, перезапустите ноут и до загрузки ОС несколько раз нажмите кнопку F2, F10, Delete или Escape. Далее действуете по такому алгоритму:
- Перейдите в раздел Power on Function или Power On By PS2 KB/MS.
- Чтобы назначить на включение любую клавишу, в соответствующей графе установите значение Any Key.
- Для установки конкретной клавиши установите значение Hot Key и укажите, какую комбинацию клавиш нужно использовать для включения.
- Здесь же доступна активация компьютера с помощью мыши. Для этого установите соответствующее значение в графе Mouse Left/Right.
Также важно знать, что в современных ноутбуках вместо «классического» БИОСа может использоваться UEFI — графическая оболочка для более удобной работы. Ее преимущество в том, что обычно интерфейс переведен на язык региона, где продавался лэптоп, а управление доступно не только с клавиатуры, но поддерживаются и команды мышью
В таком случае все настройки изменяются в несколько кликов.
Черный экран на ноутбуке и не включается — что делать

Как я писал выше, причины, по которым ноутбуки не включаются, могут быть очень прозаичными, но, к сожалению, это не всегда так.
Бывает, что произойдет аппаратный сбой — тогда вам придется принимать во внимание значительные затраты. Черный экран в ноутбуке может быть именно по этой причине
Если вы слышите звуки работающих компонентов, когда нажимаете включатель питания, подключите внешний монитор (можно современный телевизор) к гнезду VGA или HDMI. Такая процедура приблизит вас к выяснению того, что заставляет видеть только черный экран.
Если изображение появится на внешнем экране, это значит, что вам не нужно менять видео карту — она работает и правильно взаимодействует с монитором. В этом случае вам необходимо проверить настройки операционной системы.
Возможно, экран просто был отключен, а подключение к внешнему монитору было активировано. Также могли повредиться контакты в корпусе, соединяющие экран с остальной частью компьютера.
Что делать, если нет изображения на внешнем мониторе, подключенном к ноутбуку? Существует много признаков отказа видеокарты. Что делать в этой ситуации?
Включается, показывает заставку или что-то пишет и висит
Может быть что появляется начальная заставка или выводится информация, но дальше ноутбук не запускается, также что-то пищит или пишет об ошибках. Вероятная причина – проблемы с настройками BIOS. Вам нужно просто войти в BIOS и сбросить все настройки по умолчанию. В различных версиях этот пункт может быть в разных местах, но называется примерно одинаково «Load BIOS Defaults» — ключевое слово «defaults». Затем выйдите с сохранением настроек («Save Settings and Exit»).
Обратите внимание, возможно система сообщает о какой-то ошибке, но дальнейшая загрузка возможна, нужно лишь нажать кнопку. Например, может написать «Press F1 to continue», что значит нужно нажать F1 чтобы продолжить загружаться
Обычно такое бывает когда садится батарейка на материнской плате (не путать с большим аккумулятором), сбивается время и настройки биоса. Батарейку нужно менять в сервисном центре.
Это самое простое что можно сделать самому, т.к. проблемы могут быть более серьёзные, например сбоит жёсткий диск или оперативная память. При определённой сноровке, проблемы с жёстким диском вслепую можно диагностировать прислушавшись к ноутбуку Рабочий диск при включении раскручивает двигатель и пару секунд потрескивает, считывая информацию. При проблемах, двигатель несколько раз может безуспешно пытаться запуститься, или головки циклично потрескивают, пытаясь что-то прочитать с пластин, при этом на экране всё висит.
Некоторые модели имеют открытый доступ к планкам оперативной памяти
Если есть подозрения на неё, то можно попробовать снять планки, почистить осторожно контакты (посмотрите как это сделать в статье «почему компьютер не включается»). Если не помогло, то оставляйте по одному модулю памяти (если их несколько) и пробуйте запуститься
Если планка всего одна, то переставьте её в другой слот.
Что делать, если не включается ноутбук и горит черный экран
Основные из возможных причин такой неполадки:
-
Механические повреждения устройства.
-
Попадание жидкости на внутренние элементы и контакты.
-
Ненадлежащее охлаждение, в результате которого возникает перегрев.
-
Проблемы с памятью ОЗУ.
-
Неверные настройки комплектующих.
-
Поломка аккумуляторной батареи.
-
Повреждения дисплея и связанных с ним деталей (матрицы, шлейфа).
-
Неполадки графического ускорителя, вызывающие на ноутбуке черный экран.
Многие из этих проблем можно устранить дома своими руками, но некоторые лучше доверить профессионалам.
Решения
Первое, что нужно проверить — достаточно ли плотно сидит штекер питания устройства и не поврежден ли провод на изгибах, а также — заряжен ли аккумулятор. Удивительно, но такие простые проблемы часто вводят пользователей в замешательство. Если всё в порядке, то проверьте следующие аспекты по пунктам:
-
Работоспособность батарейки. Подключите к ноуту питание. Должен засветиться индикатор, оповещающий о зарядке батареи. Если он не загорелся, то вытащите батарейку и, используя ластик, очистите контакты на ноутбуке и на аккумуляторе, если на них обнаружилось подобие налета или окисления. Затем израсходуйте оставшийся заряд, зажав кнопку активации питания. Вставьте батарею и попробуйте включить устройство. Если не включается, то вероятно, что батарейка вышла из строя.
-
Планки оперативной памяти могут потерять работоспособность вследствие, например, пролитой на клавиатуру жидкости. Тогда появляется у ноутбука черный экран. Чтобы проверить ОЗУ, нужно отключить ноутбук от сети, извлечь аккумулятор, открутить болтики с крышки, под которой установлена память. Извлечь модули и при помощи того же ластика очистить контакты. Поставить все обратно и попробовать включить девайс.
-
Далее необходимо проверить видеосистему. Проверьте, что шлейф, который соединяет видеокарту или материнскую плату с графической матрицей, исправен. Для этого можно подключить к ноутбуку телевизор или обычный монитор через HDMI или более старые VGA, DVI. Если на другом устройстве вывода изображение появится, то проблема определенно в подсветке дисплея ноута. Заменить его сможет только специалист, это сложная задача.
-
Устранение перегрева. Устройство не может работать полноценно, если температура одного или нескольких элементов превышает ту, которую разработчики установили как безопасную. Чаще всего причина заключается в перегреве ЦП (центрального процессора). А первоисточником проблемы может быть обычная пыль. Она покрывает лопасти куллера, трубки радиатора, и тем самым мешает охлаждению. Снимите нижнюю крышку ноутбука и удалите пыль, используя баллончик сжатого воздуха (продается в магазинах компьютеров).
Также черный экран на ноутбуке может означать проблемы с операционной системой или драйверами. Нередко помогает возврат к предыдущей точке восстановления системы, её сброс (в случае использования Windows 10) либо полная переустановка. Наконец, можно попробовать сбросить параметры BIOS. Это делается вслепую, ведь ноутбук включается, но экран черный. Нажмите на кнопку включения, затем несколько раз клавишу для запуска BIOS. Через несколкьо секунд нажмите F9, чтобы сбросить настройки, потом F10 для выхода и Enter для сохранения. В зависимости от того, какая у вас модель ноутбука (HP, Lenovo, Asus, Acer и т.д.), алгоритм может быть немного другим — необходимо нажать стрелку справо или влево, чтобы выбрать ответ Yes или же нажать кнопку Y для подтверждения. Узнать, какая кнопка дает доступ в BIOS, можно из инструкции к конкретному устройству.
При работе программы виснут
Если перестал работать ноутбук во включенном состоянии, и никакие процессы не отвечают, есть несколько возможных причин:
- Случайная ошибка. Поможет простая перезагрузка через кнопку питания.
- Запуск одновременно большого количества приложений. Многие из них работают в фоновом режиме, вы можете даже об этом не знать. Закройте все ненужные программы и настройте автозагрузку, чтобы в дальнейшем при запуске системы включался только антивирус.
- Попадание в компьютер вирусов. Некоторые вирусы сильно снижают производительность. Проведите глубокую проверку системы антивирусом со свежими базами.
- Сильное загрязнение внутри корпуса ноута. Проводите регулярную чистку.
- Выход из строя какой-либо комплектующей. Здесь разберется только специалист, который проведет диагностику прибора и выявит виновника проблемы.
- Излишнее количество мусорных файлов в системе. Проводите очистку вручную или с помощью специальных утилит.
- Моральное устаревание устройства. Старый ноутбук постепенно все хуже справляется с новой требовательной к ресурсам операционной системой и современными программами.
Также есть вариант несовместимости некоторых установленных на ноуте приложений или сбой программы, у которой нет должного сертификата. Устанавливайте только проверенный софт, в идеале — лицензионный.
Ноутбук не включается и не подает признаков жизни
Если при нажатии на кнопку питания ноутбук не издает ни единого звука, не «подмигивает» ни одной лампочкой на панели индикаторов и не запускается система охлаждения, то выделим несколько возможных вариантов проблем:
-
Неисправность батареи.
Со временем любая батарея теряет способность держать заряд. Соответственно, включение ноутбука без питания – невозможно. -
Отсутствие электроэнергии.
Как бы банально не звучало, но перед поднятием тревоги, лучше проверить наличие напряжения в розетке и вообще света в доме. - Разбитый разъем питания.В устройствах, которые находятся давно в использовании, часто выходит из строя гнездо зарядки (частично или полностью).
-
Поломка блока питания.
Для проверки можно заменить старый БП на другой с аналогичными техническими характеристиками, подключить его и снова попробовать запустить лэптоп. -
Перебитый или перегнутый шнур.
Следует проверить провод зарядного устройства на наличие критических деформаций: переломов, перегибов или разрывов контакта. -
Подключенные устройства.
Иногда внешне подключенные устройства создают помехи первичной инициализации, что приводит к зависанию при нажатии на кнопку питания. Нужно отключить все USB носители, модемы и попробовать запустить ноутбук заново.
Если ни одна из перечисленных проблем не «всплыла на поверхность», можно попробовать вытянуть батарею из дивайса, подождать 15 минут и включить. Такой подход иногда помогает и ноутбук удачно запускается. После полноценного включения рекомендуем батарею поставить обратно в свой слот.
Дополнительные методы решения проблемы
Стоит упомянуть в статье еще несколько методов, которые считаются крайними мерами. К ним приходится прибегать крайне редко, но это не повод не рассказать о них.
POST
Проверить работу аппаратной части лэптопа в момент загрузки можно с использованием POST — специальной карты для самотестирования. Ее предназначение — определить причину остановки загрузки или нормальной работы каких-либо компонентов, в том числе экрана. Для ноутбуков выпускаются карточки POST, которые можно подключать в разъемы USB или miniPCI.
Когда карта подключена, то при включении девайса на ее экране отобразятся коды, каждый из которых сигнализирует, какой компонент проверяется в текущее время. Как только встретилась проблемы, POST отображает информацию о ней на экране и останавливает работу. Из инструкции, прилагаемой к карте, можно узнать расшифровку кодов.
Замена запчастей
Если POST-карты в наличии нет, но имеются запасные компьютерные элементы, то попробуйте заменить те, что установлены в ноуте, на эквивалентные
Внимание: делайте это только при наличии четкого представления о том, как устроен лаптоп, иначе можно окончательно его сломать
Меняйте по одному элементу поочередно и пробуйте включать девайс. Например, оперативную память, жесткий диск и так далее.
Удаление конфликтующих драйверов
Подключите дополнительный монитор, чтобы видеть происходящее на экране, и проделайте следующие действия:
-
Загрузите Windows в безопасном режиме.
-
Нажмите клавиши Win+R.
-
Наберите devmgmt.msc и нажмите ОК.
-
В диспетчере устройств найдите все компоненты, отмеченные восклицательным или вопросительным знаком (не забывайте раскрывать все ветки).
-
Щелкайте правой кнопкой по конфликтующим пунктами и выбирайте «Удалить».
Есть шанс, что после перезагрузки система скачает и установит уже правильные и свежие варианты драйверов, после чего экран заработает.
Слышно работу кулеров, но не работает экран ноутбука
Случается так, что при запуске система охлаждения стабильно работает, но система не запускается. Это тревожный звоночек, который говорит о том, что проблема в видеокарте. Особенно, если все сопровождающие звуки загрузки операционной системы воспроизводятся без искажений. Здесь ничего не приходится, как отнести устройство в сервисный центр к специалистам.
Проверить это можно с помощью подключения внешнего «донора». Найдите монитор от вашего стационарного компьютера или LED телевизор и соедините его с ноутбуком HDMI-проводом. Если картинка будет отображаться, то значит причина выявлена.
Не стоит сразу же отчаиваться, когда произошла подобная ситуация. Вполне возможно, что у вашего ноутбука просто отключена подсветка монитора или он просто отключен. Для того чтобы это перепроверить — находим соответствующую функциональную клавишу на клавиатуре и активируем ее с помощью кнопки Function (к примеру, «Fn» + «F6»). Также при сниженной яркости иногда тоже ничего не видно. На клавиатуре присутствуют и клавиши повышения, снижения яркости. Для исключения варианта поломки, попробуйте ее настроить.
Не включается ноутбук — замените видеокарту

Неисправность графической карты может быть серьезной проблемой. В этой ситуации нам кажется, что ноутбук не работает, но на самом деле он работает, но не отображает изображение на экране.
Сразу же возникает мысль о замене старой карты новой. Проблема в том, что на большинстве ноутбуков невозможно заменить видеокарту самостоятельно.
На многих моделях, особенно в недорогих, графические карты интегрированы в материнскую плату в виде чипа BGA.
Чтобы ее тогда заменить вам не только понадобится много знаний, но и соответственное оборудование.
Более дорогие имеют отдельные графические карты, но и в этом случае замена этого модуля будет непростой работой.
Как правило замена ее без специальных инструментов, граничит с чудом. Тогда единственным вариантом является использование услуг профессионального, проверенного сервиса для ремонта.
Замена видеокарты настолько сложна, что может понадобится сначала удалить жесткий диск, модуль Wi-Fi и матрицу, клавиатуру и охлаждение графического процессора.
Как можете видеть, чтобы добраться до видеокарты, необходимо разобрать большую часть устройства, а после этого нужно все это сложить.
Могут быть и другие повреждения, которые приведут к тому что свой ноутбук не сможете включить. Иногда необходимо заменить материнскую плату.
Прибор долго включается
Что делать, если ноутбук не включается быстро, а заставляет ждать несколько минут? Для начала разобраться в причинах:
Слишком «тяжелый» антивирус. Некоторые антивирусные программы потребляют довольно много ресурсов оперативной памяти и процессора. А поскольку антивирус обычно стоит в автозапуске, то это замедляет загрузку системы. Попробуйте загрузить более легкий вариант антивирусного софта, некоторые из них не уступают по надежности гигантам.
Засоренный системный реестр. Нужно периодически очищать при помощи специальных утилит. Хороший способ это сделать — использовать бесплатный CCleaner.
Проблемы с железом. Рекомендуется каждые два года носить ноут в сервис для профилактики. Быстрее всего изнашивается система охлаждения. Но также долгая загрузка может быть связана с жестким диском или неправильным подключением компонентов.
Операционная система не той разрядности. Ноутбук не запускает такую систему, которая не подходит ему по разрядности
Обратите внимание, что на устройство с оперативной памятью менее 4 Гб ставится только Windows 32х. Если оперативки более 4 Гб, то необходимо установить систему 64х.
Посмотреть, какая ОС установлена в данный момент, можно в свойствах «Моего компьютера».
После загрузки Windows показывается синий экран
Когда ноутбук перестал включаться полноценно и заканчивается все синим экраном смерти (BSOD), а также самостоятельной перезагрузкой – система упала. Каждый опытный пользователь знает, что это худшая из ошибок, которые случаются с лэптопом.
Причиной «экрана смерти» бывает сбой работы аппаратных компонентов, операционной системы или драйверов. На самом деле выяснить точную причину очень сложно, поэтому все продвинутые пользователи просто переустанавливают ОС. Если ошибка пропала, то значит неполадка имела системный характер. А дальнейшее появление «экрана смерти» говорит о сбоях работы аппаратной части ноутбука.

Без подобного опыта и навыков самостоятельно с этим разобраться невозможно. Поэтому лучше обратиться в сервисный центр или к частному специалисту.
Теперь должно быть понятно, что если ноутбук не реагирует на кнопку включения или у него не горят индикаторы, то это вовсе не повод для паники. Даже в самой критической ситуации есть шанс, что неполадку можно устранить, совершив минимум действий. Конечно, если поломка носит аппаратный характер – неприятно, да и устранение займет больше времени, но и этот вопрос может решиться, не оставив следов.
Почему ноутбук не может работать без батареи
Невозможность включения лэптопа без подсоединенного аккумулятора — редкая проблема. В большинстве современных устройствах электроэнергия без проблем поступает напрямую на материнскую плату, а переключение питания на АКБ происходит только во время замыкания определенных контактов при подсоединении батареи.
Поскольку подача тока в лэптопах мало чем отличается от аналогичного процесса в стационарных компьютерах, осложнения в работе ноутбука, оставшегося без аккумулятора чаще связаны с неисправностью элементов цепи питания.
Работа от сети не предусмотрена
Исправить данную неполадку вряд ли удастся, единственный выход — заказать новую АКБ. Но, поскольку модели с такой конфигурацией встречаются редко, рекомендуется проверить другие возможные причины.
Сломался контроллер на материнской плате
Изменение порядка подачи напряжения (напрямую или через аккумулятор) обеспечивается специальным «переключателем». Как правило, выход контроллера из строя приводит к невозможности зарядки батареи, но изредка встречается обратная ситуация и электроэнергия не поступает на материнскую плату, когда АКБ отсоединена.
Отсутствие электричества в сети и другие
Иногда причина того, что ноутбук отказывается включаться без аккумулятора проста и заключается в отсутствии напряжения в электросети или конкретной розетке. Проверить это легко — достаточно попробовать подключить другой, заведомо исправный прибор. Если он тоже не работает — свет выключен или ток не поступает из-за проблем с участком проводки.
Но наиболее распространенная причина невозможности включить лэптоп от сети — поврежденное зарядное устройство
Неисправен бывает блок питания, особенное внимание ему стоит уделить при сильном повышении температуры корпуса, неприятном запахе. Появление дыма — очевидный признак поломки
А также нередко повреждается шнур зарядки, чаще — возле места подсоединения к блоку питания или штекера подключения к лэптопу. Наиболее высок риск нарушения целостности кабеля, если он подвержен сгибанию или трению.
Проверить работоспособность зарядного устройства можно с помощью мультиметра, или подключив к ноутбуку исправный и совместимый кабель.
Кроме того, быстрому разнашиванию, вплоть до поломки, подвержен разъем для подключения к сети на самом ноутбуке. Как правило, в поврежденном гнезде штекер болтается, а индикатор зарядки на лэптопе то загорается, то гаснет. Разъем можно заменить самостоятельно.
Не запускается ноутбук. Причины.
Первое, на что стоит обратить внимание, — это то, как именно не включается ноутбук. Здесь есть нюансы, которые фактически и определяют характер неисправности
Обычно возникают следующие проблемы при включении компьютера:
- — компьютер включается, но на этапе загрузки Windows выдает ошибку;
- — включается питание, начинает работать вентилятор, загораются соответствующие лампочки, отвечающие за жесткий диск и СД-привод. Но при этом экран темный и все через несколько минут все затихает;
- — при включении загорается экран и зависает, загрузка дальше не идет;
- — ноутбук включается, как обычно, но зависает на заставке BIOS;
- — при включении компьютер не подает никаких признаков жизни.
Первая проблема зачастую решается просто — переустановкой Windows. Чтобы это такое не повторялось устанавливать лучше, конечно, лицензионную ОС. Ну или хотя бы качественную копию. Если доверить процесс случайному мастеру из объявления, проблема может повторяться не единожды. Так что и с этой проблемой лучше идти к тому, кто что-то понимает. Ну, или к знакомым, которым вы доверяете.
В остальных случаях причиной того, что ноутбук не загружается, может быть:
- — выход из строя микросхем чипсета или видеокарты (особенно часто это встречается у nVidia 8й серии);
- — повреждение прошивки BIOS;
- — сбой в работе оперативной памяти;
- — сбой в работе цепи питания;
- — плохой контакт;
- — повреждение других элементов.
Постоянно перезагружается или выключается
Постоянные выключения, перезагрузки аппарата говорят о том, что он часто перегревался и это дало осложнение на его «внутренности». А именно, есть несколько возможных вариантов развития проблем:
- Запыленность системы охлаждения.Серьезный факт, о котором не стоит никогда забывать. Запыленность кулера приводит к нагреву центрального процессора. Если это не исправить, то через некоторое время он может выйти из стоя.
- Замыкания в южном мосту.По своей сути, эта проблема также вызвана общим перегреванием лэптопа. Отметим, что замыкания могут быть следствием нестабильной работы СО вычислительной машины.
-
Отслоение самой микросхемы северного моста.
Этот чип работает на высоких частотах, из-за чего выделяет большое количество тепла. Если охладительная система ноутбука не справляется со своей работой, то следствием является отслоение кристалла микросхемы от подложки. Относится только к тем ноутбукам, в которых он установлен отдельным микрочипом, а не встроен в ЦА или видеоадаптер.
В своем большинстве аппаратные поломки связаны с перегреванием ноутбука. Здесь перечислены самые частые ситуации. Но не стоит забывать, что все его платы, микросхемы, чипы чувствительны и требует соблюдения техники безопасности в отношении температурных режимов работы.
Человек без опыта работы с «железом» компьютерной техники не решит вопрос самостоятельно. Требуется вмешательство работников сервис-центра.
Что делать, если не запускается ноутбук Lenovo
Как сказано выше, причиной лагов при запуске ноутбука может быть любое периферическое устройство, не работающее корректно. Попробуйте отключить все девайсы, подключенные через порты USB. Если проблема в каком-то из них, лэптоп нормально запустится.
Инструкция по диагностике проблем с питанием
Первое, что нужно проверить — розетка, куда вы обычно вставляете адаптер питания от ноутбука. Подключите сюда любое другое устройство, чтобы определить, работает ли она.
Для тестирования блока питания лучше воспользоваться мультиметром. Красный штырь нужно вставить внутрь штекера ноутбука, там, где есть разъем под подобный штырь в корпусе девайса. Черный штырь прислоните к внешней части коннектора. Рабочее напряжения блока питания обычно от 15 до 20 вольт. Также можно воспользоваться аналогичным адаптером питания. Если при этом на ноутбуке будет гореть светодиод, сигнализирующий о зарядке батареи, значит проблема в адаптере.
И еще причина того, что ноут не запускается, может быть банальна — владелец попросту забыл зарядить батарею. Попробуйте поставить устройство на зарядку и включить через пару часов. Может помочь в том числе и чистка контактов с помощью ластика — как на самой батарее, так и на лэптопе.
Если ноут вообще не реагирует на нажатие кнопки включения, то скорее всего — сломалась именно она. Неработоспособный ноут при попытке запуска, по крайней мере, должен издать хотя бы слабый щелчок. Можно попробовать починить кнопку, но для этого уже нужно раздирать ноутбук. Конструкция этой детали примитивная, поэтому оптимальный вариант ремонта — полная ее замена: если что-то внутри физически сломалось, починить уже невозможно.
Что можно сделать в домашних условиях
Еще одна причина, из-за которой ноут может не включаться — отсутствие контакта системной платы с оперативной памятью. В этом случае будут работать кулера и гореть светодиоды, но даже заставка материнской платы не запустится и вы увидите черный экран.
В этом случае нужно будет разобрать ноутбук. Алгоритм действий:
- Отключить питание и извлечь аккумуляторную батарею.
- С помощью крестовой отвертки открутить винты на нижней крышке, в том числе в отсеке для установки батареи. Некоторые из них могут быть спрятаны под наклейками или ножками ноута.
- Аккуратно поддеть и снять пластиковую накладку на клавиатуре, защищающую кнопки.
- Демонтировать клавиатуру, надавив парой шлицевых отверток на специальные пазы со стороны монитора. Отключить шлейф клавиатуры от материнской платы.
- Крестовой отверткой открутить все винты, которые вы увидите. Демонтировать оптический привод.
- Снять нижнюю крышку. Отсоединить компоненты, которые мешают добраться до планки оперативной памяти.
В ноутбуках ОЗУ размером не превосходит пары спичечных коробков, сложенных вместе. Выглядит она как текстолитовая печатная плата с несколькими чипами на ней. Вставляется этот компонент в слот параллельно материнской палате в нижней части, со стороны нижней крышки. Для очистки контактов RAM можно воспользоваться канцелярским ластиком или медицинским спиртом.
И раз уж вы разобрали лэптоп, заодно почистите его от пыли. Являясь проводником тока, она может быть причиной короткого замыкания и не давать устройству включиться. Продуйте все «внутренности» компьютера, воспользовавшись бытовым феном, пылесосом или баллончиком со сжатым воздухом.
Не рекомендуется устанавливать металлические насадки — только пластиковые. При контакте металла с электронными компонентами возможнее пробой статического электричества и выход из строя дорогостоящих деталей.
Ноутбук не запускается из-за проблем с видеокартой
Данный вариант поломки тоже встречается довольно часто. Единственное, что видит пользователь в таком случае – это чёрный экран, который не выдаёт никаких изображений. Хотя компьютер при этом может работать в штатном режиме. Проще говоря, устройство вроде запускается, но вот ничего другого пользователь сделать не может.
Вот несколько основных признаков того, что не хочет работать именно видеокарта:

- Нет сигнала на мониторе компьютера;
- Монитор работает, но на нём есть вертикальное или горизонтальное искажение;
- Если надо установить драйвера, на мониторе появляется пресловутый «синий экран»;
- Кроме этого, если с экраном пока все в относительном порядке, может загореться сообщение об ошибке;
- Может появиться звуковой сигнал. Он действительно сильный, потому пользователь с лёгкостью его узнает.
Если видите нечто подобное на своём ноутбуке Леново, надо срочно обратиться за помощью к профессионалам. Замена видеокарты, конечно, дорогое удовольствие, но в данном случае без этого будет трудно обойтись. Хотя во многих случаях данная деталь подлежит ремонту. Самому пробовать отремонтировать ноутбук нежелательно, иначе придётся выбросить его на свалку. А после профессионального ремонта в большинстве случаев все отлично запускается.

Странный нарастающий шум после включения ноутбука
Эти звуки чаще всего издает кулер, если ему тяжело справляться с охлаждением или если он неисправен. Как правило, шум не является единственной проблемой, а сопровождается «тормозами» или зависаниями компьютера. Встречаются также причины программного характера. Обычно ноутбук не включает специализированного софта для отслеживания температурных и других показателей, поэтому скачайте бесплатную программу Everest для сбора статистики об устройстве. Она определит частоты и напряжения, на которых работают компоненты ноутбука. Если до появления проблемы вы что-то меняли, то верните всё к стандартным значениям.
Определив диапазон возможных причин неисправности, можно переходить к их устранению. В первую очередь — осмотреть и очистить кулер. Для этого:
- Удалить заднюю крышку, предварительно открутив все болты, на которых она держится (болты могут быть спрятаны под резиновыми вставками или наклейками).
- Очистить при помощи сжатого воздуха радиаторы, кулеры и другие детали охлаждающей системы. Труднодоступную грязь убрать ватными палочками.
- Закрыть и прикрутить крышку. Предварительно убедиться, что все детали на месте и держатся крепко, как и раньше.
Это наиболее простой вариант, но зачастую требуются более серьезные вмешательства, в том числе замена термопасты или термопрокладок.
Существует ряд программ, позволяющий контролировать скорость вращения вентилятора. Ими можно воспользоваться в том случае, если не наблюдается признаков перегрева ноута, а кулеры все равно шумят. Примеры таких программ:
| Название | Особенности |
| SpeedFan | Бесплатная, обладает понятным интерфейсом. Дает возможность регулировать скорость вращения лопастей каждого имеющегося в ноутбуке кулера. Также отображает температурные показатели. |
| AMD OverDrive | Бесплатная, походит главным образом для устройств от фирмы AMD. Позволяет установить конкретное значение частоты вращения или настроить автоматическую регулировку. |
| MSI Afterburner | Бесплатная, часто используется владельцами видеокарт от MSI. Также предоставляет возможность установки ручного или автоматического режима, а также сохранять разные профили под разные задачи. |
Наконец, можно отрегулировать скорость вентилятора через BIOS. Чтобы в него зайти, при включении ноутбука не забудьте нажать на кнопку Delete. Затем найдите в меню H/W Monitor Configuration либо Power, в одном из этих разделов будет расположена настройка частоты вращения кулеров. Обычно нужное значение задается в процентах. Не стоит ставить минимальные обороты, это приведет к быстрому перегреву комплектующих и выключению лэптопа.
Задача статьи
Как же понять, насколько серьезная поломка? Разработчики железа и программного обеспечения предусмотрели это. Если что-то вышло из строя, то, конечно же, существует причина, зная которую можно решить проблему. Был придуман специальный механизм, который дает возможность определить причину неисправностей и локализовать поломки. Случается так, что нужно очень срочно воспользоваться лэптопом: посмотреть новости, написать отчет, отослать сообщение, отредактировать документ и т.д. – а ноутбук не включается и пищит. Довольно неприятная ситуация, которая может вывести человека из равновесия. Но что делать – машины тоже дают сбои.
Случается так, что нужно очень срочно воспользоваться лэптопом: посмотреть новости, написать отчет, отослать сообщение, отредактировать документ и т.д. – а ноутбук не включается и пищит. Довольно неприятная ситуация, которая может вывести человека из равновесия. Но что делать – машины тоже дают сбои.
Задача данной статьи состоит в том, чтобы дать ответ на вопрос «почему пищит компьютер?», объяснить возможные причины такого поведения машины, и изходя из этих вариантов выбрать дальнейшие действия для решения проблемы. То, что ноутбук издает какие-то звуки, уже является хорошей новостью – признак того, что он неокончательно умер. Любые компьютерные поломки решаемы, а значит не стоит волноваться: либо пользователь сам сможет устранить неполадки, или придется вызвать мастера, который сэкономит и время и деньги, если владелец далек от «железа».
- Самой банальной причиной того, что ноутбук при включении пищит и не включается, может быть западание клавиш, вызванное ее засорением или пролитой жидкостью, из-за чего происходит замыкание контактов. Хорошо, если влага останется только на клавиатуре и не попадет в корпус, так как это может вызвать более серьезные проблемы;
Засорение системы охлаждения пылью или другим мусором, а также механические повреждения из-за ударов, падений ноутбука могут стать причиной перегрева центрального процессора, а в тех случаях, когда система охлаждения используется и для теплоотвода от графической карты, то и она может выйти из строя;
 Запыленный компьютер, из-за чего компьютер не включается и пищит
Запыленный компьютер, из-за чего компьютер не включается и пищит
- Также, поломкам подвержена и оперативная память ноутбука. Зачастую нарушается контакт между материнской платой и ОЗУ;
Мене вероятными, но все же возможными причинами того, что компьютер пищит при включении, могут быть неправильные настройки BIOS, неисправность материнской платы, которая подразумевает различные поломки: выход из строя контроллера питания, ПЗУ, шин-данных и т.д.