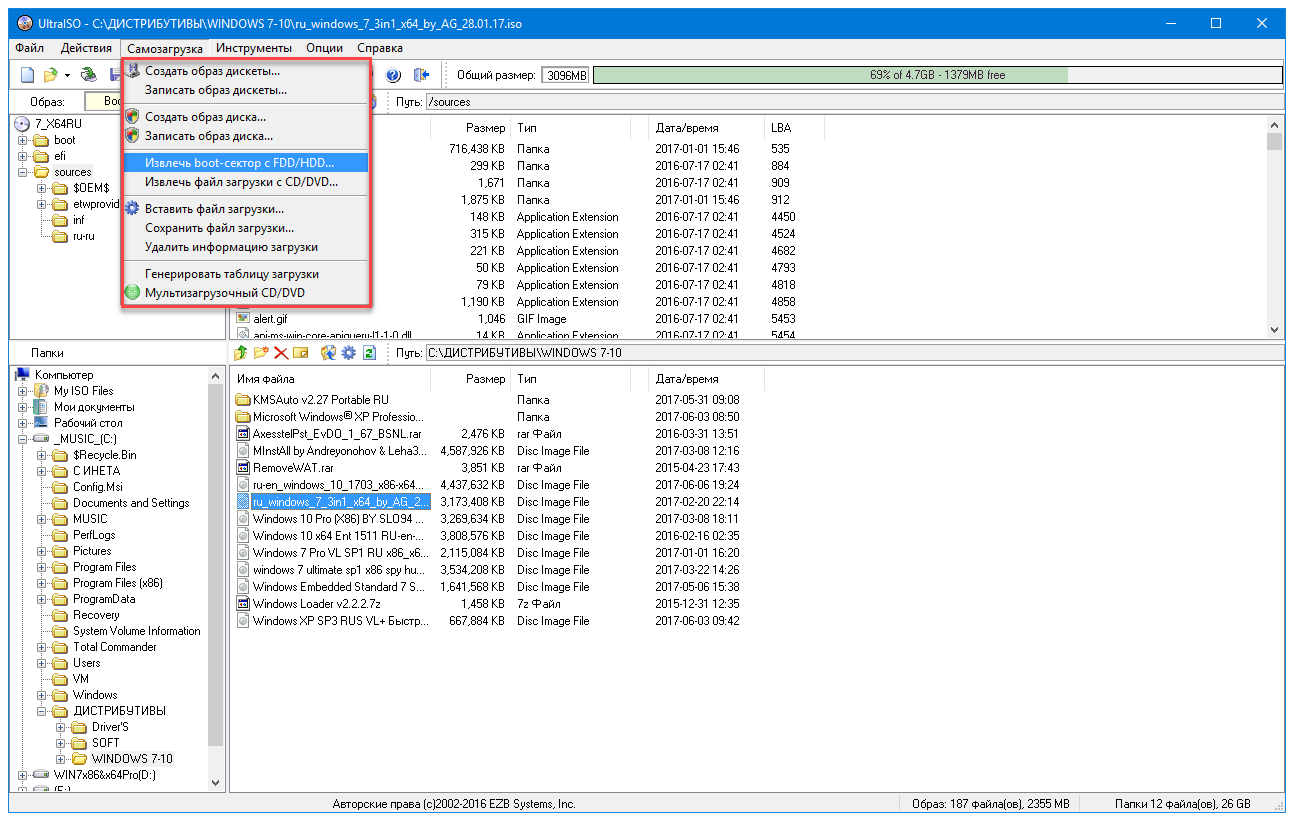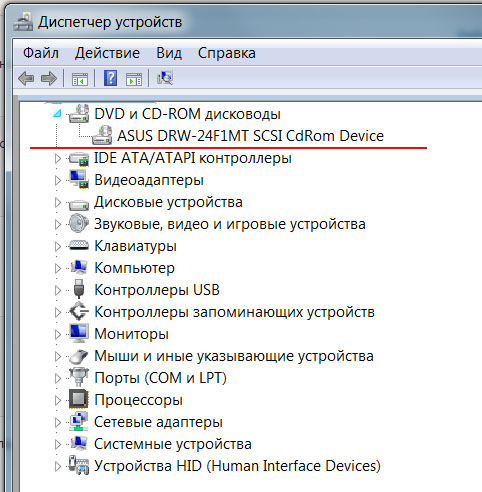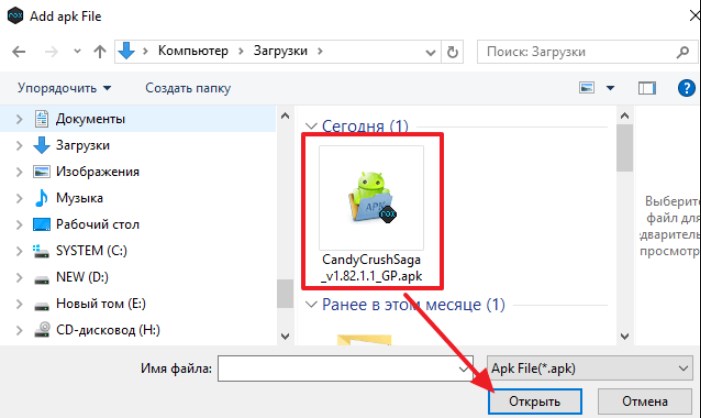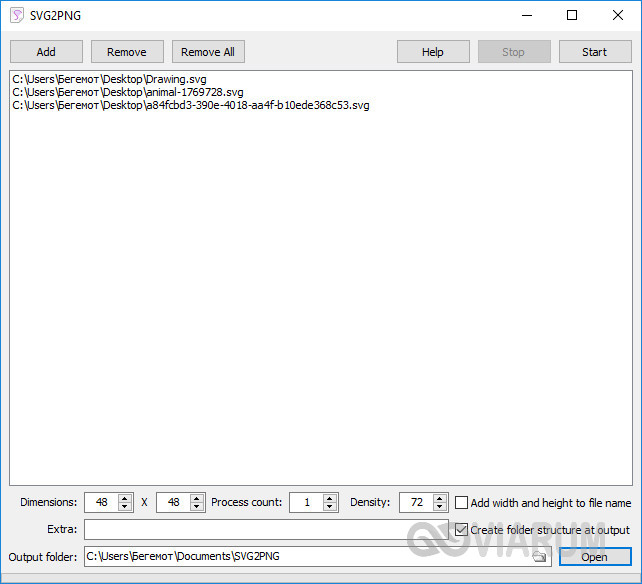Открытие дисковода без кнопки на компьютере
Содержание:
- Что такое жесткий диск для компьютера
- Какие бывают диски?
- Как определить емкость HDD по маркировке или по модели
- Объем винчестера ноутбука
- Почему обновление 1607 не устанавливается
- Как поставить загрузку с диска на HP
- Возникновение проблем с подключением и открытием flash-устройства
- Как открыть диск, дискету, флешку на ноутбуке — КОМПЬЮТЕРНАЯ ПОМОЩЬ + ПОМОЩЬ ЭЛЕКТРИКА
- Использование flash-накопителя через USB
- Три способа узнать какой жесткий диск установлен
- Инструкция
- Как проверить жёсткий диск: способы
Что такое жесткий диск для компьютера
Винчестер, винт – так может называться постоянное запоминающее устройство компьютера, его основная память. Конструктивно он представляет собой параллелепипед длиной 10-15 см, шириной 7-10 см, толщиной 0,7-3 см. Различают встроенные в корпус ноутбука или настольного компьютера диски, и внешние, которые подключаются к компьютеру по USB-кабелю. При создании первых микроконтроллеров с применением микропроцессора применялись постоянные запоминающие устройства на микросхемах, стирание информации в которых производилось ультрафиолетовым облучением.
Создание ПК потребовало разработки устройства быстрой записи, считывания информации. Первые HDD (Hard Disk Drive) созданы по аналогии с виниловыми пластинками – в корпусе находится несколько дисков с магнитным покрытием на вращающемся шпинделе, считывающая и записывающая головка, работающая по принципу магнитной головки магнитофона, механизм ее позиционирования, интерфейс связи с материнской платой. Совсем недавно появились твердотельные накопители больших объемов информации SSD, которые идут на смену HDD, но они пока не сильно распространены ввиду дороговизны.
HDD
Технология производства HDD накопителей на жестком магнитном диске для компьютера совершенствуется несколько десятков лет. Сейчас массово используются HDD размером от 1 Тб и выше, стоимость которых от 3000 рублей. Дальнейший рост емкости памяти магнитных накопителей ограничен их размерами и технологическими возможностями. Серьезным их недостатком являются подвижные механические элементы, по вине которых выходит из строя все устройство при встрясках. HDD являются более дешевыми, чем объясняется их популярность для обычных домашних компьютеров.
SSD
Магнитные HDD не имели альтернативы до 2009 года, когда было предложено новое устройство хранения больших объемов информации – Solid State Drive (SSD). Основанный на применении микросхем, которые могут располагаться, как на материнской плате, так и в отдельном корпусе, этот тип накопителя появился в серийных детских компьютерах тайваньской компании Quanta Computer с 2007 года в качестве флэш-памяти. Затем уже ASUS начал комплектовать SSD-устройствами линейку нетбуков серии EEE PC 700. Плюсами этой технологии являются:
- беззвучная работа;
- высокая производительность накопителя;
- маленькие размеры;
- низкое энергопотребление.
SSHD
На стыке двух технологий – старой HDD и инновационной SSD-памяти появился их гибрид – SSHD (Solid State Hybrid Drive). Он представляет из себя жесткий HDD, которому добавлена быстрая флэш-память MLC для организации быстрого и мощного кэша для хранения операционной системы и часто используемых пользователем программ. Объем кэша сейчас устанавливается размером до 8 Гб. При обращении к устройству памяти вначале информация ищется в кэше, и только при ее отсутствии – производится обращение к HDD-памяти. Результатом такой гибридизации является рост скорости работы на 30-40 %.
Какие бывают диски?
Когда вы найдете информацию о диске, придется её как-то интерпретировать, потому что для неподготовленного человека все эти значения и термины не имеют никакого смысла. Поэтому давайте сначала разберемся, какие вообще бывают виды накопителей для ноутбуков:
- SSD (твердотельный накопитель) – новый тип носителя, работает на основе микросхем памяти, что делает его похожим на обычную флешку. Не шумит, не нагревается, не вибрирует, потребляет мало энергии, демонстрирует высокую скорость чтения и записи.
- HDD (жесткий диск, хард-диск) – устаревший тип носителя, использующий электронно-механический принцип работы. Оснащен головкой, которая считывает данные с магнитных дисков, поэтому скорость чтения и записи существенно ниже, чем у SSD.
HDD шумит, нагревается, вибрирует и потребляет больше энергии, чем SSD. Единственное достоинство – низкая стоимость по сравнению с твердотельным накопителем. Но SSD постепенно вытесняет HDD с рынка, так что скоро о жестких дисках никто не вспомнит.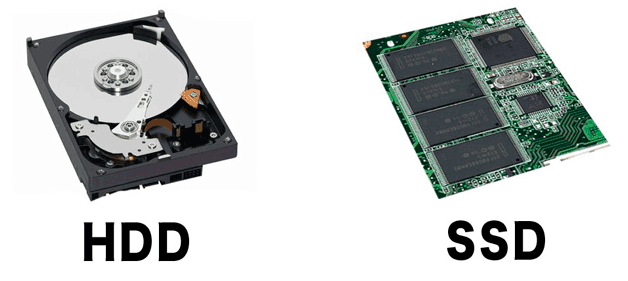
О дисках кроме видов и объема нужно знать еще несколько важных сведений. Например, режим работы:
- SATA 150 – практически не используется в современных ноутбуках, пропускная способность не превышает 1,5 Гб/с.
- SATA 300 – режим работы с пропускной способностью 300 Гб/с.
- SATA 600 – режим работы с пропускной способностью 600 Гб/с.
Предпочтительнее покупать накопители, которые поддерживают режим SATA III (SATA 600). Разница в производительности между SATA II и SATA III может достигать 1,5-2 раза, это заметно невооруженным глазом при загрузке системы и выполнении других задач.
Но если материнская плата ноутбука поддерживает только интерфейс SATA II, то нет смысла ставить SSD с SATA III, потому что больше 300 Гб/с все равно не будет
Важно не забывать о совместимости оборудования, иначе можно впустую потратить деньги на устройство, функциональность которого будет ограничена
Как определить емкость HDD по маркировке или по модели
Самый простой способ узнать общий объем памяти, даже если ПК вышел из строя и не работает или пока не собран — это посмотреть его маркировку. Соответствующая стандарту надпись сделана на шильдике, который клеится на корпусе жесткого диска. Там так и указано — например, 500 Gb.
Каждому HDD производитель присваивает идентификатор модели, например ST500DM009. По этому идентификатору, воспользовавшись поисковиком, можно определить модель жесткого диска на компьютере или ноутбуке и посмотреть его спецификацию.
И так, с тем, где на «винте» написан объем, думаю, разобрались. Переходим дальше — к выяснению интересующих деталей, воспользовавшись базовыми инструментами Windows и специальными утилитами.
Объем винчестера ноутбука
Объем накопителя ноутбука (жесткого диска) можно узнать так:
- клик правой кнопкой мышки по значку «Мой компьютер»
- выбрать в меню «Управление», перейти на вкладку «Управление дисками»
В этом меню указывается общий объем накопителя (Диск 0), а также, если он разделен на несколько системных дисков, объем каждого из них (C:, D: и т.д.). Объем накопителя немного отличается от того, который заявлен в спецификации ноутбука. Например, если в характеристиках вашего ноутбука было указан объем накопителя 160 Гб, в «Управлении дисками» будет отображаться 149,05 Гб. Это связно с тем, что производители маркируют накопители, указывая округленные значения (1 Кб = 1000 б, а не 1024 б). Ниже приведена таблица сравнения «маркировочного» объема накопителя с его реальным объемом (для распространенных моделей накопителей).
| Объем накопителя (маркировка) | Всего, байт (округлено) | Объем, десятичная с.с. (байт/1000000000) | Объем, двоичная с.с. (байт/1073724841) |
|---|---|---|---|
| 40 GB | 40,000,000,000 | 40 GB | 37.25 GB |
| 60 GB | 60,000,000,000 | 60 GB | 55.88 GB |
| 80 GB | 80,000,000,000 | 80 GB | 74.51 GB |
| 100 GB | 100,000,000,000 | 100 GB | 93.13 GB |
| 120 GB | 120,000,000,000 | 120 GB | 111.76 GB |
| 160 GB | 160,000,000,000 | 160 GB | 149.01 GB |
| 200 GB | 200,000,000,000 | 200 GB | 186.26 GB |
| 250 GB | 250,000,000,000 | 250 GB | 232.83 GB |
| 320 GB | 320,000,000,000 | 320 GB | 298.02 GB |
| 400 GB | 400,000,000,000 | 400 GB | 372.52 GB |
| 500 GB | 500,000,000,000 | 500 GB | 465.65 GB |
| 640 GB | 640,000,000,000 | 640 GB | 595.84 GB |
Почему обновление 1607 не устанавливается
Причины следующие:
- использование не Windows 10, а, например, Windows 8.1. Удалите вашу версию системы и установите именно десятую;
- недостаток места на диске C. Для успешной установки Windows 10 вместе с обновлением 1607 «с нуля» необходимо хотя бы 16 ГБ дискового пространства. Тип носителя на вашем компьютере не имеет значения. Главное, чтобы на нём был доступен указанный объём памяти;
- отсутствие подключения к интернету. Проверьте, работает ли соединение. Система Windows 10 имеет встроенные драйверы для LAN/Wi-Fi, чтобы можно было сразу скачать и установить обновление 1607 (да и любое другое). Если нет кабельного или беспроводного соединения, но имеется, например, 4G-модем от Yota, установите этот модем. А вот если есть смартфон или планшет, работающий в режиме точки доступа, включите раздачу 3G/4G по Wi-Fi на самом гаджете и подключитесь к нему. При появлении интернета система Windows 10 запросит и установит последние обновления;
- конфликт со сторонним антивирусом (например, ESet NOD32/SmartSecurity, антивирус Касперского и т. д.). Отключите функции слежения, уберите приложение из автозапуска, остановите службу антивируса (если она есть), запретив ей запускаться автоматически (даже без самого приложения) и т. д. Все эти действия называются выгрузкой антивируса;
Сторонний антивирус может стать причиной возникновения проблем с установкой юбилейного обновления
- конфликт с беспроводной связью (Bluetooth, Wi-Fi). Если уже есть кабельное соединение или гаджет, работающий по USB-шнуру в качестве модема, отключите беспроводную связь. Для этого пройдите путь «Пуск» — «Параметры» — «Сети и интернет» — «Авиарежим» и включите режим полёта;
Передвиньте ползунок вправо, чтобы встроенная радиосвязь выключилась
- конфликт с контролем учётных записей, режимом Security Boot в BIOS/EFI компьютера или планшета. Отключите их;
- конфликт с утройствами, подключёнными к компьютеру. Отключите все из них, кроме мышки, клавиатуры и монитора (если к планшету подсоединён монитор или проектор). Может потребоваться отключение дополнительных модулей оперативной памяти, применяющихся для «разгона» производительности ПК или ноутбука;
- несовместимость более ранних обновлений с более поздними, приводящая к отказу последних (некоторых или всех сразу). Требует точечного решения проблемы при поддержке разработчиков Microsoft, что заканчивается подбором правильной последовательности действий при установках одних обновлений «поверх» (после) других.
Последний пункт требует пояснения. Например, если указано, что обновление KB9999921 (номера вымышленные и взяты для сравнения) не будет устанавливаться поверх более раннего обновления KB9999907, т. к. последний был несовместим с ещё более ранним инсталляционным пакетом KB9999904, и установка закончилась «откатом» после перезапуска Windows. И тут Microsoft выпускает инсталляционный пакет KB9999922, который решил все вышеуказанные проблемы. Тогда из системы Windows и из «апдейт-кэша» удаляются все предыдущие (KB9999904/9999907/9999921) и ставится обновление KB9999922. Скорее всего, проблема будет решена.
Если обновление заканчивается «откатом» или возникновением ошибок, обратитесь в центр поддержки Microsoft.
Как отключить контроль учётных записей в Windows 10
Сделайте следующее:
- Нажмите «Пуск» и в поисковой строке введите буквосочетание «UAC» (англ. User Account Control — «Управление учётными записями пользователей»).
Наберите «UAC» и запустите вышедший в списке компонент
- В окне компонента User Account Control передвиньте селектор выбора в крайнее нижнее положение «Не уведомлять».
Уровень безопасности центра уведомлений Windows 10 должен быть минимальным
Как отключить в BIOS режим Secure Boot
Функция Secure Boot «привязывает» ПК к версии Windows 8/10, от которой у вас есть ключ. Отключение этой функции позволит устанавливать на компьютер или планшет любые версии Windows и обновления для них.
В качестве примера — версия AMI BIOS:
- Зайдите в BIOS, нажав Del или F2 в начале загрузки ПК. Если у вас планшет, к нему должна быть подключена клавиатура через OTG.
- Перейдите в раздел безопасности BIOS (Security) и установите пароль суперпользователя (Set Supervisor Password).
Установите пароль суперпользователя в разделе безопасности BIOS
- Перейдите в раздел управления загрузкой (Boot) и отключите функцию Secure Boot.
Отключите функцию Secure Boot в разделе управления загрузкой
- Для сохранения настроек нажмите F10 и подтвердите перезапуск ПК.
Функция Secure Boot выключена.
Как поставить загрузку с диска на HP
Про BIOS (Базовую систему Ввода/Вывода) каждый пользователь вспоминает только тогда, когда нужна переустановка операционной системы с диска. Комбинация клавиш, вызывающая стартовое меню с необходимыми опциями, у каждого ноутбука зависит от модели материнской платы портативного компьютера. При загрузке система выдает подсказку определенной комбинации, например, у ноутбуков компании HP — это кнопка «Esc» — «Press the Esc key for Startup Menu».
Один из самых крупных производителей информационных технологий в мире Hewlett-Packard позаботился не только о беспроблемном входе в стартовое меню для переустановки параметров загрузки, но и разработал два варианта изменения настройки: без вхождения в BIOS и непосредственно в среде БИОСа. Выбрать необходимый пункт можно в стартовом меню:
Пункт «F-9» позволяет изменять настройки загрузки, не используя меню BIOS. При выборе этого пункта предоставляется выбор между CD/DVD диском и жестким диском ноутбука HP. Навигация осуществляется с помощью клавиш управления курсором, то есть стрелочками вверх и вниз. Активизация выбранной опции производится клавишей «F-10», которая подтверждает изменения в настройках и при вставленном в дисководе CD/DVD диске с операционной системой начинает ее загрузку.
Пункт «F-10» открывает для изменения параметров среду БИОС. Навигация также осуществляется клавиатурой управления курсором. В верхней части окна выводиться название текущего раздела или подраздела. Для изменения настроек нужен раздел «System Configuration». В открывшемся меню за изменения отвечает раздел «Boot Options», в котором предоставляется список возможных источников загрузки данных. Если какое-либо значение из этого списка активировано, то напротив него в кавычках стоит значение «Enabled», если нет — то «Disabled». Соответственно активируем «CD-ROM Boot». Ниже списка возможных активаций есть опция «Boot Order», в которую обязательно нужно войти для изменения очередности загрузочных мест. Список по умолчанию возглавляет жесткий диск ноутбука, для изменения списка клавишей «F6» передвигаем «CD/DVD ROM» вверх на первую позицию. Для выхода в главное меню БИОСА после необходимых изменений используется клавиша «Esc». Чтобы изменения сохранились, нужно подтвердить их при выходе из BIOS.
Если в обоих случаях при изменении параметров загрузка не производится с выбранного CD/DVD диска, то необходимо убедиться в том, что диск мультизагрузочный, в отсутствии дефектов и повреждений диска. Для создания мультизагрузочного диска с операционной системой, например Windows XP, можно использовать программу Nero Express 6.
После перезагрузки ноутбука HP загрузка операционной системы будет производиться из дисковода. После установки системы нужно будет еще раз зайти в BIOS и возвратить настройки загрузки с жесткого диска.
Возникновение проблем с подключением и открытием flash-устройства
Часто возникает ряд проблем с подключением и дальнейшей эксплуатацией носителя данных. Рассмотрим исправление этих проблем.
Физические повреждения

Физическое повреждение USB носителя
Почему компьютер не видит флешку: 10 основных причин!
Ваше устройство может не работать из-за неисправностей самого flash-носителя. Это может быть повреждение разъема:
- изгибы;
- трещины;
- битые контакты и т. п.;
- также и повреждение самой платы, из-за, например, деформации корпуса.

Причина неисправности в разъёме
Что касается USB разъема, то причина возникновения проблем с подключением носителя может скрываться в неисправности разъема панели системного блока.
Как открыть диск, дискету, флешку на ноутбуке — КОМПЬЮТЕРНАЯ ПОМОЩЬ + ПОМОЩЬ ЭЛЕКТРИКА
Ноутбук — это переносной компьютер.
Ноутбук можно сравнить с мобильным телефоном, а обычный персональный компьютер — с обычным домашним телефоном.
Для того чтобы открыть диск, дискету или флешку на ноутбуке, нужно сначала их вставить.
Начнем с дискеты:
Посмотрите на ноутбук:
Если на ноутбуке есть специальный floppy дисковод, то есть устройство для дискет, то Вы сможете открыть дискету. Но на большинстве ноутбуков этот дисковод отсутствует, так как дискеты считаются устаревшими и ненадежными.
Узнать больше о дискетах можно, прочитав статью «Дискеты».
Чтобы вставить дискету, должно быть вот такое отверстие:
Если на Вашем компьютере такого отверстия нет, то следующий абзац можете пропустить.
Вставляем дискету по стрелке, которая на ней нарисована, до упора (пока не щелкнет). После того, как Вы вставили дискету, зайдите в «Мой компьютер». Он находится либо на Рабочем столе, то есть на экране, либо его можно открыть из кнопки «Пуск»:
Затем щелкните два раза левой кнопкой мыши по значку
«Диск 3,5» (А):
Перед Вами откроется то, что записано на дискете (файлы и папки). Чтобы достать дискету из компьютера, нужно для начала закрыть все файлы и папки, которые Вы открыли с дискеты. Затем нажать на маленькую кнопку под отверстием, в которое вставили дискету. Дискета должна сама выскочить из ноутбука. Теперь о том, как открыть CD или DVD диск:
Либо сбоку, либо спереди на ноутбуке находится устройство для дисков. Называется оно CD или DVD дисковод.
Чтобы его открыть, нужно нажать на маленькую прямоугольную кнопку.
Когда Вы нажмете на эту кнопку, раздастся щелчок, и дисковод немного выдвинется из ноутбука. Аккуратно «помогите» ему выдвинуться до упора. Затем нужно буквально «надеть» на него диск блестящей стороной вниз и «втолкнуть» в ноутбук до знакомого щелчка. После того, как Вы вставили диск, подождите секунд 15: диск может сам открыться (так бывает с дисками, на которых записаны фильмы и музыка). Если этого не произошло, откройте значок «Мой компьютер». Он находится либо на Рабочем столе, то есть на экране, либо его можно открыть из кнопки «Пуск»:
Затем щелкните два раза левой кнопкой мыши по значку «CD-дисковод» (также может называться CD-RW, DVD, DVD-RW дисковод).
Откроется то, что записано на диске.
А теперь научимся открывать флешки на ноутбуке. Выглядит флешка вот так:
Для того чтобы открыть флешку на ноутбуке, нужно вставить ее в специальное отверстие:
Несколько таких отверстий Вы найдете или сбоку или сзади.
После того, как Вы вставите флешку в одно из отверстий, откройте «Мой компьютер» (напомню, он находится либо в «Пуске», либо на Рабочем столе).
Там должен появиться новый значок. Например, такой:
Обычно этот значок называется «Съемный диск». Щелкните по нему два раза левой кнопкой мыши. Перед Вами откроется то, что записано на флешке (файлы и папки).
Перед тем как достать флешку из ноутбука, нажмите на специальный значок справа внизу (рядом с часами) один раз левой кнопкой мыши.
Появится сообщение «Безопасное извлечение Запоминающее устройство для USB». Щелкните по нему один раз левой кнопкой мышки. Высветится сообщение «Оборудование может быть удалено». Теперь Вы можете достать флешку из компьютера.
Использование flash-накопителя через USB
Чтобы использовать USB порт для подключения вашего устройства к персональному компьютеру, требуется проделать ряд несложных действий:
Подключение
- Возьмите в руки flash-устройство и проверьте наличие разъема, также нужно убедиться в отсутствии его деформации (явные изгибы, царапины, трещины и т. п.).
- Найдите панель с USB разъемами, которая должна находиться либо сзади системного блока, либо спереди. Есть вариант размещения панелей, где они находятся и сзади, и спереди. В таком случае выберите удобную и доступную для вас панель.
Выбираем панель для подключения USB флешки
- Найдите USB порт и присоедините к нему устройство, если возникли проблемы, и flash-накопитель не вставляется, то можно развернуть его на 180 градусов вокруг своей оси и попробовать снова.
- Далее стоит дождаться того момента, когда система распознает новое устройство. Этот процесс займет незначительное время.
Открытие
- Теперь настало время использования flash-устройства. Для того чтобы открыть его, требуется воспользоваться стандартным проводником «Мой компьютер». Поэтому перейдите в «Пуск» меню и выберите параметр «Компьютер».
Переходим в «Пуск» меню и выбираем параметр «Компьютер»
- После в графе «Устройства со съемными носителями» должен появиться значок вашего flash-накопителя. Кликните по нему дважды левой кнопкой мыши.
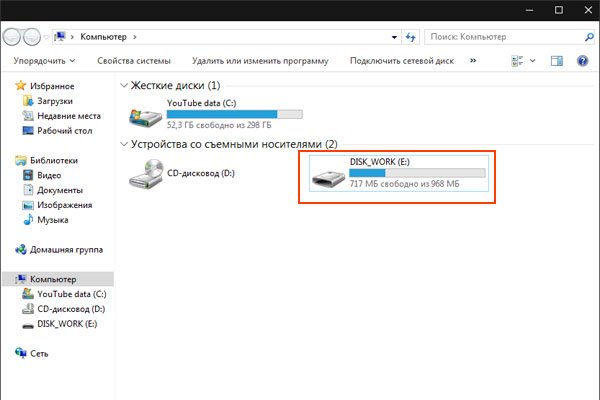
В графе «Устройства со съемными носителями» выбираем flash-накопитель и кликаем по нему дважды левой кнопкой мыши
После открытия можно смело пользоваться доступом к ресурсам вашего устройства.
Извлечение
Если время использования данных накопителя подошло к концу, то далее требуется безопасно извлечь flash-носитель. Эта процедура осуществляется путем проделывания нетрудных шагов:
- Закройте окна, которые вы вызывали из памяти устройства.
- Перейдите в файловый менеджер «Мой компьютер» и нажмите правой кнопкой мыши по значку flash-носителя. Выберите пункт «Извлечь».
Выбираем пункт «Извлечь»
- Далее появится на рабочей панели в правом нижнем углу иконка безопасного извлечения. Требуется нажать по ней левой кнопкой мыши.
Нажимаем на иконку для безопасного извлечения USB устройства
- В предоставленном списке нужно выбрать пункт «Извлечь имя вашего устройства». Под фразой «Имя вашего устройства» подразумевается название flash-накопителя.
Выбираем пункт «Извлечь имя вашего устройства»
- Заключительным шагом будет физическое извлечение устройства из самого USB порта.
Таким образом, проделав все эти шаги, вы можете не волноваться за исправность flash-накопителя и системы.
Три способа узнать какой жесткий диск установлен
Существует три распространённых способа, чтобы узнать какой диск установлен в вашем компьютере ssd или hdd: с помощью средств Windows, софта, разобрав компьютер.
Первый — Средствами Windows
Самый простой и более актуальный способ определить тип жесткого диска — с помощью средств Windows. Необходимо зажать клавиши Win + R. В появившемся окне прописать комбинацию «mmc devmgmt.msc». Комбинация пишется без кавычек, после прописывания комбинации, необходимо нажать кнопочку ок.
Далее у вас появятся открытый диспетчер устройств, данная комбинация работает на всех операционных системах Windows. В появившемся Диспетчере устройств находим кнопку дисковые устройства. Открываемые и смотрим название вашего диска.
В результате вы получите полное название вашего диска. Эту информацию вам нужно будет прописать в любом поисковике. Чаще всего в данной панели находится всего одно дисковое устройство, но если у вас находится два, то необходимо прописывать каждое имя по отдельности. Любой поисковик по названию вам выдаст характеристики диска и прочую информацию о вашем устройстве.
Данный способ является самым простым и доступным для каждого пользователя. Но также существует второй способ, который поможет узнать какой у вас стоит диск с помощью специальных приложений и программ.
Второй — определить тип жесткого диска с помощью AIDA64
Самый распространенный программой, которая поможет узнать какой жесткий диск установлен является AIDA64. Программу можно скачать абсолютно бесплатно со страницы интернета. Она удобная, выдает огромное количество полезной информации практически для всей вашей системы и имеет вполне простой и удобный интерфейс. Помимо этого, программа располагает не только представлениям данными о вашем жестком диске, а также выдает полные характеристики о всей вашей машины. Работать с ней очень легко и просто, для того чтобы узнать какой диск у вас стоит, вам необходимо:
Запустить приложение AIDA64.
Перейти во вкладку хранения данных, а там выбрать вкладку ATA. Именно данная вкладка и будут отвечать за всю информацию о вашем жестком диске, его значениях, свойствах, типе устройства и многое другое.
Источник
Инструкция
- 1 Убедитесь, что на вашем ноутбуке есть вохможность проигрывать DVD-диски. На ноутбуке должно быть изображение знакомой белой эмблемы на выдвижной крышке DVD-привода. Если этого изображения нет, то вам будет доступно только проигрывание CD-дисков.
- 2 Если вы обнаружили эмблему DVD, нажмите на кнопку на вашем Acer»е, чтобы выдвинулась крышка DVD-привода.
- 3 Поместите туда какой-нибудь DVD-диск лицом вверх и мягко нажмите на крышку, чтобы она заехала обратно, и затем ждите, когда проигрывание начнется автоматически либо появится меню.
- 4 Если проигрывание DVD-диска не начинается автоматически (или когда вы видите меню выбора), вы должны будете настроить автозапуск. В Microsoft Windows нажмите на кнопку «Пуск» -> «Панель управления» -> «Автозапуск» и выберите автоматическое проигрывание DVD.
- 5 Если у вас установлена операционная система Windows Vista Home Basic Edition, Windows Media и Real Player могут некорректно проигрывать DVD-диски. Возможно, вы захотите скачать бесплатный проигрыватель с сайта download.com. Тогда вам придется запускать проигрыватель каждый раз вручную.
- 6 Выберите, какое действие должна совершать каждый раз операционная система Windows каждый раз, когда вы запускаете DVD-диск на ноутбуке Acer (в выпадающем меню). У вас будет на выбор как минимум два медиа-плеера или вы можете выбрать «Не выполнять никаких действий», если вы не используете плеер через всплывающее меню.
- 7 Вытащите DVD-диск и повторно вставьте его в ваш ноутбук Acer. Теперь все ваши DVD-диски будут каждый раз успешно запускаться с помощью выбранного вами проигрывателя.
- 8 Найдите кнопки управления в нижней части экрана. Это — стандартные элементы управления DVD, такие как регулятор громкости или кнопка паузы. Вы можете нажать F11 для полноэкранного режима просмотра, если настройки вас устраивают.
В настоящее время большинство ноутбуков и компьютеров не оснащены оптическими дисками, а это значит, что вам нужно использовать внешний диск, если вы хотите смотреть DVD-диски на своих ноутбуках. Это принесло бы много неудобств, так как невозможно постоянно приносить с собой DVD-диски и внешний накопитель.
Так есть ли более удобный способ смотреть DVD? Вы можете конвертировать DVD-диски в цифровые форматы. Затем вы можете хранить DVD-диски в своем ноутбуке, USB и многое другое. Вы можете хранить столько DVD-дисков, сколько хотите, если у вас достаточно места на диске. WonderFox DVD Ripper Pro — это программное обеспечение, которое поможет вам конвертировать DVD-диски в более 300 форматов и устройств.
С помощью этого программного обеспечения вы можете научиться конвертировать DVD-диски в течение 3 шагов. Давайте рассмотрим программное обеспечение и посмотрим, как его использовать.
Как проверить жёсткий диск: способы
Нередко медленная работа операционной системы в ноутбуке обусловлена именно неисправностями жёсткого диска. Существует множество способов определить работоспособность винчестера.
Стандартными средства Виндовс
Эта проверка одинакова для любых версий Виндовс.
Этапы действий:
- Открыть «Мой компьютер».
- Кликнуть правой кнопкой мыши на требуемый диск и нажать меню «Свойства».
- В появившееся вкладке найдите «Сервис», кликните «Проверка диска».
- В этом меню необходимо отметить два флажка напротив: «Восстановление сектора» и «Автоматически исправлять ошибки».
- Произвести «Пуск».
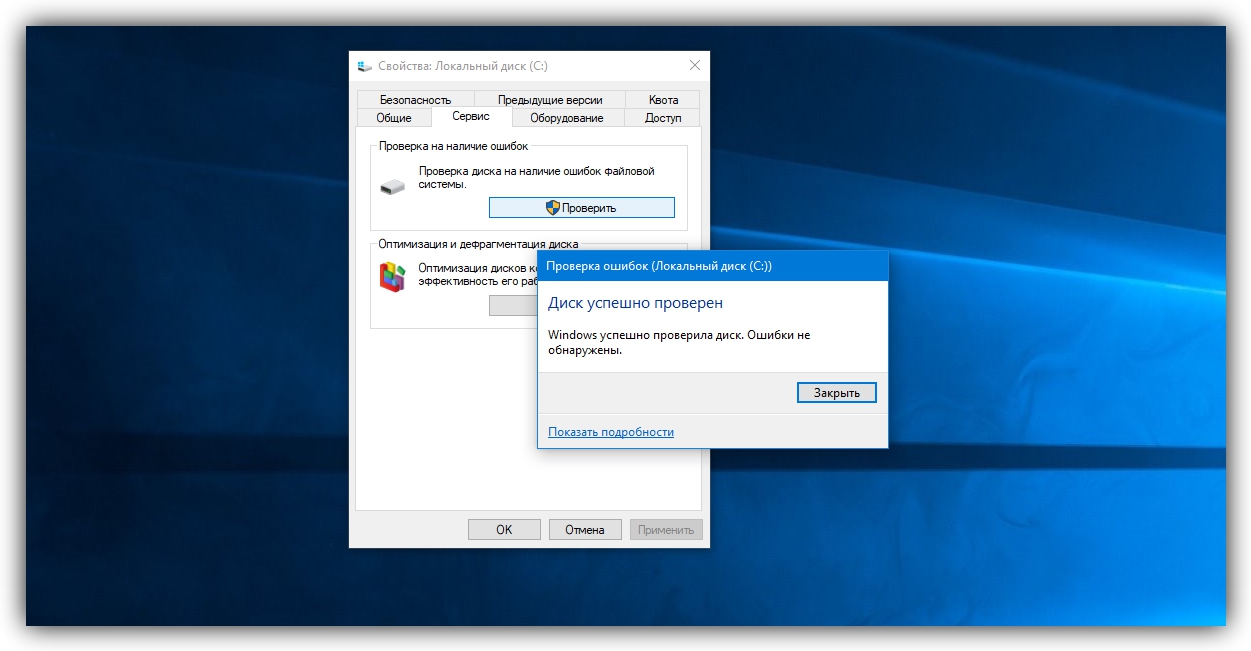
Если будет сообщение «Виндовс не может проверить используемый диск», нужно войти в «Расписание проверки».
С помощью командной строки
Для выполнения проверки нужно произвести следующие этапы: заходим через «Пуск» в меню «Все программы», после выбираем «Стандартные» и находим раздел «Командная строка». Нажимает правой кнопкой мыши, и выбираем «Администратор».
В поле прописываем «chkdsk диск: настройки_проверки». Нужно учесть, что этот способ может работать только с запоминающими устройствами, отформатированными в FAT32.
Например «chkdsk D:/F /R». То есть:
- Проверяется диск D.
- Ошибки исправляются автоматически (команда F).
- Проверены все сектора и восстанавливаются данные (команда R).
Если нужно провести диагностику диска, который сейчас используется системой, появится сообщение, где предлагается произвести проверку при перезагрузке ПК. Y – согласиться, N – отказаться. После проверки появится информация о количестве ошибок и повреждённых секторов.