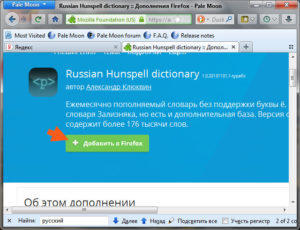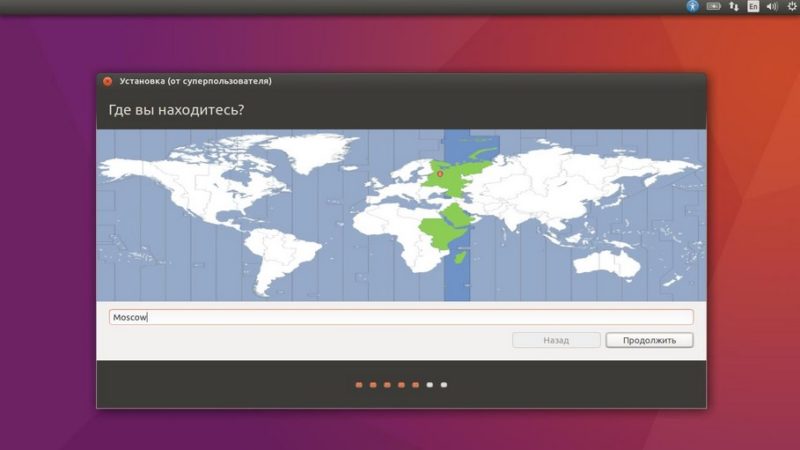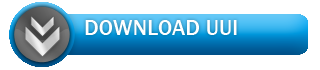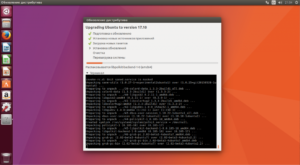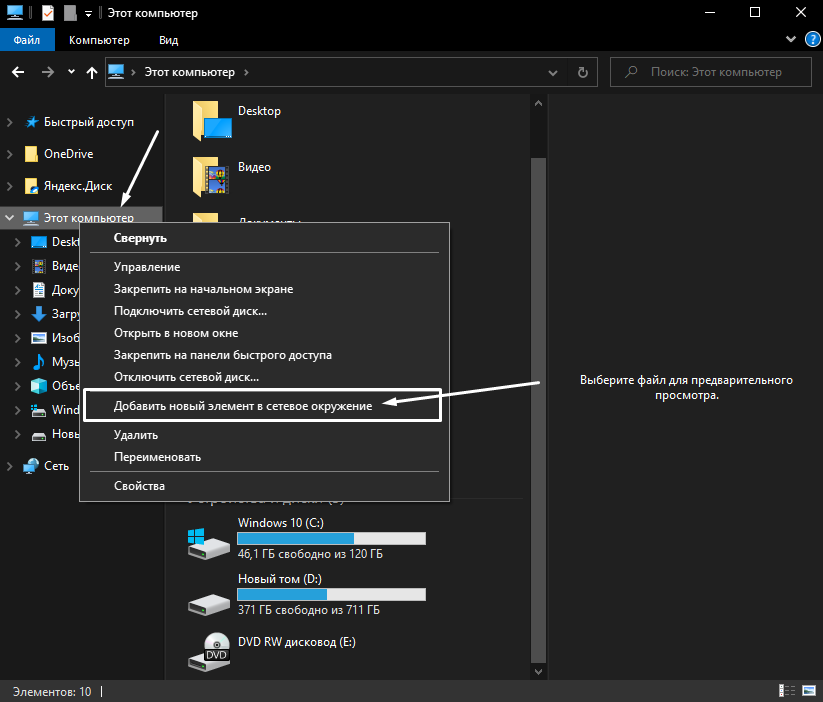Выбор дистрибутива linux для слабого компьютера
Содержание:
- Дополнительные настройки
- Создание загрузочного накопителя
- Установка дистрибутива на компьютер
- Установка Linux на платы с UEFI
- Создание загрузочной флешки в UNetbootin
- Настройки BIOS перед установкой системы
- Разметка диска
- Пять случаев, когда пригодится Ubuntu
- Linux Mint
- Различия ответвлений
- Удаление Linux с возвратом к загрузчику Windows
- Установка Linux на Legasy BIOS
Дополнительные настройки
Начнется процесс установки системы. Вам параллельно будут предлагать выполнить некоторые пользовательские настройки. На первом экране вы должны выбрать город (страну), в котором находитесь:
Далее выбираем раскладку клавиатуры и нажимаем кнопку Продолжить. Я выбрал в двух списках Русская.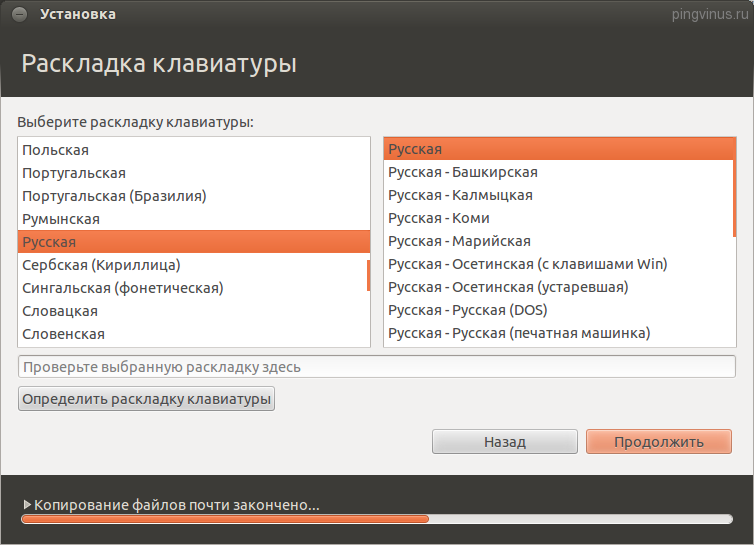
Далее вы должны создать основного пользователя.В поле «Ваше имя» введите ваше полное имя.В поле «Имя компьютера» укажите название компьютера, например — my-home-pc.В поле «Введите имя пользователя» укажите ваше имя пользователя (маленькими латинскими буквами). Имя пользователя желательно выбирать не очень длинным и простым, и именно так потом будет называться ваша домашняя директория (в моем случае это /home/yuriy).Ниже вы должны ввести ваш пароль и подтверждение пароля
Обратите внимание, этот пароль вы будете потом вводить при входе в систему, а также при любых административных настройках системы (например, при обновлении или при установке программ).Нажимаем кнопку Продолжить
Затем вам может быть предложено выбрать изображение для вашего пользователя (аватарку). Так как на моем ноутбуке есть встроенная web-камера, то установщик предложил мне сфотографировать себя (кнопка «Сделать фотографию»).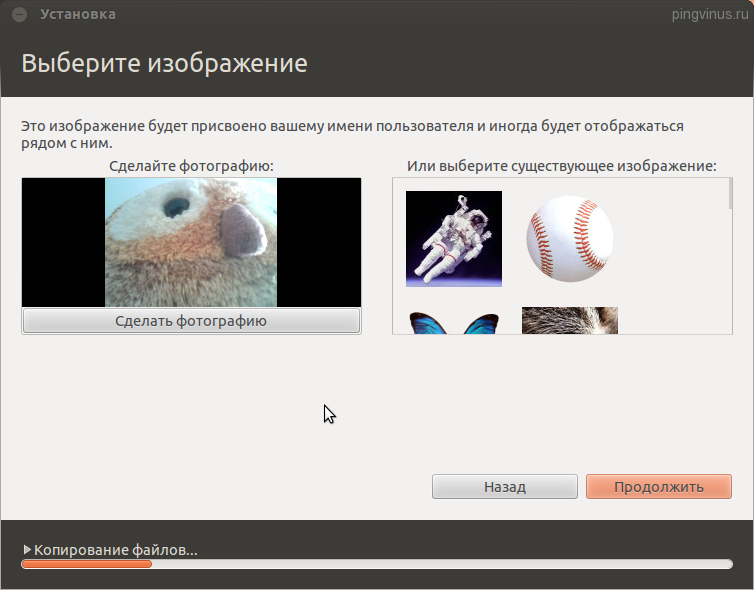
Далее установщик предлагает импортировать учетные записи из других операционных систем. У меня почему-то он не предложил импорт данных из Windows 7, но как правило вы можете импортировать какие-то пользовательские данные (например, закладки из Windows), но я никогда этого не делал. Поэтому просто нажимаем кнопку Продолжить.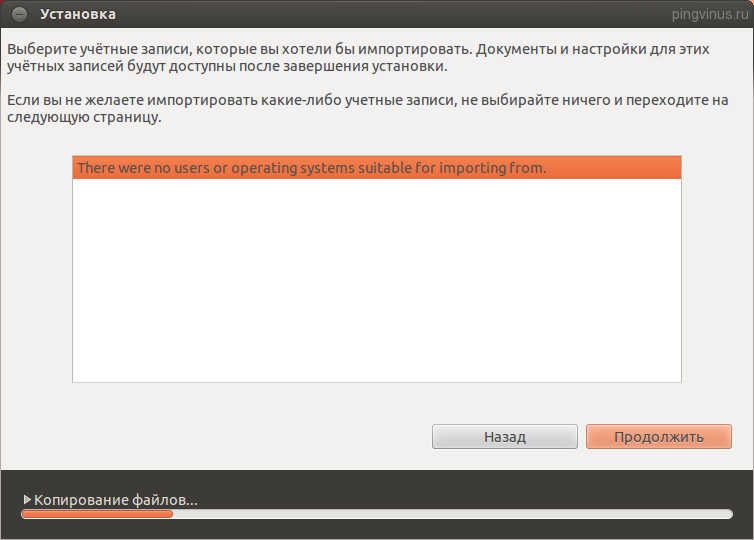
Создание загрузочного накопителя
Когда вы скачаете образ системы, вам нужно будет создать диск или флешку, загрузившись с которой, вы сможете установить Линукс.
Для создания диска можно воспользоваться встроенным средством записи дисков Windows (актуально для версий Windows 7 и новее).
-
Для этого вставьте чистый DVD-R или DVD-RW диск в дисковод, после чего найдите в проводнике необходимый файл.
-
Вызовите контекстное меню этого файла и выберите пункт «Открыть с помощью», затем «Средство записи образов дисков Windows».
-
Откроется средство записи, в котором вы должны будете просто выбрать дисковод и нажать на кнопку «Записать». Все, дождитесь окончания процесса и наслаждайтесь результатом записи.
Как скачать образ Ubuntu на флешку
С флешкой дела обстоят несколько сложнее. Здесь не обойтись без стороннего программного обеспечения, коим в нашем случае является довольно распространенная программа UltraISO.
-
Скачать ее можно с сайта разработчика, и, хоть она и является платной, ее пробной версии нам хватит для создания нашей флешки.
-
После установки этой программы откройте с ее помощью дистрибутив, скачанный ранее. Сделать это можно из контекстного меню самого файла в проводнике, в пункте «Открыть с помощью».
-
В строке меню программы нужно выбрать меню «Самозагрузка», а в нем выбрать пункт «Записать образ…».
-
Откроется интерфейс записи накопителя, в котором вы должны выбрать флешку и выпадающем меню и нажать кнопку «Записать». Дождитесь окончания операции – и вы готовы для перехода к самой установке системы.
Установка дистрибутива на компьютер
Ниже поэтапно расписана установка Убунту Линукс на компьютер.
Загрузка ISO-образа
Загрузить последнюю LTS версию Убунту можно с этого сайта: https://www.ubuntu.com/download/desktop.
Чтобы загрузить образ напрямую через браузер, надо нажать на зелёную кнопку «Download».
Чтобы скачать дистрибутив через торрент, под зелёной кнопкой «Download» надо нажать на ссылку «see our alternative downloads».
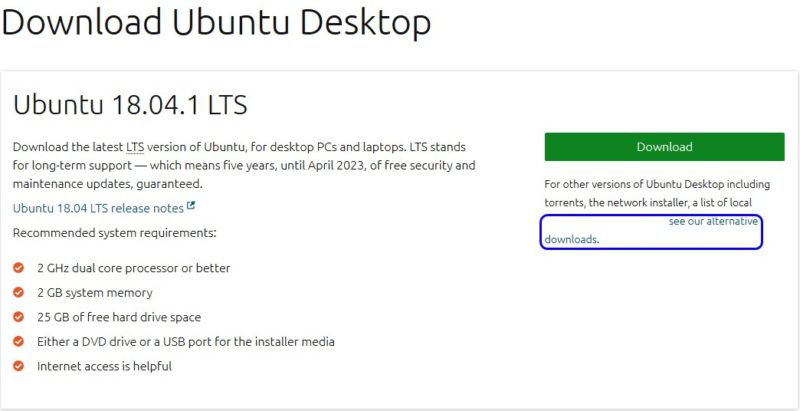
Теперь надо прокатить до секции «BitTorrent» и выбрать версию Убунту. Скачается торрент-файл, который нужно загрузить через торрент-клиент.
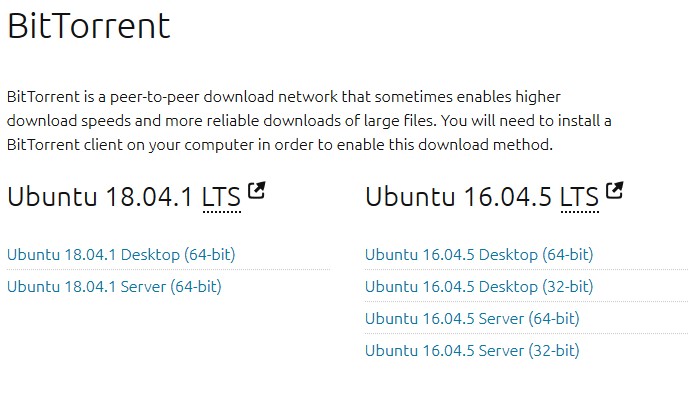
Факт!
LTS расшифровывается как «Long Term Support», в переводе на русский «долгосрочная поддержка». Эти сборки рассчитаны на пользователей, которые не хотят сталкиваться с проблемами тестовых версий системы, а желают иметь дело со стабильной версией Ubuntu.
Запись образа на флеш-накопитель
Чтобы записать образ, нужно воспользоваться программой Rufus. Вот инструкция по записи ISO-файла через неё:
- Необходимо вставить ЮСБ-накопитель в ПК. Затем нужно кликнуть кнопку «ВЫБРАТЬ» и в системном проводнике Windows выбрать образ Убунту.
- Чтобы началась запись, нужно кликнуть на кнопку «СТАРТ». По завершению записи, программа выдаст уведомление.
Загрузка с флешки
Чтобы загрузиться с флеш-накопителя, пользователь должен перезагрузить компьютер. Как только появится заставка БИОС, надо нажать на кнопку, которая откроет список дисков, с которых компьютер может загрузиться.
Если вместо БИОС на материнской плате установлен UEFI, то нужно сделать так, чтобы компьютер грузился в первую очередь с флешки, а не с жёсткого диска с Windows.
Начало установки Линукс
Для начала нужно выбрать язык, на котором будет происходить установка (по умолчанию английский) и нажать на кнопку «Установить Ubuntu».
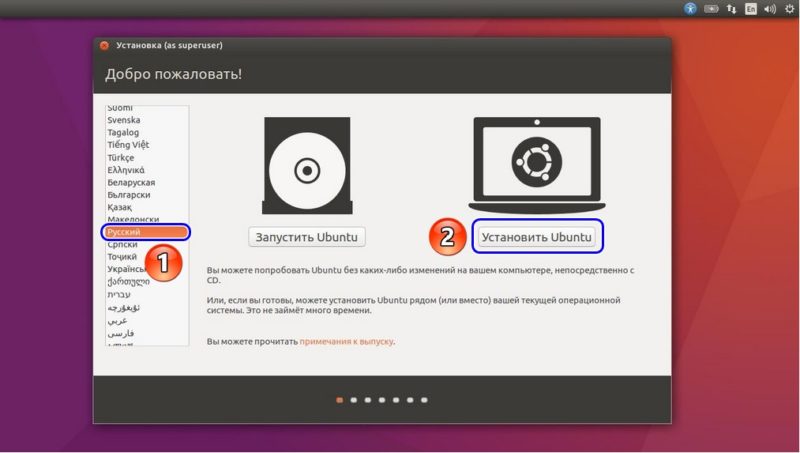
Примечание! В дистрибутивах с графическим интерфейсом установщика, установка происходит идентично. Разница может заключатся только в визуальном оформлении.
В следующей вкладке, Убунту предложит загрузить проприетарные драйвера и кодеки, а также обновления системы. Это всё можно будет скачать после установки.
Совет! Если доступа к Интернету на время установки не будет, будет разумным убрать галочки с этих двух параметров.
Закончив, надо нажать «Продолжить».
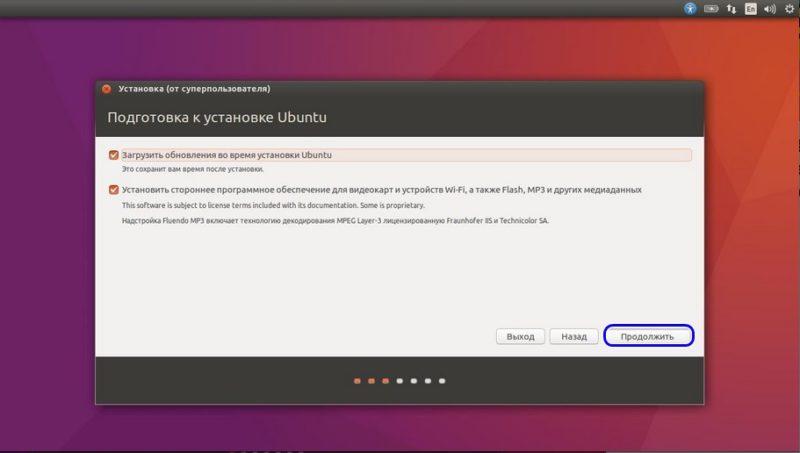
Разметка томов на накопителе
Этот этап работы с установщиком самый ответственный. Несколько неверных кликов мышкой, и данные с хранилища стёрты – восстанавливать их долго и не факт, что информация сохранится.
Если нужно установить Линукс вместо Windows или на отформатированный накопитель
Нужно выбрать опцию «Стереть диск и установить Ubuntu» и нажать «Установить сейчас».
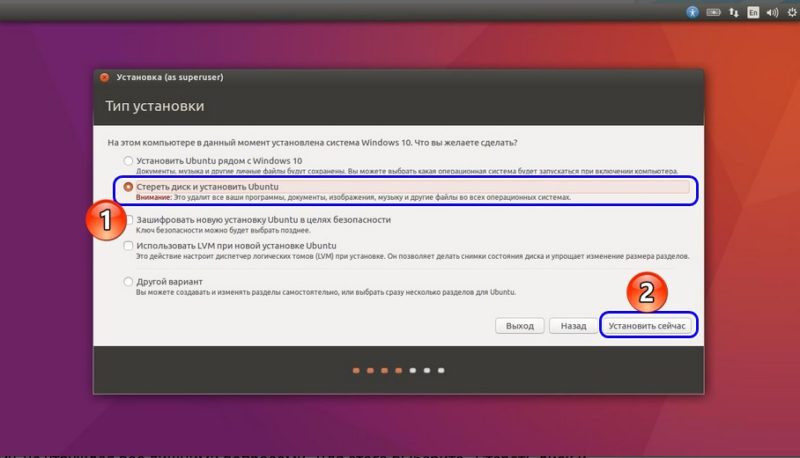
Разделы будут созданы автоматически, диск будет полностью очищен. Это самый простой способ расположить Убунту на диске.
Разметка вручную
Самостоятельно создавать и удалять разделы на диске стоит в том случае, если пользователю нужно сохранить какие-то данные на диске или создать удобную ему систему томов.
Для этого нужно отметить «Другой вариант» и также нажать «Установить сейчас».
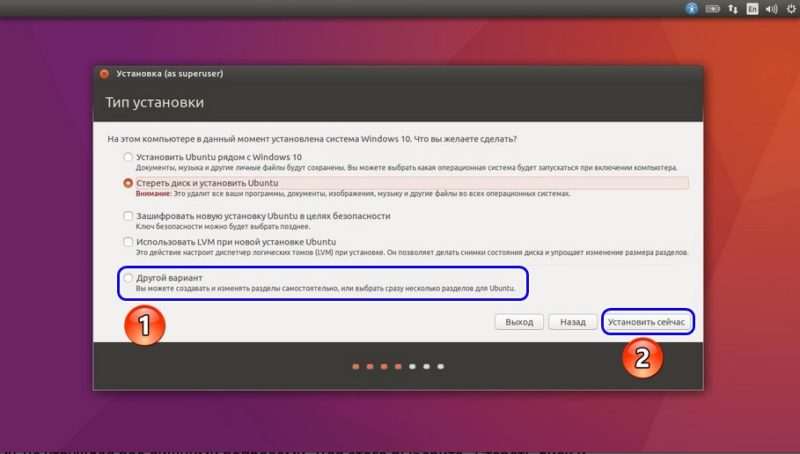
В меню установщика отобразятся все тома на диске и их параметры: сколько они занимают, в какой файловой системе работают.
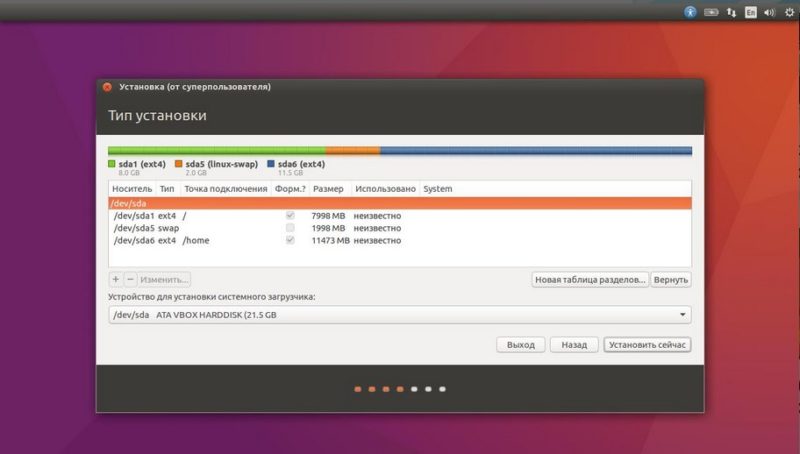
Чтобы удалить раздел, нужно выбрать его мышью или стрелками на клавиатуре и нажать на значок минуса. Чтобы добавить раздел, необходимо нажать на плюсик.
Для нормальной работы Ubuntu нужны такие разделы:
- Под системные файлы отводится корневой раздел. Нужно выбрать файловую систему Ext4, а точкой монитрования указать «/»;
- Home – раздел для хранения пользовательских файлов. Точкой монитрования нужно указать «/home» и файловую систему Ext
- Если в компьютере установлен твердотельный накопитель, при этом немного оперативки, стоит создать Своп-раздел. Для этого нужно выбрать «Раздел подкачки».
Чтобы начать установку, нужно нажать «Установить сейчас».
Установка без удаления Windows
Для этого надо выбрать первый тип установки – «Установить Ubuntu рядом с Windows». Установщик сам определит установленную операционную систему на компьютере.
Выбрав эту опцию, программа сама выделит место под разделы и на компьютере будет Dual boot.
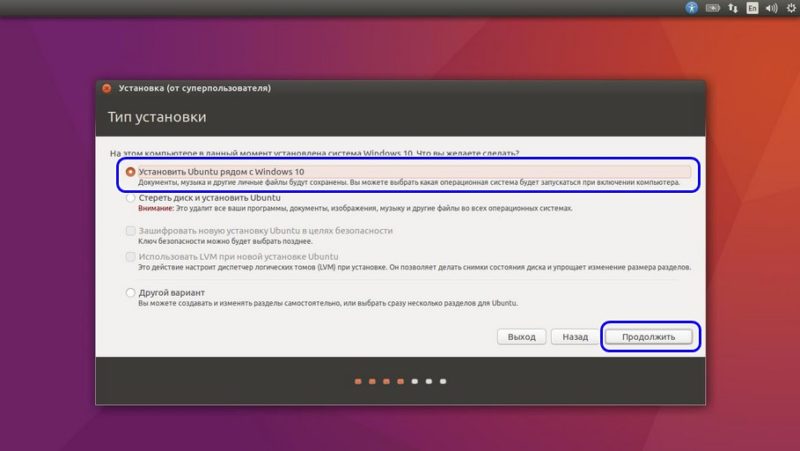
Чтобы выделить место под разделы Убунту самостоятельно, надо обратится к пункту «Разметка вручную» этой статьи.
Важно! Если саму размечать место на диске рядом с Виндоус, то Home-раздел можно не создавать. Из Линукс можно получить доступ к NTFS-разделам на жёстком диске и копировать пользовательские файлы оттуда.
Установка Linux на платы с UEFI
Я буду рассматривать установку на примере Ubuntu, но все действия аналогичны и для других дистрибутивов. Сначала необходимо записать образ диска на флешку. Большинство дистрибутивов уже поддерживают загрузку в UEFI.
Шаг 1. Запись Linux на флешку UEFI в Linux

Затем карту памяти и дождаться завершения записи:

Также можно записать образ на флешку вручную. Это проще чем для обычного BIOS, хотя и потребует больше действий. Сначала отформатируйте ваш носитель в FAT32. Это можно сделать в стандартной утилите управления дисками Gnome:

Затем распакуйте содержимое установочного образа в корень флешки:
Здесь /dev/sdb1 — имя раздела вашей флешки. Вы можете выполнить все эти действия в файловой менеджере. Не обязательно использовать команды. Далее нужно установить на раздел флешки, куда вы распаковали свои файлы два флага — boot и lba. Это можно сделать с помощью Gparted. Просто запустите программу, выберите в списке дисков свою флешку:

Нажмите правой кнопкой по разделу, выберите Управление флагами и установите галочки на против флагов boot и lba.
Каким бы способом вы не пользовались, ваша флешка готова и вы можете с нее загружаться. Большинство образов Linux уже содержат загрузчик EFI и прошивка компьютера его найдет при следующей перезагрузке.
Шаг 1 (альтернатива). Запись Linux на флешку UEFI в Windows
Если вы решили записать Linux в Windows, то лучше использовать утилиту Rufus. В ней необходимо выставить такие параметры:
- Схема раздела и тип системного интерфейса: GPT для компьютеров с UEFI;
- Файловая система: FAT32.
Все остальные параметры — по умолчанию. После завершения записи ваша флешка готова к использованию.
Шаг 2. Выбор порядка загрузки
Для того чтобы ваша система смогла загрузиться с только что записанной флешки нужно отключить UEFI Secure Boot. Этот режим позволяет загружаться только подписанным операционным системам, а подписанными являются только ОС от Microsoft. Поэтому для Linux этот режим надо отключать. У меня эта настройка тоже есть на вкладке Boot:

Кроме того, надо установить на первое место флешку:

После этого можно перезагружать компьютер и приступать к установке. Если у вас появилось вот такое окно, значит все хорошо. Здесь надо выбрать «Try Ubuntu without installing», это обязательное условие:

Я не буду описывать все шаги установки, которые надо выполнить, они ничем не отличаются от установки обычной ОС, отличие только в установке загрузчика и разметке диска. На нем и остановимся далее.
Шаг 3. Разметка диска для UEFI
У UEFI в этом плане есть несколько отличий от BIOS. Во первых, это использование таблицы разделов диска GPT. Это новая технология, которая имеет массу преимуществ над MBR, среди которых очень большое количество первичных разделов (в MBR только четыре), восстановление при повреждениях, и многое другое. Подробнее о том чем GPT отличается от MBR читайте в отдельной статье. Второе отличие в том, что файлы загрузчика операционной системы больше не хранятся в первых 512 байтах жесткого диска. Все они хранятся на отдельном разделе, который называется ESP.
Перед тем, как нажать «Install Ubuntu» желательно подготовить диск с помощью Gparted. Откройте утилиту из главного меню образа. Затем выберите Device -> Create Partition Table:

В списке выберите таблицу разделов GPT:

Дальше переходим к созданию разделов.
Шаг 4. Создание раздела ESP
В Gparted нам необходимо создать только раздел ESP для UEFI. Для этого выберите «Незамеченно», а затем нажмите по нему правой кнопкой и выберите «New»:

В качестве файловой системы для раздела надо выбрать FAT32, размер — 100 мегабайт. Далее нажмите кнопку «Apply» для применения изменений.
Затем нажмите «Manage Flags» и установите галочки напротив флагов «boot» и «efi».

Далее переходим к установщику Ubuntu.
Шаг 5. Вариант разметки дисков
Когда система предложит выбрать способ разметки можно позволить системе все разметить автоматически. Но это только в том случае, если вы у вас уже не установлена какая-либо операционная система. Иначе выбираем «Свой вариант»:

Шаг 6. Назначение разделов
Если вы выбрали другой вариант разметки, то перед вами откроется меню со списком всех разделов. Найдите внизу окна «Устройство для установки загрузчика» и выберите в списке раздел для EFI.

Затем кликните по разделу для EFI в списке и выберите «Системный раздел EFI»:

Шаг 7. Завершение установки
После того как все файлы распакуются и установится загрузчик установка Linux на UEFI будет завершена, вы можете перезагрузить комьпютер и пользоваться своей системой как обычно.

Но давайте еще рассмотрим управление пунктами меню и загрузчиками EFI.
Создание загрузочной флешки в UNetbootin
UNetbootin – очередная программа, которая также подойдёт для осуществления данной процедуры. Процесс можно выполнить по следующему алгоритму:
- Скачать, установить и запустить программу.
- Визу окна поставить галочку напротив строки «Образ диска» и нажать на значок с тремя точками.
- В списке открывшихся параметров найти нужный образ и кликнуть по слову «Open».
- Выбрать флешку, которая будет передана под запись образа системы. Для этого в поле «Тип» установить «Устройство USB», а в строке «Носитель» указать название своей флешки.
- После нажатия на ОК начнётся процедура по созданию загрузочного устройства.
- По окончании процесса появится окно с соответствующим уведомлением. Здесь пользователь может сразу нажать на «Перезагрузить сейчас» или выполнить перезапуск компьютера позже.
В процессе перезапуска ПК войти в БИОС и попробовать загрузиться с флешки. Отрицательный результат свидетельствует о том, что пользователь допустил ошибку при выполнении вышеуказанных манипуляций.
Обратите внимание! В интернете существует несколько программ с подобным назначением. Однако некоторый софт является платным и не рекомендуется к применению для создания загрузочной флешки Linux

Интерфейс программы UNetbootin
Настройки BIOS перед установкой системы
Для входа в BIOS или UEFI нажмите клавишу или комбинацию клавиш. В различных моделях настольных компьютеров и ноутбуков чаще всего применяются:
- «Delete» («Del»)
- «F2»
- «F10»
Возможны и другие варианты. Подсказка будет показана в нижней части экрана перед загрузкой ПК.
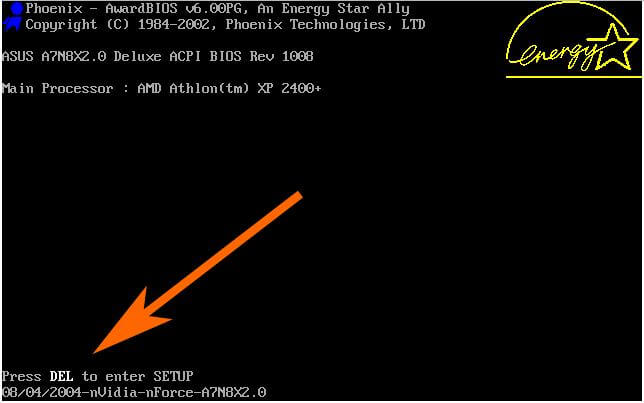
Интерфейсы UEFI или BIOS разных моделей отличаются друг от друга. Необходим пункт «Boot» (или тот, название которого подобно по смыслу).
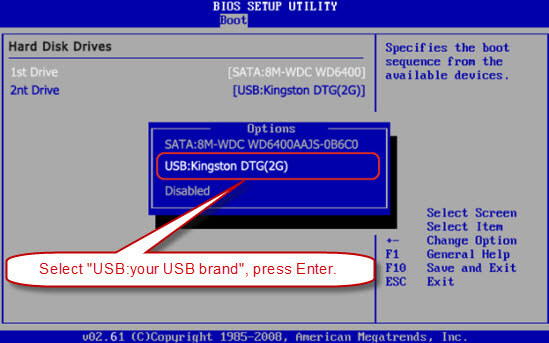
Определите приоритеты загрузки с дисков так, чтобы на первом месте был загрузочный накопитель Debian. «F10» на клавиатуре — для подтверждения изменений.
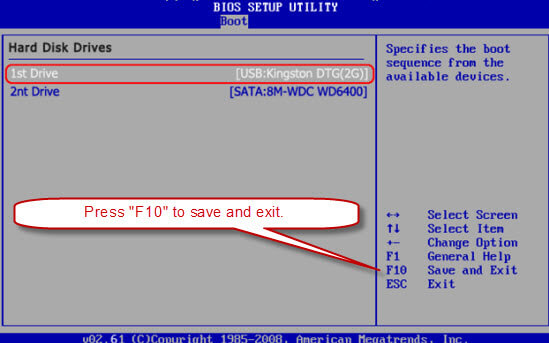
Далее:
- Кнопка «ОК».
- «Enter» на физической клавиатуре.
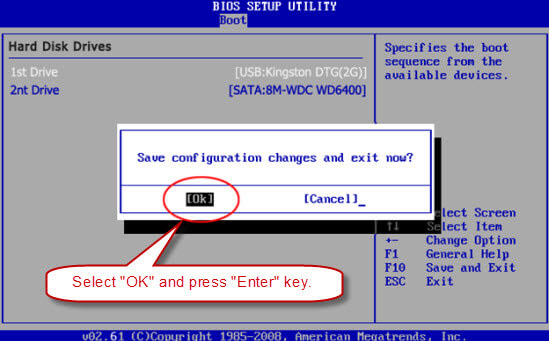
Разметка диска
В процессе инсталляции установщик определит установленную у вас систему (есть ли на диске другие ОС). Допустим, при наличии Windows вам будет предложено установить Linux рядом — тогда при загрузке домашнего ПК можно будет выбирать ОС.
Если ваша задача — поставить лишь Linux, вам подойдёт первый вариант, который появится по умолчанию: «Стереть диск и установить Ubuntu». Диск в этом случае будет размечен автоматически.
Можно выбрать и «Другой вариант», в результате чего вы получите возможность сделать собственную разметку диска. Опция подходит для опытных пользователей. Ниже будет подробнее рассказано и про разметку диска, и про стандартные разделы на Линукс.
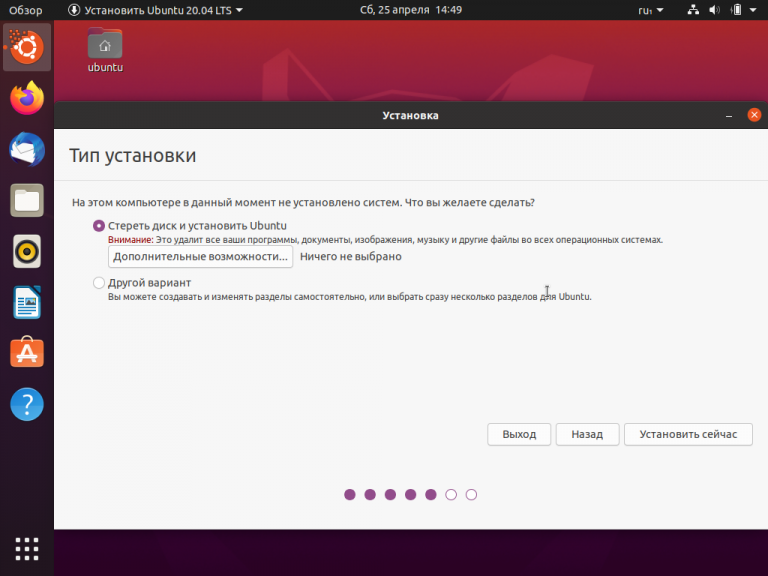
До того, как вы нажмёте «Продолжить», установщик не будет физически выполнять разметку, а лишь сделает некий проект изменений. Его останется подтвердить (или отменить, если вас что-то не устраивает).
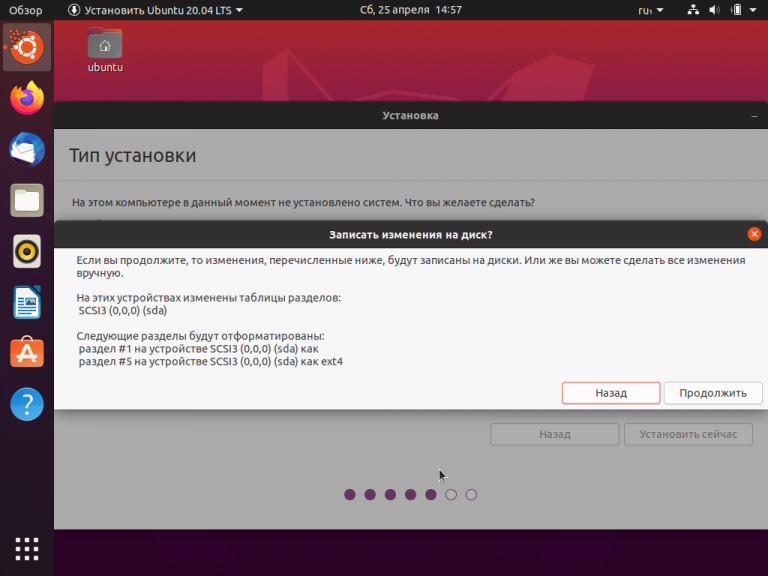
Теперь перейдём к настройке. Настроить придётся всего пару параметров, поэтому настраивать ОС очень просто.
Пять случаев, когда пригодится Ubuntu
- Старые компьютеры у родителей, дальних родственников. Установили один раз, поставили все нужные программы из магазина приложений и забыли проблемы. Графический интерфейс не хуже Windows, вирусов и троянов там нет. Всё безопасно, быстро и хорошо. Бабушка скажет спасибо.
- Ваша собственная рабочая станция на USB-флешке. Берёте Ubuntu, ставите её на флешку, настраиваете под свои задачи. Теперь это ваш компьютер. Вставляете эту флешку в любой комп, загружаетесь с флешки, и вот они: все нужные вам программы, явки и пароли, закладки, документы.
- Домашний сервер. Если хотите экспериментировать с веб-технологиями, можно взять какой-нибудь старый комп, поставить на него Ubuntu и развернуть там полноценный сервер под свои задачи. Хочешь — базы данных там крути, хочешь — телеграм-ботов.
- Школа, вуз, офис. Ubuntu в частности и Linux вообще очень полезен в университетах, школах и офисах: он бесплатный, там есть весь необходимый минимум, работает на слабом железе, легко раскатывается и поддерживается.
- Установить новый мировой порядок. Показать кукиш жадным корпорациям, собрать средней руки комп, накатить на него бесплатный софт, скрыться от цифрового шпионажа, сделать свою криптовалюту, вот это вот всё.
Эксперт:Владимир Олохтонов
Редактор:Максим Ильяхов
Корректор:Ирина Михеева
Иллюстратор:Даня Берковский
Вёрстка:Мария Дронова
Распорядитель соцсетей:Виталий Вебер
Linux Mint
#1
Не в сети
Администратор
Клуб «STALKER-WORLDS»
- Регистрация: 14-December 13
- 8466 Cообщений Пропуск №: 9774
В данной теме обсуждаем всё, что связано с ОС Linix Mint,
включая установку Linux Mint, настройку, установку ПО, запуск игр, включая игры для ОС Windows.
Ссылки в данной теме допускаются только на официальные источники.
Пошаговая установка Linux Mint:
- Имя или Цитата
- Добавить в Видеораздел
#2
Не в сети
Администратор
Клуб «STALKER-WORLDS»
- Регистрация: 14-December 13
- 8466 Cообщений Пропуск №: 9774
По установке Linux Mint рекомендую почитать статью «Linux для новичков: знакомимся с Linux Mint 19» по ссылкам ниже
Актуальная на данный момент версия — Linux Mint 19.3 Tricia Xfce Edition
- Имя или Цитата
- Добавить в Видеораздел
#3
Не в сети
Проверенные
- Регистрация: 06-March 18
- 118 Cообщений Пропуск №: 31967
Linux Mint готов к установке ОП-2.1, в прочем, как и множества других игр через Wine (PlayOnLinux).
Установку не стал продолжать, поскольку нет свободного места на SSD, куплю второй когда, тогда его выделю под Линукс целиком. Уже ОП-2.2 так поставлю.
- Имя или Цитата
- Добавить в Видеораздел
#4
Не в сети
Проверенные
- Регистрация: 06-March 18
- 118 Cообщений Пропуск №: 31967
Wine позволяет запускать приложения windows без каких-либо действий на самой windows, в этом его плюс.
Кроме Wine я переключал драйвер radeon на AMDGPU.
- Имя или Цитата
- Добавить в Видеораздел
#5
Не в сети
Проверенные
- Регистрация: 06-March 18
- 118 Cообщений Пропуск №: 31967
Новости Linux Mint — Январь 2020
Мы также рады началу этого года, потому что мы не только начинаем новый цикл разработки и получаем время для внедрения новых функций, мы работаем над двумя совершенно новыми пакетами в рамках подготовки LMDE 4 и Linux Mint 20.
Драйвер NVIDIA в меню загрузки
Как и каждый новый релиз, LMDE 4-это возможность попробовать что-то новое. У нас были проблемы с совместимостью Nouveau (драйвер с открытым исходным кодом) на некоторых картах NVIDIA в течение некоторого времени. В большинстве случаев людям приходилось использовать nomodeset, но когда Nouveau вообще не узнавал чипсет, они оставались без графического дисплея. В LMDE 4 мы добавляем новую запись в меню загрузки, которая устанавливает драйверы NVIDIA на лету, поэтому как живая сессия, так и установленная ОС работают из коробки:
Настройки Дисплея в Cinnamon 4.6
Следующая версия Cinnamon позволит вам выбрать частоту ваших мониторов. Эта функция доступна и в других средах рабочего стола. Cinnamon 4.6 также введет дробное масштабирование. На данный момент масштабирование составляет либо 100% (нормальный режим), либо 200% (режим HiDPI), и оно одинаково для всех ваших мониторов. В дальнейшем масштабирование будет отличаться для каждого монитора, и вы сможете установить его значения между 100% и 200%.
Сообщение отредактировал Ayama: 06 February 2020 — 14:31
Различия ответвлений
Ранее Linux Mint можно было установить с различными оболочками: Fluxbox, MATE, KDE, LXDE, Xfce. Но со временем разработчики отказались от большинства интерфейсов, оставив на данный момент лишь MATE, Xfce и свою оболочку — Cinnamon. Именно над Cinnamon прилагается больше усилий и в релизе 19 Tara заметен существенный прирост оптимизации.

В этой инструкции будет использоваться последний на момент написания релиз Linux Mint 19 Tara, который в свою очередь основан на LTS (англ. поддерживаемый в течении долгого времени) Ubuntu 18.04. Первым делом требуется выбрать разрядность дистрибутива, который нужно скачать, сделать это несложно:
- Для старых компьютеров с оперативной памятью меньше, чем три гигабайта — 32-битный образ
- Для компьютеров с большим количеством оперативной памяти, чем четыре гигабайта — 64-битный образ.
В качестве примера был выбран 32-битный образ.
После этого встаёт вопрос об оболочке
Как упоминалось выше, разработчики постепенно отказываются от чужих оболочек, акцентируя внимание на своей. Делать выбор следует исходя из возможностей компьютера
Больше всего ресурсов требует Cinnamon, меньше всего — Xfce. Выгоднее устанавливать LM с основной оболочкой, так как она современнее и обладает полнофункциональным рабочим столом. Если ПК не позволяет этого и появляется необходимость в Xfce, то лучше отказаться от Линукс Минт и обратить своё внимание на Xubuntu. То же касается и MATE. Именно поэтому тут будет рассмотрена установка дистрибутива с оболочкой Cinnamon.
После скачивания из образа требуется сделать загрузочную Live USB-флеш-накопитель с установщиком ОС. Пользователи Linux могут это сделать прямо из терминала, но вот из-под Windows придётся скачать дополнительное ПО. В интернете можно найти много рекомендаций, большинство из которых не будут работать. На 2018-ый год есть две наиболее оптимальные программы, которые следует рассматривать: UNetbootin и Etcher.
UNetbootin
Достаточно старый софт, с помощью которого можно не скачивать образ, так как в его базе данных имеются многие Linux/GNU дистрибутивы (сами скачиваются и записываются на флешку), однако, они не всегда самой свежей версии. Поэтому лучше использовать свой .iso файл. Скачайте его на официальной страничке Github (https://unetbootin.github.io/), выбрав свою ОС.
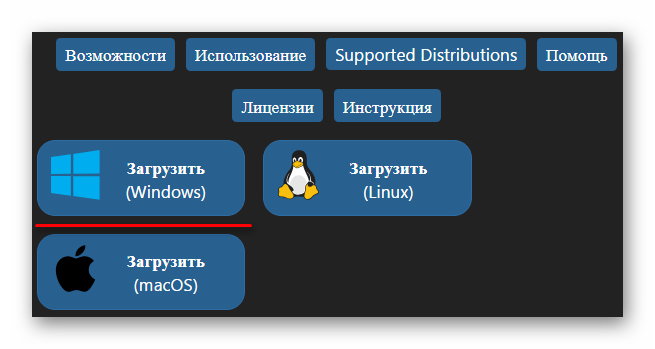
Процесс записи очень простой, достаточно лишь сделать несколько кликов: выбрать через проводник свой образ и нажать на кнопку «OK», удостоверившись перед этим, что флешка воткнута в разъём материнской платы и правильно отображается в системе.
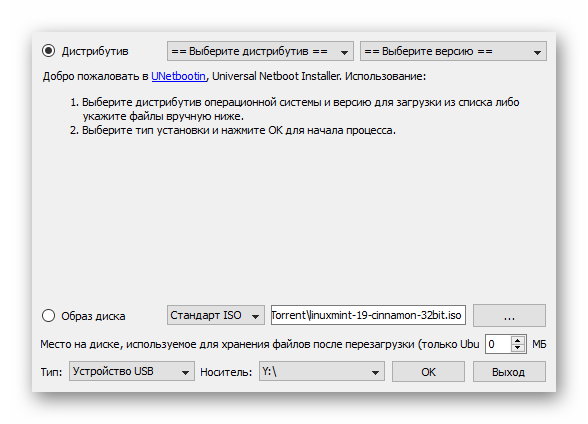
Съёмный накопитель перед этим лучше форматировать, хоть и большинство ПО это делает само. Для этого достаточно нажать по ней правой кнопкой мыши и выбрать форматировать. В появившемся окне ничего менять не нужно.
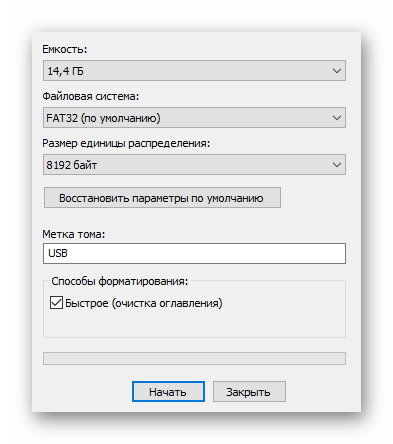
По завершению извлечения файлов из .iso и установки загрузчика с флешки можно будет загрузиться в Live версию Linux Mint.
Важно!
Windows перестанет корректно отображать загрузочную флешку с Linux, что приведёт к невозможности форматирования. Поэтому не рекомендуется проводить какие-либо дополнительные манипуляции.
Etcher
Релиз стабильной версии Etcher вышел в 2018-году. Взаимодействия с этой программой также сводятся к нескольким кликам мышью, однако, если с UNetbootin иногда возникают проблемы, то Etcher выполняет свою функцию безотказно. Скачать можно софт на официальном сайте, который сразу определит используемую ОС и предложит нужную версию.
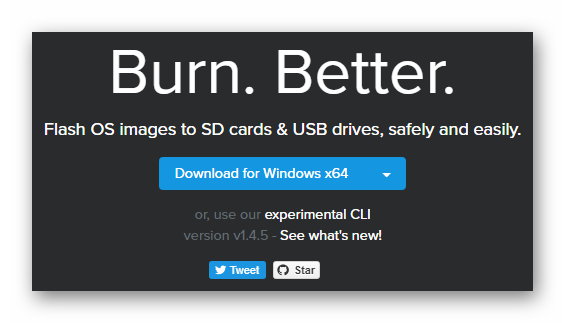
У Etcher приятный и современный дизайн, в отличии от устаревшего UNetbootin.
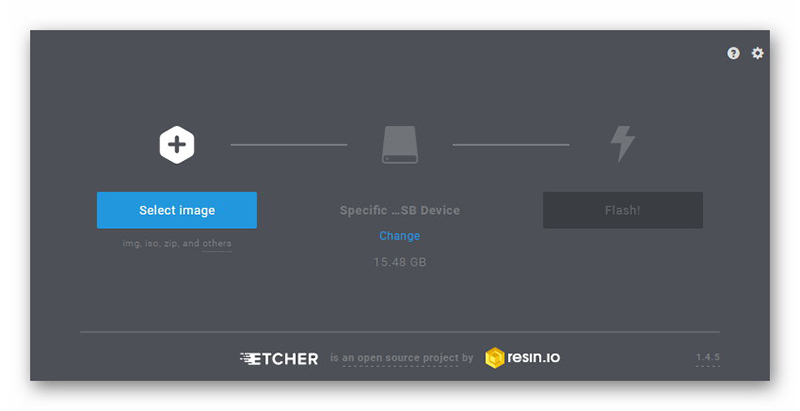
Тут не нужно ничего настраивать, лишь нажать на единственную активную кнопку «Select Image», выбрать в открывшимся проводнике образ. После чего можно будет нажать на кнопку «Flash!».
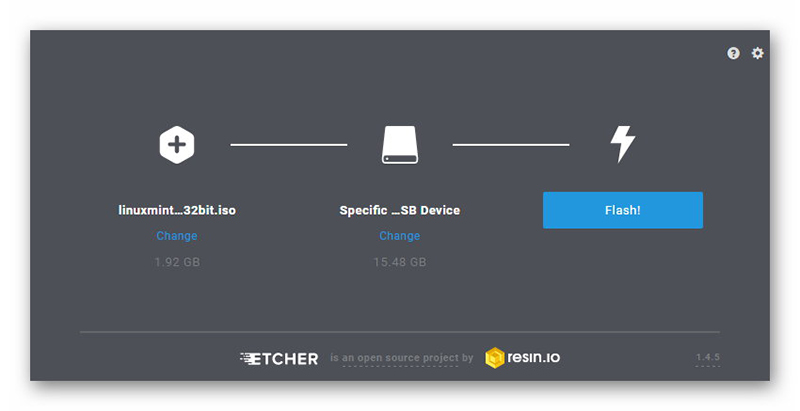
По окончанию записи флешка станет загрузочной.
Совет:
Форматировать флешку после всех операций лучше всего в ОС Linux.
Как через BIOS поменять приоритет загрузки с жёсткого диска на USB-флеш-накопитель можно узнать здесь.
Удаление Linux с возвратом к загрузчику Windows
Побаловавшись с новой операционной системой, многие пользователи решают вернуться к привычной среде Windows. Можно ли выполнить удаление Линукс, если она была установлена в раздел вместе с Виндовс?
Без проблем – нужно просто удалить этот раздел, но уже в среде Windows. А для этого потребуется восстановление родного загрузчика. При включении компьютера выбираем загрузку Windows, а затем запускаем утилиту Dism++.
Выбираем в верхнем меню пункт «Восстановление», в подменю – пункт «Восст. загрузки», подтверждаем.
Затем запускаем штатное средства Виндовс «Управление дисками» и удаляем все разделы Линукс, а свободное пространство присоединяем к разделу диска, в котором создавали новые разделы.
Вот мы и рассмотрели установку Линукс рядом с Виндовс, постаравшись осветить процесс как можно подробнее. Надеемся, что если у вас появится непредвиденная ситуация во время установки, вы сможете её решить самостоятельно.
Установка Linux на Legasy BIOS
Это вариант для владельцев плат UEFI, которые не хотят разбираться в тонкостях использования этой технологии и согласны использовать свое устройство как раньше с BIOS. Большинство материнских плат позволяют эмулировать режим BIOS. В этом режиме вы можете установить Linux безо всяких проблем и дополнительных разделов, так как это делалось в BIOS.
Чтобы включить режим Legasy BIOS надо войти в настройки BIOS/UEFI с помощью кнопки F2, Del или Shift+F2 и найти там соответствующий пункт. Например, у меня этот пункт находится на вкладке Boot. Здесь нужно выбрать режим загрузки UEFI или Legasy.

После сохранения настроек вы можете устанавливать свою операционную систему как обычно. Если же вас такой вариант не устраивает, дальше мы рассмотрим как установить Linux именно на UEFI.