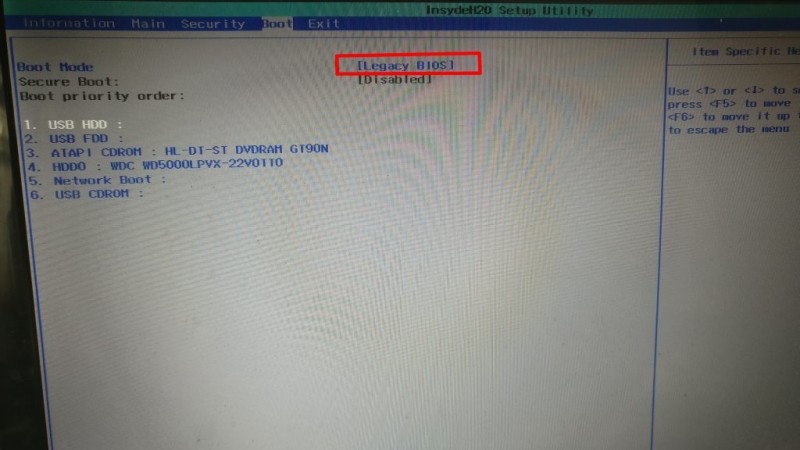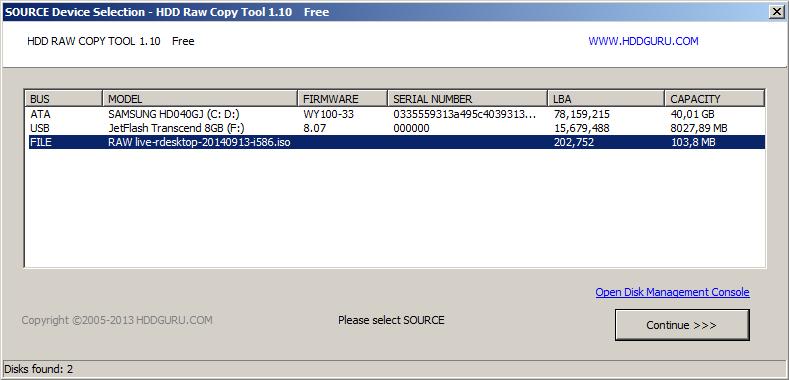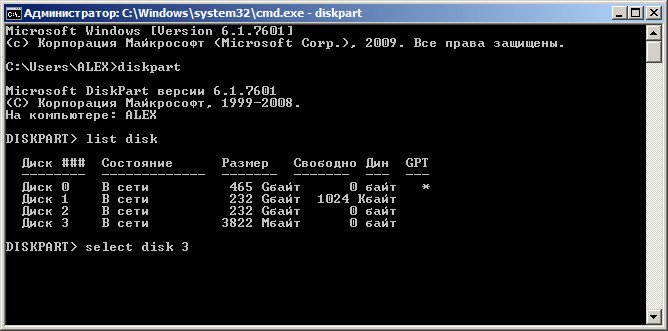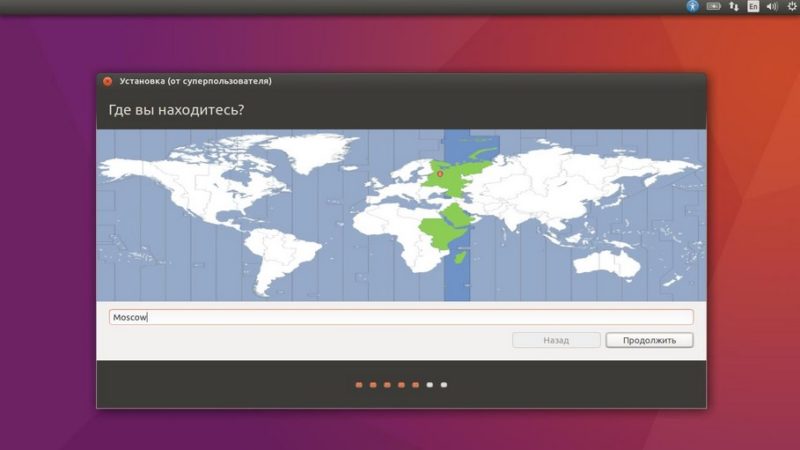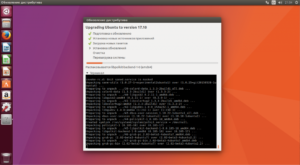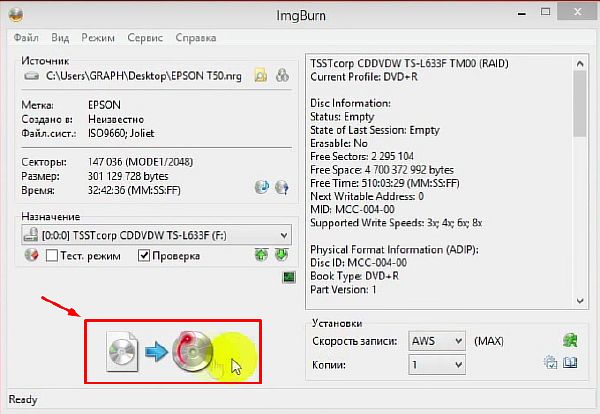Как записать linux
Содержание:
- BackTrack (Kali Linux)
- Другие способы для систем с BIOS
- Загрузочная флешка Windows в Linux
- Создание загрузочной флешки в программе UNetbootin
- Утилита WINUSB
- В операционной системе OS X
- Проверка целостности записанного образа
- Примечания
- Как создать загрузочную флешку
- Knoppix
- Создание загрузочной USB-флешки в среде Линукс
- Oleg Koptev
- Заключение
BackTrack (Kali Linux)
Kali Linux не легкая и не самая тяжелая ОС. Для портативной ОС она немного тяжелая с размером 2 ГБ. Но 300+ доступных приложений достаточно, чтобы оправдать этот дополнительный размер. Этот дистрибутив Linux считается фаворитом хакера и предназначен для тестирования безопасности. ОС Kali может использоваться для взлома беспроводных сетей, эксплуатации сервера, оценки веб-приложений и так далее. Хотя BackTrack Linux содержит несколько графических инструментов, но этот дистрибутив Linux хорош для экспертов в области командной строки.
BackTrack серьезно относится к анонимности. Пользователям не нужно регистрировать какие-либо имена, банковские счета или учетные записи пользователей как часть получения ISO-образа. Нет шпионских программ отчитывается перед любым поставщиком. Ncrack — это инструмент в этом конкретном дистрибутиве, который помогает пользователю идентифицировать учетные записи пользователей со слабыми паролями без необходимости входа на каждый хост. Следует отметить, что все средства, предлагаемые дистрибутивом Kali Linux, должны использоваться только на законных основаниях. Проект BackTrack продолжается как Kali Linux.
Основные характеристики:
- Размер — 2 ГБ
- RAM — 512 МБ
Другие способы для систем с BIOS
В GNU/Linux
Через мультизагрузочную флешку
Этот способ позволяет запускать несколько ISO с одного USB-носителя, включая archiso. Обновление ISO образа на USB-накопителе здесь делается проще, чем в большинстве других методах. Для получения дополнительной информации смотрите Multiboot USB drive.
Через GNOME Disk Utility
В дистрибутивах Linux с GNOME легко можно сделать liveCD через и . Просто нажмите правой кнопкой мыши на файл .iso и выберите Open With Disk Image Writer. Когда откроется GNOME Disk Utility, укажите флешку в Destination и нажмите Start Restoring.
Создание USB-ZIP накопителя
Некоторые старые системы с BIOS поддерживают загрузку только с USB-ZIP носителя. Этот способ позволяет вам все еще загружаться с накопителя USB-HDD.
Важно: Это уничтожит всю информацию на USB-носителе!
- Скачайте и с официальных репозиториев.
- Найдите вашу флешку с помощью .
- Введите (заменив x на букву вашего устройства). Это займет некоторое время.
Теперь выполняйте инструкции из раздела ручного форматирования выше. Раздел будет из-за особенностей работы ZIP-дисков.
Примечание: Не форматируйте накопитель в FAT32; он должен быть в FAT16.
Через UNetbootin
UNetbootin можно использовать на любом дистрибутиве Linux или Windows для копирования iso на USB. Но он перезаписывает , поэтому созданная загрузочная флешка не правильно загружается. Из-за этого Unetbootin не рекомендуется — пожалуйста используйте или один из других описанных здесь способов.
Важно: UNetbootin перезаписывает стандартный , поэтому его нужно восстановить до использования флешки.
Измените :
sysconfig.cfg
default menu.c32 prompt 0 menu title Archlinux Installer timeout 100 label unetbootindefault menu label Archlinux_x86_64 kernel /arch/boot/x86_64/vmlinuz append initrd=/arch/boot/x86_64/archiso.img archisodevice=/dev/sdx1 ../../
В строке вы должны заменить x на первую свободную букву т.е. на букву, которая следует за последней использованой в системе, на которую устанавливаете Arch Linux (например, если у вас два жестких диска, используйте .). Вы можете сделать это изменение во время первой фазы загрузки, нажав , когда отображается меню.
В Windows
Через Flashnul
В командной строке вызовите flashnul с параметром и определите, какой индекс устройства является вашим USB-накопителем, например:
C:\>flashnul -p
Avaible physical drives: Avaible logical disks: C:\ D:\ E:\
Когда вы определили, какое вам нужно устройство, вы можете записать образ на него, вызвав flashnul с индексом устройства, и с путем к образу, например:
C:\>flashnul E: -L путь\до\arch.iso
Если вы действительно уверены, что хотите записать данные, введите yes, а затем немного подождите, пока они будут записываться. Если вы получили ошибку «Отказано в доступе», закройте все открытые окна Проводника.
Если вы используете Vista или Win7, вы должны открыть консоль от имени администратора, иначе flashnul не сможет открыть флешку как блочное устройство и сможет писать только через дескриптор диска.
Примечание: Известно, что вам нужно использовать букву диска, а не номер. flashnul 1rc1, Windows 7 x64.
Загрузка установочного носителя из ОЗУ
This article or section is a candidate for merging with .
Совет: После того, как установщик завершит загрузку, вы можете просто извлечь USB-накопитель и даже использовать его на другом компьютере заново. Использование MEMDISK также позволяет загружать и устанавливать Arch Linux с одной и той же USB-флешки.
Создание файла настроек
После копирования необходимых файлов перейдите на USB-накопителе в /boot/Settings и создайте файл .
Важно: В строке обязательно используйте имя файла ISO, который вы скопировали в папку .
/Boot/Settings/syslinux.cfg
DEFAULT arch_iso
LABEL arch_iso
MENU LABEL Arch Setup
LINUX memdisk
INITRD /Boot/ISOs/archlinux-версия-x86_64.iso
APPEND iso
Для получения дополнительной информации о Syslinux смотрите статью Arch Wiki.
Заключительные шаги
Наконец, создайте файл в месте расположения и запустите его («Запустите от администратора» если вы используете Vista или Windows 7):
C:\Documents and Settings\username\Desktop\install.bat
@echo off syslinux.exe -m -a -d /Boot/Settings X:
Загрузочная флешка Windows в Linux
Загрузочную флешку можно создать с помощью терминала или специальных графических утилит. Настоятельно рекомендую отформатировать флешку в Fat32 (или Exfat) перед использованием любого из предложенных методов.
Форматирование можно выполнить через Gparted, сfdisk+mkfs или через usb stick formatter(форматирование Usb флеш накопителя).
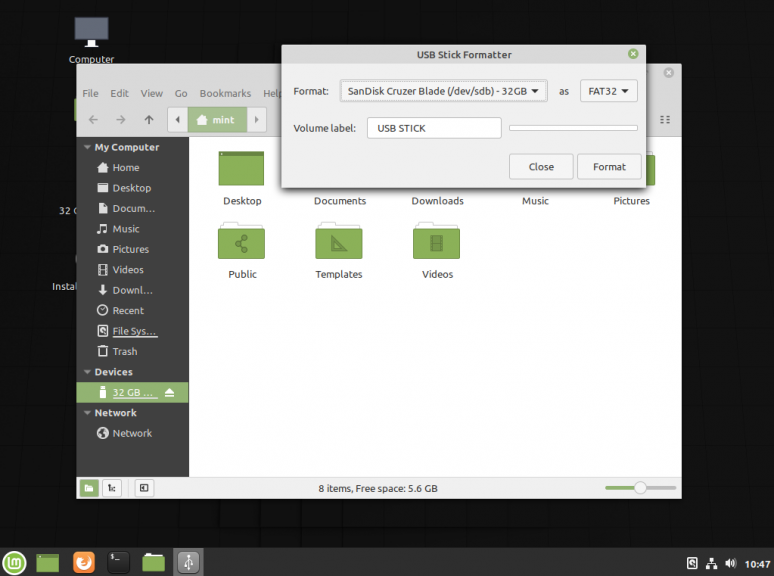
Способ 1. утилита USB Image Write (Запись образа на USB)
Для создания флешки можно воспользоваться утилитой Запись образа на Usb. В некоторых дистрибутивах она уже предустановленна (Ubuntu, Mint и др.)
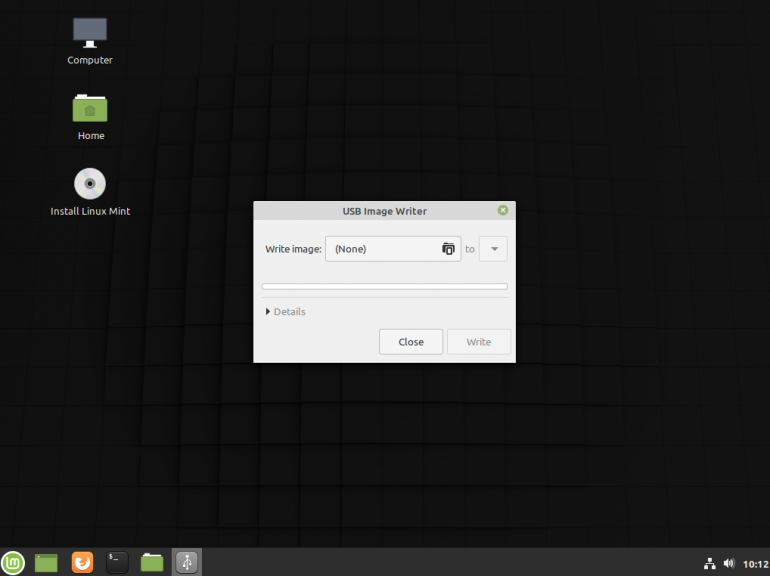
Выбрать образ в графе «Записать» образ и в поле «в» выбрать флешку. Далее нажимаем записать
Способ 2. утилита WoeUSB
Пожалуй, это самый простой способ создания. Установка в Ubuntu:
Откройте терминал (Ctrl+Alt+T) и выполните следующие команды:
sudo add-apt-repository ppa:nilarimogard/webupd8
sudo apt-get update
sudo apt-get install woeusb
Откройте утилиту в меню приложений
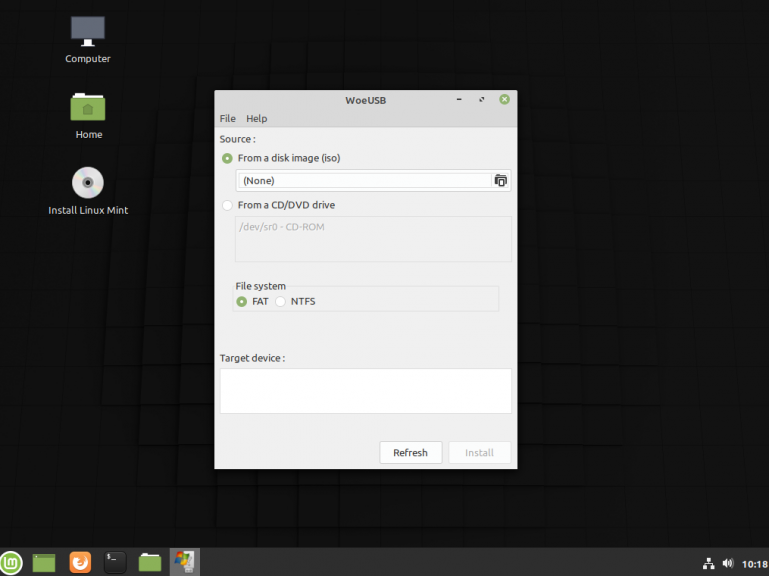
«Обзор»Target device«Install»
При появлении ошибки с кодом 256 «Source media is currently mounted», размонтируйте образ ISO с Windows, если вы его смонтировали.
При ошибке «Target device is currently busy», извлеките флешку, затем снова подключите её. Если не сработало, попробуйте отформатировать её.
Способ 3. Терминал и Gparted
Запустите терминал через главное меню или с помощью сочетания клавиш «Ctrl + Alt + T» в Ubuntu и Ubuntu-подобных, кроме Kubuntu.
Первый вариант
использовать команду dd:
dd if=/windows.iso of=/dev/sdX
Положите образ в домашнюю папку и переименуйте его в windows.iso во избежание проблем с пробелами.
Перейдите в терминале в домашнюю папку
Замените X на букву вашей флешки!
Узнать её можно через Gparted. В правом верхнем углу есть кнопка переключения дисков.
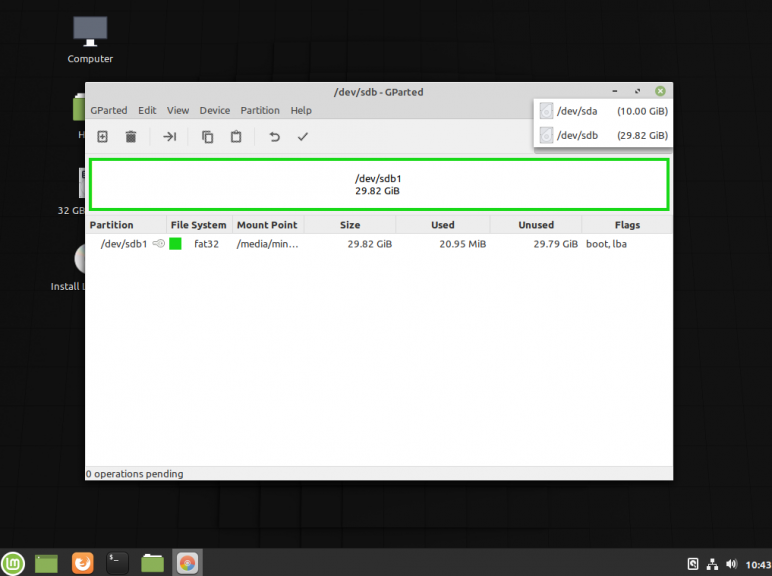
Тот диск который соответствует размеру вашей флешки и есть ваша флешка. В моем случае флешка на 32 гб это /dev/sdb
Значит команда будет иметь вид
dd if=/windows.iso of=/dev/sdb
Дождитесь окончания записи и извлеките флешку.
Создание загрузочной флешки в программе UNetbootin
Для начала понадобится скачать программу. Это одно из самых популярных решений. Если образ заранее не скачан, то и с этим утилита справится. Однако есть недостаток. На некоторых накопителях утилита не работает. Чтобы решить это, нужно отформатировать флешку в формате FAT16. Для этого существуют стандартные функции операционной системы, либо сторонние программы.
Инструкция по созданию образа:
- Открыть программу. Иногда понадобится ввести пароль.
- Найти образ диска, поставив соответствующую галочку.
- Внизу выбрать тип «Устройство USB» и носитель. Затем нажать ОК.
Начнется запись образа. Программа автоматически предложит перезагрузить компьютер для установки. Но можно отказаться. Если используется Линукс, и появляется ошибка «Missing Operating System», то в терминал необходимо ввести следующий код: parted /dev/sdb set 1 boot on. Для этого флешка должна быть подсоединена.
Утилита WINUSB
Создать загрузочную флешку с Windows 10 на Linux можно также с помощью специальной программы – это намного быстрее, чем выполнение всех предыдущих шагов. Наверное, вы уже знаете, что программы в Linux можно устанавливать прямо из «Командной строки». Воспользуемся этой приятной опцией и зададим значения:
- $ sudo add-apt-repository ppa:colingille/freshlight;
- $ sudo apt update;
- $ sudo apt install winusb.
Можно также установить это приложение, просто воспользовавшись поиском в репозитории, вовсе без командной строки. Когда откроется окно программы, вы увидите два предложения:
- записать ОС из iso-образа;
- записать ОС с диска.
Выбирайте первое и подтверждайте начало процесса. Больше не потребуется никаких манипуляций – можно вынимать флешку и пользоваться.
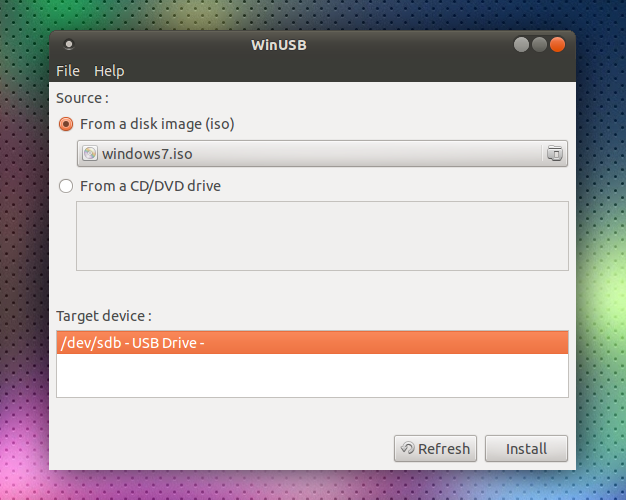
В операционной системе OS X
Сперва необходимо сконвертировать iso образ в формат dmg:
$ hdiutil convert -format UDRW -o alt <путь к файлу образа.iso>
Затем подключить флешку и командой diskutil list посмотреть присвоенный ей номер:
$ diskutil list /dev/disk0 (internal, physical): #: TYPE NAME SIZE IDENTIFIER 0: GUID_partition_scheme *1.0 TB disk0 1: EFI EFI 209.7 MB disk0s1 2: Apple_HFS Sierra System HD 999.3 GB disk0s2 3: Apple_Boot Recovery HD 650.0 MB disk0s3 /dev/disk1 (external, physical): #: TYPE NAME SIZE IDENTIFIER 0: FDisk_partition_scheme *8.0 GB disk1 1: Windows_FAT_32 NO NAME 8.0 GB disk1s1 2: 0xEA 32.3 KB disk1s2
Внимание! Убедитесь что номер диска соответствует вашему устройству, в противном случае запись образа по ошибке на другой жёсткий диск или носитель приведёт к гарантированной потере данных на нём!
Далее отмонтировать все разделы и записать образ (где X — номер вашего usb-носителя):
$ diskutil umountDisk /dev/diskX $ sudo dd if=alt.dmg of=/dev/diskX bs=1m
После записи, диск можно безопасно извлечь командой:
diskutil eject /dev/diskX
Проверка целостности записанного образа
Внимание! Если речь идёт о записи на флешку образа LiveCD, проверка должна быть выполнена сразу же после записи на USB Flash, без запуска с него. Причина в том, что остаток флешки, при первом запуске LiveCD, форматируется, как r/w раздел, при этом меняется и таблица разделов.. 1
Определяем длину образа в байтах (например, для altlinux-7.0.2-school-teacher-i586-ru-install-dvd5.iso):
1. Определяем длину образа в байтах (например, для altlinux-7.0.2-school-teacher-i586-ru-install-dvd5.iso):
du -b <путь к файлу образа.iso> | cut -f1 2063597568
2. Контрольная сумма образа из файла на сервере FTP:
grep altlinux-7.0.2-school-teacher-i586-ru-install-dvd5.iso MD5SUM cf34ca5fe15d5367383aeccb60baf713 altlinux-7.0.2-school-teacher-i586-ru-install-dvd5.iso
3. Подсчёт контрольной суммы записанного образа на DVD или USB Flash (выполняется под правами пользователя root):
head -c 2063597568 /dev/sdd | md5sum cf34ca5fe15d5367383aeccb60baf713 -
Где размер после -c — вывод в п.1, а /dev/sdd — устройство DVD или USB Flash, на которое производилась запись.
Примечания
- Начиная с Шестой платформы образы стали гибридными (их можно записывать как на флешку, так и на cd/dvd болванку) и получили расширение iso.
- В корне образа может быть расположен скрипт write.sh, пригодный для записи .iso как на DVD, так и на флэшку.
Как создать загрузочную флешку
Вслед за перфокартами и дискетами постепенно отходят в прошлое и такие носители информации, как CD и DVD. Оптические приводы уже не входят в стандартные комплектации современных компьютеров, а в некоторых случаях (нетбуки, неттопы) и вовсе не предусмотрены. Сегодня их успешно заменяют высокоскоростной интернет и USB-флеш-накопители или просто «флешки». Но если запись файлов на флешку вопросов обычно не вызывает, то создание загрузочной флешки для установки или просто загрузки операционной системы требует использования специальных программ и более детального описания.
В данной статье мы рассмотрим две программы, позволяющие создавать загрузочную флешку:
- Universal USB Installer для Windows
- Startup Disk Creator для Linux
Нам понадобятся:
- Флешка объемом 1-4 гигабайта или более (в зависимости от размера дистрибутива системы).
- Образ диска в формате ISO, который будем копировать на флешку.
- Компьютер с системой Windows 7 (XP, Vista), либо Ubuntu Linux.
- Программа для записи на флешку.
Создание загрузочной флешки в среде Windows
Для создания загрузочной флешки под Windows будем использовать программу Universal USB Installer. Она бесплатна и довольно проста в использовании. Программа позволяет установить на флешку множество операционных систем, включая Windows 8/7/Vista, различные версии Ubuntu Linux, Debian, Fedora, OpenSUSE, Puppy Linux, ArchLinux, Gentoo и множество других, а также LiveCD для восстановления системы и проверки на вирусы. Полный список совместимых операционных систем приведен на сайте программы.
можно на официальном сайте. Для этого нажимаем на кнопку «Download UUI» внизу страницы. Вместе с программой также распространяется исходный код.
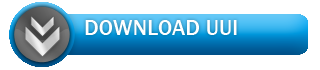
Рис. 1
После загрузки запускаем программу, принимаем лицензию GNU — нажимаем кнопку «I Agree».
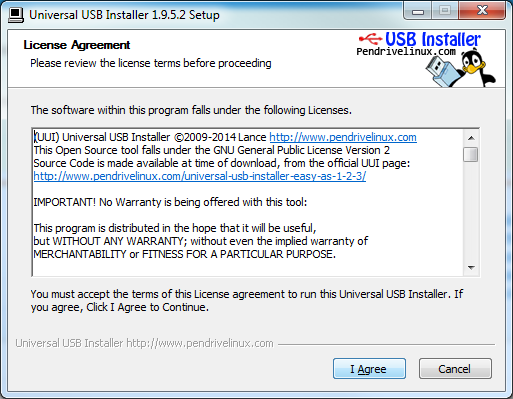
Рис. 2
Выбираем название дистрибутива в выпадающем списке (на рисунке выбран Ubuntu). Если не нашли нужный дистрибутив, то в самом конце списка выбираем «Try Unlisted Linux ISO». Нажимаем кнопку «Browse» и указываем путь к ISO-файлу с дистрибутивом (о том, как бесплатно скачать Linux, читайте в статье «Как установить Ubuntu»). Чуть ниже выбираем диск с флешкой (на рисунке выбран F:\). Также можно загрузить ISO-образ, поставив галочку напротив названия дистрибутива. Если USB-диск не отформатирован или имеет формат, отличный от FAT32 или NTFS, то ставим галочку возле надписи «Format». Нажимаем кнопку «Create» внизу окна.
Обратите внимание! Если галочка «Format» отмечена, то при создании загрузочной флешки все данные на ней будут уничтожены!
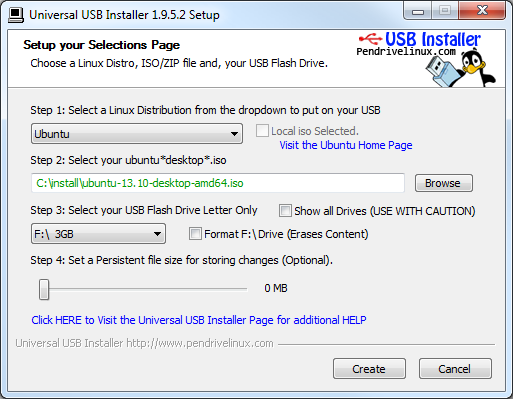
Рис. 3
Программа предупредит о том, что собирается установить загрузчик и дистрибутив Ubuntu на диск. Внимательно проверьте, правильно ли выбран диск, открыв «Мой компьютер» и нажмите «Да».
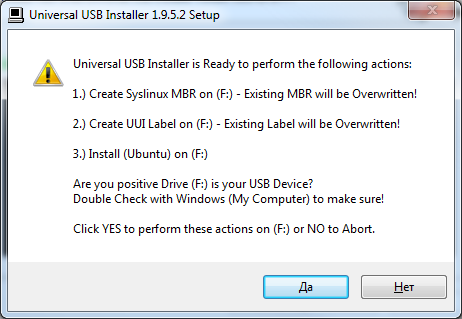
Рис. 4
Ждем окончания процесса установки, о чем компьютер нам сообщит надписью «Installation Complete!».
Примечание: Обращаем внимание, что программа Universal USB Installer позволяет создать загрузочную флешку не только для Linux, но и для любой другой операционной системы, если у Вас есть ISO образ ее дистрибутива
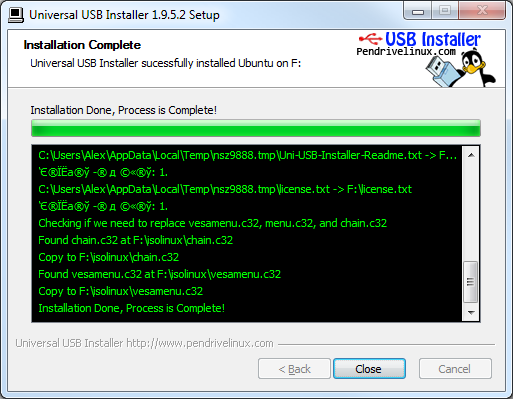
Рис. 5
Создание загрузочной флешки в среде Linux
Записать загрузочную флешку под Linux можно с помощью программы Startup Disk Creator (Создание загрузочного диска). Эта программа входит в состав инсталлятора Ubuntu Linux. Загружаемся с установочного диска Ubuntu, выбираем русский язык и нажимаем клавишу «Запустить Ubuntu». Если Ubuntu уже была установлена на жесткий диск, то следует просто загрузить систему.
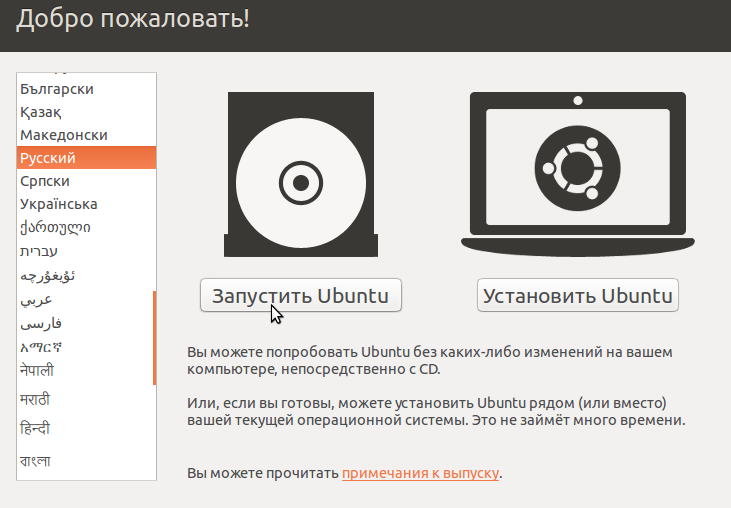
Рис. 6
Вставляем флешку в компьютер. Открываем терминал (Ctrl+Alt+T) и запускаем программу (для запуска программы нужно набрать ее название в терминале нажать «Enter»): usb-creator-gtk.
Откроется окно:
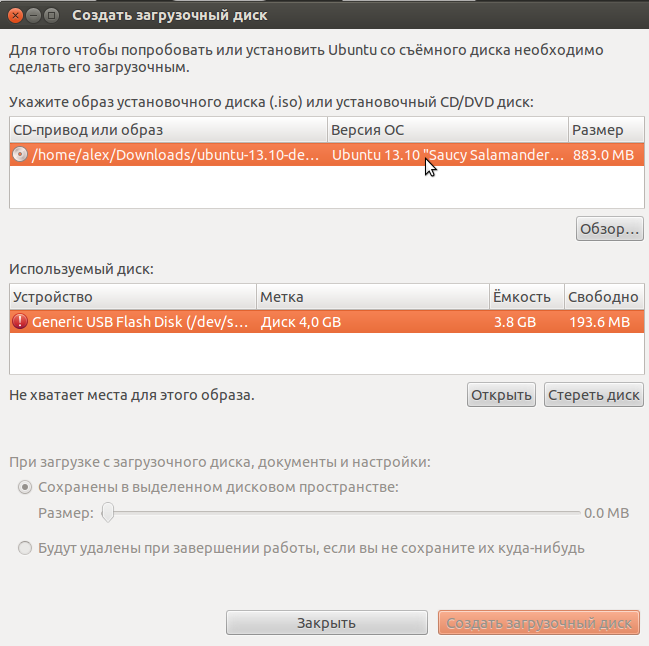
Рис. 7
В таблице в верхней части окна мышкой выбираем образ диска для установки. Если нужный образ в списке отсутствует, то нажимаем кнопку «Обзор» и указываем путь к файлу с образом. В таблице ниже показаны найденные флеш-накопители. Выделите нужную также, как Вы выделили образ. Если после выбора отображается сообщение, что места не хватает, то нажимаем кнопку «Стереть диск» (если на флешке есть важные файлы, нужно предварительно их сохранить).
Можно настроить программу так, что после завершения работы с системой после загрузки с флешки все созданные документы будут удаляться, либо сохраняться на этой же флешке. Во втором случае выберите пункт «Сохранены в выделенном дисковом пространстве» и укажите курсором нужный размер для документов.
Нажимаем кнопку «Создать загрузочный диск». Ждем окончания записи файлов. Если программа была запущена с обычными привилегиями, нужно будет ввести пароль суперпользователя.
Через некоторое время компьютер сообщит о завершении установки.

Рис. 8
Knoppix
Knoppix — это хорошо зарекомендовавший себя и стабильный дистрибутив Linux. Эта портативная ОС Knoppix стала одним из первых дистрибутивов live CD, получившим популярность. В него входит более 1000 программных пакетов. Браузеры, такие как Chromium, Firefox / Ice Weasel доступны. Для офисного пакета доступен офис Libre. Инструменты для восстановления данных и восстановления системы являются частью этого дистрибутива. Есть много дистрибутивов, полученных из Knoppix. Adriane Knoppix, Damn Small Linux и Kali Linux — некоторые из них.
Основные характеристики:
- Размер — 700 МБ
- RAM — 128 МБ
Создание загрузочной USB-флешки в среде Линукс
Существует несколько способов создания загрузочной флешки. Один из наиболее распространенных методов подразумевает использование терминала. Для осуществления поставленной задачи потребуется стандартная утилита копирования «dd». Более подробно об этой команде написано в другой статье www.vseprolinux.ru/dd-linux
Второй способ подразумевает установить операционную систему непосредственно на USB-накопитель.
Способ 1
Рассмотрим основные шаги, которые нужно сделать при создании загрузочной флешки:
Первоначально требуется скачать необходимый образ операционной системы в формате iso и разместить его в удобной папке, например в distrib.
Наиболее популярные образы:
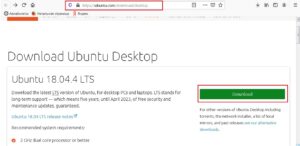
Далее флешку подключаем к персональному компьютеру, система определяет имя накопителя. Чаще всего оно имеет вид «/dev/sdb2», но нередко бывает и другим. Чтобы удостовериться в получаемых данных, потребуется изучить все подключенные устройства путем использования команды «fdisk» с аргументом «-l».
На экране вашего монитора будет показана информация о системе, в которой работает накопитель (чаще всего ntfs или уже для новых флешек exfat) и размер вашей USB-флешки.
ВАЖНО! Флешка должна быть пустой, при необходимости отформатируйте ее. Далее необходимо запустить копирование образа на флешку, при помощи команды «dd»
Далее необходимо запустить копирование образа на флешку, при помощи команды «dd».
dd if=/home/ya/distrib/ubuntu.iso of=/dev/sdb2
- /home/ya/distrib/ubuntu.iso — полный путь где лежит образ.
- /dev/sdb1 — адрес флешки.
На заключительном этапе необходимо просто-напросто дождаться создания загрузочной флешки. Теперь она готова к использованию.
Смотрим видео как создать загрузочную флешку в среде Линукс средствами графической оболочки.
Способ 2 — установка на флешку
Выполнить такую процедуру, не так уж и сложно, как может показаться на первый взгляд. В ОС «Линукс» можно делать практически все, что требуется пользователю. Не возникнет проблем и с установкой системы на флеш-карту.
Рассмотрим установку ОС Линукс на примере убунту.
Первоначально необходимо выполнить все то, что требовалось при классической установке. Как только вы дойдете до рубрики, где можно посмотреть размер диска, необходимо выбрать способ разметки «другой вариант».
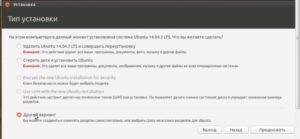
Далее на экране вашего монитора, в окне, где указана разметка диска, будет представлено два диска, которые подключены к системе. Один из них будет винчестером, а второй – вашей флеш-картой. Определить предназначение несложно. Размер существенно различается.
Если сравнить с классической установкой, процесс создания загрузочной флешки Ubuntu не требует использования раздела swap. Он здесь противопоказан, так как подразумевается частое перезаписывание данных. Таким образом, вы существенно продлите срок эксплуатации USB-накопителя.
Нет необходимости делить основные разделы, как при использовании обычного метода установки. Достаточно создания корневого раздела, имеющего систему файлов ext2. Стоит отдать предпочтение именно этой файловой системе, она существенно уменьшит количество записываемой информации на диск.
В дальнейшем процесс установки организован таким же образом, как обычно. Загрузочная флешка будет создаваться успешно, но по завершению всех процессов потребуется внести некоторые коррективы. Настройки вводятся с одной главной задачей – уменьшение количества записей на диск в последующем.
Стоит заметить, что для всевозможных разделов рекомендуется добавлять специализированные функции, именуемые как «noatime» и «nodiratime». Нелишним будет и подключение папок, содержащих файлы скрытого/временного вида, к оперативному типу памяти. Для осуществления данных целей потребуется открыть файл «/etc/fstab», добавить к нему определённые строчки.
После этого во всех разделах, которые имеются на используемой вами флешке, указываются описанные нами ранее опции. К примеру, первоначально было «/dev/sdb0 / ext4 errors=remount-ro 0 1», а в последующем станет – «/dev/sdb0 / ext4 errors=remount-ro, noatime, nodiratime 0 1». Когда не планируется установка дополнительных программ, корень папки переформируется на режим «доступно только для прочтения».
Описанные выше способы являются наиболее простыми, позволяющими создать загрузочную флеш-накопитель в максимально сжатые сроки. С помощью наших рекомендаций вы без особого труда сделаете загрузочную флеш-карту, сможете разместить полноценную операционную систему Линукс на накопителе информации буквально в считанные минуты.
Oleg Koptev
Read more posts by this author.
Oleg Koptev
Итак, по условиям задачи у нас имеется компьютер, работающий под Linux и вам нужно создать на нём загрузочную флешку с Win10. Что ж, нет ничего проще! Cперва вам, конечно, понадобится скачать ISO-образ Windows 10, например, на сайте Microsoft. Для создания загрузочных USB-флешек для систем Windows имеется прекрасная утилита с открытым исходным кодом Rufus.
Конечно, можно собрать самую свежую версию программы из исходного кода.
Для этого нужно загрузить код с GitHub:
Установим строку версии приложения:
Устанавливаем зависимости:
- Дистрибутивы на базе Debian:
- Дистрибутив Fedora (версия > 22):
- Дистрибутив Fedora 22:
Собираем и устанавливаем WoeUSB: Ubuntu/Debian:
Теперь немного о работе с программой — вы можете использовать командную строку:
Все доступные настройки можно просмотреть запустив программу без параметров. Для запуска графической оболочки необходимо выполнить команду woeusbgui.
Заключение
Портативная ОС может выполнять базовые вычисления и многое другое с невероятной мощностью. Портативные дистрибутивы Linux используются для восстановления системы, тестирования совместимости оборудования и так далее. Следовательно, поддержка сообщества и долгосрочная поддержка под рукой, и портативные ОС не зависят от жесткого диска системы. Они работают в оперативной памяти и, следовательно, работают быстрее, чем большинство основных ОС. Единственный фактор, ограничивающий скорость этих Live OS, — это скорость вашего USB-накопителя / CD.
Портативные дистрибутивы Linux — это не меньше, чем любые коммерческие операционные системы с точки зрения функций и поддержки драйверов. Вышеупомянутые дистрибутивы, превосходят обычные операционные системы во многих сценариях. Они могут выполнять определенную задачу, такую как восстановление системы, тестирование на проникновение и т. д. Не каждый полноценный дистрибутив может выполнить вышеперечисленные задачи.