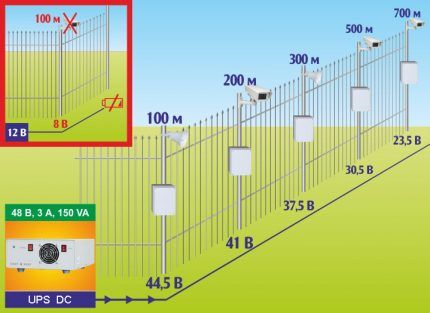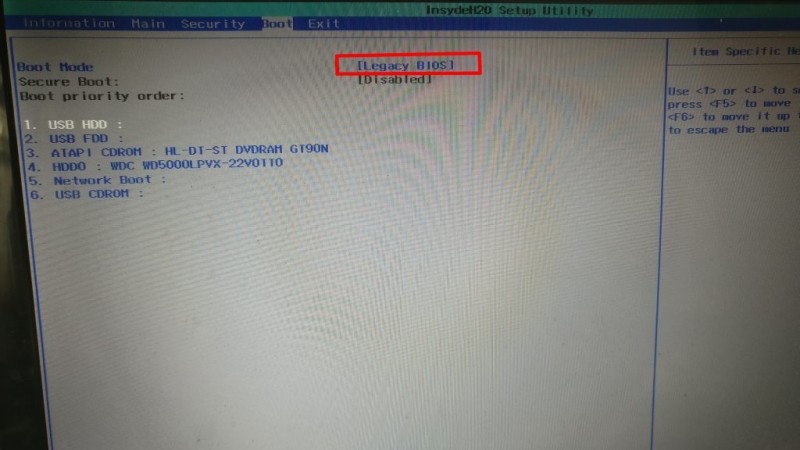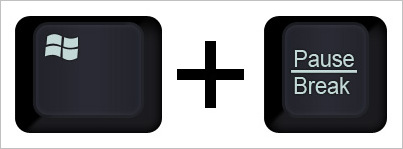Выбор компьютера 2020. выбираем комплектующие
Содержание:
- Подключение внешних накопителей
- Из чего собрать игровой компьютер
- Установка жесткого диска и привода оптических дисков.
- Сборка компьютерных комплектующих своими руками
- Какие комплектующие нужны для сборки игрового компьютера
- Заключительный этап сборки
- Критерии выбора
- Инструкция по сборке компьютера:
- Детали и комплектующие необходимые для сборки компьютера
Подключение внешних накопителей
Магнитные диски сохраняют всю информацию ПК и операционную систему, которая загружается с диска при запуске. Берегите диски от механических повреждений, ударов, сотрясений.
Перенося системный блок на большие расстояния жесткий диск лучше снять и переносить его отдельно.
Существуют два стандарта подключения внешних накопителей, то есть магнитных и оптических дисководов – старый интерфейс АТА или РАТА и новый – SATA.
Новый отличается от старого удобством и быстродействием. Но устройства РАТА еще встречаются, поэтому рассмотрим оба интерфейса.
Для подключения Вам понадобиться специальный шлейф данных.
К диску его нужно подключать стороной, которая имеет надпись “MASTER“. Коннектор с надписью “SYSTEM” подключают к системной плате.
Очень часто на шлейф надписей нет. Тогда следует запомнить, что коннектор “MASTER” соответствует тому концу шлейфа, у которого есть 3-й промежуточный коннектор “SLAVE“, предназначенный для подключения ведомого (вспомогательного) диска или оптического дисковода.
Таким образом, одним шлейфом можно подключить два АТА – устройства.
На всех дисководах РАТА есть переключатели (джамперы), которые следует установить в соответствии с режимом “MASTER” или “SLAVE”.
Более подробно читайте, как установить жесткий диск в компьютер.
После подключения шлейфа к дисководу установите его в посадочное место в передней части корпуса и закрепите винтами. Затем подключите к дискам питание 4-х контактным разъёмом, идущий от блока питания.
Интерфейс SATA проще и удобнее, нет никаких джамперов, а тонкий кабель не стесняет вентиляцию корпуса.
На системной плате разъемы SATA помещены обычно внизу справа.
Шлейф питания тоже отличается.
Таким же образом подключаются и оптические приводы. Обычно устанавливают привод DVD-RW.
Старый интерфейс подключения.
Новый интерфейс подключения SATA.
После подключения шлейфа данных, DVD-привод устанавливаем в корпус и закрепляем четырьмя винтами. Подключаем кабель питания.
Затем нужно подключить шлейфы кнопки включения питания, кнопки “жесткой” перезагрузки и различные индикаторы работы ПК.
Их подключение подробно описано в инструкции к материнской плате.
Проверьте, что все платы и диски установлены без перекосов. Наденьте крышку корпуса (правую от передней панели) и закрепите ее винтами.
Наденьте левую крышку и закрепите ее винтами.
На этом этап сборки системного блока ПК завершен.
Остальные компоненты и устройств (периферийные устройства) подключаются к системному блоку через соответствующие разъемы, расположенные на тыльной стенке блока, к примеру, разъемы USB.
Также для улучшения системы охлаждения в системный блок могут быть установлены дополнительные вентиляторы.
Мы рассмотрели основные этапы самостоятельно сборки компьютера.
Приблизительно у вас должно получиться вот так.
Как правило, если комплектующие подобраны правильно никаких проблем возникнуть не должно и процесс сборки максимум займет от 30 до 60 мину.
Ну а в дальнейшем вам понадобиться установить операционную систему Windows, или какую-либо другую.
Из чего собрать игровой компьютер
Gorodenkoff / Depositphotos
Собрать бюджетный компьютер для игр в 2020 году вряд ли получится. До сих пор самым оптимальным вариантом остаётся конфигурация для комфортной игры на максимальных настройках графики с разрешением Full HD или на высоких — в 4K.
За пределами этой категории остаётся небольшой процент пользователей, у которых есть возможность приобрести мощный комплект под ультранастройки с разрешением 4К и выше или для требовательных VR-игр
Людям с сильно ограниченным бюджетом лучше обратить внимание на сервисы стриминга игр и собрать конфигурацию для дома попроще
В игровом сегменте по-прежнему пользуются большей популярностью процессоры Intel и видеокарты Nvidia, но это не значит, что продукцию компании AMD нужно обходить стороной.
В любом случае можно собрать мощную систему, но комплект на платформе Intel выйдет дороже и покажет пиковую производительность именно в играх, конфигурация на AMD же будет универсальнее.
Что купить для сборки на платформе Intel
Процессор
- Восьмиядерный Intel Core i9 9900K, 38 490 рублей →
- Восьмиядерный Intel Core i7 9700KF, 27 790 рублей →
- Восьмиядерный Intel Core i7 9700K, 26 490 рублей →
Материнская плата
- ASUS ROG Maximus XI Hero, 20 450 рублей →
- MSI MPG Z390 Gaming Pro, 16 430 рублей →
- ASUS ROG Strix Z390-E, 16 490 рублей →
- GigabyteASUS Z390 Aorus Pro, 12 980 рублей →
- Gigabyte Z390 UD, 7 520 рублей →
Процессор
- 12-ядерный AMD Ryzen 9 3900X, 40 990 рублей →
- Восьмиядерный AMD Ryzen 7 3800X, 24 590 рублей →
- Восьмиядерный AMD Ryzen 7 3700X, 22 590 рублей →
- Шестиядерный AMD Ryzen 5 3600X, 16 770 рублей →
Материнская плата
- Gigabyte X570 AORUS Ultra, 20 480 рублей →
- Gigabyte X570 AORUS Elite, 14 790 рублей →
- MSI MPG X570 Gaming Edge, 13 570 рублей →
- ASUS Prime X570-P, 11 900 рублей →
Видеокарта
- Palit Nvidia GeForce RTX 2070SUPER, 8 ГБ, GDDR6, 37 990 рублей →
- Sapphire AMD Radeon RX 5700XT, 8 ГБ, GDDR6, 28 185 рублей →
- MSI AMD Radeon RX 5700XT, 8 ГБ, GDDR6, 28 890 рублей →
- MSI Nvidia GeForce RTX 2060 Ventus XS, 6 ГБ, GDDR6, 23 790 рублей →
Оперативная память
- Corsair Vengeance RGB Pro DDR4, 2×8 ГБ, 3600 МГц, 9 900 рублей →
- Corsair Vengeance LPX DDR4, 2×8 ГБ, 3000 МГц, 9 118 рублей →
- Crucial Ballistix Sport LT DDR4, 2×8 ГБ, 3000 МГц, 5 590 рублей →
Накопитель
- Samsung 970 EVO Plus, 1 ТБ, M.2 2280, PCI-E x4, NVMe, 16 990 рублей →
- WD Black WDS100T3X0C, 1 ТБ, M.2 2280, PCI-E x4, NVMe, 13 990 рублей →
- Samsung 860 EVO, 1 ТБ, 2,5 дюйма, SATA 3, 10 490 рублей →
Блок питания
- Seasonic Prime Platinum SSR-650PD, 650 Вт, 14 699 рублей →
- Corsair HX850i, 850 Вт, 12 980 рублей →
- EVGA SuperNOVA 550 G2, 550 Вт, 7 870 рублей →
- Corsair CX750M, 750 Вт, 6 609 рублей →
Корпус
- ATX Thermaltake Core X71 TG, Full-Tower, 9 490 рублей →
- ATX Fractal Design Define S, Midi-Tower, 5 900 рублей →
- ATX Fractal Design Meshify C Blackout TG, Midi-Tower, 6 590 рублей →
- ATX Thermaltake Commander C36 TG, Midi-Tower, 6 480 рублей →
Охлаждение
- Кулер для процессора с водяной системой Kraken Water Cooler X42, 8 590 рублей →
- Кулер для процессора с водяной системой MasterLiquid ML120R RGB, 7 932 рубля →
- Кулер для процессора Corsair Hydro Series H80i v2, 7 490 рублей →
- Кулер для процессора Cooler Master G100M, 2 990 рублей →
- Кулер для процессора Deepcool Gammaxx 300 Fury, 1 040 рублей →
Установка жесткого диска и привода оптических дисков.
Достаем жесткий диск из упаковки. Устанавливаем жесткий диск в соответствующее гнездо. Прикручиваем крепежные болты с обеих сторон (болты с крупной резьбой).
Важно! Если прикрутить только с одной стороны. То во время работы, жесткий диск будет дребезжать, издавая неприятный шум
В новых корпусах крепление болтами не
требуется. Вместо болтов там есть специальные защелки.
Совет! Устанавливайте жесткий диск в том месте, где он не будет мешать подключенными к нему проводами, другим платам или разъемам. Обычно это
внизу корпуса, однако иногда провода питания туда не дотягиваются. В новых корпусах проблема с нехваткой места решается посредством расположения жесткого диска разъемами в бок корпуса.
Далее необходимо установить привод оптических дисков. Прежде чем это сделать, убедитесь, что в необходимом месте корпуса нет металлической заглушки. Если же она есть, то необходимо ее выломать.
Иногда для этого требуется снять пластмассовую облицовку спереди корпуса.
Достаем привод оптических дисков и устанавливаем его в заранее подготовленное место в корпусе. Прикручиваем болтами с обеих сторон (болты с мелкой резьбой).
Сборка компьютерных комплектующих своими руками
После того как все элементы подобраны и доставлены домой, пора приступать к их сборке в единое целое
Перед тем как приступить к процессу сборки, запомните важное правило: все компоненты имеют специальную защиту от неправильной установки. И если деталь «не идет», не следует упорствовать: пробуйте установить ее иначе
Рассмотрим схематически процесс сборки компьютера:
- Снимаем боковую крышку системника и устанавливаем блок питания. Крепежные отверстия расположены таким образом, что вы не ошибетесь.
- Затем приступаем к установке кулеров. Их минимальное количество — два. Один из них работает на приточку и расположен в передней части системника (внизу); другой — вытягивает горячий воздух и расположен в задней части системника. Используем в качестве крепежей саморезы или резиновые фиксаторы.
- Цепляем на материнку всех «соседей»: процессор, систему охлаждения и модули оперативки. Процессор фиксируется так, чтобы сокет материнки и контакты процессора совпали. Обязательно нанесите тонкий слой термопасты на поверхность уже установленного процессора, чтобы избежать различного рода повреждений при его контакте с кулером. Кулер крепим на верхнюю часть процессора при помощи специальных зажимов, болтов и т.д.
 Устройство системного блока
Устройство системного блока
- Подключаем кулерный провод питания к материнке (разъем CPU FAN).
- Закрепляем в системном блоке стойки под материнку и ее заглушку. Она предотвратит попадание пыли внутрь.
- Следующий шаг — установка оперативки. Открываем защелки, вставляем модули в слоты и слегка надавливаем до щелчка.
- Пришла очередь материнки. Опускаем ее на специально подготовленное для нее место в корпусе. После проверяем, чтобы все разъемы на задней стенке были на своем месте. Прикручиваем материнку винтами к уже закрепленным в корпусе стойкам.
- Устанавливаем оптический привод в один из верхних отсеков системника (их может быть несколько). Сначала снимаем заглушку и затем вставляем туда привод с наружной стороны. Крепим его винтами.
- Отсеки, расположенные внизу, предназначены для жестких дисков. Устанавливаем их либо изнутри, либо сбоку таким образом, чтобы можно было подключить к ним питающий и сигнальный кабели. Фиксируем при помощи винтов.
- Взламываем заглушку в месте установки видеокарты (задняя стенка системника). Чистим ластиком контакты и вставляем карту в разъем, слегка при этом на нее надавливая до щелчка. Затем привинчиваем ее.
- Самый неприятный момент — подключение проводов. Будьте особо внимательны. Питание на материнку подается через ATX (вставить его можно лишь в одном положении). Обязательно фиксируем его защелкой.
- Оптический привод и винчестер питаются от Г-образных разъемов.
- Питание на видеокарту (если оно есть) подключается с помощью 6-пинового коннектора.
- Не забываем про корпусные кулеры. Запитываем их, подсоединяя к материнке через разъемы SYS(CHA)_FAN.
- Подключаем переднюю панель корпуса к материнке. Все индикаторы корпуса подключаются к одноименным разъемам на материнке.
- Осталось подсоединить внешние usb-разъемы и выход под audio.
- Внутри системника у нас получилась сложная паутина из проводов, которую необходимо привести в более-менее «божеский» вид. Вооружаемся капроновыми стяжками и действуем.
Теперь закрываем крышку системного блока и подсоединяем к нему монитор, мышь, клавиатуру и все остальные приобретенные в магазине аксессуары.
Вот и подошла к концу наша статья. Теперь вы вооружены информацией относительно того, как можно собрать отличный персональный компьютер своими силами быстро и правильно. Желаем вам удачи!
Какие комплектующие нужны для сборки игрового компьютера
Фев 06, 2017
Игровой компьютер – идеальное решение для настоящих геймеров. Именно он способен обеспечить большое количество кадров и красивую картинку. Такой системный блок, конечно же, состоит из продвинутых деталей. Как правильно выбрать комплектующие для игрового компьютера? В статье будет дан четкий ответ на этот популярный вопрос.
Главенствующую роль любого ПК занимает процессор. Также стоит отметить оперативную память и жесткий диск (SSD)
Для геймерского компьютера важно подобрать соответствующую материнскую плату, а качественный блок питания не даст мощной системе выйти из строя
Естественно, видеокарта для игр станет ключевым моментом, на который следует обращать внимание перед процессом сборки
Конфигуратор для сборки компьютера
Воспользуйтесь данным конфигуратором для сборки игрового компьютера, при сборке комплектующих конфигуратор автоматически подберет подходящие компоненты для игрового ПК. Основываясь на своем бюджете, можно собрать мощный и средний для игр, а конфигуратор поможет выбрать подходящие компоненты для компа.
Процессор
С выбором процессора все относительно просто. Существует две компании, выпускающие чипы – AMD и Intel.
Для игрового ПК отличным вариантом станет процессор из линейки Skylake или Kaby Lake(i5 или i7)от Intel. Что касается решений от AMD, то чипы Ryzen представляются достойной альтернативой.
Необходимо, чтобы современный процессор поддерживал технологию SSE2, имел от 2-4 ядер и частоту от 2500-3000 МГц.
Список лучших процессоров на 2016-2017:
- Intel Core i7 Kaby Lake
- Intel Core i7 Skylake
- AMD Ryzen
- AMD FX Vishera
Блок питания
Мощной игровой системе необходим соответствующий блок питания. Он обязан иметь массивный вентилятор, достаточное количество кабелей и высокую максимальную мощность. При этом очень желателен низкий уровень шума, чтобы работа блока не мешала во время игры
Пользователи должны обращать внимание и на КПД устройства
Список лучших блоков питания на 2016-2017:
- Cooler Master V1200 Platinum 1200W
- Sea Sonic Electronics Platinum 860
- Chieftec CTG-750C 750W
- AeroCool Kcas 700W
- Corsair HX750i 750W
Жесткий диск
Хранить, скачивать и устанавливать игры необходимо на жесткий диск. Причем это может быть обычный или внешний HDD. Последний подключается через USB порт, а также является портативным.
Но для наилучшего результата в плане производительности стоит выбирать диски SSD, которые выделяются умопомрачительной скоростью передачи информации. Загрузка игр и Windows благодаря SSD занимает считанные секунды.
Так как современные игры достаточно объемные, то жесткий диск должен иметь от 250-500 Гб свободного места. Желательно – 2-3 Тб (для богатой библиотеки игр).
Список лучших жестких дисков на 2016-2017:
- Samsung MZ-750250BW
- Toshiba Canvio Ready 1TB
- Western Digital WD Blue Desktop 1 TB
Заключительный этап сборки
Осталось совсем немного и новый системник будет собран.
- Подключаем провода SATA ко всем накопителям и DVD-приводу. Жёсткий диск подключается к слоту 0 (или 1, если нулевого нет). Привод — к слоту 2.
- Если мы собираем игровой компьютер и ваш блок питания довольно мощный для подключения видеокарты – устанавливаем ее в разъем материнской платы, предварительно открыв на нём защёлкивающий механизм. Здесь опять нужно смотреть, чтобы ничего не попало в лопасти вентиляторов, иначе есть вероятность их заклинивания. При закрытом корпусе легко пропустить этот момент.
- Подключаем питание видеокарты, если есть соответствующий разъем. Они бывают 6-pin и 8-pin. При необходимости воспользуйтесь переходником.
Виды проводов блока питания
Осмотрев ещё раз то, что получилось на предмет возможных косяков, можно запускать систему. Не закрывая крышки корпуса, производим включение компьютера в сеть для проверки работоспособности. При нажатии кнопки Power должен загореться индикатор питания и HDD, завертеться все вентиляторы (ЦПУ, GPU, корпусные), и на подключенном мониторе появится изображение загрузки BIOS.
Критерии выбора
При выборе комплектующих для рабочего ПК необходимо исходить из двух главных параметров: бюджет и достаточная производительность. Мы решили уложиться в 20 000 руб. (без учета стоимости монитора и периферии — клавиатуры, мышки, принтера). Что касается производительности, то компьютер должен обеспечивать хорошее быстродействие при работе с большими документами, таблицами и графиками. Это накладывает серьезные требования к центральному процессору, который должен быть современным (желательно Intel 8-поколения), и иметь 2 или 4 ядра.
При работе с текстовой информацией и серфинге в интернете не требуется наличия большого объема оперативной памяти, тем более, что при использовании SSD практически вся информация сбрасывается в быстрый кэш на носителе, а не в оперативную память.
 Соответствующая материнская плата также не должна иметь лишних функций, но зато необходимо, чтобы она была надежной и долговечной, за что обычно отвечает материал электролитических конденсаторов. В бюджетных моделях именно они чаще всего являются причиной раннего выхода из строя платы. Среди требований к плате также можно назвать наличие выхода HDMI, чтобы можно было при необходимости подключить компьютер к большому телевизору для трансляции презентаций или просмотра фильма дома.
Соответствующая материнская плата также не должна иметь лишних функций, но зато необходимо, чтобы она была надежной и долговечной, за что обычно отвечает материал электролитических конденсаторов. В бюджетных моделях именно они чаще всего являются причиной раннего выхода из строя платы. Среди требований к плате также можно назвать наличие выхода HDMI, чтобы можно было при необходимости подключить компьютер к большому телевизору для трансляции презентаций или просмотра фильма дома.
 У блока питания должна быть достаточная мощность для процессора, например, 450 Вт, но он также должен обеспечивать надежную работу, малый шум и долговечность. Кроме того, у блока питания должно быть достаточно коннекторов для подключения жестких дисков, например, 6 колодок для SATA накопителей.
У блока питания должна быть достаточная мощность для процессора, например, 450 Вт, но он также должен обеспечивать надежную работу, малый шум и долговечность. Кроме того, у блока питания должно быть достаточно коннекторов для подключения жестких дисков, например, 6 колодок для SATA накопителей.
В качестве системного диска лучше иметь твердотельный накопитель (SSD) емкостью 120 Гбайт и выше. Для хранения данных желательно иметь еще HDD хотя-бы на 512 Гбайт . Жесткие диски более надежны и позволяют восстановить данные в случае неожиданного краха системы.
 Что качается корпуса, то особых требований к нему нет — он должен быть достаточно удобным не только с точки зрения повседневного использования, например, для подключения флешек на лицевой стороне, но и обслуживания внутренних компонентов ПК, т. е. иметь легкий доступ к комплектующим.
Что качается корпуса, то особых требований к нему нет — он должен быть достаточно удобным не только с точки зрения повседневного использования, например, для подключения флешек на лицевой стороне, но и обслуживания внутренних компонентов ПК, т. е. иметь легкий доступ к комплектующим.
Инструкция по сборке компьютера:
1. Приготовьте крестовую отвертку или шуроповерт и освободите площадку для сборки компьютера.
2. Начнем сборку с корпуса. В зависимости от конструкции корпуса снимите боковую крышку корпуса либо общую крышку корпуса. При этом, Вам откроется пустое пространство корпуса.
3. Положите компьютер на бок, для того, что бы Вам было удобно вставлять в него необходимые запчасти.
4. Откройте упаковку с материнской платы — эта самая большая плата от компьютера. К материнской плате подключаются все устройства Вашего компьютера и установите материнскую плату на внутреннюю боковую часть компьютера, таким образом, что бы разъемы, находящиеся на торце платы подходили к задним отверстиям корпуса компьютера. А внутренние разъемы смотрели во внутрь.
5. Закрепите материнскую плату на корпусе компьютера.
6
Выньте процессор из упаковкии осторожно — строго по инструкции входящей в комплект вставьте в разъем материнской платы. С помощью специального клея входящего в комплект с процессором — плотно приклейте к процессору куллер (вентилятор)
7. Теперь установите блок питания в корпус компьютера.
8. Привинтите с наружной стороны корпуса необходимое количество шурупов.
9. Подключите питание материнской платы.
10. Вставьте в корпус винчестер.
11. Подключите винчестер к материнской плате. Два шлейфа — один шлейф питания, а второй для обмена информациии с материнской платой.
12. Вставьте с передней части корпуса CD-ROM.
13. Со внутренней стороны корпуса подключите его к материнской плате. Один конец шлейфа воткните в гнездо CD-Rom, а другой конец воткните в материнскую плату.
14. Теперьнеобходимо подключить питание к CD-Rom
15. Аналогично Вы можете подключить к компьютеру и другие устройства (Floppy дисковод, ещё один CD-Rom) Количество подключаемых устройств ограничено количество соответствующих портов и шлейфовна компьютере.
16. В соответствии с инструкцией, с помощью входящих в комплект проводов, соедините материнскую плату с дополнительными разъемами (Audio, USB…)
17. Если у Вас «внешняя» видеокарта, напротив соответствующего слота, накорпусусе компьютера выломайте защитную вставку на корпусе компьютера.
18. Вставьте материнскую плату в специальный слот
19. Если соберетесь её снять, не забудьте, о том, что в момент вставки видеокарты плата защелкнулась на предохранитель. Поэтому перед отключением видеокарты снимите предохранитель
20. Аналогичным образом Вы можете подключить другие устройства — в данном случае подключен модем.
21.Вставьте плату или платы оперативной памяти в соответствующие слоты материнской платы
Для этого раздвиньте предохранители в боковые стороны и осторожно вставьте плату на место. При этом будьте внимательны, т.к
выемка в середине оперативной памяти должна совпадать с выпуклостью слота на материнской памяти. Равномерно надавите на оперативную память и она защелкнется в гнездо материнской памяти.
22. Закройте корпус компьютера.
23. Ну чтож, похоже мы собрали основную часть компьютера, теперь осталось подключить периферию и питание. Для этого подключите в соответствующие порты внешние устройства. Эти порты находятся на задней стороне корпуса Вашего персонального компьютера.
24. Включите в зеленое гнездо — зеленый штекер от Ваших колонок либо наушники. Если будете подключать микрофон, то его нужно будет подключить к розовому гнезду.
25. Если у Вас есть локальная сеть, то подключите сетевой провод в соответствующее гнездо
26. Подключите компьютер к монитору, для этого воткните в специальный разъем компьютера провод с большим синим штекером. Если у Вас на компьютере встроенная материнская плата, то Вы легко догадаетесь куда включать этот шнур. А если две видеокарты т.е. одна встроенная, а вторая дополнительная, то включайте шнур в дополнительную видеокарту, теперь она будет обрабатывать графику.
27. В монитор нужно воткнуть другой конец этого провода и провод питания.
28. Теперь подключите к блоку питания компьютера провод питания — его штекер находится сзади и вверху корпуса. Переведите включатель из положения ( 0 ) в положение ( — ), то же самое возможно необходимо будет сделать с монитором.
29. Воткните провода питания компьютера и монитора в адаптер питания
30. На передней части корпуса нажмите на большую кнопку
31. Ждите.
32. Если на мониторе появилась надпись, то Вы успешно собрали свой компьютер!
33. Теперь Вам предстоит установить операционную систему и другие необходимые для работы программы.
Детали и комплектующие необходимые для сборки компьютера
Привет, друзья! Собрать компьютер самостоятельно, гораздо проще, чем это кажется на первый взгляд. Дело в том, что все детали унифицированы и при соответствии версии, взаимозаменяемые, а сам процесс мало отличается от сборки конструктора.
Установить же деталь в подходящий слот несложно, если знать, что именно и куда монтировать. Эта статья поможет вам разобраться, как сделать все правильно.
Также из этой инструкции вы узнаете, какие детали нужны для сборки компьютера и для чего предназначена каждая. Однако это не полное руководство, а максимально сокращенный список. Детальные характеристики и нюансы выбора каждой, вы можете найти в соответствующих гайдах на моем блоге.
Оптический привод
Морально устаревший и, по моему мнению, сегодня не слишком востребованный девайс: часто ли вы в последнее время пользовались оптическими дисками?
С массовым распространением скоростного интернета, все необходимое быстрее скачать из сети, а операционную систему модно и установить с флешки (что тоже окажется быстрее из‐за скорости обмена данными).
Единственное исключение – киноманы, которым на домашнем кинотеатре удобнее просматривать фильмы, используя диски Blu‐ray. Подключается к материнке с помощью SATA‐кабеля.
Винчестер и SSD
Устройства, которые хранят все файлы пользователя, в том числе операционную систему. Для игровой сборки рекомендуется использовать твердотельный накопитель: это увеличивает скорость чтения игровых файлов и снижает время загрузки. Учитывайте, что на качество графики, наличие SSD не влияет.
Если же вы собираете домашний медиацентр, достаточно обычного винчестера SATA III.
Этот девайс, а также некоторые твердотельные накопители, подключаются к материнке с помощью шлейфа САТА. Также некоторые модели SSD монтируются в слот PCI.
Прочее
Вот собственно, конфигурация, которая уже будет работать, если собрать ее правильно. Иногда требуются дополнительные модули: например, сетевая карта с Wi‐Fi, звуковая карта, ТВ‐тюнер и так далее. Однако они уже, только расширяют возможности компа, не являясь обязательными элементами.
Кроме того, если комп мощный, часто требуется дополнительное охлаждение. Если корпус не оборудован дополнительными кулерами, их можно докупить – главное, чтобы были посадочные места и кабели питания на системном блоке.
Для сборки своего компа, стоимостью примерно до 50000 рублей, придется прошерстить интернет магазины в поисках скидок: такая сборка потянет современные игры, однако, не на максимальных настройках. Топовое «железо» обойдется, как минимум в два раза дороже, зато и не устареет морально в течение нескольких ближайших лет.
Все необходимые комплектующие вы найдете в этом популярном магазине, по самой выгодной цене. Также советую почитать: сколько стоит собрать компьютер и порядок его сборки. Как правильно подобрать комплектующие, вы можете найти здесь.