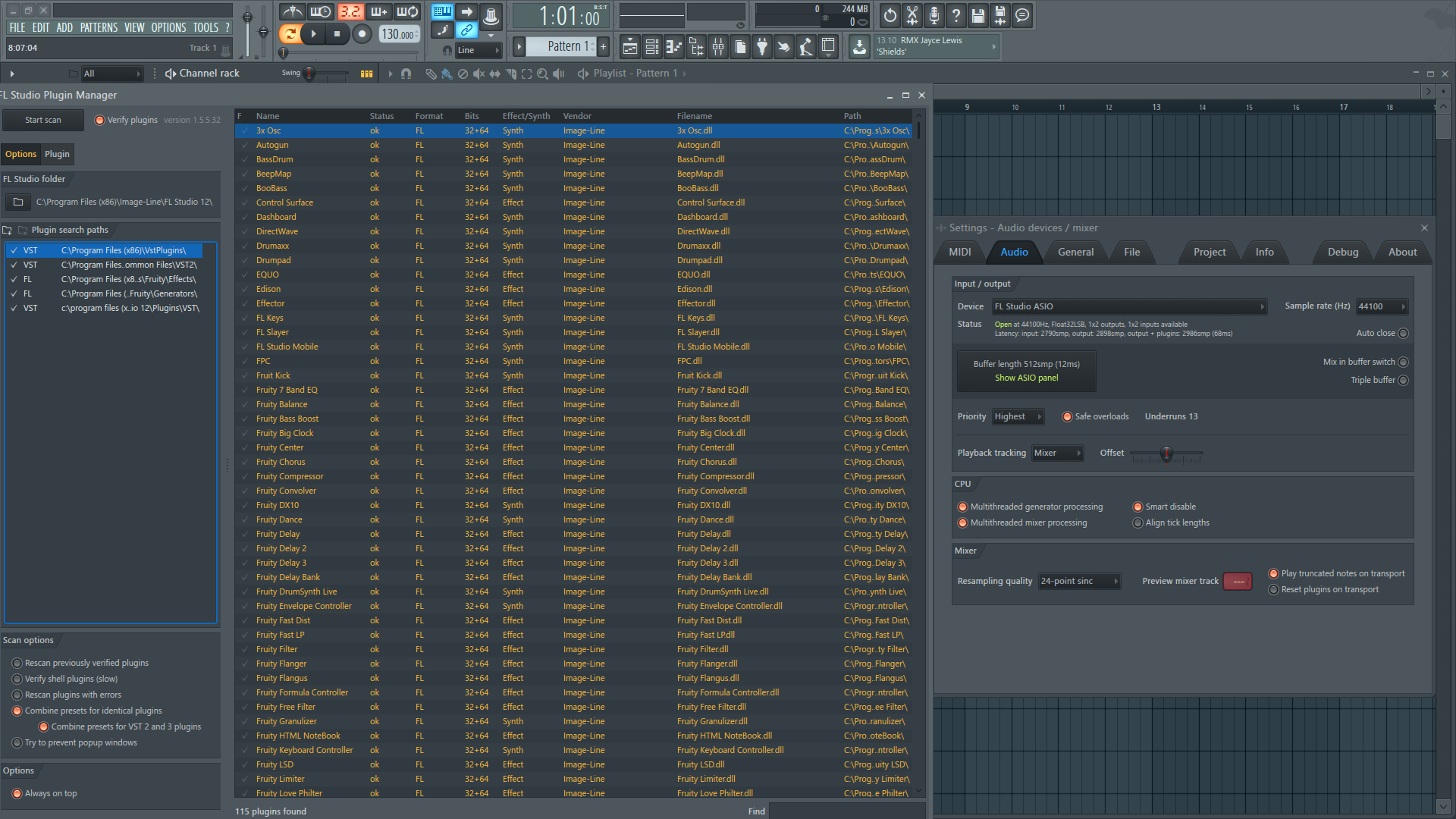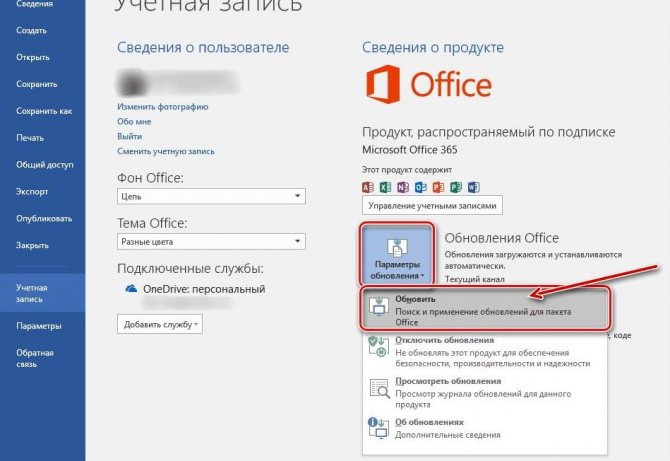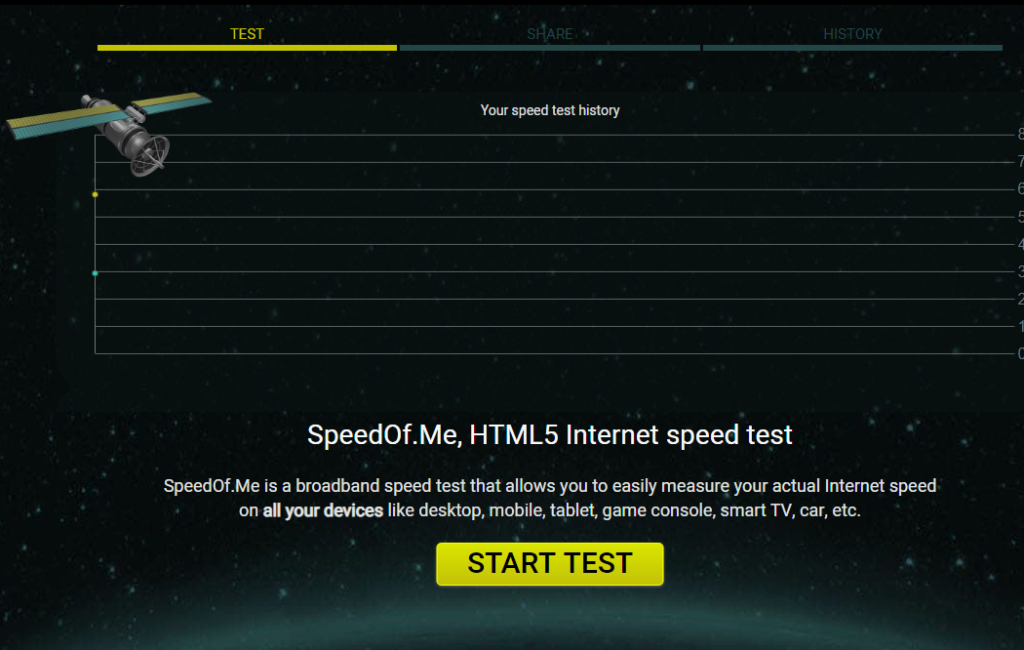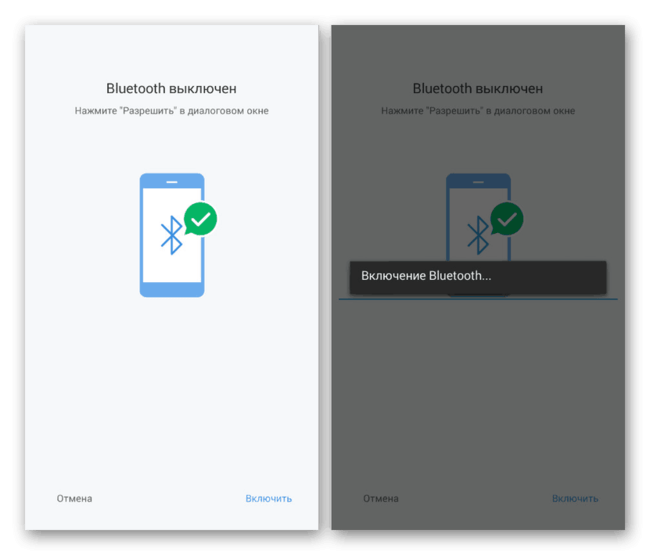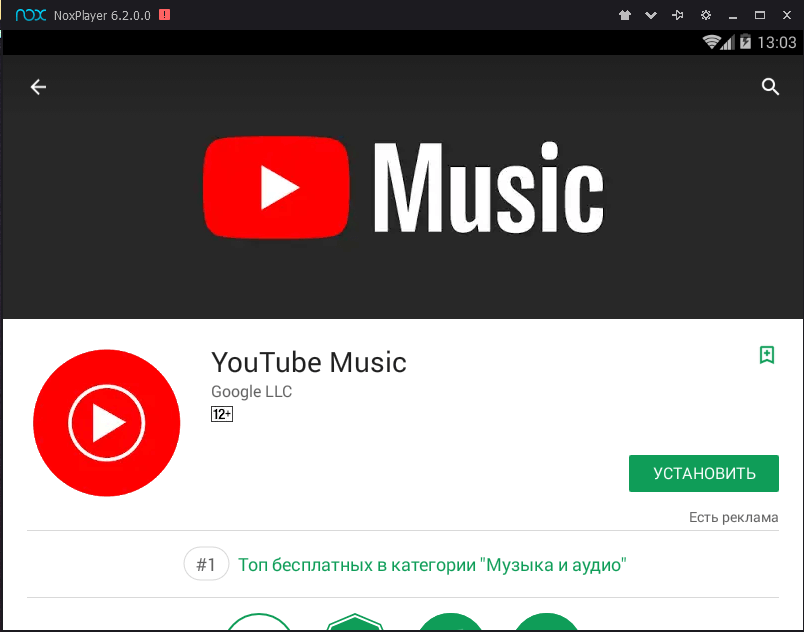Скачать ccleaner бесплатно на русском языке
Содержание:
- Carambis Cleaner – простой и удобный инструмент для очистки компьютера
- Использование предустановленной утилиты «Очистка диска» на 7
- Ответы на частые вопросы
- PrivaZer — отлично сканирует браузеры
- Carambis Cleaner
- Современные технологии очищения
- Clean Master
- Лучшие антивирусные программы
- Telamon Cleaner – мощная утилита для проведения оптимизации компьютера
- Основные места накопления мусора
- Основные причины зависания компьютера
- Фильтрация на предприятиях
- Шаг 5. Удаление программ: 2 способа
- 4 Glary Utilities
- Какой метод очистки выбрать
- Коротко о главном
- Advanced SystemCare Free – утилита с большим функционалом для чистки ПК и безопасности при работе в интернете
- CCleaner
- Чистка компьютера от пыли
- Comodo System Cleaner – полный контроль над своим компьютером
- Wise Registry Cleaner – утилита для оптимизации реестра с гибкими настройками
- 9 Red Button
- Удаление временных файлов на Windows 7 и очистка папки Temp
Carambis Cleaner – простой и удобный инструмент для очистки компьютера
Carambis Cleaner – это простая и удобная утилита для выполнения очистки компьютера от мусора. Это программное обеспечение имеет простой и дружелюбный интерфейс, в котором легко может разобраться даже человеку, который только начал знакомство с работой подобных программ.
Воспользовавшись Carambis Cleaner, пользователь получает возможность не только удалить с компьютера весь накопившийся там мусор, но и провести сканирование системы на наличие в ней ошибок.
Воспользовавшись этим программным обеспечением, владелец компьютера также сможет найти и удалить присутствующие на своём устройстве дубликаты картинок или музыкальных файлов, что позволит очистить пространство жёсткого диска.
Запустить сканирование системы или её очистку можно всего в несколько кликов, а это значит, что не нужно тратить много времени для того, чтобы сделать свой компьютер быстрее.
Таким образом, можно сказать, что утилита Carambis Cleaner – это настоящая находка для тех, кто хочет стать владельцем программы для очистки компьютера от мусора, имеющей простоту и удобство.
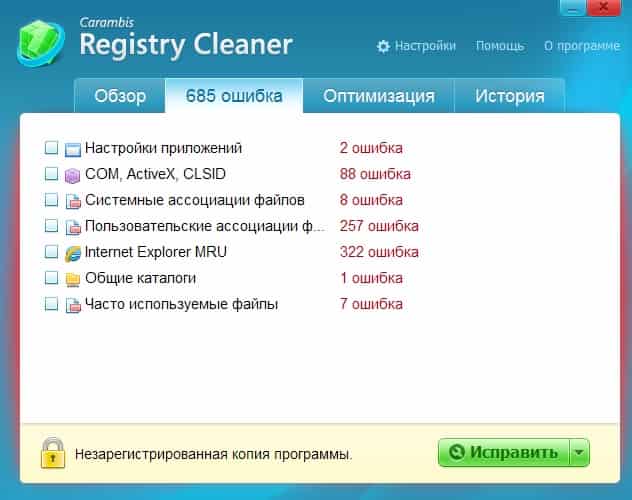
Мне нравится1Не нравится
Использование предустановленной утилиты «Очистка диска» на 7
Все знают, что в процессе работы операционной системы и различных программ в памяти копится большое количество различных временных и мусорных файлов, которые не нужны. От них нужно избавляться в регулярном и обязательном порядке. Для этого можно воспользоваться стандартной утилитой от компании «Майкрософт», которая доступна во всех современных версиях операционной системы. Для ее запуска необходимо:
- Перейти в меню «Пуск» и выполнить поиск по таким словосочетаниям «очистка диска», «удаление файлов», «освобождение свободного места».
- Дождаться окончания поиска и запустить соответствующую утилиту.
- Выбрать диск, на котором будет происходить поиск временных и ненужных данных, и начать сканирование, нажав на кнопку «Старт» или «Начать».
- Дождаться окончания процесса сканирования и просмотреть, какие файлы были найдены, и сколько места можно будет освободить после их чистки.
- Выделить галочками все предложенные пункты и нажать на кнопку «Очистить».
- Дождаться окончания процесса очистки.
Важно! Утилита обязательно удалит все файлы из «Корзины», поэтому если там есть что-то важное, то его необходимо восстановить или переместить. Также можно просто снять галочку с соответствующего пункта «Корзина» в окне утилиты, чтобы все данные в ней остались в целости и сохранности
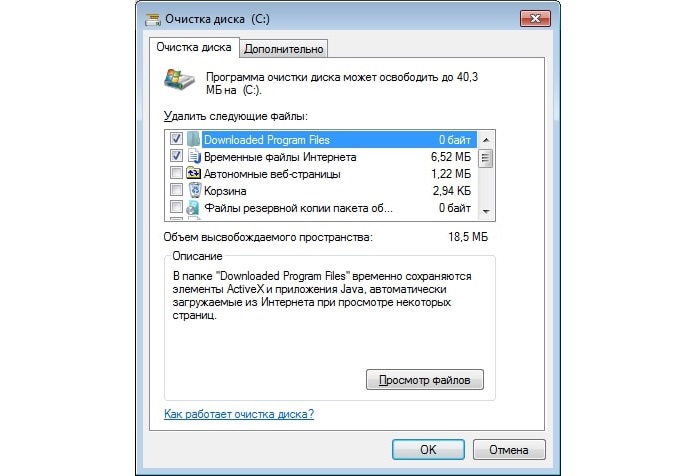
Утилита «Очистка диска»
Ответы на частые вопросы
Не получается удалить файлы в папке с кэшом
Очищая вручную или с помощью сторонних приложений временные файлы, вы скорее всего столкнетесь с ситуацией, когда несколько файлов удалить не получится. Такое происходит т.к. системные процессы что-то вычисляют в режиме реального времени и файл занят эти приложением. Не пугайтесь это вполне нормальная ситуация, и спустя некоторое время файл заменится новым, а старый вы сможете удалить.
После удаления кэша исчезли важные данные
По умолчанию такой ситуации возникнуть не должно, т.к. система не допустит помещение во временную папку ваши документы или данные. Это может произойти в случае неправильных настроек или сбое в работе программы, потому на всякий случай перед очисткой пролистайте список файлов для удаления.
Не удаляется история в браузере
Ситуация схожая с удалением файлов, такое происходит редко, но в некоторых случаях файл в истории может быть задействован в браузере, потому не может быть моментально удален.
PrivaZer — отлично сканирует браузеры
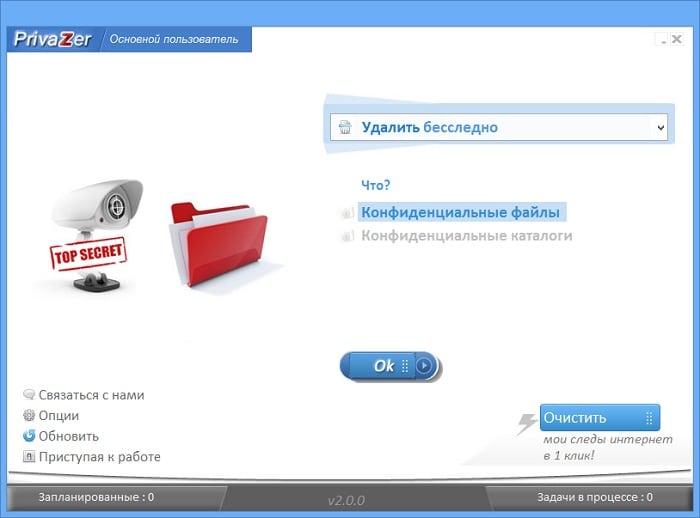
- Запустите программу. Выберите одно из необходимых действий – «Оптимизировать программу» либо «Перейти к главному меню».
- Далее выберите устройство, с которым работает программа из списка.
- В верхней панели укажите тип сканирования. Нажмите кнопку «Ок» внизу окна. В следующем окне выберите необходимый диск для сканирования и нажмите «Сканирование».
- После того, как программа найдет весь мусор и другие ненужные файлы вашего ПК, нажмите кнопку «Очистить» и выберите «Нормальная очистка». Этот способ качественно очистит мусор, но занимает много времени (в описании указывается до 90 мин.).
Carambis Cleaner
Скачать программу можно по этой ссылке.
Carambis Cleaner — одно из самых современных и результативных приложений для очистки компьютера. По сравнению с аналогами, программа обладает максимально высокотехнологичной методикой удаления мусора с устройства.
В функционале софта есть разные утилиты, например, планировщик задач и составление расписания для полного сканирования гаджета. Неудивительно, что продукт оптимизирован под любые современные версии Windows.
Чтобы оценить Carambis Cleaner, можно воспользоваться бесплатной пробной версией, которая действует целых 30 дней. Приложение не занимает много места и может функционировать в фоновом режиме.
Что касается базовых возможностей программы Carambis Cleaner, можно отметить такие параметры:
- глубокий мониторинг ПК с последующей выдачей отчетов о сбоях;
- удаление битых ярлыков и копий файлов;
- общее увеличение продуктивности устройства;
- эффективная очистка реестра от мусора и временных данных;
- возможность работы с браузерами;
- быстрое удаление любых приложений вместе с остаточными файлами.
Carambis Cleaner — отличный выбор для тех, кто хочет оптимизировать работу компьютера и очистить его от мусора. Наличие ручного и автоматического режима работы с приложениями, управление автозагрузкой и поиск системных сбоев делает программу комплексным решением для любого Windows-компьютера.
Современные технологии очищения
В современных системах водоподготовки приведенные методы используются в комплексе.
Ярким примером служат многоступенчатые бытовые фильтры с механическими предфильтрами, ионообменными или сорбционными картриджами и обратноосмотическими мембранами. Такие установки обеспечивают полноценную подготовку питьевой воды вне зависимости от ее исходных параметров.
К инновационным тенденциям в сфере водоподготовки относят:
- Отказ от метода хлорирования в пользу озонирования (окисление жидким кислородом) и/или УФ-обработки.
- Использование ультрафильтров и нанофильтрационных мембран с пониженной селективностью.
- Вывод взвесей и растворенных органических примесей с помощью электроприборов фотокатализации.
При всех своих преимуществах такие технологии нельзя назвать бюджетными, соответствующие фильтры, мембраны и другие расходные материалы обходятся дорого и в быту не окупаются.
Проверенные новые методы (ионообмен, обратный осмос, многоступенчатое исполнение фильтра), наоборот, становятся более доступными для частных лиц.
Clean Master
Еще одной интересной утилитой является Clean Master. Эта утилита также заслуживает доверие, поскольку создана силами компании Cheetah Mobile. Эта компания свою известность получила, создав приложение Clean Master для мобильной операционной системы Android.
В Google Play приложение очень популярно, о чем свидетельствуют миллионы загрузок во всем мире. Загрузить утилиту для ПК можно с официального сайта компании https://www.cmcm.com/en-us/clean-master-for-pc/. Как и CCleaner, Clean Master имеет достаточно приятный и простой интерфейс. Сразу после запуска утилита просканирует компьютер и покажет, сколько места она может освободить от мусора.

В нашем случае утилита может удалить ненужный мусор размером в 643.9 Мб. Для очистки нажмите кнопку Clean Now, которая выделена на рисунке ниже.

После очистки Clean Master покажет окно с результатом.

Как видно из примера, программа очень проста и поэтому подойдет начинающему пользователю, которому необходимо быстро и качественно очистить ПК от мусора.
Лучшие антивирусные программы
Если с компьютером что-то не так, то его нужно проверить операционную систему на наличие того или иного заражения, иначе возможны последствия в виде нестабильной работы системы. Ниже я описал на мой взгляд самые лучшие программы, по борьбе с вирусами.
Malwarebytes Anti-Malware
Программа эффективно удаляет с устройства большинство заражений, троянских коней, и множество новых разновидностей опасного содержимого. Если нужно срочно избавиться от них на вашем компьютере, то достаточно запустить программу MalwarebytesAnti-Malwarefree (бесплатную) версию и она все сделает сама. Для большей эффективной защиты устройства ее следует периодически обновлять.
Во время установки вам будет задан вопрос о ее версии: какую выбрать полную или с 14 дневным периодом. Здесь лучше выбрать второе, поскольку в нее установлен резидентский модуль, он запускается со стартом операционной системы. Скорее всего, ее не признает основная антивирусная программа, посчитает ее вредной и постарается удалить.
Также в полной версии есть такая опция, как блокировка сайта, и каждый раз при открытии той или иной страницы вас будут спрашивать о ее блокировке. Лучше эту опцию совсем отключить, иначе вам некогда будет работать, а только отвечать на вопросы программы. Эта опция отсутствует в бесплатной версии, и для безопасного путешествия по просторам интернета она будет лучше.
Avast! Free Antivirus
Антивирусное программное обеспечение от чешских разработчиков. Оно очень популярно у множества пользователей. Его любят за простой интерфейс, быструю работу, и качественную чистку компьютера от заражений. Файл установки Аваста небольшой, не загружает память, просто устанавливается и работает незаметно.
Есть так называемая «песочница». Работа в этом режиме заключается в ограждении установки новой программы, пока она не проверится на наличие вируса. Эта опция незаменима при работе с банковскими картами при покупке товаров через интернет: хакерам не удастся украсть данные вашей карты, пароли и т.д. Аваст успешно справляется с поиском руткитов, работает в режиме реального времени и сразу реагирует на любые опасности в интернете.
Avira AntiVir Personal
Чистильщик вирусов от немецких разработчиков, которые основали его в 1986 году. Он бесплатный. Работает быстро, надежно защищает от множества угроз. Но есть один недостаток: если оперативной памяти маловато, то работает с торможением, и вирусы удаляет медленно. Есть защита в реальном времени.
AVG Antivirus
Программа от чешских разработчиков. Есть платный и бесплатный вариант, но платная версия работает надежней. Это современное и эффективное средство. Очень многие пользователи сделали выбор в пользу этого продукта, причем в платном варианте AVG Internet Security неоднократно выходил на высшие позиции рейтинга в своей категории. Работает в режиме реального времени, сразу предупреждает об угрозах, выводя на экран сообщение.
Dr.Web CureIt
Очистка компьютера от вирусов представленной программой имеет кучу плюсов.
- Доктор Веб имеет первосортный механизм защиты, поэтому ни одни троянский единорог не сможет вывести его из строя.
- Dr.Web CureIt работает даже при внезапной атаке вирусов, которые блокируют основную часть рабочего стола. В таких случаях, программа еще сможет вернуть все на свои места.
- Данный экземпляр наделен отличным сканером, работающим в режиме реального времени. Он способен попутно обнаруживать угрозы на вашем компьютере и мгновенно предупреждать об этом.
Как использовать Dr.Web CureIt
Ниже находятся некоторые настройки программы, к примеру, что делать с обнаруженной угрозой. Имеются стандартные варианты – удаление, перемещение, лечение. Dr.Web CureIt решает все самостоятельно, но вы можете настроить все таким образом, чтобы такие решения принимались пользователем, а не искусственным интеллектом.
Имеется несколько вариантов сканирования – от беглого до глубокого. Последний вариант займет много времени, но для полноценной профилактики лучше потратить пару часов и заставить Dr.Web поработать. Все данные по статистике и очистке находятся на следующей вкладке.
Другие популярные программы
Вот еще несколько хороших платных антивирусов. Один из самых лучших — Антивирус Касперского, стоит своих денег. Лично я предпочтение отдаю Avast!, есть бесплатная версия. Вы же смотрите сами для себя, что вам нужно:
- Антивирус Касперского — https://www.kaspersky.ru/free-trials/anti-virus
- ESET NOD32 Антивирус — https://www.esetnod32.ru/download/overview/
Telamon Cleaner – мощная утилита для проведения оптимизации компьютера
Своё имя данная утилита получила в честь героя мифов Древней Эллады. Утилита может быть установлена на современных версиях Windows, начиная от Vista и заканчивая десяткой.
Благодаря своему мощному функционалу и большому ассортименту возможностей это программное обеспечение может стать отличным помощником всем, кто желает, чтобы его ПК или ноутбук работал на максимуме своих возможностей.
Так, например, используя Telamon Cleaner, вы сможете не только проводить очистку компьютера от мусора, но и находить вредоносное программное обеспечение и выполнять его удаление.
Утилита имеет удобный и понятный интерфейс, что даёт возможность быстро обучиться её использованию и самостоятельно выполнять проверку системы своего гаджета на быстроту работы.
Ещё одной важной особенностью этого программного обеспечения является то, что она может анализировать реестр компьютера, выдавать пользователю информацию о его захламлении ненужными файлами и проводить их очистку. Благодаря таким действиям производится стабильность в работе устройства, а также исчезают ошибки в его работе
Благодаря таким действиям производится стабильность в работе устройства, а также исчезают ошибки в его работе.
Таким образом, если вы пытаетесь найти в интернете информацию «программы для очистки компьютера от мусора», тогда Telamon Cleaner специально для вас, ведь эта утилита имеет следующие преимущества:
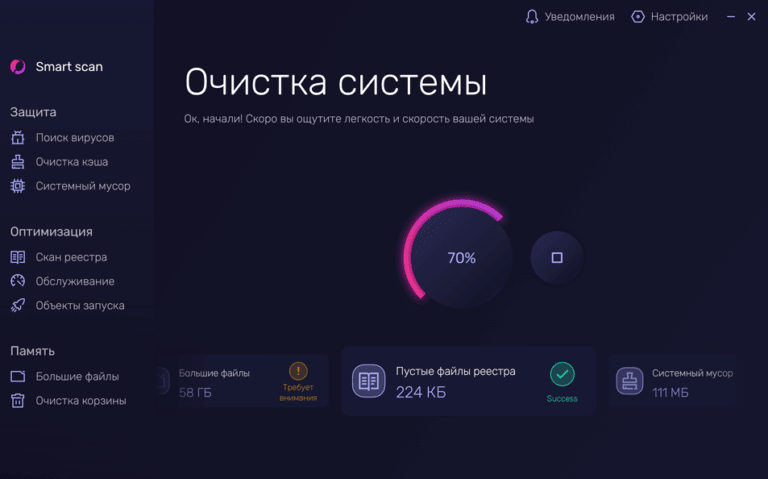
Мне нравится3Не нравится
Основные места накопления мусора
 Временные файлы являются записями, которые создают все запускаемые приложения. Эти данные скапливаются в огромных количествах, заполняя жесткий диск и вызывая замедление работы ПК. В большинстве своем они не нужны, поэтому периодически их требуется удалять.
Временные файлы являются записями, которые создают все запускаемые приложения. Эти данные скапливаются в огромных количествах, заполняя жесткий диск и вызывая замедление работы ПК. В большинстве своем они не нужны, поэтому периодически их требуется удалять.
Мусорные файлы и информация расположены на системном диске (обычно это «Диск C»)/ папка Windows/ директория Temp. Содержимое Temp можно удалить без последствий в ручном режиме, просто выделив все элементы сочетанием клавиш Ctrl+A и нажав Delete. После этого рекомендуется перезагрузить компьютер.
Если искомая папка Temp не отображается в проводнике, значит, она скрыта. Для доступа к ней:
- Зайдите в «Пуск», запустите «Панель управления».
- Смените отображение элементов на «Мелкие значки» и перейдите в «Параметры папок».
- На вкладке «Вид» в окне с дополнительными параметрами поставьте отметку в пункте «Показывать скрытые файлы».
- Снимите галочку с блока «Скрывать защищенные системные файлы» и нажмите «Применить».
Кэш браузеров
Кэш веб-обозревателей хранится на компьютере в виде временных файлов. Это необходимо для ускорения работы браузера — картинки, звуки, другие элементы посещаемых страниц подгружаются из кэша, а не загружаются по новой.
При переполнении временного хранилища очень вероятны «тормоза», зависания и прочие «прелести». Чистка кэша популярных браузеров на платформе Chromium (Google Chrome, Opera, «Яндекс.Браузер») типична.
Рассмотрим эту операцию на примере самого популярного веб-продукта:
- Запустите Google Chrome.
- В правом верхнем углу нажмите кнопку с тремя точками «Настройка и управление Google Chrome».
- В выпадающем списке выберите «Настройки».
- Прокрутите страницу и разверните «Показать дополнительные настройки».
- Выберите «Очистить историю».
- Поставьте отметки на «Изображения и другие файлы, сохраненные в кеше» и «Временной диапазон» — «Все время».
- Щелкните «Удалить данные».
В Mozilla Firefox чистка кэша браузера производится по следующей схеме:
- Откройте меню в правом верхнем углу окна обозревателя.
- Пройдите по пути «Настройки»/ «Приватность»/ «Удалить историю».
- Отметьте «Кэш» и пункт «Все».
- Нажмите «Удалить сейчас».

Основные причины зависания компьютера

Основными симптомами проблем являются зависания, длительная загрузка и выключение компьютера, сообщения о системных ошибках. Среди главных причин неадекватного поведения ПК выделяют:
- большое число установленного софта;
- вытекающее из первого пункта перезаполнение автозагрузки;
- заражение операционной системы вирусным кодом;
- множество временных файлов, включая и системные, и пользовательские.
Внимание! Если работавшая ранее нормально Windows 7 стала медленно запускаться, зависать, а программы начали отключаться, необходимо произвести «зачистку» ненужных данных и процессов.
Как почистить ОС от лишнего для улучшения работоспособности?
В полной мере восстановить работоспособность ОС поможет лишь комплексная чистка ПК. Для этого используют два основных метода:
- Очистка в ручном режиме с применением стандартных встроенных инструментов Windows.
- Чистка с использованием специализированного софта — программ-оптимизаторов.
Начинать следует с самых простых действий:
- удаления временных файлов;
- чистки кэша веб-браузеров;
- деинсталляции неиспользуемых программ.
Очень часто этого бывает достаточно для возврата ОС к рабочему состоянию.
В случае неудачи можно попробовать сторонние утилиты:
- освобождающие пространство на диске;
- чистящие реестр;
- анализирующие работу всех компонентов системы;
- исправляющие системные ошибки.
Фильтрация на предприятиях
Взаимосвязь между областью использования и требуемым типом системы водоподготовки отражена в таблице:
| Отрасль производства | Требуемые функции основной линии подготовки |
| Металлургия | Обессоливание |
| Пищевая промышленность | Обеспечение ионного обмена, обеззараживание, умягчение |
| Добыча и переработка нефти и газа | Исключение посторонних примесей, обезжелезивание, обратный осмос |
| Энерго- и тепло- и водоснабжение | Обессоливание, УФ-фильтрация, хлорирование или озонирование |
| Фармацевтика | Обратный осмос, дистилляция |
В целях экономии средств приведенные методы реализуются в комплексе с механическим фильтрованием.
Отдельные требования выдвигаются к системам переработки стоков предприятий химической или металлургической отрасли, отбираемый концентрат может быть ценным или нуждаться в обязательной утилизации.
Шаг 5. Удаление программ: 2 способа
Если вы решили почистить ПК от ненужных файлов, то многие программы могут стать ненужными. Можно просто задуматься, как часто вы используете те или иные программы. Ведь некоторые пользователи устанавливают в свою систему все подряд без раздумий. Настало время проанализировать софт и почистить компьютер от ненужных программ.
Первый способ. Сделать это можно к примеру стандартными средствами системы.
Тут все достаточно просто:
- Через меню «Пуск» заходим в «Панель управления».
- В «Настройке параметров компьютера» выбираем «Программы». Здесь будет представлен список всех установленных программ.
- В списке выделяем ненужные программы и жмем «Удалить».

Этот способ хоть и легкий, но не совсем эффективный. Ведь после удаления программ на ПК или ноутбуке остается много «хвостов» программы и ненужных записей в реестре.
Второй способ.
Для полного удаления программы и ее «хвостов» можно использовать утилиту Revo Unistaller.

После запуска этой программы вы увидите список в виде значков из всех программ, которые есть на вашем устройстве. Нажав на любой из этих значков можно сразу же удалить программу.
Здесь есть также дополнительные функции – сразу после удаления программы вам предложат выполнить поиск оставшихся следов. Выбираем «умеренный поиск» и нажимаем «далее».
Сначала будут найдены оставшиеся пункты в реестре – выделяем то, что выделено жирным и жмем «Удалить». А на следующем шаге программа найдет оставшиеся файлы и папки: их тоже нужно выделить и удалить.

4 Glary Utilities
Программа Glary Utilities – это целый комплекс инструментов, который поможет настроить и оптимизировать работу операционной системы посредством ее глубокой очистки. Важный момент – программа полностью бесплатная и имеет очень простой интерфейс. Для новичков есть простое руководство, а для профессионалов предусмотрены дополнительные функции. Работает софт оперативно.
Утилита вобрала более 20 премиум-инструментов для оптимизации функционирования ОС. С помощью Glary Utilities можно управлять большими файлами, соединяя и разделяя их, а также расшифровывать данные и наоборот, находить и стирать следы любой работы на компьютере и дубликаты файлов. В отзывах часто отмечается то, с какой точностью программа определяет вредоносные приложения, предлагая деинсталлировать их, не «конфликтуя» при этом с безопасными. Glary Utilities поддерживается ОС Windows 10/8/7/Vista /XP.
Какой метод очистки выбрать
С точностью выявить причины загрязнения бывает крайне сложно, и даже профессионалы могут ошибиться. Когда в скважинной воде присутствуют песчинки – это не исключает вероятность заиливания грунта. Поэтому прочистка её от всевозможных загрязнений и восстановление подачи чистой воды, пригодной для потребления и использования в быту требует больших усилий и терпения.
Чистая вода из скважиныИсточник neindianaarticles.com
Лучше всего начинать с наиболее лёгких способов и, если они не помогают – продвигаться к следующим. Сначала попробуйте прокачку вибронасосом. Если этот метод ничего не изменил – приступайте к промывке. Начинать очистку скважины нужно промывочным методом, когда вода практически иссякла. Большие объёмы песка требует использования желонки, неподходящей для чистки пластиковых обсадки. Полимерные же необходимо очищать только посредством барботирования. А отсутствие песка и жидкости в стальной обсаде требует применения гидроудара. Арендовать специализированную технику может быть затратно, но эффективность и быстрота очистки будут значительно отличаться от ручных методов.
Наглядно один из способов чистки скважины смотрите в этом видео:
Коротко о главном
Зная все способы, как очистить скважину от песка и ила – можно подобрать лучший для конкретного случая. Двумя главными причинами, вызывающими загрязнение скважины, являются запесочивание и заиливание. Справиться с первой проблемой помогут такие методы очистки, как: промывка скважины при помощи вибрационного насоса, насосом с поверхности, двумя насосами или прочистка с помощью желонки.
Методом гидроудара можно удалить второй вид загрязнения.
Использование же метода барботирования позволит устранить оба этих загрязнения. Этот метод применяется и для деликатной прочистки скважины, но он не является панацеей, потому что требует специального оборудования и много времени.
Важно помнить, что такая работа – крайне тяжёлая, а порой – просто неподъёмна
Что неосторожность в обращении с инструментами и тяжёлыми металлическими снарядами может серьёзно повредить источник воды
Advanced SystemCare Free – утилита с большим функционалом для чистки ПК и безопасности при работе в интернете
Advanced SystemCare Free – это уникальное программное обеспечение, которое не только позволяет проводить удаление с персональных компьютеров вредоносных файлов и повышать работоспособность устройства, но и предлагающее повышение защиты во время работы в мировой глобальной паутине.
В процессе разработки этой утилиты производитель постарался включить в неё максимум возможностей для повышения работоспособности ПК. Таким образом, пользователь, решивший начать использовать эту программу, получает мощный и современный инструмент, обладающий практичностью и функциональностью.
Ещё одним важным преимуществом этой программы является то, что она позволяет повышать защиту вашей конфиденциальности от шпионских программ, а также во время нахождения в интернете.
Всего несколько минут работы с программой, и она определит дыры в безопасности вашего компьютера, а также поможет в их устранении.
Благодаря тому, что программа обладает довольно простым и удобным интерфейсом, в ней может разобраться даже человек, впервые установивший на свой ПК подобную утилиту.
Также воспользовавшись программой, вы сможете повысить скорость своего интернета и работоспособность браузера, что сделает сёрфинг в мировой сети ещё более быстрым и удобным.

Мне нравится2Не нравится
CCleaner

CCleaner — одна из самых популярных утилит-чистилок Windows в рейтинге пользователей. И одна из самых безопасных
Очистка реестра и приложений в CCleaner настроена так, что при всем желании вы не сможете удалить что-то важное, нарушив тем самым работоспособность системы. В этой части программу могут безбоязненно использовать юзеры-новички
Однако в ней есть и такие функции, которые без должных знаний лучше не трогать. Одна из них — стирание дисков. Если случайно перепутать ее с очисткой диска (встроенный инструмент оптимизации Windows), можно навсегда потерять какие-либо важные данные, так как программа уничтожает их безвозвратно.
Грамотное использование CCleaner позволяет ускорить компьютер на 5-50% Результат зависит от исходной замусоренности системы и объема информации на дисках.
Функциональные возможности CCleaner

Все функции приложения поделены на 4 группы, а группы — на подгруппы. Первая группа — «Очистка», включает разделы:
- Windows (веб-браузеры Edge и Internet Explorer, проводник, системные компоненты и прочее).
- Приложения (сторонние браузеры, мультимедиа, интернет-приложения, системные приложения и т. д.).
Очистка того и другого удаляет лишь временные и ненужные данные, не затрагивая основное.
Вторая группа — «Реестр», не имеет подгрупп. Здесь находится средство исправления ошибок реестра и очистки его от мусора.
Третья группа — «Сервис, содержит следующие разделы:
- Управление автозагрузкой программ.
- Управление дополнениями браузеров.
- Анализ распределения места на дисках.
- Поиск файлов-дубликатов.
- Восстановление системы.
- Стирание дисков.
Четвертая группа — «Настройки». Она включает:
- Основные параметры CCleaner.
- Cooke-файлы браузеров (настройка исключений).
- Включения (объекты, подлежащие удалению всегда).
- Исключение (объекты, которые программа не должна обрабатывать).
- Слежение за приложениями (настройка автоочистки).
- Доверенные пользователи.
- Дополнительные параметры (для опытных).
CCleaner поддерживает множество языков, в том числе русский, украинский, казахский. Вы можете скачать его как в установочной, так и в переносной версии. Последнюю можно запускать, например, с флешки.
Чистка компьютера от пыли
До этого момента мы разбирались, как почистить комп от мусора в самой Windows, используя стандартные и сторонние программы. Но не стоит забывать, что компьютер и ноутбук нужно чистить ещё и изнутри.
Не забывайте хотя бы раз в год заглядывать внутрь системного блока и прочищать его от пыли, а также наносить новую термопасту на процессор. Слежение за температурой комплектующих также не будет лишней. По этой теме советую прочитать мой урок: Какая должна быть температура компьютера. Используя полученные знания, вы будете знать, перегревается ваше устройство или нет!
Теперь вы знаете, как почистить компьютер от ненужных файлов, мусора и программ
На этом всё, спасибо за внимание, желаю удачи!. https://www.youtube.com/embed/VRdmka8S0s8
В БИОСе поставить загрузку с флешки
Записать фильмы на диск
Удалить историю посещения сайтов
Программы для записи образов на флешки и диски!
Как подключить монитор к компьютеру?
Comodo System Cleaner – полный контроль над своим компьютером
Comodo System Cleaner – это продукт, созданный американскими разработчиками, имеющий высокую функциональность и приятный дизайн, выполненный в стиле минимализм.
Программа позволяет быстро проводить анализ компьютера и удалять с него различные мусорные файлы.
Также воспользовавшись этим программным обеспечением, владелец ПК может провести сканирование реестра, выявить присутствующие в нём ошибки и выполнить их исправление.
Интересной особенностью этой утилиты является то, что она позволяет выполнять восстановление или удаление остатков программного кода и удаленных программ за счёт работы собственного алгоритма Comodo: SafeDelete. Благодаря работе этого алгоритма с компьютера будут удалены только ненужные или вредоносные файлы.

Мне нравится1Не нравится
Wise Registry Cleaner – утилита для оптимизации реестра с гибкими настройками
Wise Registry Cleaner – это бесплатная программа для очистки компьютера, позволяющая владельцу проводить сканирование собственного компьютера и повышать скорость его работы.
После проведения сканирования системы утилита предложит подробный отчёт, на основании которого будет проведена очистка и исправление реестра, а также удаление присутствующих на ПК мусорных файлов.
При проведении удаления записей из реестра программа будет автоматически создавать копии удалённых файлов, что позволит в случае необходимости быстро провести восстановление всей удалённой информации.
Благодаря наличию гибких настроек, пользователь может автоматизировать процесс запуска программы, установив функцию автозапуска.
После настройки автозапуска утилита будет включаться в автоматическом режиме и запускать сканирование системы. Владельцу компьютера нужно будет только просматривать полученные отчёты и проводить исправление реестра в случае наличия там ошибок.

Мне нравится1Не нравится
9 Red Button

Утилита Red Button прославилась своим маленьким размером, но при этом она может похвастаться богатым функционалом. Основными возможностями этой бесплатной программы для оптимизации стали: настройка скрытых конфигураций Windows, ускорение работы/загрузки/ выключения ПК, отключение и удаление ненужных приложений, устранение ошибок реестра, удаление засоряющих диски файлов и пустых папок, работа с браузерами (удаление истории и куков).
В отзывах часто пишут, что утилита заметно ускоряет работу игр. К положительным свойствам программы можно отнести и то, что пользователь может не устанавливать ее на ПК, достаточно загрузить софт на съемный носитель и при необходимости произвести с него очистку. Для полного удаления мусора можно воспользоваться модулем безвозвратного стирания. Единственным недостатком Red Button может стать отсутствие возможности создать резервную копию перед началом оптимизации.
Удаление временных файлов на Windows 7 и очистка папки Temp
Большинство временных файлов находится в папке Temp, расположенной в каталоге AppData и вложенной директории Local. Иногда папку AppData не видно в системном диске, а именно в разделе пользователя, поэтому необходимо перейти в настройки показа файлов и папок и разрешить отображение скрытых данных. Находится нужная директория по пути C:\Users\User\AppData\Local\Temp, где User — это название используемой учетной записи.
Обратите внимание! Для удаления папки ее необходимо выделить, а затем нажать по ней правой клавишей мыши, выбрав пункт «Удалить». Если это не помогает, то можно выполнить то же самое, но с использованием программы Unlocker
Стоит понимать, что удалятся не только ненужные временные файлы, но и история браузера и данные работающих программ
Если это не помогает, то можно выполнить то же самое, но с использованием программы Unlocker. Стоит понимать, что удалятся не только ненужные временные файлы, но и история браузера и данные работающих программ.
Если некоторые файлы будут запущены, то удалить их не получится. При появлении такого окна просто нажимают «Пропустить все» и продолжают процесс очистки. Кстати, папку Temp чистит и утилита «Очистка диска», описанная ниже.
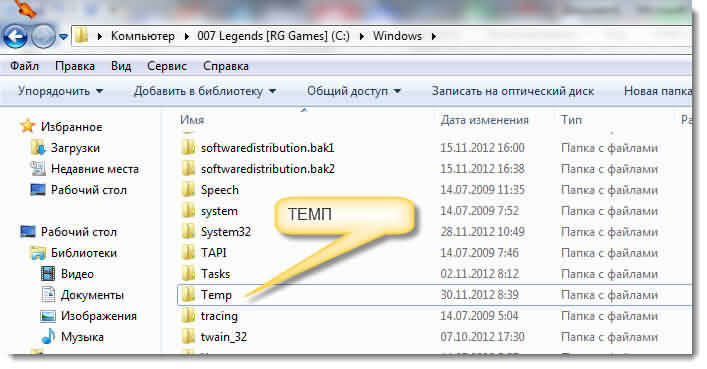
Папка с временными файлами