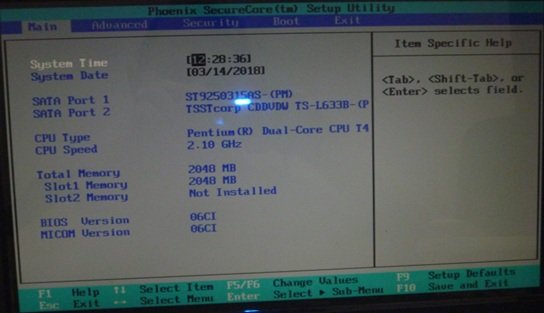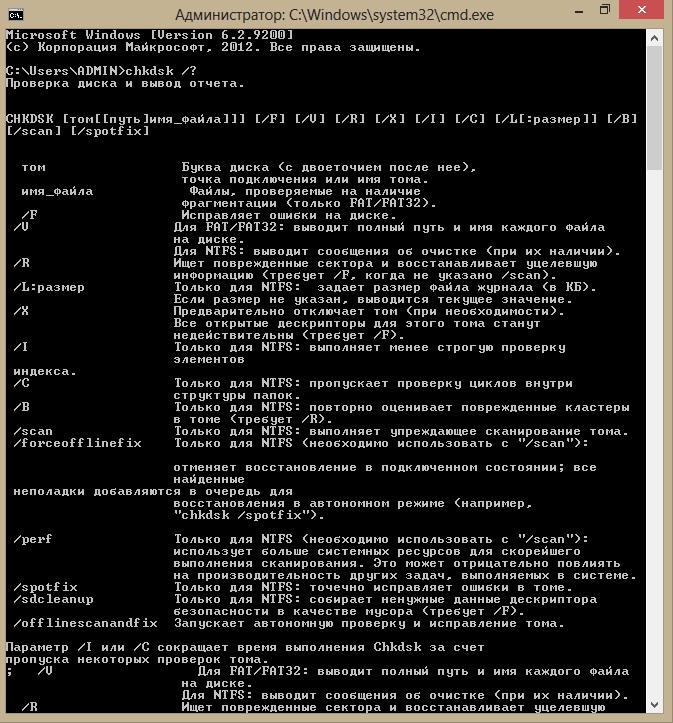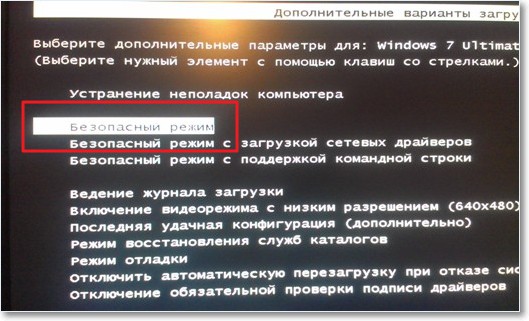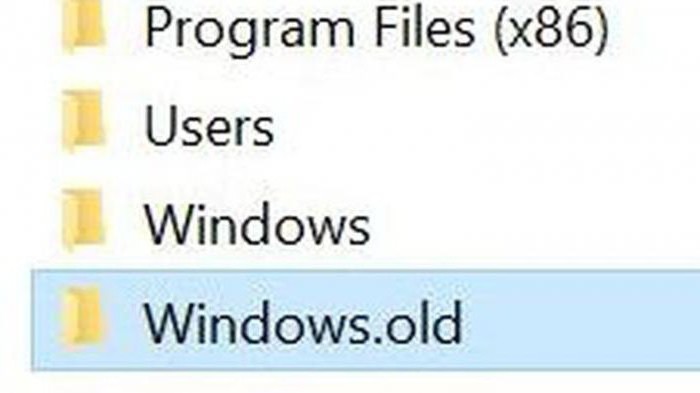Как удалить виндовс олд
Содержание:
- Как удалить windows 10 с компьютера полностью, если на ПК их установлено несколько
- Автоматическая чистая установка Windows 10 с помощью «Новый запуск» (Refresh Windows Tool)
- Как удалить Виндовс 10 с ноутбука
- Как удалить Windows XP 7 8 10 с компьютера полностью
- Как удалить Windows.old с компьютера
- В каких случаях может потребоваться подобное решение?
- Редактирование boot.ini
- Удаляем Windows 10
- Как вернуть Windows 10 в исходное состояние
- все варианты – WindowsTips.Ru. Новости и советы
- ДРУГОЕ
- Как удалить агент mail ru?
- Как удалить firefox?
- Как удалить кодеки?
- Как удалить драйвер звука?
- Как удалить dll?
- Как удалить вторую операционную систему?
- Как запаролить файл?
- Как удалить java?
- Как удалить программу в windows 7?
- Как удалить top page?
- Как удалить windows live?
- Как удалить windows.old?
- Где хранятся пароли windows?
- Как удалить windows (виндовс) через биос?
- Как удалить точки восстановления?
- Как удалить заставку?
- Как уменьшить шрифт на компьютере?
- Как открыть брандмауэр?
- Как открыть «панель управления»?
- Ручная переустановка Windows 7 / 8.1
- Как провести «чистую установку» операционной системы
Как удалить windows 10 с компьютера полностью, если на ПК их установлено несколько
Как удалить Windows 10 с компьютера полностью, если их на ПК несколько? Это сделать легче, чем если бы она была одна. Но и здесь есть нюансы. Загрузочный накопитель никуда не прячьте, он может пригодиться.
Удалить вторую Виндовс 10 нужно находясь в той системе, которую вы хотите оставить:
- Запустите Windows, которая остается на этом компьютере.
- Нажмите Win+R и введите msconfig.
Кликните вкладку «Загрузка» и выберите ОС, которую нужно оставить. Она будет помечена, как текущая операционная система. Выбрав ее, жмите «Использовать по умолчанию».
Затем выделите вторую и жмите «Удалить».
Удаление Винды под номером 2 из загрузчика прошло успешно.
Следующий шаг полного удаления – заняться остаточными файлами. Это можно сделать вручную (удалив системные папки) или автоматически, полностью форматировав диск, на котором была не нужная Windows 10. Полное форматирование делается несколькими способами:
В проводнике нажмите ПКМ по диску и из выпавшего меню выберите опцию «Форматировать». Снимите галочку с пункта «Быстрое» и жмите «Начать».
Кликните правой кнопкой по пуск и откройте «Управление дисками». Выберите нужный диск и кликните «Удалить том».
После, жмите «Форматировать» для полной очистки.
Здесь есть маленький нюанс, который может осложнить последующую загрузку оставшейся Windows 10. Когда на системный диск записывается операционная система, создается главная загрузочная запись (MBR). Если MBR-запись удалилась вместе с первой системой, ее нужно восстановить. Это делается с помощью загрузочной флешки Windows 10:
- Запустите установку Windows 10 с флешки (с помощью смены приоритета загрузки в UEFI).
- В начальном разделе выберите «Восстановление системы».
Перейдите в «Дополнительные параметры» и жмите опцию «Восстановление при загрузке».
Ожидайте завершения и починки MBR-записи.
Автоматическая чистая установка Windows 10 с помощью «Новый запуск» (Refresh Windows Tool)
В последних версиях Windows 10 в параметрах восстановления появилась новая функция — «Новый запуск» (ранее называлась Refresh Windows Tool), позволяющая выполнить автоматическую чистую установку или переустановку Windows 10 с сохранением файлов, но с удалением предустановленных программ производителя. Ее использование позволяет выполнить сброс, когда первый способ не работает и сообщает об ошибках.
- В параметрах восстановления, внизу в разделе Дополнительные параметры восстановления, нажмите по пункту Узнайте, как начать заново с чистой установки Windows.
- Вам предложат перейти на соответствующую страницу центра безопасности Windows 10, нажмите Да.
- Нажмите кнопку «Начало работы» в разделе «Новый запуск».
- Ознакомьтесь с тем, что именно представляет собой функция Начать заново и, если согласны, нажмите Далее.
- Дождитесь завершения сброса Windows 10 на заводские настройки.
По завершении процесса (который может занять продолжительное время и зависит от производительности компьютера, выбранных параметров и количества личных данных при сохранении) вы получите полностью переустановленную и работоспособную Windows 10. После входа в систему рекомендую также нажать клавиши Win+R, ввести cleanmgr нажать Enter, а затем нажать по кнопке «Очистить системные файлы».
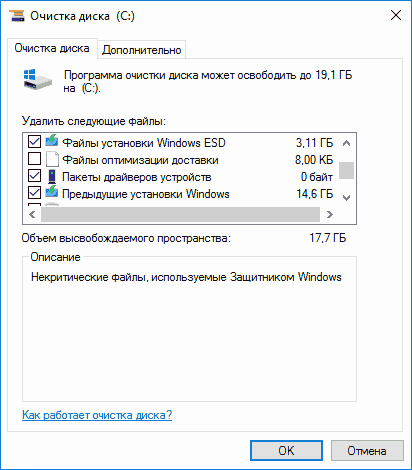
С большой вероятностью при очистке жесткого диска вы сможете удалить до 20 Гб данных, оставшихся после процесса переустановки системы.
Как удалить Виндовс 10 с ноутбука
По окончании бесплатного периода возможность обновиться до 10 всё же осталась для лиц с ограниченными возможностями. И по правде говоря, желающие испробовать этот продукт активно этой лазейкой пользуются. Обновив ПК до версии Виндовс 10 и активировав его, пользователь получает пожизненную лицензию на эту ОС. Но если по каким-то причинам она его не устроила то можно вернуть ПК или ноутбук, в исходное состояние, проведя несложные манипуляции. И также сейчас все компьютеры и ноутбуки продаются с уже предустановленной ОС Windows 10, которая хоть и хороша, но не всем пришлась по вкусу.
Как полностью удалить Виндовс 10 с компьютера
Рассмотрим по пунктам:
Если на компьютере проводилось обновление с помощью инструмента для обновления Windows10Upgrade или MediaCreationTool, то все данные о прежней системе предусмотрительно записываются в папку Windows Old, и если не удалять эту папку или её содержимое, то в течение 30 дней после обновления можно спокойно откатиться до старой версии ОС. Для этого нужно открыть параметры компьютера комбинацией клавиш Win+I либо через окно центра уведомлений на панели инструментов, где нужно выбрать плитку «Все параметры».
Далее, плитка «Обновление и безопасность».
Здесь переходим в раздел «Восстановление» и если системный откат в рамках 30-дневной пробной версии ещё доступен, то у вас будет пункт. «Вернутся на Виндовс 7» (или Виндовс 8). Здесь нужно начать кнопку «Начать» и следовать подсказкам на экране. Весь процесс простой, хот и займёт некоторое время. Здесь просто нужно запастись терпением.
- По окончании пробного периода возможность вернуть ПК в исходное состояние пропадает. И теперь удалить Виндовс 10 и вернуть любимую «семёрку» можно только либо чистой переустановкой с форматированием жесткого диска, либо откатом до прежней версии с помощью предварительно созданного образа системы.
- Образ системы можно создать разными способами как встроенными средствами Windows, так и сторонними утилитами. Здесь на предусмотренные пользователя. Но образ нужно создавать перед обновлением или переустановкой, чтобы потом иметь возможность вернуться к исходному состоянию компьютера.
Если ни образа нет, и срок для отката вышел, остался один способ удалить 10 – это форматирование жесткого диска. Загружаем компьютер с диска или флешки с записанным дистрибутивом какой-нибудь другой операционной системы и просто перед установкой форматируем жесткий диск, на котором установлена Виндовс 10.
Перед тем как удалить вин 10 позаботьтесь о сохранности важных данных, скопируйте их в надёжное хранилище.
@top-advice.ru
Как удалить Windows XP 7 8 10 с компьютера полностью
Добрый день, друзья. Я думаю, каждый пользователь замечал, что после того, как он установил новую операционную систему, данная ОС начинает работать, как отлаженные часы. Все загружается быстро и корректно. С такой системой приятно работать.
Но идет время, и система начинает тормозить. Происходит долгая загрузка при включении, также, система очень долго выключается. Тоже самое происходит с программами, установленными на данной системе. Они долго загружаются и некорректно работают.
Конечно, самый лучший способ, почистить систему. Про очистку системы я не раз писал в своих статьях. Даже написал по этому поводу две бесплатные книги: — «Как ускорить компьютер?» и «Как правильно чистить Windows?».
Но допустим, пользователь уже решил удалить данную систему и установить новую. Хотя, удаляем мы системы не только из-за сбоев. Довольно часто это происходит при выходе новой ОС. Когда пользователю элементарно захотелось установить новую систему. В обоих этих случаях старую систему придется удалить.
Также частенько удаляют систему, когда стоит другая параллельная, и вторая нам становится просто ненужной. Так как же это сделать правильно? Сегодня мы рассмотрим три способа, как удалить Windows 7 с компьютера полностью, хотя это касается не только Windows 7, но и других операционных систем.
Советую почитать: — Как создать диск восстановления Windows
Как удалить Windows 7 с компьютера — заменим её на новую систему
Делать это мы будем, применив установочный диск, который загрузим из BIOS. Что бы это сделать, во время загрузки системы выберем настройки BIOS. Итак, загрузочный диск у вас в дисководе. Как только вы нажали включение компьютера, сразу нажимаете F2. Причем сделать это нужно успеть до загрузки логотипа Microsoft.
Вы войдете в настройки БИОС, откуда вы сможете выбрать порядок загрузки дисков у вас на ПК. Входим в раздел Boot.
Далее, выбираем приоритетный диск в качестве загрузки CDROM.
Для этого нажмем надпись CDROM и установим приоритет.
Затем, нажмем F10 для сохранения настроек. Теперь нам можно удалять нашу систему, путем установки на неё другой операционной системы, той, которую вы решили установить. При этом, из BIOS удалить систему можно и при помощи прочего стороннего софта, к примеру, Acronis Disk Director, но мы все же рассмотрим удаление путем установки на старую систему новой.
Это самый распространенный и удобный метод. Я не стану рассказывать про все нюансы установки системы, тем более, на тему установки системы у меня уже есть статья, как переустановить операционную систему. Я только поясню, что если у вас уже установлена система и вы решили на неё становить другую, то в процессе установки системы, перед выбором раздела, куда вы будете устанавливать новую систему, старую необходимо отформатировать.
Для этого, находясь в окне выбора диска для установки системы необходимо нажать на строчку внизу окна «Настройка диска».
Далее, нам необходимо выбрать диск для форматирования. В нашем случае, он системный, и нажать «Форматировать».
Затем, у нас появится предупреждение об удалении всей информации с этого раздела. Что нам и нужно.
Наш диск отформатировался. Затем, вам остаётся только продолжить установку новой операционной системы.
Для ускорения работы установленного вами Windows я рекомендую: — Ускоритель компьютера.
Как удалить Windows.old с компьютера
Занимающий слишком много места Windows.old разрешается убрать с ПК. Обычно он хранится на накопителе С. Если прежнюю версию ОС удалить, то в случае неполадок воспользоваться ею не удастся. Желательно месяц протестировать новую операционку, а потом удалять старую.

Через временные файлы
Как убрать предыдущую установку:
через «Параметры» зайти в «Систему»;

найти «Память устройства»;

перейти на накопитель, на котором хранится Windows.old (например, С);

- откроется окошко с содержимым накопителя С;
- отыскать «Временные файлы» и нажать на них;
- откроется окно с предложением «Удалить временные файлы», согласиться.

С помощью «Командной строки»
Как выполнить удаление из консоли:
войти в командную консоль на администраторских правах;

если старая версия находится на С, то написать: RD/S/Q C:\windows.old;

кликнуть на «Enter».
Через «Очистку диска»
Способ удаления через дисковую очистку:
войти в «Пуск»;

- отыскать «Выполнить»;
- в появившемся окошке написать: cleanmgr;

выбрать «С»;

запустится программа;

- вначале выполнится оценка;
- программа оценит объем места, которое можно освободить;
- потом откроется окошко «Очистка диска С»;
- активировать «Очистить системные файлы»;

- откроется новое окошко;
- в списке «Удалить следующие…» отыскать «Предыдущие установки Win»;

- эту строчку отметить галочкой;
- нажать на «ОК» и полностью удалить прежнюю установку.
Еще один способ очистки:
зайти в «Проводник»;

- отыскать накопитель С;
- нажать по нему мышкой (правой клавишей);
- всплывет окошко «Свойства…»;
- кликнуть на «Очистку диска»;

- выбрать «Предыдущие инсталляции Win»;
- нажать на «Очистить…».

Используя настройки памяти устройства
Способ удаления старой версии:
через «Пуск» перейти в «Параметры»;
найти «Систему»;

- перейти в «Память устройства»;
- отыскать «Контроль памяти»;

- активировать строчку «Освободить место сейчас»;
- откроется новое окошко с предложением выбрать элементы для удаления;

отыскать в появившемся списке «Предыдущие установки…» и отметить галочкой;
- нажать (вверху списка) на «Удалить…»;
- дождаться окончания процесса.
Еще один способ удаления через память устройства:
- зайти в «Память устройства»;
- отыскать «Контроль памяти»;
активировать «Изменить способ автоматического изменения места»;

откроется новое окошко;

отыскать «Освободить пространство сейчас»;

отметить галочкой «Удалить предыдущую версию…»;
кликнуть на «Очистить сейчас».
Через «Планировщик заданий»
Способ удаления через Планировщик:
- зайти в «Поиск»;
- найти «Планировщик заданий»;

- в списке отыскать строчку «SetupCleanupTask» и два раза на нее нажать;
- кликнуть по заданию и выбрать «Выполнить».

Используя сторонние программы
Способ удаления через стороннее приложение:
- скачать на свой компьютер утилиту Ccleaner;
- запустить приложение;

отыскать «Очистка»;

- откроется вкладка «Виндовс» со списком;
- найти «Прочее» (внизу списка);
- отметить галочкой «Старая установка Виндовс»;
- активировать «Очистку».

В каких случаях может потребоваться подобное решение?
На самом деле побуждений к подобному действию можно подобрать очень много. Из самых распространенных можно выделить:
- Компьютер не справляется с требованиями Десятки или сама операционка банально не понравилась юзеру;
- Пользователь случайно выполнил инсталляцию Виндовс 10 не в тот раздел винчестера и теперь хочет исправить ситуацию;
- На компе находится дубль системы, который делал человек по каким-либо собственным причинам. Теперь хочет избавиться от него.
Естественно, что каждый из этих вариантов желательно рассмотреть более подробно, так как в методиках решения данных проблем существуют некоторые нюансы.
Редактирование boot.ini
За загрузку ОС отвечает файл boot.ini. Он содержит информацию о параметрах windows, времени ожидания загрузки и многом другом. Если отредактировать этот файл, то можно удалить ненужную операционную систему из меню загрузки.
Для того чтобы это сделать необходима зайти в ту ОС, которую вы собираетесь оставить. Далее находим иконку Мой компьютер. Нужно навести на нее, и кликнуть правой кнопкой мышки. Из выпавшего списка выбираем Свойства. В открывшемся окне нам понадобится вкладка Дополнительно. Теперь выбираем Загрузка и настройка, и нажимаем на кнопку Параметры.
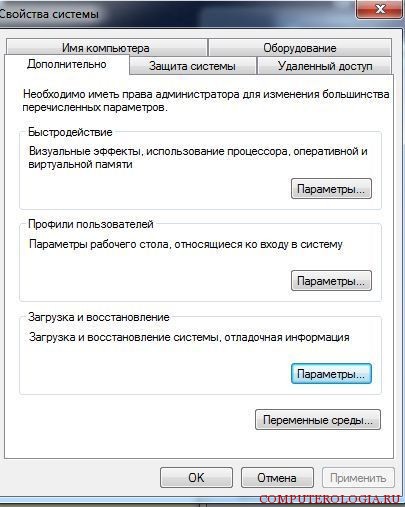
После этого перед пользователем появляется новое диалоговое окно. В нем нужно выбрать пункт Правка. Теперь перед нами открывается boot.ini. Он появится в приложении Блокнот. Для начала сохраним резервную копию данного файла, для чего нажимаем Сохранить как, и переименовываем его в Boot.old.
Закрываем получившийся документ, и заново открываем boot.ini, выполнив действия, которые описаны выше.
Теперь нужно удалить строку, в которой содержатся сведения о том, чтобы в меню загрузки появлялись две системы на выбор. Далее сохраняем изменения. Для этого нажимаем Сохранить как. Имя оставляем изначальное. Теперь закрываем все окна и перезагружаем компьютер. После этого при загрузке в меню должна быть только одна система.
Удаляем Windows 10
Есть множество вариантов деинсталляции десятой версии Виндовс. Некоторые способы довольно сложные, поэтому будьте внимательны.
Способ 1: Откат к предыдущей версии Windows
Это самый простой способ избавиться от Виндовс 10. Но данный вариант работает не у всех. Если вы перешли с 8-й или 7-й версии на 10-ю, то у вас должна остаться резервная копия, к которой вы можете откатиться. Единственный нюанс: через 30 дней после перехода на Windows 10 откат будет невозможен, так как система автоматически удаляет старые данные.
Есть специальные утилиты для восстановления. Они могут быть полезны, если по каким-либо причинам вы не можете сделать откат, хотя папка Windows.old на месте. Далее будет рассмотрен откат с помощью Rollback Utility. Эту программу можно записать на диск или флешку, а также создать виртуальный диск. Когда приложение будет готово к использованию – запустите и перейдите к настройкам.
- Найдите «Automated Repair».
- В списке выберите требуемую ОС и нажмите на кнопку, указанную на скриншоте.
На случай, если что-то пойдёт не так и старая операционная система не запуститься, программа перед процедурой сохраняет бэкап Виндовс 10.
Откат можно сделать и встроенными способами.
- Перейдите к «Пуск» — «Параметры».
Найдите пункт «Обновления и безопасность».
А после, во вкладке «Восстановление», кликните «Начать».
Пойдёт процесс восстановления.
Способ 2: Использование GParted LiveCD
Данный вариант поможет вам полностью снести Виндовс. Вам понадобится флешка или диск для записи образа GParted LiveCD. На DVD это можно сделать с помощью программы Nero, а если хотите использовать флешку, то утилита Rufus как раз подойдёт.
- Подготовьте образ и скопируйте все важные файлы в надёжное место (флешка, внешний жесткий диск и т.д.). Также, не забудьте подготовить загрузочную флешку или диск с другой ОС.
- Перейдите в BIOS зажав при включении F2. На разных компьютерах это может делаться по-разному. Поэтому уточните эту деталь для своей модели ноутбука.
- Перейдите во вкладку «Boot» и найдите настройку «Secure Boot». Её нужно деактивировать для успешной установки другой Виндовс.
- Сохраните и перезагрузитесь.
- Вновь войдите в BIOS и перейдите в раздел «Boot».
- Поменяйте значения так, чтобы ваша флешка или диск был на первом месте.
Подробнее:Настраиваем BIOS для загрузки с флешкиЧто делать, если BIOS не видит загрузочную флешку
После сохраните всё и перезагрузитесь.
В появившемся списке выберите «GParted Live (Default settings)».
Вам будет показан полный список томов, которые находятся на ноутбуке.
Чтобы отформатировать раздел, сначала вызовите на нём контекстное меню, в котором выберите формат NTFS.
Теперь вам нужно лишь установить новую операционную систему.
Подробнее:Пошаговое руководство по установке Линукс с флешкиУстановка операционной системы Windows 8Инструкция по установке Windows XP с флешки
Способ 3: Переустановка Windows 10
Этот способ подразумевает форматирование раздела с Виндовс и последующей установкой новой системы. Вам потребуется лишь установочный диск или флешка с образом другой версией Windows.
- Отключите «Secure Boot» в настройках BIOS.
- Загрузитесь с загрузочной флешки или диска, и в окне для выбора раздела установки выделите нужный объект и отформатируйте.
После установите ОС.
Вот такими методами вы можете избавиться от Виндовс 10.
Опишите, что у вас не получилось.
Наши специалисты постараются ответить максимально быстро.
Как вернуть Windows 10 в исходное состояние
В разделе «Восстановление», в настройке «Вернуть компьютер в исходное состояние» нажмите на кнопку «Начать».
После этого, откроется окно «Выбор действия». Здесь необходимо выбрать параметры возврата компьютера в исходное состояние. На выбор доступны два варианта действий:
- Сохранить мои файлы — удаление программ и настроек с сохранением личных файлов
- Удалить все — удаление программ, настроек и личных файлов
В первом случае, вы получите чистую операционную систему, с сохранением некоторых ваших личных данных. Во втором случае, возврат ПК в исходное состояние приведет к установке абсолютно «чистой» Windows 10.
Выберите нужную настройку.
Далее разберем выполнение необходимых действий в обоих случаях.
Сброс Windows 10 с сохранением личных файлов
После выбора опции «Сохранить мои файлы», откроется окно с информацией об удаляемых программах. После восстановления компьютера в исходное состояние, удаленные приложения необходимо будет заново установить на компьютер. Список удаленных программ будет сохранен на Рабочем столе компьютера в файле формата HTML (открывается в браузере).
Нажмите на кнопку «Далее».
В окне «Все готово к возврату этого компьютера в исходное состояние» вы увидите информацию о следующих последствиях:
- Произойдет удаление всех приложений и программ
- Настройки операционной системы вернутся на значения по умолчанию
- Произойдет переустановка Windows без удаления личных данных
Для запуска процесса возвращения Windows 10 в исходное состояние, нажмите на кнопку «Сброс».
Далее начнется процесс переустановки Виндовс 10, который займет некоторое время. Во время сброса системы, компьютер несколько раз перезагрузится.
Возврат Windows 10 в исходное состояние с удалением всех личных файлов
После выбора параметра «Удалить все», откроется окно с вопросом «Вы действительно хотите также очистить диски»?».
Здесь нужно выбрать одну из двух опций:
- Просто удалить мои файлы — удаление файлов с диска
- Удаление файлов и очистка диска — удаление файлов с диска, очистка диска от удаленных файлов
Если вы продолжите использовать данный компьютер, выберите первый вариант, при котором переустановка ОС займет намного меньше времени.
Второй вариант предполагает не только удаление файлов с диска, но и затирание места, на котором находились удаляемые файлы. В этом случае, другой пользователь этого компьютера, если вы предполагаете продать или отдать ПК, не сможет восстановить ваши удаленные файлы.
Имейте в виду, что процесс очистки диска может занять много часов. Поэтому имеет смысл выбрать первый вариант для того, чтобы не растягивать переустановку ОС на несколько часов. Затем, если это необходимо, можно очистить диск от ранее удаленных файлов, без возможности их восстановления, при помощи сторонних программ, например CCleaner, Files Terminator Free и т. д.
После выбора настройки «Просто удалить мои файлы», откроется окно «Все готово к возврату этого компьютера в исходное состояние». При сбросе на данном компьютере будут удалены:
- Все личные файлы и учетные записи пользователей
- Все программы и приложения
- Все внесенные в параметры изменения
Нажмите на кнопку «Продолжить».
Далее начнется возвращение Windows 10 в исходное состояние, которое займет некоторое время.
все варианты – WindowsTips.Ru. Новости и советы
Совсем недавно в бытность первого появления новой версии ОС и обновления системы многих стал интересовать вопрос как удалить windows old в Windows 10 и сегодня мы расскажем о всех способах удаления архивной папки.
Windows.Old – хранилище компонентов и файлов «предыдущей» ранее установленной системы. Данная папка создаётся при установке системы в тот же раздел, где была ранее установлена операционка или при обновлении до новой сборки. Также, это резервная копия данных необходимых для возврата к предыдущей версии Windows (в случае обновления) или восстановления личных файлов при переустановке системы в тот же раздел.
К сожалению, восстановление приложений в случае переустановки невозможно (стандартными способами). В основном, тут будут храниться личные данные (папки Пользователи, соответственно Загрузки, Документы, Фотографии, рабочий стол и т.д.), настройки приложений(*pst-файлы Outlook, сохраненные игры, конфигурации приложений), данные приложений (базы данных).
Папка хранится от 10 до 28 дней, в зависимости от выполненных действий.
10 дней – обновление «десятки» до новой сборки (1511->1607, 1607->1703). Этот период необходим, для безболезненного возврата к предыдущей версии системы.
В рамках очистки, эти приложения могут удалить или очистить папку Windows.Old, что затруднит или сведёт на нет возврат к предыдущей версии операционной системы.
28 дней – данный период предоставляется после обновления (7 -> 8; 8.1 -> 10 и т.д.), а также в случае переустановки в тот же раздел (где была ранее установлена ОС или имелась системная папка с файлами).
Если все файлы перенесены или обновление ОС прошло успешно, и данная папка просто мешает и занимает свободное пространство на диске, то для её удаления воспользуйтесь следующими рекомендациями:
- Удаление через окно Параметры
- Удаление через Очистку диска
- Удаление через Командную строку
Удаление через окно Параметры
Чтобы очистить диск от нежелательной папки через меню Параметров, следует выполнить следующие действия:
- Откройте окно Параметры нажатием на кнопку Пуск и иконку параметров или сочетанием клавиш Win+I
- Пройдите в параметры Система и откройте вкладку Хранилище
- Выберите диск C: (или на котором установлена ОС) и нажмите на Временные файлы
- В списке временных файлов будет пункт Предыдущие установки Windows, который необходимо будет выбрать и нажать на кнопку Удалить файлы. По окончании процедуры, выбранные файлы будут удалены с диска.
Удаление через Очистку диска
Также, Вам может помочь очистка диска, для этого следует выполнить следующие действия:
- В строке поиска или меню Выполнить (Win+R) введите команду cleanmgr
- Откроется окно Очистки диска, выберите диск C: и нажмите ОК
- В следующем окне ничего не выбираем, а сразу нажимаем на кнопку Очистить системные файлы, начнется повторный анализ содержимого
- В списке предложенных файлов выберите Предыдущие установки Windows и нажмите ОК. По окончанию очистки, предыдущие установки будут удалены. Если этот способ не помогает, переходим к следующему пункту
Удаление через командную строку
Если вышеперечисленные методы не помогли, то будем удалять через окно командной строки:Вызовите окно Командной строки, введя в поиске cmd или Командная строка, запустите приложение от имени Администратора и введите следующие команды поочередно:
- takeown /F C:\Windows.old\* /R /AВыполнится продолжительное переопределение прав на содержимое папки. Потребуется подтверждение действий нажатием клавиши Y
- cacls C:\Windows.old\*.* /T /grant Администраторы:FПотребуется подтверждение действий нажатием клавиши Y
- rmdir /S /Q C:\Windows.old\Удаление папки Windows.Old
Windows.Old может хранить как личные данные из прошлых установок Windows, так и может хранить «резервную» копию операционной системы, что бы была возможность вернуться к состоянию работоспособности, на случай ошибки обновления или непредвиденных ситуаций, как выключение света. Если Вы уверены, что данная папка Вам более не понадобится, то смело удаляйте её, согласно тем инструкциям, которые были описаны в данной статье.
ДРУГОЕ
Как удалить агент mail ru?
Многим известна такая утилита, как Mail Ru Агент. О том, как удалить агент Mail Ru, расскажет наша статья.Для удаления…
Как удалить firefox?
Иногда в Mozilla Firefox происходят сбои и возникает проблема, как удалить Mozilla Firefox. Для этого:Зайти в Мозилу и…
Как удалить кодеки?
Все, кто имеет компьютер, имеет и кодеки. Они нужны для правильного воспроизведения мультимедийных материалов. Но…
Как удалить драйвер звука?
Если Вы, например, ставите новую звуковую карту, то возникает необходимость удалить старые звуковые драйвера. Но как…
Как удалить dll?
Бывают случаи, когда после заражения Вашего персонального компьютера различными вируса, возникает необходимость…
Как удалить вторую операционную систему?
Иногда, когда на компьютере установлены две операционные системы, наступает такой момент, что одна из них перестает…
Как запаролить файл?
При совместном использовании персонального компьютера дома или на работе время от времени возникает необходимость…
Как удалить java?
Если возник вопрос, как удалить java, с Windows 7, Vista, или Windows XP, следуйте данной пошаговой инструкции. Этот…
Как удалить программу в windows 7?
Для Windows 7 существуют тысячи программ с самыми разными функциями. Выбрать самое подходящее приложение с первого раза…
Как удалить top page?
После загрузки на Ваш персональный компьютер разных скринсейверов с футбольными командами или флагами стран, скорее…
Как удалить windows live?
В зависимости от операционной системы, ответить на вопрос,касаемый того, как удалить Windows live, будет сложно,так…
Как удалить windows.old?
Когда вы хотите переустановить операционную систему, можете забыть сохранить некоторые важные документы или обычную…
Где хранятся пароли windows?
Пароль — это определенная последовательность букв, цифр или их комбинация, придуманная и запомненная вами. Наличие…
На многих домашних компьютерах пароль для доступа к системе попросту не нужен. Пароль можно установить по своему…
Как удалить windows (виндовс) через биос?
Поставить windows сейчас может практически каждый школьник. Собственно, там и делать нечего – достаточно вставить диск…
Как удалить точки восстановления?
При нестабильной или некорректной работе операционной системы Windows, которая вызвана какими-либо изменениями в…
Как удалить заставку?
Понять, как удалить заставку, несложно. Для этого необходимо:Правой кнопкой мышки нажать на Рабочем столе Windows;В…
Как уменьшить шрифт на компьютере?
Когда острота зрения оставляет желать лучшего, увеличение шрифта и значков операционной системы идет только на пользу.…
Как открыть брандмауэр?
Брандмауэр — это программа на компьютере, которая предназначена для создания защитного барьера между Вашим персональным…
Как открыть «панель управления»?
Панель управления операционной системы Windows — это главный инструмент, который позволяет выполнить все основные…
Ручная переустановка Windows 7 / 8.1
В случае, если стандартный способ восстановления недоступен, а утилита Windows 10 Rollback Utility вам помочь не смогла, можно просто установить старую версию системы, используя имеющийся лицензионный ключ.
Некоторые пользователи по незнанию или ошибке удаляют папку Windows.old вручную – она видна в проводнике и доступна для изменения, хотя разработчикам и следовало бы её защитить.
Она занимает много места (точный объем папки можно узнать кликнув по ней правой кнопкой мыши и выбрав «Свойства») и, на первый взгляд, не нужна.
Кроме того, первое впечатление от Windows 10 может быть положительным, и кажется, что возвращаться к старой системе никогда не захочется – а через некоторое время такое желание все же появляется.
В папке Windows.old содержится все содержимое диска C:\ вашей операционной системы на момент обновления до Windows 10.
Если на диске содержались персональные файлы и программы, их можно легко восстановить, просто скопировав из этой папки в любую директорию на компьютере.
Где взять дистрибутив нужной операционной системы
На компьютерах и ноутбуках иногда может находиться скрытый образ оригинальной системы, который можно использовать для отката. Для этого компьютер должен быть сброшен на заводские настройки – при этом автоматически устанавливается и OEM-версия операционной системы. Этот способ сработает только в том случае, если на компьютере или ноутбуке при покупке была предустановленная производителем система, и если раздел жёсткого диска, где она установлена, не изменялся.
Если прежде на компьютере стояла купленная вами лицензионная Windows 7 или 8.1, её можно установить заново, использовав ключ продукта. Чтобы сделать это, потребуется установочный образ Windows 7 или 8 соответствующей ключу версии (Домашняя, Профессиональная, Максимальная и т. д.).
Образ теперь не нужно искать на торрент-трекерах – их официально предоставляет компания Microsoft. Для загрузки потребуется ввести лицензионный ключ продукта:
- образы Windows 7 — microsoft.com/ru-ru/software-download/windows7
- образы Windows 8.1 — microsoft.com/ru-ru/software-download/windows8ISO
Образ системы записывается на USB или DVD-носитель, после чего старая версия ОС записывается поверх Windows 10.
Для этого, как и в предыдущем способе, нужно сделать следующее:
- вставить диск в дисковод или флешку в USB-порт;
- перезагрузить компьютер и войти в меню Boot;
- выбрать используемое устройство как загрузочное вместо жесткого диска;
- продолжить загрузку компьютера;
- установить старую систему поверх новой обычным методом.
При этом жесткий диск форматируется, поэтому до начала установки необходимо создать резервную копию всех важных файлов.
Лицензионный ключ можно узнать на коробке с диском или нижней панели ноутбука – обычно наклейка с сертификатом подлинности и ключом продукта располагается под аккумулятором, но может находиться и на блоке питания. В случае с Windows 8.1 знать ключ не обязательно – он вписан в прошивку и обнаруживается системой автоматически – ручной ввод ключа и активация системы не требуется. По официальной информации, через месяц после установки Windows 10 ключ от старой версии приписывается к новой системе и действовать с предыдущими вариантами ОС уже не будет. Впрочем, эта информация не проверена.
Если вы хотите установить старую Windows на компьютер, на который 10 версия была установлена изначально, откатиться методом ручной переустановки получится только после покупки лицензионной версии устаревшей системы. Сам процесс установки при этом не меняется, и даже идти в магазин за диском с системой не обязательно – вам потребуется только сама лицензия, то есть ключ продукта, который можно приобрести и в интернете, скачав затем образ системы с сайта Microsoft.
Как провести «чистую установку» операционной системы
Как уже было анонсировано ранее, операционная система Windows 10 позволяет осуществить «чистую установку», что ранее было возможно исключительно с привлечением загрузочных носителей.
Необходимо понимать, что данный процесс подразумевает возвращение операционной системы до конфигурации последней актуальной версии, с полным удалением программного обеспечения, включая фирменные утилиты производителя и драйверы.
Поэтому, выбирая «чистую установку» заблаговременно следует подобрать все необходимые драйверы (в особенности сетевые) и сохранить их на съёмном носителе.
Кроме того, «чистая установка» — это достаточно долгий процесс, в особенности при использовании HDD. Стоит набраться терпения и не прерывать работу системы.
Если вы всё подготовили и готовы к установке, то вам потребуется осуществить следующий порядок действий:
- Откройте «Пуск» — «Параметры» — «Обновление и безопасность» — «Восстановление»;
- Найдите раздел «Дополнительные параметры восстановления» и нажмите на кнопку «Узнайте, как начать заново с чистой установкой Windows»;
- На следующем шаге нажмите «ДА»;
- Откроется окно «Безопасность Windows», нажмите на кнопку «Начало работы»;
- Дальнейшие действия мало чем отличаются от вышеизложенного процесса, ознакомитесь с предупреждением операционной системы и на окне «Давайте начнём» нажмите «Начало».
Дождитесь завершения установки, учитывая ранее изложенные временные нюансы.
Завершая данную инструкцию стоит отметить, что некоторые стандартные драйвера будут в операционной системе по завершению установки, но лучше держать под рукой актуальные драйверы, скаченные с официальных ресурсов разработчиков.