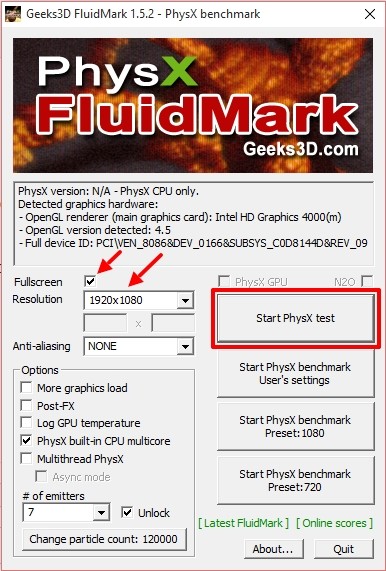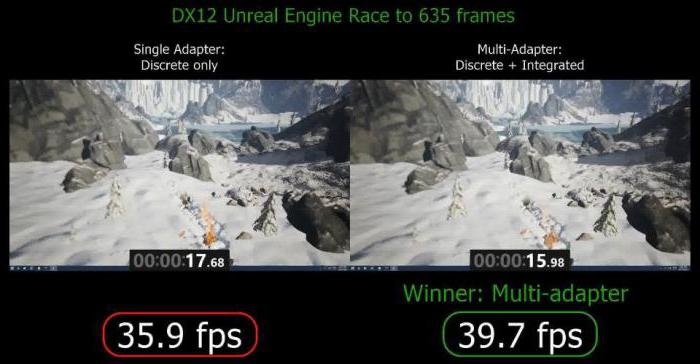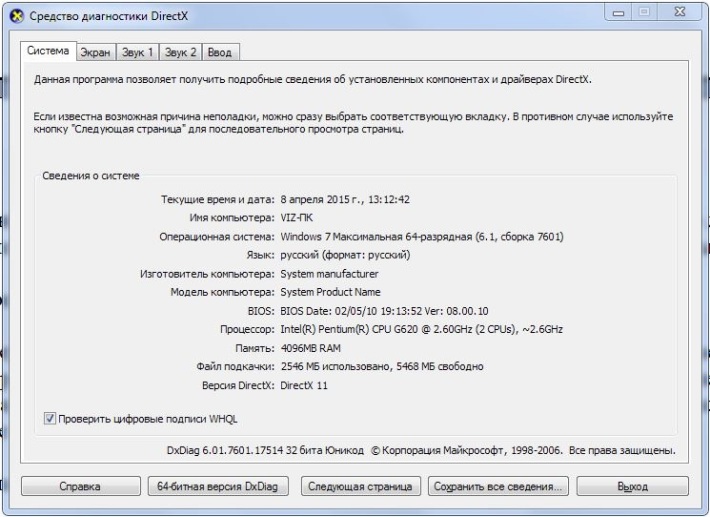Как полностью удалить драйвера видеокарты nvidia, amd, intel
Содержание:
- Введение
- Уборка
- Удаление штатными средствами системы
- Использование Display Driver Uninstaller
- Driver Cleaner
- Деинсталляция с помощью стандартных средств
- Удаление с помощью встроенных средств ОС
- Ccleaner
- Что будет, если удалить драйвера GPU
- Полная спецификация AMD Clean Uninstall Utility:
- Steps to uninstall AMD Clean Uninstall Utility in Windows 95, 98, Me, NT, 2000
- Best AMD Clean Uninstall Utility Alternative Apps for Windows
- In Conclusion
- AMD Clean Uninstall Utility FAQ (Frequently Asked Questions)
- Disclaimer
- Удаление с помощью встроенных средств ОС
- Сторонние программы для удаления
- Как удалить драйвера видеокарты NVIDIA
Введение
Немногим более года назад на рынке графических карт царствовала nVidia, а ATi только начала запускать несколько интересных и в тоже время проблематичных (как с точки зрения самого железа, так и с точки зрения драйверов) новинок. Год пролетел очень быстро, и сегодня ATi можно рассматривать в качестве лидера по производству аппаратных средств машинной графики, а Catalyst от ATi быстро доросли до надежного и превосходно справляющегося со своими функциями набора графических драйверов.
Приняв во внимание основные критические замечания о своих драйверах, канадская компания приложила огромные усилия в стремлении улучшить Catalyst, и сегодня сертифицированный WHQL набор драйверов обновляется каждый месяц, как правило, с исправлениями найденных ошибок и с добавлением новых функций. Хочу предупредить вас от мысли о том, что данный материал является чем-либо вроде рекламной акции или исповеди неисправимого фаната ATi
Да, я являюсь гордым обладателем Radeon 9800 Pro, и я не поддался всеобщему слепому убеждению в том, что ATi имеет серьезные проблемы с аппаратной частью или с неудовлетворительным качеством Catalyst. Но это убеждение исходит только из богатого личного опыта
Хочу предупредить вас от мысли о том, что данный материал является чем-либо вроде рекламной акции или исповеди неисправимого фаната ATi. Да, я являюсь гордым обладателем Radeon 9800 Pro, и я не поддался всеобщему слепому убеждению в том, что ATi имеет серьезные проблемы с аппаратной частью или с неудовлетворительным качеством Catalyst. Но это убеждение исходит только из богатого личного опыта.
Я уверен в том, что огромное большинство этих проблем вызвано недостаточно аккуратно установленными драйверами или остатками от старых драйверов, а также некорректно сконфигурированными параметрами настройки, как в течение, так и после инсталляции. Да, вы правильно меня поняли, в большинстве проблем виноваты именно вы сами. Но не стоит беспокоиться — прочитав это небольшое руководство, вы сможете корректно провести чистую установку Catalyst и связанные с ней процедуры. Если послушаетесь моих советов, то сможете максимально обезопасить себя от проблем, связанных с драйверами.
Я практически уверен в том, что многие из читателей сейчас сомневаются в моих словах, но правда состоит в том, что исходя из собственного опыта, я могу заключить, что фактически отсутствуют какие-либо проблемы у последних Catalyst или у железа от Ati, а большинство ошибок в их работе связано с неправильной установкой драйвера.
Уборка
Есть еще несколько узелков, которые необходимо завязать, после того как будет проделано все то, что описано выше.
Вот они:
1. Отключение ATi Services.
На этом этапе мы отключим некоторые ненужные сервисные функции, которые активированы драйвером ATi. Чтобы понять, о чем я говорю, вызовите командную строку (Пуск — Выполнить) и наберите Services.msc. Теперь внимательно посмотрите на список сервисов, тут добавлены две новые позиции — ATi Hotkey Poller и ATi Smart.
Сервис ATi Hotkey Poller необходим только в том случае, если вы используете для настройки горячие клавиши ATi Hotkey, просмотреть которые можно в ATi Control Panel. Если вы их не используете (в этом случае вы ничего не теряете), то можете безбоязненно дважды кликнуть по этому сервису и Disabled в поле Startup Type.
Функции сервиса ATi Smart менее определенные, т.к. его настроек нет в ATi SmartGart (в Панели управления). Кажется, он постоянно наблюдает за качеством работы и делает некоторые корректировки в работе графической системы при необходимости повышения стабильности. Но выполняет он свои задачи довольно неэффективно, пожирая при этом ресурсы. Я настоятельно рекомендую отключить этот сервис, так будет лучше. После того как он был отключен раз и навсегда, я ни разу об этом не пожалел.
Обозначенные выше сервисы будут удалены из оперативной памяти после последующей перезагрузки.
2. Частота обновления монитора.
Windows XP и Windows 2000 при работе в ряде режимов имеют проблемы с частотой обновления монитора: она составляет всего 60 Гц для любого разрешения. Это довольно мало, тогда как большинство мониторов могут поддерживать значительно более высокую частоту, особенно на низких разрешениях. Многие люди замечают мерцания при частоте обновления 60 Гц, кроме того, такая частота небезопасна для зрения при длительной работе за компьютером (как утверждают специалисты, глаз может зафиксировать мерцания даже на частоте 200 Гц).
Довольно странно, почему ни Microsoft, ни производители видеокарт не предпринимают усилий в направлении решения этой проблемы. Лучшим выходом будет вручную заставить Windows использовать максимально возможную частоту обновления на всех поддерживаемых разрешениях.
Лучший способ решения этой проблемы — воспользоваться утилитой, подобной Refresh Force. Скачайте и запустите эту небольшую программу (файл ReForce.exe). Нажмите кнопку Auto Populate, и она определит максимально возможную, поддерживаемую установленным оборудованием частоту. Нажмите кнопку Apply, теперь вашим глазам не грозит быстрое уставание! Необходимо использовать эту утилиту всякий раз, когда переустанавливаете драйвер, поэтому держите ее под рукой.
Другой способ преодоления порога в 60 Гц — это использование функции Refresh Rate Override, доступной в Displays — Attributes из ATI Control Panel. Хотя, на мой взгляд, лучшим выходом является использование Refresh Force, окончательный выбор остается за вами.
3. Дефрагментация.
Заключительный шаг, который часто упускается из виду. Рекомендуется дефрагментировать жесткий диск после всякой установки/копирования/удаления приложений, игр, драйверов, больших файлов. Всякий раз, когда добавляется или удаляется файл на ваш жесткий диск, он «фрагментируется», т.е. части одного относительно большого файла располагаются на физически удаленных частях диска. А это уменьшает производительность дисковой подсистемы. Итак, после того как завершите установку драйвера, идите в Пуск — Программы — Стандартные — Служебные — Дефрагментация, выберите диск и оставьте его наедине с самим собой на некоторое время (зависящее от объема диска и степени его запущенности). Выполняйте эту процедуру регулярно, и не забывайте про нее после инсталляции драйверов, установки игр и пр.
Удаление штатными средствами системы
Этот способ — самый очевидный и самый простой. Работает в большинстве случаев.
Чтобы воспользоваться этим способом:
- Откройте «Панель управления». Для этого откройте окно проводника и введите в адресной строке «Панель управления». Нажмите Enter.
- В открывшемся окне найдите раздел «Программы», а под ним — подзаголовок «Удаление программы». Щелкните по нижней ссылке.
Находим раздел «Программы», а под ним нажимаем на подзаголовок «Удаление программы»
- Откроется окно «Программы и компоненты» — наша консоль управления программами компьютера. В этом окне найдите искомый драйвер — обычно он содержит в своем названии слова «AMD Catalyst», «Catalyst Control Center». Выделите найденную строку. Нажмите кнопку «Изменить».
Находим драйвер «AMD Catalyst Install Manager», выделяем его, нажимаем кнопку «Изменить»
- Откроется утилита модификации установленного ПО AMD. Прочитав приветствие мастера, нажмите «Далее».
Нажимаем «Далее»
- Откроется список доступных режимов работы мастера. Если вас интересует исключительно удаление, выберите последний пункт и вновь нажмите «Далее».
Выбираем последний пункт, затем нажимаем «Далее»
- Начнется процесс удаления. Дождитесь его окончания, а затем перезагрузите компьютер. Готово! Можете устанавливать новый драйвер.
Использование Display Driver Uninstaller
Скачать Display Driver Uninstaller можно с официальной страницы (в загруженном архиве вы найдете еще один самораспаковывающийся архив exe, в котором уже и находится программа). Установка на компьютер не требуется — достаточно запуска «Display Driver Uninstaller.exe» в папке с распакованными файлами.
Программу рекомендуется использовать, запустив Windows в безопасном режиме. Она может самостоятельно перезагрузить компьютер, а можно сделать это вручную. Для этого нажмите Win + R, наберите msconfig, после чего на вкладке «Загрузка» выберите текущую ОС, установите отметку «Безопасный режим», примените настройки и выполните перезагрузку. Не забудьте по завершении всех действий убрать эту же отметку.
После запуска можно установить русский язык программы (у меня он не включился автоматически) справа внизу. В главном окне программы вам предлагается:
- Выбрать драйвер видеокарты, который нужно удалить — NVIDIA, AMD, Intel.
- Выбрать одно из действий — полное удаление и перезагрузка (рекомендуется), удаление без перезагрузки и удаление и выключение видеокарты (для установки новой).
В большинстве случаев достаточно выбрать первый вариант — Display Driver Uninstaller автоматически создаст точку восстановления системы, проведет удаление всех компонентов выбранного драйвера и перезагрузит компьютер. На всякий случай программа также сохраняет логи (журнал действий и результатов) в текстовый файл, который можно просмотреть, если что-то пошло не так или нужно получить информацию о произведенных действиях.
Дополнительно, прежде чем удалить драйвера видеокарты, вы можете нажать «Options» в меню и настроить опции удаления, например, отказаться от удаления NVIDIA PhysX, отключить создание точки восстановления (не рекомендую) и другие опции.
Источник remontka
Driver Cleaner
На закуску оставил платный продукт Driver Cleaner. Сегодня эту программу можно без труда скачать с торрентов или файлообменников в интернете, и воспользоваться всеми прелестями платного продукта. При первом запуске программы рекомендую сразу обновить базы. В них содержится информация о том, как правильно удалять самые последние версии драйверов. Типа, как в антивирусах. Забавно, но скаченная с торрентов версия корректно обновляется и матом не ругается
Заходим в меню «Инструменты -> Обновление программы»
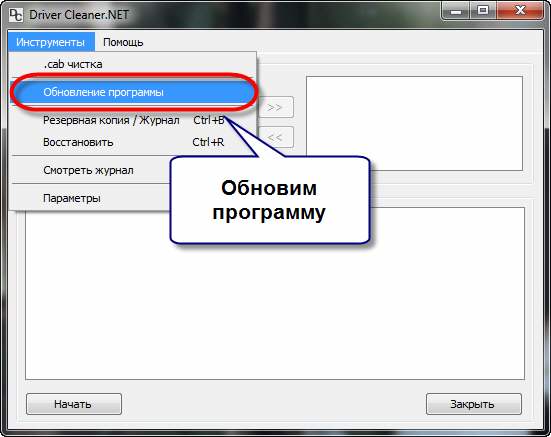
В окне обновления жмём «Далее», у меня нашло 8 файлов, в которых была информация о драйверах драйверах AMD и NVidia. Жмём «Закончить» для загрузки обновлений и заново запускаем программу.
Далее, как обычно, выбираем драйвера из списка. Чтобы выбрать всё что касается NVidia или AMD, соответственно, выбираем эти пункты (т.е. не обязательно выбирать каждый из подпунктов и добавлять их в список). Если нужно выбрать несколько пунктов, то ставим галочку «Несколько фильтров одновременно» и добавляем их в список с помощью кнопки со стрелочками.
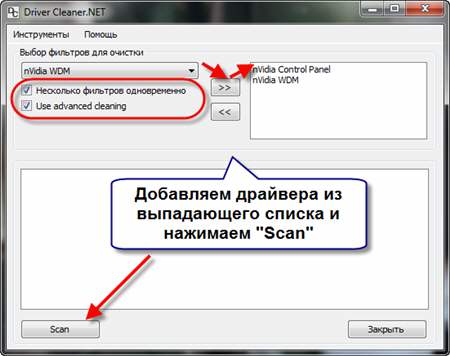
Чтобы иметь возможность выбирать после анализа отдельные файлы и ключи реестра, которые будут очищены, не забываем чекнуть «Use Advanced cleaning». И нажимаем «Scan» или «Начать». Отмечу, что эта программа имеет самый большой список поддерживаемых устройств и после анализа было найдено самое большое количество файлов и ключей, подлежащих удалению.
После анализа, который у меня длился намного дольше, чем у предыдущих программ, появляется список, в котором вам нужно выбрать все пункты и нажать «Clean».
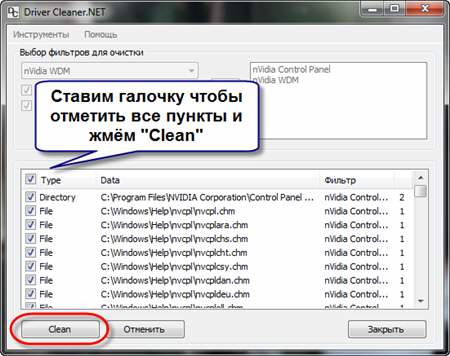
Всё, осталось перезагрузиться! Как вы видите, каждая программа имеет свои преимущества и недостатки. Можно использовать все три сразу по очереди, хуже не будет.
UPDATE: Есть одна официальная утилита Display Driver Uninstaller, которая появилась на сайте радеона уже после написания статьи. Ознакомиться с функционалом и скачать её можно здесь http://radeon.ru/downloads/utils/ddu/. Подойдёт для AMD, NVidia и Intel.
Надеюсь, у вас не осталось вопросов, а если остались или есть что дополнить, то милости прошу в комментарии.
А вот видео с разбором трёх описанных мною программ.
Деинсталляция с помощью стандартных средств
Давайте первоначально рассмотрим те способы удаления драйверов, которые доступны в самой операционной системе Windows и не предусматривают установку дополнительных программ.
Деинсталляция программного обеспечения видеокарты с помощью стандартной утилиты Windows – «Программы и компоненты»
. Для ее открытия Вам понадобится проделать следующий путь на своем компьютере: «Пуск» – «Панель управления» – «Программы и компоненты».
В данном окне Вам будет предоставлен список приложений, которые установлены в системе. Теперь необходимо найти все компоненты драйвера Вашей видеокарты, выделить их, навести курсор на «Удалить/Изменить» и нажать по этой ссылке левой кнопкой мыши. Откроется окно деинсталляции, в котором нужно будет подтвердить удаление программы, как указано на этом скриншоте:
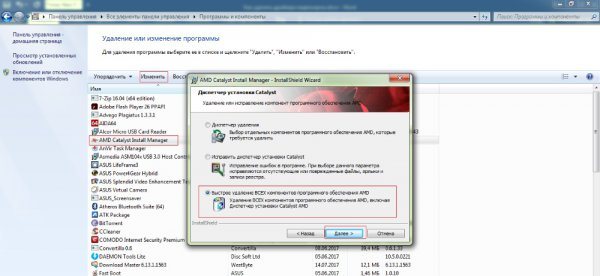
Также стоит заметить: специалисты настоятельно рекомендуют перезагружать ПК после проведения таких процедур.
Удаление видеодрайвера с помощью стандартной утилиты Windows – «Диспетчер устройств»
. Открыть ее можно следующим образом: «Пуск» – «Панель управления» – «Диспетчер устройств».
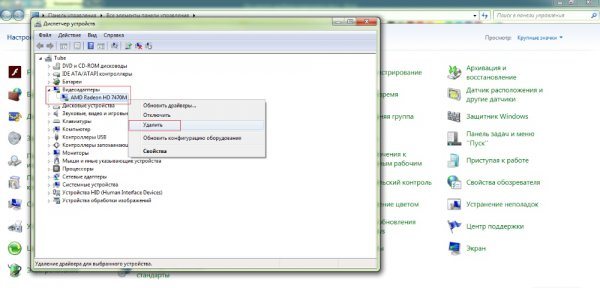
Как определить наименование ПО видеокарты, которое нужно удалить? Этот нюанс напрямую зависит от производителя видеопроцессора (AMD, Intel, NVIDIA). Например, если у Вас видеоадаптер от компании AMD, то следует искать программу под названием «AMD CatalystInstallManager». Драйвера для видеокарты от Intel имеют совсем простое и понятное наименование: «Драйвер графики Intel». У NVIDIA список установленных компонентов состоит из нескольких приложений (например, «NVIDIA Драйвер контроллера 3DVision», «NVIDIAДрайвер 3DVision» и т. д.).
В данном видеоролике более подробно рассказано о полном удалении драйверов видеокарты фирмы AMD с помощью стандартных средств Windows и программы «AMD CatalystInstallManager».
Удаление с помощью встроенных средств ОС
Многих пользователей интересует вопрос — как удалить установленный драйвер видеокарты с компьютера? Способов несколько, однако, проще всего использовать новую панель «Параметры» в Windows 10. Чтобы выполнить требуемые действия нужно попасть в раздел «Приложения». Для этого, необходимо зайти в контекстное меню кнопки «Пуск» рабочего стола (нажать правую кнопку мыши на иконке) и выбрать строку «Приложения и возможности». По умолчанию окно должно открыться в одноимённом пункте, если нет, тогда перейдите в него.
В открытом окне немного ниже будет список утилит, установленных в ОС. Среди них останется найти искомый драйвер, кликнуть по строке с наименованием, и в развернувшемся окошке нажать кнопку «Удалить». В зависимости от производителя и версии ПО название может отличаться, однако, чаще всего встречаются следующие варианты:
- NVIDIA графический драйвер;
- AMD Catalyst Manager;
- драйвер графики Intel.
Ещё удаление можно выполнить используя панель управления. Там, необходимо найти подменю «Программы» и кликнуть по пункту «Удаление программ». Когда откроется окно в списке с утилитами вы найдёте искомый драйвер, по которому понадобится кликнуть правой кнопкой мышки, после чего выбрать «Удалить». Если, вы не знаете зачем нужны драйвера, то в этом поможет разобраться одна из статей находящаяся на страницах сайта. У вышеописанных методов есть определённые недостатки:
- программ может быть несколько, а удалять их по одной неудобно;
- драйвер может отсутствовать в списке;
- иногда удаляются не все компоненты;
- драйвера могут самостоятельно устанавливаться с помощью Windows Update сразу после деинсталляции.
Деинсталляция с помощью диспетчера устройств
Если искомого драйвера не оказалось в списке, то можно воспользоваться диспетчером устройств. Для его открытия потребуется вызвать системную утилиту «Выполнить», использовав сочетание кнопок » Win+R «. После чего, в поле программы введите devmgmt.msc и нажмите «ENTER» либо кнопку «OK». Также, в данную утилиту можно попасть через контекстное меню кнопки «Пуск» рабочего стола.
Ccleaner
На самом деле «Ccleaner» — программа для комплексного обслуживания системы. Она обладает функциями очистки ОС, устранения ошибок в реестре, настройкой автозагрузки и многими другими. Но сейчас мы воспользуемся лишь одной из ее главных функций – удалением файлов драйвера видеокарты.
Для этого:
- Запускаем утилиту, переходим в раздел «Сервис», а затем в «Удаление программ».
- Находим свое графическое устройство. У карт NVIDIA это «NVIDIA графический драйвер», в то время как у AMD «AMD Software».
- Щелкаем по кнопке «Деинсталляция». Будьте внимательны и не выбирайте вариант «Удалить», поскольку в этом случае ПО будет вычеркнуто из списка, но останется на ПК.
- Запустится стандартный мастер деинсталляции от производителя устройства. Нажимаем «Удалить».
- Дождитесь завершения процесса и перезагрузите ПК.
После перезагрузки системы файлов графического адаптера уже не будет.
Что будет, если удалить драйвера GPU
Даже начинающему юзеру известно, что от наличия или отсутствия драйверов в системе зависит как работоспособность, так и функционал того или иного подключаемого устройства. Рассмотрим последствия деинсталляции ПО для ГПУ по обоим факторам.
Работоспособность
В современных компьютерах вывод изображения на монитор (или встроенный дисплей в случае ноутбуков либо моноблоков) совершается только посредством видеокарты. Логичным будет сделать вывод, что это невозможно, если отсутствуют подходящие драйвера для видеоадаптера.
На самом деле всё несколько не так. В современных операционных системах (по крайней мере, семейства Windows) вывод изображения возможен даже при отсутствии полноценных драйверов. Это обеспечивают установленное в системе универсальное ПО, так называемые generic drivers, которые вступают в дело, если «нормальные» драйвера удалены или не устанавливались вовсе. Именно поэтому можно работать с компьютером после переустановки Виндовс, когда в системе нет инсталлированных драйверов. Сама же видеокарта будет выглядеть в «Диспетчере устройств» как «Стандартный графический VGA адаптер».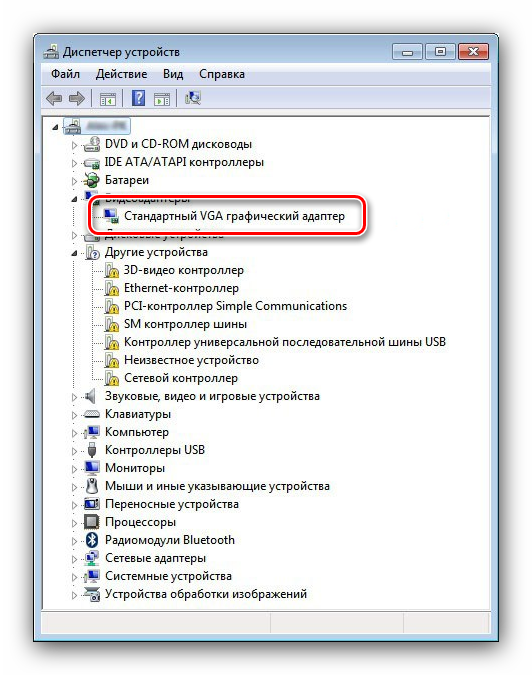
Поэтому видеокарта может работать даже после удаления специфического для неё программного обеспечения. Также наличие или отсутствие этого ПО никоим образом не может физически навредить карте.
Функциональность
Несколько иначе обстоят дела с функциональностью ГПУ
Пользователи, которые часто сталкиваются с переустановкой ОС, могли обратить внимание, что сразу после первого запуска системы (особенно Windows 7 и старше) разрешение на мониторе очень низкое, как и диапазон цветности. Дело в том, что в уже упомянутых выше generic drivers доступные возможности сильно ограничены
Это сделано ради максимальной совместимости: режим разрешения SVGA (800×600 точек) и цветности 16-бит поддерживается практически всеми доступными адаптерами по умолчанию, в том числе и очень старыми устройствами, которым больше 15 лет.
Само собой разумеется, что при таких ограничениях не получится максимально использовать функционал видеокарты: не получится посмотреть видео как в интернете, так и офлайн, и уж тем более не получится запустить требовательные игры или приложения, которые активно задействуют графический адаптер. Стандартные драйвера Виндовс просто на это не рассчитаны, они — временная мера, которая нужна для обеспечения минимально допустимого удобства, пока пользователь или администратор не установит подходящий пакет программного обеспечения. Следовательно, из-за отсутствия подходящих драйверов функционал видеокарты будет значительно урезан.
Заключение
Таким образом, можем сделать вывод, что отсутствие драйверов почти никак не влияет на работоспособность видеокарты, но значительно уменьшает её функциональность. По этой причине рекомендуется при первой возможности загрузить и установить подходящие драйвера для графического адаптера. Если же драйвера по каким-то причинам не получается установить, прочтите следующее руководство.
Подробнее: Не устанавливаются драйвера на видеокарту
Опишите, что у вас не получилось.
Наши специалисты постараются ответить максимально быстро.
Полная спецификация AMD Clean Uninstall Utility:
| Общая информация | |
| Название | AMD Clean Uninstall Utility |
| Издатель | Advanced Micro Devices Inc (AMD) |
| Веб-сайт издателя | Не указан |
| Дата выпуска | Неизвестна |
| Добавлено | октябрь 29, 2018 |
| Версия | 2.1.0.0 |
| Категория | |
| Категория | Удаление программ и антивирусов |
| Операционная система | |
| Операционная система | Windows 10, 8.1, 8, 7 |
| Дополнительные условия | Нет |
| Языковая локализация | |
| Язык | Английский |
| Ручная установка | Нет |
| Информация о файле | |
| Размер файла | 1.82 Mb |
| Имя файла | amdcleanuputility-x64.exe |
| Популярность | |
| Посмотрели | 1 168 |
| Всего загрузок | 328 |
| Загрузок за прошлую неделю | 8 |
| Загрузок за текущую неделю | 1 |
| Отзывов | 0 |
| Комментариев | 0 |
| Рассказали о нас |
| Цены | |
| Модель лицензирования | Бесплатно |
| Регистрация | Не указано |
| Ограничения в работе | Не указано |
- Скриншоты
- Отзывы 0
- Обсуждения 0
- FAQ
Нажмите на изображение чтобы его увеличить.
Еще нет отзывов у этого приложения — ваш может стать первым.
Похоже нет никаких вопросов и комментариев к этому приложению.
Мой комментарий
Часто задаваемые вопросы (FAQ)
Для того чтобы загрузить AMD Clean Uninstall Utility, следуйте простым инструкциям:
- Чтобы загрузка установочного файла началась, нажмите на синюю кнопку «Скачать с сервера» расположенную чуть выше.
- После чего, сервер подготовит и проверит установочный файл на наличие вирусов.
- Если файл не заражен и с ним все в порядке, появиться кнопка «Скачать».
- Нажав на кнопку «Скачать» начнется загрузка файла на Ваш компьютер.
Мы не просим Вас проходить нудный процесс регистрации или отправлять какие либо СМС для подтверждения. Просто скачивайте и пользуйтесь на здоровье =)
- Чтобы найти загруженный файл, зайдите в «Мой компьютер» или запустите «Проводник» (находится рядом с кнопкой пуск).
- В левой части окна откройте папку «Загрузки», где хранятся все загружаемые файлы с интернета.
Steps to uninstall AMD Clean Uninstall Utility in Windows 95, 98, Me, NT, 2000
- Click the Windows Start menu.
- Locate and select the Control Panel menu, then double-click the Add/Remove Programs icon.
- Select the AMD Clean Uninstall Utility and then right-click, select Uninstall/Change.
- Then click Yes to confirm the AMD Clean Uninstall Utility uninstallation process.
Best AMD Clean Uninstall Utility Alternative Apps for Windows
Isn’t AMD Clean Uninstall Utility what you were looking for? We prepared a list of alternatives below!
-
Easy Finder
-
Auto Clicker
-
NoPing
-
WinZip Reg
-
GWX
Easy Finder, Auto Clicker, and NoPing is the strong competitor of AMD Clean Uninstall Utility. Otherwise, WinZip Reg and GWX also quite good as the alternative of this software. There are also other similar apps such as Cloud Booster, iSeePassword, and ASUS AI Suite that also need to try if you want to find the best alternative of AMD Clean Uninstall Utility.
In Conclusion
The AMD Clean Uninstall Utility for Windows PC is unquestionably the best Cleaning and Tweaking that you can find nowadays. It also is the most reliable when it comes to performance and stability. You can find that out for yourself. That is why a lot of PC users recommend this app.
Get superb and impressive experience using this AMD Clean Uninstall Utility application developed by Advanced Micro Devices, Inc.. AMD Clean Uninstall Utility nowadays are already getting better each time.
If you have some questions related to this app, feel free to leave your queries in the comment section. Or you can share with us your experience when using this AMD Clean Uninstall Utility on your Windows 10 PC. And if you know other people who want to experience AMD Clean Uninstall Utility for Windows PC, you can share this article to help them. Enjoy using AMD Clean Uninstall Utility for Windows PC.
Find other interesting articles that will help you how to download Easy Finder for Windows 10 PC, install Auto Clicker for Windows 10, NoPing review, or about best WinZip Reg alternative apps for Windows 10.
AMD Clean Uninstall Utility FAQ (Frequently Asked Questions)
Q: What is AMD Clean Uninstall Utility for PC?
A: For more information about this app, please go to the developer link on the above of this page.
Q: Is AMD Clean Uninstall Utility free? If not, how much does it price to download this app?
A: Absolutely no cost! You can download this app from official websites for free by this website—any extra details about the license you can found on the owner’s websites.
Q: How do I access the free AMD Clean Uninstall Utility download for Windows PC?
A: It is easy! Just click the free AMD Clean Uninstall Utility download button in the above of this page. Clicking the download button will start the installer to download AMD Clean Uninstall Utility free for a PC/laptop.
Q: Is this AMD Clean Uninstall Utility will typically run on any Windows?
A: Yes! The AMD Clean Uninstall Utility for PC will typically work on most recent Windows operating systems, including Windows 7 / Windows 8 / Windows 10.
Q: What’s the difference between 64-bit and 32-bit versions of AMD Clean Uninstall Utility?
A: The AMD Clean Uninstall Utility 64-bit version was specially designed for 64-bit Windows Operating Systems and performed much better on those. The AMD Clean Uninstall Utility 32-bit version was initially intended for 32-bit Windows Operating Systems, but it can also run on 64-bit Windows Operating Systems.
Q: What’s the importance of downloading the latest version of AMD Clean Uninstall Utility?
A: We recommend downloading the latest version of AMD Clean Uninstall Utility because it has the most recent updates, which improves the quality of the application.
Disclaimer
AMD Clean Uninstall Utility is a product developed by Advanced Micro Devices, Inc.. This site (filezee.com) is not directly affiliated with Advanced Micro Devices, Inc.. All trademarks, product names, company names, and logos mentioned here are the assets of their respective owners’ property. All information about applications, programs, or games on this website has been found in open sources on the Internet.
All installer files of the application are not hosted on our site. When visitors click the “Download” button, files will be downloaded directly from the Official Sources. We are firmly against piracy, and we do not support any sign of piracy. If you think that the application you own the copyrights is listed on our website and want to remove it, please contact us.
We are always compliant with DMCA regulations and respect the application owners. We are happy to work with you. Please find the DMCA / Removal Request below.
Удаление с помощью встроенных средств ОС
Многих пользователей интересует вопрос — как удалить установленный драйвер видеокарты с компьютера? Способов несколько, однако, проще всего использовать новую панель «Параметры» в Windows 10. Чтобы выполнить требуемые действия нужно попасть в раздел «Приложения». Для этого, необходимо зайти в контекстное меню кнопки «Пуск» рабочего стола (нажать правую кнопку мыши на иконке) и выбрать строку «Приложения и возможности». По умолчанию окно должно открыться в одноимённом пункте, если нет, тогда перейдите в него.
В открытом окне немного ниже будет список утилит, установленных в ОС. Среди них останется найти искомый драйвер, кликнуть по строке с наименованием, и в развернувшемся окошке нажать кнопку «Удалить». В зависимости от производителя и версии ПО название может отличаться, однако, чаще всего встречаются следующие варианты:
- NVIDIA графический драйвер;
- AMD Catalyst Manager;
- драйвер графики Intel.

Ещё удаление можно выполнить используя панель управления. Там, необходимо найти подменю «Программы» и кликнуть по пункту «Удаление программ». Когда откроется окно в списке с утилитами вы найдёте искомый драйвер, по которому понадобится кликнуть правой кнопкой мышки, после чего выбрать «Удалить». Если, вы не знаете зачем нужны драйвера, то в этом поможет разобраться одна из статей находящаяся на страницах сайта. У вышеописанных методов есть определённые недостатки:
- программ может быть несколько, а удалять их по одной неудобно;
- драйвер может отсутствовать в списке;
- иногда удаляются не все компоненты;
- драйвера могут самостоятельно устанавливаться с помощью Windows Update сразу после деинсталляции.
Деинсталляция с помощью диспетчера устройств
Если искомого драйвера не оказалось в списке, то можно воспользоваться диспетчером устройств. Для его открытия потребуется вызвать системную утилиту «Выполнить», использовав сочетание кнопок » Win+R «. После чего, в поле программы введите devmgmt.msc и нажмите «ENTER» либо кнопку «OK». Также, в данную утилиту можно попасть через контекстное меню кнопки «Пуск» рабочего стола.
Далее следует найти вкладку «Видеоадаптеры», а в ней требуемый видеодрайвер, по которому понадобится кликнуть правой кнопкой мышки. В появившемся меню останется нажать на строку «Удалить устройство».
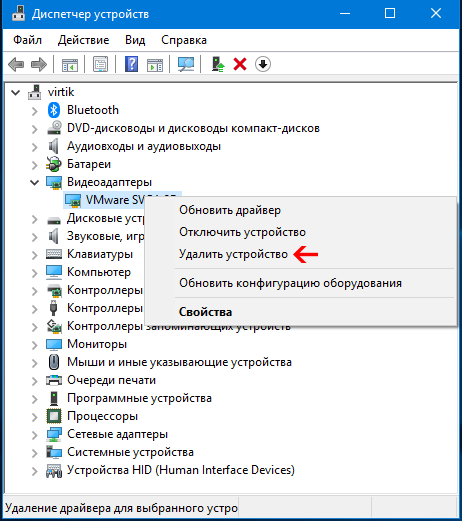
Сторонние программы для удаления
Когда вы удаляете драйвера AMD или NVIDIA, в системе всё равно остаются следы их работы: папки, записи реестра, установочные файлы. Эти остатки ускоряют переустановку — благодаря ним можно удалить драйвер, установить следующий, а в нём использовать те же настройки, что и в прошлом.
До нетронутого состояния компьютер восстановит Display Driver Uninstaller (DDU), который удаляет все файлы драйверов.
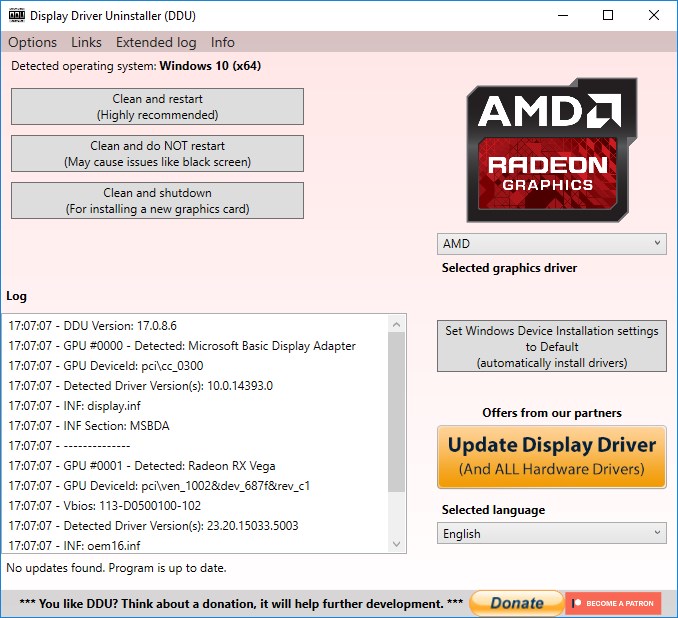
20 лет назад без сторонней программы было не обойтись, особенно когда в компьютере меняли видеокарту с AMD на NVIDIA или наоборот. Сейчас ситуация намного лучше — менять драйвера можно как перчатки, а Windows никак не отреагирует на замену видеокарты одного производителя на другого. Максимум возможных проблем — драйвера начнут выводить ошибки, но компьютер продолжит работать.
Нужен ли вам DDU? Скорее всего нет. Windows стала намного лучше переносить замену видеокарт. Но если нужно определить проблему с драйверами или убедиться, что никакие остатки драйверов AMD не повлияют на работу ОС, ничего лучше среди стороннего софта не найти.
После запуска приложение предложит загрузиться в Безопасный режим (кликните по меню Options и выберите Enable Safe Mode dialog). Закройте и запустите программу. Выберите Safe Mode из выпадающего меню, кликните Launch и вы окажитесь в нужном режиме ОС.
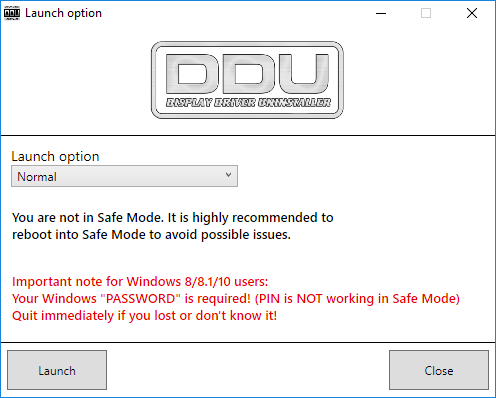
DDU также попросит отключить кабель Ethernet, чтобы Windows не загрузила драйвера. По умолчанию в Безопасном режиме сетевые функции недоступны, поэтому отключать кабель или нет остаётся на ваше усмотрение. Также Display Driver Uninstaller не даёт загружать операционной системе драйвера, пока вы не нажмёте кнопку Set Windows Device Installation settings to Default.
Если нужно установить только новый драйвер, кликните Clean and Restart. Если нужно сделать что-нибудь ещё в Безопасном режиме, то выберите Clean and do NOT restart. В случае с установкой нового графического адаптера, используйте Clean and Shutdown.
Загрузившись в обычную оболочку системы, спокойно устанавливайте драйвера для новой видеокарты. Если не хотите заморачиваться со всем этим, воспользуйтесь стандартным инструментом удаления программ – Windows достаточно поумнела и справляется с этой задачей.
Как удалить драйвера видеокарты NVIDIA
Привет друзья! Удалить драйвера видеокарты NVIDIA можно тремя способами. Насчёт упомянутой нашим читателем программы Driver Sweeper скажу, она имеет совместимость с Windows 7, Vista, XP и не работает в Windows 8.1, 10, а уже знакомая нам по предыдущим статьям утилита Display Driver Uninstaller совместима со всеми операционными системами.Во первых, удалить старые драйвера на видеокарту NVIDIA, перед установкой новых, можно с помощью самого установщика драйвера. Например, на нашем ноутбуке установлена видеокарта GeForce GT 750M, практически такая же по характеристикам, как и у нашего читателя. Скачиваем на неё новейший драйвер на официальном сайте NVIDIA.Запускаем установку. Отмечаем пункт. Выборочная установка (дополнительные параметры)Отмечаем пункт Выполнить чистую установку. «При чистой установке восстанавливаются все настройки NVIDIA по умолчанию и удаляются все профили, созданные пользователем» и жмем Далее.Произойдёт полное удаление имеющихся драйверов видеокарты, а затем установка новых.Как видим, в начале процесса происходит удаление драйвера видеокарты NVIDIAи последующая установка нового.Драйвер видеокарты установлен удачно, но в моём случае тоже присутствует ошибка и вышла она из-за того, что по каким-то причинам отказался устанавливаться сервис GeForce Experience – автоматически обновляющий драйвера видеокарты, но мне он особо не нужен. Именно таким образом вам удастся решить большую часть проблем с драйверами графического процессора.Также не забываем про самый простой способ удаления любого программного обеспечения и драйверов в том числе.Панель управления->Удаление программы.Отмечаем левой мышью графический драйвер и жмём на кнопку Удалить/Изменить. Ну и самое последнее средство удаления драйвера графического адаптера — это программа Driver Uninstaller 15.1.0.0.Скачиваем архив с программой на официальном сайтеhttp://www.wagnardmobile.com/DDU/ и распаковываем его в папку.
Программа работает только в безопасном режиме.Чтобы попасть в безопасный режим, жмём Пуск->Выполнить->набираем в поле ввода msconfig Заходим на вкладку Загрузка, отмечаем пункт Безопасный режим. Применить и ОК.Перезагружаемся, и мы в Безопасном режиме.В Диспетчере устройств видим нашу видеокарту GeForce GT 750M и сейчас мы произведём её полное удаление
Запускаем исполняемый файл программы Driver Uninstaller 15.1.0.0.
Выбираем русский язык и видеокарту NVIDIA, жмём Удалить и перезагрузить.
Начинается процесс удаления драйвера видеокарты.
Display Driver Uninstaller отключает в операционной системе возможность автоматической загрузки и установки всех драйверов. После перезагрузки и установки драйвера можете её включить.
Затем следует перезагрузка. Открываем диспетчер устройств и видим, что драйвер удалён.
Не забудьте на вкладке Загрузка снять галочку с пункта Безопасный режим, затем нажать Применить и ОК
После загрузки в обычном режиме устанавливаем новейшую версию драйвера.
Статья по этой теме: NVSlimmer — устанавливаем только нужные компоненты драйвера NVIDIA
ВернутьсяКомментариев: 9 Дорогой посетитель, Вы можете задать на сайте любой вопрос и обязательно получите ответ!
Решил я на днях обновить драйверы видеокарты, скачал с официального сайта свежий установщик, запустил установку, но не тут то было — установщик сообщил, что произошел сбой! Неожиданно, раньше такого не было =( . Попробовал запустить установку с опцией «Чистая установка» — снова сбой. Скачал другой установщик — сбой. Удалил драйверы и программное обеспечение NVIDIA средствами системы — сбой. Пришло понимание, что нужно попробовать полностью подчистить операционную систему от следов драйвера видеокарты. Поиски документации на эту тему дали понять, что процесс несложен, но муторен, потому стал искать утилиту, которая бы сделала полное удаление драйверов NVIDIA в автоматическом режиме — нашел!