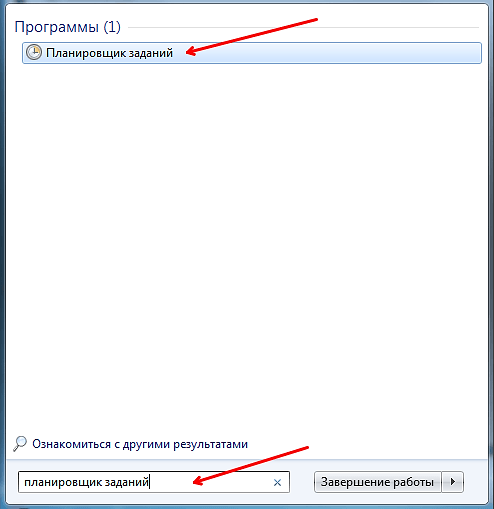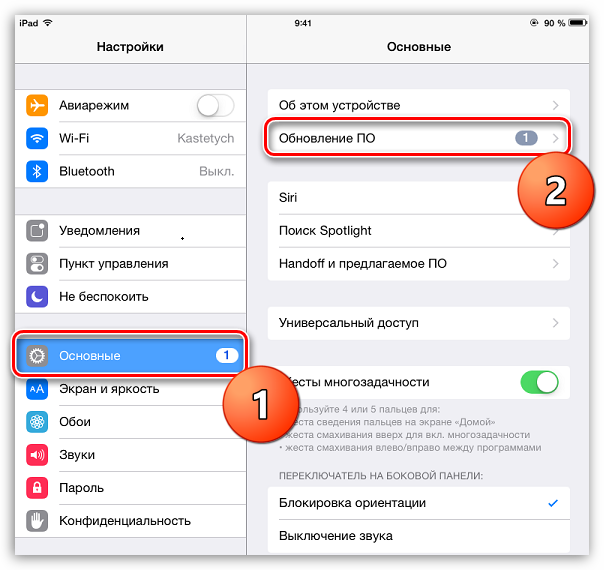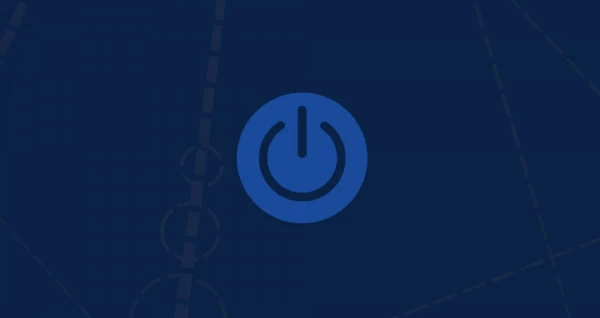Программы для отключения компьютера по времени
Содержание:
- Wise Auto Shutdown – таймер с базовыми возможностями
- Способы создания реле времени в розетке 220В своими руками
- Классификация таймеров на розетках по диапазону срабатывания
- Основные способы правильного отключения
- Wise Auto Shutdown для Windows 7/8/10
- Автоматическое выключение компьютера в Windows 7
- Устанавливаем таймер выключения компьютера (Windows 7) из командной строки
- Средствами Windows
- SM Timer
- Ставим таймер выключения инструментами Windows
- Выключение компьютера используя стандартные средства системы
- Как правильно выбрать таймер для розетки: основные критерии и лучшие модели
- Wise Auto Shutdown
- Программы таймеры
- 4. Выключение компьютера с помощью планировщика заданий Windows
- Как выключить по таймеру компьютер Windows 7
- Ярлык выключения
Wise Auto Shutdown – таймер с базовыми возможностями
Данный таймер обладает базовыми возможностями по отключению (перезагрузке, выходу из системы, гибернации и т.д.) компьютера как по простому таймеру, так и таймеру времени простоя (отсутствие нажатия клавиш, движение мышью), полностью бесплатен и поддерживает русский язык интерфейса.
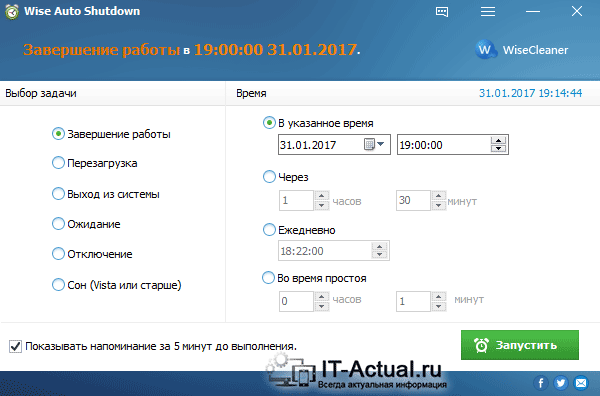 В главном и единственном окне представлены таймеры, которые могут быть заданы: в левой части выбирается задача, которая должна быть выполнена по срабатыванию таймера, а в правой части устанавливается время срабатывания.
В главном и единственном окне представлены таймеры, которые могут быть заданы: в левой части выбирается задача, которая должна быть выполнена по срабатыванию таймера, а в правой части устанавливается время срабатывания.
Если с первыми тремя и последней задачей всё понятно, то по остальным требуется некоторое пояснение:
Ожидание – гибернация (сброс данных оперативной памяти на жёсткий диск и отключение компьютера)Отключение – аналогичен завершению работы Windows
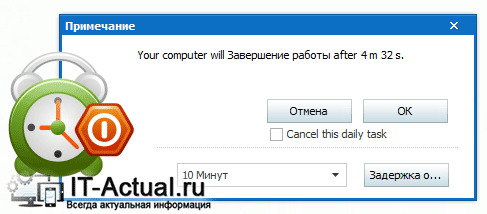 Имеется и предупреждающее окно, в котором вы можете отменить или отсрочить выключение (перезагрузку, выход из системы, гибернацию и т.д.) по сработавшему таймеру.
Имеется и предупреждающее окно, в котором вы можете отменить или отсрочить выключение (перезагрузку, выход из системы, гибернацию и т.д.) по сработавшему таймеру.
Настроек у программы практически нет, вы можете задать лишь автозапуск при загрузке системы.
Программа функционирует в операционной системе Windows и поддерживает Windows XP, Vista, 7, 8.1, 10.
Способы создания реле времени в розетке 220В своими руками
Если предполагается эксплуатация устройства при нагрузке 220В, нужно брать диодные варианты, которые укомплектованы магнитным пускателем. Контроллер собирается из таких элементов:
- тирристор;
- диоды (4 шт.), под 1А и 400В на выходе;
- сопротивление (3 шт.);
- пусковая кнопка;
- конденсатор с емкостью 0,47 мФ.
 Схема реле на одном транзисторе.
Схема реле на одном транзисторе.
Принцип действия такой схемы довольно простой. После нажатия пусковой кнопки происходит замыкание сети и начинается зарядка конденсатора. В этот момент тирристор находится в открытом состоянии. Когда зарядка конденсатора завершается, он закрывается. В результате этого прекращается подача электричества и прибор отключается.
Чтобы скорректировать работу, можно подобрать соответствующую мощность конденсатора и резистор сопротивления (R3).
На заметку! Для маломощных электроприборов можно не устанавливать магнитный пускатель. В этом случае напряжение смогут преобразовать присутствующие в схеме тиристор и диодный мост.
Можно использовать и такой вариант:
- Один из контактов диодного моста вместе с выключателем кинуть на 220В.
- Второй контакт диодного моста соединяется с выключателем.
- Тиристор ВТ 151 подключают к резисторам сопротивления (1500 и 200 Ом), а также к диоду.
- Оставшиеся контакты диода и резистора 200 Ом подключают к конденсатору. Параллельно с ним включается сопротивление на 4300 Ом.
 Реле на микросхеме.
Реле на микросхеме.
Классификация таймеров на розетках по диапазону срабатывания
Каждая модель рассчитана на определенный период работы, после чего происходит автоматическое срабатывание, и система переключается на другой режим (с подачей электричества или без него). По диапазону срабатывания таймеры бывают:
- суточными;
- недельными;
- астрономическими.
Суточные устройства срабатывают ежедневно в одно и то же время, которое было установлено при настройке. Их обычно применяют в качестве таймеров света, регулирующих работу системы на дачных и приусадебных участках, в скверах и парковых зонах.
Обратите внимание! На протяжении года продолжительность светового дня меняется, поэтому суточные таймеры нуждаются в регулярной корректировке настроек.
Розетка с таймером производителя Feron. Разъемы с недельным циклом рассчитаны на переключение системы в определенные дни
Возможности этих устройств пригодятся в тех случаях, когда требуется отключить все приборы. Например, в офисе, когда здание остается пустым в субботу и воскресенье, необходимости в электричестве просто нет. Недельные таймеры также позволяют включать систему сигнализации в необходимое время
Разъемы с недельным циклом рассчитаны на переключение системы в определенные дни. Возможности этих устройств пригодятся в тех случаях, когда требуется отключить все приборы. Например, в офисе, когда здание остается пустым в субботу и воскресенье, необходимости в электричестве просто нет. Недельные таймеры также позволяют включать систему сигнализации в необходимое время.
По принципу действия астрономические устройства во многом похожи на суточные. Они отличаются лишь более удобной системой использования, поскольку не требуют регулярной перенастройки параметров вручную. Все подсчеты осуществляются в автоматическом режиме без участия человека. Из-за улучшенного функционала стоимость таких таймеров значительно выше.
Основные способы правильного отключения
Правильное отключение ПК – залог его долгой работы. Ниже представлены основные способы, как завершать работу правильно без нарушения работоспособности.
Использование панели Charms
Операционные системы постоянно развиваются для возможности взаимодействия и поддержки нового оборудования. Система Windows 10 стала революционной ОС в линейке. Ее возможности положительно оценит любой пользователь ПК. Одна из них – панель Charms.
Панель Charms – программный блок, в котором собраны основные функции управления. После презентации новой Windows 10 у пользователей было много вопросов относительно применения панели, в том числе как правильно выключать компьютер через панель Charms.
Для этого необходимо выбрать на панели раздел «Параметры» и в появившейся новой боковой панели нажать на кнопку «Включение». Выключение предполагает окончание работы, то есть для правильного отключения необходимо выбрать пункт «Завершение работы».
Кроме того, панель Charms содержит в себе такую функцию, как автовыключение компьютера. Возможно, некоторые пользователи даже не догадываются о существовании этой опции и ее назначении.
Функция автоматического выключения позволяет настроить таймер выключения ПК, согласно предпочтениям пользователя. Однако более детально процесс настройки будет представлен немного ниже.
Выключение компьютера через контекстное меню
В настоящее время ОС Windows 10 – последняя версия в линейке семейства. После ее появления разработчики регулярно тестируют и внедряют новые опции.
Совсем недавно для удобства большинства пользователей была добавлена возможность выключения ПК через контекстное меню. Функция будет доступна после установки дополнительного расширения.
Если программа не будет установлена, то отключение оборудования через вызов контекстного меню никак не состоится.
Надежный и простой способ — сочетание клавиш Ctrl+Alt+Del
Самым надежным, простым и действенным способом завершения работы и отключения ПК считается использование сочетания горячих клавиш Ctrl+Alt+Del.
Чаще всего эта функция применяется тогда, когда происходит остановка работоспособности компьютера, связанная с осложнениями в работе программных продуктов (их «подвисанием»).
Нажатие указанных клавиш предполагает применение административного ресурса управления оборудованием и вызова диспетчера задач
В рассматриваемом контексте необходимо обратить внимание на кнопку завершения работы, расположенную в правом нижнем углу. Нажатие на нее активирует панель для завершения работы, перезагрузки или перехода в спящий режим
Применение горячих клавиш. Сочетание Alt+F4
Правильно выключить персональный компьютер можно, нажав одновременно клавиши Alt+F4. Чтобы сочетание сработало без проблем, необходимо чтобы работа всех программ была завершена. Иначе пользователь только завершит сеанс работы текущего программного продукта.
Если работа ПО завершена, операционная система активирует окно для корректного завершения работы, смены пользователя, перезагрузки или перехода в спящий режим.
Завершение работы с помощью экрана блокировки
Ещё один способ выключить компьютер – использовать встроенную функцию экрана блокировки. Такой способ используется редко, но знать о его существовании для общего развития весьма полезно.
Для перехода в режим блокировки необходимо воспользоваться сочетанием клавиш «Windows+L». На экране будет представлено окно без каких-либо кнопок. Принято считать, что в таком состоянии система находится в ожидании действий пользователя.
Нажатие любой клавиши активирует систему для возможности смены пользователя, ввода пароля и входа под текущим, либо предоставит возможность для активации окончания работы системы.
Самый «продвинутый» способ
Существует ещё один способ выключения, о существовании которого знают единицы, — это использование командной строки.
Для ее вызова необходимо воспользоваться командным окном «Выполнить», нажав одновременно клавиши «Windows+R» и указав в поле ввода команду «cmd».
Последовательность действий активирует командную строку, где пользователю останется ввести команду shutdown с параметном /s.
Активация системной утилиты выведет сообщение, что Windows будет закрыта менее чем через минуту.
Wise Auto Shutdown для Windows 7/8/10
Простая, но мощная программа, которая позволяет установить время выключения компьютера.
Можно выбрать точное время, обратный таймер, ежедневно или при простое компьютера. Последнее полезно, когда нужно дождаться завершения ресурсоёмкой задачи.
 Посмотреть это видео на YouTube
Посмотреть это видео на YouTube
Кроме завершения работы на выбор: перезагрузка, выход из системы (разлогинивание), сон и ожидание (гибернация). Я никогда не выключаю свой ноутбук, предпочитаю режим сна или гибернацию. В этом случае, при включении ноутбука я сразу получаю текущий рабочий стол со всеми открытыми программами.
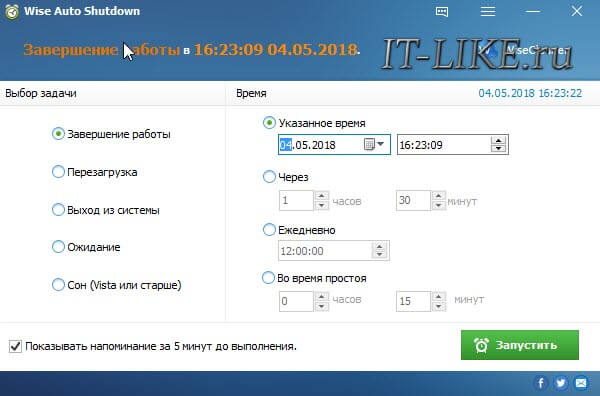
В режиме гибернации содержимое оперативной памяти сбрасывается на жёсткий диск, а в режиме сна нет. И если пропадёт питание или сядет аккумулятор, то при включении компьютера, начнётся новая загрузка Windows, а все несохранённые данные пропадут. После пробуждения из гибернации, вы в любом случае получите прежний рабочий стол.
Автоматическое выключение компьютера в Windows 7
Иногда возникает необходимость, чтобы какое-нибудь устройство выключалось без вашего участия. Такая функция довольно популярна в телевизорах. Компьютеры тоже этому не исключение. Бывает такое, что торопишься куда-нибудь, а компьютер включенный и не завершил все поставленные ему задачи. Естественно ждать в таком случае никто не будет, либо компьютер придется выключить сразу, не дав завершить ему закончить работу, либо же поставить ему задачу, чтобы он выключился позже.
Давайте рассмотрим, как настроить автоматическое выключение компьютера стандартными средствами Windows.
Автоматическое выключение компьютера при помощи командной строки
Данный способ довольно таки быстрый, единственный минус тут в том, что время, через которое необходимо выключить компьютер нужно указывать в секундах. Запускаем окошко выполнение заданий «Выполнить» при помощи сочетания клавиш Win+R и в открывшемся окошке пишем команду shutdown -s -f -t 240.
240 – это количество секунд, через которое необходимо выключить компьютер. То есть у меня при такой команде он автоматически выключится через 4 минуты.
Жмем кнопку «ОК» и у нас выскакивает окошко, в котором нам сообщают, что действительно компьютер выключится через 4 минуты.
Если вы передумали это делать, то чтобы отменить автоматическое выключение необходимо успеть набрать команду в окошке «Выполнить»: shutdown -a.
Автоматическое выключение компьютера при помощи планировщика заданий
Запускаем планировщик заданий Windows. Для этого жмем кнопку «Пуск» и в строке поиска пишем «планиро». Жмем по соответствующему результату:
В отрывшемся окне во вкладке «Действия» кликаем по пункту «Создать простую задачу»:
Пишем имя нашей задачи. Я пишу автоматическое выключение. Жмем кнопку «Далее».
В следующем окошке указываем, что нашу задачу необходимо запускать однократно. Если хотите, чтобы ваш компьютер выключался ежедневно в одно и то же время, то можете поставить «Ежедневно».
Ставим дату и время выполнения задания, то есть то время, когда вы хотите чтоб ваш компьютер сам по себе выключился. Опять жмем кнопочку «Далее».
В следующем окошке ставим действие для задачи «Запустить программу»:
Далее в строчке программа или сценарий пишем shutdown, а в окошке «Добавить аргументы» ставим: -s -f .
Открывается следующее окошко «Сводка», все проверяем и жмем на кнопочку «Готово».
Все, задача создана и в заданное время компьютер выключится. Для того, чтобы удалить или изменить время данной задачи необходимо зайти в библиотеку планировщика заданий.
Я надеюсь, что вы поняли, как выполняется автоматическое выключение компьютера в Windows 7.
А также смотрим тематическое видео:
Устанавливаем таймер выключения компьютера (Windows 7) из командной строки
Для начала рассмотрим действия с командной строкой, вызываемой через консоль выполнения (Win + R) посредством ввода сочетания cmd. Заметьте, что в данном случае вовсе необязательно запускать ее с правами администратора, поскольку используемые команды включения или отключения срабатывают и на пользовательском уровне.
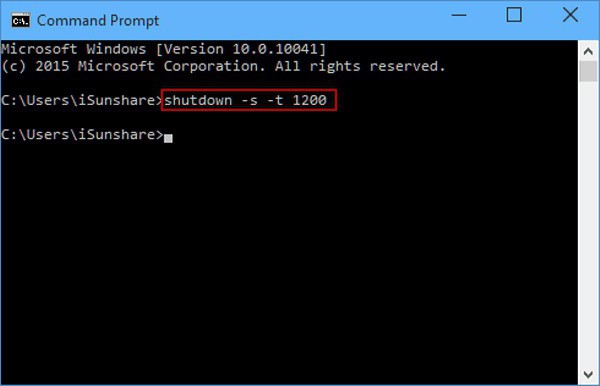
После вызова окна командной консоли, напоминающего старые DOS-системы, здесь нужно прописать строку shutdown /s /t XXXX (или -s -t), где XXXX – произвольное значение временного интервала, выраженное в секундах (например, для одного часа это 3 600). После этого нажимается клавиша ввода, а на экране появляется сообщение с указанием промежутка, по истечении которого компьютер отключится, и конечного времени завершения работы.
Средствами Windows
Автоматическое выключение компьютера в Windows 7 или 10 можно настроить средствами самой ОС, без установки других приложений. Но красивой оболочки для этого действия не предусмотрено, вам придется прописать ряд параметров в командной строке или планировщике.
Командная строка
Чтобы запустить командную строку, в меню «Пуск» найдите раздел «Служебные» и кликните на одноименный пункт. Появится окошко с черным фоном и мигающим курсором. Также можно открыть «Выполнить» или зажать Win+R, вы увидите небольшую строку. В нее вписываете команду shutdown /s /t N. Здесь «shutdown» – название функции, «/s» – параметр полного завершения работы ПК, «/t N» – указывает что отключение состоится через N секунд.
Если вам надо выключить компьютер через командную строку через 1 час, впишите shutdown /s /t 3600 и кликните на «ОК». Появится системное сообщение о том, что ПК будет отключен через указанный промежуток времени. Перед выключением вам предложат вручную закрыть запущенные приложения.

Чтобы закрыть все программы принудительно, без вашего участия, добавьте в формулу параметр /f. Если вы решили убрать таймер, введите команду shutdown /a, тогда автоотключение компа будет отменено. Для завершения сеанса вместо /s используйте параметр /l, чтобы отправить ПК в сон – параметр /h.
Если отключение компьютера через командную строку нужно вам регулярно, подготовьте ярлык для операции. Для этого кликните на рабочем столе правой кнопкой, в меню «Создать» зайдите в «Ярлык». В окошке впишите путь к программе «C:\Windows\System32\shutdown.exe» с нужными параметрами. Автовыключению через 1 час с закрытием всех приложений будет соответствовать команда «C:\Windows\System32\shutdown.exe /s /f /t 3600».

Далее задайте название для иконки и нажмите «Готово». Чтобы поменять картинку, в свойствах ярлыка выберите «Сменить значок». Затем для активации таймера вам понадобится только дважды щелкнуть мышкой по ярлычку, и компьютер выключится спустя заданное количество секунд.
Планировщик
Для отключения компьютера в Windows 10 или другой версии можно использовать средство «Планировщик заданий». Он скрывается в разделе «Средства администрирования» меню «Пуск», также приложение можно вызвать строкой taskschd.msc, нажав Win+R.
Как поставить таймер выключения компьютера Windows 7 или 10: в подменю «Действие» кликните на «Создать простую задачу». Впишите произвольное название, выберите регулярность выполнения – ежедневно или однократно. На следующем шаге установите таймер отключения компьютера: здесь не придется высчитывать секунды, выставляйте дату и точное время. В качестве действия установите «Запуск программы», в настройках пропишите shutdown с аргументом /s.

Задание будет создано и запустится в установленное время. Если у вас изменятся планы, вы всегда можете отредактировать параметры задачи, перенеся автоотключение на другой час.
SM Timer
SM Timer — таймер для автоматического выключения компьютера. Перед завершением работы системы утилита отключает все запущенные процессы. Пользователи могут указать точное время отключения или установить обратный отсчет. Приложение работает на Windows (32/64 бит), распространяется бесплатно и переведено на русскаия язык.
После запуска утилиты откроется небольшое окно, в котором расположены основные инструменты для работы. На первом этапе следует выбрать действие из списка: выключение компьютера или завершение сеанса.
Далее нужно установить один из доступных параметров: «в» — при выборе этого параметра компьютер будет выключен в точно указанное время; «через» — автоматическое выключение Windows будет выполнено через указанное пользователем время.
Для настройки времени используется два ползунка: часы и минуты. С помощью этих инструментов пользователи могут установить точное время для выключения компьютера. Максимально допустимое время, которое можно установить — 24 часа. По завершению процесса выбора времени необходимо нажать кнопку «ОК», чтобы запустить таймер.
Преимущества:
- простой и удобный интерфейс с поддержкой русского языка;
- бесплатная модель распространения;
- возможность точного указания времени для выключения: часы и минуты.
Недостатки:
- нет встроенного планировщика задач на неделю;
- нельзя активировать автоматическую перезагрузку компьютера, блокировку системы, функцию перевода в спящий режим.
Ставим таймер выключения инструментами Windows
Самыми, пожалуй, доступными способами установки таймера для автоматического выключения нашего компьютера являются предусмотренные в самой операционной системе полезные инструменты для решения этого вопроса. Расскажу о двух самых простейших из них.
Способ 1. Устанавливаем таймер через командную строку
Итак, для начала нам необходимо вызвать командную строку. Сделать это можно двумя способами — либо через меню «Пуск» — «Все программы» — «Стандартные» — «Выполнить», либо одновременным нажатием на клавиатуре двух клавиш «R + Win».
Вызываем окно «Выполнить» одновременным нажатием «R» и «Win»
В появившемся окне вводим следующее : «shutdown -s -t N».
Допустим, нам необходимо, чтобы ПК выключился через 10 минут, следовательно путем несложных математический вычислений в уме, получаем значение N = 600 секунд. Подставляем это значение в нашу формулу «shutdown -s -t 600″, которую в таком виде и вписываем в окно «Выполнить», как показано на фото:
Записываем необходимую команду в строку «Выполнить»
Далее нажимаем «Ок» и видим, как перед нами на экране появляется сообщение о том, во сколько будет прекращена работа компьютера.
Появляется сообщение, которое предупреждает, что работа системы будет прекращена через 10 минут
Таким образом, до автоматического выключения компьютера осталось 10 минут. По истечении этого времени, ПК будет выключен, а все программы закрыты. При этом нам будет предоставлена возможность сохранить работу, как это делается и при обычном завершении сеанса и выключении компьютера в ручном режиме.
Если же вы по какой то причине передумали выключать компьютер с помощью установленного таймера, то отменить свое действие можно, снова вызвав командную строку, в которую теперь необходимо вписать команду «shutdown -a».
Чтобы отключить таймер отчета времени до выключения компьютера вводим команду shutdown -a
После выполнения этой команды, мы увидим всплывающее окно о том, что автоматическое завершение работы компьютера отменено.
Появится окно, сообщающее, что завершение работы отменено
Естественно, данный способ запуска таймера не совсем удобен для постоянного пользования. Поэтому его можно легко усовершенствовать, если проследовать такой инструкции:
- кликаем правой кнопкой мыши на любом свободном поле нашего рабочего стола и создаем новый ярлык;
-
в открывшемся окне в строку вписываем путь объекта и необходимые параметры для завершения работы системы «C:\Windows\System32\shutdown.exe-s-t600», нажимаем «Далее»;
-
далее нам будет предоставлена возможность дать название нашему ярлыку — к примеру назовем «Таймер выключения», нажимаем «Готово»;
Способ 2. Планировщик заданий Windows поможет автоматически выключить ПК
Еще одним несложным способом задать время для автоматического завершения работы компьютера является метод с использования планировщика заданий Windows. Для его реализации следуем пошаговому руководству:
- Одновременно нажимаем клавиши «Win» и «R» и вызываем командную строку;
-
В появившейся строке пишем команду «taskschd.msc» и нажимаем «Ок», вызывая таким образом планировщик заданий системы Windows;
-
В меню справа «Планировщика заданий» выбираем опцию «Создать простую задачу»;
-
Теперь придумываем имя для задачи и нажимаем «Далее»;
-
Указываем триггер задачи, допустим, «однократно» и жмем «Далее»;
-
Теперь задаем дату время для запуска задачи и нажимаем «Далее»;
-
Далее выбираем нужное действие — «Запустить программу», продолжаем «Далее»;
-
Появляется последнее окно Планировщика заданий «Запуск программы» и строка «Программа или сценарий» , куда мы вводим такую команду «shutdown», а в строку «Добавить аргументы» пишем «-s», нажимаем «Далее».
Теперь строго в заданное время планировщик заданий запустит программу на автоматическое выключение компьютера.
Выключение компьютера используя стандартные средства системы
Шаг 2. В появившемся окне выбрать «Планировщик заданий».
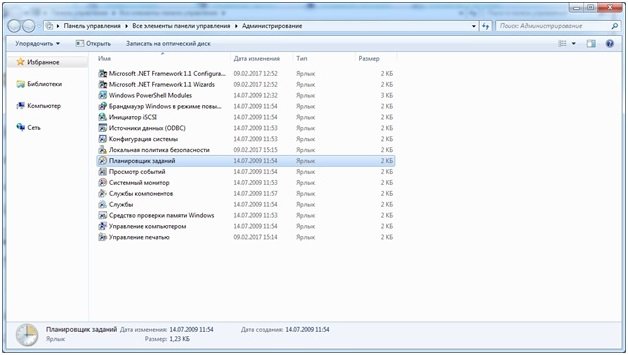 Выбираем «Планировщик заданий»
Выбираем «Планировщик заданий»
Шаг 3. В правой части окна планировщика совершить щелчок по опции «Создать папку». Данное действие стоит выполнить в ситуации, когда Вы не имеете желания каждый раз искать собственный выключатель в большом объеме задач, сгенерированных Windows.
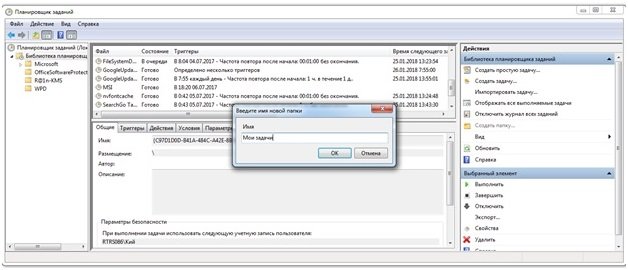 Щелкаем на опцию «Создать папку»
Щелкаем на опцию «Создать папку»
Шаг 4. В правой части окна планировщика перейти в опцию «Создать простую задачу», после появления мастера создания стоит придумать имя и описать создаваемую задачу. После чего перейти к следующему шагу.
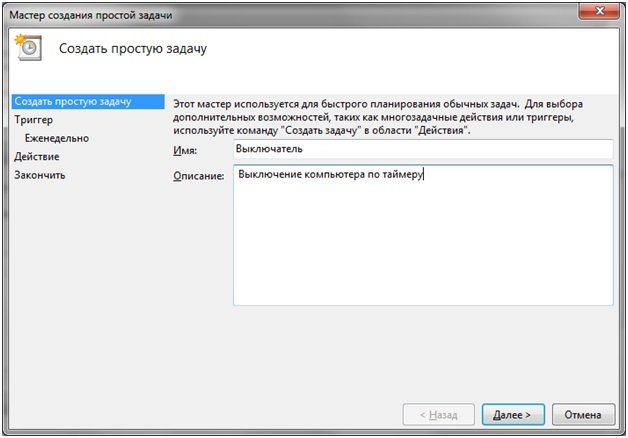 Переходим в опцию «Создать простую задачу»
Переходим в опцию «Создать простую задачу»
Шаг 5. Здесь Вам будет предложено задать режим срабатывания выключения, к примеру, «Еженедельно».
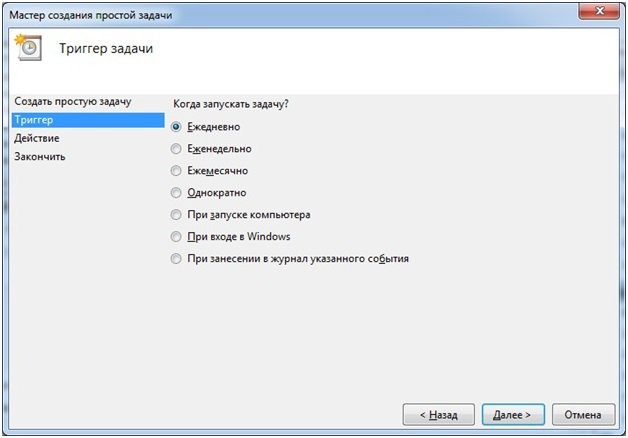 Выбираем режим срабатывания выключения
Выбираем режим срабатывания выключения
Шаг 6. Для указанного триггера должны быть указаны день недели и время начала выполнения задания и периодичность его выполнения.
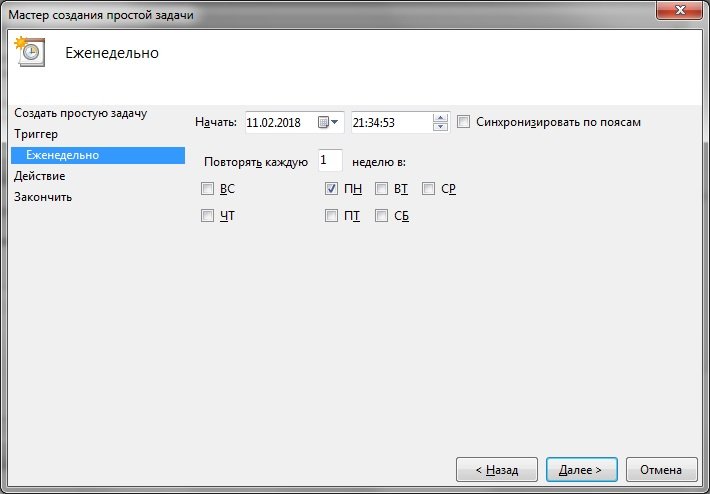 Устанавливаем необходимые настройки
Устанавливаем необходимые настройки
Шаг 7. В следующем окне мастера необходимо выбрать аргументы действия задания. Для выключения компьютера стоит выбрать опцию «Запустить программу».
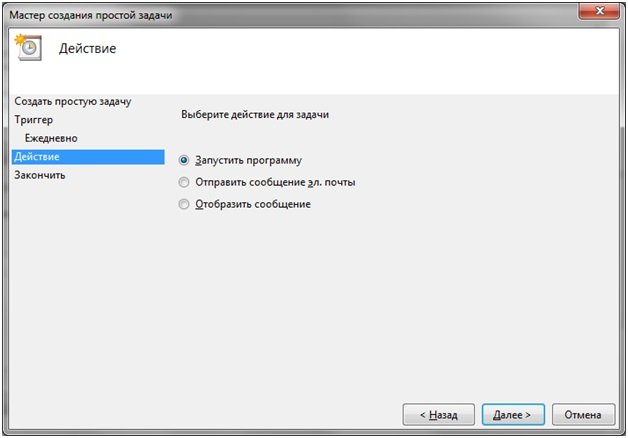 Нажимаем опцию «Запустить программу»
Нажимаем опцию «Запустить программу»
Шаг 8. Следующий шаг заключается в указании программы «shutdown.exe» из папки «system32». Не забудьте добавить аргумент «-s».
- l – завершение сеанса текущего пользователя;
- s – завершение работы;
- r – перезапуск;
- h – вход в режим гибернации.
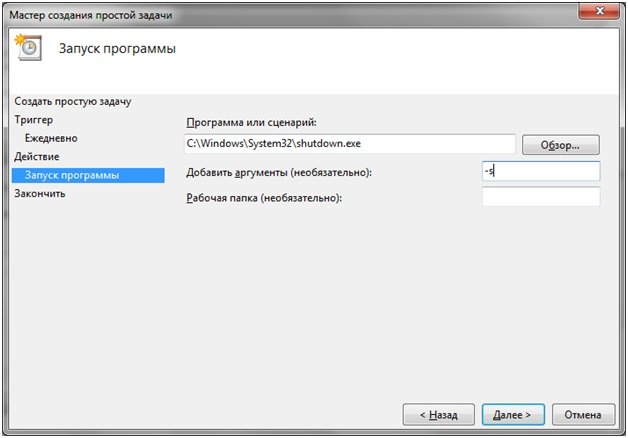 Добавляем аргумент «-s»
Добавляем аргумент «-s»
Шаг 9. Резюмируя все настройки, виртуальный помощник создания заданий отобразит сводку для просмотра всех настроек. Если все опции введены верно, то нажатием «Готово» завершите создание выключателя.
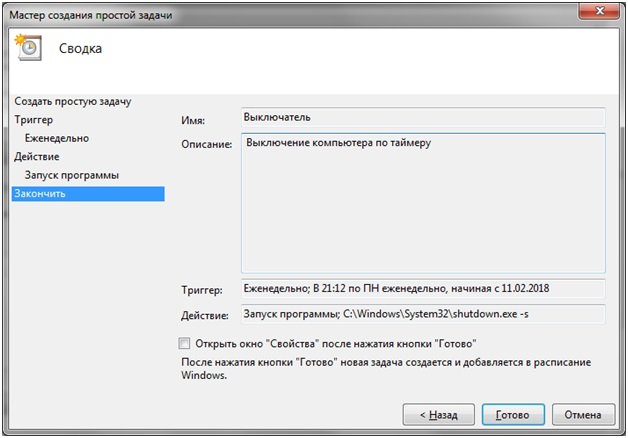 Нажимаем «Готово» и завершаем создание выключателя
Нажимаем «Готово» и завершаем создание выключателя
Отключить задание можно удалив его, либо сменив триггер срабатывания через свойства.
Как правильно выбрать таймер для розетки: основные критерии и лучшие модели
При покупке устройства нужно обращать внимание не только на тип системы отсчета (механическая или электронная), но и на технические характеристики выбранной модели. От рабочих параметров будет зависеть дальнейшая эксплуатация, а также срок службы таймера
Основные критерии выбора таймера:
настраиваемый диапазон времени — если напряжение нужно контролировать только на протяжении одного дня, стоит отдать предпочтение механическим моделям. Реле времени в розетках с электронным управлением позволяет задавать рабочие настройки на неделю вперед или даже целый месяц
При покупке обязательно нужно обращать внимание на наличие этих опций;
 Для разных потребностей существуют различные разновидности таймеров.
Для разных потребностей существуют различные разновидности таймеров.
- точность — этот параметр в большей степени касается механических таймеров. С другой стороны, особой необходимости в том, чтобы соблюдать время вплоть до секунды, нет. Высокой точностью обладают изделия, выпущенные надежными производителями;
- нагрузки — у каждой электросети своя нагрузка, в продаже можно найти большой выбор устройств, способных выдержать силу тока 7, 10 или 16А. Модель подбирается с учетом мощности прибора, который будет подключен к розетке с реле времени и питаться от сети через нее;
- количество доступных линий — по этому параметру можно определить, сколько приборов получится подключить к таймеру. Простейшие модели рассчитаны всего на одно устройство, в улучшенных изделиях бывает 2 и более линии программирования;
- степень пыле- и влагозащиты — в некоторых разъемах имеется дополнительная защита от негативного воздействия извне. Такими возможностями наделены таймеры, которые эксплуатируются в уличных условиях.
На заметку! Выполнив правильную настройку розетки с таймером, можно сэкономить до 30-40% электрической энергии.
Wise Auto Shutdown
Достаточно популярный таймер, предназначенный для выключения ПК под управлением Windows 10 и более старших операционных систем.
К преимуществам можно отнести отсутствие дополнительного устанавливаемого ПО, русскоязычный интерфейс и интуитивно понятное управление. Плюс сама программа распространяется бесплатно.
Чтобы включить таймер для автоматического выключения компьютера с помощью этой программы на Windows 10 или иной версии ОС, необходимо:
- установить программу на ПК;
- запустить приложение;
- выбрать действие, которое будет выполняться по таймеру;
- задать необходимое время;
- запустить программу в работу.
Также по умолчанию приложение будет напоминать пользователю о том, что приближается время автовыключения. Это позволяет завершить все процессы и сохранить изменения, либо же отложить действие на определённое время.
Программы таймеры
Раз прогу может «вызвать» пользователь, значит это умеют делать и другие аппки. Они подойдут для тех, кто ищет кнопку «Сделать хорошо». В сторонних приложениях не нужно просчитывать тайминг до секунд и обладать глубоким пониманием системы — интерфейс у них интуитивно понятный.
SM Timer
Бесплатный таймер, что поможет юзерам выйти из системы или отключить компьютер. Настраиваются следующие данные:
- Тип «отключения» — полный shutdown или выход из системы.
- Точное время — можно прописать, что ПК отрубится, например, в 22.35.
- Таймер — приложение выключит комп через выверенный промежуток времени.
Auto PowerOFF
Простая и интуитивно понятная прога. Ключевая задача аппки — отключить другие приложения или операционную систему по таймеру. Юзер настраивает следующее.
- Тайминг отключения.
- Расписание (в какие дни работает таймер).
- Интервал между выключениями.
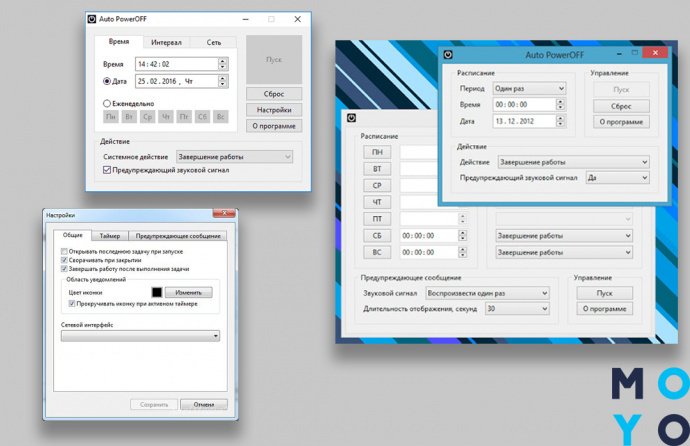
На заметку: Как вставить PDF в Word: 9 способов
PowerOff
Настоящий «комбайн» в мире таймеров. Выполняет кучу полезных команд. Для упрощения понимания все они собраны в таблице:
| Характеристика | Особенности |
|---|---|
| Автоматическое отключение | Можно включить регулярное выключение (через 2 часа), по времени (в 22.00) или по расписанию (по вторникам отключать ПК в 21.00, а в четверг выключать ноут в 23.00) |
| Зависимый таймер приложения | Можно ставить таймер на нужное приложение. К примеру, если не хочется затягивать с просмотром кино, можно установить выключение плеера на таймер |
| Выбор задачи после запущенного действия | Когда браузер закрывается по таймеру, юзер может получить звуковое или визуальное оповещение. Или же включить другое приложение взамен |
| Автозапуск одновременно с Windows | Прога может включаться с первых секунд после включения. Достаточно указать в настройках пункт «Включать вместе с системой» и проставить необходимое время отключения — дальше программа будет выполнять всё сама |
Настроить аппку просто. Для этого делается следующее:
- Включить приложение
- В меню «Таймеры» кликнуть мышкой «Время срабатывания» либо «Обратный отсчет».
- Поставить конечным действием «Отключить комп» (тем, кто хочет завершить работу) или «Войти в спящий …» (чтобы перевести ноут в гибернацию).
Таймер выключения
Приложение с «говорящим» названием создано для одной цели — принудительного отключения. И это нужно учитывать: если в момент выключения что-то не успело сохраниться на облако, оно кануло в лету.
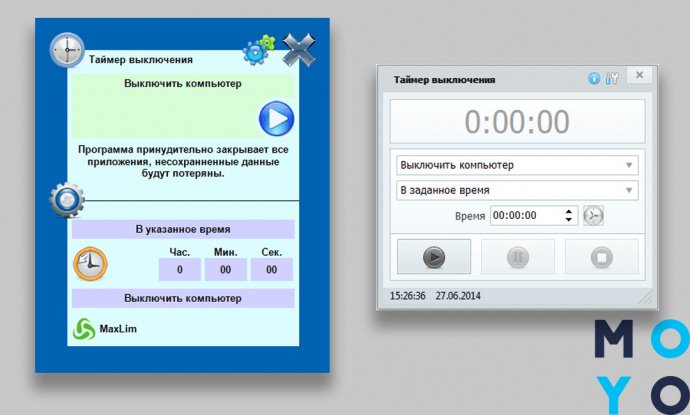
Сам файл приложения блокируется «Защитником Windows», но проверки другими антивирусами говорят, что с ним все ОК. Так что если загружать, то только на свой риск.
Таймер сна и выключения на Windows 10 — одна из самых необходимых вещей, которая нужна тем, кто сидит подолгу за дисплеями. Причем делать это можно, как и средствами самой системы, так и скачанными утилитами. Главное — заранее продумать нужное время.
Всё под контролем: Как защититься от кибератак: 10 правил безопасности
4. Выключение компьютера с помощью планировщика заданий Windows
И перейдем к более сложной части инструкции, это вариант больше подходит для продвинутых пользователей или тех, кто хочет ими стать, так как планировщик заданий Windows можно использовать для самых различных задач. И он ещё ни раз будет встречаться в моих инструкциях. Кстати, данный способ можно использовать вместе с третьим способом и расширить функционал программы.
Итак, запускаем планировщик заданий, для этого запускаем утилиту выполнить, нажав клавишу Win+R и введя taskschd.msc (если вы отключили клавишу Windows или вы не умеете быстро копировать и вставлять текст, то планировщик можно найти в «Панель управления«→ группа «Система и безопасность«→ «Администрирование«→»Планировщик заданий«)

Откроется окно планировщика заданий, в левой части окна выбираем «Библиотека планировщика«, а потом справа выбираем «Создать простую задачу«.
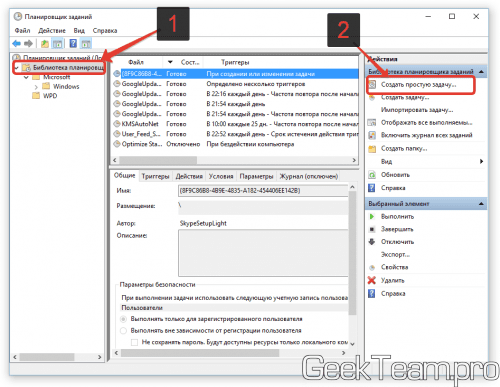
Откроется мастер создания простой задачи и на первой странице пишем имя для задания. Именно по нему вы потом будет обращаться к заданию в общем списке заданий. Жмем далее.

Триггер, это условие выполнения действия. Меня интересует выполнения задания в определенное время, поэтому выбираю «Однократно«.
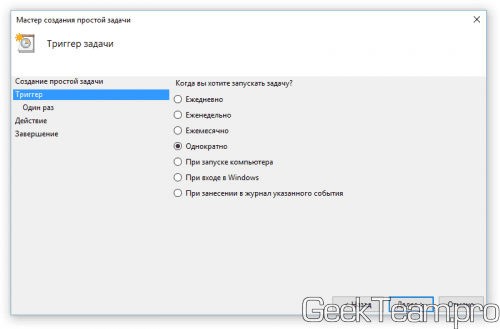
Указываем дату и время срабатывания задания. И кликаем по далее.
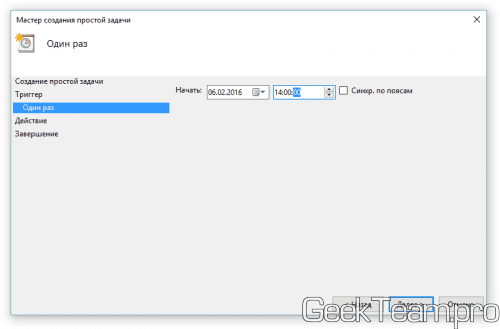
Выбираем «Запустить программу» и жмем далее.
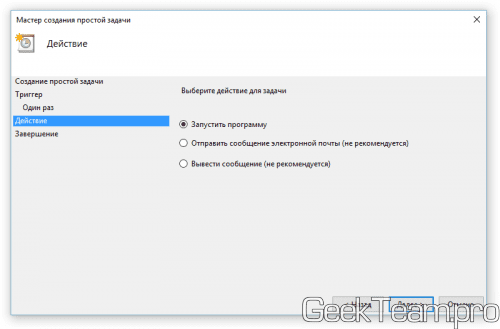
А вот здесь уже выбираем что будет происходить в качестве действия, вы можете запустить какую-либо программу, а можно вставить одну из следующих строк:
shutdown -s -t 0выключение компьютера через 0 секунд, можно указать своё время;
shutdown -r -t 0 Перезапуск компьютера
rundll32.exe powrprof.dll,SetSuspendState Sleep Переключение компьютера в спящий режим
rundll32.exe user32.dll,LockWorkStation Блокировка компьютера
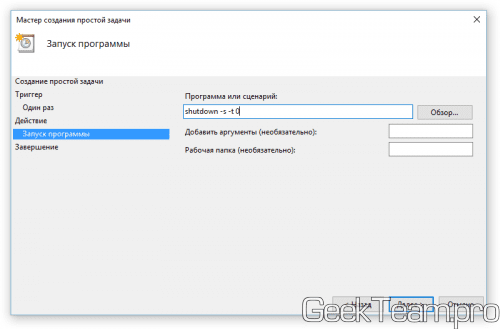
Проверяем настройки и жмём готово для сохранения задания.
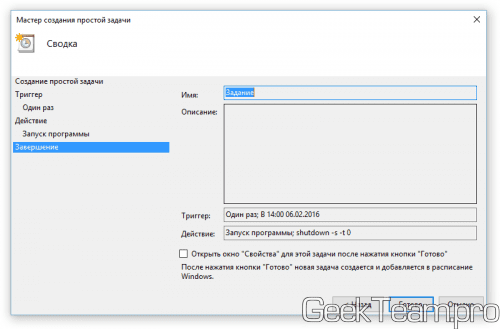
Спасибо за внимание
Материал сайта geekteam.pro
Как выключить по таймеру компьютер Windows 7
Стандартные инструменты Виндовс позволяют включить таймер. Для этих целей можно использовать командную строку или планировщик задач. Оба способа являются простыми и доступными.
Используя командную строку
Для начала нужно запустить командную строку. Сделать это можно разными способами:
- Используя меню «Пуск» и строку поиск. Вписать «cmd» и нажать «Ок».
- При помощи сочетания клавиш «Win» + «R».
Командная строка
Теперь можно включать таймер на Windows 7. В командную строку вписать значение «shutdown –s –t (любое число)», нажать «Ок».
Расшифровка букв:
- «S» — сохранение данных после выключения ноутбука.
- «T» — время в секундах после которого сработает таймер.
- «F» — выключение без сохранения данных.
Важно! Функция будет активирована и система сообщит время и дату отключения.
Этот вариант можно упростить и настроить доступ к командам с рабочего стола. Для этого нужно выполнить следующие действия:
- Кликнуть правой кнопкой мышки на свободное место.
- Выбрать связку «Создать – Ярлык».
- Указать место расположения: C:\Windows\System32\shutdown.exe –s –t (любое число).
- Указать имя ярлыка «shutdown.exe».
- Нажать «Готово».
Теперь можно поменять картинку. Для этого нужно нажать по ярлыку правой кнопкой мыши и выбрать «Свойства». Во вкладке «Ярлык» нажать «Сменить значок». Выбрать картинку из предложенных вариантов и нажать «Ок».
Изображение должно измениться. Нажать на «Применить» и еще раз подтвердить действие.
Внимание! Если система выдаст сообщение, что изображений нет, то необходимо нажать еще раз на «Ок».
Используя планировщик задач
Еще один встроенный инструмент, с помощью которого можно настроить таймер автовыключение ПК Windows 7. Этот способ подойдет для опытных пользователей.
Инструменты системы
Пошаговые действия для настройки:
- Зайти в главное меню «Пуск» — «Панель управления».
- Выбрать «Администрирование». Для удобства можно сделать отображение крупными значками.
- Найти «Планировщик задач».
- В правой части окна находится кнопка «Создать простую задачу…», нажать на нее.
- Указать имя (вводитсята без кавычек) – shutdown. Также можно добавить описание, но это не обязательно. Нажать «Далее».
- Указать нужный вариант запуска задачи (ежемесячно, однократно, ежедневно и т.д.). Делается это во вкладке «Триггер».
- Продолжить работу, выбрав «Далее». Выбрать дату и время работы таймера Виндовс 7.
- Кликнуть по варианту «Запустить программу» и выбрать «Далее».
- Вписать адрес программы, которую необходимо активировать: C:\Windows\System32\shutdown.exe. Используется тот же вариант отключения, который описывался в первом способе.
- По необходимо отредактировать данные. Если все указано верно, то нужно поставить галочку напротив фразы «Открыть окно «Свойство»…» и нажать «Готово».
На завершающем этапе необходимо поставить галочку напротив варианта «Выполнять с наивысшими правами». Установить переключатель в поле «Настроить для» в позицию версии Операционной системы. Нажать «Ок».
Ярлык выключения
Фактически это один из двух способов, позволяющих усовершенствовать предыдущий вариант. Ведь тогда пользователю придётся всякий раз прописывать команду. Этого можно избежать.
Как вариант, создаётся ярлык, позволяющий отключить компьютерное устройство по таймеру. Для этого нужно:
- кликнуть правой кнопкой по пустому месту на рабочем столе;
- выбрать пункт «Создать»;
- далее «Ярлык»;
- в графе с расположением объекта прописать путь C:\Windows\System32\shutdown.exe;
- через пробел дописать параметры -s -t N;
- вместо N указать количество секунд до отключения;
- придумать имя для ярлыка;
- при необходимости поменять его значок.
Теперь достаточно будет двойным щелчком открыть ярлык, и таймер запустится.