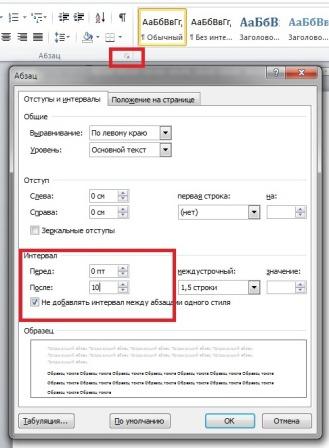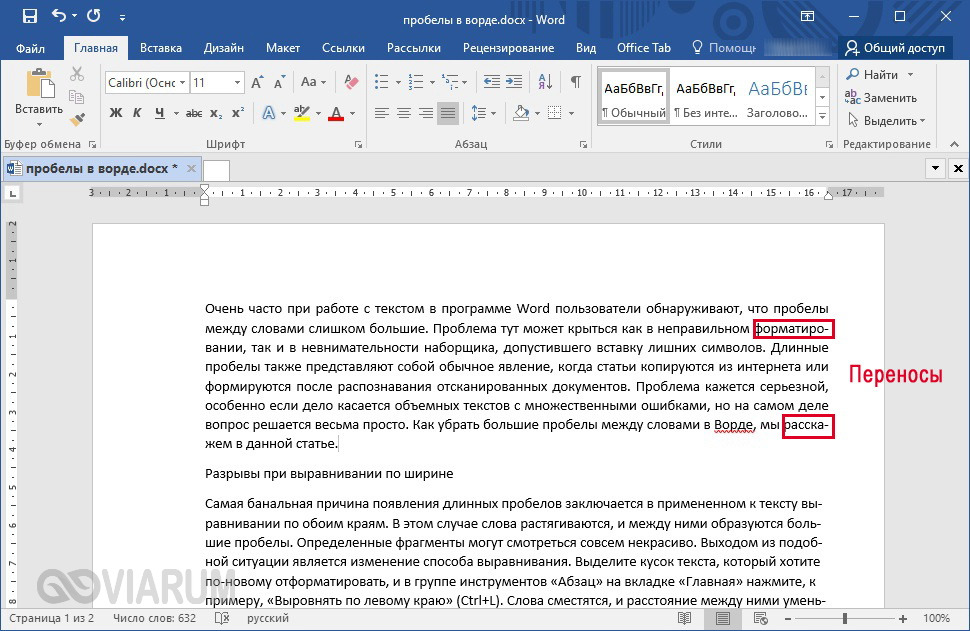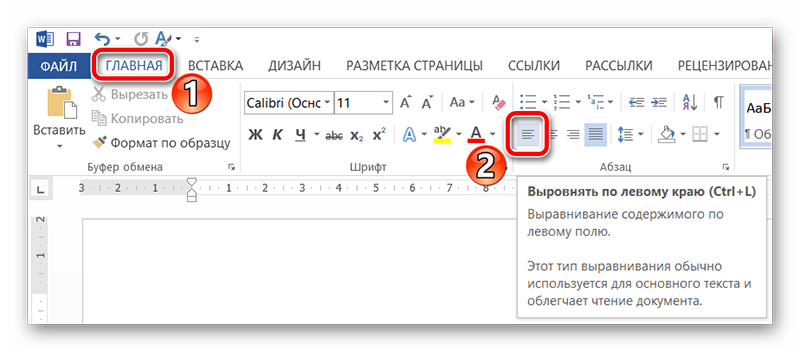Как в «ворде» изменить интервал между строками: три способа
Содержание:
- Как отменить перенос слов в Ворде
- Как сделать абзацный отступ первой строки
- Памятка по работе с таблицами в Word 2000 при подготовке описей
- Начало новой части текста в MSWord: отступы слева и справа
- При помощи каких инструментов производятся пробелы в MS Word?
- Изменение интервала между строками и абзацами
- Как настроить отступы и табуляции в Microsoft Word
- Как удалить разрыв страницы в Word 2010
- Как убирать большие пробелы в ворде при выравнивании по ширине?
- Вкладка Главная
- Как убрать лишние пробелы в тексте
- Как удалить пустые строки в Word | Малый бизнес
Как отменить перенос слов в Ворде
Существует несколько причин выскакивания больших пробелов, и соответственно для каждой будут разные пути решения. Рассмотрим каждый вариант отдельно.
Выравнивание по ширине
Эта причина является самой актуальной при написании текста.
При выборе выравнивания по шире, все слова становятся на одну линию по вертикали. Большие отступы появляются по причине того, что в строке слишком мало слов, и они растягиваются на весь лист.
Что бы изменить такие последствия форматирования, можно всего лишь выставить выравнивание текста по левому краю. Но такой вариант подходит только в случае, если изменение по ширине не является важным для вашего документа.
Для того, что бы выровнять текст по левому краю, необходимо выполнить следующие действия:
- Для выделения необходимого участка форматирования нажмите клавиши Ctrl+A или на панели «Редактирование» отметьте «Выделить все».
- На панели «Абзац» левой клавишей мыши выберите «Выровнять по левому краю» или зажмите кнопки Ctrl+L.
- Сразу заметно как исчезают большие отступы между словами.
Применение специальных знаков вместо простых пробелов
Также проблема может заключаться в том, что пользователь поставил определенные знаки вместо отступа. Этот вариант делает расстояние между словами большим не только в последнем предложении абзаца, а и по всему тексту. Если вы хотите распознать, это ли стало причиной больших пробелов, следует выполнить такие действия:
- После выделения документа во вкладке «Абзац» кликните на клавишу показа знаков, которые не были напечатаны.
- При наличии в тексте каких-либо стрелок их требуется убрать, а при возникновении слов, которые стали после этого написаны вместе, просто поставить пробелы.
- В том случае если документ достаточно объемный, можно убрать все лишние знаки значительно быстрее:
- Кликните на стрелочку, которую требуется удалить во всем тексте, и нажмите сочетание клавиш Ctrl+C;
- Нажмите Ctrl+H для перехода в окно «Найти и заменить»;
- Откройте пункт «Заменить»;
- В графе «Найти» извлеките из буфера ранее помещенный в него символ;
- Напротив «Заменить на» поставьте пробел;
- Кликните на ставшую активной кнопку «Заменить все»;
- Высветится оповещение о наличии замены. В нем требуется подтвердить действия, кликнув на «Нет». При выборе другого варианта процедура запустится сначала.
Знак «Конец абзаца»
Случается, что документ имеет определенный нормы форматирования, такие как равнение по ширине. В таком случае длинный промежуток может возникать в конце той или иной строчки. Первое что требуется сделать, это включить отображение всех символов, что поможет выявить наличие значка «Конец абзаца».
Удаление ненужного символа можно сделать вручную или использовать поиск и замену по всему документу. Процедура рассматривалась в этой статье в предыдущем пункте.
Наличие ненужных пробелов
Несмотря на то, что это достаточно простая ошибка, она встречается чаще всех других проблем с интервалами. В том случае если пробел был поставлен дважды, редактор автоматически подсветит его, но если пробелов большее количество – программа будет считать, что они сделаны умышленно. Чаще всего подобная ситуация возникает при копировании страниц из сети или переносе фрагментов текста из других документов.
Первое что требуется сделать запустить показ непечатных символов во вкладке «Абзац». При наличии лишних пробелов между словами будет стоять больше одной черной точки. Исправить сложившуюся ситуацию можно вручную убрав лишние знаки или воспользовавшись автоматической заменой по всему тексту.
- Выберите текст, который подлежит форматированию.
- Перейдите в окно «Найти и заменить».
- В строке «Найти» кликните на пробел дважды, а в пункте «Заменить на» — поставьте только один пробел.
- Выберите клавишу «Заменить все».
- Появится оповещение о проведении замены. В нем вы можете запустить процедуру по всему тексту, нажав «Да», или закончить процесс, кликнув на «Нет».
Как осуществить перенесение слов
Что бы уменьшить пробелы в тексте с помощью переноса слов, необходимо сделать следующее:
- Отмечаем текс с помощью Ctrl+A.
- В пункте «Макет» найдите отметку «Параметры страницы» и нажмите «Расстановка переносов».
- Кликните на строку «Авто».
- После осуществления таких действий появятся переносы, и нежелательные пробелы уберутся.
В нашей статье вы сможете найти причины появления больших пробелов, а главное самостоятельно исправить эту проблему
Для того, что бы ваш текст принял красивый вид и не привлекал внимание большими отступами между словами, следуйте пунктам, описанным выше и нужный документ с легкостью станет читабельным
Как сделать абзацный отступ первой строки
Вы можете сделать отступ первой строки абзаца внутрь к центру. Давайте рассмотрим, как сделать абзацный отступ в ворде:
- Щелкните в любом месте абзаца, в котором вы хотите сделать абзацный отступ, и нажмите команду « Параметры абзаца », на вкладке « Главная ».
Как сделать отступ в Word – Открыть Параметры абзаца
- В открывшемся окне на вкладке «Отступы и интервалы», для того чтобы сделать абзацный отступ в ворде, в разделе «Отступ», в пункте « первая строка :» выберите «Отступ». В нашем примере мы сделали абзацный отступ 1,25 см.
Как сделать отступ в Word – Абзацный отступ 1,25 первой строки в ворде
Также в этом окне вы можете сделать отступы слева и справа.
Как сделать отступ в Word – Сделать отступ строк в ворде
Вот такими способами вы можете сделать отступ в ворде.
Памятка по работе с таблицами в Word 2000 при подготовке описей
Хотите самостоятельно освоить компьютер?Все, что нужно знать о домашнем компьютере начинающему пользователю
1. Вставьте таблицу в документ – выберите меню
Таблица | Добавить | Таблица
2. В появившемся окне введите нужное количество столбцов. Количество строк может быть любое – их несложно добавить позднее.
3. Чтобы удалить (скрыть) сетку таблицы , поставьте курсор в любом её месте и выберите меню Таблица | Выделить | Таблица. Щёлкните по кнопке на панели инструментов «Внешние границы», выберите кнопку «Нет границы». Обычно границы нужны в заголовке, поэтому выделите первую строку (или сколько надо) таблицы и выберите границы для неё «Все границы». Чтобы сделать сетку серой , выберите меню Формат | Границы и заливка… либо отобразите панель «Таблицы и границы» щелчком правой кнопки мыши на панели инструментов. Выберите нужный цвет границ, установите границы.
4. Настройте таблицу. Чтобы выделить таблицу, выберите меню Таблица | Выделить | Таблица. Выберите меню Таблица | Свойства таблицы….
4.1. Закладка «Таблица». Нажмите кнопку «Параметры…». Чтобы увеличить расстояние между строками таблицы , в появившемся окне выставите «Поля ячеек по умолчанию Сверху» и «Снизу».
Не вставляйте лишние пустые строки в таблицу!
Не вставляйте пустые абзацы в конце каждой строки!
4.2. Закладка «Строка». Чтобы текст в ячейке таблицы не переносился на следующую страницу , снимите галочку
Разрешить перенос строк на следующую страницуВысота
5. Чтобы настроить ширину каждого столбца, подведите курсор к границе столбца – курсор примет вид двунаправленной стрелки. Ширину столбцов с цифрами (номер, количество) сделайте меньше, столбца с названием – больше.
6. Выделите заголовок, установите для него выравнивание по центру
правая кнопка мыши → выравнивание → центрировать по вертикалиформат → направление текста
7. Чтобы цифры заголовка повторялись на каждой странице , поставьте курсор в эту строку, выберите меню Таблица | Разбить таблицу. Ещё раз выделите эту строку, выберите меню Таблица | Заголовки. Чтобы уменьшить разрыв перед этой строкой, выделите пустую строку текста, выберите меню
Формат | Шрифт…Видоизменение | Скрытый
8. Чтобы заголовок раздела описи не отрывался от текста и не оставался на предыдущей странице, выделите всю строку таблицы (Таблица | Выделить | Строка), выберите меню
Формат | Абзац…Не отрывать от следующего
9. Чтобы автоматически нумеровать строки (напр. номера дел), выделите первый столбец (Таблица | Выделить | Столбец). Выберите меню Формат | Список… Выберите «Нумерованный список». Нажмите кнопку Изменить…. Удалите точку в «Формат номера». Установите «Положение номера» по левому краю на 0 см. Установите «Положение текста» – табуляция после 0 см., отступ 0 см. Для нужных строк отожмите кнопку «Нумерация»
Для удобства работы с таблицей на панель инструментов вынесите кнопки быстрого доступа Сервис | Настройка…:
1. Скрыть/Отображать сетку 2. Объединить ячейки 3. Добавить строку 4. Удалить строку 5. Добавить столбец 6. Удалить столбец 7. Выровнять по верхнему краю 8. Центрировать по вертикали
Вы можете свободно использовать данный текст при условии распространения его в неизменном виде. Перепечатка и изменение допускается только после согласования с автором, Плотниковым Сергеем Александровичем – ?Subject=Памятка%20по%20работе%20с%20таблицами%20при%20подготовке%20описей&body=Здравствуйте,%20Сергей!» Title=»Написать письмо автору»>zoth@bk.ru.
Скачать Памятку по работе с таблицами(ZIP архив 100 Kb)
Начало новой части текста в MSWord: отступы слева и справа
Функции программы MSWord позволяют настроить пользователю отступы вправо и влево, также пробелы первой строчки. Но как же это правильно сделать?
Начало строки
Есть два вида данного пропуска в начале фрагмента:
- Отступ. Начальный пункт абзаца сдвигается в правую сторону на некий диапазон.
- Выступ. Начало отрывка находится ближе к полю странице, нежили остальной текст.
Чтобы настроить начало фрагмента надо зайти в пункт «красная строка», выбрать наиболее удобный способ обозначения следующий смысловой части (отступ/выступ) и установить оптимальное значение в сантиметрах. После нажмите «Ок», программа автоматически изменит параметры под выбранный вами шаблон.
Пропуски вправо и влево
Сначала необходимо выделить часть текста или весь документ, после нажать на иконку «Абзац» и сразу откроется страница, где можно будет настроить все нужные параметры. Текст пишется в специальном диапазоне от крайней границы страницы, но есть случаи, когда нужно наличие добавочного уступа – уже от полей страницы. Интервал можно настроить как для одной стороны, так и для обоих полей одновременно. Для расположения пробелов вправо или влево следует установить значение отступа в сантиметрах в пункте «Абзац».
При помощи каких инструментов производятся пробелы в MS Word?
Есть несколько способов сделать пропуска в начале строки в MSWord:
- Единичный уступ одной клавишей.
- Благодаря линейке.
- Благодаря настройкам.
- По умолчанию.
Единичный уступ одной клавишей
Клавиша «Tab» позволяет установить единичный пробел. Нажимая на неё многократно, текст все время будет сдвигаться вправо. В сегменте «Главное» находится категория «Абзац». В ней можно сдвигать текст вправо или влево.
Линейка
Чтобы настроить абзацный пробел с помощью линейки надо: выбрать на главной панеле иконку «Вид», после нажать на меню «Линейка». Выделите нужную часть работы, после, используя нижний левый ползунок, поставьте нужное положение начала нового абзаца.
Настройки
Во вкладке «Главное» следует выбрать иконку «Абзац». Там предоставляется возможность выбрать наиболее удобный размер уступа.
По умолчанию
На верхней панели нужно выбрать ярлык «Главное», нажать на подпункт «Обычный», после выбрать »Изменить». Появится окошко, нужно нажать на иконку «Формат», затем перейти в «Абзац». В сегменте «Отступы и интервалы» следует выбрать размер пробела и нажать «Ок».
Есть много различных способов сделать уступ в начале строфы, желательно выбирать наиболее удобный.
Изменение интервала между строками и абзацами
Интервалы между строками и абзацами задаются на вкладке Отступы и интервалы диалогового окна абзац (вкладкаГлавная ).
Вы также можете выровнять текст по _з0з_ , чтобы точно расположить текст по нескольким столбцам. Опорные направляющие задаются на вкладке опорные направляющие в диалоговом окне направляющие разметки (вкладкаМакет страницы ). Вы можете выровнять текст по опорным направляющим на вкладке Отступы и интервалы диалогового окна абзац (вкладкаГлавная ).
Параметры по умолчанию для параметров линии и абзаца определяются используемым стилем.
Изменение интервала между абзацами
-
Выделите текст, который вы хотите изменить.
-
На вкладке Главная нажмите кнопку запуска абзаца, чтобы открыть диалоговое окно абзац.
-
Откройте вкладку Отступы и интервалы.
-
В разделе междустрочный интервал выполните одно из указанных ниже действий.
-
В поле перед абзацами введите или выберите нужное расстояние над абзацем.
-
В поле после абзацев введите или выберите величину интервала под абзацем.
Совет: Значение по умолчанию для интервалов до и после абзацев отображается в точках. Вы можете указать другие единицы измерения, введя аббревиатуру для них после числового значения: дюймы (in), сантиметры (cm), пики (PI), точки (Пт) или Пиксели (px). При указании единицы измерения, отличной от точки, Microsoft Office Publisher преобразует их в точки.
-
Автоматическая установка интервалов между строками текста
-
Выделите текст, который вы хотите изменить.
-
На вкладке Главная нажмите кнопку запуска абзаца, чтобы открыть диалоговое окно абзац.
-
Откройте вкладку Отступы и интервалы.
-
В разделе междустрочный интервал в поле между строками введите или выберите величину интервала между строками текста. Например, для двойного пробела или выберите 2СП. чтобы изменить тип двойного пробела на одинарное или выберите 1СП.
Совет: Значение интервала между строками по умолчанию отображается в виде пробелов (SP). При вводе целого числа Publisher интерпретирует его как количество пробелов. Вы можете указать другие единицы измерения, введя аббревиатуру для них после числового значения: дюймы (in), сантиметры (cm), пики (PI), точки (Пт) или Пиксели (px). При указании единицы измерения, отличной от пробелов, Publisher преобразует их в точки.
Интервалы между строками и абзацами задаются на вкладке Отступы и интервалы диалогового окна абзац (менюФормат ).
Вы также можете выровнять текст по _з0з_ , чтобы точно расположить текст по нескольким столбцам. Опорные направляющие задаются на вкладке опорные направляющие в диалоговом окне направляющие разметки (менюРасположение ). Вы можете выровнять текст по опорным направляющим на вкладке Отступы и интервалы диалогового окна абзац (менюФормат ).
Параметры по умолчанию для параметров линии и абзаца определяются используемым стилем.
Изменение интервала между абзацами
-
Выделите текст, который вы хотите изменить.
-
В меню Формат выберите пункт Абзац и откройте вкладку Отступы и интервалы.
-
В разделе междустрочный интервал выполните одно из указанных ниже действий.
-
В поле перед абзацами введите или выберите нужное расстояние над абзацем.
-
В поле после абзацев введите или выберите величину интервала под абзацем.
Совет: Значение по умолчанию для интервалов до и после абзацев отображается в точках. Вы можете указать другие единицы измерения, введя аббревиатуру для них после числового значения: дюймы (in), сантиметры (cm), пики (PI), точки (Пт) или Пиксели (px). При указании единицы измерения, отличной от точки, Microsoft Office Publisher преобразует их в точки.
-
Автоматическая установка интервалов между строками текста
-
Выделите текст, который вы хотите изменить.
-
В меню Формат выберите пункт Абзац и откройте вкладку Отступы и интервалы.
-
В разделе междустрочный интервал в поле между строками введите или выберите величину интервала между строками текста. Например, для двойного пробела или выберите 2СП. чтобы изменить тип двойного пробела на одинарное или выберите 1СП.
Совет: Значение интервала между строками по умолчанию отображается в виде пробелов (SP). При вводе целого числа Publisher интерпретирует его как количество пробелов. Вы можете указать другие единицы измерения, введя аббревиатуру для них после числового значения: дюймы (in), сантиметры (cm), пики (PI), точки (Пт) или Пиксели (px). При указании единицы измерения, отличной от пробелов, Publisher преобразует их в точки.
Как настроить отступы и табуляции в Microsoft Word
Обновлено: 02.08.2020, Computer Hope
Есть два типа отступов, которые можно изменить: абзацы и маркеры. У каждого есть отдельный способ регулировки размера отступа. Ниже приведены различные способы настройки отступа в Microsoft Word.
Отступ первой строки с табуляцией
Отступ первой строки всегда можно создать с помощью клавиши Tab на клавиатуре. Чтобы изменить размер отступа первой строки или отступ всего абзаца, продолжайте читать следующие предложения.
Отступ абзаца с помощью сочетания клавиш
Для всего абзаца можно сделать отступ с помощью сочетания клавиш Ctrl + M , а нажатие на сочетание клавиш более одного раза приведет к увеличению отступа абзаца.
Чтобы изменить отступ, можно также нажать Ctrl + Shift + M .
Регулировка отступов линейкой
Чтобы настроить размер отступа абзаца, используйте линейку, которая находится под строкой меню и похожа на картинку, показанную ниже.Если эта функция не отображается, см. Наш документ о том, как включить линейку.
По направлению к левой стороне линейки найдите маркеры отступов, напоминающие песочные часы, как показано на изображении ниже.
Верхний маркер (стрелка вниз) управляет отступом первой строки, а средний маркер (стрелка вверх) управляет выступом (отступ для строк после первой строки в каждом абзаце). Нижний маркер (маленькая рамка) контролирует левый отступ.Чтобы отрегулировать эти отступы, вы можете щелкнуть и перетащить каждый маркер вправо или влево.
Чтобы изменить отступ для всего документа, выделите весь текст в документе (нажмите Ctrl + A), а затем отрегулируйте интервал отступа на линейке, как описано выше.
Если при нажатии клавиши Tab образуется большой отступ, и регулировка отступа на линейке не работает, отрегулируйте левый упор на линейке.
Изменение отступов в окне абзаца
Еще один способ изменить отступы — просмотреть настройки Paragraph .Чтобы просмотреть это окно, дважды щелкните маркеры на линейке, выберите Формат , а затем Абзац . Вы также можете поместить курсор в абзац, щелкнуть правой кнопкой мыши и выбрать Абзац .
Как показано ниже в окне Параграф , в разделе Отступ можно настроить параметры отступа слева и справа. Вы также можете настроить отступ первой строки и размер выступа с помощью параметра Special в разделе Indentation .
В нижней части окна Параметры абзаца вы можете предварительно просмотреть внешний вид задаваемых вами размеров отступов и внести соответствующие изменения, пока не получите желаемый результат.
Отрегулируйте отступ на ленте в Word 2007 и более поздних версиях
Если вы используете более новую версию Microsoft Word, использующую ленту, например Word 2007 или 2013, сделайте следующее.
- Щелкните вкладку Макет или Макет страницы .
- Отрегулируйте настройки отступа в разделе Параграф .
Чтобы просмотреть окно Paragraph , упомянутое в предыдущем разделе, щелкните маленькую стрелку вниз, обозначенную красной стрелкой на рисунке ниже.
Регулировка маркера и нумерации
Самый простой метод корректировки маркеров и списка номеров во всех версиях Word — это отрегулировать левый отступ через линейку Microsoft Word.
Чтобы отрегулировать расстояние между маркером и текстом в списке, вам может потребоваться отрегулировать Левый упор табуляции на линейке.
Microsoft Word 2007, 2010 и более поздние версии
- Щелкните один из маркеров на уровне документа, который нужно изменить.
- Щелкните маркер правой кнопкой мыши и выберите Настроить отступы списка во всплывающем меню.
- В окне Регулировка отступов списка измените положение маркера , чтобы отрегулировать размер отступа маркера, или измените отступ текста , чтобы настроить размер отступа текста после маркера.
Microsoft Word 2000 и более ранние версии
- Поместите курсор в маркированную или пронумерованную строку документа.
- Щелкните меню Format в верхней части программы Word и выберите опцию Bullets and Numbering .
- В окне Маркировка и нумерация нажмите кнопку Настроить на одной из первых трех вкладок, в зависимости от типа изменяемого списка.
- В открывшемся окне настройте размер отступа для позиции маркера и позиции текста. Внизу окна вы можете просмотреть, как выглядит размер отступа, и внести соответствующие изменения, пока не получите желаемый результат.
Вы также можете получить доступ к окну Bullet and Numbering , поместив текстовый курсор на маркированную или пронумерованную строку и щелкнув правой кнопкой мыши документ Word. Во всплывающем меню выберите опцию Bullets and Numbering .
Как удалить разрыв страницы в Word 2010
Последнее обновление: 12 декабря 2016 г.
Разрыв страницы в Microsoft Word 2010 является индикатором того, что программа должна начать новую страницу. Однако на самом деле существует два типа разрывов страниц. Один вид — это разрыв страницы, который вы вставляете вручную в место перед физическим концом страницы. Другой вид разрыва страницы — это тот, который Word включает автоматически, когда вы достигли конца страницы и вам нужно перейти к следующей, чтобы продолжить добавление информации.Вы можете узнать , как удалить разрыв страницы в Word 2010 , который вы добавили вручную, но вы не можете удалить автоматический разрыв страницы, вставленный Word. Эта возможность пригодится, когда вы добавили разрыв страницы, но позже обнаружите, что вам нужно добавить дополнительную информацию на страницу или что разрыв страницы больше не нужен.
Удаление вставленного вручную разрыва страницы в Word 2010
Проблема, с которой сталкивается большинство людей при попытке удалить разрыв страницы Word 2010, заключается в том, чтобы просто определить место, где был вставлен разрыв страницы.Это сложно сделать в обычном представлении Word 2010, поэтому вам нужно включить параметр, который предоставит вам более подробную информацию о форматировании вашего документа.
Шаг 1. Откройте документ, содержащий разрыв страницы, который вы хотите удалить.
Шаг 2. Перейдите на страницу документа, содержащую разрыв страницы. Это будет частично полная страница, а не страница, которая начинается после разрыва страницы.
Шаг 3. Щелкните вкладку Home вверху окна.
Шаг 4. Нажмите кнопку Показать / Скрыть в разделе абзаца ленты в верхней части окна.
Шаг 5. С помощью мыши выделите объект Page Break или щелкните на поле слева от объекта Page Break .
Шаг 6: Нажмите клавишу Backspace или Delete на клавиатуре. Информация, которая ранее была перенесена на следующую страницу, теперь должна вернуться на текущую страницу.
Вы также можете снова нажать кнопку Показать / скрыть , чтобы прекратить отображение информации о форматировании на странице, поскольку некоторые люди считают ее отвлекающей или запутанной.
Сводка — Как удалить разрывы страниц в Word
- Щелкните внутри страницы, которая находится перед разрывом страницы.
- Щелкните вкладку Home в верхней части окна.
- Нажмите кнопку Показать / скрыть в разделе абзаца на ленте.
- Выберите метку форматирования Page Break .
- Нажмите клавишу Delete (или Backspace ) на клавиатуре.
- Нажмите кнопку Показать / Скрыть еще раз, чтобы прекратить отображение остальных меток форматирования.
К тексту в документе применено много форматирования, и удаление этого форматирования по одному элементу за раз слишком утомительно? Узнайте о простом способе очистить форматирование в Word 2010 и значительно упростить этот процесс.
Как убирать большие пробелы в ворде при выравнивании по ширине?
В программе Word зачастую возникают большие пробелы если выровнять целый текст по ширине. Такое может случится по различным обстоятельствам и в любом случае устранение лишнего происходит при помощи индивидуального метода. На просторах интернета размещена обширная информация по решению проблемы лишних пробелов, но, как правило, все способы достаточно трудные. На самом деле вопрос решается весьма элементарно.
Для того, чтобы устранить большие пробелы, необходимо просто его удалить и поместить на его место нормальный с помощью синхронного нажатия трех кнопок.
Убираем большие пробелы во всём документе
В том случае, если информация была просто скопирована с источника и вставлена в документ, то в него могут попасть лишние непечатаемые знаки. Именно по этой причине в большинстве случаев в тексте и образуются большие пробелы.

Для их устранения требуется сделать следующее:
- Выделить текст полностью любым удобным способом, например, Ctrl+A;
- Перейти во вкладку разметки страницы;
- Сделать расстановку переносов автоматической.
Большие пробелы из-за межзнаковых интервалов

В случае, если пробелов стало больше из-за наличия строк с разрывом, то требуется сделать следующее:
- Перейти к меню Файла;
- Выбрать Параметры;
- Перейти к дополнительным параметрам.
После чего требуется пролистать параметры до самого низа и убрать галочку на строчке «Расширять межзнаковые интервалы в строке с разрывом». Данный параметр может отличаться в зависимости от версии программы, возможно в вашем случаи нужно на оборот, установить галочку.
Замена больших пробелов на обычные

Достаточно просто подменить большие пробелы на нормальные при помощи автозамены. Чтобы это совершить необходимо вызвать окно замены сочетанием клавиш Ctrl+H. В первую строку требуется вставить большой пробел (выделяем в тексте большой пробел, нажимаем Ctrl+С), а в строку на замену необходимо вставить созданное клавишами Shift+Ctrl+Пробел. Потом кликнуть по кнопке «Найти и заменить». Данный способ автоматически заменит все большие пробелы, которые присутствуют в документе.
Замена больших пробелов на обычные через программу Блокнот
Еще один способ, как убирать большие пробелы в ворде — это использовать программу Блокнот, которая есть на любой версии Windows. Для этого достаточно скопировать текст с Ворда в Блокнот, а потом обратно, вот и все.
 Watch this video on YouTube
Watch this video on YouTube
Вкладка Главная
Оформление документов требует также соблюдения таких параметров как: междустрочный интервал, абзацный отступ и выравнивание текста на странице. Оказывается, многие до сих пор делают это как на печатной машинке, то есть при помощи клавиши «пробел».
Абзац
Для этих настроек нужно пройти во вкладку «Разметка страницы», открыть диалоговое окно «Абзац», нажав на этот значок. В открывшемся окне установить требуемые параметры: отступы строк, отступы первой строки (абзацный отступ), междустрочные интервалы и интервалы между абзацами.
Так в Word Office можно настроить параметры страницы и другие настройки оформления документов. Здесь описаны способы работы с меню инструментов в версии 2007 года.
Желаемый вид документу помогут придать «Параметры страницы» Ворд. С помощью них вы сможете поменять ориентацию страницы, поля и т.д. Давайте уже разберемся как найти и открыть эти самые «Параметры страницы» в Microsoft Word.
Мы будем производить все манипуляции в программе Microsoft Office Word 2013, но данные функции в Microsoft Word 2010 и Microsoft Word 2007 ничем не отличаются. В Microsoft Word 2003 нужно просто нажать на «Файл» и выбрать «Параметры страницы».
В Ворде 2013, 2010 и 2007 нужно сделать следующее:
1. Переходим во вкладку «Разметка страницы».
2. Нажимаем на стрелочку, которая расположена внизу.
Нажимаем на стрелку
3. Открывается окно с параметрами страницы Ворда.
В разделе «Поля» вы можете:
- Изменить поля: верхнее, нижнее, левое, правое, переплет, положение переплета.
- Выбрать ориентацию: вертикальную или горизонтальную; или книжную, или альбомную.
- Выбрать параметры страницы.
- Применить выбранные настройки ко всему документу или к отдельным страницам.
Параметры страницы Microsoft Office 2013
В разделе «Размер бумаги» можно:
- Выбрать размер бумаги: А4, А3 и т.д., выбрать ширину и высоту.
- Настроить подачу бумаги (первая страница и остальные страницы).
- Применить ко всему документу или нет.
- Также здесь доступна кнопка «Параметры печати».
Размер бумаги
В разделе «Источник бумаги» можно произвести следующие настройки:
- Выбрать раздел.
- Поставить значения колонтитулов.
- Сделать выравнивание.
- Произвести нумерацию строк в Ворд.
- Сделать границы.
Источник бумаги
После того, как вы сделаете все настройки параметров страницы в Microsoft Word 2013, Microsoft Word 2010, Microsoft Word 2007 нажмите «Ок».
- http://composs.ru/parametry-stranicy-word/
- https://compone.ru/parametryi-stranitsyi-i-oformleniya-teksta
- https://xn--e1adkpj5f.xn--p1ai/parametry-stranitsy-v-microsoft-word/
Как убрать лишние пробелы в тексте
Пользователи ставят лишние пробелы из-за незнания о неразрывном пробеле и от этого вставляют сразу несколько пробелов. Например, сокращение года (г.) было не отдельной от цифр. Чтобы использовать неразрывный пробел стоит использовать комбинацию клавиш Ctrl+Shift+Пробел – необходимо нажать одновременно первые две кнопки, после чего нажать на пробел. Далее достаточно отпустить клавиши чтобы появился неразрывной знак. Таким же способом, возможно, поставить неразрывный дефис только вместо пробела необходимо кликать дефис.
Способ №1. Простой
Для того, чтобы произвести удаление всех лишних пробелов во всем тексте требуется выбрать «Правка – Заменить» (Ctrl+H). В строке поиска вставить два пробела двойным нажатием на соответствующую клавишу на клавиатуре. В поле замены вставить один пробел и кликнуть на «Заменить все». Требуется использовать это несколько раз для исключения тройных пробелов.
Бывает, что ситуация еще более сложная и в тексте находится много пробелов подряд. Для этого нужно сначала заменить пять пробелов на один. А далее избавляться от двойных путем замены на одинарный.
Способ №2. Сложный
Требуется выбрать «Правка – Заменить» (нужно нажать Ctrl+H). В строке поиска вставить один пробел, а потом вставить {2;}. В скобках вставлена двойка с точкой запетой, сделать это нужно на английской раскладке клавиатуры. Данное выражение значит, что поиск будет по двум пробелам, стоящим подряд. Если, например, перед данным выражением вставить любой другой знак, а не пробел, то поиск будет совершен по нему. В приведенном примере поиск осуществляется именно по большим пробелам, два и более.
В после замены необходимо вставит одинарный пробел. Таким образом мы даем понять Ворд, что нужно менять большие пробелы на один.
Нажимаем на кнопку «Больше» и выбираем «Направление — везде» и ставим галочку «Подстрочные знаки».
После чего кликнуть на кнопку «Заменить все». Это поможет найти сразу несколько рядом расположенных пробелов и все они будут заменены на одинарный.
Как убрать лишние пробелы перед знаками препинания?
Чтобы произвести удаление всех проставленных пробелов впереди знаков препинания, требуется в поле поиска ввести одиночный пробел, а после вставить следующие символы: {1;}().
Выражение значит, что будет сделан поиск пробелов (2 и более стоящих подряд), которые стоят перед одним из перечисленных в скобках знаках.
В поле замены необходимо вставить знаки \1 (в данном случае единица означает номер выражения, которые есть в квадратных скобках, записанных в поле «Найти»).
Нажимаем на кнопку «Больше», выбираем «Направление — везде», ставим галочку «Подстрочные знаки».
После всех действий необходимо нажать на копку «Заменить все».
Таким образом мы можем легко избавить себя от простых, но рутинных действий по чистки текста от лишних пробелов.
Как удалить пустые строки в Word | Малый бизнес
С момента своего появления в 1983 году Microsoft Word произвел революцию в нашей работе. С каждым проходящим обновлением он становится только проще в использовании и сложнее с точки зрения возможностей. Однако форматирование часто было проблемой с программным обеспечением, так как малейшие изменения в документе могут привести к появлению большого количества пустого пространства.
Удаление пустого места в документе Word является такой же частью работы в Word, как и создание самих документов.Хотя небольшими разделами легко управлять, поиск всех пустых мест в большом документе может занять значительное время, если вы не знаете, что делать. К счастью, вы можете предпринять некоторые шаги, встроенные в программное обеспечение, которые позволяют легко и быстро упорядочивать документы.
Уплотнение документа Word
Создавая документ Word, вы захотите сохранить его упрощенным. Слишком много пустых мест сделает текст менее читаемым. Однако разрывы строк, разрывы страниц и пробелы имеют свое назначение.Они определяют, где начинаются новые предложения, абзацы и страницы, но слишком много пустого пространства в документе Word не требуется, и этого следует избегать.
Пустое пространство увеличивает время, необходимое для чтения документов, и увеличивает количество напечатанных страниц. Уплотнение документов, чтобы они содержали только необходимые перерывы, более экологически безвредно, поскольку вы будете использовать меньше бумаги и чернил для их печати. Когда документы Word используются в цифровом виде, пробелы менее проблематичны, но их правильное форматирование облегчает чтение и лучший поток информации.
Использование средства поиска и замены Word
Для небольших документов Word вы можете удалить отдельные пустые места с помощью кнопки «Удалить» на клавиатуре. Для ряда пробелов дважды щелкните пустую область, чтобы выбрать всю строку, и нажмите кнопку «Удалить». Чтобы удалить пустые места в конце документа, выберите эти области, щелкнув и перетащив, а затем нажмите кнопку «Удалить».
Для больших документов Techwalla.com предлагает использовать функцию поиска и замены программного обеспечения, которая позволит вам удалить все ненужные пробелы между абзацами, оставив те, которые вам нужны, нетронутыми.Для этого перейдите на вкладку «Главная» на панели инструментов, найдите «Параметры редактирования», прокрутите вниз до «Найти» и нажмите «Заменить» в подменю. В диалоговом окне выберите «Еще» в нижнем левом углу и выберите «Отметка абзаца». Его символ появится в поле «Найти»; оставьте поле «Заменить на» пустым и нажмите «Заменить все».
Удаление двойных пробелов между предложениями
Найти и заменить также полезно для удаления двойных пробелов. Согласно LaptopMag.com, вы должны выделить весь текст в документе, нажав CTRL + A, и открыть окно «Найти и заменить».Затем введите два пробела в поле «Найти» с помощью клавиши пробела. В поле «Заменить на» введите всего один пробел с помощью клавиши пробела и нажмите «Заменить все». Все дополнительные двойные пробелы будут удалены.
При удалении лишних пробелов в документах Word важно помнить, что каждое действие, которое вы предпринимаете, будет влиять на внешний вид всего документа. Например, если раздел начинается в верхней части страницы, любые удаляемые вами пробелы вытягивают заголовок этого раздела на страницу перед ним.При удалении пробелов вам необходимо перенастроить все затронутые области