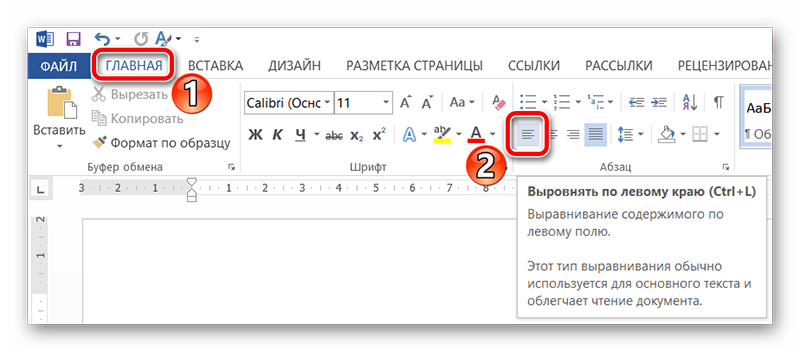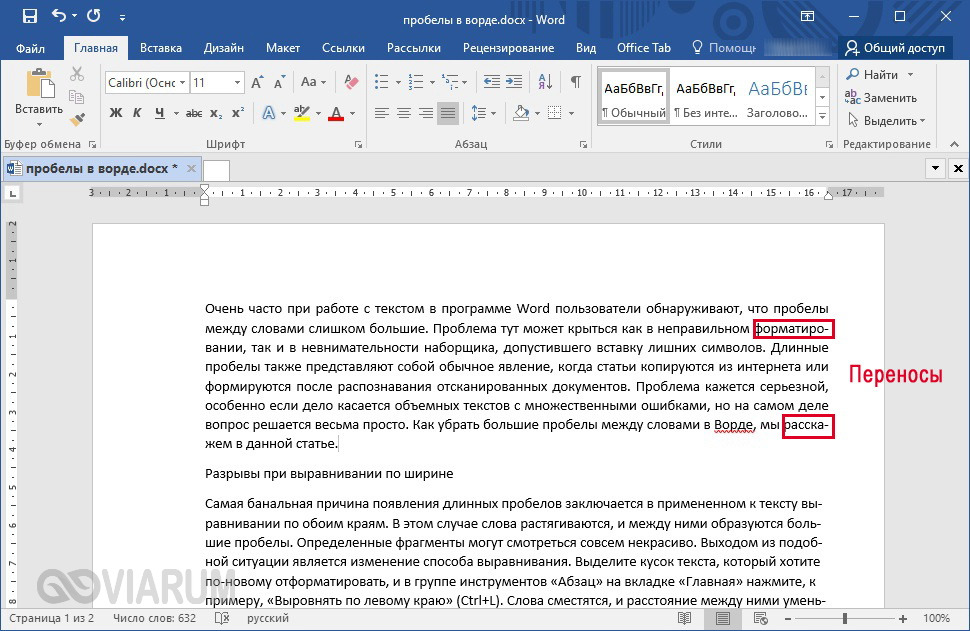Как изменить межстрочный интервал в ворде
Содержание:
- Межстрочный интервал в Microsoft Word
- Межстрочный интервал в Word (или все забыли про абзац)
- Как удалить пустое пространство в документе Word
- Как настроить отступ в Ворде
- Какой бывает
- Как сделать полуторный интервал в Ворде
- Как изменить междустрочный интервал в Word
- Как сделать междустрочный интервал в ворде (word)?
- Правила использования интервалов
- Проверяем абзацы
- Как изменить интервал между строками в Ворде 2003-2016
Межстрочный интервал в Microsoft Word
Работа с текстовым документом требует определенных знаний, которые не всегда знакомы обычному пользователю. В результате, приходится обращаться за помощью в специальные службы, которые берутся исправлять погрешности документа, но берут за это довольно внушительную оплату. Если захотеть и немного ознакомиться с функциональностью программы, Microsoft Office Word откроет новые возможности для своего пользователя.
Порой, работая с набором текста, некоторые организации требуют точного соблюдения правил и стандартов ГОСТ.
К примеру, при наборе дипломной работы многим студентам приходится тратить время не только на набор научной работы, но и на выяснение секретов оформления диплома в Microsoft Word. Некоторые руководители требуют точного соблюдения отступов, сносок и межстрочных интервалов.
Некоторым студентам, для которого работа с документом сущие потемки, приходится перечитывать немало литературы в поисках точной инструкции для форматирования набранного текста.
Секреты работы с межстрочным интервалом Word
Microsoft Office Word поражает своей функциональностью. Правда, убедиться в этом можно будет только после того, как разберешься в тонкостях его работы. Итак, разберемся, как же правильно настраивать межстрочный интервал.
В первую очередь следует выделить текст, который необходимо форматировать. Это можно сделать с помощью мышки, нажав левую кнопку и не опуская проводить до нужного отрезка текста. Если работа выполняется на ноутбуке, без мышки, то курсор устанавливается на конец нужного участка и зажав клавишу Shift постепенно выделяются слова, строчки и абзацы. Для выделения всего документа можно нажать сочетание клавиш Ctrl+A.
После выделения теста можно приступить к следующему этапу. В верхнем меню находим кнопку «Формат», нажимаем на нее, в открывшемся подменю находим пункт «Абзац».
Итак, перед нами окно, где мы набираем необходимые нам значения. В этом окне можно выполнить большинство операций по форматированию текста
Важно взять у своего руководителя точные данные, касаемо показателей отступа текста от полей, причем, и с левой, и с правой, и с нижней, и с верхней стороны. В самом нижнем углу можно найти пункт, отвечающий за показатели межстрочного интервала, Множитель
Здесь и вводим необходимые данные.
Зачастую во многих документах требуется соблюдение стандартного интервала, полуторный, двойной. Но нередко приходится сталкиваться и с таким случаем, когда вводится совершенно иной показатель. Для этого в графе множитель вводится необходимый показатель, от 1 до 132.
Приведенная инструкция позволит самостоятельно отформатировать набранный документ.
Межстрочный интервал в Word (или все забыли про абзац)
Что такое интервал между строк и абзацами? Межстрочный интервал в Word — это расстояние между двумя строками текста. Расстояние между абзацами — это пробел между двумя абзацами. Как и правильное использование грамотных шрифтов управление интервалами является неотъемлемой частью формирования документа (хотя большинству достаточно стандартных настроек).
Как бы это странно не звучало… но межстрочный интервал как и расстояние между абзацами применяются в параметрах абзаца
В Word межстрочный интервал по умолчанию измеряется в множителе размера выбранного шрифта в данном абзаце. Что это значит? — Например я использовал для написания заметки 12 шрифт. При выборе одинарного интервала расстояние между строками будет 12 пикселей. Если выбрать двойной, то 12*2=24 пикселя между строк. Однако используя точные настройки можно выбрать межстрочный интервал принудительно в пикселях.
С абзацами все немного иначе
По умолчанию Ворд добавит восемь пикселей после абзаца (это важно — интервалы добавляются после абзаца, перед абзацем их нет). Мы можем менять эти параметры как душе угодно!
Как настроить межстрочный интервал в Ворде с помощью пресетов
В самом текстовом редакторе Ворд уже присутствуют вшитые параметры интервалов. Хочу напомнить что параметры межстрочного интервала в Word применяется на уровне абзаца. Если вы отметите курсором место в определенном абзаце — вы зададите параметры расстояния между строк конкретно в этом абзаце.
Выделите необходимые абзацы и на вкладке «Главная» найдите кнопку «Интервал».
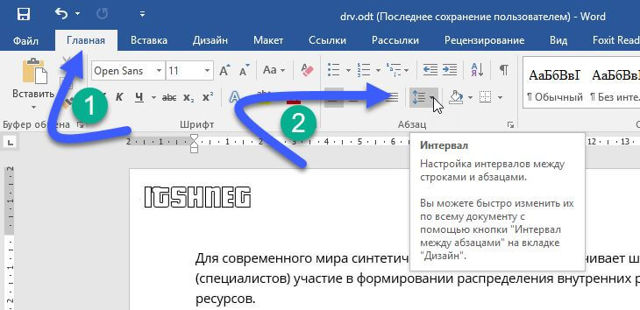
Откроется выпадающее меню с параметрами межстрочного интервала (вверху) и расстоянием между абзацами (внизу).
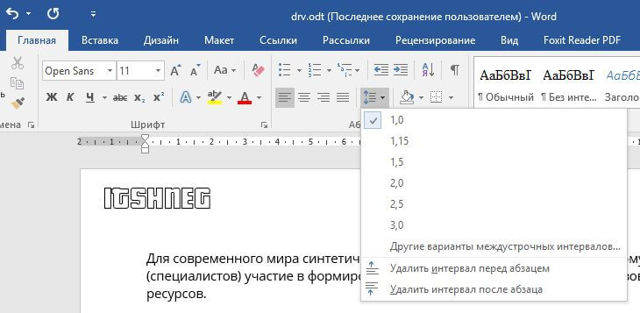
Как я уже и писал чуть ранее — расстояние между строками определяется множителем вашего шрифта… т.е. выбрав множитель 3,0 — получим расстояние РАЗМЕРШРИФТА x 3. Можете поэкспериментировать, но как правило в документах используется одинарный или полуторный межстрочный интервал.
С расстоянием между абзацами ситуация немного странная — как по мне логики тут мало… мы можем лишь добавить интервал до, или убрать после
Обратите внимание, что пункты меню меняются в зависимости от присутсвия или отсутсвия расстояния между абзацами
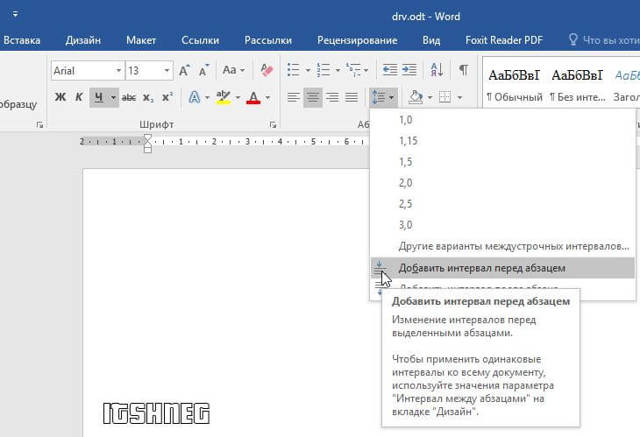
Понятно что возиться с каждым абзацем достаточно монотонно и не рационально. Применить параметры для всего документа очень просто! Выделяем весь документ (CTRL + A) и используем все те команды, о которых я рассказывал выше…
Использование стилей интервалов для всего документа
Двигаемся на вкладку «Дизайн» и кликаем по кнопке «Интервал между абзацами».
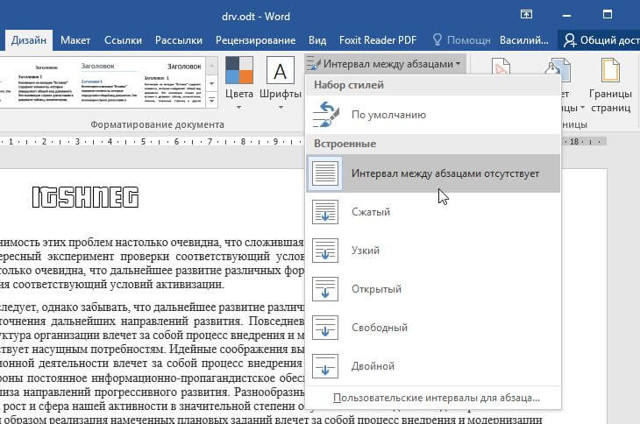
Несмотря на название пункта «Интервал между абзацами» изменения применимы и для расстояния между строк. При наведении на интересующий нас пункт меню мы увидим всплывающую подсказку с параметрами интервалов и расстоянии между строками и абзацами.
Данные стили применяются ко всему документу и выборочно подправить не получится. На скриншоте ниже для наглядности видно как выглядят сжатый, открытый и двойной стиль интервалов
В конце списка присутствует пункт «Пользовательские интервалы для абзацев…» — здесь, в окне «Управление стилями» мы можем подогнать параметры под себя.
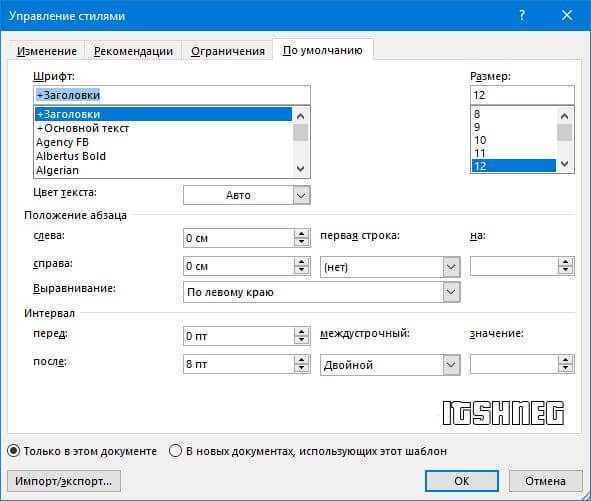
На вкладке «По умолчанию» в категории «Интервал» можно максимально точно настроить параметры расстояний между строками
Обратите внимание что параметры можно применить либо к конкретно рекдактируемому документу или же ко всем последующим!
Устанавливаем тонкую настройку межстрочного интервала в Word
Если вы хотите более точной настройки чем вышеописанные способы, то остался еще один вариант (кто тут главный в конце концов!)
Выберите необходимые абзацы для изменения (или выделите весь документ сочетанием клавиш CTRL + A) и на вкладке «Главная» кликните по спрятавшейся кнопке «Параметры абзаца»
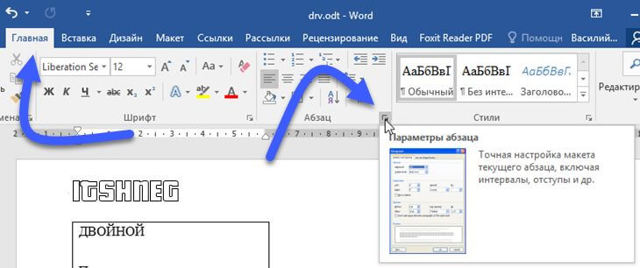
Откроется окно «Абзац». На вкладке «Отступы и интервалы» в разделе «Интервал» можно выполнить корректировки всех расстояний как между абзацами, так и между строками.
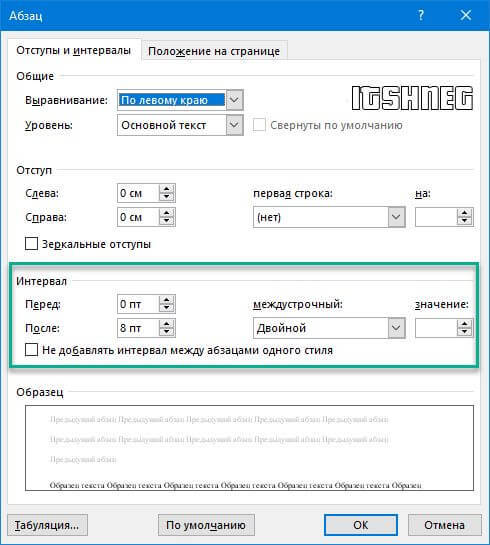
Слева параметры для абзацев, справа все про межстрочный интервал… все просто да безобразия, настраивайте расстояние как вам угодно
Вывод
Вот такими способами можно изменить межстрочный интервал в Ворде любой версии. Если честно — заметка меня немного утомила… ну вот конкретно с расстояниями между строк и прочими заморочками получилось совсем невнятно и нелогично у Майкрософт. Складывается ощущение что мы на эти самые интервалы влияем только косвенно редактируя левые параметры, что вы об этом думаете?
Как удалить пустое пространство в документе Word
Форматирование часто является проблемой в Microsoft Word, особенно при работе с большими документами. Внесение правок, добавление и удаление графики и даже общие изменения могут привести к образованию большого количества пустого пространства. Небольшими разделами легко управлять, а процесс удаления пустых абзацев в Word заключается в использовании кнопки возврата на клавиатуре.

Вы можете удалить пробелы в документе Word, нажав клавишу возврата.
Кредит изображения: eclipse_images / E + / GettyImages
Преимущества сокращенных документов
Основное преимущество документов без чрезмерного интервала — удобочитаемость для пользователя. Документ оформлен красиво и не имеет больших пустых пространств. В некоторых случаях разрыв строки или небольшой пробел будут указывать на конец одной мысли или раздела перед началом другой, но большое пустое пространство в документе Word не нужно.
Большое пространство увеличивает время, необходимое для чтения документа, а также увеличивает общее количество страниц, необходимых для принтеров.Уплотнение документов и даже печать двусторонних версий идеально подходят для экономии ресурсов и сокращения расхода бумаги и чернил. Документы с меньшим пространством просто более экологичны при печати.
Если документ используется в основном в цифровом формате, интервал не является проблемой
Однако концентрация на меньшем количестве мест для облегчения чтения остается актуальной и важной для поддержания хорошего потока текста
Удалить пустые строки в Word
Основные пустые строки очень легко удалить.Однако размер документа будет влиять на возможность поиска пустых строк. В больших документах, где присутствует множество пустых строк, этот процесс занимает больше времени. Прокрутка нескольких страниц несложна, но работать с документами, состоящими из сотен страниц, лучше всего с помощью более оптимизированного процесса.
Начните с верхней части каждого документа и медленно просматривайте каждый абзац, пока не найдете пустые строки, которые не синхронизированы с форматированием. Поместите курсор в начало строки под пробелом.Убедитесь, что курсор находится перед любым текстом. Нажмите клавишу Backspace на клавиатуре, чтобы удалить единичный пробел. Если присутствует несколько нежелательных пробелов, продолжайте нажимать клавишу возврата, пока все ненужное не будет удалено.
Имейте в виду, что каждое удаленное пространство будет влиять на форматирование документа. Если разделы намеренно помещены на новые страницы, удаление пробелов приведет к перемещению этих заголовков вверх на предыдущую страницу
Однако для коротких документов легко исправить форматирование.Просто обратите внимание на заголовки, требующие корректировки, при прокрутке документа
Функция поиска и замены
Большие документы легче форматировать с помощью функции поиска и замены. Эта функция позволяет легко удалить все нежелательные пробелы с помощью одной функции. Он также предлагает некоторые настраиваемые элементы управления, такие как удаление всех пробелов, но при этом разрыв только между абзацами.
Чтобы начать, щелкните вкладку Home на основной панели инструментов.Найдите группу опций Editing и нажмите Replace . Это откроет новое диалоговое окно, в котором легко выполнить массовое удаление интервала.
В новом диалоговом окне щелкните Replace , затем выберите More в нижнем левом углу поля. Выберите опцию Paragraph Mark , и в разделе Find What появится символ абзаца. Оставьте поле Заменить на пустым и нажмите Заменить все .Это приведет к удалению пустых строк в Word сразу после нажатия кнопки.
,
Как настроить отступ в Ворде
Отступы в MS Word предназначены для соблюдения требований к составлению документов, выделения текста, усиления смысловой нагрузки отдельных моментов, удобочитаемости. Не нужно каждый раз выставлять отступы заново, достаточно установить их один раз, и забыть о контроле за написанием документа.
Отступ красной строки
Настройте отступ первой строки в MS Word, следуя инструкции:
Еще один вариант установки красной строки заключается в использовании следующей последовательности действий:
Если в отдельных частях документа необходимо будет изменить стиль текста, например, сделать выделение в виде цитаты, размер отступа не изменится.
Какой бывает
Межстрочный интервал имеет несколько стандартных значений. Пользователь при желании может изменить данную опцию по своему усмотрению. Но таковая практика не слишком популярна.
В Word встречаются варианты:
- одинарный;
- полуторный;
- двойной;
- минимум;
- точно;
- множитель.
Пожалуй, если не сильно вдаваться в подробности редактирования текста, то стоит обратить внимание на первые три «расстояния» между строчками. Зачастую именно одинарный межстрочный интервал установлен в настройках Word по умолчанию
При всем этом строчки текста будут буквально «склеиваться». Читать текст такого типа очень неудобно.
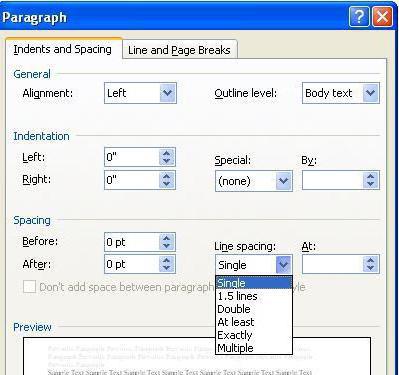
Согласно же нормам оформления предпочтительнее использовать полуторный вариант интервалов между строчками. Это наиболее оптимальное решение. Строки находятся на таком расстоянии, чтобы они и не склеивались, и не расширяли текст слишком сильно.
Двойной интервал применяется крайне редко. Он подходит для увеличения объема текста. Ведь расстояние между строчками увеличивается почти в 2 раза по сравнению с полуторным. Во всяком случае, такое впечатление сказывается после того, как вы увидите текст с двойным «межстрочным». Неудобно и все. Прочие параметры данного элемента — вообще огромная редкость. И используют их преимущественно для обучения редактуре текста, а также при оформлении каких-то особых документов.
Как сделать полуторный интервал в Ворде
“MS WORD” – самая удобная программа для работы с форматированным текстом. Ею пользуются всё больше и больше людей в нашей стране, поэтому в интернете очень часто встречаются вопросы, связанные с форматированием текста в “Ворде”. Например, тот, что в названии этой статьи.
Прежде всего, нужно определиться со словом “Интервал”. Интервалом может быть расстояние между строчками текста, параграфами (вертикальное), а также символами в строке (горизонтальное). Поэтому рассмотрим все варианты.
Настройка расстояния между несколькими строками
Если нужно сделать так, чтобы полуторный межстрочный интервал, был только между конкретными строками, то необходимо выделить именно эти строки и применить к ним следующую настройку:
- В “MS WORD” 2007 и 2010, в разделе “Абзац” (“Главная” вкладка на ленте) щёлкните значок со стрелкой в правом нижнем углу. В открывшемся диалоговом окне, в нижней его части, раскройте выпадающий список под надписью “междустрочный”. В списке нужно выбрать значение “1,5 строки”. Можно выбрать “множитель”, а рядом настроить значение: 1,5 (назначить можно сколько угодно, по вашему вкусу). Этим способом устанавливается “полуторная” дистанция только между выделенными линиями и следующей сразу за ними.
- В “Офисе 2003” диалоговое окно вызывается из стандартного меню “Формат”. В остальном действия те же.
- В любой версии редактора можно открыть окно настроек из контекстного меню: правая клавиша мыши по выделенным строчкам > меню “Абзац”.
Для абзацев
Для того чтобы каждый раз не выделять весь параграф, не открывать диалог настроек, а устанавливать расстояние меж линиями 1 щелчком, можно установить специальный значок на панель быстрого доступа (в новых версиях) или на панель инструментов “Форматирование” (в версии 2003).
- В настройках панели быстрого доступа выберите “Другие команды”.
- В левой половине открывшегося окна, под надписью “Выбрать из”, в раскрывающемся списке выберите “Все команды”.
- Далее выделите кнопку “Междустрочный интервал” и нажмите “Добавить”. Положение значка на панели можно изменить, нажимая кнопки “Вверх-вниз”.
Теперь, чтобы сделать междустрочный интервал в тексте “полуторным” не нужно ничего выделять, достаточно щёлкнуть по этой кнопке на панели, и выбрать значение 1,5 (или столько, сколько хотите). Все строки абзаца, в котором на данный момент расположен курсор, будут иметь одна от другой такую дистанцию.
Для всего документа
Если хотите сделать расстояние между строками во всём документе одинаковым, лучше всего изменить эту настройку в используемом “по умолчанию” формате. Для этого выполните следующие действия:
- Щёлкните по кнопочке со стрелкой (правый нижний угол) в разделе “Стили” на “Главной” вкладке. (В программе “Ворд 2003” выполните команду “Формат > Стили > Обычный > изменить стиль”).
- В открывшейся панели нажмите третий значок в нижней части окна (Управление).
- Откроется диалоговое окно, в котором надо перейти на вкладку “По умолчанию”.
- Настроить полуторный интервал, как было описано выше.
- Для того чтобы эта опция применялась и к другим файлам, пометьте опцию “В новых документах, использующих этот шаблон”.
Эти свойства будут использоваться по умолчанию (“Обычный”).
Для изменения других стилей под свои предпочтения, щёлкаем правой кнопкой по нужному названию в “Экспресс коллекции ” на ленте или в панели “Стили”, и выбираем команду “Изменить”. В открывшемся окне, в левом нижнем углу, жмём кнопку “Формат” и команду “Абзац”. Дальше по накатанной схеме.
Использование стилей
Используя данную функцию, можно в несколько раз ускорить и облегчить работу в редакторе. Если нет выделения в документе, параметры применяются к текущему абзацу. В противном случае – к выделенному тексту. Одним щелчком изменяются следующие параметры:
- Семейство шрифта.
- Его начертание (жирный, курсив, подчёркивание и т. д.).
- Видоизменение (с тенью, приподнятый, утопленный, все заглавные и т. д.).
- Межсимвольные отступы (разреженные, уплотнённые или обычные).
- Расстояние между строками и параграфами (до и после) .
- Отступ красной линии.
- Граница вокруг текста и цвет заливки (или их отсутствие).
Как изменить междустрочный интервал в Word
Управлять расстоянием по вертикали между строками текста в документе можно путем настройки междустрочных интервалов. Кроме того, можно изменять вертикальный интервал между абзацами в документе, задавая отступ перед абзацами и после них. Вы также можете указать, что не следует разрывать строки или абзацы.
Изменение междустрочных интервалов для всего документа
Перейдите к разделу конструктор > интервалы между абзацами.
Выберите тип границы. Чтобы выделить документ на один место, выберите значение нет места для абзаца.
Чтобы вернуться к исходным параметрам позже, перейдите к разделу конструктор > интервалы между абзацами и выберите параметр в разделе наборы стилей. Это может быть значение по умолчанию или имя стиля, который вы используете в настоящее время.
Изменение междустрочных интервалов для части документа
Выделите один или несколько абзацев, которые нужно обновить. Нажмите клавиши CTRL + A, чтобы выбрать все.
Переход на домашнюю > интервалы между строками и абзацами
Выберите пункт Параметры междустрочных интервалов и укажите нужный параметр в поле междустрочный интервал .
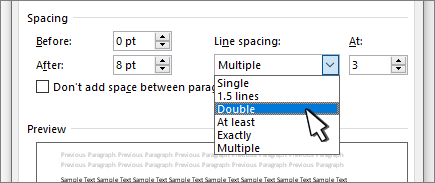
Настройте параметры » до » и » после «, чтобы изменить интервалы между абзацами.
Нажмите кнопку ОК.
Дополнительные сведения можно найти в разделе Настройка отступов и промежутков.
Изменение междустрочных интервалов для всего документа
Перейдите к разделу конструктор > интервалы между абзацами.
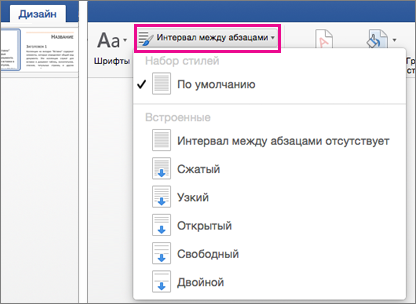
Выберите подходящий вариант. Чтобы установить в документе одинарный интервал, выберите Интервал между абзацами отсутствует.
Параметры текущего набора стилей будут переопределены. Если позже вы решите вернуться к исходным параметрам, перейдите в раздел конструктор > интервалы между абзацами и выберите параметр в разделе наборы стилей. Это может быть параметр По умолчанию, как указано выше, или название текущего набора стилей.
Изменение междустрочных интервалов для части документа
Выделите абзацы, которые нужно изменить.
Переход на домашнюю > интервалы между строками и абзацами.
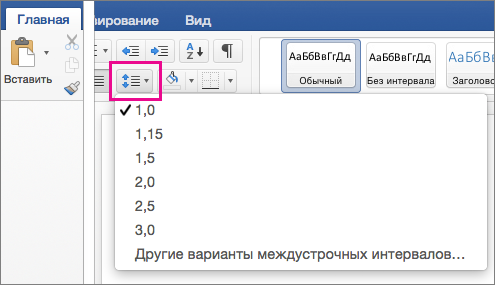
Выберите нужное количество строк или параметр междустрочный интервал, а затем выберите нужные параметры в разделе интервал.
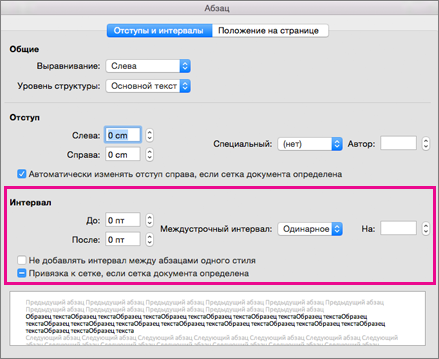
Чтобы изменить интервал до или после абзаца в выделенном тексте, щелкните стрелку рядом с надписью до или после и введите нужное значение.
Нажмите кнопку ОК.
Выделите абзац, линии которого нужно сохранить вместе.
Выберите формат > абзацах >разрывы строк и страниц.
Нажмите кнопку сохранить строки вместе.
Выделите первый из двух абзацев, которые нужно сохранить вместе.
Совет: Если требуется не разрывать более двух абзацев, выделите все абзацы, кроме последнего.
Выберите формат > абзац.
Переход к строке и разрывы страниц.
Нажмите кнопку сохранить, а затем — Далее.
Нажмите кнопку ОК.
Выделите абзацы, которые нужно изменить, или нажмите клавиши CTRL + A, чтобы выделить все.
Переход на домашнюю > междустрочный интервал.
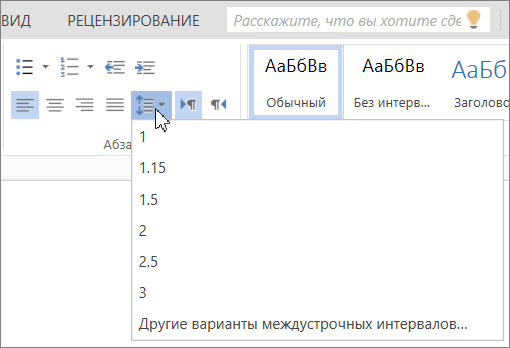
Выберите нужное количество строк или параметры междустрочного интервала , а затем в диалоговом окне абзац в разделе интервалвыберите нужные параметры.
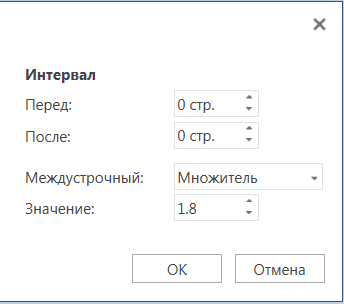
Совет: Если вы хотите изменить расстояния до или после выделенных абзацев, выберите стрелки в полях до и после , либо введите номер напрямую.
Как сделать междустрочный интервал в ворде (word)?
Междустрочный интервал показывает расстояние внутри абзаца. Сделать междустрочный интервал в ворде очень просто. В стандартных настройках обычно задается одинарный интервал для программы 2003 года и 1,15 для версии 2010 года. При необходимости, эти параметры легко поменять. Данная проблема появляется, если вставлены формулы, графики или крупные знаки. Обычно возле таких вставок интервал между строчками автоматически увеличивается, и становится неравномерным по всему абзацу
При появлении такого сбоя формата, важно посмотреть значения интервала между строками, где есть вставка, и задать это значение для всего абзаца. Выделите, редактируемый абзац, в группе Абзац выберите пункт Междустрочный интервал и задайте необходимые параметры
Интервал между абзацами в word
Отступ между абзацами традиционно превышает междустрочный. Для того, чтобы сделать в ворде интервал между абзацами пройдите на вкладку Главное, зайдите в группу Стили и воспользуйтесь командой Изменить стили. В наборе стилей при наведении курсора, на макет автоматически меняется весь текст. Так Вы сможете просмотреть предложенные варианты и выбрать, наиболее Вам подходящий.
Однако стоит помнить, что так Вы редактируете сразу весь документ, если Вам необходимо провести правку только части документа стоит выделить нужный фрагмент, выбрать группу Абзац вкладку Макет страницы, в графах Интервал до и Интервал после и задать там нужные параметры. Для того чтобы отрегулировать отступы справа и слева на странице можно воспользоваться линейкой. На ней нужные параметры легко задаются треугольными маркерами, там же можно отредактировать отступ для красной строки в начале абзаца. Не менее легко провести эти параметры в меню программы: достаточно зайти в группу Формат, в раздел Абзац, найти графу Отступ и задать нужные цифры.
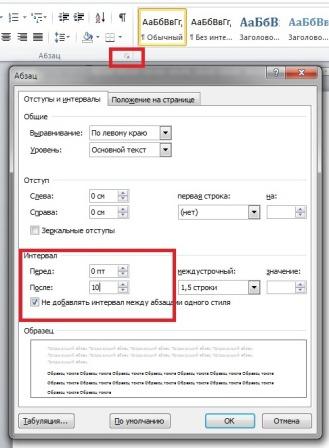
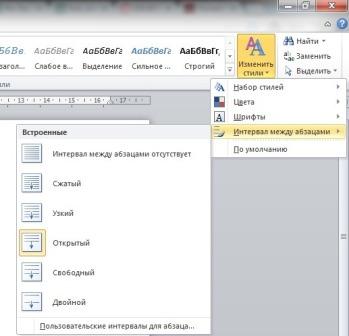
Как сделать интервал в word в конце страниц?
Интервалы в конце страниц и разделов задаются автоматически, но и их можно заменить. Такой интервал в ворде называется добавлением принудительного разрыва. Выбираете необходимое для разрыва место, заходите в меню страницы, переходите на вкладку Вставка и находите пункт Разрыв страницы. Если документ большой можно применить автоматическую вставку.

В середине абзаца можно запретить появление автоматических разрывов. Чтобы задать такие условия программе, следует выделить требуемый абзац, кликнуть на вкладку Разметка страницы, вызвать окно Абзац , зайти в группу Положение на странице и установить метку напротив пункта Не разрывать абзац. Схожим образом можно запретить возникновения разрывов между абзацами
Только для этого выделяют те абзацы, которые важно оставить на одном листе и устанавливают метку у пункта Не отрывать от следующего
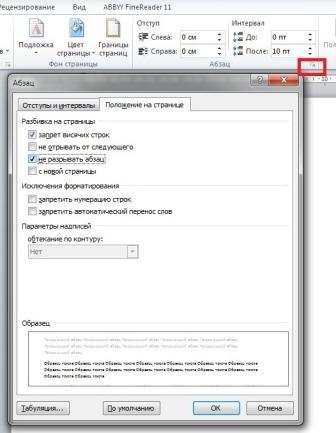
Интервалы на страницах в ворде
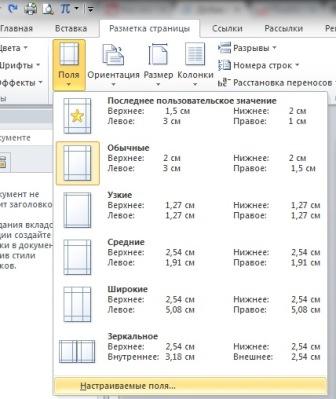
Если вам нужно сделать интервалы на страницах в ворд, просто зайдите в ваш документ нажмите на вкладку разметка страницы (это для Microsoft Word 2010 — 2013) и нажмите там на пункт меню поля. Вы можете выбрать поля из представленных программой либо создать свои поля. Для многих документов требуется создавать специальные поля, для этого выберите пункт настраиваемые поля и задайте там нужные интервалы на странице.
Не забывайте, грамотность в оформлении важна для большинства текстовых документов. Данные советы помогут Вам редактировать текстовый файл, в программе Microsoft Word, намного быстрее и аккуратнее. Если же у Вас все еще остались вопросы по работе с программой, следует обратиться в меню Справка, для разрешения всех спорных моментов.
Правила использования интервалов
Для удобства восприятия текста также используют интервалы до и между абзацами. Это расстояние задают, как правило, больше, нежели межстрочный интервал внутри абзаца. Для того, чтобы добавить или удалить интервал до/между абзацами, необходимо кликнуть на соответствующих иконках в том же контекстном меню, что и для изменения междустрочных интервалов.
Так, например, выглядит текст с интервалами между абзацами:
А вот так он будет выглядеть, если интервалы удалить:
Видео версия статьи
Рекомендуем смотреть видео в полноэкранном режиме, в настойках качества выбирайте 1080 HD, не забывайте подписываться на канал в YouTube, там Вы найдете много интересного видео, которое выходит достаточно часто. Приятного просмотра!
Новые статьи
- Коэффициент туманности текста и статистика удобочитаемости в Word — 02/06/2018 08:20
- Как поставить пароль на Word. Защита документов — 14/09/2017 16:49
- Одновременный просмотр двух частей документа Word — 12/09/2017 17:23
- Как сделать объявления с отрывными листочками в word. Скачать шаблон объявления — 10/09/2017 14:12
- Как сделать из Word PDF файл, в Open Office, онлайн конвертеры — 09/09/2017 14:27
Предыдущие статьи
- Фигуры WordArt в MS Word: добавление и оформление WordArt в ворде — 06/05/2017 14:51
- Как вставить SmartArt в MS Word, иерархии, циклы, рисунки, SmartArt с несколькими изображениями — 29/04/2017 16:05
- Создание и изменение гиперссылок в Word — 31/03/2017 19:08
- Подложка word, вставка рисунка в фон подложки — 21/03/2017 16:34
- Добавление номеров страниц в колонтитул в Word — 10/03/2017 20:06
- Форматирование и настройка оглавления в Word — 10/03/2017 19:45
- Печать документа в Word, параметры страницы — 14/02/2017 17:02
- Горячие клавиши в Microsoft Office Word — 04/06/2016 14:21
- Как убрать пробелы между словами в ворде — 02/06/2016 17:45
- Как сделать таблицу в ворде, три способа замены Excel — 04/02/2016 19:14
- Формулы в ворде, как использовать редактор формул — 07/01/2016 18:43
- Альбомный лист в ворде, как сделать страницу альбомной — 07/01/2016 10:05
- Помощь Word. Как начать работать в Ворде — 26/12/2015 15:48
Проверяем абзацы
Первым делом, перед тем как в «Ворде» уменьшить интервал между строками путем изменения конфигураций форматирования, советуем проверить текст на наличие лишних абзацев
Как многие знают, абзацы визуально никак не обозначаются, и может случиться так, что лишний промежуток, вызван именно тем, что вы по неосторожности вместо одного раза, поставили два раза абзац
Чтобы проверять это было легче, можно воспользоваться специальной функцией «Ворда» и включить отображение непечатаемых символов. Делается это путем нажатия соответствующей кнопки на верхней панели инструментов. Символ, обозначающий эту кнопку, вы можете наблюдать на фото в статье.
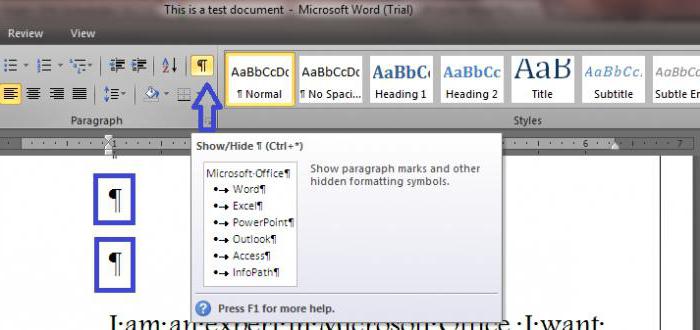
Нажав кнопку, вы увидите в тексте все невидимые (до этого момента) символы. Символ абзаца выглядит так же, как и кнопка — «¶». Все что вам нужно теперь сделать, это удалить лишние абзацы. После этого текст примет естественный вид.
Как изменить интервал между строками в Ворде 2003-2016
Для этого существует несколько методов:
специализированная пиктограмма, расположенная в разделе «Главная». Предусмотрена возможность менять расстояние от одиночного до тройного, с предустановленным шагом,
Данное спецменю можно вызвать правым кликом мышки, это позволить отрегулировать дистанцию от одной строчки до другой в обширном диапазоне величин.
Какие бывают значения?
Данное расстояние является интервалом между гипотетическими линиями, которые проходят через серединку букв в строках и по умолчанию равны размеру выбранного написания. Обычно по умолчанию в Ворде 2013 и прочих, используются 1, 1,15, 1,5, 2 и 3 значения.
С помощью открывающегося списка в разделе «Абзац», можно использовать в тексте виды межстрочной дистанции, отличающиеся от вышеуказанных. Помимо стандартного набора тут можно найти:
- Минимум – дистанция не меньше одинарного для выбранного шрифтового набора, можно лишь увеличивать,
- Точно – есть возможность задать параметр. Сначала он равняется размеру используемого шрифта. Можно уменьшать и увеличивать,
- Множитель – можете ставить значения, отличающиеся от предустановленного. Изменять можно с шагом в половинку одинарного.