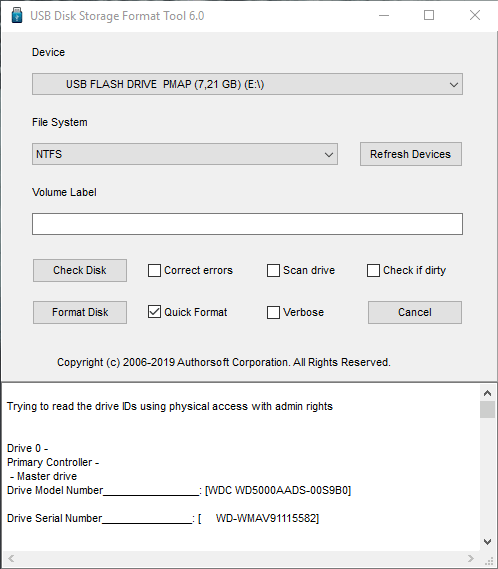Три лучших способа конвертировать файловую систему флешки между ntfs и fat32
Содержание:
- Как отформатировать флешку и какую файловую систему выбрать — NTFS или FAT32
- Форматирование через графический интерфейс Windows
- Форматирование флешки — как
- Можно ли форматировать флешку в fat32 с помощью специальных программ?
- Форматирование при помощи командной строки
- Выбор программы для форматирования флешки
- Можно ли форматировать флешку в fat32 с помощью специальных программ?
- Конвертирование файлов без потери данных
- Как отформатировать флешку в командной строке
Как отформатировать флешку и какую файловую систему выбрать — NTFS или FAT32
При форматировании флешки можно выбрать файловую систему: NTFS или FAT32. File System (FS) — это способ записи и хранения данных на внешнем накопителе. От её выбора зависит, как будет работать носитель, сколько всего на нём уместится, какие устройства смогут считать и записать информацию. Но основное отличие — максимальный размер хранимого файла. У этих FS разные характеристики и разное назначение. Надо заранее решить, для чего будет использоваться накопитель. Разберитесь, как отформатировать флешку в NTFS или FAT32, какие преимущества даёт каждая файловая система, и в каких условиях она окажется полезной. Даже если у вас нет определённого круга задач для USB-носителя, имеет смысл узнать подробности о File System.
Форматирование через графический интерфейс Windows
Самый простой способ отформатировать флешку в FAT32 это сделать это прямо в интерфейсе Windows.
Вставьте флешку в компьютер или ноутбук и нажмите «Мой компьютер» на рабочем столе. После этого кликните правой кнопкой мыши на диске с флешкой и выберите «Форматировать».
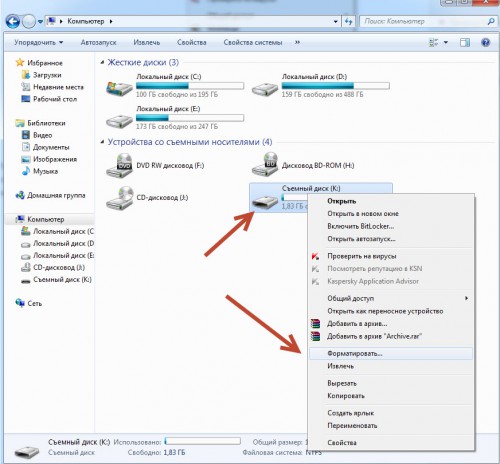
У вас откроется окно форматирования. Здесь нужно выбрать файловую систему FAT32. Размер кластера можно выбрать стандартный или к в нашем случае 8192 байта.
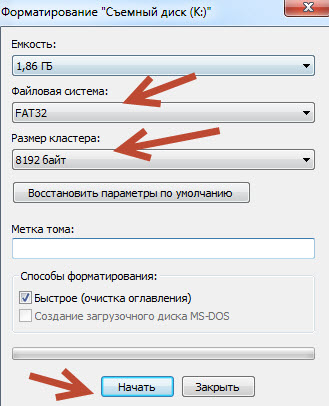
В графе «Метка тома» вы можете указать наименование флешки (например My Flash) либо оставить поле пустым.
Как правило люди ставят галку напротив графы «быстрое форматирование (очистка оглавления)». В этом режиме флешка отформатируется намного быстрее. Однако, полное форматирование (когда галка снята) позволит более качественно отформатировать флешку.
После выбора всех параметров нажмите «Начать». Запустится процесс форматирования.
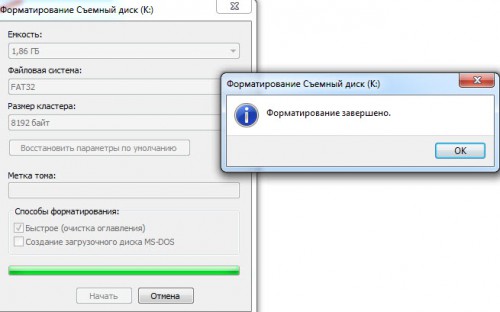
По окончанию вы увидите сообщение, что форматирование завершено.
Форматирование флешки — как
Начнем с самых простых способов, которые сделать проще всего. Так, с помощью первого способа сделать форматирование флешки в fat32 или в другой формат проще всего.
1. Через проводник — этот компьютер
1. Нажмите на клавиатуре разом «WIN + E» и в левом столбце переключитесь на «Этот компьютер». В Windows 7 он откроется сразу после нажатия клавиш.
2. Кликните правой кнопкой мыши по съемному накопителю и выберите пункт «Форматировать».
3. Здесь необходимо указать конечную файловую систему и выбрать способ форматирования. Другие параметры трогать без необходимости не нужно. Если сомневаетесь, что же выбрать — можете нажать на восстановление параметров по умолчанию.
При быстрой очистке — процесс займет буквально около минуты, если выбрать полную чистку, то длится может и до часа. Чем отличается быстрое форматирование от полного — написано в главе ниже.
Важно! Если флеш устройство или СД карта вообще не читается и компьютер даже не видит их, подробно, как решить эту проблему мы рассмотрели в материале про восстановление флешки
2. Через управление дисками
1. Нажмите одновременно клавиши «WIN + R», введите команду — diskmgmt.msc и нажмите на ОК, чтобы открыть утилиту управления дисками. В Windows 10 запустить ее еще можно, кликнув правой кнопкой мыши по значку Виндовс в панели задач и открыв соответствующий пункт.
2. В информационной панели найдите ваш диск, щелкните по нему правой кнопкой мыши и далее по «Форматировать». Если выйдет окно с информацией о том, что том активный — соглашайтесь.
3. Здесь укажите название диска — метка тома или удалите его значение, чтобы названия не было. Выберите файловую систему и способ форматирования, затем нажмите на OK.
4. Как идет процесс будет отображаться в нижней части утилиты и, по его завершении, флешка отобразится уже с новым названием и полностью свободная.
Важно! О том, как сделать эту операцию с флеш накопителем, защищенным от записи, написано в материале — как отформатировать флешку защищенную от записи
3. Через командную строку
Не стоит работать через командную строку, если не уверены в себе и имеете мало познаний в ПК. Вводите букву точно, иначе отформатируете вообще другой диск или карту.
Важно! Чтобы форматировать флешку нужно знать ее букву, посмотреть ее можно в «Этот компьютер» или в «Управление дисками», о том, как зайти в них, написано в первых и вторых главах. 1
Нажмите разом кнопки «WIN + R» и введите команду — cmd — откроется командная строка
1. Нажмите разом кнопки «WIN + R» и введите команду — cmd — откроется командная строка.
2. Введите команду:
format G: /FS:FAT32 /Q /V:
- format G: — где G, буква флешки вставленной в компьютер или ноутбук.
- /FS:FAT32 — файловая система, если нужно форматировать в NTFS, пишите /FS:NTFS
- /Q — быстрое форматирование, если удалить это значение, то будет полная и долгая чистка
- /V: — метка тома, название накопителя, которое будет отображаться в системе, после двоеточия, если ввести что-то — это будет название
Интересно! Это способ отлично подойдет, если с помощью других вариантов не получается переформатировать в нужный формат. К примеру, в поле выбора системы отображается только ФАТ32, а нужно отформатировать именно в НТФС.
4. Используем программы
Утилит для форматирования флешек и сд карт есть очень много разных, есть специальные для определенных производителей и те, которые подходят для всех моделей.
HP USB Disk Storage Format Tool
Адрес: HP USB Disk Storage Format Tool
Универсальна утилита, с помощью которой можно быстро и эффективно отформатировать флеш накопитель в нужный формат. Работает очень быстро и исправляет ошибки в работе устройства.
Kingston Format Utility
Адрес: Kingston Format Utility
Предназначена исключительно для флешек и СД карточек компании Кингстон. Работает с ними эффективно, форматирует в различные форматы и исправляет ошибки в работе.
SDFormatter
Адрес: SDFormatter
Предназначена для форматирования карт памяти, поддерживает все модели флеш накопителей и выполняет свою работу качественно. Если необходимо сделать эту операцию с SD картой и нужна для этого хорошая программа — то это отличный вариант.
Можно ли форматировать флешку в fat32 с помощью специальных программ?
Есть один нюанс. Флешки, размер которых больше 32 Гб (64 Гб, 128 Гб и пр.), обычно нельзя перевести в формат fat32 описанными выше способами. То есть используя стандартные средства ОС. Как быть? Необходимо использовать специальный софт. Например, можно воспользоваться такими утилитами как:
- FAT32Format;
- SDFormatter;
- HP USB Disk Storage Format Tool и пр.
Интерфейс любой программы для форматирования флешек прост. Пользователь, проделав несколько несложных манипуляций, легко сменит формат на fat32. Однако для вашего удобства предлагаем вам краткие инструкции по работе с каждой утилитой.
Программа является приложением командной строки. Поэтому её не надо устанавливать. При этом утилита поддерживает разные виды съёмных накопителей. Хотите узнать, как с её помощью «форматнуть» флешку в fat32?
- Скачиваем и запускаем прогу.
- В открывшемся окне в самом верху выбираем нужную флешку.
- Для быстрого форматирования устанавливаем галочку напротив «quick format». Для полного – снимаем её.
- После чего кликаем на кнопку «Start». Ждём пару секунд.
- Форматирование флешки в fat32 успешно завершено!

Именно эту утилиту рекомендует популярный производитель флешек Sandisk. И неслучайно. Программа действительно очень удобная и в функциональном плане хорошо оптимизированная. Чтобы с её помощью отформатировать флешку в fat32 необходимо:
- Скачать и установить прогу на компьютер.
- Выбрать носитель в пункте Drive.
- Прописать имя флешки в строке «Volume Label» (но это необязательно).
- Кликнуть Option и установить необходимые параметры форматирования.
- Нажать «Ок» и «Format».
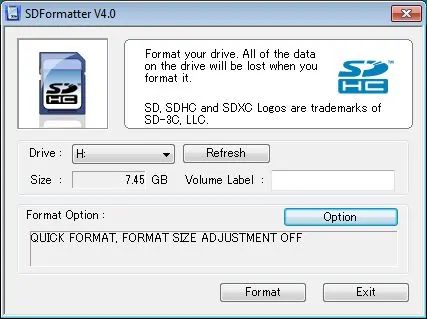
HP USB Disk Storage Format Tool
Очень популярная прога, позволяющая форматировать карты памяти и флешки разного типа и объёма. Как пользоваться ей? Всё предельно просто.
- Загружаем утилиту на ПК или ноутбук, к которому подключена флешка. Обычно она идёт в виде заархивированного файла. Так что нужно лишь провести разархивацию папки.
- Запускаем программу от имени администратора, используя правую кнопку мыши.
- Появится привычное окошко, напоминающее интерфейс многих других подобных приложений. В нём выбираем флешку, указываем тип файловой системы (fat32), прописываем метку тома. Опять же по желанию можно активировать опцию быстрое форматирование.
- Жмём «Начать».
Форматирование при помощи командной строки
2. способ.
Как форматнуть компьютерную флешку через командную строку? Необходимо её надежно подключить напрямую в порт или через usb, чтобы успешно закончить работу без непредсказуемых ошибок.
Для вызова командной строки используйте комбинацию клавиш:
Win+R
В поле вбить команду «cmd» и нажать Enter или ОК.
Откроется командная строка, где нужно будет для переформатирования использовать примерно следующую команду:
format J: /FS:NTFS /Q /V:TOSHIBA
Разберем команду на части:
format J: — буквенной индекс вашего диска, по-научному, метка тома. Откройте «Мой Компьютер» и посмотрите какая буква именно у вас.
/FS:NTFS – тип файловой системы, в нашем случае NTFS.
/Q – используем при быстром форматировании или убрать вместе с слешем, для полного форматирования.
/V:TOSHIBA – метка тома или имя носителя. Проще говоря, имя флешки.
Как видим выбрать том не проблема или другие настройки, в использовании несложны.
Осталось нажать Enter.
Появится еще одно мини уведомление, где также следует нажать Enter. После чего ждать следует до появления строки – «Доступно: количество ГБ».
После такой процедуры, легко можно избавиться от файлов, которые не удаляются.
Мало известная ошибка в структуре иерархии: как починить флешку с ошибочной иерархической системой? Никак, если выскакивает такая ошибка, то следует взять гарантийный талон и поменять флешку по гарантии.
Выбор программы для форматирования флешки
Windows не всегда может отформатировать флешку корректно. Стандартное форматирование – вовсе не панацея для флешки, если была повреждена служебная информация на устройстве хранения. К сожалению, восстановить данные на флешке при таком повреждении сложнее. Одно из решений проблемы — скачать на компьютер фирменную программу для форматирования флешки (при ее наличии) на сайте производителя памяти. Рекомендуем обратиться в службу поддержки и спросить у компании-производителя, как очистить флешку, есть ли у них программы для полного форматирования.
Итак, чем отформатировать флешку? Рассмотрим лучшие программы для форматирования флешек, более-менее универсальные инструменты. При желании, вы легко найдете и другие альтернативы, бесплатные и фирменные утилиты, которые предлагают поставщики.
Совет дня. Форматируя флешку, сохраните на компьютере важные файлы. Все данные, находящиеся на форматируемом носителе, будут безвозвратно удалены.
Программа для форматирования флешки HP USB Disk Storage Format Tool
Очень простая утилита для корректного форматирования флеш-накопителя в формате FAT32 и NTFS. Основная функция – помочь пользователю быстро выбрать опции и отформатировать флешку на компьютере, нажав на одну кнопку.
Распространяется утилита для usb-флешки бесплатно, инсталлятор можно скачать для ОС Windows.
В дополнение, через HP USB Disk Storage Format Tool можно создать загрузочную флешку Windows (чего не умеют другие подобные форматировщики).
Интерфейс программы для форматирования флешек HP USB Disk Storage Format Tool
Утилита SD Card Formatter
SD Card Formatter – универсальное решение для форматирования любых флешек и sd карт, исправления программных ошибок, например, если карта памяти недоступна для чтения или не определяется на телефоне или ПК.
Установите SD Card Formatter и попробуйте принудительно отформатировать usb-накопитель с ее помощью. Настроек немного: тип форматирования (быстрый или overwrite), название метки. Выбора типа файловой системы нет.
Программу можно скачать с официального сайта. Установите ее на компьютер согласно инструкции, идущей в комплекте с программой.
Утилита для форматирования флешки USB Disk Storage Format Tool
Бесплатная утилита USB Disk Storage Format Tool позволяет быстро и корректно отформатировать usb-флешку под Windows. При этом можно указать файловую систему носителя: FAT, FAT32, exFAT или NTFS.
Основные функции утилиты:
USB Disk Storage Format Tool была успешно протестирована на тысячах устройств хранения (носители Compact Flash, CF Card II, Memory Stick Duo Pro, Thumb Drive, Pen Drive). USB Disk Storage Format поддерживает такие брендЫ накопителей как SanDisk, Kingston, Transcend, Corsair, HP, Sony, Lexar, Imation, Toshiba, PNY, Verbatim, LaCie, Panda, Seatech, SDKSK9, Silicon Power, IronKey и HDE.
Имеется также Pro-версия USB Disk Storage Format Tool. С ее помощью можно создавать загрузочные флешки, выполнять низкоуровневое форматирование, изменять размер кластера.
Программа для форматирования USB Disk Storage Format Tool
Форматирование флешки с помощью программы HDD Low Level Format Tool
HDD Low Level Format Tool – утилита для низкоуровневого форматирования жестких дисков под управлением Windows. Позволяет читать SMART-данные, извлекать служебную информацию о Data storage devices.
Впрочем, HDD Low Level Format Tool поддерживает не только жесткие диски, но также карты памяти и флешки (SD, MMC, MemoryStick и CompactFlash) – для их подключения может понадобиться карт-ридер.
HDD Low Level Format Tool сотрет на низком уровне доступа данные с SATA, IDE, SAS, SCSI или SSD. Утилита также работать с любым USB и FIREWIRE внешним диском, а также SD, MMC, MemoryStick и флешками CompactFlash.
Поддерживаемые бренды: Maxtor, Hitachi, Seagate, Samsung, Toshiba, Fujitsu, IBM, Quantum, Western Digital и другие, не перечисленные здесь.
Утилита для форматирования флешки HDD Low Level Format Tool
Как отформатировать флешку в Mac OS
Приложение HP USB Format Tool позволяет отформатировать флешку в операционной системе Mac. Впрочем, для этого нужно выполнить ряд замысловатых действий:
- Установить на компьютер эмулятор Parallels Desktop
- Установить систему Windows на Mac OS
- Скачать HP USB Disk Storage Format Tool на ПК
- Отформатировать флешку под Mac OS X через эмулированную Windows
Можно ли форматировать флешку в fat32 с помощью специальных программ?
Есть один нюанс. Флешки, размер которых больше 32 Гб (64 Гб, 128 Гб и пр.), обычно нельзя перевести в формат fat32 описанными выше способами. То есть используя стандартные средства ОС. Как быть? Необходимо использовать специальный софт. Например, можно воспользоваться такими утилитами как:
- FAT32Format;
- SDFormatter;
- HP USB Disk Storage Format Tool и пр.
Интерфейс любой программы для форматирования флешек прост. Пользователь, проделав несколько несложных манипуляций, легко сменит формат на fat32. Однако для вашего удобства предлагаем вам краткие инструкции по работе с каждой утилитой.
FAT32Format
Программа является приложением командной строки. Поэтому её не надо устанавливать. При этом утилита поддерживает разные виды съёмных накопителей. Хотите узнать, как с её помощью «форматнуть» флешку в fat32?
- Скачиваем и запускаем прогу.
- В открывшемся окне в самом верху выбираем нужную флешку.
- Для быстрого форматирования устанавливаем галочку напротив «quick format». Для полного – снимаем её.
- После чего кликаем на кнопку «Start». Ждём пару секунд.
- Форматирование флешки в fat32 успешно завершено!

SDFormatter
Именно эту утилиту рекомендует популярный производитель флешек Sandisk. И неслучайно. Программа действительно очень удобная и в функциональном плане хорошо оптимизированная. Чтобы с её помощью отформатировать флешку в fat32 необходимо:
- Скачать и установить прогу на компьютер.
- Выбрать носитель в пункте Drive.
- Прописать имя флешки в строке «Volume Label» (но это необязательно).
- Кликнуть Option и установить необходимые параметры форматирования.
- Нажать «Ок» и «Format».
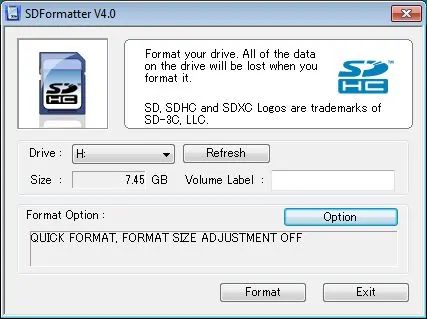
HP USB Disk Storage Format Tool
Очень популярная прога, позволяющая форматировать карты памяти и флешки разного типа и объёма. Как пользоваться ей? Всё предельно просто.
- Загружаем утилиту на ПК или ноутбук, к которому подключена флешка. Обычно она идёт в виде заархивированного файла. Так что нужно лишь провести разархивацию папки.
- Запускаем программу от имени администратора, используя правую кнопку мыши.
- Появится привычное окошко, напоминающее интерфейс многих других подобных приложений. В нём выбираем флешку, указываем тип файловой системы (fat32), прописываем метку тома. Опять же по желанию можно активировать опцию быстрое форматирование.
- Жмём «Начать».
Конвертирование файлов без потери данных
Чтобы не потерять данные во время конвертирования, можно использовать штатную утилиту «convert.exe», но сначала следует проверить диск на наличие ошибок.
- необходимо кликнуть правой кнопкой мыши на флэшку и выбрать в выпадающем окне Свойства;
- затем нужно осуществить переход в сервис и выбрать Выполнить проверку;
- после нажатия на вкладку Выполнить проверку появится окно Проверить диск, в Параметрах проверки необходимо отметить все пункты.
Утилита расположена на локальном диске (C:)/Windows/ System32/convert.exe.
Вызвать ее можно, набрав командную строку:
-
пуск;
-
выполнить;
- запуск программы;
- cmd;
- ОК».
В открывшемся окне требуется указать следующие данные: convert -> (буква съемного диска) -> : /fs:ntfs /nosecurity /x.
Затем следует нажать на Enter. После того, как завершится конвертирование, необходимо ввести exit и опять нажать на Enter. Данная утилита позволяет конвертировать файловую систему без потери данных через командную строку.
Дополнительные ключи к утилите convert:
Convert том: /FS:NTFS :
- Том — определяет букву диска;
- /FS:NTFS — определяет файловую систему;
- — осуществляет включения режима ввода сообщений;
- — указывает на файл в корневой папке для резервирования места для системных файлов NTFS;
- /NoSecurity — данный параметр отвечает за безопасность преобразуемых файлов;
- /X — принудительное снятие тома.
Не смотря на то, что Сonvert.exe позволяет производить конвертирование файловой системы флэшки без потери данных, перед началом работы лучше все-таки скопировать данные с флэшки на жесткий диск.
Чтобы не допустить ошибки во время конвертирования, необходимо проверить флэшку на наличие свободного места.
Кроме этого, можно использовать бесплатную утилиту для форматирования флэшки из FAT32 в NTFS. Название утилиты HP USB Disk Storage Format Tool.
Алгоритм действий:
- перед началом работы необходимо скачать архив с программой;
- далее следует перенести файлы с флэшки на жесткий диск;
-
после этого необходимо запустить exe-файл HPUSBFW.exe;
-
откроется список под названием Device, в котором требуется выбрать нужное USB устройство (флэшку);
- в новом окне File system выбираем тип файловой системы (NTFS);
-
для ускорения процесса форматирования можно поставить галочку на Quick Format;
- затем необходимо кликнуть на вкладку Start и дождаться конца форматирования;
- после окончания операции кликаем на вкладку ОК.
Чтобы понять, как отформатировать флешку из exFAT в NTFS, необходимо сначала разобраться с этим понятием.
Файловая система exFAT, пришедшая на смену системе FAT, обладает следующими отличиями:
- уменьшение перезаписей одного и того же сектора диска;
- увеличение размера кластера до 32 мегабайт;
- увеличение максимально допустимого размера файла до 16 экзабайт;
- отсутствует ограничение по количеству файлов в каталоге;
- появилась поддержка прав доступа к файлам и каталогам;
- эффективность использования свободного места существенно возросла, позволяя тем самым существенно снизить фрагментацию диска.
Видео: Как отформатировать флешку в NTFS
Чтобы отформатировать флешку из exFAT в NTFS, необходимо вызвать окно командной строки: Пуск -> Выполнить -> cmd. Для форматирования используется команда format с вводом ключа /FS:
Пример команды: format Z: /FS:NTFS
Для форматирования флешки в exFAT необходимо набирать следующую команду: format Z: /FS:exFAT
Файловая система exFAT потребляет значительно меньшее количество дискового пространства для своих системных ресурсов. Она осуществляет поддержку файлов, вес которых превышает более 4 гигабайт.
Если флэшка небольшого объема и подразумевает хранение небольших файлов, то лучше отформатировать ее в систему FAT32. Флэшку большого объема лучше всего форматировать в exFAT. Для внешних жестких дисков, которые имеют разъем USB 3.0, идеальным решением станет форматирование в систему NTFS.
В этой статье были рассмотрены файловые системы, способы их форматирования, а также форматирование флэшки под NTFS в Windows XP.
Как отформатировать флешку в командной строке
Кроме того, вы также можете использовать командную строку для форматирования флэш-накопителя USB для удаления таблицы файловой системы и данных. Или вы также можете использовать инструмент для очистки диска и нового начал с новым разделом и таблицей файловой системы.
Форматирование флешки в командной строке
Чтобы выполнить быстрое или полное форматирование флэш-накопителя USB с помощью командной строки, выполните следующие действия.
- Откройте командную строку от имени администратора.
- Введите следующую команду, чтобы выполнить быстрое форматирование флэш-накопителя USB, и нажмите Enter (дважды):
format VOLUME: /v:FLASHDRIVE-LABEL /fs:FILE-SYSTEM /q
В этой команде обязательно замените «VOLUME» на правильную букву диска хранилища, «FLASHDRIVE-LABEL» на имя, которое вы хотите использовать для отображения диска в проводнике файлов, «FILE-SYSTEM» одной из доступных файловых систем, включая «FAT32», «exFAT» или «NTFS» (рекомендуется).
Этот пример представляет собой быстрое форматирование диска G:
format G: /v:wFlash /fs:NTFS /q
- (Необязательно) Введите следующую команду, чтобы выполнить полное форматирование флэш-накопителя USB, и нажмите Enter (дважды):
format VOLUME: /v:FLASHDRIVE-LABEL /fs:FILE-SYSTEM
В этом примере выполняется полное форматирование диска G:
format G: /v:wFlash /fs:NTFS
После выполнения этих шагов флэш-накопитель будет отформатирован с указанными вами параметрами.
Очистка и форматирование флешки в командной строке
Чтобы очистить и отформатировать флэш-накопитель USB с помощью командной строки, выполните следующие действия.
- Откройте командную строку от имени администратора.
- Введите следующую команду для запуска инструмента diskpart и нажмите Enter:
diskpart
-
Введите следующую команду для просмотра списка доступных дисков и нажмите Enter:
list disk
-
Введите следующую команду, чтобы выбрать флэш-диск, который вы хотите удалить, и нажмите Enter:
select disk DISK-NUMBER
В этой команде обязательно замените «DISK-NUMBER» на правильный номер, представляющий диск, который вы пытаетесь отформатировать.
В этом примере выбирается флэш-накопитель, указанный как диск № 1:
select disk 1
-
Введите следующую команду, чтобы удалить все разделы, и нажмите Enter:
clean
-
Введите следующую команду, чтобы создать основной раздел, и нажмите Enter:
create partition primary
-
Введите следующую команду для быстрого форматирования и нажмите Enter:
format fs=FILE-SYSTEM label=DRIVE-NAME quick
В этой команде обязательно замените «NTFS» на предпочитаемую файловую систему, «workFlash» на имя, которое вы хотите дать устройству, и если вы не укажете «быстрый» параметр, будет выполнен полный формат.
Этот пример быстро форматирует съемное хранилище, используя файловую систему NTFS:
format fs=NTFS label=workFlash quick
- Введите следующую команду, чтобы назначить букву диска, и нажмите Enter:
assign
Краткое примечание. Вы можете добавить команду «letter=e», чтобы назначить (в данном случае) букву «Е». В противном случае система назначит букву автоматически.
-
Введите следующую команду для завершения diskpart и нажмите Enter:
exit
После того как вы выполните эти шаги, diskpart удалит любую информацию с USB-накопителя. Он создаст новый раздел и настроит совместимую файловую систему для хранения файлов с вашего компьютера с Windows 10, macOS или Linux (в зависимости от ваших настроек).