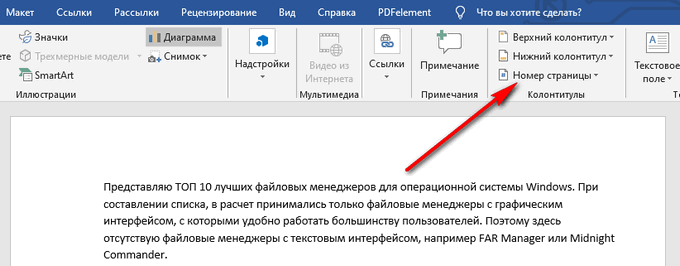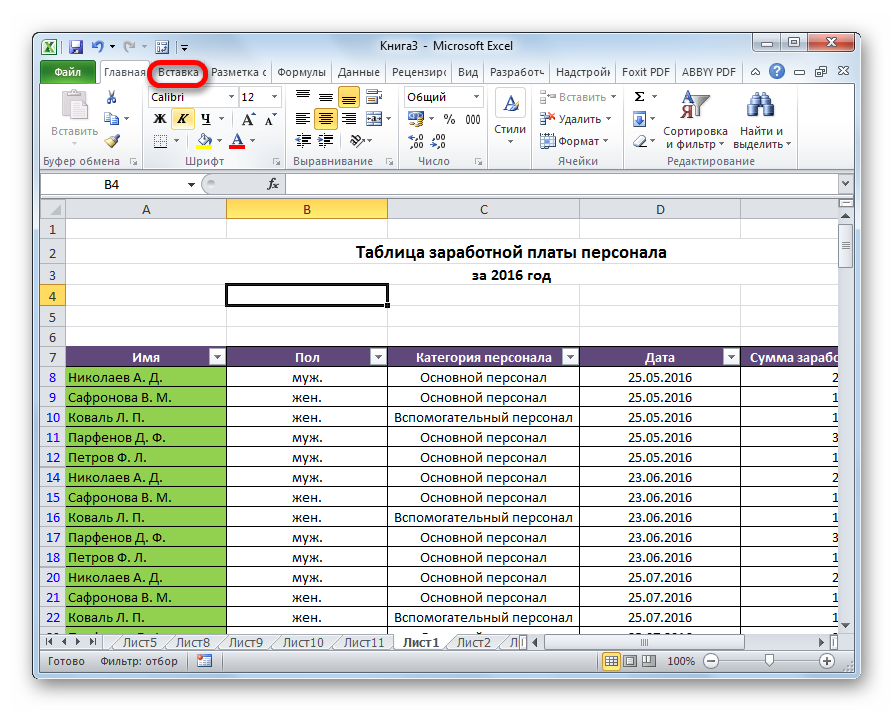Как пронумеровать страницы в word
Содержание:
- Изменяем размер полей в текстовом документе MS Word
- Режим кода
- Как сделать разметку страницы в Ворде
- Составление документов по ГОСТу
- Как пронумеровать страницы с 3 листа или последующих листов — 1 способ
- Как сделать разметку страницы в Word для Mac?
- Вставка картинок
- Зачем нужны поля в Ворде
- Настройка параметров страницы
- Включение линейки в Ворде
Изменяем размер полей в текстовом документе MS Word
Кому как, а мне стандартный размер полей в документах MS Word кажется чрезмерным. 3 сантиметра слева, по 2 сантиметра сверху и снизу — чем-то в таком духе я буду пользоваться только если решусь написать роман, а платить мне будут за каждую дополнительную страницу. Настроить поля под себя совсем не сложно, программа предполагает для этого сразу два режима: ручной и автоматический.
Настраиваем поля вручную — тащим мышь в эту часть листа, и тянем поя туда-сюда
При ручном режиме, нужно поднести указатель мыши к «линейке» над листом (или справа-слева-внизу), поймать момент когда курсор примет форму двунаправленной белой стрелки, а затем зажать левую кнопку мыши, и удерживая её, движением мыши уменьшить или увеличить ширину поля.
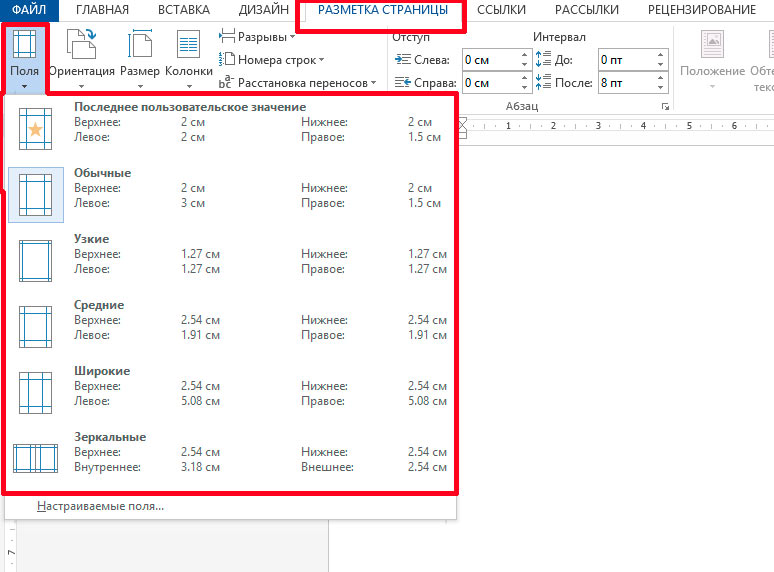
Предустановленный набор заготовок полей
Обратите внимание на самый верхний тип — последний документ которым я пользовался имел указанные в нем разеры. В автоматическом режиме, достаточно перейти на вкладку «Разметка страницы»
, и в группе «Параметры страницы» воспользоваться инструментом «Поля». При щелчке по нем, раскроется небольшой список шаблонов, содержащий несколько стандартизованных форм полей документа
Щелкните на той из них, что больше понравилась, и выбранный размер полей установится для всего документа. Обратите внимание, самая верхняя строка шаблонов («последнее пользовательское значение») «запоминает» те параметры полей, которые вы использовали в последний раз при редактировании документа
При щелчке по нем, раскроется небольшой список шаблонов, содержащий несколько стандартизованных форм полей документа. Щелкните на той из них, что больше понравилась, и выбранный размер полей установится для всего документа
Обратите внимание, самая верхняя строка шаблонов («последнее пользовательское значение») «запоминает» те параметры полей, которые вы использовали в последний раз при редактировании документа
В автоматическом режиме, достаточно перейти на вкладку «Разметка страницы»
, и в группе «Параметры страницы» воспользоваться инструментом «Поля»
. При щелчке по нем, раскроется небольшой список шаблонов, содержащий несколько стандартизованных форм полей документа. Щелкните на той из них, что больше понравилась, и выбранный размер полей установится для всего документа
Обратите внимание, самая верхняя строка шаблонов («последнее пользовательское значение») «запоминает» те параметры полей, которые вы использовали в последний раз при редактировании документа
В общем, любой из способов достаточно прост и подходит даже новичку. Другое дело, что все наши мучения, по-сути, процедура одноразовая — они сохраняются только в этом конкретном документе, и при создании нового, нам снова придется начинать возню с полями.
Режим кода
Режим кода – это ручное создание списка подменяемых элементов. Такой способ актуален, если:
- Сайт не отображается в визуальном режиме;
- На сайте настолько запутанная разметка, что невозможно однозначно определить элементы (что именно является заголовком, например);
- На странице есть элементы, которые нельзя выделить в обычном режиме (всплывающие окна, меняющиеся блоки после определенного действия посетителя и т.д.)
Yagla присваивает подменяемому элементу class, который вы вручную вставляете на сайт:

Работа включает два этапа:
1) Нажмите на кнопку «Добавить подменяемый элемент» и выберите тип элемента (текст, картинка, фоновая картинка или элемент input).
Под каждый добавленный элемент Yagla сгенерирует уникальное имя класса (yagla-1234 и т.д.)
2) В коде сайта для элементов, которые вы хотите подменить, пропишите класс, сгенерированный Yagla.
Вот пример, как отображается класс заголовка в коде:
При клике на вопросительный знак появляется окно с подсказкой:
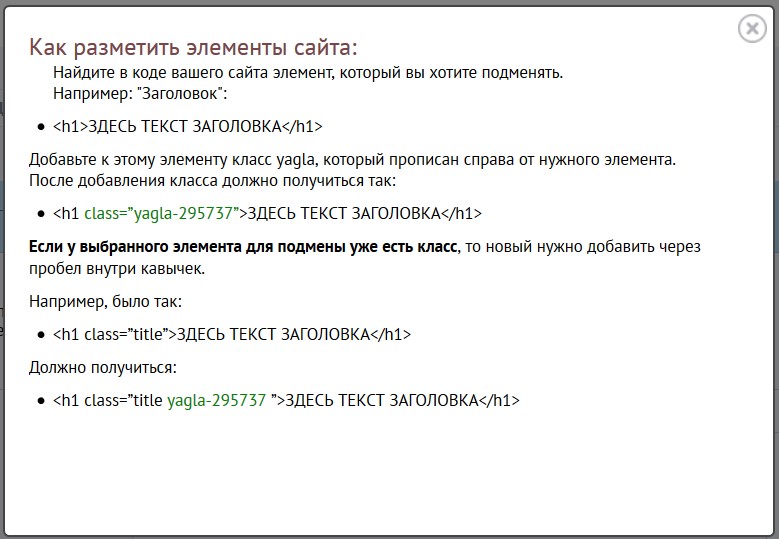
Как сделать разметку страницы в Ворде
Под разметкой страницы Ворд принято подразумевать включение линейки, которая позволяет пользователю выравнивать текст, таблицы, рисунки и другие объекты, находящиеся в документе. Этот вопрос достаточно популярен, именно поэтому в нашей статье мы расскажем, как сделать разметку страницы в Ворде абсолютно любой версии.
Прибегать к использованию вордовской линейки для редактирования формата текста, выравнивания таблиц, графиков, рисунков это очень удобно и быстро. Почему? Все дело в том, что такие линейки позволяют увидеть пользователю будущий результат, и, конечно же, существенно упростить и ускорить процесс всей работы.
Делаем разметку в Ворде версии 2007 года
Для начала необходимо перейти во вкладку «Вид», что расположена на панели инструментов, затем в группе, имеющей название «Показать или скрыть» устанавливаем флажок «Линейка». Как это происходит – показано на рисунке ниже.
Если после всех выполненных действий включилась только линейка, расположенная горизонтально, а вот вертикальная осталась не видной, значит, что она отключена в настройках текстового редактора. Как же ее включить?
- Для начала нажмите на кнопку под названием «Office». Затем в самом низу окна, с правой стороны, найдите кнопку «Параметры Word».
- Далее выберите пункт «Дополнительно», а затем зайдите в раздел «Экран».
- Последним шагом установите флажок и завершите работы нажатием кнопки ОК.
Как сделать разметку страницы в Ворде 2016 года?
Если в данной версии линейки не отображаются, то их также необходимо включить. Как же это сделать? В этом нет ничего сложного. Для начала зайдите во вкладку под названием «Вид», а после жмем на кнопку «Показать». Затем в выпадающем меню устанавливаем флажок напротив пункта «Линейки».
А что делать, если после всех выполненных действий включилась только горизонтальная линейка? Достаточно выполнить еще пару шагов, которые включат вертикальную вордовскую линейку.
Пользователю необходимо найти и зайти во вкладку «Файл», затем выбрать раздел «Параметры», перейти в пункт «Дополнительно». На экране откроется дополнительное окно.
Кстати, воспользовавшись данным алгоритмом действий, пользователь сможет изменить единицы измерения. Однако, пользователю кто особо не углубляется в работу Ворда, это вряд ли может пригодиться.
Отображение и скрытие вордовских линеек в Ворде 2011 года
Чтобы в документе Ворда 2011 года стали видны и вертикальная, и горизонтальная линейка, для начала стоит убедиться, что используется режим разметки, а вертикальная линейка включена. Все, что требуется от пользователя это нажать на пункт «Показать линейку над вертикальной полосой прокрутки».
Чтобы включить вертикальную линейку отдельно, для начала стоит нажать на кнопку «Microsoft Office», а после перейти в «Параметры Word». Далее пользователю необходимо выбрать пункт «Дополнительно», затем в разделе «Экран» устанавливаем флажок напротив пункта, в котором указано о включении линейки вертикального расположения в режиме разметки.
Важно отметить, что вышеуказанный алгоритм действий применим не только к программе Ворд 2011 года, но и версии 2013 и 2016 годов
Как сделать разметку страницы в Word для Mac?
Чтобы в Ворде, используемый для Мас, сделать линейки в документе, пользователю необходимо найти вкладку «Представление», а затем установить флажок напротив пункта «Линейка». Если же вы захотите в дальнейшем убрать линейки, флажок просто требуется убрать.
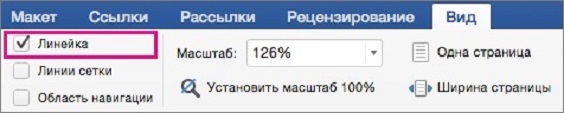
Если же вертикальная линейка разметки страницы не отобразилась в документе, стоит убедиться, используете ли вы режим «Разметки». Иногда включение вертикальное линейки приходится делать отдельно. Для этого зайдите в раздел «Параметры», после в пункт «Представление», а затем выберите пункт под названием «Вертикальная линейка».
Как вы уже поняли, чтобы сделать разметку страницы в Ворде абсолютно любых версий, не требуется особых знаний работы в программе Word.
С этим сможет справиться даже начинающий пользователь текстового редактора.
Чтобы результат работы вас не разочаровал, а сам процесс не доставил хлопот и трудностей необходимо четко следовать указанному алгоритму действий. Действуйте и у вас все обязательно получится.
Наши авторы уже более 10 лет пишут для студентов курсовые, дипломы, контрольные и другие виды учебных работ и они отлично в них разбираются. Если Вам тоже надо выполнить курсовую работу, то оформляйте заказ и мы оценим его в течение 10 минут! Заказать работу Узнать цену
Составление документов по ГОСТу

Необходимо рассмотреть параметры, какие используют при составлении того или иного документа, согласно ГОСТу по оформлению документов.
Относительно большинства предпринимательских документов ограничения в оформлении отсутствуют. Официальная или техдокументация должны соответствовать критериям ГОСТа.
При составлении служебной документации шрифт используется по ГОСТу не для основного документооборота. Тем не менее, следует учитывать определенные моменты, которые указаны в локальных актах организации.
Сфера применения отчетности также играет важную роль. Для работы с бухгалтерской документацией рекомендовано подбирать читаемый шрифт.
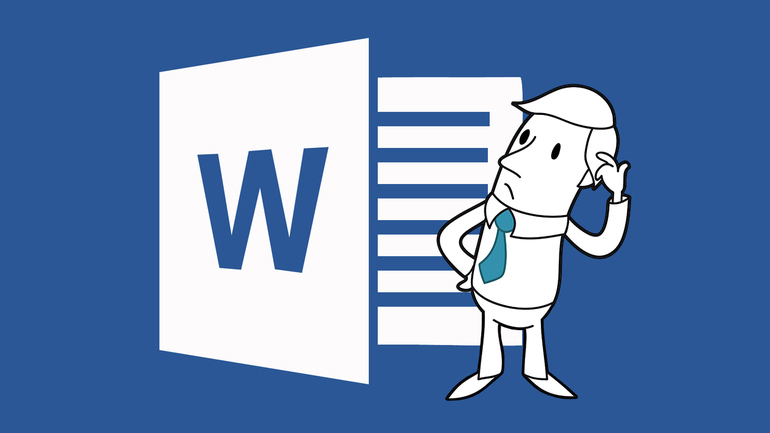
Для составления любой официальной документации лучше всего выбирать Times New Roman или Calibri. Также подходят шрифты Arial и Helvetica.
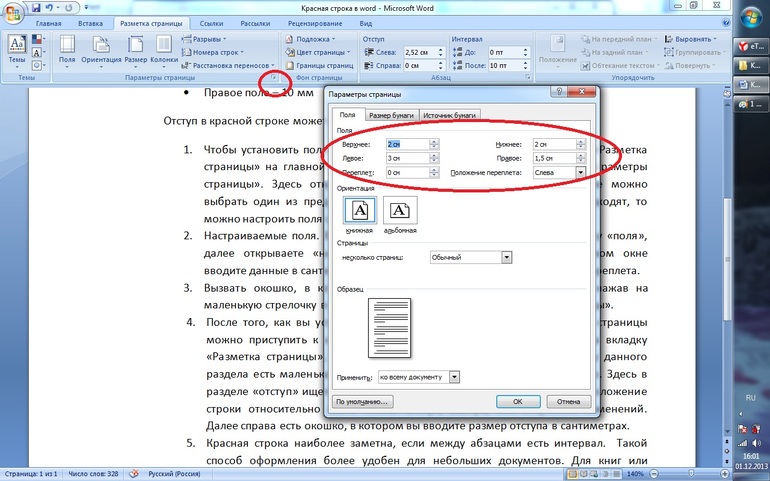
Определенные нормы при составлении служебных документов отсутствуют. ГОСТом предусмотрены параметры, максимально подходящие и допустимые в отношении всех символов.
В отношении параметра шрифта в документе указаны нормы предпочтительного характера (12 или 14). От выбранного варианта документа зависит шрифт. Допустимы и разновидности, близкие к указанным параметрам. При выборе опираться надо на читабельность текста, восприятие информации как с экрана, так и с листа, а также используемый формат бланка (А4, А5, А2).
При составлении государственной технической документации необходимо учитывать следующие действующие нормативно-правовые акты: ГОСТ 2 .105—95 и 7.32—2001. В указанных нормативах прописаны общие условия по отношению к формированию техдокументации.
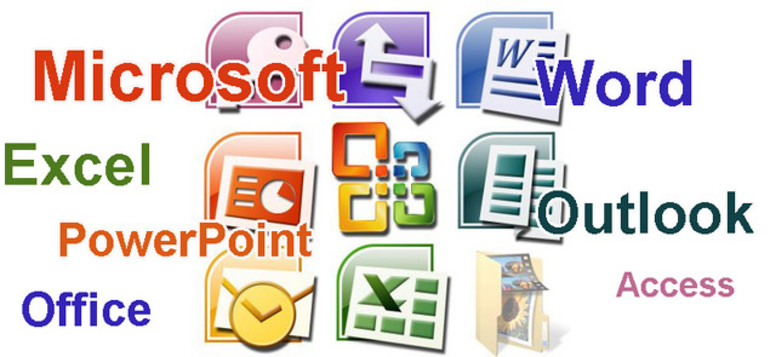
Указания по поводу шрифта и размеров в таблицах не предусмотрены. Определяется только стиль и размер самой таблицы. Нумеруется она в рамках всего документа арабскими цифрами. Под таблицей обязательно указывается ее наименование. Располагается она под ссылкой в тексте. С заглавных букв начинаются заголовки столбцов и граф. Не допускается использовать кавычки при замене повторяющихся слов.
В таблице категорически запрещена графа, именуемая «Номер по порядку». Таблицу делят на части в том случае, когда графы и строки выходят за формат страницы. Слово «Таблица» упоминается один раз в левой части таблицы, над остальными частями помечают надписью «Продолжение таблицы» с указанием ее обозначения. Чертежи оформляются согласно ГОСТ 2 .304—81.
Если в документах встречаются формулы, то записывать их следует в центре листа. В роли символов используют обозначения, установленные государственными стандартами. В том случае, когда в главном тексте нет объяснений символов и числовых коэффициентов, из которых состоит формула, то эти данные описываются под самой формулой. Каждый символ подлежит разъяснению с новой строки и в том порядке, в котором символы приведены в формуле. В первой строке разъяснений в обязательном порядке пишется слово «Где» (двоеточие ставить не допускается).
Правила составления документаций помогут грамотно и верно оформить необходимую документацию.
Как пронумеровать страницы с 3 листа или последующих листов — 1 способ
Встречаются ситуации, когда необходимо пронумеровать страницы с 3 листа или любого другого последующего листа. В начале документа часто находится титульный лист, оглавление, поэтому нумерация на этих страницах которых выглядит неуместной.
Мы используем следующий вариант решения проблемы с двумя вариантами действий:
- В документе Word выполните автоматическую вставку номеров на страницы.
- Щелкните курсором мыши внизу, после последней строки на первом листе документа.
- Откройте вкладку «Макет» (в Word 2007 и в Word 2010 — вкладка «Разметка страницы»), в группе «Параметры страницы» нажмите на кнопку «Разрывы».
- В меню «Разрывы страниц», в группе «Разрывы разделов» выберите «Следующая страница».
- Перейдите на вторую страницу документа, поставьте курсор мыши в конец страницы, выберите «Разрывы», а затем «Следующая страница».
- Повторите подобную операцию для тех страниц, на которых не должно быть номеров.
- Перейдите на первую страницу документа, а затем щелкните в любом месте курсором мыши.
- Войдите в меню «Вставка», в группе «Колонтитулы» нажмите на кнопку «Номера страниц».
- В контекстном меню выберите пункт «Формат номеров страниц…».
- В окне «Формат номера страницы», в настройке «Нумерация страниц», в опции «начать с:» поставьте цифру «0».
Перейдите на вторую страницу документа, проделайте тоже самое. Если нужно начать нумерацию с «4», «5» или другой страницы, выполните аналогичную операцию для каждой страницы.
В нашем документе на первых двух страницах находится цифра «0», а нумерация в Word начинается с третьей страницы, где сейчас расположена цифра «1». Нам необходимо убрать «0» с первых двух страниц документа.
- Кликните два раза по цифре «0», на странице отобразится колонтитул.
- Во вкладке «Конструктор», в группе «Параметры» выберите «Особый колонтитул для первой страницы».
- Цифра «0» исчезнет со страницы документа. Повторите эти действия на второй странице документа Word.
- В завершение, нажмите на кнопку «Закрыть окно колонтитулов».
В результате, на первой и второй страницах нет номеров, а нумерация начинается с третьего листа документа Word.
Для изменения порядка нумерации, например, если потребовалось, чтобы на третьей странице отображалась цифра «3», а не «1», измените порядок начала нумерации.
- Щелкните по цифре «1».
- Откройте меню «Вставка», нажмите на пункт «Номер страницы».
- В открытом меню выберите «Формат номеров страниц…».
- В разделе «Нумерация страниц», в настройке «начать с:» поставьте цифру «3», а затем сохраните изменения.
Как сделать разметку страницы в Word для Mac?
Чтобы в Ворде, используемый для Мас, сделать линейки в документе, пользователю необходимо найти вкладку «Представление», а затем установить флажок напротив пункта «Линейка». Если же вы захотите в дальнейшем убрать линейки, флажок просто требуется убрать.
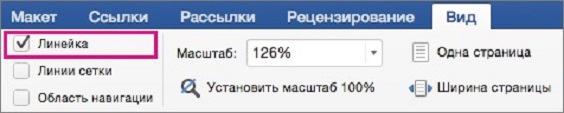
Если же вертикальная линейка разметки страницы не отобразилась в документе, стоит убедиться, используете ли вы режим «Разметки». Иногда включение вертикальное линейки приходится делать отдельно. Для этого зайдите в раздел «Параметры», после в пункт «Представление», а затем выберите пункт под названием «Вертикальная линейка».
Как вы уже поняли, чтобы сделать разметку страницы в Ворде абсолютно любых версий, не требуется особых знаний работы в программе Word. С этим сможет справиться даже начинающий пользователь текстового редактора. Чтобы результат работы вас не разочаровал, а сам процесс не доставил хлопот и трудностей необходимо четко следовать указанному алгоритму действий. Действуйте и у вас все обязательно получится.
Вставка картинок
Сделать клетчатым лист Word можно с помощью вставки картинки, расположив её за текстом. Изготовьте нужную вам картинку (например, сфотографировав тетрадный лист) или скачайте её.
Для размещения картинки, вы можете её просто перетащить либо через панель инструментов «Вставка» — «Рисунок».
Кликаем правой кнопкой, наводим на «Обтекание текстом», выбираем в списке «За текстом». Текст станет печататься поверх картинки.
При распечатке, если не нужно, чтобы решётку было видно, достаточно убрать картинку из документа.

Удобство варианта:
- можно передвигать, сужать, уменьшать рисунок;
- сетка будет видна при печати, если вам это как раз и требуется.
Этот вариант для тех, кто не знает, как сделать тетрадный лист в Word. Вы просто фотографируете его и вставляете его рисунком.
Зачем нужны поля в Ворде
Если вы хоть раз задумывались о том, как в Ворде сделать поля страницы, то наша статья по настройке полей в этой программе именно для вас.
Эта функция позволяет изменять размер страницы документа – в зависимости от стоящей задачи – для книги это может быть один формат, для реферата другой, для курсовой – совсем отдельный формат, а для обычного не научного документа и вовсе может подойти стандартная разметка.
С помощью этого инструмента форматирования можно легко задать документу абсолютно любой необходимый вам размер и подогнать под абсолютно любые требования (даже если они совсем уж выходят за рамки «приличия»).
Также при помощи этого инструмента можно заранее увидеть то, как текст будет выглядеть при печати и правильно разместить его, выполнив центровку текста до печати. Этим вы сэкономите и время, и ресурсы.
Небольшой спойлер, забегая немного вперед: перед тем, как задать всему документу нужные вам поля убедитесь в том, что ваш принтер поддерживает заданные вами настройки полей и заданный формат, и что он сможет распечатать ваш документ именно так, как настроили его Вы. Лучше проверить это заранее, чтобы не перепечатывать заново документ.
Настройка параметров страницы
Параметры страницы задаются непосредственно перед началом форматирования и размещения в нем различных объектов. Вы можете задать эти параметры и в конце работы над документом, но учтите что, например, при больших значениях полей, внешний вид документа может существенно измениться. Параметры страницы более всего сравнимы с фундаментом здания, и поэтому должны задаваться первыми, ведь все выравнивания в документе привязаны к ориентации страницы и ее полям. Также вы можете осуществлять настройку параметров в общем или по категориям.
Поля документа
Поля документов можно быстро настроить, используя готовые шаблоны. Перейдите на вкладку «Разметка страницы» — щелкните кнопку «Поля» и выберите один из вариантов полей.
Если вам необходимо провести «ручную» настройку полей, сделайте следующее:
- «Разметка страницы» — в группе «Параметры страницы» щелкните «Поля» и в раскрывшемся окне щелкните «Настраиваемые поля». Откроется окно «Параметры страницы» на вкладке «Поля»;
- В областях положения полей задайте их величину, размер переплета в области «Переплет» и положение переплета в одноименной области;
- Щелкните по значку открытия диалогового окна «Параметры страницы» при открытой вкладке «Разметка страницы» в группе «Параметры страницы».
Рисунок 1. Настройка полей различными способами.
Ориентация страницы
Для того чтобы задать ориентацию страницы:
- Вкладка «Разметка страницы» — в группе «Параметры страницы» щелкните кнопку «Ориентация» и выберите нужный вариант;
- «Разметка страницы» — группа «Параметры страницы» — щелкните по значку открытия диалогового окна «Параметры страницы» и выберите нужную в области «Ориентация»;
- Двойной щелчок по линейке.
Рисунок 2. Изменение ориентации страницы.
Размер бумаги
«Разметка страницы» — в группе «Параметры страницы» щелкните кнопку «Размер» и выберите одну из 13-ти присутствующих заготовок.
Для более тонкой настройки:
- «Разметка страницы» — группа «Параметры страницы» — «Размер» — «Другие размеры страниц»;
- «Разметка страницы» — в группе «Параметры страницы» щелкните по значку открытия окна «Параметры страницы» и перейдите на вкладку «Размер бумаги»;
- Двойной щелчок по линейке — вкладка «Размер бумаги».
Рисунок 3. Выбор размера бумаги.
Включение линейки в Ворде
Прежде чем заняться решением озвученной в заголовке задачи, давайте разберемся, зачем вообще нужна линейка в Word. В первую очередь, этот инструмент необходим для выравнивания текста на странице по горизонтали и вертикали, а вместе с ним таблиц, диаграмм, фигур и графических элементов, если таковые имеются в документе. Само же выравнивание содержимого осуществляется относительно друг друга либо же относительно границ документа. Определившись с теорией, можем смело приступать к практике.
Линейка в Word 2007-2019 / MS Office 365
Несмотря на то что из года в год интерфейс приложений из пакета MS Office хоть и незначительно, но все же меняется, а вместе с этим переименовываются некоторые важные элементы и опции, интересующее нас включение линейки во всех версиях Word (за исключением 2003) выполняется одинаково.
- В текстовом документе Ворд перейдите во вкладку «Вид».

В блоке инструментов «Отображение» (ранее назывался «Показать», еще раньше – «Показать или скрыть») установите галочку напротив пункта «Линейка».

Перед вами появится горизонтальная и вертикальная линейка, которую можно смело использовать для работы, например, выравнивания текста или таблицы, о чем мы ранее писали в отдельных статьях.

Линейка в Word 2003
Если же вы по каким-то причинам все еще пользуетесь морально и, что более важно, функционально устаревшим Ворд 2003, для включения в нем линейки обратитесь к меню вкладки «Вид», в котором просто установите галочку напротив пункта «Линейка»
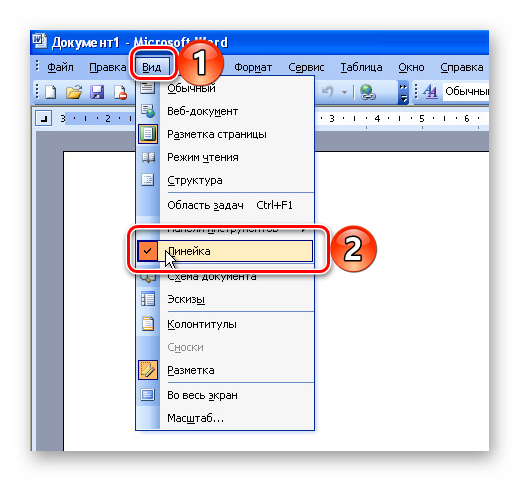
Устранение возможных проблем
Бывает и так, что с отображением линейки в текстовом документе Ворд возникают разного рода проблемы. К счастью, все они легко устранимы.
Линейка не отображается или отображается только горизонтально По умолчанию, и чаще всего этот параметр не меняется пользователем, работа с документом Word осуществляется в «Режиме разметки». Это стандартное для программы представление, и если включить в нем «Линейку», она появится как в горизонтальной, так и в вертикальной плоскости. Во всех остальных режимах отображения будет показана либо только горизонтальная линейка, либо она будет отсутствовать вовсе. Наглядный пример:
«Разметка страницы» — отображаются обе линейки;
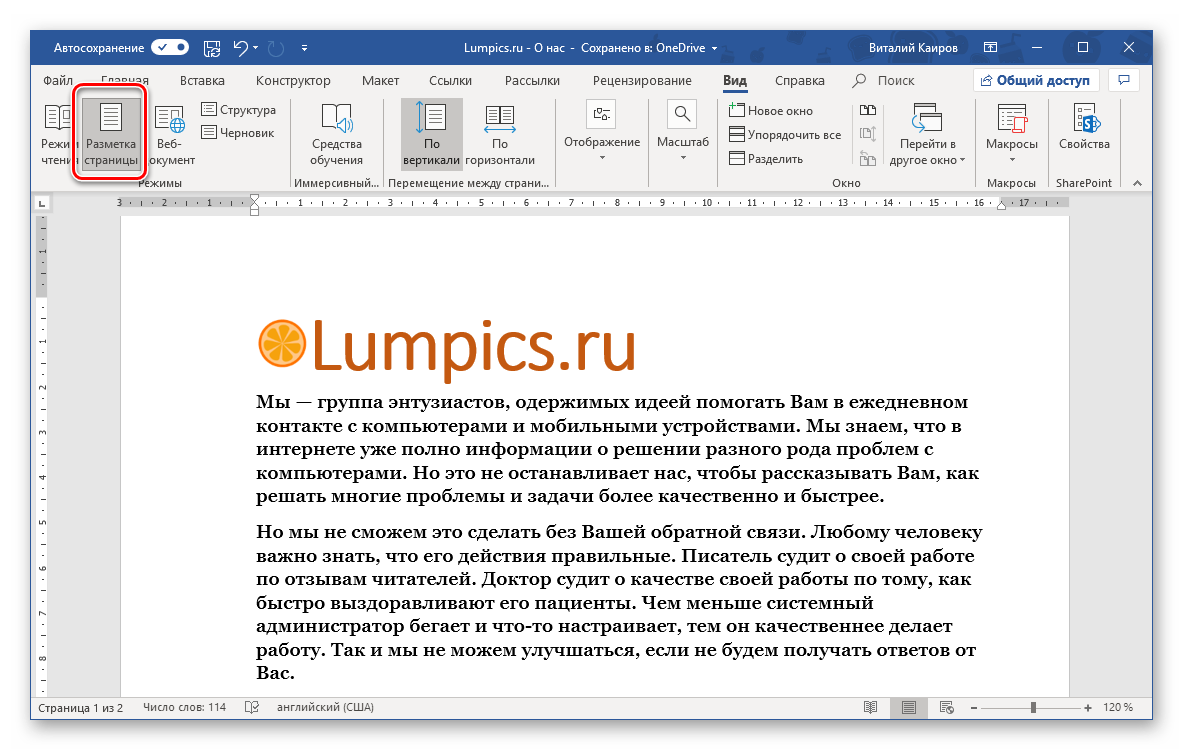
«Режим чтения» — линейки не отображаются;
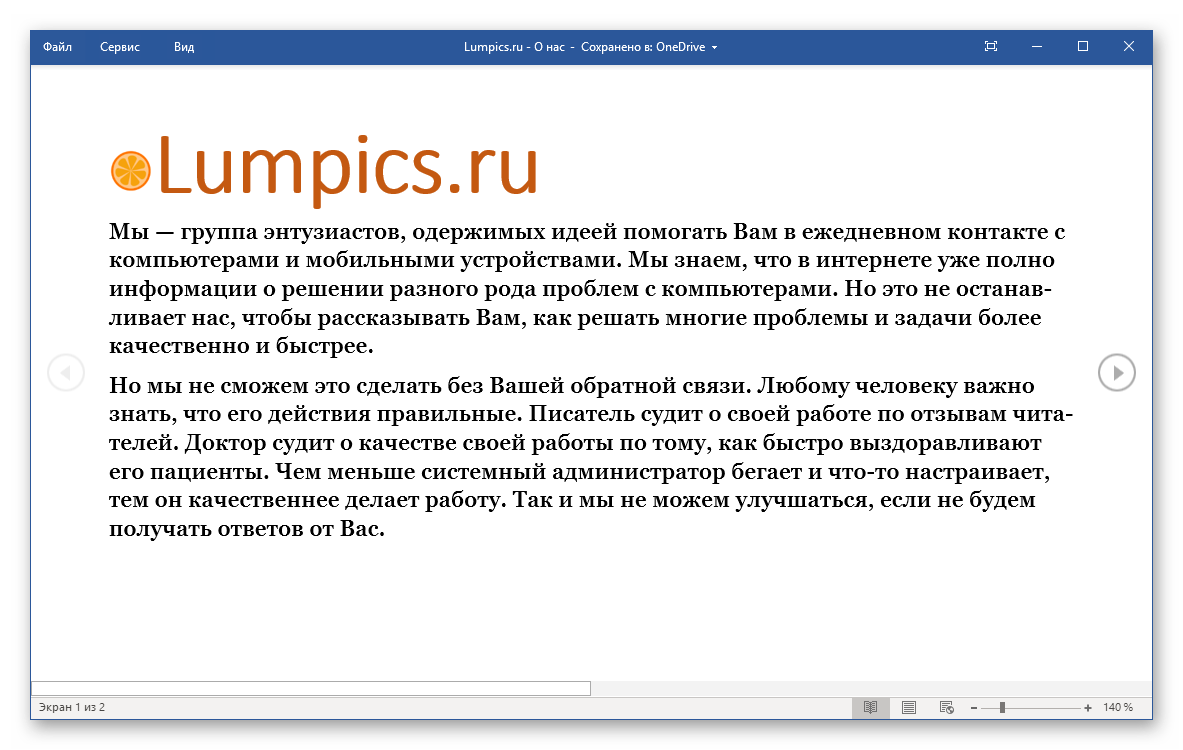
«Веб-документ» — только горизонтальная;
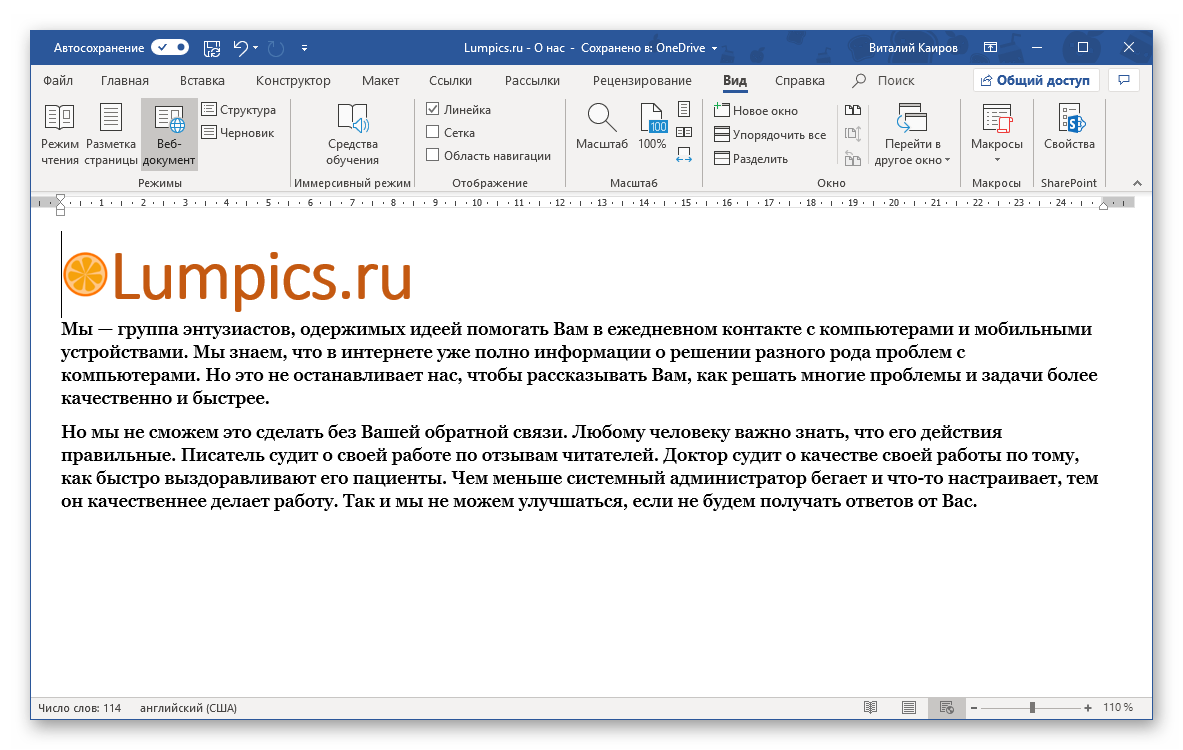
«Структура» — линеек нет;
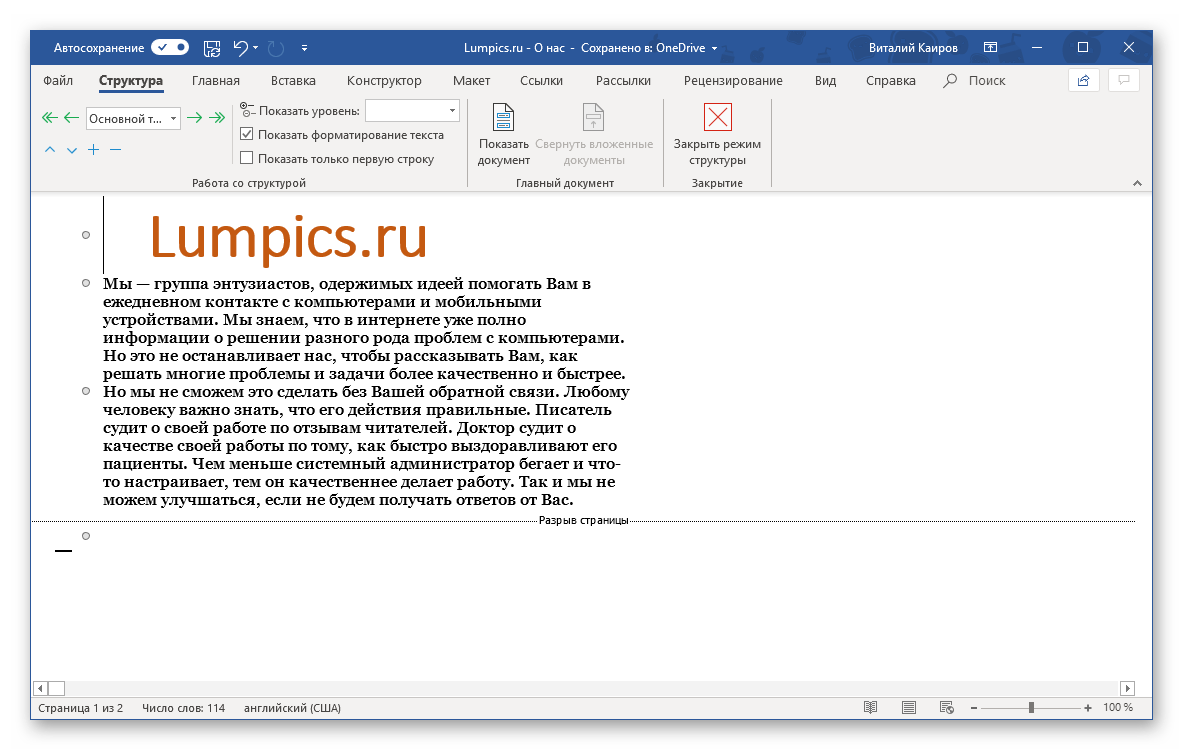
«Черновик» — только горизонтальная, показывающая реальную ширину страницы, при этом визуально страница не имеет границ и кажется бесконечной.
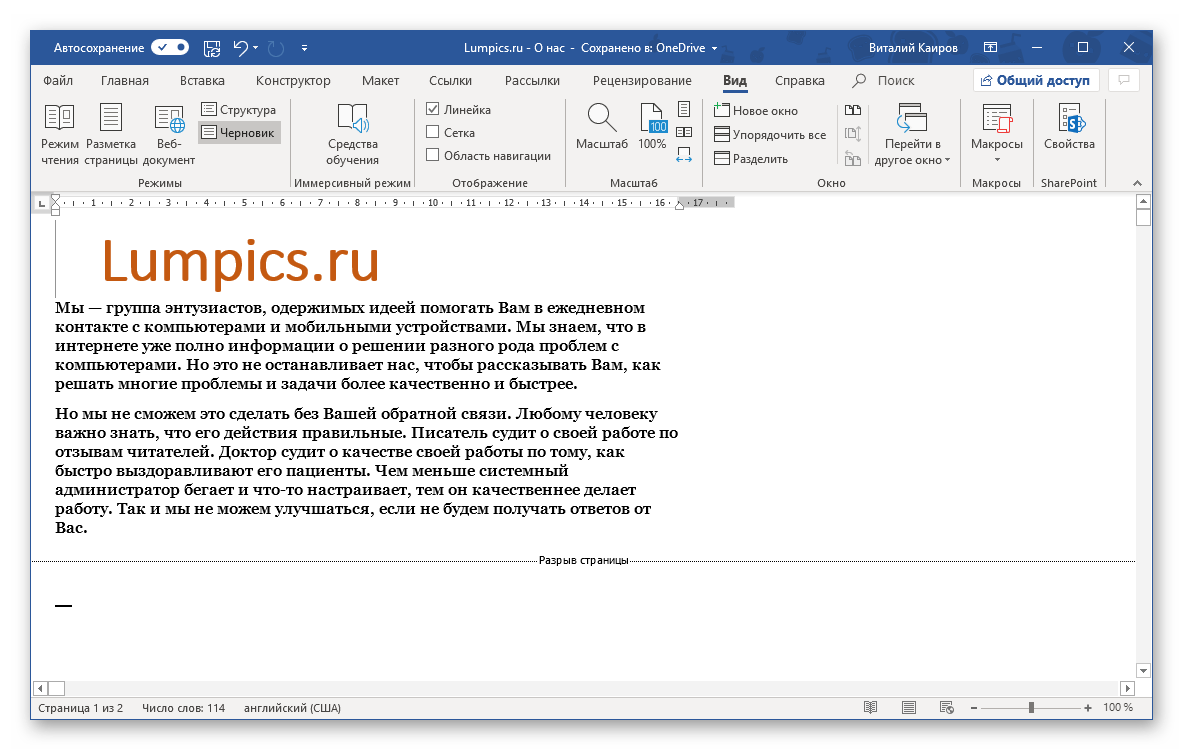
Отображается только горизонтальная линейка (в «Разметке страницы») Если вы работаете с документом в режиме «Разметки страницы», но при этом видите только горизонтальную линейку, необходимо выполнить следующее:
- Откройте меню «Файл» и перейдите к разделу «Параметры» (расположен в самом низу боковой панели. В старых версиях Word для этого необходимо нажать по расположенному в левом верхнем углу логотипу MS Office, а затем, когда будет открыто меню, по кнопке «Параметры Word».
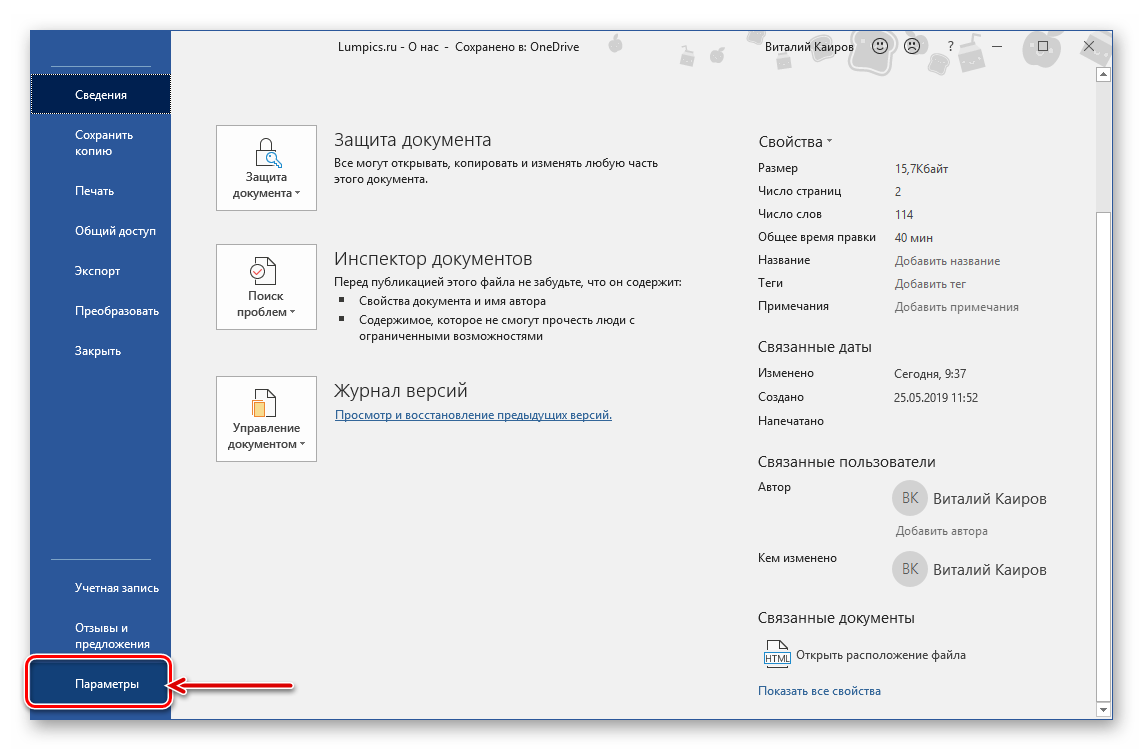
В отобразившемся диалоговом окне перейдите во вкладку «Дополнительно».
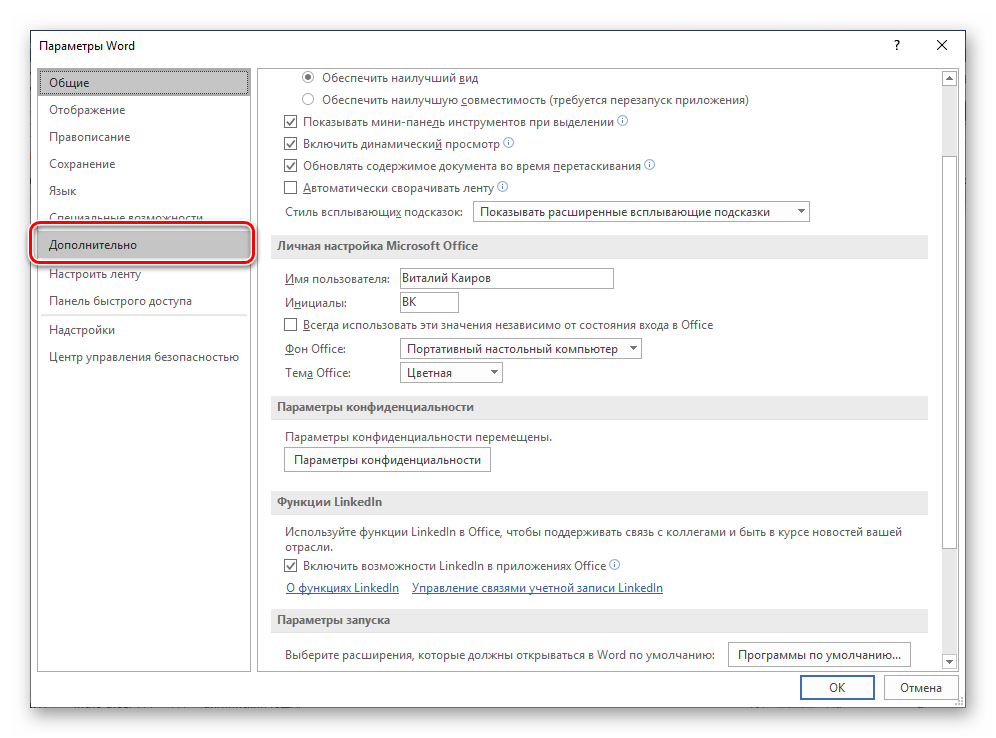
Пролистайте перечень доступных в данном разделе опций до блока «Отображение» (ранее он назывался «Экран») и установите галочку напротив пункта «Показывать вертикальную линейку в режиме разметки». Для подтверждения внесенных изменений нажмите «ОК».
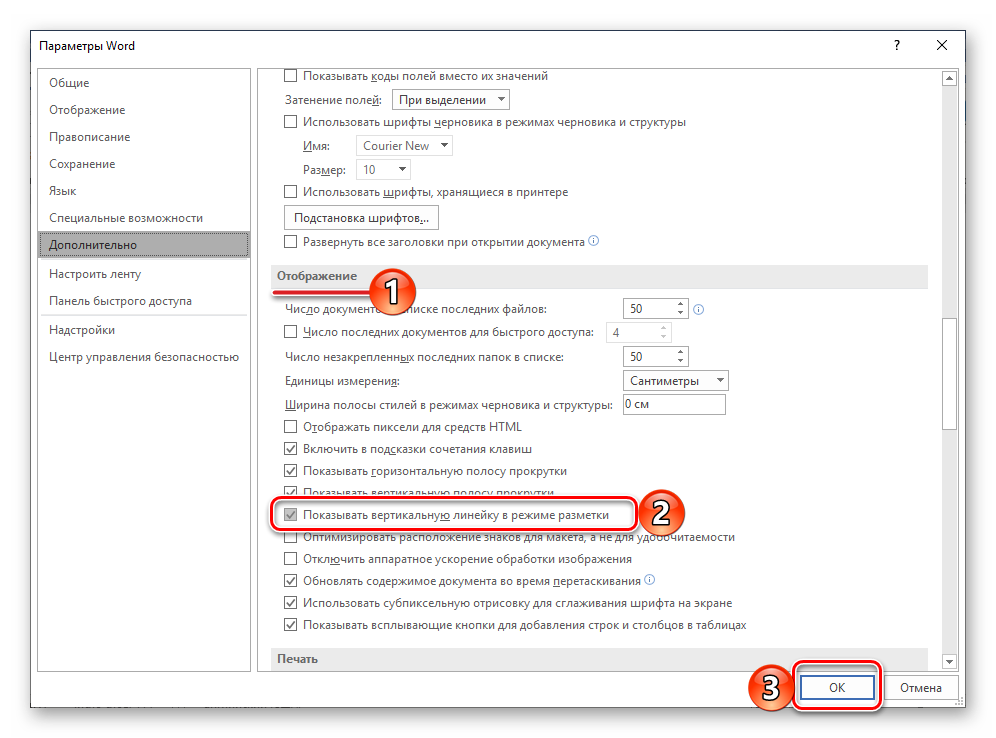
«Параметры»«Сервис»«Вид»«вертикальная линейка (режим разметки)»«Параметры режима разметки веб-документа»«ОК»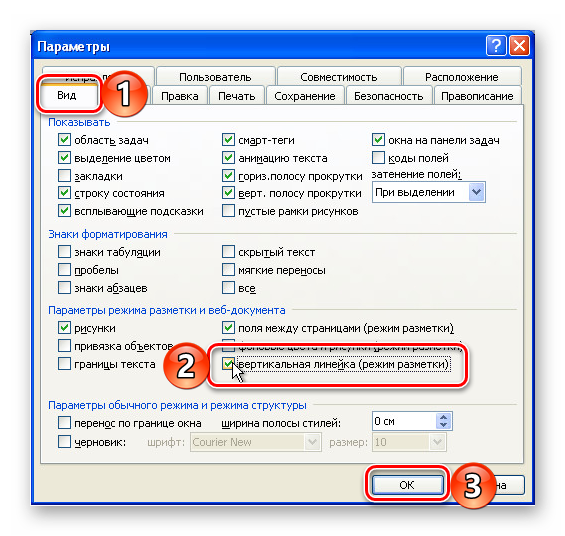
Есть у проблемы отображения вертикальной линейки в Ворде и еще одна причина – отключен показ полей в документе. Решение в данном случае тоже весьма простое:
- Откройте «Параметры» программы (через меню «Файл» или кнопку с лого MS Office, зависит от версии).
- В окне настроек перейдите во вкладку «Отображение» и установите галочку напротив пункта «Показывать поля между страницами в режиме разметки».
Так это делается в актуальных версиях Word, а в программе 2003 года нужно действовать по немного иному алгоритму:
вкладка «Сервис» — пункт меню «Параметры» — «Вид» — галочка напротив пункта «Поля между страницами (режим разметки)» После того как вы измените указанный выше параметр и нажмите «ОК» для подтверждения своих действий, в текстовом документе будет отображаться не только горизонтальная, но и вертикальная линейка.