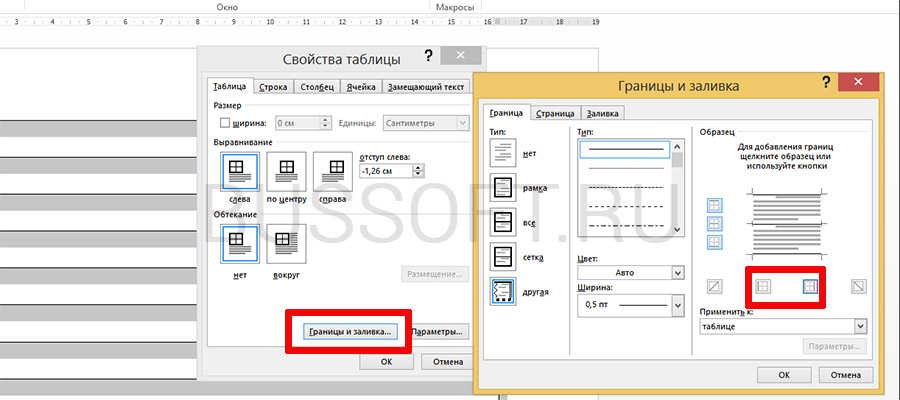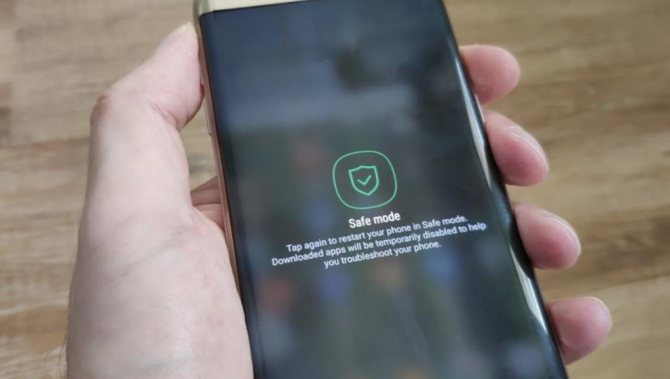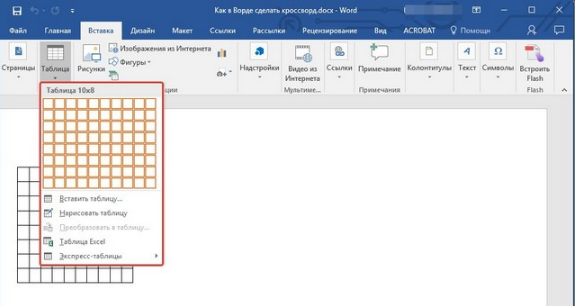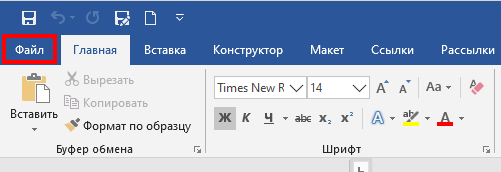Инструкция для авторов: режим рецензирования в word 2007
Содержание:
- Как защитить документ Ворд от редактирования и копирования: инструкция. Как поставить и снять защиту на редактирование и копирование в Ворде?
- Рецензирование в ворде
- Как использовать режим правки в Word 2007, 2010?
- Отключение регистрации изменений — Word
- Рецензирование документов в Word
- Работа с исправлениями в документе Word 2007
- Рецензирование в Word — НА ПРИМЕРАХ
- Для чего нужны поля и какими они бывают
- Включаем режим правки в Word
- Отключение регистрации изменений
Как защитить документ Ворд от редактирования и копирования: инструкция. Как поставить и снять защиту на редактирование и копирование в Ворде?
Статья расскажет, как защитить документ «Word» от копирования и редактирования, а также как снять такую защиту.
«Microsoft Word» — очень полезный текстовой редактор, в котором существует возможность составлять документы любого рода: доклады, рефераты, технические и прочие статьи.
Иногда пользователи делятся друг с другом своими документами, а зачастую доступ к одному компьютеру имеет множество людей.
В таких случаях может возникнуть необходимость поставить защиту на документ, чтобы посторонние лица не имели возможности его, например, редактировать.
Таким образом, многие пользователи интересуются, как следует защитить документы «Word» от копирования и редактирования? Об этом мы поговорим в сегодняшнем обзоре.
Как защитить документ «Word» от редактирования?
В программе «Word» есть возможность защитить документ различными вариантами. Например, вы можете назначить пароль, без которого никто не сможет редактировать ваш документ, при этом он будет доступен для чтения. Также можно защитить документ таким образом, чтобы его не смогли не просто редактировать, но даже читать или скопировать.
Сначала обсудим, как защитить документ «Word» от редактирования, для чего вам нужно будет сделать следующее:
Зайдите на панели инструментов вверху в раздел «Файл»
Заходим в пункт «Файл»
Далее выбираем первый пункт «Сведения»
Проходим в пункт «Сведения»
Теперь нажмите на большую кнопку «Защита документа». Раскроется меню, в котором программа вам предложит выбрать следующие действия. В частности, вы можете полностью зашифровать документ или просто поставить защиту от редактирования.
Раскроется меню, в котором программа вам предложит выбрать следующие действия
Нажимаем на «Ограничить редактирование»
Далее нас переведет в окно самого редактирования, где справа раскроется панель инструментов с параметрами защиты. Поставьте галку, как указано на скриншоте, и выберите пункт «Только чтение» (должен быть назначен по умолчанию) в выпадающем списке. После этого нажмите на нижнюю кнопку «Да, включить защиту».
Включаем защиту на правой панели инструментов
Раскроется окошко, в котором нужно ввести пароль и его подтверждение. Поставьте галку напротив пункта «Пароль», придумайте сложный пароль, обязательно запомните его и нажмите на «Ок». Теперь ваш документ будет доступен для чтения, но уже никто его не сможет редактировать, кроме вас.
Вводим и подтверждаем пароль
Как снять защиту документа «Word» от редактирования?
Чтобы снять защиту от редактирования в «Word», просто действуйте немного обратным образом:
В правом окне, где мы в прошлый раз ставили защиту, теперь нажмите на кнопку «Отключить защиту».
Отключаем защиту на правой панели инструментов
В раскрывшемся окошке введите пароль и нажмите на «Ок». Все, защита снята
Вводим пароль
Как защитить документ «Word» от копирования?
Если вы желаете защитить свой документ «Word» более основательно, то можно полностью закрыть доступ к его чтению и копированию. Таким образом, его никто не сможет ни скопировать, ни сделать скриншот. Для этого необходимо:
Снова, как в предыдущем случае, зайти в «Файл-Сведения» и нажать на «Защита документа»
Проходим в «Защиту документа»
Далее выбрать пункт «Зашифровать с использованием пароля»
Выбираем «Зашифровать с использованием пароля»
Откроется окно, где нужно задать пароль и нажать на «Ок». Следом же откроется другое окно с просьбой подтвердить пароль.
Вводим пароль
Подтверждаем пароль
При выходе из документа нажмите на «Сохранить» изменения
Как снять защиту документа «Word» от копирования?
При попытке открыть зашифрованный предыдущим способом файл программа потребует ввода пароля. Введите его.
Вводим пароль, чтобы войди в документ
Далее зайдите в «Файл-Сведения», нажмите на «Защита документа», далее – на «Зашифровать с использованием пароля».
Снова нажимаем на «Зашифровать с использованием пароля»
Вот теперь оставьте поле для ввода пароля пустым и нажмите на «Ок». После этого, пароль на защиту документа от копирования будет снят.
Поле «Пароль» оставляем пустым
Рецензирование в ворде
- Включить режим отслеживания изменений
- Как сделать комментарий в ворде
- Показать изменения в ворде
- ДИСПЛЕЙ ДЛЯ ОБЗОРА
- ПОКАЗАТЬ РАЗМЕТКУ
- КАК ПРИНЯТЬ И ОТКЛОНИТЬ ИЗМЕНЕНИЯ
Знаете ли вы, что Microsoft Word имеет встроенные инструменты для отслеживания ваших изменений, правок и комментариев во время просмотра документа? Если вы хотите вернуть отредактированный документ кому-то с выделенными изменениями, чтобы они могли принять или отклонить, предложенные изменения, отслеживать изменения, которые сделали для вас.
Включить режим отслеживания изменений
Чтобы использовать отслеживание изменений, все, что вам нужно сделать, это включить режим рецензирования при открытии документа Word и перед началом редактирования.
- Перейти к «Рецензированию» на ленте.
- В середине группы «Запись исправлений» нажмите кнопку «Исправления» после этого все изменения будут записываться.
Теперь, если вы внесете какие-либо изменения в документ, такие как удаление, вставка и форматирование, они будут записаны.
Как сделать комментарий в ворде
Хотя комментарии не являются частью отслеживания изменений, они необходимы для проверки документов, поэтому мы также упомянем их здесь.
Чтобы оставить комментарий в документе:
- Наведите курсор на место, где вы хотите оставить комментарий, или выделите текст, который вы комментируете.
- Перейти к Рецензированию на ленте.
- В группе «Примечания» нажмите «Создать примечание» .
Показать изменения в ворде
Иногда вам может потребоваться просмотреть только определенные типы правок. Например, возможно, вы внесли много изменений в форматирование, например, выделение текста полужирным шрифтом, но вам действительно нужно видеть только вставки и удаления. Есть способы уменьшить количество разметки, которую вы видите!
ДИСПЛЕЙ ДЛЯ ОБЗОРА
Отобразить для проверки – это опция, которая позволяет вам видеть простую разметку, всю разметку, отсутствие разметки или оригинал.
Исправления: сворачивает разметку и показывает изменения, интегрированные в текст. Единственным признаком того, что строка была изменена, является красная полоса слева от затронутых линий.
Все исправления: показывает всю разметку, включая всплывающие подсказки для форматирования изменений.
Безисправлений: показывает изменения, интегрированные в текст, без указания того, где эти изменения были сделаны. Эта и простая разметка хороши, если вы хотите переключиться на «чистую» версию измененного документа и прочитать его без отвлечения разметки.
Исходный документ: показывает исходный текст до того, как была сделана какая-либо разметка. Это отличный способ переключения между отредактированной и неотредактированной версиями документа, чтобы увидеть, чем они отличаются.
ПОКАЗАТЬ РАЗМЕТКУ
Существует вторая опция для настройки того, какие типы правок вы видите для разметки. Скажем, например, что вас не волнует изменение форматирования, но вы хотите видеть вставки, удаления и комментарии.
Когда вы нажимаете на опцию «Показать исправления», в раскрывающемся списке можно включить или отключить разметку для:
- Примечания
- Рукописные примечания (изменения, сделанные с помощью параметров рисования в Word, например, на планшете)
- Добавление и удаления
- Форматирование
Вы также можете использовать параметры «Выноски» и «Конкретные пользователи» в списке, чтобы изменить их, если какая-либо разметка отображается внутри или в виде воздушных шариков на боковых сторонах документа, и сосредоточиться только на определенных рецензентах, если ваш документ был размечен более, чем одним человеком.
КАК ПРИНЯТЬ И ОТКЛОНИТЬ ИЗМЕНЕНИЯ
Как только вы закончите редактирование или если вы получите отредактированный документ с включенным отслеживанием изменений, вы можете принять или отклонить отдельные изменения.
- Перейти к «Рецензированию» на ленте
- В группе «Изменения» щелкните «Принять» или « Отклонить» .
- В появившемся раскрывающемся списке вы можете выполнить такие действия, как Принять / отклонить и Перейти к следующему, Принять / отклонить все изменения (или все оказанные) и Принять / отклонить все и остановить отслеживание.
- Вы также можете использовать кнопки «назад» и «далее» на ленте для перехода от одного изменения к другому.
- Чтобы немедленно принять или отклонить текущее изменение, нажмите верхнюю половину кнопок (без раскрывающихся опций).
Надеюсь, этот удобный инструмент поможет вам в процессе редактирования и рецензирования!
Как использовать режим правки в Word 2007, 2010?
Word 2007-го года выпуска получил все функциональные и визуальные изменения в соответствии с переходом на движок Aero в Windows редакции Vista и 7. Аналогичным образом изменились и возможности панели «Рецензирование». Теперь категории примечаний и исправлений оказались полностью разграничены, и, стало быть, управлять этими объектами стало возможным как отдельными сущностями.
Появились мощные инструменты для защиты документов от форматирования и редактирования. Также была добавлена новая категория «Выноски», служащая для управления и конфигурирования изменений и модификаций текстовых файлов на уровне сносок в правой части рабочего окна. Разработчики также привнесли возможность контроля над различными типами исправлений, включая примечания, рукописные примечания, добавление и удаление фрагментов текста, форматирование и выделение области исправлений.
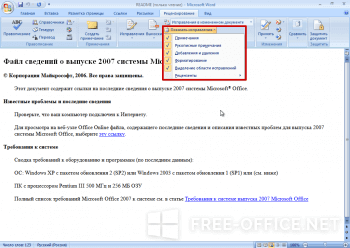
Как и ранее, можно принять или отклонить дискретные индивидуальные правки, продолжая рецензирование документа или финализируя его, тем самым отправляя текстовый файл далее по цепочке клиенту или для повторного просмотра ревьюером. Во всем перечисленном вам поможет подраздел «Изменения» в главном меню основной формы программного продукта.
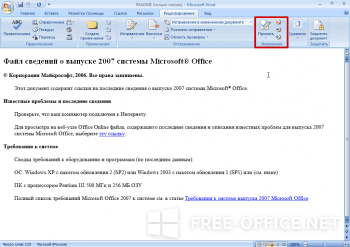
В следующую версию Word’а, а именно релиз 2010-го года, функционал был перенесен практически без изменений. Кроме того, что была изменена графическая тема, крупных и каких-либо заметных модификаций привнесено не было. Весомый скачок был сделан лишь в 2013 году, когда вышла в свет версия Office’а, адаптированная под «восьмерку».
Отключение регистрации изменений — Word
Отключение регистрации изменений
Регистрация изменений отключается точно так же, как включается.
На вкладке Рецензирование нажмите кнопку Регистрация изменений.
Удаление записанных изменений
Теперь окончательно удалите из документа все исправления. Это можно сделать, только приняв или отклонив изменения и удалив примечания.
Важно: Записанные изменения отображаются при открытии документа. Если на вкладке Рецензирование выбрать вариант Без исправлений (Все исправления > Без исправлений), отобразится окончательная версия документа, но изменения будут скрыты временно
Они не удаляются и снова появятся при следующем открытии документа. Чтобы удалить исправления окончательно, примите или отклоните их.
На вкладке Рецензирование нажмите кнопку Далее и выберите Принять или Отклонить.
ПринятьПринять все исправления
Удаление примечаний
Чтобы убрать примечания из своего документа, удалите их.
Щелкните примечание и выберите Рецензирование > Удалить.
Чтобы удалить сразу все примечания, щелкните примечание, а затем на вкладке Рецензирование нажмите на стрелку рядом с кнопкой Удалить и выберите команду Удалить все примечания в документе.
Совет: Прежде чем сохранить окончательную версию документа, рекомендуется запустить «Инспектор документов». Этот инструмент проверяет наличие записанных изменений и примечаний, скрытого текста, имени автора в свойствах документа и другой информации, не предназначенной для широкой огласки. Чтобы запустить «Инспектор документов», на вкладке Файл перейдите в раздел Сведения и выберите пункт Поиск проблем, а затем —
Инспектор документов
.
Отключение регистрации изменений
Регистрация изменений отключается точно так же, как включается.
На вкладке Рецензирование нажмите кнопку Регистрация изменений.
Удаление записанных изменений
Теперь окончательно удалите из документа все исправления. Это можно сделать, только приняв или отклонив изменения и удалив примечания.
Важно: Записанные изменения отображаются при открытии документа. Если выбрать вариант Без исправлений, отобразится окончательная версия документа, но изменения будут скрыты временно
Они не удаляются и снова появятся при следующем открытии документа. Чтобы удалить исправления окончательно, примите или отклоните их.
На вкладке Рецензирование нажмите кнопку Далее и выберите Принять или
Word сохраняет или удаляет изменение, а затем переходит к следующему. Чтобы принять сразу все изменения, щелкните стрелку рядом с кнопкой Принять и выберите команду Принять все исправления.
Удаление примечаний
Чтобы убрать примечания из своего документа, удалите их.
Щелкните примечание и выберите Рецензирование> Удалить.
Чтобы удалить сразу все примечания, щелкните примечание, а затем на вкладке Рецензирование нажмите на стрелку рядом с кнопкой Удалить и выберите команду Удалить все примечания в документе.
Рецензирование документов в Word
Текстовый редактор Microsoft Word — это не только отличный инструмент для набора и форматирования текста, но и удобнейшее средство его дальнейшего исправления и правки. Об этой истинно «редакторской» функции знают немногие, поэтому мы решили раскрыть вам этот секрет.
Проще всего править текст на бумаге — возразят мне многие читатели. Действительно, взяв красную ручку всегда можно зачеркнуть несуразную фразу, а сверху написать что-то получше. Можно оставить злорадные комментарии, показав автору текста его неправоту. А самое главное: при такой правке исходный текст не меняется, и автору самому решать, принимать исправления или нет. Но такие исправления не отправишь по электронной почте, и существуют они в единственном виде.
Воспользовавшись инструментами рецензирования текстового редактора Word, вы сможете точно так же вставлять комментарии практически красной ручкой на полях и исправлять то, что написал автор, зачеркивая исходный текст. Но при этом документ со всеми исправлениями и пометками будет существовать в электронном виде, а значит, будет доступен для пересылки по электронной почте. А автор документа, изучив исправления, буквально одним нажатием кнопки может их принять, а не исправлять каждую пометку вручную, или же, наоборот, отклонить, оставшись при своем мнении.
Инструменты для вставки пометок и исправлений размещены на панели инструментов «Рецензирование». Отобразить ее можно, выбрав «Вид (View) -> Панели инструментов (Toolbars) -> Рецензирование (Reviewing)».
Если вдруг, читая текст, у вас возникло желание прокомментировать особо понравившийся или наоборот, неудачный момент, вы можете воспользоваться инструментом «Примечание». Для этого выделите нужный фрагмент текста и нажмите кнопку «Добавить примечание» (Insert Comment) на панели инструментов. В поле справа от основного текста появится окно для ввода примечания. После того, как вы набрали текст, нажмите мышкой в стороне от окна для ввода примечания.
Поле для ввода примечания отобразиться справа от текста документа.
После сохранения и повторного открытия текста, на экране фрагмент, у которого есть примечание, будет выделен другим цветом. А если навести на него мышку, можно увидеть текст примечания, его автора и время его добавления. Перемещаться между добавленными примечаниями удобно с помощью специальных кнопок, размещенных на панели инструментов «Рецензирование».
Просмотр текста примечания
Следующим инструментом, доступным для редактирования, является режим исправления.
При включении этого режима записываются все изменения, вносимые в документ. Причем, как изменения, касающиеся его содержимого (будет записано удаление и добавление текста), так и изменения формата документа (изменение шрифтов, параметров страниц и т. д.). Перейти в режим записи исправлений очень просто — достаточно дважды щелкнуть мышкой по кнопке с надписью «ИСПР», которая размещена в строке состояния текстового редактора. Второй способ: нажать на кнопку «Исправления» (Track Changes) на панели инструментов «Рецензирование».
В зависимости от настроек Word, исправления будут либо отображаться другим цветом, либо не отображаться вовсе, но обязательно рядом с каждым исправлением будет размещено примечание, в котором и будет указано, какие именно изменения были внесены в документ.
Все исправления и примечания наглядно отображаются на правом поле документа
Для просмотра всех исправлений следует отобразить на экране окно просмотра изменений. Для этого необходимо нажать кнопку «Окно просмотра» на панели инструментов «Рецензирование». В нижней части экрана отобразятся все внесенные в документ исправления и примечания. Используя это окно можно по очереди выделять в тексте документа добавленные примечания и исправления. Для этого надо дважды щелкнуть мышкой на линии, отделяющей одно примечание от другого.
Следующим шагом после просмотра внесенных изменений будет принятие решения относительно их сохранения. Для этого предназначены списки «Принять выделенное исправление» и «Отклонить выделенное исправление». Нажав соответствующую кнопку можно раскрыть список и выбрать нужный пункт, с помощью которого можно принять или отклонить это конкретное исправление. А выбрав пункт «Отклонить все изменения» или «Применить все изменения» можно принять решение относительно правки всего документа.
Работа с исправлениями в документе Word 2007
Приветствую всех посетителей блога scriptcoding.ru. Сегодня мы поговорим про такой полезный инструмент, как исправления в редакторе Word. Может случиться ситуация, что с одним документом Word будет работать несколько людей, и было бы полезно отслеживать сделанные исправления
Это очень важно, так как Вы заметите, каждое исправление и ничего не пропустите. Отслеживание исправлений в Word 2007 очень легко включить
По умолчанию отслеживание исправлений в Word отключено. В большинстве случаев, только мы работаем с документами, и больше никто. На практике отслеживания исправлений в Word работает так, что при создании первой версии документа, можно включить отслеживание исправлений. С этого момента любое изменение в документе будет отображаться специальным форматированием.
Отмеченные исправления в документе можно принимать или отклонять, для этого текстовый редактор Word 2007 предлагает необходимые функции. Благодаря слежке за исправлениями, можно, в конечном итоге, сформировать окончательную версию документа.
Рецензирование в Word — НА ПРИМЕРАХ
Когда вы работаете в режиме рецензирования в ворде, каждое изменение, которое вы делаете в документе, будет выделено цветом. Если вы удалите текст, он не исчезнет – вместо этого текст будет зачеркнут. А если вы добавите текст, то он будет подчеркнут. Таким образом рецензирование в ворде позволяет просматривать внесенные правки до того, как изменения будут применены.
Как включить рецензирование в ворде
- На вкладке « Рецензирование» нажмите кнопку «Исправления».
Рецензирование в Word – Включить режим рецензирования
- После этого режим рецензирования в ворде включен. С этого момента любые изменения, внесенные вами в документ, будут отображаться красным цветом.
Рецензирование в Word – Внесение правок в документ
Если будет несколько рецензентов, каждому человеку будет присвоен другой цвет.
Просмотр внесенных изменений в режиме рецензирования
Внесенные правки в режиме рецензирования в ворде– это в действительности только предлагаемые изменения. Они могут быть как приняты, так и отклонены. Так как исходный автор может не согласиться с некоторыми исправлениями и отказаться от них.
Как принять или отклонить изменения
- Выберите изменение, которое вы хотите принять или отклонить.
Рецензирование в Word – Выбранная правка
- На вкладке «Рецензирование» нажмите команду «Принять» или «Отклонить».
Рецензирование в Word – Принять или отклонить исправление
- Выделение цветом исчезнет, и Word автоматически перейдет к следующему изменению. Вы можете продолжать принимать или отклонять каждое изменение, пока не просмотрите все их. Используйте кнопки «Назад» и «Далее» для перехода по изменениям.
Рецензирование в Word – Навигация по исправлениям
- Когда вы закончите, нажмите команду «Исправления», чтобы отключить режим рецензирования.
Рецензирование в Word – Отключить режим рецензирования
Чтобы принять все изменения сразу, нажмите стрелку внизу команды «Принять», затем выберите «Принять все исправления». Если вы больше не хотите отслеживать изменения и хотите убрать рецензирование в ворде, вы можете выбрать «Принять все исправления и прекратить отслеживание».
Рецензирование в Word – Принять все исправления
Режимы рецензирования в Word
Если в вашем документе много правок, они могут отвлекать от текста во время чтения документа. К счастью, существует несколько способов настройки режима рецензирования в ворде:
- Исправления: показывает окончательную версию без внесенных правок. Красные маркеры в левом поле указывают, где были сделаны изменения.
- Все исправления: показывает окончательную версию с внесенными правками.
- Без исправлений: это показывает окончательную версию и скрывает все правки.
- Исходный документ: показывает оригинальную версию и скрывает все правки.
Как скрыть отслеживаемые изменения
- На вкладке «Рецензирование» нажмите кнопку «Отобразить для проверки». Команда «Отобразить для проверки» находится справа от команды «Исправления».
Рецензирование в Word – Выбор режима рецензирования
- Выберите нужный вариант в раскрывающемся меню. В нашем примере мы выберем «Без исправлений» для предварительного просмотра окончательной версии документа до принятия изменений.
Рецензирование в Word – Режимы рецензирования
Помните, что скрытие изменений не убирает исправления рецензирования. Для того чтобы убрать рецензирование в ворде, вам необходимо либо отклонить, либо принять внесенные правки описанным выше способом.
Теперь вы знаете, как работать с режимом рецензирования в ворде.
naprimerax.org
Для чего нужны поля и какими они бывают
Поля в текстовом документе – это пробелы, пустые места снизу, сверху, слева и справа от края листа до текста.
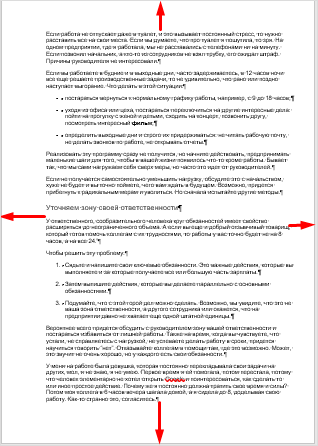
По умолчанию стандартные границы в Word составляют по 2 см снизу и сверху, 3 см слева и 1,5 справа. Широкая белая полоса в левой части листа позволяет сделать переплет. Остальные пробелы нужны, чтобы при печати не обрезалось содержимое, и текст выглядел аккуратно.
Если мы пишем что-то для себя, то, скорее всего, не обратим внимания на края текста, особенно если не планируем распечатывать файл. Но официальные документы и студенческие работы оформляются по определенным правилам и требованиям, и тут уже не обойтись без специальных инструментов.
Чаще всего настройки применяются ко всему тексту, но бывают исключения, когда для разных разделов нужно установить свои ограничения. Частный случай – это зеркальные поля, о них мы тоже сегодня поговорим.
Включаем режим правки в Word
Режим рецензирования в Ворд. Чаще всего функцией рецензирования пользуются авторы, которые пишут статьи и нуждаются в услугах редактора. После написания очередной статьи для публикации на каком-нибудь ресурсе, автор отправляет свою работу в формате Word редактору. Редактор проверяет работу, добавляет свои примечания и исправления и отправляет статью обратно автору, для исправления. Это процесс может повторятся несколько раз, пока варианты автора и редактора не согласуются. Этот процесс и называется рецензирование.
Вкладка «Рецензирование» находится на шестом месте на ленте инструментов. Перейдя на эту вкладку вы увидите, приблизительно такую картину:
На этой вкладке, для осуществления рецензирования, в основном используются 2 инструмента: примечания и исправления:
Примечания. Используются при создании комментариев к тексту. Редактор может оставлять различные комментарии к тексту, к примеру при многократном повторении одной и той же ошибки, вместо исправления всех, редактор оставит примечание автору, что бы тот исправил все ошибки.Также примечания используются для записи редактором альтернативных вариантов фраз, которые он будет рекомендовать к использованию автором. В целом, в примечаниях редактор может указать любую информацию предназначенную для автора, чтобы сделать статью соответствующей ресурсу, на котором она будет опубликована.
Исправления. Это инструмент используют для внесения поправок и изменений, в документ. При просмотре документа автором, он может просматривать как свой вариант документа, так и вариант в котором была выполнена редакторская поправка. Если редактор внес поправку в ваш текст — вам настоятельно рекомендуется придерживаться этого варианта исправления.
Давайте рассмотрим на примере, как происходит рецензирование глазами автора. К примеру, у нас есть текст:
Даже с непрофессиональной точки зрения, вы можете заметить, что текст имеет плохую читаемость и в нем присутствуют ошибки. Представьте что вы редактор. Для создания примечания, нужно выделить часть текста и нажать кнопку «Создать примечание» и создать комментарий к фрагменту:
В итоге, в правой части документа у вас появится так называемая выноска, где вы можете увидеть примечание редактора.Для создания исправлений, вам потребуется нажать на кнопку «Исправления» и произвести нужные исправления. Вы можете делать с документом все что хотите, даже при удалении частей текста, они будут всего лишь перечеркнуты, ничего удалено не будет:
После окончания исправления, снова нажмите на кнопку «Исправления» для выхода из режима исправлений.
Когда редактор или редакторы внесли много изменений в документ, наличие многих исправлений затрудняет чтение текста. Однако вы можете выбрать удобный для вас вид документа: — измененный с исправлениями,— измененный без исправлений,— исходный с исправлениями,— исходный без исправлений.
Используя этот функционал вы сможете удобно просмотреть все примечания и исправления.
Также во вкладке «Рецензирование» есть и другие инструменты. О некоторых из них даже не стоит упоминать, так как вы часто используете их для простого редактирования, а о некоторых еще стоит добавить.
Если вы согласны с внесенными редактором исправлениями, то можете принять изменения, нажав кнопку «Принять» в разделе «Изменения». Принять изменения можно как все сразу, так и по отдельности:
Также в этом разделе осуществляется переход между изменениями в документе.
Если же вы отослали редактору копию документа. Вы можете сравнить свой исходный и отредактированный документ используя функцию «Сравнить» в разделе «Сравнение» или же объединить исправления, которые сделали несколько авторов:
Отключение регистрации изменений
Удаление всех записанных изменений в документе выполняется в два этапа: сначала отключите регистрацию изменений, а затем примите или отклоните изменения в документе. В результате вы получите документ, которым можно поделиться с другими пользователями.
Перейдите к разделу рецензирование
>Регистрация изменений .
Удаление записанных изменений
Чтобы окончательно удалить все исправления, принять или отклонить изменения и удалить примечания.
Нажмите кнопку Просмотр
, >Далее >принять илиотклонить .
Word сохраняет или удаляет изменение, а затем переходит к следующему.
Чтобы одновременно сохранить все изменения, щелкните стрелку под кнопкой пригласите
и выберите командуПрименить все изменения .
Удаление примечаний
Выберите Примечание и нажмите кнопку проверить
>Удалить .
Чтобы удалить сразу все примечания, щелкните примечание, а затем в разделе перейти к рецензированию
щелкните стрелку под кнопкойУдалить и выберите командуудалить все примечания в документе .
Совет:
Чтобы выполнить финальную проверку, запустите инспектор документов. Это средство проверяет наличие исправлений и примечаний, скрытый текст, личные имена в свойствах и другую информацию. Чтобы запустить инспектор документов, выберитефайл >сведения >проверить на наличие проблем >проверить документ .
Перейдите к разделу рецензирование
>Регистрация изменений .
Удаление записанных изменений
Чтобы окончательно удалить все исправления, принять или отклонить изменения и удалить примечания.
Нажмите кнопку Просмотр
, >Далее >принять илиотклонить .
Word сохраняет или удаляет изменение, а затем переходит к следующему. Чтобы одновременно сохранить все изменения, щелкните стрелку рядом с параметром сохранить
и выберите командуПрименить все изменения .
Удаление примечаний
Чтобы убрать примечания из своего документа, удалите их.
Выделите примечание и перейдите к разделу проверка
>Удалить .
Чтобы удалить сразу все примечания, щелкните примечание, а затем перейдите к разделу Рецензирование
и щелкните стрелку рядом с параметромУдалить и выберите командуудалить все примечания в документе .