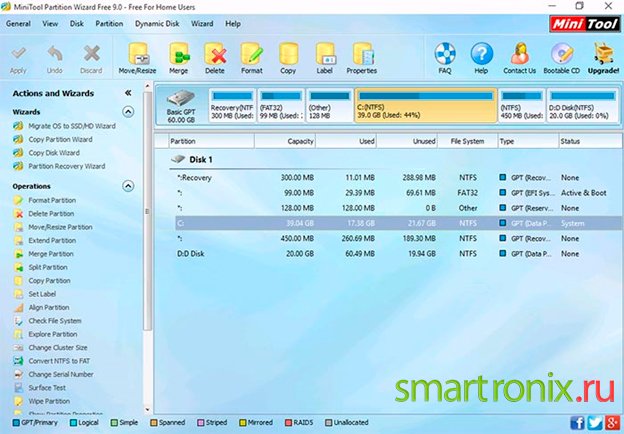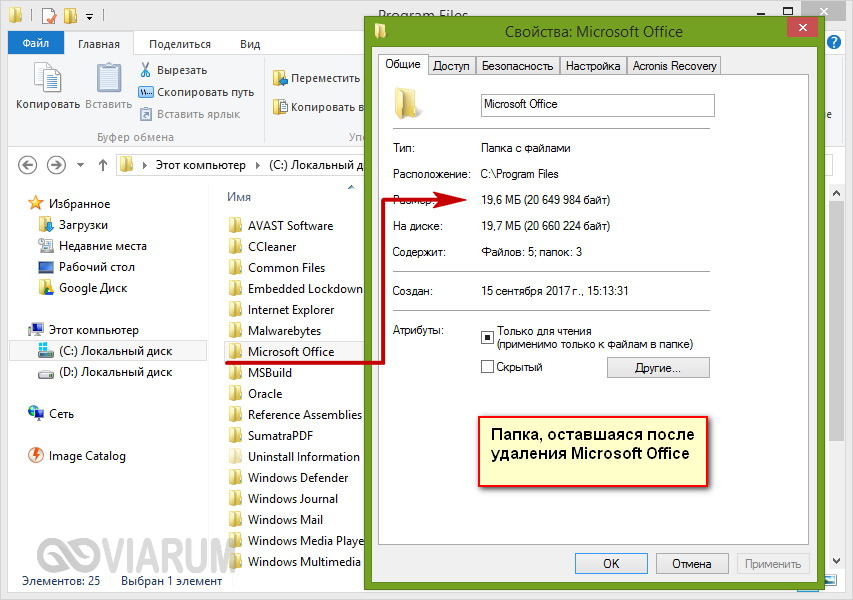Как увеличить объем диска c за счет диска d
Содержание:
- Процесс перебрасывания пространства с диска D на диск C
- Как увеличить место на диске C
- MiniTool Partition Wizard Free
- Как изменить размер диска в Windows при установке операционной системы
- Почему расширение системного диска не активно
- Как увеличить диск С?
- Способы
- Как добавить места для диска программой EASEUS Partition Master
- В каких случаях надо расширять диск?
- Как увеличить диск с помощью сторонней программы
- Как узнать объем своего Диска
- Создаем бэкап
- Как увеличить место на диске C
- Увеличение пространства на Windows 10 при помощи AOMEI Partition Assistant Standard без потери данных
- Acronis Disk Director 12 описание
- Заключительные советы
- Увеличение объема с применением Aomei Partition Assistant
- Куда девается место на диске С
Процесс перебрасывания пространства с диска D на диск C
Для начала открывает управление компьютером. Для этого жмем правой кнопкой мыши по значку “Компьютер” на рабочем столе или в меню “Пуск” и в открывшемся меню выбираем “Управление”.
Заходим в управление компьютером
В открывшемся окне слева внизу выбираем “Управление дисками”.
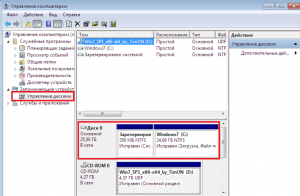
Управление дисками
Здесь вы увидите все свои локальные диски. Свободное пространство диску C можно добавить за счет “откусывания” от соседнего диска справа. В большинстве случаев это диск D.
Чтобы это сделать без потери данных нужно как можно больше информации с диска D перенести на другие локальные диски, если они есть. Если же их нет, то не беда. Будем обходиться тем, что есть.
По возможности удалите с диска D все то, что вам не особо нужно или что можно легко восстановить. Смысл сделать на диске D как можно больше свободного места.
Как только вы это сделали жмите по нему правой кнопкой мыши и выбирайте “Сжать том”.
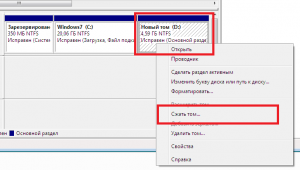
Сжимаем диск D на ту величину, которую хотим присоединить к диску C
Появится окно, в котором нужно указать какой пространство нужно “откусить” от диска D. Но стоит учесть, что это не тот объем, который в дальнейшем будет присоединен к диску C. Это объем вашего диска D после “откусывания” от него свободного места.
Указываем объем сжимаемого пространства в мегабайтах. (100 ГБ должны быть указаны как 100000 МБ) и жмем кнопку “Сжать”.
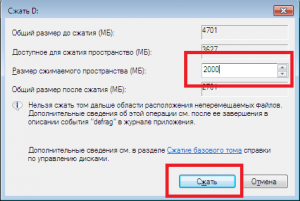
Указываем размер сжимания в мегабайтах
Отобразится примерно такая картина:
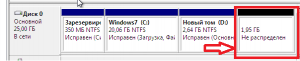
Неразмеченная область. Это ваш новый диск D
Появится свободная неразмеченная область за диском D. Жмем по ней правой кнопкой мыши и выбираем “Создать простой том”. В появившемся окне трижды жмем “Далее”, а затем “Готово”, не меняя никаких параметров.
После этого за диском D появится новый локальный диск
На него нужно скопировать все важное, что осталось на диске D до начала всей этой процедуры
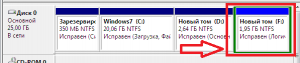
Новый диск создан
Как только диск D будет очищен от важных файлов в окне “Управление дисками” жмете по нему правой кнопкой мыши и выбираете “Удалить том..”. В появившемся окне с предупреждением жмем “Да”.
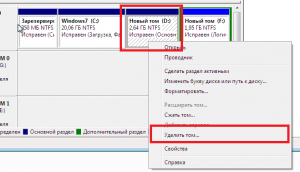
После копирования всего важного с диска D удаляем его
Появится неразмеченная область перед диском C, которую мы к нему и присоединим.
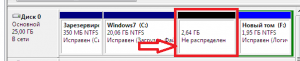
Неразмеченная область перед диском C
Для этого жмем по диску C правой кнопкой мыши и выбираем “Расширить том”.
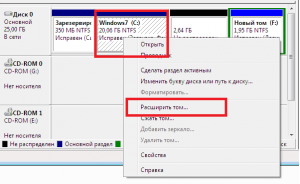
Присоединяем неразмеченную область к диску C
Во всех появившихся окнах жмем “Далее”, не меняя никаких параметров. По итогу размер локального диска C будет увеличен за счет свободного пространства соседнего диска D.
На последок вам останется лишь поменять букву вашем новому диску на букву D. Для этого жмете по нему правой кнопкой мыши и выбираете “Изменить букву диска или путь к диску..” в открывшемся окне жмете “Изменить” выбираете букву из списка и во всех появляющихся окнах жмете “Да” (“Ок”).
Указываем размер сжимания в мегабайтах
Как увеличить место на диске C
- Первое что мы сделаем, это уменьшим раздел диска (D:) и у нас создастся незанятое пространство
- Второе — присоединим незанятое пространство к диску (C:).
Вообще вам на будущее, лучше проделывать операцию по разделу жёсткого диска в программе установки операционной системы, непосредственно перед самой установкой Windows.
Итак вот наш диск (C:), полный объём 20,8 Гб

Управление дисками

Запускаем нашу программу

Наводим мышь на диск (D:) и жмём правой кнопкой мыши один раз (выделяем его), далее изменить размер тома
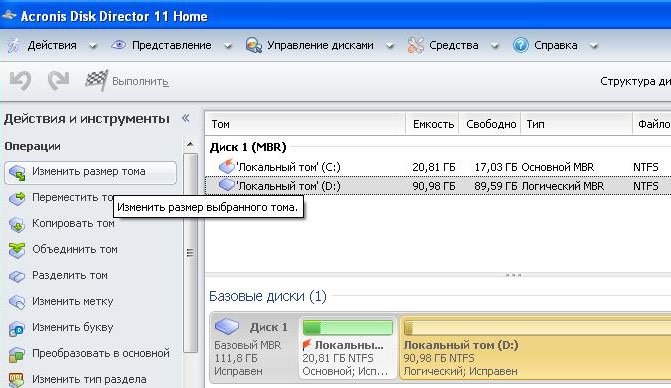
Изменяем размер выбранного тома (D:) в меньшую сторону так, что бы незанятое пространство оказалось перед томом (D:), ставим 34 Гб, затем мы освободившийся объём прибавим к диску (C:) и два тома станут примерно одинаковые по размеру.
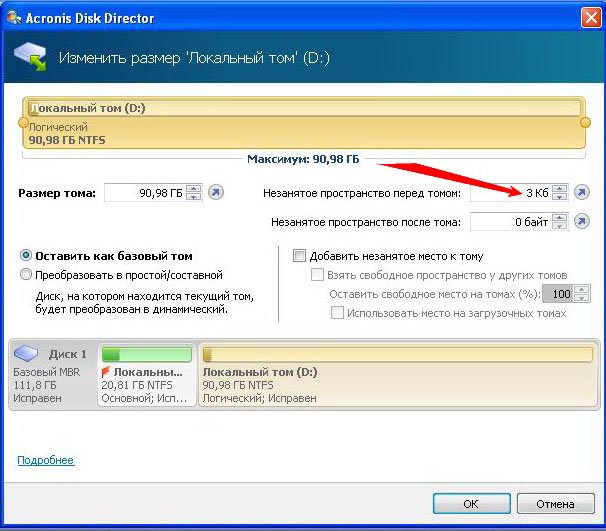
Выставляем 34 Гб и нажимаем ОК
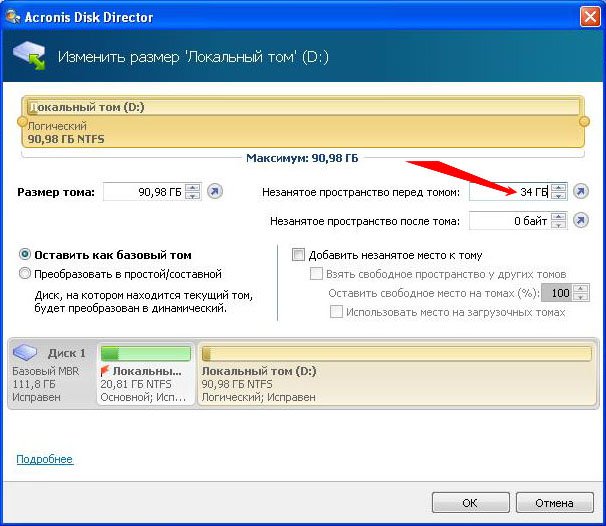
Наша с вами программа работает в режиме отложенной операции и все произведённые нами изменения вступят в силу при нажатии кнопки Применить ожидающие операции
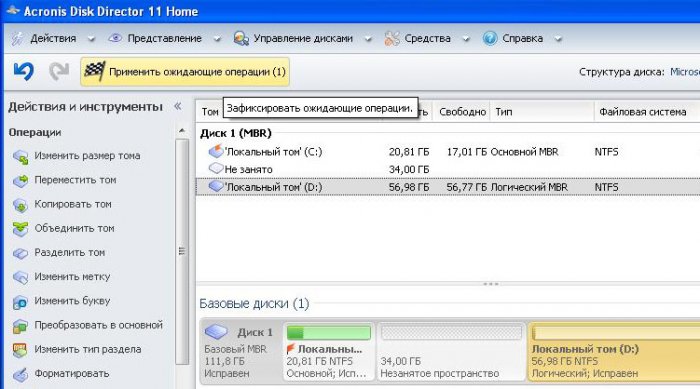

Продолжить

Далее должна произойти перезагрузка, если вы работаете в системе, а не с загрузочного диска Acronis.
Как мы видим, появилось свободное пространство (Не занято) объёмом 34 Гб. Настала очередь увеличить размер диска (C:) выделяем его и нажимаем Изменить размер тома
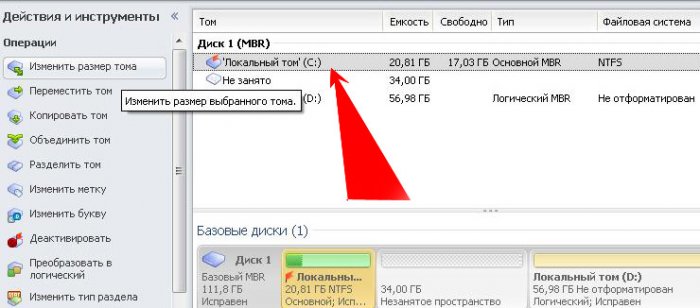
Увеличиваем размер тома до 54,81 Гб или до максимума и ставим галочку в пункте Добавить незанятое место к тому
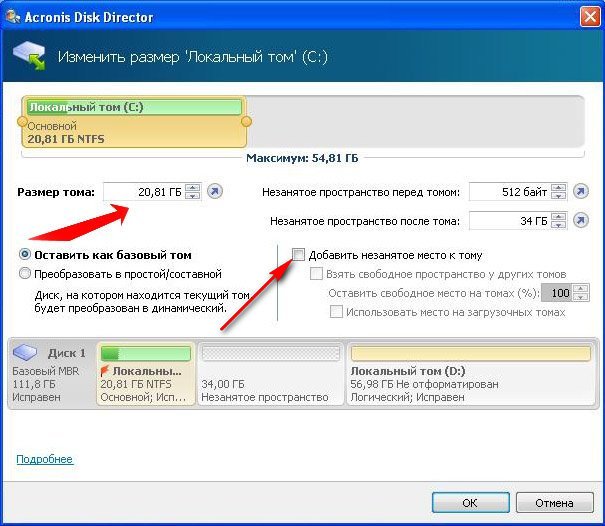
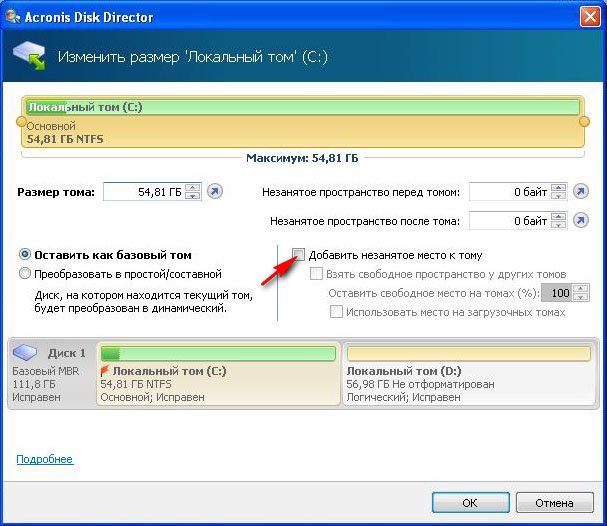 В основном окне программы нажимаем Применить ожидающие операции, появляется требование о перезагрузке, продолжить и перезагружаемся
В основном окне программы нажимаем Применить ожидающие операции, появляется требование о перезагрузке, продолжить и перезагружаемся 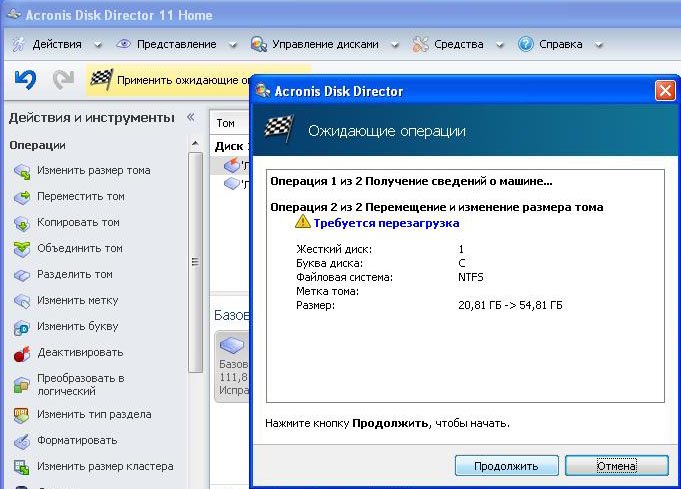
Перед запуском операционной системы, мы с вами видим работу программы. 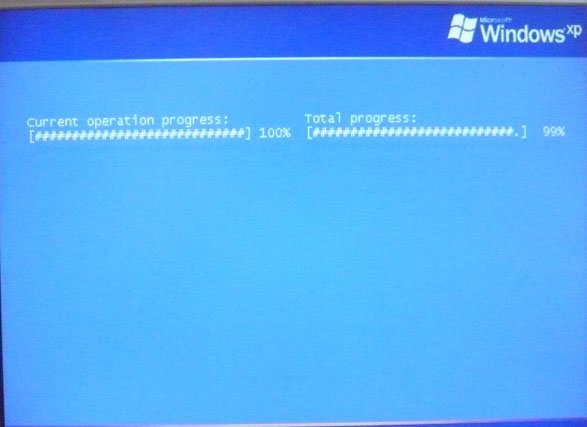
Загружается Windows, заходим в управление дисками и видим увеличенный в объёме диск (C:)

Внимание: Друзья, если у кого-то в процессе работы с программой Acronis Disk Director, после выделения свободного пространства за счёт диска (D:) , это самое пространство пропадёт в никуда и диск (С:) не прибавиться в размере, а диск (D:) станет меньше, то во-первых, вам поможет вот эта статья Ошибка при работе в программе Acronis «Файловая система повреждена» или ознакомьтесь вот с этими двумя небольшими инструкциями. Как это происходит?
Как это происходит?
К примеру, если взять наш случай, то изначально у нас былдиск (C:) размером всего 20,8 Гб идиск (D:) размером 90,98 Гб. В программе Acronis Disk Director мы отщипываем от диска (D:) 34 ГБ, затем присоединяем это пространство к диску (C:). После данной операции диск (C:) у нас должен быть объёмом 54 ГБ, а диск (D:) 56 ГБ.На деле же у нас получается диск (C:) таким же как и был 20,8 Гб, а диск (D:) 56 ГБ. Другими словами отсоединённое пространство от диска (D:) 34 ГБ пропадает в никуда.В этом случае ещё раз нужно загрузиться в программу Acronis Disk Director и отщипнуть от диска (C:) небольшое пространство, примерно 1 ГБ и оставить его нераспределённым, далее нажать кнопку Применить ожидающие операции. После перезагрузки войти в «Управление дисками» операционной системы и расширить диск C: за счё этого нераспределённого пространства, пропавшие гигабайты будут тоже присоединены к диску (C:)
Ещё одна инструкция нашего читателя
ВНИМАНИЕ, может кому поможет мой совет. Я так же хотел увеличить «диск C», и так же мучился с пропажей ГБ
Помогло одно: оторвал ещё разок маленький кусочек от «диска D» (100 МБ) и оставил их как «не занято». После перезагрузке компьютера зашёл в «Мой компьютер» -> «Управление дисками» и там уже добавил эти 100 МБ к «диску C» (функция: Расширить том). После чего любовался своими пропавшими ГБ.
MiniTool Partition Wizard Free
Чтобы увеличить указанный раздел операционной системы Виндовс, можно использовать сторонние приложения. Этапы действий юзера:
- скачать установочный пакет файлов с официального сайта разработчика софта, запустить распаковку и установку;
- на приветственной рабочей панели кликнуть по кнопке «Disk and Partition Manager»;

выбрать блок, пространство которого будет использовано для расширения, кликнуть «Extend»
Внимание! Накопитель перед началом работы нужно удалить с помощью контекстного меню блока. Если место останется после завершения процедуры, его можно будет преобразовать отдельным подразделом;

установить размер дополнения, подтвердить вносимые изменения кнопкой «ОК», затем «Apply» и «Yes».
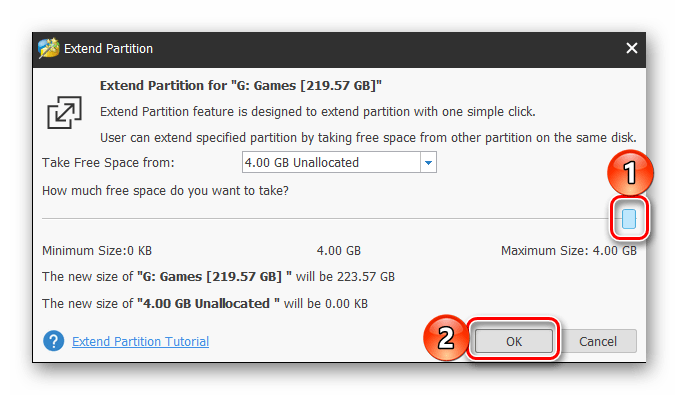
На процедуру уходит несколько секунд, после чего на мониторе персонального устройства отобразится уведомление об успешном выполнении поставленной задачи.
Для продолжения работы с диском, память которого переполнена, необходимо перенести дополнительное пространство. Допускается использовать мегабайты, объединенные в подразделе «D». Для выполнения процедуры используется встроенный инструмент или стороннее ПО.
Как изменить размер диска в Windows при установке операционной системы
Загрузитесь на компьютере с загрузочного носителя: флешки или DVD диска. В программе установки Windows дойдите до окна, в котором спрашивают, куда вы хотите установить операционную систему.
У пользователя может быть несколько вариантов для дальнейших действий:
На примере в этой статье, на ПК нет других дисков с данными, все разделы были удалены. Если на компьютере есть раздел с данными, не трогайте этот диск.
Сначала необходимо создать системный раздел для установки операционной системы Windows:
- Выделите «Незанятое пространство на диске 0».
- Нажмите на кнопку «Создать».
- В поле «Размер» выберите подходящий размер места для системного диска. Оставьте некоторое количество пространства для создания другого раздела, который послужит для хранения данных.
- Нажмите на кнопку «Применить».
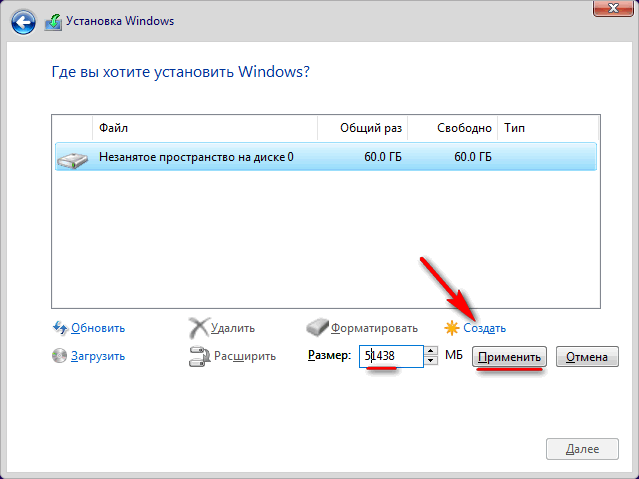
- В окне с предупреждением вас проинформируют о том, что будут созданы дополнительные разделы для системных файлов. Нажмите на кнопку «ОК».
- В следующем окне на жестком диске появятся новые разделы: «Основной», на который можно установить Windows и раздел «Зарезервировано системой». Данный вариант отображается при использовании старого BIOS.
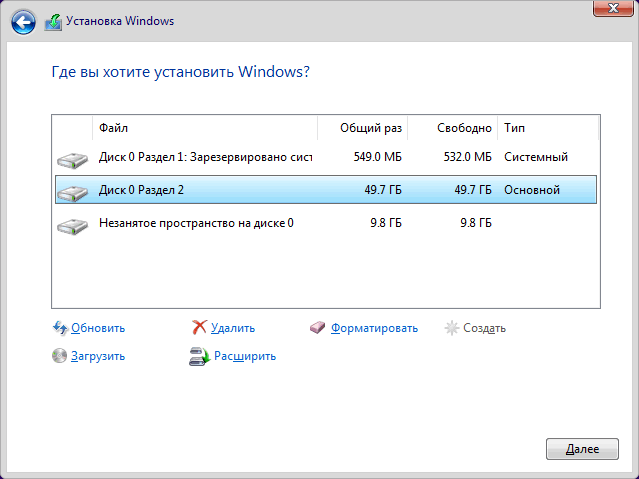
На современных компьютерах с UEFI будет не один, а несколько системных разделов небольшого размера, которые не нужно трогать, после их создания.
- Выделите незанятое пространство, нажмите на кнопку «Создать», а затем «Применить» для создания нового раздела.
- Выделите вновь созданный раздел, нажмите на кнопку «Форматировать», для форматирования раздела в файловую систему NTFS. Эту операцию можно выполнить после установки системы из оснастки «Управления дисками».
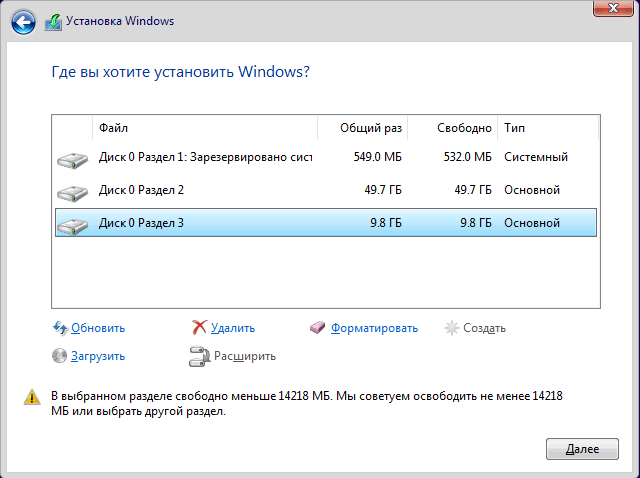
- Необходимые разделы на жестком диске созданы. Выделите раздел, выбранный для установки Windows (на изображении — «Диск 0 Раздел 2»), нажмите на кнопку «Далее», для продолжения установки операционной системы на компьютер.
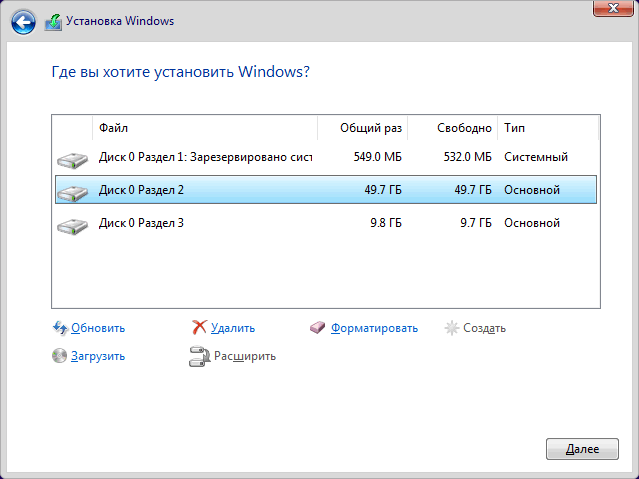
Почему расширение системного диска не активно
Как расширить том: не активно Windows 10? Если на Виндовс 10 кнопка расширить том не активна, чтобы перераспределить незанятое пространство, требуется устранить некоторые причины. Кнопка может быть неактивна, если:
- Пустое пространство имеет неподходящую конфигурацию. Это означает, что присоединять его к нужному диску можно только в случае нахождения справа от накопителя, причем с прилеганием к границе увеличиваемого диска. К примеру, если нужно увеличить носитель С, носитель D придется не сжать, а удалить.
- Неподходящий формат файлов. Предустановленный софт diskmgmt.msc распознает только файловые системы NTFS. Если у диска изначально формат FAT32 либо exFAT, придется его отформатировать в NTFS.
- Тома физический расположены на разных дисках. В этом случае поможет только объединение носителей с помощью программного RAID-массива.
Расширение системного диска не активно
Как увеличить диск С?
Запускаем программу. Сразу можно заметить, что в ней отображаются все имеющиеся на винчестере диски плюс зарезервированная область. Итак, наша цель — не что иное, как увеличить диск С за счет диска D (Windows 7) без потери данных. Для этого кликаем правой кнопкой на диске D и нажимаем на первый пункт из списка «Изменить размер раздела». Теперь либо передвигаем разграничитель слева направо, помечая, сколько нужно отделить, либо в графе «Незанятое пространство перед» набираем нужное количество гигабайт. Нажимаем «ОК».
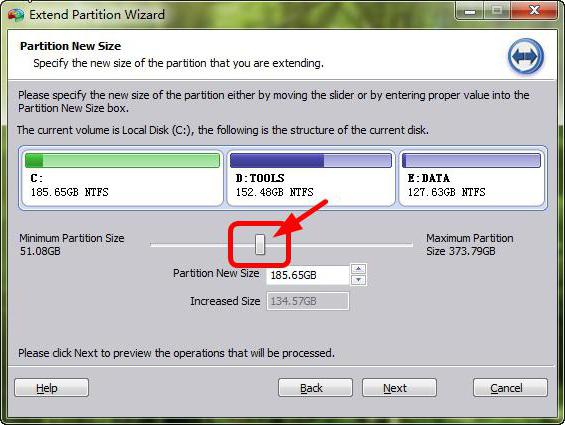
Как видно, картина несколько изменилась: появилась нераспределенная область, которую и нужно присоединить к С. Кликаем на него правой и действуем так же, как и с D, — «Изменить размер раздела». Здесь открывается уже известное нам окошко, в котором нужно передвинуть бегунок разграничителя вправо до конца. Чтобы запустить процесс, нажимаем «Применить». Но перед тем как увеличить диск С за счет диска D, перепроверим параметры операции в появившемся окошке. Если все в порядке, нажимаем «Перейти» и «Да». После чего начнется процесс переноса свободного места на С. Вот, собственно, и вся операция по разделению.
Способы
Расширить объемы системного накопителя порой очень просто. Но в некоторых случаях достаточно просто почистить компьютер, пересмотрев находящуюся на нем информацию. Для этого не требуется установка дополнительных компонентов. Чаще всего обычный пользователь может просто почистить рабочий стол, удалить временные файлы или воспользоваться командой diskmgmt.msc.
Чистый рабочий стол
Рабочий стол лучше всего использовать просто для размещения ярлыков наиболее используемых программ. Но многие пользователи создают бесчисленное количество папок, в которых хранится масса информации. Чаще всего эта информация носит мультимедийный характер, а значит, занимает много памяти.
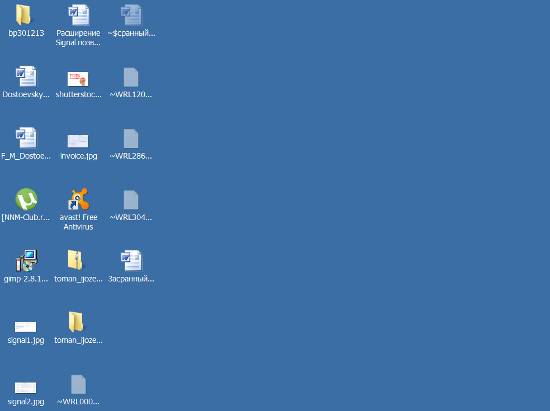
Чтобы очистить немного (а чаще всего много) памяти, достаточно просто привести рабочий стол в порядок. Для этого все папки с фильмами, музыкой и фотографиями переместить на предназначенный для этого носитель (D, E). Каждый раздел HDD нужно использовать рационально.
Очистка временных файлов
Поэтому от них стоит избавляться. К временным файлам относится информация, которую сохранил браузер при просмотре веб-страниц, а именно:
- журнал посещений;
- файлы Cookie;
- журнал загрузок;
- временные файлы всемирной паутины;
- настройки сайтов;
- сохраненные пароли;
- автозаполнение.
Такая информация ускоряет запуск многих сайтов. Это удобно при личном пользовании. Но если компьютер семейный, от них лучше избавиться.
Существует три простых и удобных способа их очистки:
использование программы CСleaner. Этот невероятно простой и удобный помощник в считанные минуты очищает массу ненужной информации всего в два клика. Она значительно упрощает жизнь, если на ПК установлено несколько браузеров.
CCleaner очищает такие компоненты системы, как:
- корзину;
- временные файлы ОС;
- логи ОС;
- фрагменты файлов Chkdsk;
- буфер обмена;
- историю исполненных команд;
- список последних документов;
- Internet Explorer;
-
Google Chrome, Opera, Firefox, Safari, Microsoft Office, Media Player, Nero, WinRAR и др.
удаление временных данных вручную. Для этого необходимо очистить корзину и самостоятельно удалить сохраненную информацию с используемого браузера. У каждого из них это делается по-своему.
-
Internet Explorer. Очистить журнал нужно в окне «Свойства обозревателя». Раздел находится в самом обозревателе в Сервисе;
-
Opera. Добраться до удаления личных данных нужно путем Меню – Инструменты – Удалить личные данные.
Чтобы выбрать желаемые пункты, стоит открыть Детальные настройки;
-
Firefox. Тут необходимо зайти Инструменты – Настройки – Приватность.
Отметить необходимые пункты и сохранить.
использование функции «Очистка диска». Она помогает избавиться от множества неиспользуемых данных, хранящихся на накопителе.
Для этого следует сделать следующее:
- запустить программу, нажав клавиши WIN + R;
- ввести команду cleanmgr и нажать ОК;
-
выбрать устройство, которое требует очистки;
-
в открывшемся окне выбрать «Очистить системные файлы»;
-
еще раз выбрать накопитель, который требует очистки, затем нажать ОК;
-
отметить типы файлов, которые нужно удалить;
- нажать кнопку «Удалить».
Утилита diskmgmt.msc
С помощью этой утилиты можно разбить на разделы, создать новый, удалить ненужный или отформатировать HDD.
Дальнейшие действия зависят от требуемой задачи. вместимость накопителя на компьютере можно за счет другого носителя:
- сперва необходимо запустить управление. Легче всего это сделать комбинацией кнопок WIN + R;
-
в строку «Выполнить» нужно ввести «diskmgmt.msc»;
-
в окне «Управление дисками» нужно выбрать носитель D и выбрать «Удалить том»;
-
на том С нажать правой кнопкой мыши. Выбрать «Расширить том»;
-
в открывшемся мастере расширения нажать «Далее»;
-
указать значение емкости, на которое необходимо увеличить системный диск;
- нажать «Готово».
Как добавить места для диска программой EASEUS Partition Master
Неплохое, удобное в применении решение, доступное как в бесплатном, так и в платном, соответственно, расширенном режиме. Программа подходит для работы с накопителями больших объёмов, без проблем создаёт новые разделы и удаляет ранее существовавшие. Кроме того, с её помощью можно сохранять и подгружать резервные копии.
Наконец, утилита позволяет полностью и безвозвратно удалять данные, скрывать носители, проверять любые существующие диски на исправность. Как и в предыдущем случае, нет русского интерфейса — чтобы освоиться в приложении, необходимо хотя бы отчасти разбираться в английском. Самый простой способ запустить программу — стандартный: кликнуть по ярлыку и немного подождать появления окошка.
Теперь, чтобы расширить размер раздела, вам потребуется:
- Найти раздел-«донор» и нажать на него правой кнопкой. На такое же количество мегабайтов будет увеличен расширяемый диск — впрочем, их можно будет разделить и на несколько носителей. Вызывается требуемое меню всё той же командой Resize Partition.

- Далее — укажите в первой по порядку строке, насколько должен быть уменьшен отмеченный вами раздел. Просто впишите нужное число в мегабайтах — или используйте для настройки мышь. Точно такого же результата можно добиться, перетаскивая ползунок на удобной верхней шкале.

- Теперь, чтобы продолжить процесс расширения, войдите в меню «увеличиваемого» раздела — найти его в общем списке проще простого.

- Поскольку на носителе появилось свободное место, не принадлежащее другим разделам, вы можете увеличить ёмкость, снова перетащив ползунок или используя стандартное поле ввода.

- Внимательно ознакомьтесь с результатом, который будет получен в результате применения изменений. В дальнейшем вернуть всё «как было» уже не получится — в результате неосторожных действий часть данных может быть потеряна.

- Подтвердите свои намерения, установив галочку в появившемся окне и нажав Yes. Теперь приложение не будет беспокоить вас вплоть до завершения работы.

- Сразу после этих манипуляций ПК будет перезагружен и начнётся процесс расширения.

Что бы ни показывал компьютер и как бы надолго ни растянулась операция, не прерывайте действия программы. В противном случае вы рискуете потерять все размеченные разделы, и вернуть утраченные данные уже не получится. Придётся форматировать логический диск и проводить все манипуляции заново — поэтому, чтобы не рисковать, строго следуйте приведённой инструкции.
В каких случаях надо расширять диск?
Если Windows хватает ресурсов для работы, не нужно ничего трогать. Ручное расширение логических разделов связано с определённым риском. Если что-то сделать неправильно, система перестанет загружаться. Меняйте размер системного каталога исключительно в крайнем случае. Например:
- Для Windows изначально было выделено мало пространства. При «нарезании» томов не рассчитали, какой объём памяти нужен для стабильной работы.
- Вы почистили ОС от мусора, удалили ненужные данные, переместили свои файлы в другой раздел, но это не помогло. Свободное место в системном разделе слишком быстро заполняется, ведь постоянно устанавливаются различные апдейты, расширения, дополнения.
Как увеличить диск с помощью сторонней программы
К сожалению, приведенные выше способы не подойдут, если по какой-то из причин удаление диска D невозможно, например, у вас нет второго жесткого диска или иного съемного накопителя, на который можно было переместить все имеющиеся на пользовательском диске файлы. В таких случаях на помощь придут сторонние дисковые менеджеры вроде Acronis Disk Director или Aomei Partition Assistant. Инструмент от Acronis более функциональный, но он платный, Aomei Partition Assistant наделен необходимыми возможностями для наших целей, к тому же он бесплатен, поэтому мы будем использовать его. Рассмотрим два сценария, два способа расширения диска C.
Диск С граничит с пользовательским разделом
- Запустите Partition Assistant, кликните по диску D (в примере показан диск H) правой кнопкой мыши и выберите в меню «Изменение размера/перемещение разделов»;
- В открывшемся окне мастера перетащите ползунок слева направо, выделив таким образом нужный объем пустого нераспределенного пространства, примыкающего к системному тому;
- Нажмите «OK», а затем «Применить» в левой верхнем углу окна менеджера дисков;
- В окне мастера нажмите «Перейти» и подтвердите запуск операции нажатием «Да»;
- Вызовите контекстное меню уже для диска C и так же выберите в нём «Изменение размера/перемещение разделов»;
- Перетащите в окне мастера ползунок вправо до упора, нажмите «OK» и «Применить», а затем «Перейти» и «Да».
В результате диск C будет увеличен за счет образовавшегося в ходе сжатия диска D нераспределенного пространства.
Диск С граничит с разделом восстановления или другим служебным томом
- Запустите Partition Assistant и отнимите от пользовательского раздела объем, который вы хотите добавить диску C. Выделить его можно как слева, так и справа тома;
- Нажмите правой кнопкой мыши по полученному нераспределенному пространству и выберите в меню опцию «Слияние разделов»;
- В открывшемся окне мастера отметьте галочками диски, которые нужно соединить. В данном случае это будет «Незанято» и «С:»;
- Нажмите «OK» → «Применить» → «Перейти» и подтвердите выполнение операции.
Как узнать объем своего Диска

Рис. 2 (кликните по рис. для увеличения). Ссылка на объем свободного места на Яндекс.Диске и на покупку 1 Терабайта
На рис. 2 показан Яндекс.Диск, который увидит пользователь после того, как зашел на этот сервис.
Строка в левой колонке «Свободно 9,92 Гб из 10 Гб» (цифра 1 на рис. 2) является кликабельной ссылкой. Такой же является следующая ссылка «1 Тб за 2000 р». Если кликнуть по любой из них, откроется окно с предложением купить дополнительное место, после чего будет информация «Доступное место» (1 на рис. 3):

Рис. 3 (кликните по рис. для увеличения). Яндекс предлагает купить 100 Гигабайт, либо 1 Терабайт, также показывает доступное место и дает возможность активировать промокод.
Если пользователю было предоставлено дополнительное место за участие в акции, либо еще за что-либо, то все это будет перечислено после строки «За регистрацию Диска навсегда 10 Гб» (рис. 3).
Создаем бэкап
До того как увеличить диск С в Windows 7, нужно сделать бэкап системы. Бэкап − функция, которая создает копию данных (точку восстановления) какого-то одного или нескольких дисков для возврата к этой точке в случае возникновения неполадок. Делается это очень просто:
- Открываем свойства моего компьютера, где можно найти раздел «Дополнительные параметры системы».
- Когда появится окно параметров, кликаем по вкладке «Защита системы», где должны отобразиться имеющиеся диски и информация об их защищенности, т.е. то, создана на них точка восстановления или нет.
- Выбираем диск С, нажимаем «Настроить». Здесь ставим галочку на «Восстановить параметры системы…», если не стоит, и выделяем место для бэкапа (процентов 5-10). Это нужно делать для того, чтобы можно было сохранить несколько точек восстановления и откатить с более ранней, так как они постоянно заменяют друг друга. Нажимаем «ОК».
- Теперь кликаем на кнопку «Создать». Даем имя будущему бэкапу, нажимаем «Создать».
- Ту же процедуру можно провести и с диском D.
Посмотреть новосозданную точку восстановления можно в «Пуске», далее «стандартные:/ служебные:/ восстановление системы».
Конечно, бэкап делать совершенно не обязательно перед тем, как увеличить жесткий диск С. Но стоит помнить, что AOMEI Partition Assistant Standart Edition − это менеджер жесткого диска, и если произойдет какая-то ошибка, то вся информация может быть повреждена.
Как увеличить место на диске C
- Первое что мы сделаем, это уменьшим раздел диска (D:) и у нас создастся незанятое пространство
- Второе — присоединим незанятое пространство к диску (C:).
Вообще вам на будущее, лучше проделывать операцию по разделу жёсткого диска в программе установки операционной системы, непосредственно перед самой установкой Windows.
Итак вот наш диск (C:), полный объём 20,8 Гб

Управление дисками

Запускаем нашу программу

Наводим мышь на диск (D:) и жмём правой кнопкой мыши один раз (выделяем его), далее изменить размер тома
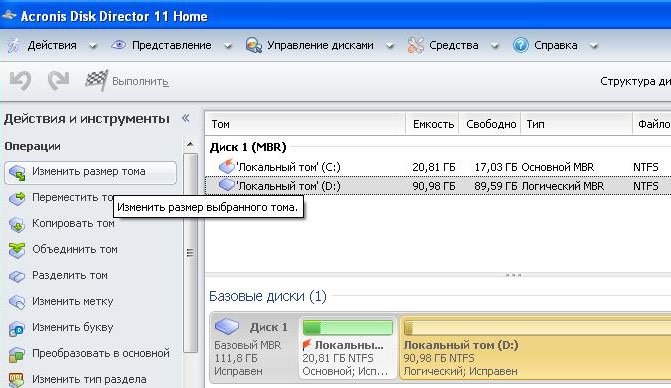
Изменяем размер выбранного тома (D:) в меньшую сторону так, что бы незанятое пространство оказалось перед томом (D:), ставим 34 Гб, затем мы освободившийся объём прибавим к диску (C:) и два тома станут примерно одинаковые по размеру.
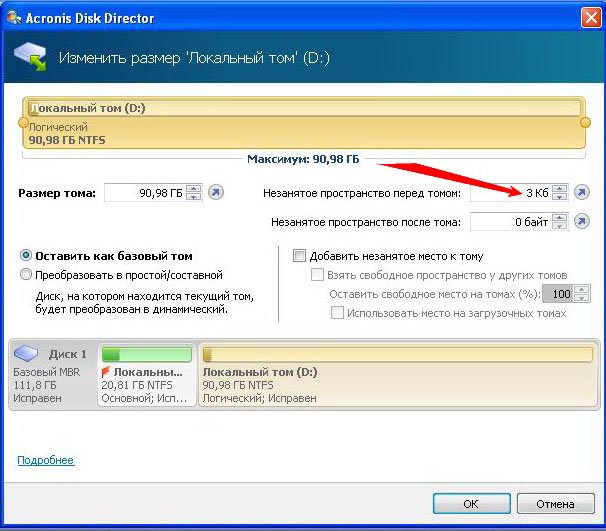
Выставляем 34 Гб и нажимаем ОК
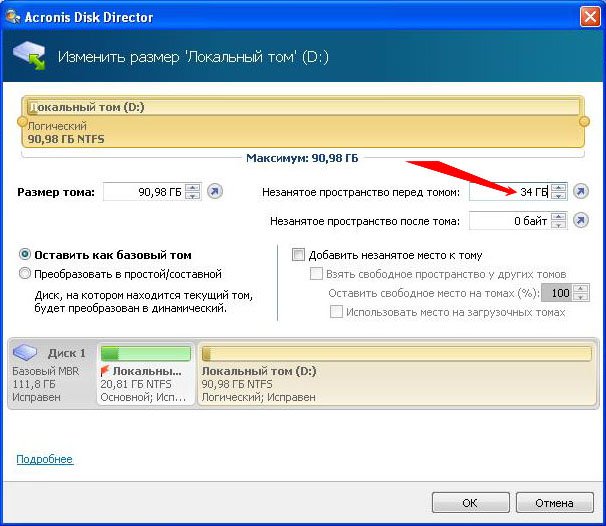
Наша с вами программа работает в режиме отложенной операции и все произведённые нами изменения вступят в силу при нажатии кнопки Применить ожидающие операции
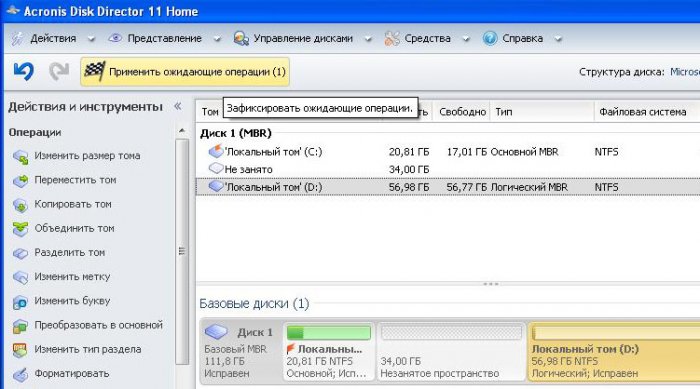

Продолжить

Далее должна произойти перезагрузка, если вы работаете в системе, а не с загрузочного диска Acronis.
Как мы видим, появилось свободное пространство (Не занято) объёмом 34 Гб. Настала очередь увеличить размер диска (C:) выделяем его и нажимаем Изменить размер тома
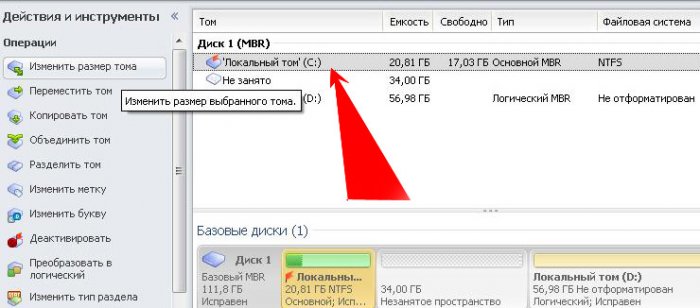
Увеличиваем размер тома до 54,81 Гб или до максимума и ставим галочку в пункте Добавить незанятое место к тому
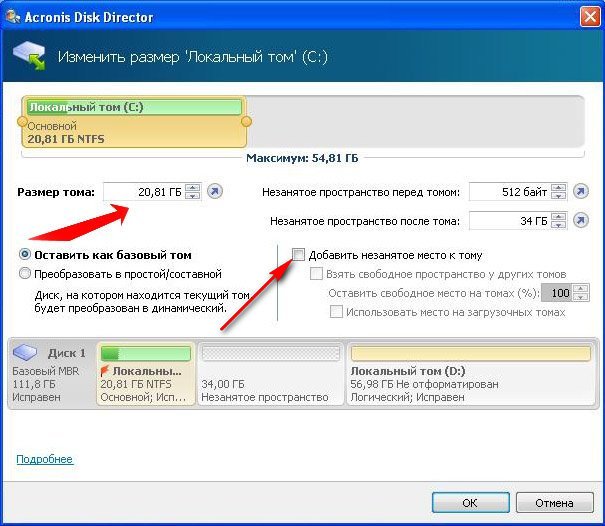
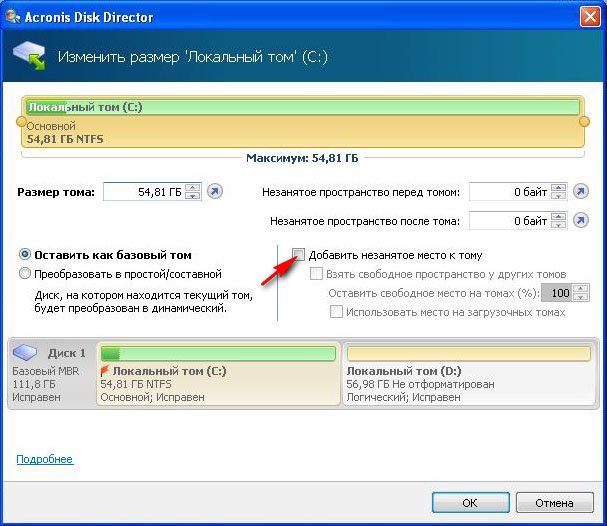 В основном окне программы нажимаем Применить ожидающие операции, появляется требование о перезагрузке, продолжить и перезагружаемся
В основном окне программы нажимаем Применить ожидающие операции, появляется требование о перезагрузке, продолжить и перезагружаемся 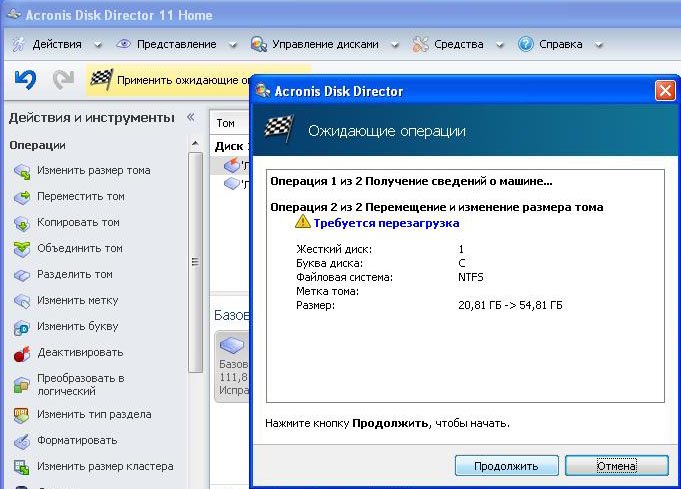
Перед запуском операционной системы, мы с вами видим работу программы. 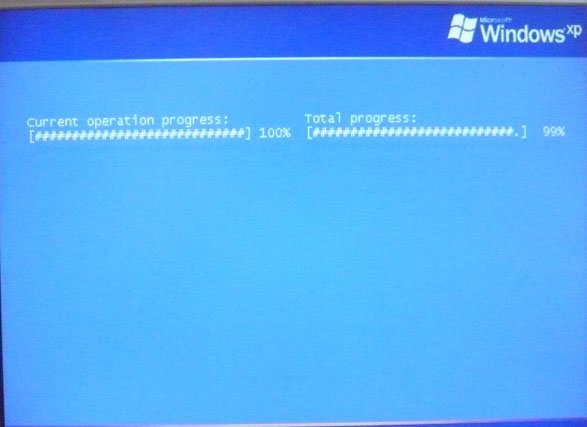
Загружается Windows, заходим в управление дисками и видим увеличенный в объёме диск (C:)

Внимание: Друзья, если у кого-то в процессе работы с программой Acronis Disk Director, после выделения свободного пространства за счёт диска (D:) , это самое пространство пропадёт в никуда и диск (С:) не прибавиться в размере, а диск (D:) станет меньше, то во-первых, вам поможет вот эта статья Ошибка при работе в программе Acronis «Файловая система повреждена» или ознакомьтесь вот с этими двумя небольшими инструкциями. Как это происходит?
Как это происходит?
К примеру, если взять наш случай, то изначально у нас былдиск (C:) размером всего 20,8 Гб идиск (D:) размером 90,98 Гб. В программе Acronis Disk Director мы отщипываем от диска (D:) 34 ГБ, затем присоединяем это пространство к диску (C:). После данной операции диск (C:) у нас должен быть объёмом 54 ГБ, а диск (D:) 56 ГБ.На деле же у нас получается диск (C:) таким же как и был 20,8 Гб, а диск (D:) 56 ГБ. Другими словами отсоединённое пространство от диска (D:) 34 ГБ пропадает в никуда.В этом случае ещё раз нужно загрузиться в программу Acronis Disk Director и отщипнуть от диска (C:) небольшое пространство, примерно 1 ГБ и оставить его нераспределённым, далее нажать кнопку Применить ожидающие операции. После перезагрузки войти в «Управление дисками» операционной системы и расширить диск C: за счё этого нераспределённого пространства, пропавшие гигабайты будут тоже присоединены к диску (C:)
Ещё одна инструкция нашего читателя
ВНИМАНИЕ, может кому поможет мой совет. Я так же хотел увеличить «диск C», и так же мучился с пропажей ГБ
Помогло одно: оторвал ещё разок маленький кусочек от «диска D» (100 МБ) и оставил их как «не занято». После перезагрузке компьютера зашёл в «Мой компьютер» -> «Управление дисками» и там уже добавил эти 100 МБ к «диску C» (функция: Расширить том). После чего любовался своими пропавшими ГБ.
Увеличение пространства на Windows 10 при помощи AOMEI Partition Assistant Standard без потери данных
Из бесплатных софтов самый часто используемый – Aomei Partition Assistant Standard. Эта программа привлекательна еще и тем, что у нее очень понятный интерфейс и есть вариант на русском языке. Она прекрасно работает на всех версиях Виндовс, начиная с семерки. Немаловажен и тот факт, что операции с накопителями совершаются с сохранением всей информации и безопасны для компьютера.
AOMEI Partition Assistant Standard
Как расширить том в Windows 7, 8, 10 при помощи Aomei Partition? Функционал программы дает возможность:
- Форматировать разделы накопителя.
- Формировать и стирать разделы жесткого диска.
- Уменьшать и увеличивать размеры незанятого пространства.
- Проводить операции по объединению, делению, перемещению и копированию разделов.
Устанавливается программа с официального сайта. После запуска на экране появятся все накопители ПК, в том числе их разделы.
Acronis Disk Director 12 описание
Данная программа специально предназначена для работы с винчестером. Она может довольно профессионально разделить ваш винчестер по частям, причем, подобрать к каждому разделу определённый размер. Также, можно соединить несколько разделов вместе, если их у вас много. Кроме прочего, Acronis нам даёт возможность переместить или скопировать систему в любой раздел диска, и, даже на другой жёсткий диск.
Это очень удобно. Например, вы купили новый компьютер и желаете скопировать систему со старого системного блока на новый. Для этого, вы просто вытаскиваете жесткий диск с нового системного блока нового компьютера, вставляете в старый, и копируете систему. Можно выбрать команду «Переместить». Но, есть угроза, что что-то пойдёт не так, и вы потеряете систему. Если же вы систему копируете, то, если выйдет неувязка, вы просто начнёте копирование системы заново.
Заключительные советы
Помимо основной функции, описываемой выше, в программах присутствуют другие полезные опции:
- Полное копирование операционной системы с одного накопителя на другой.
- Преобразование между всеми популярными файловыми системами.
- Создание загрузочных носителей на основе флеш-памяти.
- Проверка винчестера при помощи собственной утилиты.
Любая из перечисленных программ может быть с равным успехом использована для расширения раздела. Следите за появлением новых продуктов — возможно, через некоторое время появятся ещё более совершенные приложения!
Помогла ли вам эта статья?
ДаНет
Увеличение объема с применением Aomei Partition Assistant
Дополнительная платная программа, использовать которую можно в усеченном бесплатном варианте – для увеличения пространства накопителя достаточно бесплатной версии. Инструкция:
- скачать и запустить файл приложения;
- открыть программу, на панели главного экрана софта выбрать блок, за счет которого будет проводиться операция расширения объема памяти (предварительно раздел «D» нужно удалить через меню контекстного типа);
по главному носителю кликнуть правой кнопкой мышки, выбрать строку «Изменение размера»;
в новом рабочем окне указать желаемый размер пространства, которое требуется добавить к основному носителю и подтвердить запрос.
Внимание! Если необходимо использовать свободное место в полном формате, необходимо передвинуть ползунок вправо до упора. В противном случае потребуется записывать точное значение
Куда девается место на диске С
Наверняка многие задавались вопросом: куда девается место на диске С, почему его становится меньше. Одно дело, когда устанавливаются программы, и совсем другое, если оно уходит «в никуда».
В первом случае рекомендуется использовать диск D, а С оставить под нужды системы.
Во втором, когда пропадает место «в никуда», нужно выполнять периодическую чистку.
Почему пропадает место на диске С:
-
- Заполняются папки: «Рабочий стол», «Мои документы», «Загрузки», «Корзина». В Windows 7 они находятся по следующему пути: C:\Users\Имя пользователя\.
- Кэш браузеров тоже отнимает немало места. Он используется веб-обозревателями для ускорения загрузки просмотренных страниц. Очищается кэш разными способами: через меню браузера или программами, но об этом чуть позже.
- Заполняется папка Temp. В ней хранятся временные файлы. Можете смело удалять содержимое этой папки, ничего страшного не произойдет. Чтобы открыть Temp, используйте сочетание клавиш Win + R. В открывшемся окне наберите %temp%, нажмите OK.

- Значительный объем забирает файл подкачки (pagefile.sys) и гибернация компьютера (hiberfil.sys). В первом хранятся промежуточные данные о запущенных программах, если недостаточно свободного места ОЗУ. Второй — спящий режим, его размер равен оперативной памяти.
- Функция восстановления системы также уменьшает место на локальном диске С. Она периодически проверяет систему и создаёт контрольные точки восстановления. По умолчанию, эта функция включена.
- Прочий мусор. Многие программы, даже после удаления, оставляют за собой ненужные файлы, отнимающие место. Избавиться от них можно различными инструментами, например, программой CCleaner умеющей удалять кэш, чистить реестр, деинсталлировать программы.