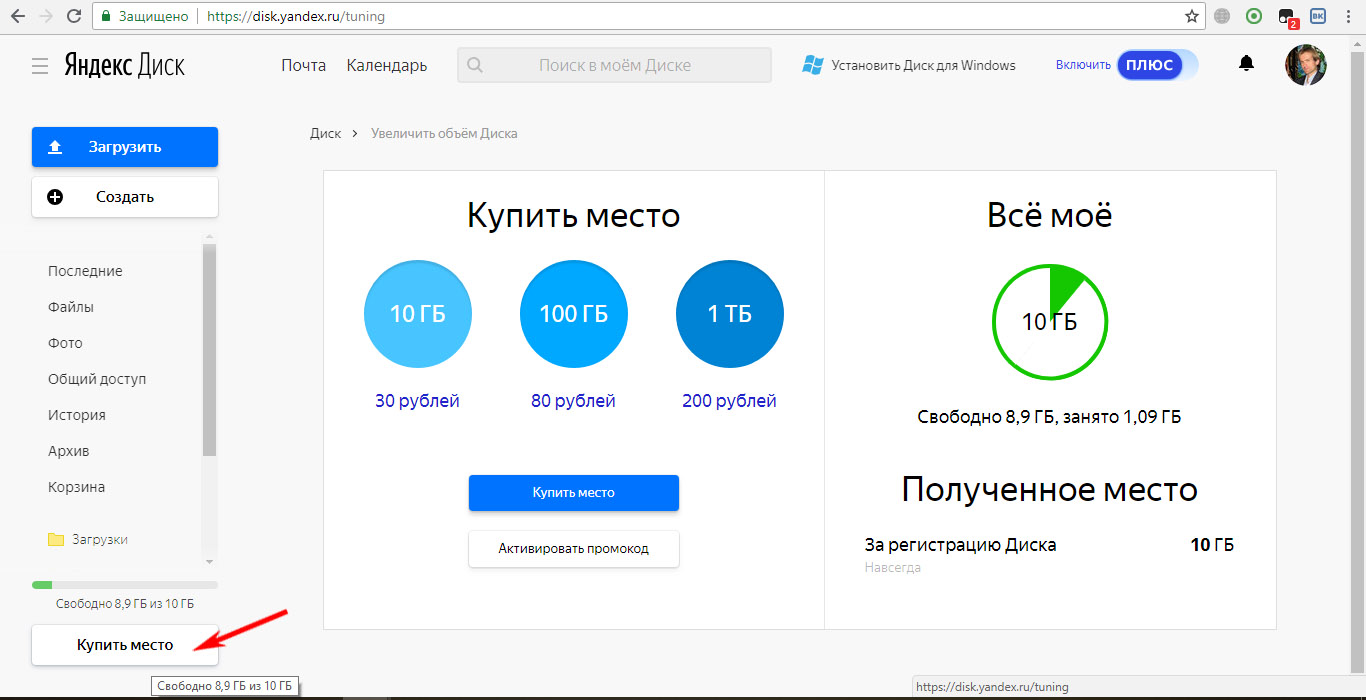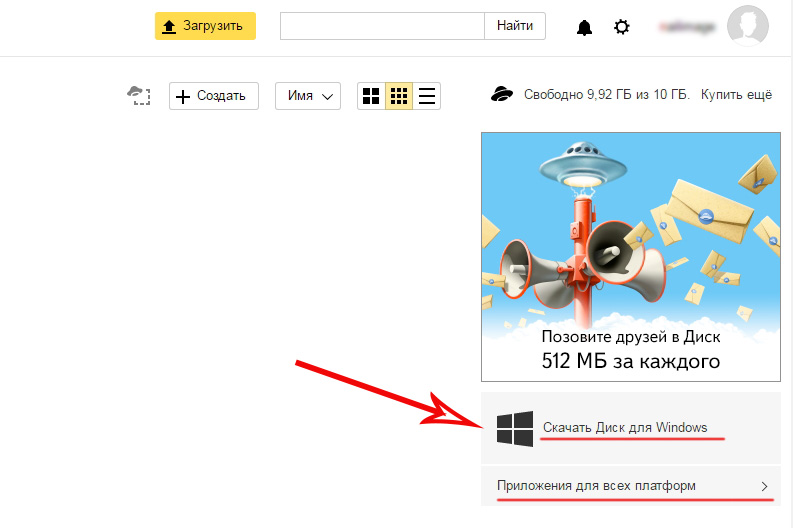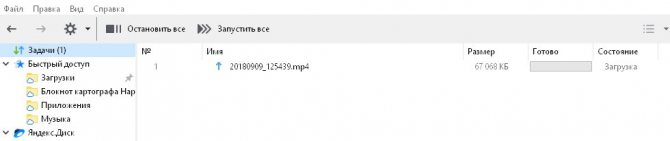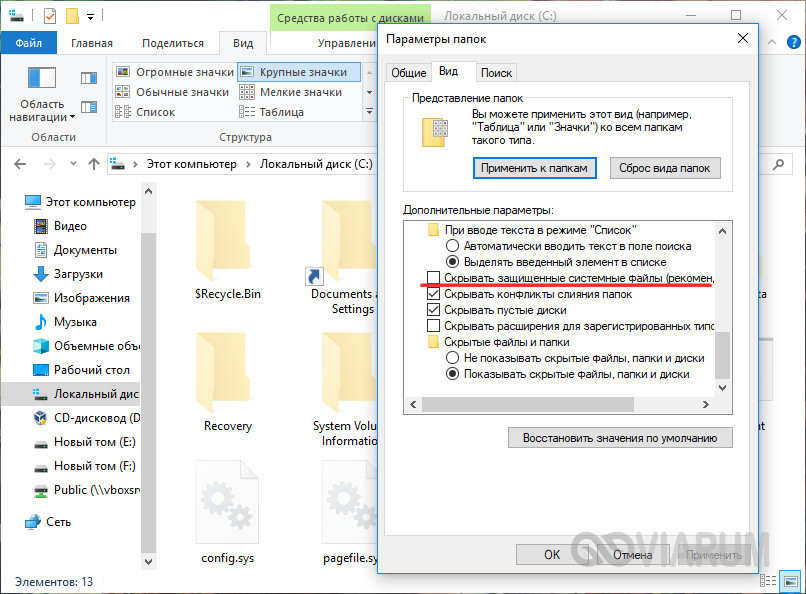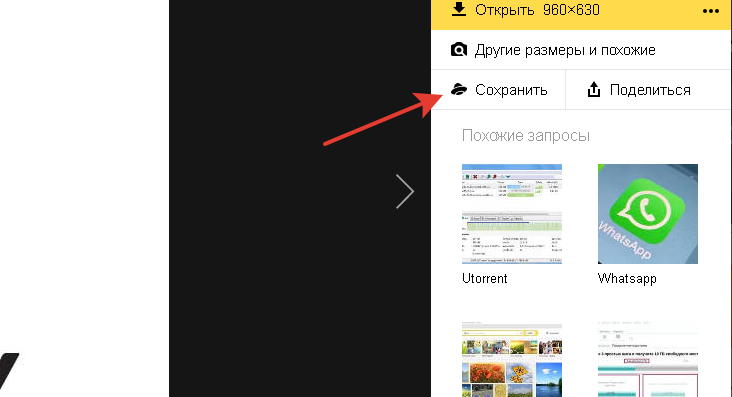Какой максимальный объем файла, загружаемого на яндекс диск
Содержание:
- Что стоит использовать и для чего?
- Дополнительный способ увеличить место на «Яндекс.Диске»
- Акции Яндекса
- Увеличение размера хранилища
- Распределение фото по папкам
- Функционал
- Какие возможности предоставляет «Я.Диск»?
- Как подключить Яндекс диск как сетевой диск
- Сетевой Яндекс Диск | web-komfort.ru
- Другие способы увеличить пространство
- Способ 5. Подарки
- Какие есть тарифы
- Работа в облаке
- Условия акции Яндекс Диск
- Установка Яндекс Диск на компьютер
- Тарифы Яндекс.Диск
- Какой объем предоставляется бесплатно
- Что предлагает Яндекс.Почта 360
- Объем хранилища на Яндекс.Диске
- В чем плюсы облачных хранилищ?
- Где хранить файлы: в Облаке или на внешнем жестком диске?
Что стоит использовать и для чего?
Я использую Free Google Shared Drive: тест “шар”, получаемых с помощью ресурса, показывает стабильность, высокую скорость и легко подключаются куда угодно.
Правда, этот диск сможет использовать администратор ресурса, поэтому для ценных файлов такой способ хранения не подойдёт.
У меня на таких лежат дубликаты мультимедийных файлов и уже просмотренные фильмы, которые ещё жалко удалить.
А вот бесплатные «шары» из Китая разочаровали: легко закрываются, медленно работают и есть подозрение, что данные там используют для каких-то исследовательских (только ли?) целей.
“Вечны”, и то относительно, только Google Drive и Mail.ru – ходят слухи о скором закрытии G-Suite.
Корпоративный OneDrive вообще живет до тех пор, пока “утекший” аккаунт не найдут сисадмины, или компания не закроется (есть честные продавцы, торгующие комплектными аккаунтами от ноутбуков, но их ещё найти надо.
Покупка аккаунтов сопряжена с риском нарваться на мошенников. В 2014 году немногим нужен был бесплатный терабайт. Времена изменились.
-
Этот пост написан читателем в разделе Тусовка, где каждый может разместить статью. Начните по этой ссылке. Лучшие посты появятся на iPhones.ru.
P.S. Обязательно прочитайте инструкцию, она поможет.
iPhones.ru
Народ, всем привет! Хочу поделиться большим лайфхаком по очень дешёвому или вообще бесплатному облачному хранилищу во многих популярных сервисах. Вместо того, чтобы покупать огромные домашние файлохранилища или платить бешеные деньги за сотню лишних гигабайт облачному сервису, можно хакнуть систему
Собрал здесь популярные методы, а вы сами решайте, каким пользоваться! ВАЖНО: Предупреждение редакции Редакция iPhones.ru обращает…
Дополнительный способ увеличить место на «Яндекс.Диске»
А теперь поделимся маленькой хитростью.
Многие пользователи имеют несколько электронных ящиков. Первый — для личных переписок, второй — для рабочих целей, третий — для подписок и рекламы.
Такой подход позволит на официальных условиях получить в пользование достаточно большой объем под хранение всех типов данных.
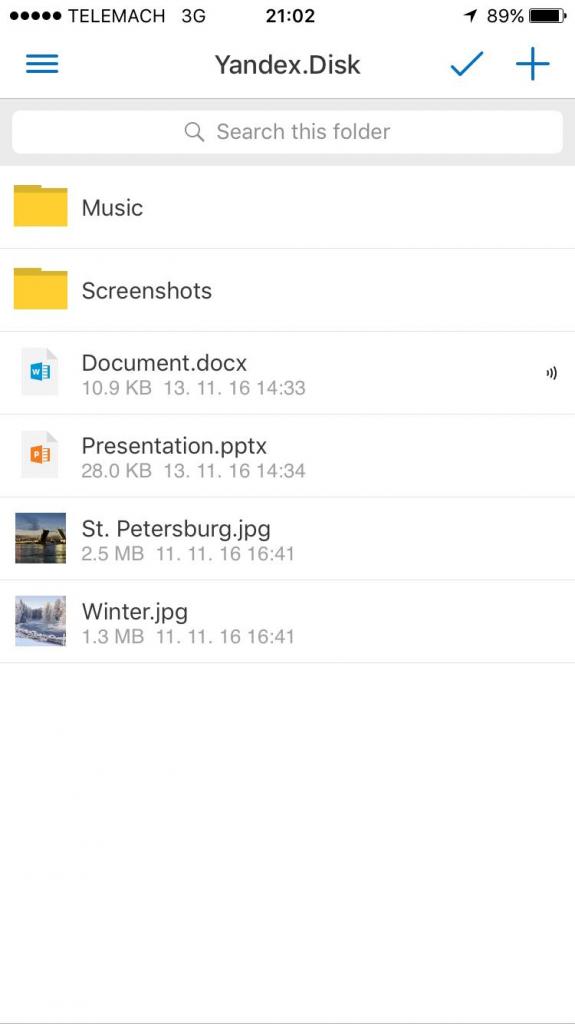
Как вы убедились, существует множество способов того, как бесплатно увеличить место на «Яндекс.Диске». Используйте все возможности.
Становитесь активными участниками блогов от компании «Яндекс». Так вы сможете своевременно получать новости о проводимых рекламных акциях
Особое внимание уделяйте накануне Дня программиста, дней рождения сервисов «Яндекса» и непосредственно компании. Ищите акции от партнеров
Записывайтесь на мероприятия и конференции, где партнером выступает крупнейший российский поисковик.
Освоение навыков работы с виртуальными дисковыми хранилищами позволит избежать дополнительных затрат на приобретение внешних накопителей или встроенных жестких дисков.
Акции Яндекса
Данный поисковик, как и многие другие, частенько проводит различные акции. При этом, возможно получить в подарок лишние Гб объёма диска. Например, была акция, во время которой студенты с учителями получали по 32 Гб пространства. Приличная акция! При этом, студентам нужно было лишь отсканировать студенческий билет и отослать его в Яндекс.
Проходила акция, во время которой можно было получить также 32 Гб. Для их получения, необходимо было лишь подключить автозагрузку изображений с вашего мобильника прямиком на облачный диск Яндекса. Этим успели воспользоваться многие.
Также, Яндекс сотрудничает с различными компаниями, и у них бывают совместные акции. Например: — вы приобретаете определённый гаджет, это может быть ноутбук, планшет или флешь карта. Yandex за это приобретение увеличивает ваш диск от 50, до 250 Гб. в бессрочное пользование. В этом случае желательно отслеживать акции, проводимые Yandex. Кто знает, что сотрудники компании придумают ещё? Вообще, данный путь увеличения Яндекс диска напоминает предыдущий. Суть очень похожа.
Увеличение размера хранилища
Вы увидите надпись: “Купить место”.
Это означает, что, заплатив некую сумму, сумеете увеличить размер хранилища на Яндексе. В том случае, когда положенный размер будет превышен загруженными файлами, свободное место вы сможете купить.
При нажатии на кнопку возникнет меню, извещающее о том, что купить можно 100 ГБ или 1 ТБ. Имейте в виду, что заплатив, вы не получите свободное место в вечное пользование.
Это всего лишь подписка. Для того чтобы сохранить за собой купленные гигабайты и терабайты, необходимо продлевать подписку либо каждый месяц, либо каждый год.
Подписка на год обойдется дешевле. Так, 100 ГБ стоят 80 рублей в месяц и 67 рублей – при оплате за год пользования. 1 ТБ вы приобретете за 200 рублей в месяц, а за 167 рублей – при оплате за год. Решать – вам. Следите за акциями, фиксируйте промокоды!
Распределение фото по папкам
Яндекс Диск предлагает не только хранение снимков, но и их распределение по разным альбомам с возможностью просмотра картинок другими людьми при наличии у них соответствующей ссылки. Потребуется следовать такой последовательности действий:
при выборе одного или нескольких снимков кликнуть правой кнопкой мыши, после чего нажать на «Создать альбом» (добавление станет доступным при наличии хотя бы одного альбома);
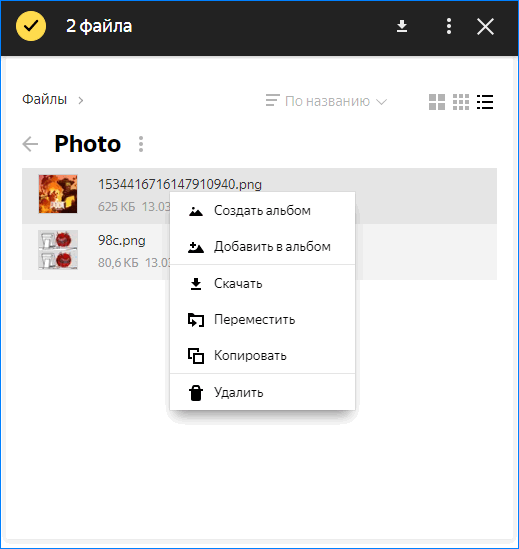
- назвать альбом;
- выбрать настройки приватности при переключении «Вкл./Выкл.» — ссылкой можно поделиться, нажав на одну из кнопок или при копировании её в буфер комбинацией Ctrl+C.
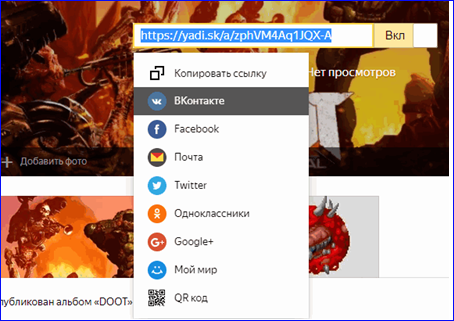
Обложка альбома будет назначена автоматически – по первому закачанному файлу. Если надо будет сменить её, надо просто зайти в альбом, где сверху соответствующей страницы нажать кнопку «Изменить обложку».
Имя каталога можно начинать вводить после того, как по нажатию появится текстовый курсор.
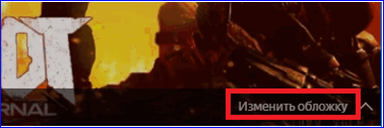
Каждый файл можно скачивать для просмотра в полном разрешении на ПК, редактирования и других операций. В любой момент можно закрыть доступ к альбому, если нет необходимости больше делиться файлами.
На сервер допускается загрузка фотографий в любом разрешении – размер превью будет отличаться от оригинала, если он больше разрешения экрана и для экономии трафика в условиях мобильного интернета.
Функционал
Каким функционалом обладает сервис:
- бесплатное хранилище объемом до 10 ГБ;
- файлы на «Яндекс.Диске» хранятся неограниченное время;
- просматривать файлы можно без скачивания, прямо в браузере (поддерживает большое количество форматов, вплоть до zip архивов);
- есть веб-версия, для использования которой нужен лишь выход в сеть;
- программа поддерживает большое количество ОС и устройств: Mac OS, Linux, Windows, Android, iOS, Symbian, Windows Phone;
- действует автоматическая проверка всех данных на наличие вирусов;
- загруженные файлы можно сделать как публичными, так и приватными;
- шифровка соединения с сервером;
- несколько уровней доступа: от простого просмотра до редактирования;
- есть возможность привязки смартфона к хранилищу для копирования данных.
Какие возможности предоставляет «Я.Диск»?
Зарегистрированные пользователи могут использовать его как обычный «физический» накопитель. Работа с файлами подразумевает поддержку всех обычных возможностей: сохранение, редактирование, удаление, создание новых документов, упаковка данных в архивы. Помимо этого, можно поделиться информацией. Для этого достаточно скопировать ссылку на файл и выслать его любым удобным способом.
Разработчики предусмотрели и возможность использовать приложение на любом устройстве: есть версия для установки на стационарный ПК или ноутбук. Доступ к содержимому можно получить через веб-интерфейс. А поклонники мобильных устройств порадуются возможности установки утилиты на смартфон или планшет.
Но у активных пользователей возникает вопрос: как увеличить объем «Яндекс.Диска»?
Как подключить Яндекс диск как сетевой диск
Здравствуйте, с вами Денис Чернятинский. Если вы следите за моими статьями на блоге, то, наверное, помните, что мы неоднократно затрагивали возможности облачного хранения информации для различных целей: как для хранения паролей, так и для резервного копирования всех данных блога в облако.
Проблемы и решения
В интернете существует ряд платных сервисов, позволяющих хранить ваши данные удаленно в облаке, не занимая места на вашем компьютере. Вы можете взаимодействовать с этими файлами так, как будто они лежат на вашем компьютере в отведенной для этого папке.
Ввиду недешевой стоимости данной технологии для рядовых пользователей, я стал искать альтернативные решение. И как не странно, нашел его. Такую возможность доступа к информации предоставляет программа «Яндекс.Диск».
Если вы пользуетесь Яндекс диском, вы должны знать, что на компьютер пользователя устанавливается специальная программа, создается папка, а вы, в свою очередь, в эту папку добавляете нужные данные. Файлы в этой папке хранятся в облаке и на компьютере, занимая свободное пространство жесткого диска.
Яндекс диск как сетевой диск компьютера
Теперь переходим к самому интересному. Яндекс диск как сетевой диск поддерживает подключение папки в качестве сетевой по спец протоколу WebDav. Ниже мы рассмотрим, как осуществить подключение Яндекс диска, используя протокол WebDav.
Преимуществом такого решения является то, что вам уже не нужно устанавливать сторонний софт, программу от Яндекс. Все файлы облака не будут храниться на вашем устройстве, ноутбуке или компьютере. Они будут использовать только облачное пространство Яндекс диска, не занимая ваше драгоценное место на компьютере. Такое решение, действительно, очень удобно, далее сами в этом убедитесь.
Еще такая реализации позволяет использовать одновременно и программное обеспечение от Яндекс диск и протокол WebDav. Можете установить просто программу от «Яндекс.Диск» на свой компьютер. А еще одну учетную запись использовать для создания сетевого диска от Яндекс по протоколу WebDav.
Таким образом, можно разделить хранения своих файлов, часть из которых хранить в обычном Яндекс диске, а часть в облачном хранилище. В любой момент, подключившись к облаку, вам будут доступны все файлы через сетевой диск.
Яндекс диск как сетевой диск — практика
Разберем и посмотрим, как все это выглядит. Мы будем разбирать настройку штатными средствами операционной системы, в моем примере, это будет Windows 7. Для других систем всё делается аналогичным образом.
Переходим в меню «пуск», далее к пункту «компьютер» и нажимаем правой кнопкой мышки, затем появляется меню «подключить сетевой диск». Откроется специальное окошко, где вы должны ввести специальный адрес, путь «https://webdav.yandex.ru». Галочку «Восстанавливать при входе в систему» оставляем включенной. Опция «использовать другие учетные данные» галочку не ставим.
После выше проделанных действий нажимаем кнопочку «готово», и у нас сразу произойдет запрос логина и пароля от сервиса Яндекс диск, то есть, нужно ввести данные учетной записи Яндекс, которую вы регистрировали. Я ввел свои данные, также советую поставить галочку «Запомнить учетные данные» и нажимаем кнопку «ок».
Если все вышеописанное сделано правильно, произойдет подключение Яндекс диска как сетевого диска компьютера. На скриншоте хорошо видно, у меня доступна папка, которая является сетевым диском. Если перейти в «Мой компьютер», мы увидим еще один диск, который можем использовать наряду с обычным жестким диском, только теперь он не занимает и капли пространства у вас на компьютере.
Взаимодействие с файлами
Находящиеся на диске файлы мы можем спокойно открывать, редактировать, сохранять, удалять, добавлять новые файлы. Другими словами, делать все то, что вы делаете у себя на жестком диске компьютера. Повторюсь, в отличии от жесткого диска компьютера файлы не хранятся на вашем компьютере, не занимают места.
Складывайте в сетевой диск все, что угодно:
- Фотографии
- Резервные копии данных
- Любую информацию
Преимущества такой технологии от Яндекс диск:
- Существенная экономия места на компьютере
- Надежное хранение информации и файлов
- Быстрый доступ в один клик к любому файлу
- Обмен и синхронизация со всеми устройствами
Сегодня вы научились подключать Яндекс диск как сетевой диск компьютера. Я тоже использую данную технологию сетевого протокола WebDav. Искренне надеюсь, что вам это решение тоже нравится, и вы сразу же возьмете его себе на вооружение.
Сетевой Яндекс Диск | web-komfort.ru
Сетевой Яндекс Диск это удобный способ работы с облачным хранилищем для тех, кому не подходят другие способы подключения. Ранее было написано о том, как работать с сервисом через web-интерфейс и с помощью специальной программы от Яндекса.
Подключение Яндекс диска как сетевого позволят обращаться к папкам и файлам на сервере в интернет как будто они находятся на вашем ПК. Кроме того, это экономит место на жестком диске, так как это вариант взаимодействия с «облаком» исключает локальное дублирование данных.
Как подключить сетевой Яндекс Диск в Windows XP
Если вы пользуетесь Windows XP, то для подключения вашего облачного хранилища Яндекс как сетевого диска (а по сути как сетевой папки) следуйте описанной ниже инструкции.
- Откройте «Мой компьютер» и в меню «Сервис» выберите пункт «Подключить сетевой диск…».
- Система предложит добавить новое место в «Сетевое окружение» с помощью нескольких простых шагов. Нажмите кнопку «Далее», чтобы перейти к следующему этапу. Повторите это действие, пока не дойдете до окна, представленного ниже.
В строке «Сетевой адрес или адрес в интернет» введите строку https://webdav.yandex.ru и нажмите «Далее».
- Впишите логин и пароль своей учетной записи на Яндекс (логин и пароль от вашего почтового ящика). Установите галочку «Сохранить пароль» для автоматического подключения в следующих сеансах. Если вы подключаете сетевой диск на рабочем месте и не хотите, чтобы другие пользователи имели доступ к вашим файлам на Яндекс диске, уберите галочку. В этом случае вам придется каждый раз при обращении к вашему сетевому диску проходить процедуру авторизации.
- В следующем диалоге укажите название сетевого хранилища.
- На последнем этапе нажмите кнопку «Готово». Если вы все сделали правильно, система откроет ваш сетевой диск.
Если по какой-либо причине вы не попали в свое хранилище, перейдите в «Сетевое окружение» и найдите там ваш диск по имени, которое вы назначили ему на шаге 5. Два раза щелкните мышкой по соответствующему ярлыку, и вы окажитесь внутри.
Теперь можно создавать папки, переименовывать и удалять файлы. Эти действия будут происходить медленнее, чем с локальными объектами. Все манипуляции, вы фактически, производите удаленно на сервере в интернет. Для того, чтобы просмотреть или изменить файл, вам необходимо сначала скопировать его на свой компьютер. После редактирования документ надо «вернуть» на сетевой Яндекс диск с заменой старой версии.
Если в имени файла присутствуют символы, отличные от латинских, могут возникнуть проблемы с копированием файлов между вашим облачным хранилищем и жестким диском ПК в виде ошибки «Не удается найти указанный файл». Выйти из этой ситуации можно переименованием файла (без символов русского алфавита), копированием его на сетевой диск и снова переименованием уже так, как надо (без ограничений).
Такая же ситуация может возникнуть при работе с файловыми менеджерами типа «Total Commander».
Чтобы «отключить» сетевой Яндекс диск, а вернее удалить web-папку, перейдите в «Сетевое окружение», найдите значок вашего хранилища, щелкните на нем правой кнопкой мыши и выберите команду «Удалить».
Обратите внимание, что система запомнит ваши учетные данные и если другой пользователь повторит процедуру подключения Яндекс диска, то он легко получит доступ к вашим файлам. Один из способов избежать этого – повторить все действия, указанные выше, но на этапе 4 снять галочку «Сохранить пароль»
После чего удалить сетевую папку.
Как видите, взаимодействие с Яндекс диском в виде сетевой папки в Windows XP не очень удобно.
Подключаем сетевой Яндекс Диск в Windows 7
Несколько лучше обстоит ситуация с сетевым Яндекс диском в операционной системе Windows 7. Процедура настройки почти аналогична таковой в Windows XP.
- Перейдите в «Мой компьютер» и в панели инструментов под основным меню нажмите кнопку «Подключить сетевой диск».
- При успешном подключении, мастер настроек попросит задать для вашего сетевого Яндекс диска имя.
- По завершении процедуры вы увидите содержимое своего облачного хранилища.
Теперь вы вольны делать с вашими файлами что угодно – добавлять, переименовывать, удалять, копировать и перемещать между папками на Яндекс диске, а также между сетевым хранилищем и компьютером. Вы почти не заметите, что работаете с web-хранилищем. Если вам угодно, можно создавать файлы сразу в сетевой папке и редактировать их не копируя на ПК. Это очень удобно. Особенно, если вы работаете с документом в разных местах – на работе, дома, в командировке.
Пользователям Windows 7 повезло немного больше, потому что в этой операционной системе сетевой Яндекс диск работает более корректно.
Другие способы увеличить пространство
Есть разные способы, как получить дополнительное место на Яндекс Диске бесплатно или со скидкой. Например:
- Пользователи, подписавшиеся на Яндекс.Плюс, получают +10 Гб к имеющемуся объему в облаке и скидку в 30% на покупку тарифов Диск Про.
- Призы и гигабайты за акции Яндекс Диска — за выполнение оговоренных в правилах действий, использование указанных в правилах моделей смартфонов, планшетов или компьютеров; за принадлежность к определенной социальной группе, профессии и т. д.
- Дополнительное пространство или сниженная стоимость места на Яндекс Диск по промокоду разработчика. Промокоды можно получить от других пользователей и за участие в акциях партнеров Яндекса.
- Сертификат Яндекс Диска на определенный объем. Можно получить за участие в конкурсах, конференциях и акциях.
Автозагрузка фото и видео
Если включить эту опцию, то вы получите на Яндекс Диск безлимит на фото и видео, выгружаемые в облако с телефона. То есть место, занимаемое такими файлами, не будет вычитаться из общего доступного вам пространства.
Как подключить опцию:
- Установить и запустить мобильное приложение.
- На главном экране нажать на свою аватарку.
- Нажать на кнопку “Настройки”, а затем на “Автозагрузка фото и видео”.
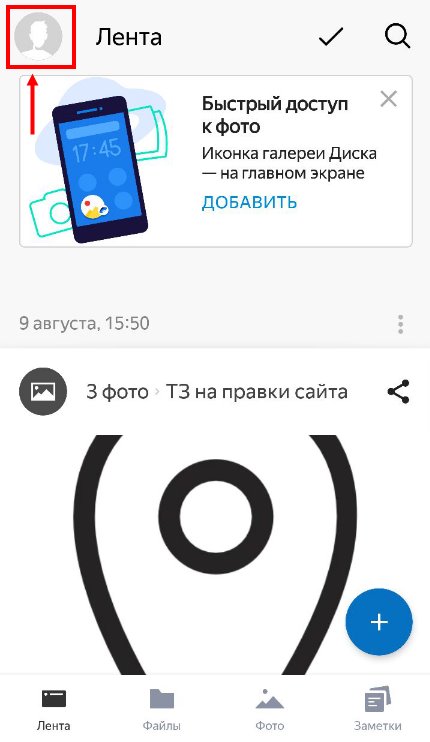
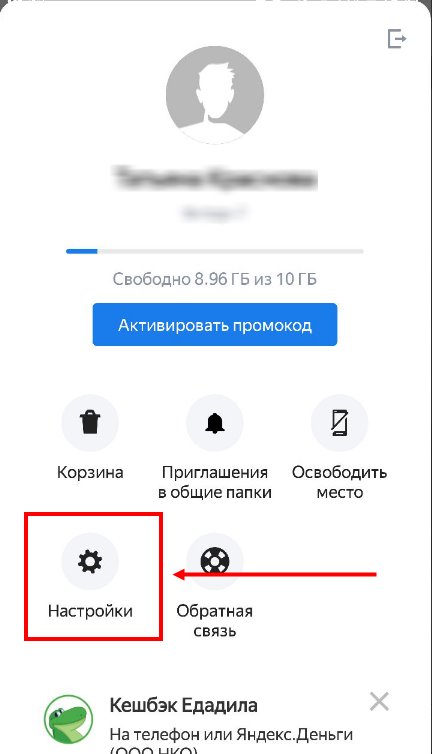
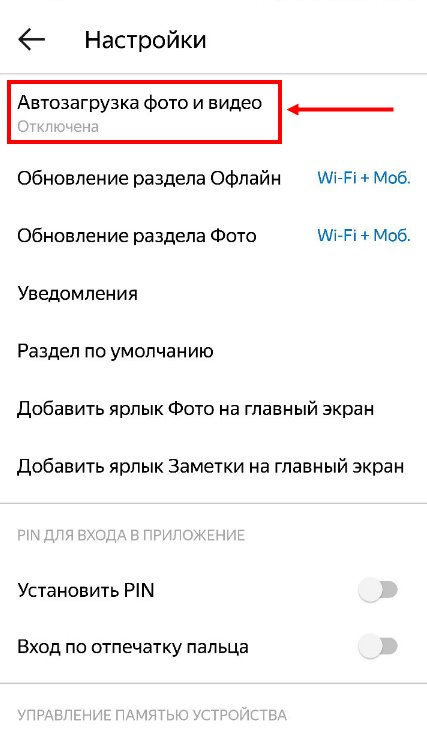
Напротив строки “Автозагрузка фото и видео” передвинуть ползунок в положение “Вкл”. Одновременно активируется опция “Безлимит” — это произойдет автоматически.
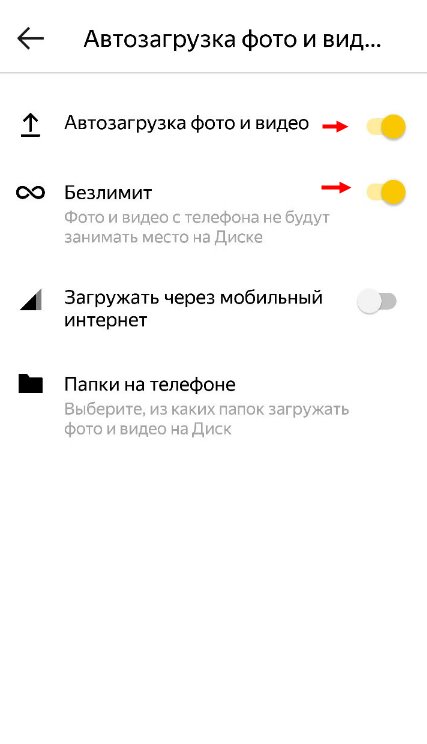
В этом же окне вы сможете настроить параметры автозагрузки, чтобы рационально использовать это дополнительное место на Яндекс Диске.
Способ 5. Подарки
Лично я особо не «раскатывал бы губу» на этот метод. Да, иногда случется такое, что администрация корпорации поощряет своих пользователей добавкой дискового пространство, например за активное использование, как прощение за периодические сбои, либо дают несколько гигабайт халявного места в честь дня рождения почты или компании.
Например, мне приходило письмо, благодаря которому мой диск стал безлимитным для фото и видео, которые автоматически загружались с мобильного телефона. То есть тепер, по сути, я могу хранить бесконечно много фотографий, а мое место даже не уменьшится.
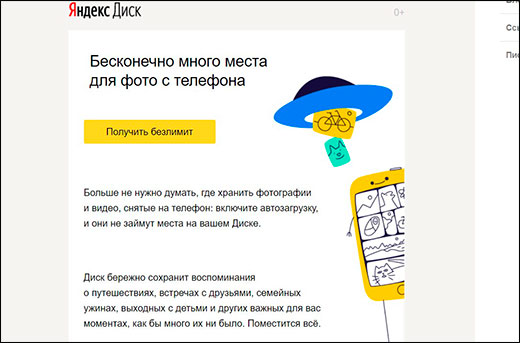

Но как правило, такие подарки случаются намного реже, чем проводимые акции, да еще и все эти гигабайты будут действовать лишь временно, а не навечно. И единственным способом сохранить их будет забить их наглухо и ничего не удалять оттуда. Но это конечно же бред. Всё таки мы хотим пользоваться полноценным сервисом, а не просто складом файлов.
Как видите, увеличить объем яндекс диска бесплатно и навсегда — это задача не из легких, и так просто это не сделать. Поэтому, если вам этого мало, то лучше воспользуйтесь облаком mail. Там на каждом аккаунте вам бесплатно предоставляется 25 гигабайт места на диске. Я очень рад, что зарегистрировал его, как только он появился, и теперь у меня есть целый терабайт (1000 ГБ) дискового пространства.
Какие есть тарифы
Любой пользователь сервисов этой компании может оформить подписку на дополнительное пространство. В 2019 году на Яндекс Диск есть такие тарифы для физических лиц:
- Диск Про + 100 Гб. Стоит 83 р./мес. при покупке годовой подписки или 99 р./мес. при условии помесячной оплаты.
- Диск Про + 1Тб. Стоимость 1 Тб на Яндекс Диск — 209 р./мес. при покупке годовой подписки или 300 р./мес. при условии помесячной оплаты.

Подписка на эти тарифы дает, помимо дополнительного места в облаке, следующие преимущества:
- Отсутствие ограничений на количество скачиваний по публичным ссылкам.
- Более подробная история изменений в редактируемых файлах — с 14 до 90 дней.
- Ответ поддержки не позднее чем через 3 часа после обращения.
- Отсутствие рекламы в окне Яндекс Диска.
Как оформить подписку в Disk Yandex на тарифы:
- Войти через браузер в свое пространство в этом сервисе.
- Нажать на кнопку “+ 1ТБ за 300 р.” — на находится в левом нижнем углу окна.
Откроется еще одна страница, где будут отображаться оба предложения, на 100 Мб и 1 Тб. Выберите нужный вариант.

- Введите данные платежной карты или выберите “Оплатить Яндекс.Деньгами” и укажите в форме номер кошелька.
- Завершите процесс оплаты.
А вот тарифы Yandex Диска для юридических лиц подключить нельзя, так как согласно заявлению разработчиков, этот сервис предназначен для некоммерческого использования.
Работа в облаке
С левой стороны страницы расположено меню, выделяются две больших кнопки: «Загрузить» и «Создать». Скачивать можно файлы, размер которых не превышает 2 ГБ.
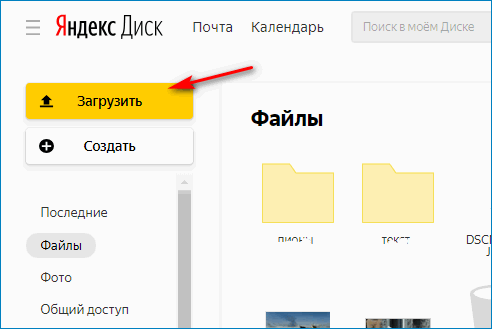
Чтобы загрузить файл, нажимают на желтую кнопку. Открывается окно, в котором выбирают нужный файл. Нажимают на пиктограмму выбранной папки (стрелка 1). Справа появляется список файлов, которые в ней находятся. Выбирают один из них (стрелка 2). В строке «Имя файла» появляется его название. (стрелка 3). Нажимают на кнопку «Открыть» (стрелка 4).

На диске можно создавать папки или файлы. Для этого жмут кнопку «Создать». Появляется перечень объектов, которые можно создать. 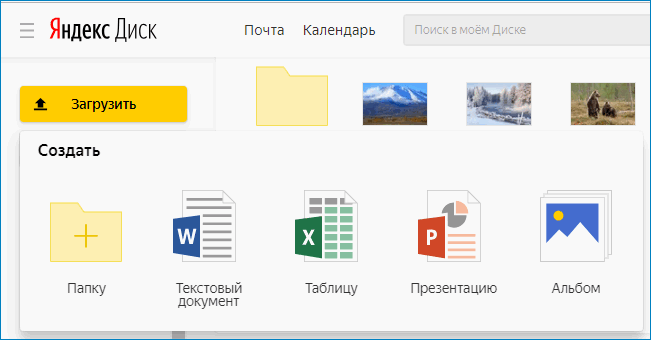
Выбирают нужный и нажимают на его пиктограмму. Файл создан. Остается дать ему имя. Можно создавать папки и помещать в них документы.
Установка приложения
Желательно сразу же установить приложение Яндекс.Диск, которое имеет некоторые отличия в зависимости от версий операционной системы. Сделать это можно, переходя по стрелке.
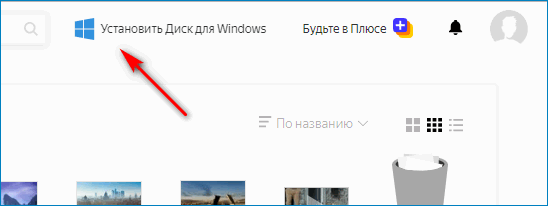
Значок «Установить Диск для Windows» находится на верхней панели инструментов ближе к правому краю. Нажимают на него и в открывшемся окне выбирают «Скачать».
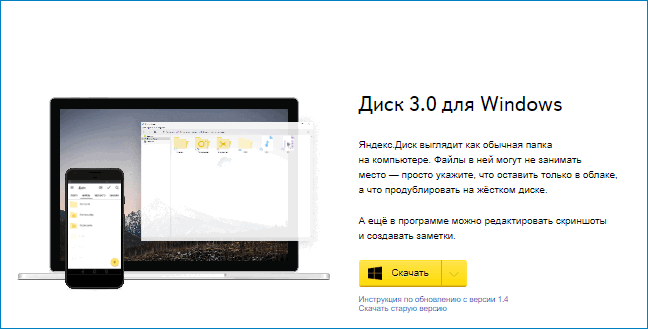
Что дает установка приложения Яндекс Облако, сколько гигабайт оно позволяет использовать? Сама установка не увеличивает объема памяти.
После скачивания приложения у пользователя появляется возможность скачивать и хранить фотографии в неограниченном количестве. Они хранятся в папке «Фото» в левом столбике под кнопкой «Создать». Сколько хранится информация? Хранить ее можно бесконечно долго.
Появляется и возможность хранить файлы размером до 50 МБ. Но бесплатно предоставляется только 10 ГБ. Появляется потребность в увеличении места на диске.
Как увеличить место на диске
Узнать объем бесплатного места, которое осталось, можно внизу страницы:
Ниже есть предложение купить больше места. нажимая на него, получают возможность выбрать один из тарифов.
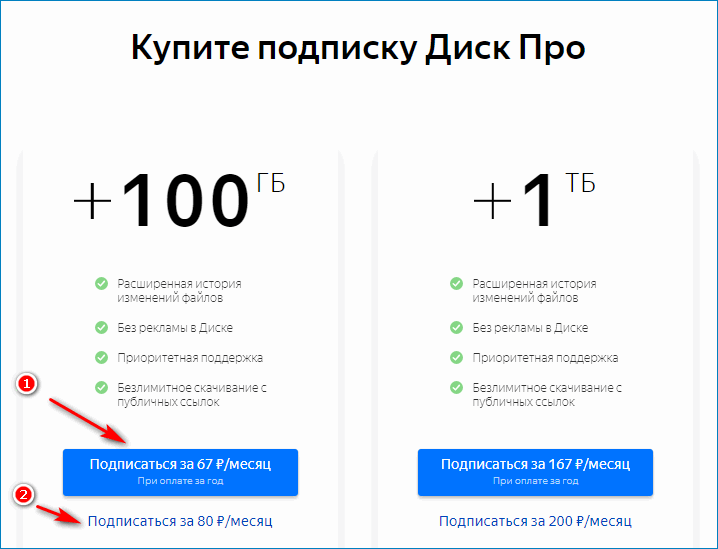
Оплачивать его можно Яндекс.Деньгами или через карту MasterCard.
Можно получить дополнительный объем памяти бесплатно, используя:
- Подписку на Яндекс.Плюс, которая увеличивает объем места на 10% и дает ряд других преимуществ.
- Сертификат, который получают по акции или в подарок за какие-либо достижения.
- Промокод, полученный таким же путем, позволяет увеличить на объем, указанный в сертификате.
Промокод можно испрользовать и для покупки нового пакета по скидкам. Активируют его на странице диска. В открывшуюся форму вводят номер промокода и нажимают кнопку «Активировать».
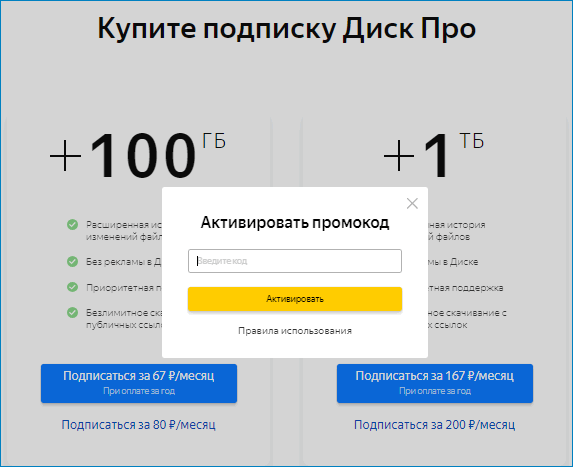
Объем хранилища, который можно получить на Яндекс.Диске бесплатно, небольшой. Это 10 ГБ да еще память, полученная по акциям. Но его можно расширить, покупая один из предлагаемых пакетов.
Условия акции Яндекс Диск
Увеличение предоставляемого Яндекс Диском объема будет происходить постепенно. Для этого, была разработана такая схема, чтобы пользователь Яндекс Диска, который хочет увеличить свой бесплатный объем дискового места, должен отправить приглашения своим друзьям и знакомым с помощью кнопок социальных сетей и отправки ссылок на почтовые ящики.
Пригласивший нового пользователя получает 0,5 ГБ прибавки объема, а тот, которого пригласили получает дополнительно 1 ГБ места на Яндекс.Диск. Таким образом, пользователь пославший приглашение будет иметь в итоге 10,5 ГБ, а получивший приглашение 11 ГБ.
Пригласивший еще 19 человек получит дополнительный объем места на Яндекс.Диск, который увеличится до 20 ГБ. Новый пользователь, получивший 11 ГБ, в свою очередь может приглашать новых пользователей, чтобы довести размер своего хранилища до 20 ГБ.
Дополнительный объем будет предоставляться в том случае, если новый пользователь установит программу Яндекс.Диск на свой компьютер или установит специальное приложение для мобильных устройств. Поддерживаются платформы: Windows, Mac OS X, Linux, Android, iPhone, Symbian, Android Tab, iPad.
Установка Яндекс Диск на компьютер
Сейчас я расскажу как происходить процесс установки Яндекс.Диска на ваш компьютер. Для этого вам нужно будет завести почтовый ящик на Яндексе, если у вас его нет. Это займет всего пару минут времени.
Нажмите на ссылку — получить Яндекс.Диск 10 ГБ + 1 ГБ. После нажатия на ссылку вы попадете на страницу с приглашением на получение дополнительного 1 ГБ бесплатно.
На этой странице вам нужно будет нажать на кнопку «Зарегистрироваться», чтобы создать свой почтовый ящик на Яндексе. Если у вас уже есть почтовый ящик на Яндексе, то тогда вам нужно будет ввести свой логин и пароль в соответствующие поля, а затем нажать на кнопку «Войти».
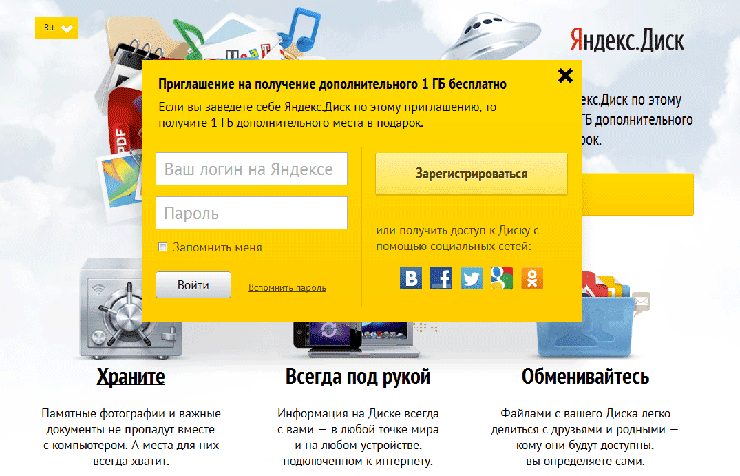
В почте Яндекса вам нужно будет нажать на вкладку «Диск» и вы перейдете в файловое облачное хранилище Яндекс.Диск. Изначально вам будет доступно 3 ГБ свободного места. Для увеличения объема файлового хранилища нужно будет пройти 3 этапа.
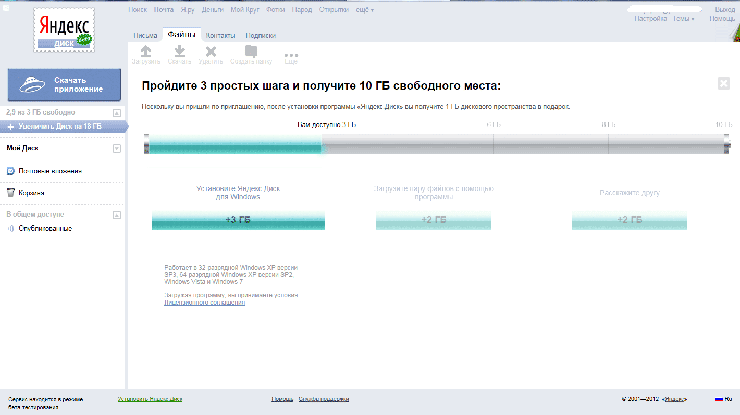
На 1 этапе необходимо скачать и установить программу Яндекс.Диск на компьютер или мобильное устройство. После этого объем облачного хранилища увеличится.
На 2 этапе нужно будет открыть окно программы Яндекс.Диск и загрузить на Диск 2 любых файла. Можно перетащить туда мышью любую пустую папку и простой текстовый файл. После этого шага объем хранилища еще раз увеличится.
Вам также может быть интересно:
- Храним файлы на Яндекс.Диск
- Яндекс Диск — подключение по протоколу WebDAV
- Как перенести Яндекс.Диск на другой раздел жесткого диска
На 3 этапе необходимо будет рассказать о файловом хранилище Яндекс.Диск друзьям. Для этого вам нужно будет нажать на кнопки социальных сетей или отправить приглашение на почтовый ящик. После этого доступный объем места в облачном хранилище Яндекс Диск станет 11 ГБ.
Далее вы можете делать приглашения для использования файлового хранилища Яндекс Диск для постепенного увеличения объема доступного вам бесплатного места до 20 ГБ.
Тарифы Яндекс.Диск
Основное отличие бесплатного тарифа Яндекс.Диска от платных — увеличение объёма облачного хранилища. Так, можно получить 100 Гб за 99 рублей в месяц, 1 Тб — за 300 и 3 Тб — за 750 рублей в месяц. Дополнительно, сервис предлагает и другие преимущества. Например, можно увеличить срок хранения истории изменения файлов с 14 дней до 90 (доступно только в веб-версии). Также можно отключить рекламу и убрать ограничение на скачивание контента с публичных ссылок.
Кроме того, у Яндекс.Диск есть решение для предприятий. В качестве дополнительного преимущества пользователям корпоративной почты предоставляют бесплатно ещё 10 Гб для облачного хранилища.
Какой объем предоставляется бесплатно
Сразу после регистрации в Яндекс.Почте пользователь получает в свое распоряжение 10 Гб пространства на Диске. Далее в процессе использования почты и облачного хранилища, система будет предлагать выполнить некоторые действия, за которые к объему облака будут прибавляться еще гигабайты. Например, пригласить в сервис других пользователей путем размещения поста в соцсети или другим путем. Такого предложения будут периодически появляться в уведомлениях от Яндекс.
Также добавить свободное место можно будет отслеживая в Яндекс Диск акции, оформляя подписки на тарифы, активируя промокоды и используя сертификаты — об этом мы расскажем ниже.
Что предлагает Яндекс.Почта 360

Именно так начинает выглядеть Яндекс.Почта после подключения Почты 360
Правда, помните, что переход в обычную почту из экспериментальной влечёт за собой одно неприятное последствие – те 20 ГБ в облаке, которые вы только что получили, сгорят. Поэтому, прежде чем отключаться, я бы 10 раз подумал. Тем более что и интерфейс почтового сервиса меняется незначительно: разве что пиктограммы ещё шести служб Яндекса появляются над цепочками ваших писем. Как по мне, довольно небольшая плата за 20 ГБ в облаке, которые добавляются к уже имеющимся независимо от объёма и статуса учётной записи.
Впрочем, преимуществ у «Яндекс.Почты 360» на поверку оказывается даже больше, чем просто 20 ГБ в облаке. Правда, доступны они уже будут только за деньги от 79 рублей/месяц. Вот основные фишки платного тарифа:
- Отключается вся реклама, которая пропадает как в веб-версии, так и в приложениях Яндекса;
- Служба поддержки начинает работать быстрее и отвечает на ваши запросы в течение трёх часов;
- В «Яндекс.Почте» будут автоматически выделяться главные письма;
- Видео с телефона будут автоматически загружаться в безлимитный раздел «Яндекс.Диска»;
- История изменений файлов на «Яндекс.Диске» будет увеличена с 14 до 90 дней;
- Файлы с публичных ссылок из «Яндекс.Диска» можно будет скачивать без ограничений.
«Яндекс.Почта 360» предлагает несколько тарифов на выбор стоимостью от 79 до 1119 рублей в месяц. При единовременной оплате годовой подписки расценки снижаются примерно на 20%, что довольно выгодно. Однако ключевая разница между тарифами состоит в объёмах облачного хранилища, доступ к которым они предлагают. Если за 79 рублей вы будете довольствоваться только подарочными 20 ГБ и блокировкой рекламы на сервисах Яндекса, то за 1119 рублей получите всё вышеперечисленное и 5 ТБ в придачу.
Объем хранилища на Яндекс.Диске
Как показывает практика, много места в облачных хранилищах не бывает. И многие уже прочувствовали эту истину на себе, когда свободное место очень быстро заканчивалось. Так как правила предоставления услуг могут со временем меняться, давайте сначала разберемся, как узнать объем Яндекс.Диска, который выделяется для пользователей при подключении. Для этого необходимо выполнить несколько действий:
- Заходим на главную страницу Яндекса: www.yandex.ru.
- Внизу страницы нажимаем на значок со знаком вопроса, при наведении на который высвечивается подпись «Помощь».
- В разделе «Персональные и развлекательные» нажимаем на заголовок «Диск».
- На открывшейся странице в левой колонке выбираем раздел «Как увеличить объем Диска», в котором указана нужная нам информация.

Как видно, при подключении вместимость Яндекс.Диска составит 10 ГБ, предоставляемых бесплатно. Сначала будет доступно 3 ГБ, а после загрузки файлов, установки ПО и отправки ссылки в одну из социальных сетей добавляется еще 7 ГБ. Но и это еще не предел. Чуть позже я расскажу, как увеличить память Яндекс.Диска.
В чем плюсы облачных хранилищ?
Для начала разберем, почему эти сервисы получили столь широкое распространение. Ключевые преимущества заключаются в следующем:
- Владельцы подобных хранилищ имеют доступ к данным в любой момент со всех видов устройств: смартфонов, ноутбуков, планшетов, стационарных ПК. Необходим только выход в Интернет.
- Можно сохранять любые форматы файлов.

- Разработчики гарантируют поддержку любой платформы: Windows, Android, iOS.
- Есть возможность выбора папок и файлов для доступа в оффлайн-режиме.
- Поддержка автоматической синхронизации со всеми подключенными устройствами.
- Использование протоколов шифрования обеспечивает конфиденциальность и сохранность данных.
- Нет необходимости в использовании физических накопителей (флешек, портативных HDD).
- Реже возникает потребность в апгрейде компьютерной техники.
В России одним из самых популярных является сервис «Яндекс.Диск».
Где хранить файлы: в Облаке или на внешнем жестком диске?
Внешний жесткий диск на 1 терабайт стоит около 3000 руб.
На Яндекс.Диске 1 терабайт стоит 2000 руб.
Преимущество в том, что он принадлежит тому человеку, который его купил. Но исправность такого диска может быть не вечной по техническим и иным причинам.
К плюсам облачного Диска можно отнести то, что файлы могут быть доступны на любом устройстве, где есть интернет: на ноутбуке, компьютере, телефоне, планшете. Минусы облака – в его ограниченном объеме, а также в том, что пользователь зависит от решений владельцев Яндекс.Диска. Таким решением может быть, в том числе, закрытие Диска.
Например, в начале 2013 года был закрыт файлообменник Яндекса. Конечно, пользователям дается некоторое время на сохранение файлов, но оно ограничено. Однако, к примеру, в июне 2019 года, то есть, спустя 6 лет после прекращения работы, дама спрашивала меня, как ей найти свои файлы в файлоообменнике…
Какой можно сделать вывод? Для важных личных файлов, которые нельзя найти в интернете (семейный альбом, фото детей, сканы документов и т.п.), необходимо иметь копию на внешнем жестком диске, либо на флешке или на ином накопителе, который принадлежит лично пользователю. Облако – хорошо, но копия на своем носителе необходима.
Загрузка …
Дополнительные материалы:
3. Как переслать файл большого размера (до 50 Гб)
5. СберДиск – облако от Сбербанка и аналог Яндекс.Диска
Статья впервые опубликована 27 мая 2013 года. Последний раз обновлена 19 июня 2019 года.
Распечатать статью
Получайте актуальные статьи по компьютерной грамотности прямо на ваш почтовый ящик. Уже более 3.000 подписчиков
.
Важно: необходимо подтвердить свою подписку! В своей почте откройте письмо для активации и кликните по указанной там ссылке. Если письма нет, проверьте папку Спам