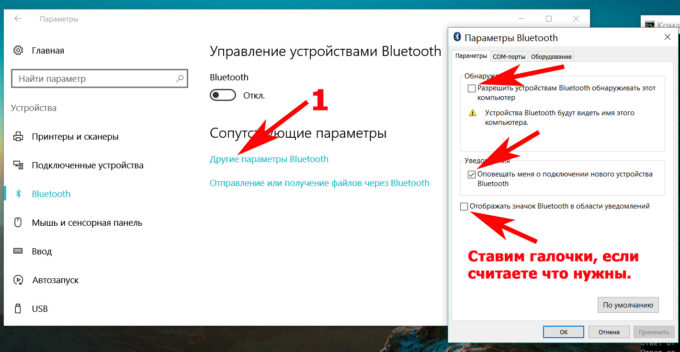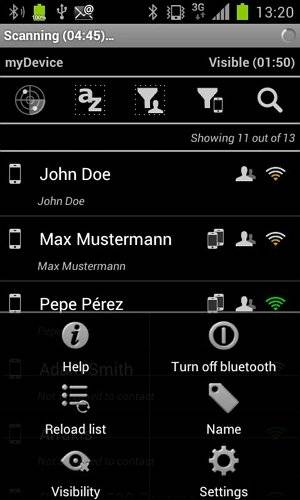Подключение беспроводной колонки к телефону на android по bluetooth
Содержание:
- Как пользоваться портативной колонкой через телефон
- Как подсоединить?
- Подключение беспроводных колонок Bluetooth
- Как соединить две колонки JBL между собой
- Инструкция по подключению через USB
- Трюк 2: Контроль доступа с помощью BT
- Как правильно подключить колонки от машины к компьютеру
- Трюк 4: Работаем с BT-адаптером напрямую
- Способы подключения к разным устройствам и пошаговые инструкции
- Беспроводное
Как пользоваться портативной колонкой через телефон
Колонку чаще всего подключают к телефону, поскольку именно этот гаджет присутствует у каждого современного человека. Совершить подключение можно тремя способами, которые мы опишем далее.
Подключение с помощью кабеля AUX
Самый простой и используемый способ соединения двух приборов — это использование простого кабеля AUX, имеющего на обоих концах штекеры диаметром в три миллиметра. Приобрести данный шнур в любом магазине электроники по достаточно приемлемой цене
Для подключения колонок таким способом важно учесть, что проигрыватель должен иметь собственный источник питания, такой как розетка или же оснащение аккумулятором
Порядок действий для успешного подключения:
- Включите колонки.
- Подготовьте кабель и вставьте один его конец в разъём, подготовленный для наушников.
- Другую сторону шнура поместите в разъём 3,5 мм на смартфоне.
- На экране смартфона должно появиться уведомление о том, что было совершено подключение к аудиоустройству.
Готово! Приятного прослушивания музыки.
Кабеля USB и AUX для подключения
В случае если колонки не оснащены автономным источником питания, но имеют разъём под USB, необходимо найти переходник от обычного USB к наименьшему USB. Кроме того, подготовьте шнуры USB и AUX. Приобрести их можно в любом магазине электроники.
Алгоритм подключения:
- Переходник разместите в разъёме смартфона. К переходнику прикрепите USB кабель, идущий от проигрывателя. Второй конец кабеля присоедините к колонкам. В результате ваш смартфон стал источником питания.
- Используйте второй шнур AUX для соединения устройства.
Как подключить Bluetooth-колонку к телефону
Данный способ подключения является, пожалуй, самым удобным и простым, поскольку не обязывает применение шнуров. Итак, приступаем к подключению:
- Телефон и проигрыватель включите и поставьте неподалёку друг от друга. Найдите на колонке кнопку, активирующую поиск устройства и нажмите на неё.
- После начала мигания светового индикатора отпустите зажатую кнопку.
- На смартфоне активируйте Bluetooth и подключите режим поиска устройств неподалёку. В списке возможных подключений должна появиться колонка. Нажмите на название колонки. Подключение завершено!
Колонки помогают провести отдых на даче, тренировку в спортзале или домашние дела одновременно с прослушиванием любимых композиций
Важно правильно подобрать и активировать проигрыватель для его качественного функционирования, и тогда ваша жизнь будет наполнена любимыми мелодиями
Как подсоединить?
Большинство современных смартфонов работают на базе операционной системы Android. Также ее используют для планшетов и других популярных устройств. Рассмотрим схему подключения портативной колонки к мобильному телефону Android.
Чтобы подключиться к колонке, выполните следующие действия.
- Запустите акустическое устройство.
- На смартфоне нужно открыть панель уведомлений и активировать работу беспроводного модуля.
- Включите Bluetooth на колонке. Как правило, для этого предусмотрена отдельная кнопка с изображением характерного символа.
- Выполните поиск изображений на смартфоне. Как только в списке появится название колонки, его нужно выбрать, нажав на надпись один раз.
- Спустя несколько секунд произойдет сопряжение устройств. Теперь акустику можно использовать для прослушивания музыки.
Мигающий световой индикатор оповестит пользователя о том, что гаджет готов к сопряжению.
Подключение колонки к телефону Samsung
Объединить портативную колонку со смартфоном торговой марки Samsung очень просто. Даже начинающие пользователи не столкнутся с проблемами, если придерживаться определенной последовательности.
Рассмотрим процесс синхронизации на примере модели Samsung Galaxy и колонки от популярного американского производителя JB.
- Зайдите в настройки Bluetooth на телефоне. Нужно убедиться в том, что смартфон сопряжен с акустическим гаджетом (paired). Для этого колонка должна быть включена, а беспроводной модуль – активен.
- Нажмите один раз на название колонки. В результате активируется всплывающее меню.
- Зайдите в раздел «Параметры». Нужно поменять профиль «телефон» на «мультимедиа».
- После нужно нажать на клавишу с надписью «Подключение» (connect).
- Как только появится галочка зеленого цвета, гаджеты можно использовать.
Синхронизация со смартфонами Apple
Пользователи iPhone также часто подключают к телефонам портативные колонки. Работа выполняется по следующей схеме.
- Включите колонку и переведите ее в режим сопряжения.
- Зайдите в раздел «Настройки» на телефоне. Выберите пункт Bluetooth и переведите ползунок вправо, для активации функции.
- Через несколько секунд появится список гаджетов, которые находятся вблизи и готовы для сопряжения. Выберите из списка название необходимой колонки и нажмите на него.
- Теперь звук будет воспроизводиться через новое оборудование.
Как подключиться к колонке с ноутбука?
Практичные и мобильные колонки часто сопрягают не только со смартфонами, но и с ноутбуками. Перед подключением нужно проверить, вмонтирован ли в устройство компьютера модуль Bluetooth. Найти информацию можно в технической характеристике к ноутбуку.
Если ее нет, нужно выполнить следующее.
- Запустите командную строку, делается это при помощи клавиш Win+R. В открывшемся меню нужно прописать команду devmgmt. msc.
- Второй вариант – это открыть «Панель управления» и зайти в раздел под названием «Диспетчер устройств». Там можно найти информацию о наличии модулей, а также включать или выключать их при необходимости.
- В открывшемся окне, чтобы подключить беспроводную колонку к ноутбуку, дважды нажмите на данный пункт левой кнопкой мыши.
- В разделе «Свойства» включите модуль. В трее появится новый значок.
- На появившийся значок нужно кликнуть правой кнопкой мыши и выбрать пункт «Добавить устройство». После произойдет поиск подходящих для сопряжения гаджетов.
- Как только поиск подойдет к концу, нужно кликнуть на название колонки, и она подключится к компьютеру.
Подключение беспроводных колонок Bluetooth
Шаг 1. Убедиться, что ноутбук оснащен радиомодулем Bluetooth, с помощью которого можно подключить беспроводные колонки. Для этого нажать клавиши «Win+R», набрать в строке «devmgmt.msc» и нажать «OK».
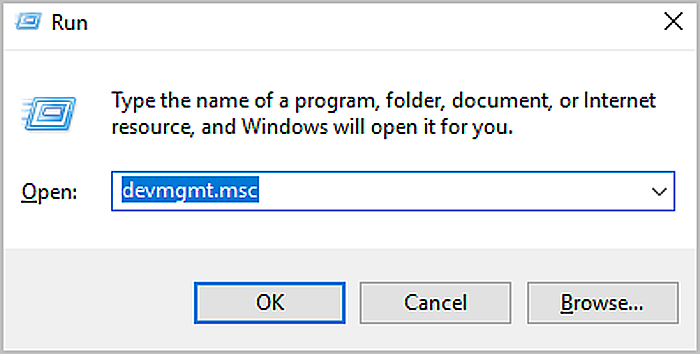
Набираем в строке «devmgmt.msc», нажимаем «OK»
Если в древе «Диспетчера устройств» видна категория, называемая «Радиомодули Bluetooth» («Bluetooth Radios»), щелкнуть на ней, развернув список устройств. Если в списке имеются какие-либо устройства, значит, на ноутбуке установлен Bluetooth.
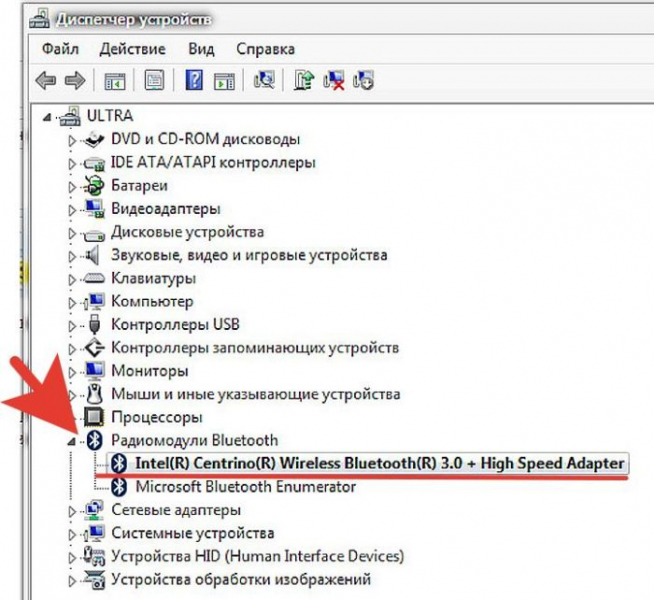
Находим категорию «Радиомодули Bluetooth», двойным щелчком мышки раскрываем ее, проверяем список устройств
Шаг 2. Убедиться, что Bluetooth включен. Для этого посмотреть в трей (внизу справа) на наличие синего значка.

Проверяем наличие значка Bluetooth на панели задач
Если значок отсутствует, потребуется его включить.
-
Нажать кнопку с изображением беспроводного соединения в виде значка Bluetooth или антенны на ноутбуке. Обычно это одна из кнопок «F1–F12» (зависит от модели ноутбука), нажимаемая совместно с кнопкой «Fn».
Нажимаем на одну из кнопок «F» с изображением беспроводного соединения с сочетанием клавиши «Fn», например «Fn+F2»»
-
Убедиться, что синий значок в трее появился.
Проверяем наличие синего значка в трее
Шаг 3. Найти подходящее местоположение, чтобы разместить динамики (динамик) Bluetooth.

Находим подходящее местоположение для размещения динамиков Bluetooth
При установке динамиков необходимо учитывать:
- динамики должны подключаться к расположенному поблизости источнику питания;
- для легкого включения и выключения динамиков поставить их в легкодоступном месте;
- наличие стены между ноутбуком и колонками не обязательно, но может снизить качество звучания;
- обратиться к руководству колонок, чтобы выяснить, как близко они должны располагаться от ноутбука.
Шаг 4. Включить динамик, сделав его доступным для обнаружения. Включение динамиков зависит от их модели. Часто на них имеется кнопка, которую нужно удерживать в течение нескольких секунд, чтобы перевести устройство в режим «обнаружения».

Включаем динамик, нажав на соответствующую на нем кнопку
Шаг 5. Для соединения ноутбука с колонками Bluetooth нажать «Win+R», напечатать «control printers» и нажать «OK».
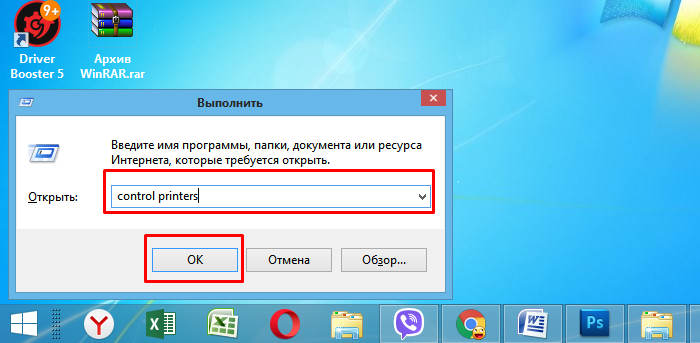
Печатаем «control printers», нажимаем «OK»
Шаг 6. В открывшемся окне выбрать «Добавление устройства».
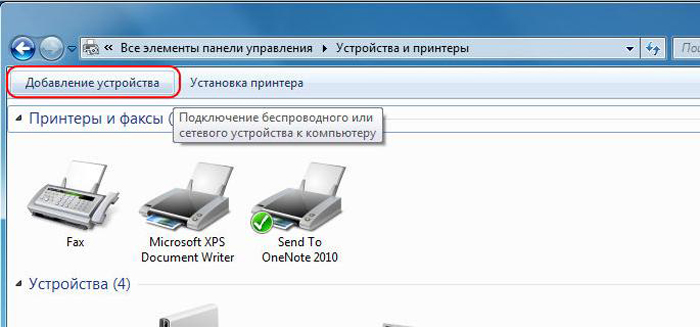
Выбираем «Добавление устройства»
Шаг 7. Начнется поиск устройств. Когда динамики появятся, выбрать их щелчком мыши и нажать «Далее», чтобы соединить устройства.
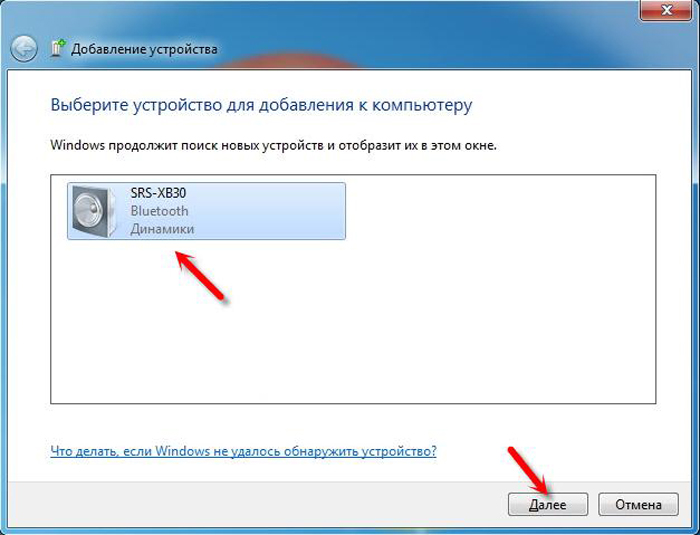
Выделяем динамики щелчком мыши, нажимаем «Далее»
Настройка ноутбука для воспроизведения звука через Bluetooth
Шаг 1. Нажать клавиши «Win+R», напечатать «control» и нажать «OK».
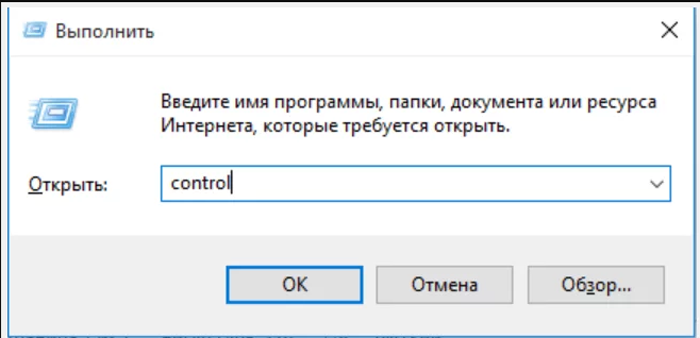
Печатаем «control», нажимаем «OK»
Шаг 2. В «Панели управления» выбрать вверху справа «Крупные значки » и щелкнуть на пиктограмме «Звук».
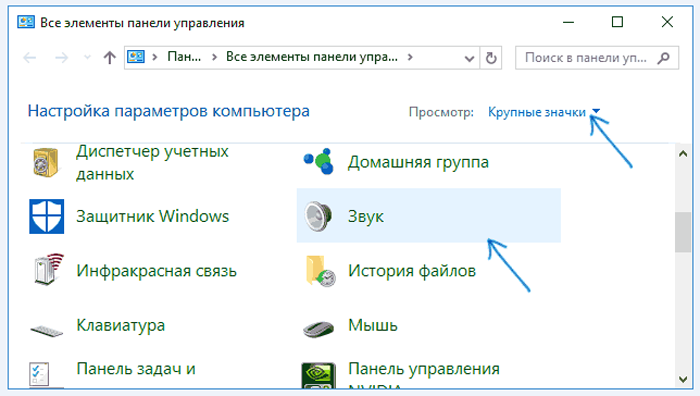
Выбираем справа вверху «Крупные значки», щелкаем на пиктограмме «Звук»
Шаг 3. Щелкнуть на закладке «Воспроизведение», выбрать щелчком «Динамики Bluetooth» и нажать кнопку «По умолчанию». Нажать «OK».
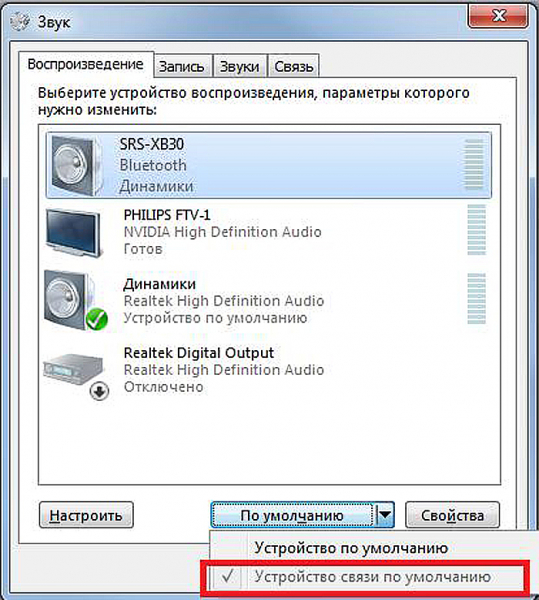
Щелкаем на закладке «Воспроизведение», выбираем щелчком «Динамики Bluetooth», нажимаем кнопку «По умолчанию», затем «OK»
Звук должен начать проигрываться через новые динамики Bluetooth.
Шаг 4. Щелкнуть левой кнопкой мыши на значке звука в трее. Отрегулировать громкость в регулировках на 75%. При появлении разных слайдеров использовать слайдер с надписью «Приложения» (Applications).
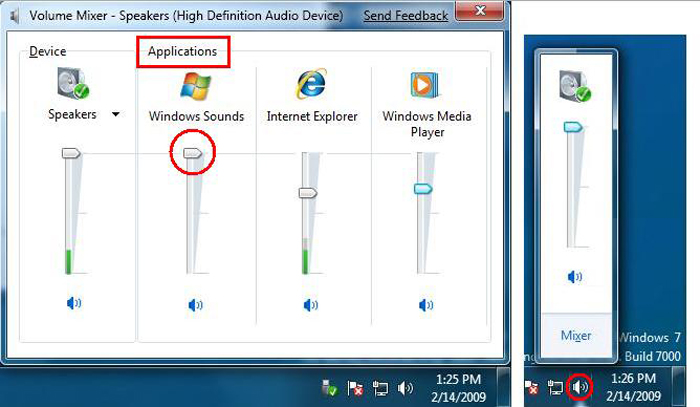
В слайдере с надписью «Приложения» («Applications») регулируем звук на 75%
Шаг 5. Минимизировать громкость на колонке Bluetooth. Если на колонке имеется аппаратная ручка, повернуть ее полностью влево, чтобы отключить громкость.

Минимизируем громкость на колонке Bluetooth
Если аппаратной настройки громкости на колонке нет, щелкнуть в трее значок «Звук» и переместить уровень громкости вниз (влево).
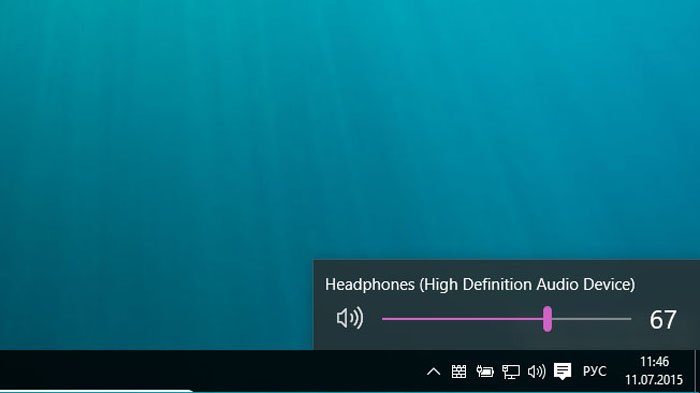
Щелкаем в трее значок «Звук», перемещаем уровень громкости вниз (влево)
Шаг 6. Проверить звук, воспроизведя песню, видео или звуковой файл.
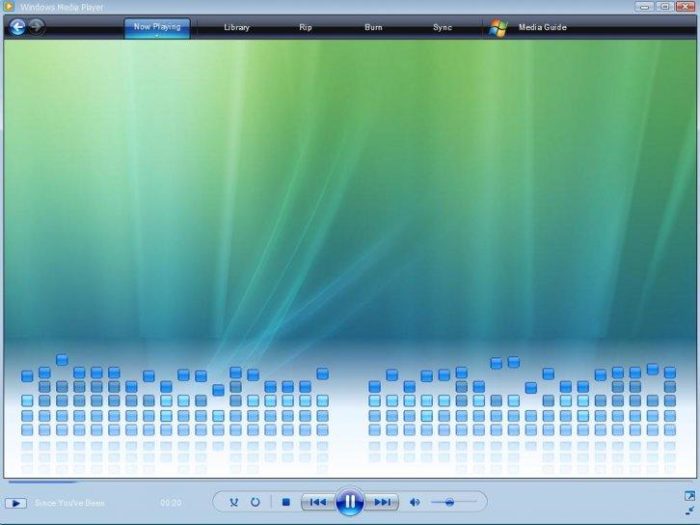
Проверяем звук, воспроизведя песню, видео или звуковой файл
Шаг 7. Медленно увеличивать громкость на громкоговорителе Bluetooth, пока она не будет достаточной для комфортного прослушивания.

Медленно увеличиваем громкость на громкоговорителе Bluetooth для комфортного прослушивания
На этом настройка колонок Bluetooth на ноутбуке завершена.
Как соединить две колонки JBL между собой
Если у вас есть сразу два устройства данной фирмы и хочется, чтобы звук был ещё более глубоким и громким, то можно попробовать соединить их вместе — таким образом, портативный аксессуар способен составить конкуренцию настоящим профессиональным колонкам, которые, тем не менее никак нельзя постоянно носить с собой из-за их чрезмерных габаритов.
Принцип подключения довольно прост: сначала необходимо, чтобы устройства подключились между собой, а уже после к вашему смартфону или компьютеру.
Для того чтобы выполнить эту задачу, не понадобится наличие специальных навыков или знаний в области техники.
- Нужно сначала включить обе колонки, чтобы они автоматически подключились между собой с помощью того же Bluetooth.
- После этого можно запускать программу на компьютере или смартфоне и подключаться к любой из них — таким образом, можно увеличить громкость и качество в два раза!

Теперь вы знаете, что такое JBL колонки и почему они становятся всё более популярными — не только качество звучания, но и удобство в использовании, связанное с отсутствием проводов и компактными размерами делает их идеальным выбором для подключения к ноутбуку или смартфону. Кроме того, существует возможность объединить две колонки, чтобы звук был громче, глубже и ещё качественнее. Таким образом легко добиться удовлетворительного звучания, не приобретая большие профессиональные колонки по высокой цене.
Инструкция по подключению через USB
Легко и быстро можно подключить колонки к ноутбуку через провод. Можно использовать обычную портативную модель или стационарную систему от музыкального центра. Все зависит от личных предпочтений.
Подробная инструкция по подключению состоит из последовательности шагов.
Выбрать подходящую модель колонок для ноутбука.
Поставить внешние динамики на рабочее пространство. Большая часть колонок имеет обозначения L и R снизу или сзади. Ставить устройства нужно, следуя этим надписям. Если система имеет отдельный сабвуфер, то его обычно устанавливают за ноутбуком или вовсе на полу
Важно удостовериться, что все провода расположены удобно и безопасно.
Убрать громкость на динамиках. Обычно для этого нужно провернуть колесо регулировки на главном устройстве из набора
Регулятор полностью проворачивается влево или вниз.
Нажать с помощью мышки на обозначение звука внизу на панели быстрого доступа, которая располагается в правом углу рабочего стола. Установить на ноутбуке громкость примерно на уровне 75%.
Нажать на «Микшер». Использовать пункт, который подписан «Приложения». Отрегулировать дополнительный ползунок также на уровень около 75%.
Подключить кабель колонок в соответствующий порт ноутбука. Гаджет при этом должен быть включенным. Если нужен вход 3,5 мм, то стоит искать его на боковой панели. Круглое отверстие маркировано значком наушников или же динамика. Вход, возле которого нарисован микрофон, не используется для подключения внешних динамиков. Если подключить штекер к этому разъему, то звука не будет. При подсоединении к USB-порту могут начать устанавливаться драйвера. Такой процесс иногда проходит автоматически, а в некоторых случаях требует непосредственного участия пользователя. Если система потребует вставить диск, то используется тот, что шел в комплекте с колонками. Далее нужно следовать инструкциям. После установки драйверов ноутбук может потребовать перезапуска.
Включить колонки с помощью кнопки на корпусе. Иногда она совмещена с регулятором громкости. Стоит отметить, что если колонки имеют кабель питания, то следует предварительно подключить их к электросети.
Включить воспроизведение любого файла. Это может быть музыка, видео или фильм. Формат не имеет значения.
Медленно проворачивать регулятор громкости на колонках. Так можно настроить комфортный показатель. Крутить колесо стоит аккуратно, чтобы сразу не использовать динамики на полную мощность.
Такие простые манипуляции позволяют использовать колонки, которые подключаются к ноутбуку проводным способом. Можно вывести шнур в любое место, установить внешние динамики на полку и наслаждаться качественным звучанием.
Случается, что после подключения колонок звук есть, однако исходит он от встроенных динамиков. В таком случае следует переключить способ воспроизведения в системе Windows.
- Одновременно нажать на клавиатуре клавиши «Win+R». Первая находится слева от левого «Alt».
- Откроется окно командной строки. Необходимо ввести в поле слово «control» и подтвердить ввод нажатием на «OK».
- На экране ноутбука появится окно «Панель управления». Далее необходимо выбрать «Крупные значки» в меню отображения. Оно находится справа сверху. Непосредственно на «Панели задач» следует нажать на значок с надписью «Звук».
- Кликнуть мышкой на вкладку «Воспроизведение». Дальше нужно выбрать «Громкоговорители» и нажать на опцию «По умолчанию». Для подтверждения действий используется кнопка «OK».
Такая простая настройка позволит системе по умолчанию выводить звук на внешние динамики. Если в будущем колонки больше не будут использоваться, то следует отключить их и также переключить способ воспроизведения звука. После настройки следует снова включить музыкальный файл и отрегулировать громкость.
Есть внешние динамики, которые подключаются исключительно к USB-порту
В таком случае важно использовать разъем подходящего типа. Более того, такая колонка не будет работать без драйвера
Обычно модели не подключаются к сети электропитания. Им достаточно мощности, которую они получают от ноутбука.
Иногда подключить периферию кабелем непосредственно к ноутбуку не получается. Необходимо использовать переходник в таких случаях.
- Некоторые стационарные колонки имеют два штекера, которые нужно подключить к разъемам наушников и микрофона соответственно. При этом большинство современных моделей ноутбуков оснащены комбинированным разъемом.
- На лэптопе нет свободного USB-входа. Это тоже распространенная проблема современных ноутбуков. В таком случае нужен USB-хаб.
- Ноутбуки старых моделей могут нуждаться во внешней звуковой карте.
Трюк 2: Контроль доступа с помощью BT
Если ты работаешь в комнате, где вместе с тобой сидит с десяток коллег, тебе наверняка приходилось блокировать компьютер, когда уходишь в другое помещение. А что? Не успеешь отойти, как кто-нибудь уже покопается на твоем харде. Расклад не самый приятный. В общем, лочить компьютер нужно обязательно, вопрос в том – как? Можно использовать стандартные возможности винды и по десять раз на дню вводить длиннющий пароль. Или же делать это красиво с помощью технологии Bluetooth
. Все просто, как дважды два. Отходишь от компьютера – и он тут же блокируется. Возвращаешься обратно – и лока как не бывало! Единственное условие: как в компьютере, так и в мобильном телефоне должен быть установлен модульBluetooth
, а в системе заинсталена программа LockItNow (
ты легко можешь написать такую программу и сам, у нас была целая статья)
. Впрочем, приятелям и коллегам можно рассказывать о телепатических возможностях, а потом продавать секрет за деньги :). Кстати говоря, если под рукой BT-модуля нет, то его можно заменить телефоном, который поддерживает «синий зуб» (подключи по COM-порту).
Как правильно подключить колонки от машины к компьютеру
Само оборудование является одним из представителей пассивных колонок. Следовательно, если их присоединить обычным образом, просто в разъём или с помощью переходника, то звук, конечно идти будет, но он окажется довольно тихим.
Поэтому, чтобы добиться достойного результата: полноценное исполнение функции, рекомендуется приобрести специальный усилитель. Его модель непосредственно будет зависеть не только от производителя, но и от самих динамиков.
Именно его необходимо будет соединить со звуковой картой, которой обычно присущ зелёный оттенок. Изделие желательно использовать как фронтальные динамики. Кроме этого, можно применить RCA — 2 в количестве двух штук и соответствующий переходник, то есть мини — джек. Тогда он будет функционировать непосредственно на два входа. Если же на каждой из колонки располагается по две клеммы, то лучшим исходом будет использование кабеля от любых наушников
Но важно, чтобы он имел кабель с 3, 5 мм
Таким образом, необходимо выполнить следующие действия:
Для начала отрезаются динамики, после чего зачищается провод.
В завершение остаётся присоединить переделанные концы непосредственно в клеммы, а сам провод — в звуковую карту.
Что касается стереоусилителя, так рекомендуется приобретать с наименьшей себестоимостью, на всякий случай.
Трюк 4: Работаем с BT-адаптером напрямую
Долгое время Bluetooth стеки для Windows предоставляли настолько скудные возможности
, что программисты просто обходили эту платформу стороной. Этим объясняется, что большинство программ для серьезных забав c «синим зубом» разрабатываются под никсовую платформу. Некоторые из хитрых приемов мы разберем именно на это платформе, а именно FreeBSD
(напомню, что на диске прошлого номера мы выкладывали свежий 7.0 релиз этой ОС). Сама технология Bluetooth
официально стала поддерживаться на ней только с 5-ой ветки на базе подсистемы Netgraph. Радует, что большинство USB-адаптеров совместимы с драйвером ng_ubt (его необходимо завести перед подключением устройства). Попробуем?
- Подключаем устройство: kldload ng_ubt
- Копируем сценарий подгрузки стека в удобное место: cp /usr/share/examples/netgraph/bluetooth/rc.bluetooth /usr/local/etc/rc.bluetooth
- Копируем сценарий подгрузки стека в удобное место и запускаем: sh /usr/local/etc/rc.bluetoots start ubt0
Теперь хочу познакомить тебя с утилитой hccontrol. Это одна из основных программ для работы с BT-модулем. Именно она выполняет все операции, связанные с интерфейсом HCI, и имеет следующий синтаксис: hccontrol –n . Проверим функциональность нашего устройства, просканиров эфир на наличие устройств:
Как результат, утилита выведет информацию о найденных устройствах, в том числе их MAC-адреса. Надо заметить, что каждое из устройств Bluetooth, будь то хедсет или обыкновенный телефон, представляет некоторый набор сервисов
. Базовый перечень включает в себя: CIP (Common ISDN Access), CTP (Cordless Telephony), DUN (dial-up networking), FAX (FAX), FTRN (Obex File Transwer), HSET (Headset), NAP (Network Access Point). Чтобы выяснить, какие сервисы предоставляет то или иное устройство, используется запрос на специальном протоколе SPD (Service Descovery Protocol). Сервер SPD работает непосредственно на машине-хосте и является исключительно информационной составляющей (повлиять на него невозможно). Определить, какие сервисы предоставляют найденные устройства, можно с помощью соответствующей утилиты:
Способы подключения к разным устройствам и пошаговые инструкции
Способ подключения портативной аудиоколонки зависит от вида устройства воспроизведения, наличия у него функции Bluetooth или разъёма для проводного соединения.
Как подключить к компьютеру и ноутбуку
Прежде чем подключать колонки к ноутбуку, нужно убедиться, что на нём включён Bluetooth. Динамики обычно имеют переключатель включения / выключения, который необходимо удерживать в течение нескольких секунд, чтобы активировать функцию беспроводной передачи. Есть также девайсы, в которых функция сопряжения запускается автоматически на несколько секунд или минут после включения.

Панель управления портативной колонкой JBL
Когда динамики будут готовы к сопряжению, появится мигающий свет. Теперь нужно нажать «Старт», зайти в раздел «Настройки» меню компьютера, выбрав пункт «Устройства», чтобы увидеть список всех установленных устройств. Слева есть список, где среди прочего будет отображён значок Bluetooth, на который нужно нажать, чтобы ноутбук начал искать устройства, с которыми он может сопрягаться.
Иногда требуется дополнительная авторизация. Это необходимо, чтобы подтвердить, что пользователь хочет соединить устройства самостоятельно, а не кто-то пытается взломать компьютер через блютуз. Существует несколько способов авторизации, но чаще всего необходимо ввести соответствующий код, указанный в руководстве пользователя или на наклейке устройства.
Если нужного кода нет на коробке, можно попробовать ввести пароль «0000» или «1111». Это работает в тех случаях, когда производитель устанавливает на устройства код самостоятельно. Сопряжение происходит только после авторизации. После подключения колонок, они будут доступны в меню раздела «Настройки», а затем «Устройства».
Как подключить к телефону или планшету

Подключить блютуз-колонки к мобильным устройствам проще, чем к ноутбуку и тем более стационарному ПК, для которого требуется проводное подключение или установка Bluetooth-модуля. Для сопряжения динамика с телефоном или планшетом потребуется выполнить несколько простых действий:
- Зайти в раздел меню «Настройки» телефона.
- Открыть вкладку «Bluetooth».
- Выбрать опцию «Включить Bluetooth».
После выполнения описанных выше шагов откроется список доступных для сопряжения устройств. Если название портативного аудиоустройства не отображается в списке, его можно найти, воспользовавшись поиском. После того как оборудование будет подключено, смартфон сохранит его название в списке доступных устройств и при следующем подключении не потребуется поиск.
Как подключить к телевизору

Первое, что нужно сделать при подключении Bluetooth-колонки к телевизору, проверить, поддерживает ли он подобное соединение. Многие современные телевизоры поддерживают функцию беспроводного соединения, что избавляет от необходимости покупки внешнего модуля. Для сопряжения с колонками нужно выбрать пункт «Подключенные устройства» в основном меню и найти раздел «Bluetooth». После этого нужно активировать функцию и выполнить поиск устройств для подключения.
Если телевизор не поддерживает функцию беспроводного соединения нужно осмотреть заднюю панель телевизора, где расположены разъёмы 3,5 мм. Наличие и тип аудиоразъёмов определяет, какой тип внешнего модуля Bluetooth необходим. Внешний модуль подключается к соответствующему разъёму и переводится в режим сопряжения, путём удерживания кнопки подключения на колонке.
Телевизор автоматически распознает, что к одному из его аудиовыходов подключено устройство, поэтому пользователю не нужно будет делать никаких дополнительных настроек. Если это не так, нужно обратиться к руководству пользователя и найти способ изменения аудиовыхода.
Как подключить колонки между собой
Для подключения двух динамиков к одному гаджету потребуются устройства одной модели или марки. Тип подключения зависит от устройства, ОС, используемой телефоном, компьютером или планшетом. В большинстве случаев сопряжение динамиков Bluetooth происходит так:
- две колонки соединяются между собой шнуром jack 3,5 мм с адаптером;
- одно из устройств подключается к гаджету.
Существует несколько приложений, которые можно использовать для подключения нескольких Bluetooth-колонок. Это приложения AmpMe, Bose Connect и Ultimate Ears, которые имеют режим PartyUp. AmpMe является наиболее универсальным, так как он не зависит от бренда, в то время как приложения Bose и Ultimate Ears требуют наличия устройства только соответствующей компании.
Некоторые системы требуют подключения через приложение, но другие, например, JBL, могут использовать несколько аудиоколонок без использования сторонних программ.
Беспроводное
Переходим к беспроводной синхронизации оборудования. Стоит отметить, что такой вариант стремительно набирает популярность у современных пользователей. Из-за отсутствия проводов колонку можно расположить на любом расстоянии от мобильного телефона. Главное, сохранить расстояние, при котором беспроводной сигнал будет улавливаться. Несмотря на кажущуюся сложность, это простой и понятный способ соединения оборудования.
Чтобы выполнить синхронизацию по протоколу BluetПокупателям предлагают как бюджетные модели за доступную цену, так и дорогостоящую акустику премиального класса.oth, колонка должна обладать встроенным одноименным модулем. Как правило, это современные модели, которые имеют компактные размеры.
Главным преимуществом таких колонок является то, что они замечательно синхронизируются с различными моделями мобильных телефонов, независимо от торговой марки.

Рассмотрим общую схему подключения портативных колонок к смартфонам, работающих на операционной системе Android.
- Первый шаг – включить колонку, затем активировать беспроводной модуль. Как правило, для этого на корпусе размещена отдельная кнопка с соответствующим значком.
- После нужно зайти в настройки смартфона. Необходимый раздел может называться «Параметры».
- Посетите вкладку Bluetooth.
- Напротив одноименной функции будет специальный ползунок, переведите его в положение «Включено».
- Запустите поиск беспроводных устройств.
- Смартфон начнет поиск гаджетов, готовых к подключению.
- В открывшемся списке нужно найти название колонок, затем выбрать его при помощи нажатия.
- Спустя несколько секунд произойдет синхронизация.
- Об успешном завершении процесса укажет световой индикатор на колонке.
- Теперь нужно проверить соединение. Для этого достаточно установить на акустике необходимый уровень громкости и запустить аудиофайл. Если все сделано правильно, телефон начнет воспроизводить музыку через колонки.
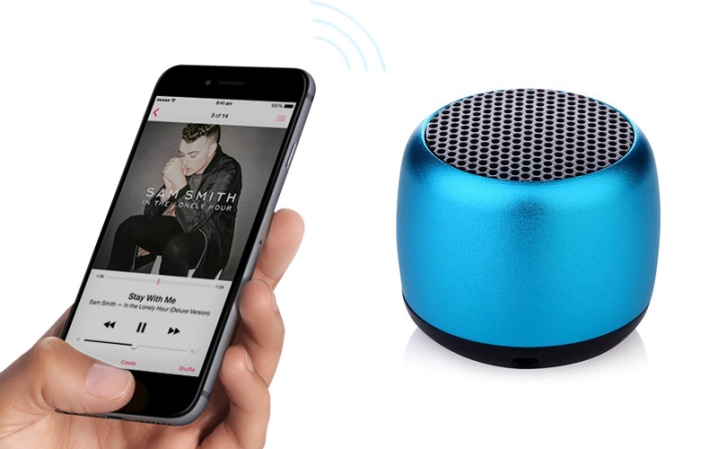
Заметка: практически все современные модели портативного музыкального оборудования оснащены портом 3,5 миллиметра. Благодаря этому их можно подключать к смартфонам и через кабель AUX. Процесс сопряжение очень прост. Необходимо только соединить гаджеты при помощи кабеля, вставить штекеры в соответствующие разъемы.