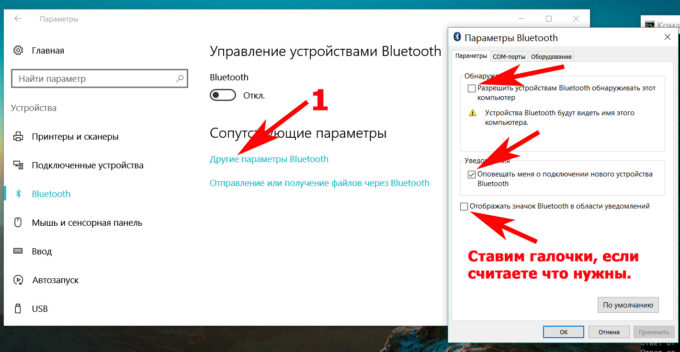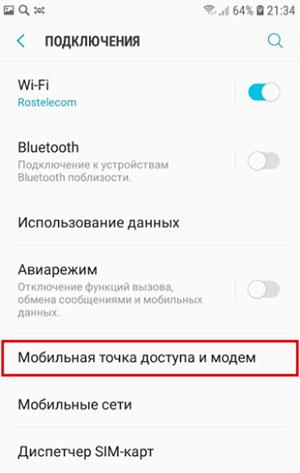Как подключить колонки к ноутбуку
Содержание:
- Возможные проблемы
- Как подключить музыкальный центр
- Как настроить?
- Подключение умной колонки Яндекс Станция Мини к интернету через WiFi роутер
- Новости
- Подключение колонки к компьютеру: шаг за шагом
- Подключение портативных колонок
- Пошаговая инструкция
- Как установить колонки на компьютер?
- Процесс подключения к разным телефонам
- Как подключить колонки от рабочего музыкального центра к компьютеру?
- Подключение к ПК беспроводных колонок
- Как подключить беспроводную блютуз колонку
- Полезные советы
- Почему нет звука на компьютере?
- Как правильно подключить колонки от машины к компьютеру
- Как подключить беспроводную колонку к ноутбуку
Возможные проблемы
Несмотря на то что подключение колонок, на первый взгляд, дело простое и незамысловатое, могут возникнуть некоторые нюансы. Казалось бы, все сделано по инструкции, а звука нет… В таком случае нужно проверить следующее.
- Показатель громкости – возможно, задан минимальный ее уровень. Нужно подкорректировать. Зайдите в настройки громкости, которые находятся в панели управления, и задайте нужный уровень звука.
- Установку драйверов.
- Правильное введение пароля, если таковой есть.


В случае возникновения сложностей после подключения, воспользуйтесь информацией, которая указана в инструкции по пользованию колонками. Если товар качественный, а производитель надежный, все возможные проблемы и способы их решения производитель описывает.
Обзор лучших USB-колонок смотрите в видео.
Как подключить музыкальный центр
Музыкальный центр может полностью заменить специальные динамики для стационарного компьютера. Чтобы его подключить напрямую, необходимо приобрести специальный кабель, который на одном конце имеет 2 разъема типа – тюльпан, а на другой миниджек на 3,5.
Тюльпаны следует присоединить к музыкальному центру. Цвет штекеров соответствует цвету разъемов. Обратную сторону кабеля необходимо подключить к компьютеру. После подключения всех проводов, на самом устройстве следует включить режим, позволяющий воспроизводить данные с внешнего носителя.
Аналогичным образом можно подключить стереосистему. Но следует учитывать, что это возможно только на тех компьютерах, которые оснащены дополнительным разъемом под сабвуфер и дополнительные музыкальные колонки.
Как настроить?
После того как вы включили «Стерео микшер», нужно его настроить.
- Снова нажимаем на устройство правой кнопкой мыши и выбираем «Свойства». Из всех доступных вкладок нас интересует только одна – «Прослушать».
- В ней необходимо поставить галочку возле пункта «Прослушивать с данного устройства», а в списке ниже выбрать устройство, в котором вы хотите слышать звук (динамики или наушники).
Перезагружать компьютер после завершения всех манипуляций необязательно, но желательно, если звук в наушниках так и не появился. А также стоит помнить, что этот способ хоть и отлично работает на большинстве ПК, но далеко не на всех.
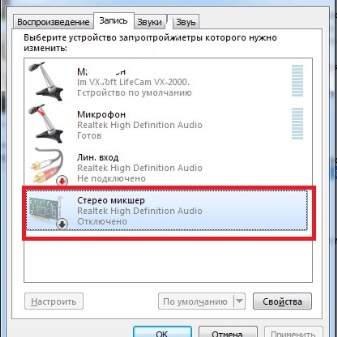
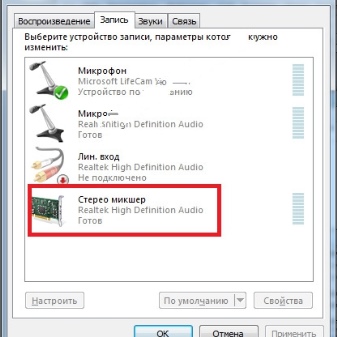
Для владельцев ноутбуков или нетбуков, к сожалению, диапазон возможностей не так велик. Из-за того, что в этих устройствах всего один порт для подключения аудиоустройств, одновременно подсоединить наушники и колонки не получится. Однако, если вам нужен вывод звука на динамики устройства и дополнительно на наушники, стоит прибегнуть к одному из вышеперечисленных вариантов. Справиться с подобным подключением куда проще, чем может показаться на первый взгляд, поэтому даже непросвещенный человек без труда сделает это.

Подробнее об одновременном подключении наушников и колонок смотрите в следующем видео.
Подключение умной колонки Яндекс Станция Мини к интернету через WiFi роутер
Для подключения колонки необходимо воткнуть ее в розетку с помощью кабеля USB-C и адаптера питания, которыми комплектуется Яндекс Станция Мини.

После чего Алиса сама вкратце расскажет, что нужно сделать. А именно — в нижней панели приложения «Яндекс» нажать на иконку в виде 4-х квадратиков для вызова основного меню
И далее среди множества разделов находим «Устройства»
Выбираем «Управление устройствами»
Откроется страница, на которой будут отображаться все гаджеты, которые входят в состав вашего умного дома. Пока тут пусто, а для подключения Яндекс Станции жмем на «плюсик»
И далее «Добавить умную колонку с Алисой»
Выбираем из предложенного списка моделей ту Яндекс Станцию, которую настраиваете, — у меня это «Мини»
Приложение попросит включить умную колонку Яндекс, но поскольку мы уже это сделали, то жмем на кнопку «Продолжить».
Если же станция не активна, то просто нажимаем на кнопку включения на корпусе устройства

На следующем шаге необходимо ввести данные для подключения к WiFi сети вашего роутера. Это необходимо для того, чтобы Яндекс Станция имела доступ в интернет. Оттуда Алиса будет воспроизводить музыку с сервиса Яндекс Плюс, а также брать информацию для ответа на ваши вопросы.
Обратите внимание, что Яндекс Станция Мини работает только с диапазоном беспроводных частот 2.4 ГГц. Если у вас настроена только сеть 5 ГГц, то необходимо будет задействовать 2.4 в параметрах роутера. Ваше мнение — WiFi вреден?
Да
24.32%
Нет
75.68%
Проголосовало: 2993
Ваше мнение — WiFi вреден?
Да
24.32%
Нет
75.68%
Проголосовало: 2993

После этого смартфон будет готов передать эти данные на колонку в виде зашифрованного звукового сигнала. Так что подносим его поближе к микрофону и жмем «Проиграть звук»
В результате колонка начнет подключаться к WiFi роутеру, а через него к интернету. При успешном окончании на экране смартфона появится соответствующее сообщение. Завершаем подключение
На завершающем этапе Яндекс Станция запросит с удаленного сервера обновление до последней версии прошивки. Это займет не более 5 минут, после чего можно будет продолжить настройку умной колонки
Новости
Куда и как подключать колонку к компьютеру:последовательность процесса
Подключить обычные колонки к персональному компьютеру достаточно просто. Сложности могут возникнуть во время присоединения аудиосистемы, которая состоит из множества элементов. Чтобы у вас с этим не возникло проблем, мы опишем последовательность действий. Тогда все кабеля будут вставлены в нужное гнездо и не появится никаких трудностей с воспроизведением звука.
Если у вас после апгрейда возник вопрос: как и куда подключать колонку к компьютеру, ознакомьтесь с нижеподанной инструкцией. Она поможет быстро справиться с поставленной задачей.

Подключение колонки к компьютеру: шаг за шагом
1.Если вы подключаете простую колонку, то возьмите зеленый (сигнальный) кабель от нее и подключите в разъем аудиовхода (он тоже зеленый).
2. После этого включите компьютер.
3. Если на самой колонке нельзя отрегулировать звук, то зайдите в панель управления в раздел “Звуки и аудиоустройства”. Тут уже поставьте нужную громкость.
4. Немного сложнее дело обстоит, когда вы собираетесь подключить полноценную аудиосистему “5 в 1”
Очень важно, чтобы компьютер поддерживал такую возможность. Если ПК современный, то в нем звуковая карта обычно имеет многоканальную поддержку
Однако прежде чем подключать систему, проверьте эту возможность.
В компьютере должно быть семь разъемов:
-
— для микрофона;
-
— два линейных: вход и выход;
-
— для задних колонок;
-
— для сабвуфера;
-
— для микрофона;
-
— два цифровых аудиовыхода.
После подключения всех элементов сделайте требуемые настройки в соответствующем разделе панели управления.
5. Если у вас устаревшая модель компьютера, то порядок подключения аудиосистемы “5 в 1” выглядит иначе:
-
— необходимо вставить кабели в гнезда, ориентируясь на цвета, указанные в модуле управления громкостью;
-
— нужно выполнить подключение питания, сабвуфера и колонки, строго соблюдая полярность разъемов;
-
— кабель передних колонок вставляется в зеленый выход, задних — в синий, сабвуфера — в розовый, микрофон может быть подключен тоже в этот разъем;
-
— необходимо настроить компьютер и выбрать 6-канальный режим.
Как видите, процедура подключения колонок достаточно быстрая. Главное — смотреть на цвета разъемов, и присоединение проводов не займет у вас много времени. После подключения аудиосистемы отрегулируйте громкость и беспрепятственно наслаждайтесь любимой музыкой!
Подключение портативных колонок
Портативные динамики к стационарному компьютеру можно подключить через блютуз соединение. Как правило, ПК не оборудованы данной функцией, поэтому для воспроизведения звука без проводов, чтобы подключить беспроводную колонку потребуется купить дополнительный адаптер Bluetooth.
После того, как адаптер будет подключен к компьютеру, следует сделать следующие действия:
- включить динамики и активировать опцию поиска соединения;
- включите функцию сопряжения по блютуз на ПК;
- активизируйте работу беспроводного устройства.
Чтобы привести колонки без усилителя в работу, следует перейти в панель управления, открыть раздел «Устройства и принтеры», найти необходимое устройство и посредством правой кнопки мыши сделать их активными по умолчанию.
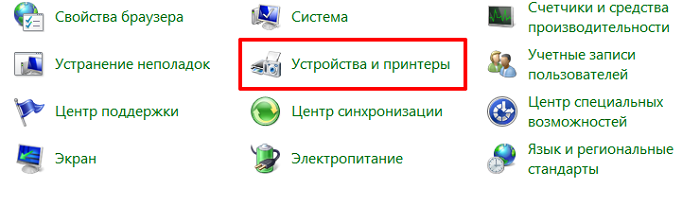
Также активизировать подключаемое устройство можно на нижней панели, нажав правой кнопкой по иконке беспроводного подключения и выбрав опцию «Добавить устройство».
Пошаговая инструкция
1. Расположение устройств.
Колонки аналогового типа 2.0 и 2.1 необходимо расставлять правильно: колонки лучше всего установить по бокам от монитора, а сабвуфер – произвольно, но для достижения максимального эффекта.
На каждой колонке сзади указана маркировка: L (left, лево) и R (right, право). По поводу расположения сабвуфера долгое время ходят упорные споры, поэтому его следует установить там, где звучание низких частот будет наиболее оптимальным для пользователя.
Первым делом необходимо выключить компьютер. Многие пользователи пренебрегают данной рекомендацией, однако такова техника безопасности и лучше лишний раз ей следовать, чтобы избежать поражения током или перепадов напряжения. Т. к. питание постоянно «гуляет» по материнской плате, подавая электричество в разные устройства, резкое увеличение мощности повлечёт за собой поломку (особенно, если акустическая система цифровая и требовательная к ресурсам).
Затем подключается питающий блок к розетке или сетевому фильтру
Но здесь тоже следует проявлять осторожность: сетевой фильтр является переходником. Подразумевается, что если в него вставлены вилки от приборов, потребляющих в сумме более 220 вольт (максимальное значение розетки), то всей проводке в доме будет очень несладко: может возникнуть пожар, и провода будут ярко искриться. Каждый из штекеров окрашен в определённый цвет:
Каждый из штекеров окрашен в определённый цвет:
- красный и белый: для правой и левой колонки соответственно;
- зелёный: для гнезда в материнской плате компьютера;
- синий: для дополнительных устройств, чаще всего – сабвуфера.
Не нужно втыкать штекеры в розовый разъём – он исключительно для микрофона. В остальном проблем не возникнет, т. к. каждое гнездо окрашено в соответствующий цвет, а возле зелёного (на системном блоке) указаны различные дополнительные маркировки. Это либо надпись «AudioIn» (аудиовход), либо нарисованный динамик, издающий звук.
О разъемах и их цветах Вы можете также узнать из данного видео.
3. Проверка работоспособности.
После прямого подключения колонок к системному блоку и сети можно включать компьютер. Система должна автоматически обнаружить устройство и установить нужные драйвера (необходимо подключение к Интернету). Если этого не произошло, значит, установить программное обеспечение придётся самостоятельно. Если в комплекте имеется установочный диск, следует воспользоваться им.
4. Цифровые колонки 5.1 и 7.1.
Устройства данного типа отличаются в нескольких существенных деталях:
- необходимо наличие дискретной звуковой карты, т. к. встроенная не сможет раскрыть потенциал колонок;
- в цифровых колонках гораздо больше кабелей, для которых на самой материнской плате не существует разъёмов;
- если блок питания в системном блоке слабый, придётся приобрести новый – иначе не хватит питания и произойдёт аварийное отключение.
В дискретной звуковой карте немного больше цветных гнёзд (чёрный и оранжевый), под каждый штекер от кабелей цифровых колонок. Достаточно лишь соединить штекер с разъёмом согласно цветовым обозначениям, а в остальном процедура подключения будет полностью идентична.
Наиболее качественные и дорогие модели вместо цветовых штекеров используют один конкретный:
- HDMI;
- S/PDIF.
Наличие лишь одного кабеля не говорит о плохом качестве звука, а полностью наоборот. Данные разъёмы являются новаторскими и современными, позволяющими всецело раскрыть потенциал даже профессионального оборудования.
На этом подключение окончено, однако существует вероятность возникновение различных ошибок, с которыми придётся иметь дело.
Как установить колонки на компьютер?
Самый первый и важный этап – подобрать правильное расположение динамиков. Здесь многое зависит от конфигурации помещения, количество источников звука, наличия сабвуфера и поставленных задач. Чтобы избежать появление эха, рекомендуем устанавливать обычные колонки среднегабаритные помещения, либо в крупные комнаты ставить модели с большим количеством излучателей. Еще желательно, чтобы в помещении были шероховатые обои и линолеум, от кафеля и ламината звук лучше отражается.
Другие рекомендации, как подключить акустику к компьютеру
- Устанавливать колонки на расстоянии 1-2 метра от рабочего места.
- Направлять динамики немного в сторону от человека, чтобы улучшить стереоэффект.
- Использовать ровную поверхность или площадки с небольшим наклоном (до 5°), избегая больших углов.
Процесс подключения к разным телефонам
В данном случае крайне важно дательно ознакомиться с процессом подключения портативных колонок к телефону посредством Bluetooth-технологии
Наравне с простым подключением, чувствуется высокая степень удобства последующей эксплуатации сопряженных устройств. А главное – нет необходимости использовать разные провода, которые могут запутаться и даже разорваться при резком движении. По достоинству оценить отсутствие проводного подключения смогли автомобилисты. Во-первых, в салоне машины нет лишних раздражающих шнуров, мешающих обзору. Во-вторых, портативную колонку можно передвигать с места на место. При этом качество звучания никак не изменится.
Самое главное при этом – правильно подсоединить колонку к основному устройству, будь то смартфон или планшет.
- Изначально необходимо включить оба устройства, располагаемые на близком расстоянии друг от друга.
- После чего на портативной колонке необходимо активировать поиск новых устройств. Для этого необходимо нажать на соответствующую клавишу рабочей панели динамика.
- Как только световой индикатор станет моргать, необходимо отпустить кнопку включения.
- Следующий шаг – включение функции Bluetooth на смартфоне. Делается это в основных настройках телефона либо на панели быстрого доступа.
- После активации необходимо провести поиск доступных устройств.
- По окончании поиска на экране телефона отобразятся наименования гаджетов, располагаемых на близком расстоянии.
- Затем из сформировавшегося списка выбирается название колонки. Таким образом и происходит сопряжение двух устройств.
Большинство современных смартфонов работают на операционной системе Android, которой очень легко пользоваться. Включить функцию Bluetooth, настроить необходимые параметры и соединить телефон с другими устройствами можно несколькими касаниями сенсорного экрана.
Samsung
Представляемый бренд имеет широкое распространение по всему миру. Компания создает мелкую и крупную бытовую технику, разные гаджеты и мультимедийные устройства. Однако самым распространенным товаром бренда Samsung являются смартфоны.
По ним можно ориентироваться даже без текстовых пояснений. И это касается не только встроенных программ, но и функций.
Значок Bluetooth голубого цвета присутствует в панели быстрого доступа и в настройках основного меню. Чтобы попасть в него без дополнительных переходов, можно зажать значок на панели быстрого доступа на несколько секунд.
Разобравшись с местоположением функции Bluetooth, можно смело приступать к настройке сопряжения смартфона с колонками. Для примера лучше всего взять модель телефона из серии Galaxy.
- В первую очередь необходимо включить Bluetooth на телефоне и портативной колонке.
- Затем произвести их сопряжение через поиск новых устройств.
- Добавленная колонка останется в списке постоянных соединений.
- Далее необходимо выбрать наименование гаджета. На экране появится окно с запросом активации, где необходимо дать положительный ответ. После этого нужно открыть раздел «Параметры».
- В открывшемся профиле следует поменять название «Телефон» на «Мультимедиа» и нажать кнопку соединения.
- При подключении колонки на экране телефона появится галочка зеленого цвета, которая информирует о том, что портативный гаджет подключен.
iPhone
С iPhone дела обстоят несколько сложнее, особенно если пользователь впервые взял в руки смартфон столь популярной марки. А если дело касается подключения беспроводной колонки к гаджету, необходимо воспользоваться некоторыми советами, иначе процедура подключения потерпит неудачу.
- Для начала необходимо включить портативную колонку и перевести ее в режим «Сопряжение».
- Далее на смартфоне необходимо открыть общие настройки и нажать на иконку Bluetooth.
- В открывшемся меню следует перевести ползунок из положения «выкл» в положение «вкл».
- После активации Bluetooth на экране телефона появится список гаджетов, находящихся на близком расстоянии.
- Из перечня наименований выбирается название колонки, после чего происходит автоматическое подключение.
Манипуляция, состоящая из нескольких шагов, позволяет владельцу устройств наслаждаться любимой музыкой в качественном звуке.
Как подключить колонки от рабочего музыкального центра к компьютеру?
Зададимся вопросом, насколько реально совершить подключение колонок от стереосистемы к ПК. Оказывается, это вполне возможно. А для функционирующего акустического устройства такой процесс подключения вообще не составляет никакого труда. Для данной процедуры необходимо воспользоваться всего-навсего одним кабелем, внешний вид которого выглядит примерно следующим образом:
- одна сторона кабеля увенчана привычным нам minijack черного цвета на 3,5 мм;
- на другой стороне висят два тюльпана белого и красного цвета.
Важно! Ничего сложного в этом кабеле нет, его можно и самому изготовить, только для этого необходимо хотя бы уметь правильно держать паяльник. Для этого требуется найти сам кабель, при его отсутствии можно применить шнур от стереонаушников. Необходимые штекеры приобретаются в любом отделе радиодеталей в современном гипермаркете или на рынке
Как говорится, и дешево, и сердито
Необходимые штекеры приобретаются в любом отделе радиодеталей в современном гипермаркете или на рынке. Как говорится, и дешево, и сердито.
Как правильно подключить к компьютеру колонку от музыкального центра:
- Приобретенный кабель подключаем к AUX-разъему, который расположен на задней стороне панели стереосистемы. Это — два одинаковых отверстия, которые имеют красный и белый цвет.
- Второй конец кабеля подсоединяем к отверстию для выхода акустических динамиков на персональном компьютере. Это — крупное отверстие, которое имеет зелененький ободок. И это почти все.
- После этого включаем аудиосистему, производим выбор на нем режима AUX.
Важно! Каждый отдельный музыкальный центр имеет собственную настройку, которая отличается от других, поэтому для подключения необходимо выбрать индивидуальную инструкцию или можно попробовать применить способ “научного тыка”. Может, удастся угадать и правильно определить нужный режим. Теперь вы с легкостью можете воспользоваться нашим советом и элементарно подключить стереодинамики от аудиосистемы к стационарному ПК или к ноутбуку, при наличии функционирующего самого музыкального центра
Но бывают случаи, когда оборудование для воспроизведения музыки находится в нерабочем состоянии, как решать проблему в подобной ситуации?
Теперь вы с легкостью можете воспользоваться нашим советом и элементарно подключить стереодинамики от аудиосистемы к стационарному ПК или к ноутбуку, при наличии функционирующего самого музыкального центра. Но бывают случаи, когда оборудование для воспроизведения музыки находится в нерабочем состоянии, как решать проблему в подобной ситуации?
Подключение к ПК беспроводных колонок
Отсутствие проводов при использовании современных акустических аксессуаров уже давно никого не удивляет. Это удобно — не нужно определять к какому разъёму подходит тот или иной кабель. Кроме этого, нет необходимости постоянно распутывать провода. Соединение в этом случае происходит через канал Bluetooth.
На планшетах и ноутбуках, оборудование для такого подключения встроено в корпус. Компьютеры, в большинстве случаев, не оборудованы таким каналом. При сопряжении беспроводных колонок с ПК, используют специальные переходники-адаптеры, которые подключают к оргтехнике через USB-порт. Для передачи звукового сигнала без провода выполняют следующие действия:
- включают компьютер или ноутбук (на ПК вставляют адаптер);
- подключают колонки к питанию и активируют их;
- с помощью кнопки Fn, нажатой одновременно с клавишей Bluetooth, расположенной в верхнем ряду клавиатуры (F2, F3, F4 или другая кнопка с изображением антенны), делают сигнал активным;
- в операционной системе Windows, через «Пуск» находят в разделе «Устройства и принтеры» динамики и активируют их;
- после этого включают аудиозапись и проверяют работоспособность колонок.
Включение Bluetooth-канала может быть выполнено через «Диспетчер устройств» любой версии Windows. Для этого выбирают нужный раздел и активируют беспроводной канал. После обнаружения компьютером динамиков, нажимают кнопку «Добавить оборудование», после чего ноутбук предложит соединиться с колонками и останется подтвердить необходимость подключения.
Как подключить беспроводную блютуз колонку
Существует еще один способ подключения колонки к ноуту или пк — через адаптер Bluetooth. Устройство для воспроизведения звука тоже должно быть беспроводным.

Для десктопа процедура следующая:
- предварительно купленный адаптер вставляем в USB порт;
- устанавливаем драйвера. Windows 10, вероятно, их найдет сам;
- переходим в раздел «Устройства» (в «Параметрах»), нажимаем на «Добавление устройства Bluetooth»;
- при обнаружении нужного устройства добавляем его.
В ноутбуке блютуз встроенный. Требуется его только включить.
Так подключаются любые беспроводные колонки: JBL, Sven, Logitech.
Полезные советы
Ниже представлены некоторые нюансы, которые могут помочь каждому пользователю:
- Может возникнуть так, что штекеры кабелей не смогут подойти ни к одному из гнёзд на компьютере. В таком случае, конечно же, можно использовать переходники. Единственно, не желательно применять сразу несколько, одного будет достаточно. Иначе ПК потребуется слишком много мощности, соответственно, вероятна возможность появления неисправности. А если изделие окажется бракованным, то и колонки могут также потерпеть летальный исход. Так что, если есть допустимость замены системы на другую, то рекомендуется ею воспользоваться.
- При возникновении любой неполадки первым делом стоит проверить громкость. Чаще всего обладатели сооружения путают дефект с минимальным значением на регуляторе, что заставляет их совершать необдуманный ремонт или обращение в сервисный центр.
- После окончания процедуры следует проверить исправность устройства. Делается это следующим образом. Для начала включается ПК. После чего стоит ожидать автоматический поиск доступного агрегата и скачивание необходимых драйверов. Если же этого не произошло, то всё же придётся самостоятельно этим делом заняться, а именно устанавливать программное обеспечение. Чаще всего можно обнаружить специальный диск с нужными файлами. Следовательно, надо заглянуть в комплектацию. Так и проверяется работоспособность данных изобретений.
Почему нет звука на компьютере?
Причиной отсутствия звука на компьютере может быть только в аппаратной или программой среде. То есть, у вас либо есть неисправные компоненты, либо у вас есть проблемы в настройках операционной системы или отдельных программ. Это не зависит от операционной системы. Подобные казусы могут случиться с Windows XP, звук может пропасть в Linux и даже в новейшей системе Windows 7. Причём колонки, наушники и звуковая карта могут быть самыми современными и дорогостоящими.
Как восстановить звук на компьютере?
Первым делом нужно выяснить причину отсутствующего звука на компьютере. Сделать это можно несколькими способами, а начать следует с самого простого.
Итак, восстановление звука пошагово. Каждый последующий шаг будет приближать вас к результату.
1). Попробуйте перезагрузить компьютер, возможно что звук появится при старте операционной системы. Такое встречается.
2). Проверить, вставлен ли штекер колонок в розетку. При отключении, воткнуть штекер в розетку.
3). Проверить выключатель на колонках, не выключен ли. Включить звук на колонках, повернув регулятор по часовой стрелке. Должен гореть светодиод на колонке с ручкой регулятора (есть практически у всех моделей).
Включены ли колонки — обычно на одной из них горит лампочка питания
4). Посмотреть на панель задач и найти значок динамика. Он должен быть не перечёркнут. Если это так, то включить звук просто нажав на кнопке “Включить звук”.
Отключен звук на рабочем столе. Нажать на эмблему динамика
5). Проверить уровень динамиков, может быть понижен до полного минимума – до нуля. Если звук убавлен, то просто повысить ползунки до нужного уровня.
6). Проверить работоспособность колонок на любом источнике звука. На плеере, на телефоне, на другом компьютере. Другой компьютер может быть и ноутбуком, вашим или вашего товарища.
7). Проверить диспетчер устройств на наличие неизвестных устройств. Такое устройство отображается с восклицательным значком. Открыть диспетчер устройств можно так: Пуск -> Панель управления -> Система и безопасность -> В графе “Система” найти надпись “Диспетчер устройств”. Все устройства там должны быть в этом окне опознаны, не должно быть никаких восклицательных знаков. Если есть такой значок, то нужно установить драйвера на звук.
Причину неработающего звука можно обнаружить в диспетчере задач
8). Установить драйвера на звук. Звуковой процессор может быть встроен в материнскую плату или быть установлен на отдельную звуковую плату. Скачайте драйвера с сайта производителя звуковой карты или процессора.
9). Попробуйте вставить в системный блок заведомо работающую звуковую карту. Взять её можно у товарища на время. Если проблема решится таким способом, то попробовать проделать следующий шаг или купить новую звуковую карту.
10). Попробуйте восстановить предыдущую точку восстановления в операционной системе. В Windows 7 эта программная среда находится в меню “Пуск -> Все программы -> Стандартные -> Служебные -> Восстановление системы”.
Когда пропал звук, возможно стоит восстановить систему с точки восстановления. Вдруг звук появится.
11). Попробуйте переустановить операционную систему. И установить звуковые драйвера в первую очередь, сразу после драйверов на чипсет материнской платы. Возможны конфликты оборудования. Если звук появится, то постепенной устанавливать оборудование и программы дальше. Звук может пропасть в самый неожиданный момент. Это может быть конфликт либо оборудования, либо программный конфликт.
12). Если ничего не помогает и звук не появляется на компьютере, то единственный вариант, это обратиться к специалисту , либо нести свой компьютер в сервисную мастерскую.
Что делать, если нет звука на компьютере или звук плохой?
Прежде чем начать что-то действовать, вспомните, что вы делали вчера, когда звук на компьютере работал. Какие программы вы устанавливали на компьютер, возможно проблема решится если удалить её. А может быть, вы удалили какой-либо нужный файл с компьютера. Если же ничего такого вы не проделывали, то проделайте шаги выше. Наверняка вам что-то поможет. Можно также попробовать воспользоваться разделом “Справка и поддержка” в меню “Пуск”.
Раздел справки и поддержки — Музыка и звук, поможет найти и устранить причину отсутствия звука
Если звук тихий, хрипит или что-то ещё, то попробуйте проделать манипуляции с программной настройкой звука. А может быть вы просто добавили какой-то эффект к звуку, именно поэтому ваш звук на компьютере идёт как через трубу, хрипит и шипит.
Если звука нет только в какой-то определённой программе, то нужно смотреть настройки именно этой программы. Также вы можете просто переустановить программу, звук наверняка появится.
Как правильно подключить колонки от машины к компьютеру
Само оборудование является одним из представителей пассивных колонок. Следовательно, если их присоединить обычным образом, просто в разъём или с помощью переходника, то звук, конечно идти будет, но он окажется довольно тихим.
Поэтому, чтобы добиться достойного результата: полноценное исполнение функции, рекомендуется приобрести специальный усилитель. Его модель непосредственно будет зависеть не только от производителя, но и от самих динамиков.
Именно его необходимо будет соединить со звуковой картой, которой обычно присущ зелёный оттенок. Изделие желательно использовать как фронтальные динамики. Кроме этого, можно применить RCA — 2 в количестве двух штук и соответствующий переходник, то есть мини — джек. Тогда он будет функционировать непосредственно на два входа. Если же на каждой из колонки располагается по две клеммы, то лучшим исходом будет использование кабеля от любых наушников
Но важно, чтобы он имел кабель с 3, 5 мм
Таким образом, необходимо выполнить следующие действия:
Для начала отрезаются динамики, после чего зачищается провод.
Что касается стереоусилителя, так рекомендуется приобретать с наименьшей себестоимостью, на всякий случай.
Как подключить беспроводную колонку к ноутбуку

Беспроводные колонки подключаются к лэптопу через Bluetooth и NFC.
В Windows 10
- Зайти в меню Пуск (изображение окошка в крайнем левом углу).
- Кликнуть на него и выбрать знак, где изображена шестеренка — это и есть пиктограмма быстрого доступа к настройкам.
- В окне «Этот компьютер» выбрать пункт «Открыть Параметры».
- Кликнуть на «Пуск» правой кнопкой мыши (ПКМ), выбрав подпункт «Параметры».
Важно: Сочетание клавиш + i сразу вызовет меню настроек
В Windows 7
Нужно зайти в меню «Пуск», кликнув на значок окошка в крайнем левом углу и выбрать «Пункт управления».
Важно: Также это делается через меню «Выполнить» путем вызова этой программы сочетанием Win+R и последующего ввода команды «control system» (без кавычек). После выполнения этой команды автоматически открывается окно настроек
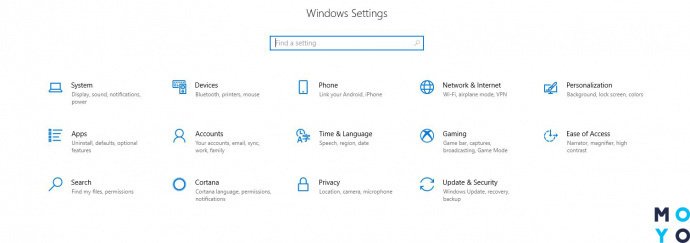
Как настроить
Меню настроек на примере Виндовс 10
Перейти в подменю «Устройства» (Devises).
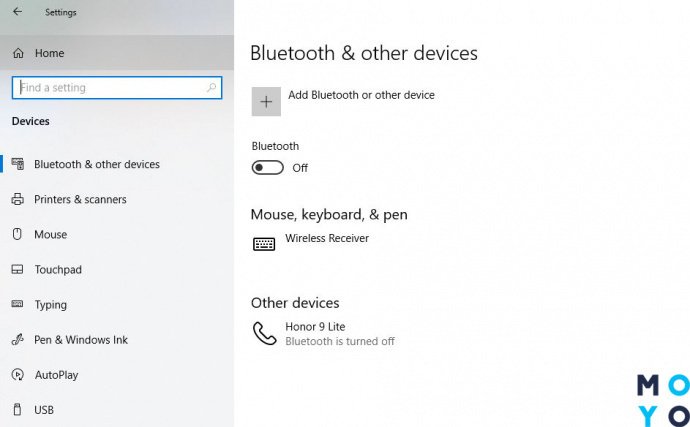
Найти значок Блютуза и выбрать его.
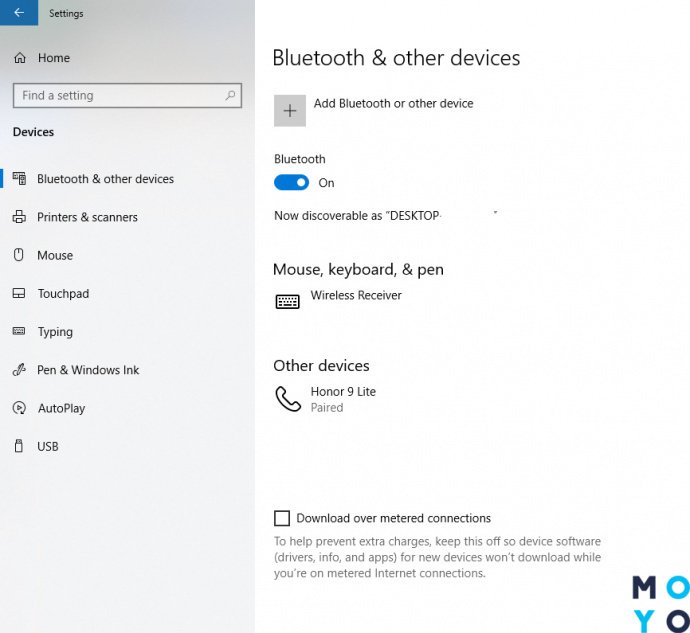
Включить «Bluetooth».
Что делать, если у ноутбука нет Блютуз
Если у лэптопа нет Bluetooth, что бывает в очень старых моделях, следует приобрести блютуз-адаптер (в некоторых динамиках он идет уже в комплекте). Адаптер будет сопрягаться с компьютером через USB-разъем. В то же время адаптер будет подсоединяться к колонкам по Bluetooth. Благодаря таким переходникам лэптопам даже не нужен Bluetooth, так как адаптер берет на себя эту роль.
Алгоритм подключения устройств
Подключение блютуз колонки к ноутбуку проходит по следующему алгоритму:
- Активировать Bluetooth на гаджетах.
- Проверить соответствующие Bluetooth-индикаторы: они должны светиться. Так они показывают то, что они работают
- Зайти в настройки ПК и выбрать «Параметры Bluetooth».
- Разрешить управление гаджетами через Блютуз.
- Связать устройства, введя код. По умолчанию это 00001 и 1234.
- Подтвердить введенные данные и пользоваться колонками.
Некоторые беспроводные динамики используют специальные адаптеры-переходники, которые подключаются к технике через USB-порт. В таком случае владельцу ноутбука не нужно будет искать драйвера, так как в большинстве случаев они установятся автоматически с переходника.
В таком случае для передачи звука алгоритм действий будет следующий:
- Включить компьютер и установить адаптер.
- Включить колонки.
- Дождаться установки драйверов.
- Активировать колонки, как указано в инструкции.
Подключение по NFC

Популярными становятся динамики с NFC-чипом, благодаря которому гаджеты синхронизируются автоматически. Если и ноутбук, и колонка поддерживают эту технологию, достаточно приложить колонки к ноутбуку, а дальше устройства сконектятся и будут проигрывать аудио.
У технологии один недостаток — гаджеты все время должны пребывать в непосредственной близости.
В тему: ТОП-10 самых популярных портативных колонок