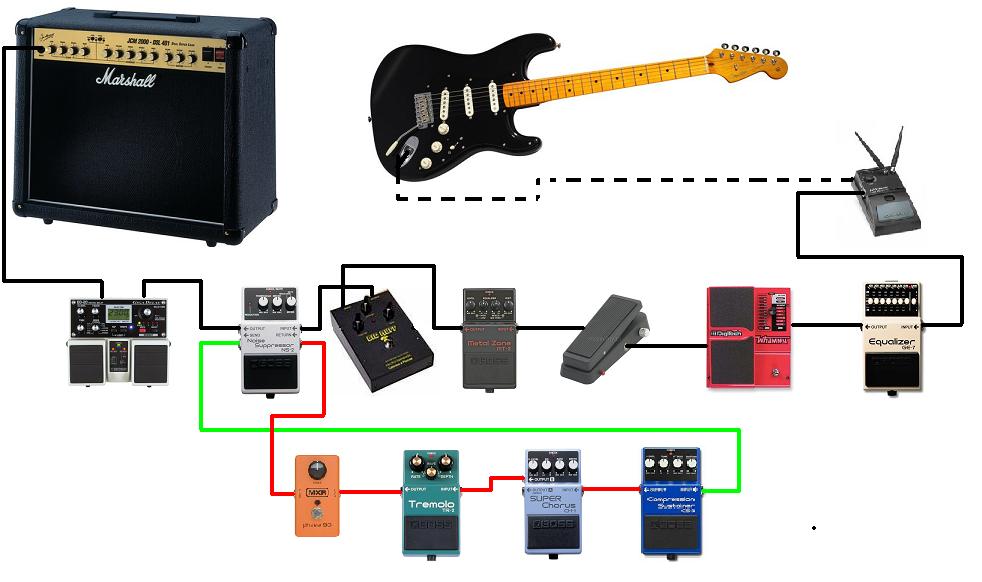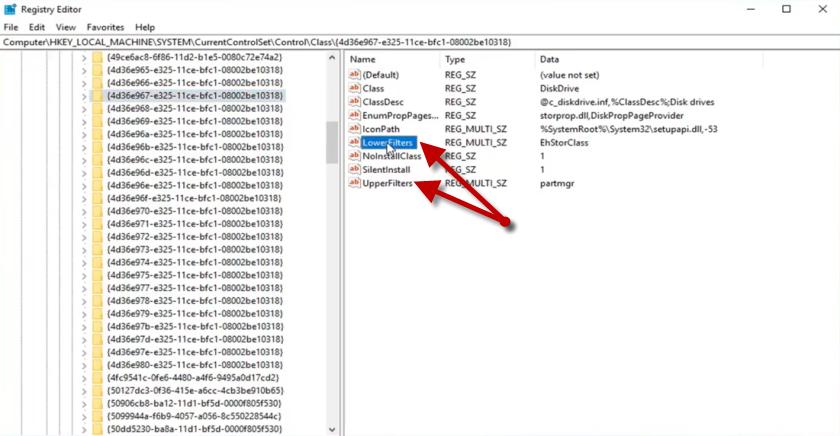Подключение геймпада от ps4 к компьютеру через bluetooth, usb
Содержание:
- Подключить джойстик к компьютеру
- Вариант 1. Используем MotionJoy
- Настройка
- PlayStation 4 и родная консоль
- Геймпад for Windows
- XBox 360 и компьютеры
- Геймпад PS4 в утилите Xpadder
- Подключение джойстика на MacOS
- Если манипуляция с драйвером не помогает
- Как найти причину
- Используем лицензированный переходник
- Особенности подключения беспроводного джойстика
- Подключение джойстика к ноутбуку
- Способ №3 — Подключить контроллер Xbox One с помощью Bluetooth
- Подключение к компьютеру
- Где найти драйвер для геймпада?
- Беспроводной контроллер XBOX
- Геймпад и xBox 360
- Софт для полноценного использования
- Подключение при помощи JoyToKey
- Как подключить Dualshock 4 к Windows ПК
- Калибровка и настройка
- Особенности подключения беспроводного джойстика
- For Windows
- Как подключить джойстик к компьютеру
- Как настроить джойстик на компьютере?
- Используем лицензированный переходник
Подключить джойстик к компьютеру
 Заставить Ваш джойстик или геймпад работать не так уж и сложно, для это нужно всего лишь следовать нескольким несложным советам, которые приведены ниже:
Заставить Ваш джойстик или геймпад работать не так уж и сложно, для это нужно всего лишь следовать нескольким несложным советам, которые приведены ниже:
1. Сначала необходимо заняться драйверами. Вполне вероятно, что выбранная игра, предоставляет специальные параметры для настройки самостоятельно. Перед началом игры, подсоедините джойстик и запустите файл с игрой. Затем, откройте меню параметров и найдите графу «управление»,Поставьте значок в графе с вашим джойстиком. После этого запустите игру. При сохранении проблемы, протестируйте аналогичными действиями другую игру. В случае повторного отказа джойстика от работы, рекомендуется обратиться по указанным на продукте телефонам технической поддержки.
2. Если, при включении, вы не получаете от джойстика отклика, проверьте его работоспособность. В операционных системах семейства windows, откройте «Панель управления», затем «Игровые устройства».
Как видно из вышесказанного — ничего экстремально сложного. После прочтения этой короткой инструкции, в дальнейшем проблем возникать не должно. Приятной игры!
Вариант 1. Используем MotionJoy
Инсталлируем MotionJoy на ПК

Так как PS3-контроллер формально не предназначен для того, чтобы его использовали на ПК, официально доступных драйверов для него не существует. Тем не менее, с помощью одной небольшой программы вы все-таки можете установить для него соответствующий драйвер:
- Бесплатную утилиту MotionJoy вы можете скачать отсюда.
- Откройте ZIP-архив и запустите содержащийся в нем EXE-файл. При установке вам не нужно вносить никаких изменений в параметры инсталляции. Поэтому просто нажимайте на кнопку «Next» до тех пор, пока установка не завершится диалоговым окном с кнопкой «Finish».
- Через некоторое время программа запустится автоматически. На главном экране вы увидите опцию «Install USB Driver Right». Выберите её и подождите, пока процесс будет завершен с выдачей сообщения «Success». Затем закройте программу.
Соединяем контроллер с компьютером и MotionJoy
- Запустите программу еще раз и подождите, пока она не загрузится полностью. Теперь вы можете подключить ваш контроллер к компьютеру через USB-порт.
- Поначалу Windows Update предпримет попытку найти обновление драйвера для вашего контроллера. Этот процесс может занять несколько минут, но, в конце концов, потерпит вполне ожидаемую неудачу.
- Затем MotionJoy распознает подключенный к ПК контроллер и автоматически примется за свою работу. Через некоторое время появится сообщение о том, что утилита MotionJoy готова к использованию.
Инсталлируем и настраиваем PS3-контроллер
- Перейдите во вкладку «Driver Manager». Выберите в предложенном списке ваш контроллер и нажмите кнопку «Load Driver».
- Спустя несколько секунд драйвер будет загружен. Теперь вы можете приниматься за настройки геймпада.
- Переключитесь обратно на вкладку «Home». Нажмите справа от опции «Profile» на синюю ссылку «New». Здесь теперь вы сможете переназначить клавиши и определите, в частности, какая кнопка на контроллере заменит клавишу «Ctrl» на клавиатуре компьютера.
Нюансы работы под Windows 10
Иногда пользователи жалуются, что MotionJoy не удается запустить на компьютерах с Windows 10. Если у вас возникла та же проблема, попробуйте изменить системное время на любую дату 2014 года. После подключения настройки можно будет вернуть обратно.
Чтобы изменить дату, нажмите правой кнопки мыши на часы в правом нижнем углу и выберите параметр «Настройка даты и времени». Отключите автоматическую установку и нажмите «Изменить». Теперь можете установить нужную дату.
Настройка
Как установить джойстик на ПК? Для эмулятора вроде InputMapper главное, чтобы произошла синхронизация устройств. Далее подобные утилиты позволяют производить настройку геймпадов так, как удобно пользователю.
На примере InputMapper можно сказать, что пользователь должен придерживаться следующего алгоритма действий:
- Подключить геймпад к ПК. Запустить программу-эмулятор (InputMapper).
- Выбрать нужное устройство.
- Перейти в раздел Settings. Во вкладке Mapping можно запустить эмуляцию джойстика. В Configurations производится настройка кнопок. Нужно кликнуть по той или иной операции, а затем нажать на геймпаде соответствующую клавишу.
- Сохранить настройки.
Отныне понятно, как настраивать джойстик на ПК. В действительности все намного проще, чем кажется. Новичкам рекомендуется использовать проводное подключение и геймпады, предназначенные для компьютеров.
PlayStation 4 и родная консоль
Что дальше? Как уже было сказано, каждый геймер должен уметь подключать «родные» геймпады к приставкам. Обычно подробные инструкции можно изучить в специальной книжке, прилагаемой к той или иной консоли. Никаких затруднений процесс не вызывает.
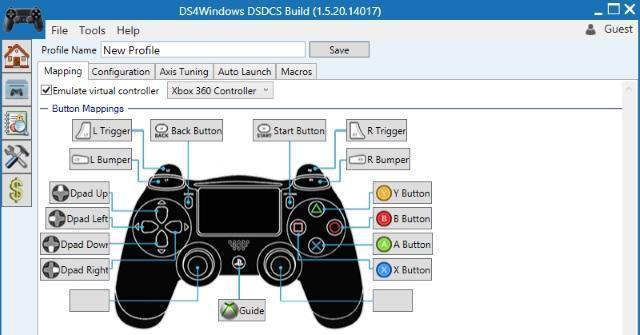
Мы постараемся разобраться, как подключить геймпад от PS4 к соответствующей приставке. В отличие от ранее предложенных алгоритмов при первом включении консоли придется проводить регистрацию джойстиков. Иначе они не будут работать.
Чтобы подключить беспроводной джойстик PS4, потребуется:
- Вставить USB-провод в консоль и в геймпад.
- Включить оба устройства.
- Подождать.
- Нажать на кнопку установки соединения на геймпаде. Это элемент управления с подписью PS.
- Отключить USB.
Теперь достаточно заряженный геймпад подключать при помощи специальной кнопке на девайсе. Если устройство не зарегистрировано, работать с ним не получится.
Геймпад for Windows
Как подключить геймпад к компьютеру? Начнем с наиболее распространенного варианта. У компании Microsoft имеется ряд джойстиков, не требующих от пользователя никаких особых действий для настройки. Речь идет о Gamepad for Windows.
Если у пользователя имеется такое устройство, то для настройки и подключения нужно:
- При помощи провода соединить джойстик с компьютером. Для этого девайс подключается к USB. При беспроводной связи нужно вставить в ПК приемник, включить его, затем синхронизировать с геймпадом.
- Включить ПК и дождаться его загрузки.
- Подождать некоторое время. Операционная система отыщет необходимые драйверы, после чего можно без проблем работать с джойстиком.
Быстро, просто, удобно. Но не всегда люди пользуются геймпадами линии For Windows. Поэтому придется задуматься, как установить джойстик на ПК от PS3 и иных приставок. Что для этого потребуется?
XBox 360 и компьютеры
Что делать, если у геймера есть беспроводной джойстик 360 «ИксБокс»? В этом случае ситуация складывается не самая лучшая. Просто так осуществить подключение геймпада к компьютеру не получится. Стандартный Bluetooth не подойдет. Придется купить специальный переходник от Windows для xBox 360.
Как только соответствующее устройство будет у пользователя, ему нужно будет:
- Вставить переходник в ПК. Для этого используется USB-разъем.
- Включить геймпад.
- Открыть программу от переходника (обычно она устанавливается автоматически).
- Выбрать джойстик и дождаться инициализации драйверов.
Не самый лучший вариант развития событий. Многие пользователи не могут справиться с этой задачей. Поэтому с xBox 360 лучше не мучиться. Геймпад всегда можно заменить. Беспроводной джойстик xBox 360 компьютеру не всегда подходит. И это нормально.

Геймпад PS4 в утилите Xpadder
Это универсальный софт для работы с большинством gamepad-ов от разных производителей. С его помощью реально не только выполнить соединение с ПК, но и произвести тонкую кастомизацию кнопок. Увы, это решение необходимо покупать – бесплатно оно не распространяется. Хотя в сети можно поискать варианты «на халяву».
- Скачиваем Xpadder, устанавливаем стандартным путём;
- Коннектим контроллер к ноутбуку любым из перечисленных в начале статьи способом – с проводами или без;
- Запускаем утилиту ИксПаддер и сверху в окне видим клавишу с характерным изображением джойстика – жмем её, чтобы добавить «Новый…»:
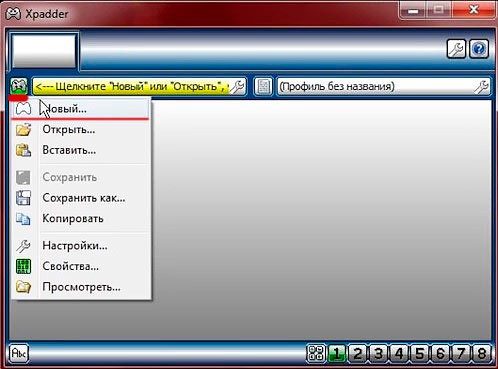
- Откроется перечень моделей, ищем свою (она там точно присутствует);
- Указываем свои предпочтения и сохраняем внесенные изменения.
Как всё просто, согласитесь?
Подключение джойстика на MacOS
Так как Mac OS достаточно сильно отличается от Windows, подключение джойстика проходит иначе: большинство таких система вовсе их не видит, из-за чего требуется установить специальные драйверы или программы. Одна из таких – Joystick Mapper (4,99$ или 349 рублей в Mac App Store) после подключение геймпада позволяет сразу же настроить его и работает со всеми контроллерами во всех приложениях – он работает благодаря имитации клавиш клавиатуры. Существует и бесплатный аналог маппера – Enjoyable, работающий по аналогичному принципу.
Но существуют и те, что Мак увидит без дополнительных настроек: на Windows такие поддерживают Dinput (либо его и Xinput одновременно), например? можно отметить джойстики компании Logitech.
Если манипуляция с драйвером не помогает
Подобное может наблюдаться в нескольких случаях. В основном — это сбои в работе операционной системы либо наличие на компьютере вирусных программ. Если было установлено, что джойстик на 100% рабочий, проблему следует искать в программном обеспечении компьютера. Первым делом его нужно проверить на вирусы.

Если это не помогает, можно попробовать полностью переустановить систему — в большинстве случаев это оказывается быстрее, чем искать и устранять программные неисправности. Но имейте в виду, что ранее сохраненные записи игр могут исчезнуть при переустановке ОС. Поэтому их следует сохранить перед процессом. О том, как именно это сделать, можно найти в интернете на одном из многочисленных игровых сайтов.
С развитием индустрии видеоигр на рынке появилось огромное количество игровых устройств ввода, рассчитанных на любой вкус и кошелёк. Это джойстики, предназначенные в основном для игр с участием воздушного транспорта, рули, придающие какую-никакую реалистичность и повышенный контроль игрового процесса в гонках, и геймпады — весьма универсальные устройства, пригодные для абсолютно любых игровых жанров. Многие из них не требуют сложной настройки, однако довольно часто случаются ситуации, когда игровые устройства не определяются системой или не работают должным образом. На примере джойстиков попробуем разобраться, в чем именно причина подобных неполадок при использовании игровых контроллеров.
Как найти причину
Проверяется джойстик следующим образом:
- Необходимо проверить, установлены ли драйвера и есть ли обновление.
- Если вы только что обновили драйвер, перезагрузите компьютер.
- Попробуйте поменять разъем, которым пользуетесь. Если это не помогло, и вы убедились, что причина поломки в проводе, например, джойстик начинает работать, если касаться проводов, или на последних видны дефекты, лучше обратиться за помощью в сервисный центр.
- Попробуйте подключит к порту другое устройство, например, флешку. Если ПК ее тоже не видит, значит, причина в разъеме. При поломке USB-разъема тоже придется обращаться в сервисный центр, но нести нужно не джойстик, а компьютер.
- Определить беспроводной и проводной джойстик очень просто, у последнего есть кабель со штекером на конце.

Используем лицензированный переходник
Это самый простой метод, который предполагает эксплуатацию специального Bluetooth адаптера Sony, который японские разработчики выпустили в конце 2016 года. Вот так он выглядит:
Устройство совместимо с компьютерами под управлением как Виндовс, так и MacOS. Его стоимость составляет порядка 30 долларов. Но есть недостаток – получиться подключить к ПК не более одного джойстика Дуалшок 4.
Достаточно проделать следующие манипуляции:
- Возьмите USB-адаптер Сони и вставьте его в любой свободный ЮСБ порт;
- Если используете Windows 10, то установка драйверов должна происходить в автоматическом режиме, стоит лишь подождать пару минут. С Виндовс 7 может потребоваться скачивание специального программного обеспечения на официальном сайте разработчиков (ссылка и QR-код доступны в комплектной документации);
- Теперь просто нажимаем на контроллере кнопку PS и можем использовать приспособление в компьютерных играх. Единственный нюанс – придётся в настройках конкретного приложения задавать назначение клавиш.
Далее мы рассмотрим и другие способы, исключающие наличие проводов. А пока расскажу об еще одном доступном варианте.
Особенности подключения беспроводного джойстика
Чтобы подключить к ноутбуку беспроводной джойстик, следует выполнить следующие действия:
- Установить драйвера джойстика на ноутбук (с диска либо скачать их с интернета).
- На ноутбуке активировать функцию Bluethooth, нажав его значок на панели инструментов либо через «Панель инструментов», выбрав пункт «Сеть», а затем активировав «Bluethooth». Если в вашем электронном устройстве отсутствует данная функция, тогда необходимо приобрести адаптер.
- Когда беспроводное соединение будет выполнено, следует активировать джойстик. На нём нажать и удерживать несколько секунд центральную кнопку.
- Затем зайти в модуль Bluethooth и выбрать пункт «Добавить устройство». Система начнёт поиск.
- При обнаружении геймпада нажать ОК.
- Далее, загрузить игру, настроить параметры управления и проверить работоспособность геймпада.
Подключение джойстика к ноутбуку
Для того чтобы подключить джойстик к ноутбуку, необходимо выполнить следующие действия:
- Установить на ноутбук драйвера джойстика. При покупке геймпада, в комплект к нему должен прилагаться диск с драйверами, который необходимо вставить в дисковод и запустить установочные файлы. В случае если такой диск отсутствует, то можно воспользоваться интернетом и скачать нужную вам программу через поисковик.
- Подключить игровой аксессуар к ноутбуку. Каждый джойстик имеет USB–кабель, который необходимо вставить в разъём ноутбука. После чего будет обнаружено подключение и выполнено соединение.
- Проверить работоспособность геймпада во время игры. Следует проверить, поддерживает ли ваша игра работу с новым устройством. Для начала необходимо её загрузить, отыскать в настройках управления перечень устройств, найти ваш джойстик и нажать ОК. Если после подключения джойстик не высветился среди перечня устройств либо не заработал, тогда причина неполадки может скрываться в неисправности самого геймпада либо в его разработке.
Работоспособность геймпада можно также проверить через «Панель управления». Для этого необходимо её открыть и выбрать пункт «Игровые устройства». Если напротив подключенного устройства будет стоять зелёная галочка с надписью ОК, то геймпад работает, если же нет, то джойстик неисправен.
Кроме подключения Xbox 360 к ноутбуку через USB-разъем, существует и ещё один способ подключения — через Game-порт. Но при проверке соединения после использования данного варианта подключения, сопряжения может не произойти. Это может служить сигналом о дефекте самого джойстика или о проблемах с программным обеспечением на данном ноутбуке.
Способ №3 — Подключить контроллер Xbox One с помощью Bluetooth
Некоторые контроллеры Xbox One поддерживают подключение к компьютеру по Bluetooth. Чтобы узнать, поддерживает ли такой вариант подключения ваша версия геймпада достаточно посмотреть на его лицевую панель. Если область вокруг логотипа Xbox глянцевая, то значит это устаревшая версия контроллера и подключение по Bluetooth невозможно. В тоже время, если область вокруг логотипа имеет матовое покрытие, то значит это более новая версия геймпада и возможность подключения по Bluetooth имеется. Если вы приобретали контроллер после 2016 года, скорее всего у вас подходящая версия. На изображение ниже наглядно показаны отличия между геймпадами.

Итак, перейдем непосредственно к подключению геймпада Xbox One с помощью Bluetooth.
1. Перейдите по следующему пути: меню Пуск -> Параметры -> Устройства.
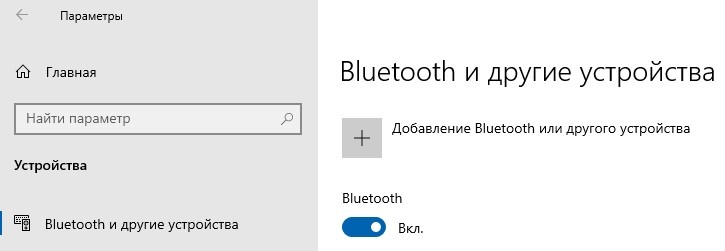
2. Убедитесь, что Bluetooth включен, а затем щелкните по пункту «Добавление Bluetooth или другое устройство».
3. Перед вами откроется окно, в котором нужно выбрать верхний вариант – Bluetooth.
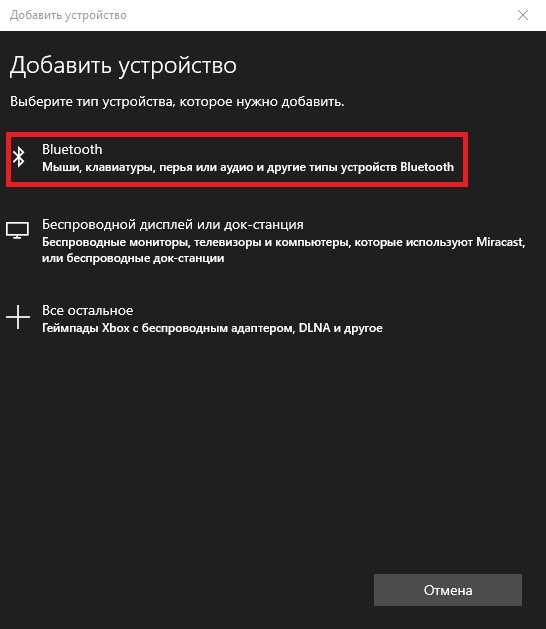
4. Нажмите кнопку Guide (логотип Xbox) на геймпаде, а затем кнопку синхронизации (это маленькая кнопка справа от LB). Логотип должен начать быстро мигать.
5. По истечение нескольких секунд, в окне из пункта 3 появится Xbox Wireless Controller, выберите его, чтобы завершить процесс сопряжения.
Важное замечание, если при беспроводном подключении возникают какие-либо проблемы рекомендуется обновить прошивку контроллера до последней версии. Сделать это можно установив приложение «Аксессуары Xbox» из Microsoft Store

Внимание! Обновить прошивку можно только подключив геймпад к компьютеру по USB и не в коем случае нельзя их разъединять до того, как закончится процесс обновления
Подключение к компьютеру
Чтобы подключить любой джойстик к ПК или ноутбуку достаточно вставить USB-кабель или BlueTooth адаптер (в зависимости от самого устройства) в USB разъём компьютера. Тем не менее после этого он вряд ли заработает, поскольку скорее всего будут отсутствовать нужные драйвера.
Для нефирменных и китайских контроллеров они почти всегда идут в комплекте на отдельном диске, либо предоставляется ссылка на их скачивание в инструкции (в противном случае нужно найти их в сети), всё зависит от производителя. После установки драйверов и подключения, компьютер должен определить джойстик, как контроллер и добавить его в диспетчер устройств – он начнёт работать.
Где найти драйвер для геймпада?
Если имеющийся геймпад был выпущен одним из известных производителей компьютерной периферии, то драйвер к нему всегда можно найти на официальном сайте. Например, драйверы игровых устройств Xbox можно скачать на сайте https://support.xbox.com.
В случае с малоизвестными китайскими джойстиками — программное обеспечение для них придется искать самостоятельно. Но и это не проблема:
- Вновь откройте «Диспетчер устройств».
- Найдите в списке название джойстика или «Неизвестное устройство».
- Два раза кликните по нему мышкой.
- Откроется небольшое окно, в котором нужно перейти во вкладку «Сведения».
- В выпадающем списке «Свойство» выберите пункт «ИД оборудования».
- В поле «Значение» скопируйте первую строку:
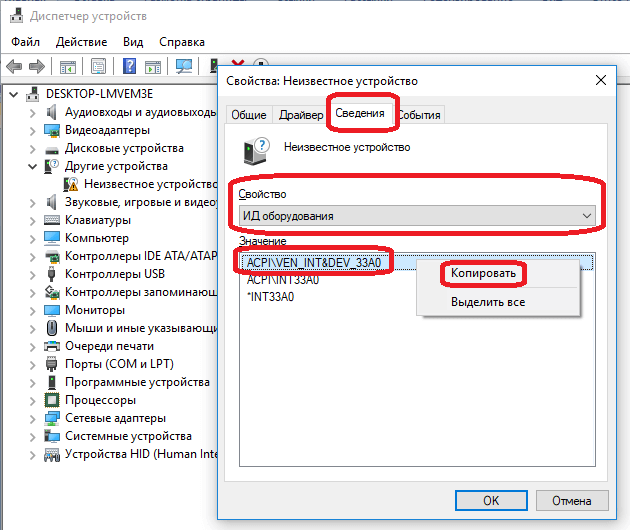
Далее останется открыть любую поисковую систему и выполнить поиск по скопированному ранее тексту. В первых же результатах поиска должна отобразиться страница сайта, на котором можно будет скачать драйвер для имеющегося геймпада или его Bluetooth-адаптера. Выполните установку скачанного драйвера, джойстик должен будет заработать.
Беспроводной контроллер XBOX
Процесс подключение беспроводного контроллера Xbox сильно отличается от подключения беспроводного обычного джойстика (описанного выше), а всё благодаря его уникальным возможностям: вибрации и свечению. Чтобы осуществить его надо следовать этим шагам:
- Для начала следует проверить, поддерживает ли геймпад функциюBluetooth – если нет, то логотип Xbox будет находиться в пластиковой части контроллера, если поддерживает, то отдельно от неё, как показано на изображении.
- Затем включить Bluetooth на ПК.
- Перейти в «Параметры», «Устройства».
- «Добавить Bluetooth устройство».
- «Всё остальное».
- Связать «Беспроводной геймпад Xbox» с компьютером и подождать пару минут.
Геймпад и xBox 360
А как подключить беспроводной джойстик к xBox 360? Это еще одна простейшая задача, с которой должен справиться любой геймер. Обычно данная операция не вызывает никаких проблем.
Как подключить беспроводной джойстик xBox к консоли? Для этого нужно выполнить следующие действия:
- Включить приставку.
- Осуществить включение заряженного джойстика. Для этого потребуется нажать на кнопку «Гайд».
- Зажать на несколько секунд на геймпаде маленькую кнопку на верхней панели устройства. Удерживать ее необходимо около 15-20 секунд.
- Отпустить кнопку.
Если на геймпаде замигали световые индикаторы, все сделано верно. Теперь можно спокойно пользоваться консолью. Геймпад успешно подключен.
Софт для полноценного использования
Для нормальной работы всех функций геймпада при подключении по USB и Bluetooth нужно использовать специальные драйвера и утилиты.
Steam
Это полноценная игровая платформа, которая устанавливается на ПК и имеет игры на любой вкус. Большим плюсом считается возможность подключить контроллер без дополнительных драйверов. Для настройки:
- Зайдите в Steam
- Включите режим «Big Picture» в пункте меню «Вид».
- «Настройки»→»Настройки контроллера».
- Включите «Поддержка контроллера PS4» и выполните настройку (вибрация, звук и т.д.)
- Выключите и снова включите геймпад.
Xpadder
Эта универсальная и простая программа. Она позволяет работать с большинством контроллеров от известных производителей. Также можно настроить каждую клавишу «под себя». Но она платная, хотя за такой функционал можно и заплатить. Как настроить джойстик на ПК Windows 10:
- Подключите контроллер к ПК либо ноутбуку через USB или Bluetooth.
- Запустите Xpadder.
- Нажмите в окне программы клавишу с иконкой геймпада →»Новый…»
- Найдите свою модель в предложенных вариантах и выберите её.
- Настройте клавиши «под себя» и сохраните.
DS4Tool
Это хороший комплект драйверов, которые решат проблему совместимости устройства. Для правильной работы геймпада:
- Скачайте архив с драйверами.
- Для автоматической установки запустите ScpDriver.exe из архива.
- Перед подключением контроллера всегда стоит запускать файл ScpServer.exe из архива с настройками геймпада.
DS4Windows
Простая и удобная утилита,которую легко настроить.
- Скачайте файл с официального сайта.
- Запустите установку и следуйте инструкциям.
- Устройство готово к работе.
Нередко многие геймеры проходят игры, управляя клавиатурой и мышкой. Но, согласитесь, любой проект требует полного погружения в процесс. А чтобы ничто не отвлекало, требуется максимальная функциональность аппаратуры. Потому многие игроманы подключают геймпад PS4 к ПК. И тогда виртуальный герой становиться более ловким и быстрым, автомобили в гонках более маневренными, а оружие действует быстрее.
Подключение при помощи JoyToKey
ОС Windows 10 идеально подходит для геймеров. СКАЧАТЬ Однако, у нее имеется несколько существенных недостатков.
Во-первых — слабая поддержка игрового контролера. Во-вторых — отсутствие серьезных хитов, таких, как, к примеру, на Xbox One.
Зато с помощью этой ОС легко устанавливать разнообразные игры – просто откройте виртуальный магазин и отыщите для себя наиболее подходящую игру. После этого нажмите на «установить».
Вот только многие разработчики не пользуются игровыми возможностями этой операционной системы на полную мощь.
Например, даже в известной игре Asphalt 8 отсутствует встроенная поддержка геймпада. Однако, это нестрашно, так как любая игра может быть подстроена под работу с игровым контроллером.
Для этого просто используйте утилиту JoyToKey. С ее помощью можно легко поменять клавиатурные клавиши на кнопки геймпада Xbox, подключить к компьютеру, который очень просто.

Внешний вид рабочего окна программы JoyToKey
Работа с JoyToKey:
- Скачав архив с официального сайта, пользователь должен распаковать exe файл в выбранную директорию.
- Не забудьте подключить геймпад к USB порту своего планшета.
- Далее, открывайте параметры необходимой игры, где будет указано, какие именно кнопки выполняют различные действия. Обязательно запишите их или запомните. Как вариант, можете не раскрывать игру на весь экран. При этом их не должно быть видно в процессе настройки.
Как подключить Dualshock 4 к Windows ПК
Как подключить Dualshock 4 к Windows ПК? Задача не тривиальная, но вполне посильная. Подробности и способы подключения далее в этом материале.
Всем привет! Это мой первый пост на Pixel-Story, в котором я хочу рассказать свой опыт настройки Dualshock 4 и его подключения с ПК на Windows. Там все не так просто, как может показаться. Начнем!
В наше время геймпадов достаточно много, начиная с китайских «ноунейм» девайсов с ценой в районе 500 рублей и заканчивая широкоизвестными консольными вариантами от PlayStation 4 и Xbox One.
Если с проводными решениями подключение и настройка почти никогда не вызывает вопросов (подключил и играй), то беспроводные геймпады могут легко «вынести мозг».
Появляется задача, как подружить два устройства (геймпад + Windows ПК), чтобы в дальнейшем можно скоротать время за любимой игрой без использования «клавамыши».
Такие компании, как Logitech, пользуются технологией передачи данных по радиосвязи, что в свою очередь влечёт потерю данных во время передачи сигнала. А что с самой совместимостью?
Тут все просто. Logitech «обманывает» на программном уровне Windows, заставляя думать систему, что к ней подключен геймпад именно от Xbox, а не от стороннего производителя. Хороший ход, вы не скачиваете дополнительных программ, ведь драйвера от Xbox уже присутствуют у Windows.
«А что там с китайскими геймпадами?» — спросите вы. С ними все очень грустно. Никаких драйверов на них вы никогда не найдёте. Так что каждый раз, запуская новую игру, вам придётся переходить в настройки и методом подбора выбирать, какая кнопка подойдёт лучше к данному действию. А это «увлекательное» занятие может затянуться на весьма продолжительное время.
С эргономикой у этих копеечных девайсов гораздо больший выбор, каждый может подобрать что-то под свою руку. А вот «живут» они крайне мало. Да, можно купить донора и заменить вышедшую деталь из строя, но опять же возникает вопрос — «зачем эти мучения?».
Остался последний геймпад, который до недавнего времени можно было подключать к ПК, но увы, определялся он как ноунейм, что влекло те же самые проблемы с настройкой управления в играх.
Вы мне скажите: «Его можно подключить так, что бы он определялся как Xbox и играть спокойно». Согласен, можно. Только вот это делается через стороннее ПО и времени на его настройку вы потратите не меньше, чем настраивая ту же китайскую погремушку за 600 рублей.
Калибровка и настройка
После подключения геймпада к компьютеру нужно провести настройку и калибровку:
- Для калибровки джойстика требуется перейти в «Панель управления», а затем в «Оборудование и звук».
- В «устройствах» оборудования, если геймпад подключен правильно, будет обозначен контроллер – по нему нужно нажать правой кнопкой мыши и нажать «Параметры игровых устройств» — «Свойства».
- Во вкладке «проверка» можно проверить и оценить текущую калибровку.
- Чтобы собственноручно откалибровать устройство надо перейти во вкладку «параметры» — «откалибровать», после чего запустится окно мастера калибровки – далее требуется лишь следовать его советам.
Настройки джойстика для Windows 7, 8, 10 полностью идентична.
Особенности подключения беспроводного джойстика
Чтобы подключить к ноутбуку беспроводной джойстик, следует выполнить следующие действия:
- Установить драйвера джойстика на ноутбук (с диска либо скачать их с интернета).
- На ноутбуке активировать функцию Bluethooth, нажав его значок на панели инструментов либо через «Панель инструментов», выбрав пункт «Сеть», а затем активировав «Bluethooth». Если в вашем электронном устройстве отсутствует данная функция, тогда необходимо приобрести адаптер.
- Когда беспроводное соединение будет выполнено, следует активировать джойстик. На нём нажать и удерживать несколько секунд центральную кнопку.
- Затем зайти в модуль Bluethooth и выбрать пункт «Добавить устройство». Система начнёт поиск.
- При обнаружении геймпада нажать ОК.
- Далее, загрузить игру, настроить параметры управления и проверить работоспособность геймпада.
For Windows
Начнем с самого простого. Речь идет о подключении беспроводных геймпадов из серии For Windows к компьютеру. Эти устройства работают при помощи Bluetooth-технологий. Поэтому с ними проблем нет.
Чтобы подключить беспроводной джойстик к ПК, необходимо:
- Включить на компьютере Bluetooth.
- Включить геймпад. Его необходимо заранее зарядить.
- Осуществить поиск новых «Блютуз»-устройств на компьютере. Это делается при помощи специальных программ или в «Панели управления» — «Оборудование и звук». Нужно нажать на «Добавить новое Bluetooth-устройство».
- Подождать.
Через несколько минут произойдет автоматический поиск и установка драйверов. После этого геймпад будет нормально работать в операционной системе. Если на компьютере нет Bluetooth, придется дополнительно купить специальный переходник.

Как подключить джойстик к компьютеру
Многие современные игры поддерживают управление с помощью джойстика. Более того, в некоторые их них удобно играть исключительно на геймпаде. Сюда относятся «гонки», «файтинги», некоторые виды «экшна». К компьютеру джойстики подключаются через любой USB-порт или специальный Game-порт. Рассмотрим оба варианта подключения.
1
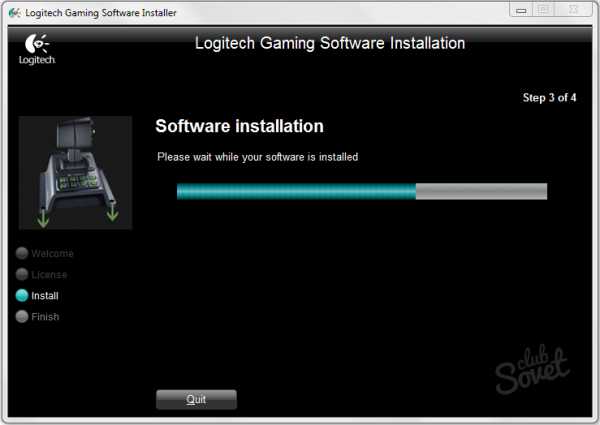
2
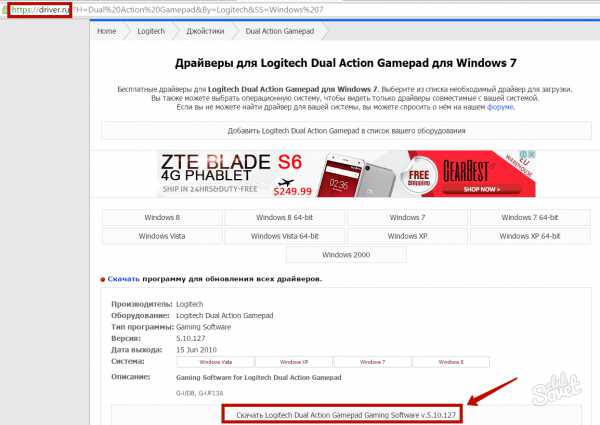
3
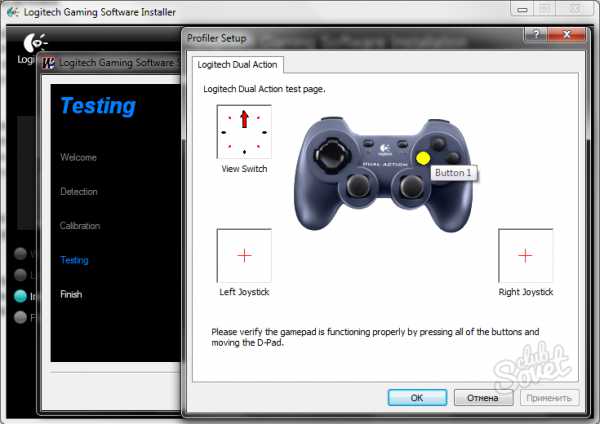
4
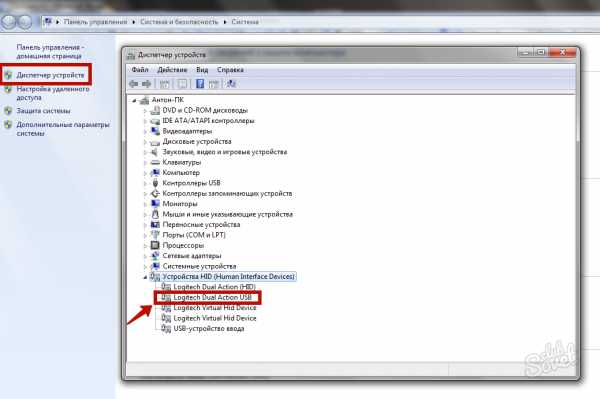
5

6
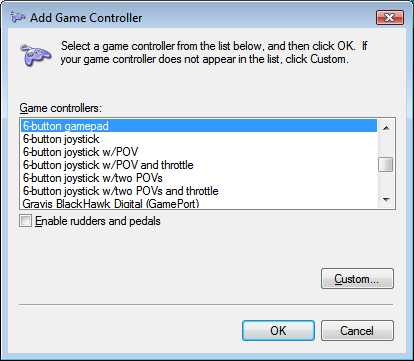
7

8
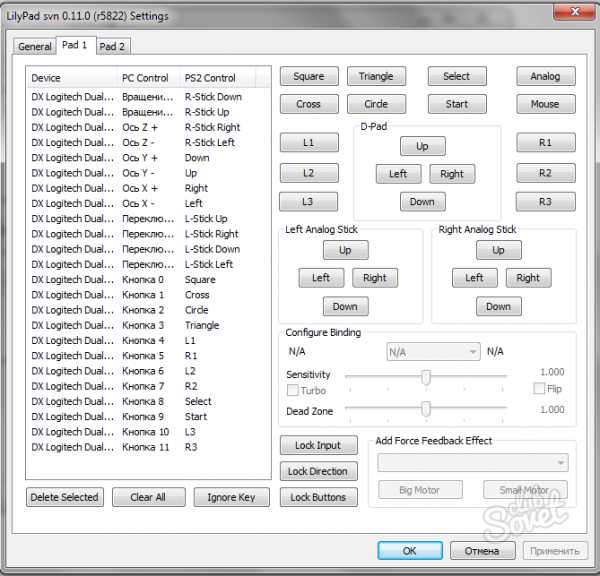
Предотвратить возможные трудности подключения джойстика можно, приобретая современные геймпады от известных фирм. В этом случае не будет проблем с поиском и установкой драйверов, а также мытарств с гейм-портом. Подключайте игровой девайс только к исправному и стабильно работающему USB-порту во избежание технических проблем.
Как настроить джойстик на компьютере?
4rev.ru
- Новости
- Обзоры
- Развлечения
- Советы
- Форум

- Alexey.Guru
- 27-02-2015, 17:29
- 22 969
Вы — заядлый геймер, однако джойстиком играете первый раз. Купили геймпад, пришли домой, подключили к компьютеру… но что такое, джойстик работает совершенно не так, как вам нужно. Для того, чтобы добиться его корректной работы, необходимо знать, как настроить джойстик на компьютере.
Вы — заядлый геймер, однако джойстиком играете первый раз. Купили геймпад, пришли домой, подключили к компьютеру… но что такое, джойстик работает совершенно не так, как вам нужно. Для того, чтобы добиться его корректной работы, необходимо знать, как настроить джойстик на компьютере. Прочитайте так же:

Оговоримся: вся настройка джойстика идет под windows. Операционные системы семейства Unix здесь не рассматриваются.
- Для начала необходимо подключить джойстик к компьютеру. Для этого предусмотрен шнур с окончанием на USB-разъеме. Как только вы подключите джойстик к соответствующему порту, устройство должно определиться само. Если определение прошло некорректно, или его не было вовсе, установите драйвера к джойстику — диск с ними должен быть в комплекте устройства.
- Настройка джойстика на ПК не заключается только лишь в подключении устройства и установке драйвера. Дело в том, что геймпады различаются как по дизайну, так и по своей функциональности. Некоторые из них, скажем, имеют функцию вибрации. Могут быть дополнительные функциональные кнопки, которые расширяют действие основных. Они редко используются, но, тем не менее, служат для расширения функциональности джойстика.
- После того, как вы подключили свой джойстик, его необходимо откалибровать. Найти устройство можно в панели управления в одном из двух разделов: “Игровые устройства” или “Устройства и принтеры”.
- Нашли? Жмите правой кнопкой мыши на него и выбирайте “Параметры”. Откроется новое окно, в котором необходимо выбрать вашу модель джойстика и нажать “Свойства”. В новом окне найдите кнопку “Откалибровать” и нажмите на неё.
- Теперь нажимайте “Далее” до тех пор, пока не увидите окно под названием “Калибровка осей”. Как только вы дошли до этого этапа, нужно воспользоваться джойстиком. Нажимайте последовательно на крестовину устройства до тех пор, пока крестик на картинке не окажется точно посередине. Как только это произошло, жмите сначала “Далее”, затем “Готово”.
- Это ещё не всё — устройство нужно проверить. Переходим на вкладку “Проверка”. Просто нажимайте на кнопки джойстика. Если они все функционируют нормально, то на экране начнут загораться цифры. Сам крестик будет “бегать”. Он должен быть в середине, учтите это. Если это не так, то устройство нужно откалибровать заново.
Настройка джойстика на ноутбуке
По большому счету нет никакой разницы между ноутбуком и стационарным компьютером. Самое главное, чтобы на ноутбуке была установлена операционная система семейства windows. Если вы не знаете, как настроить джойстик на ноутбуке, это тот же самый процесс, который только что был описан для стационарного компьютера. Для того, чтобы настройка джойстика в windows 7 прошла успешно, необходимо выполнение двух условий: установленная и настроенная операционная система windows, а также наличие хотя бы одного свободного порта USB на ноутбуке. Все остальные действия по настройке джойстика на ноутбуке не отличаются от действий, выполняемых на стационарном компьютере.
Используем лицензированный переходник
Это самый простой метод, который предполагает эксплуатацию специального Bluetooth адаптера Sony, который японские разработчики выпустили в конце 2021 года. Вот так он выглядит:
Устройство совместимо с компьютерами под управлением как Виндовс, так и MacOS. Его стоимость составляет порядка 30 долларов. Но есть недостаток – получиться подключить к ПК не более одного джойстика Дуалшок 4.
Достаточно проделать следующие манипуляции:
- Возьмите USB-адаптер Сони и вставьте его в любой свободный ЮСБ порт;
- Если используете Windows 10, то установка драйверов должна происходить в автоматическом режиме, стоит лишь подождать пару минут. С Виндовс 7 может потребоваться скачивание специального программного обеспечения на официальном сайте разработчиков (ссылка и QR-код доступны в комплектной документации);
- Теперь просто нажимаем на контроллере кнопку PS и можем использовать приспособление в компьютерных играх. Единственный нюанс – придётся в настройках конкретного приложения задавать назначение клавиш.
Далее мы рассмотрим и другие способы, исключающие наличие проводов. А пока расскажу об еще одном доступном варианте.