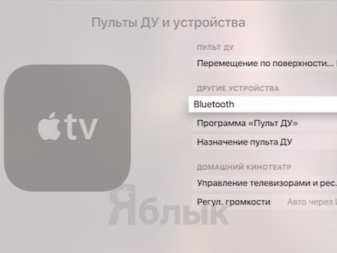Как подключить беспроводные наушники к телефону
Содержание:
- Как подключить наушники к компу с Операционной системы
- Сопряжение блютуз наушников с айфоном
- Как подключить беспроводные наушники «Блютуз» к телефону на «Андроиде»
- Инструкция по подключению наушников
- Пошаговый алгоритм для Андроид
- Подключение беспроводных наушников к телефону инструкция
- Возможные проблемы с подключением и их решение
- Подключение наушников разных марок
- Воспроизведение музыки через Bluetooth-гарнитуру
- К смартфону на ОС Android
- Как подключить наушники по NFC
- Что делать, если сопряжение не происходит, нет звука или плохое звучание
- Как подключить блютуз-наушники к компьютеру
Как подключить наушники к компу с Операционной системы
Так как у большинства начинающих юзеров на компьютере установлена ОС «Windows», то давайте тщательно разглядим, что нужно сделать для подключения наушников и тогда.
Шаг 1. определяем месторасположение разъемов для подключения звуковых устройств
Почти все современные компы оборудованы звуковой картой, делающей вероятным проигрывание звуков с компьютера. Звуковая карта может как устанавливаться раздельно, так и быть интегрированной в материнскую плату. Увы где бы она ни была установлена, на задней стене системного блока будут находиться разъемы для подключения разных звуковых устройств: колонок, микрофона и наушников. В многочисленных системных блоках эти же разъемы дублируются на фронтальной панели системного блока, что делает подключение наушников еще больше резвым и комфортным. В ноутбуках разъемы для подключения аудио устройств есть возможность отыскать или на левой части корпуса, или на фронтальной.
Шаг 4. определяем, куда подключать наушники
Что нужно, разъемы найдены, осталось только разобраться, какой из их числа предназначен для наушников и колонок, а какой для микрофона. Это сделать довольно просто, потому что и сами разъемы и штекеры имеют подобающую цветовую маркировку. Так, разъем для колонок и наушников маркируется обычно зеленоватым цветом, для микрофона. розовым. Чтоб ошибиться было совершенно нереально, рядом с разъемом нанесено обычно и схематическое изображение того устройства, для подключения которого он предназначен.
Шаг 3. подключаем наушники
Когда что остается сделать нашему клиенту разъемы идентифицированы, нужно воткнуть штекеры в надлежащие гнезда. В большинстве случаев процесс подключения наушников на этом деле благополучно завершается. Однако а возможно и такое, что наушники после подключения останутся безгласными. В данном случае наступает время перебегать к поиску дефектов.
Combo разъем для наушников и микрофона. Одно гнездо для наушников и микрофона. Какая гарнитура работает с.
Шаг 4. ищем неисправности
В первую очередь, следует проверить работоспособность самих наушников. Простой метод это сделать. подключить их к хоть какому другому устройству: плееру, телеку и т.д. Когда наушники исправны, стоит начать поиск программных дефектов:
- Проверяем, установлены ли драйвера на звуковую карту. Для этой цели с использованием поиска находим в панели управления диспетчер устройств. Открыв его, перебегаем к строкам, относящимся к аудиоустройствам. «аудиовыходы и аудиовходы». При обычной работе всех устройств рядом имея его не будет никаких значков: крестиков по другому восклицательных символов. В том случае такие значки имеются, нужно переустановить драйвера звуковой карты.
- Вам также, что в системе операционной системы звук убавлен до минимума. Прибавить громкость можно нажав на значок динамика, находящийся в правом нижнем углу на рабочем столе.

Сопряжение блютуз наушников с айфоном
Выполнить соединение беспроводных наушников и смартфонов от Apple не сложнее, чем с устройствами на ОС Андроид.
| В меню быстрых настроек нужно найти значок Bluetooth |
| Активировать подключение |
| В списке доступных найти нужное устройство, нажать на кнопку подключения. |
Если в перечне доступных устройств не высвечивается необходимая гарнитура, нужно выполнить следующие действия:
- Нажать на кнопку «Добавить новое устройство».
- Если после этого гаджет в списке доступных так и не появился, перезагрузить одно или оба устройства.
- Повторить действия подключения и поиска доступных устройств.
Как подключить беспроводные наушники Хонор к телефону
Указанная гарнитура к телефонам типа Самсунг, Хуавей, Xiaomi подсоединяется в такой последовательности.
| 1 | Найти на наушниках кнопку включения. Включить их |
| 2 | Длинным нажатием на кнопку Power активировать блютуз наушников. На успешное подключение укажут моргающие светодиоды — красный и синий |
| 3 | Найти в настройках телефона пункт — подключение Bluetooth |
| 4 | Активировать его |
| 5 | Нажать на меню Bluetooth — появиться список доступных для подключения устройств |
| 6 | Найти нужное устройство, нажать кнопку «Подключить» |
| 7 | При успешном подключении красный светодиод гаснет, моргание синего сигнала прекращается (в зависимости от моделей наушников). Светодиод непрерывно светится |
Гарнитура JBL
Блютуз наушники JBL подключаются по стандартной схеме:
- На смартфоне нужно открыть «Настройки».
- Выбрать «Беспроводные сети».
- Активировать модуль Bluetooth.
- Подождать, пока система найдет доступные для подключения устройства.
- Если наушники уже были подключены к телефону ранее, подсоединение будет в автоматическом режиме.
Настройка наушников серии TWS IS
Инструкция актуальна для модификаций TWS i11S, i7S, i12.
- Активировать Блюутз на наушниках.
- На телефоне выбрать модель по названию, разрешить сопряжение.
- Мигающий синий индикатор оповестит об успешном подключении.
- Если сопряжение не удалось, следует перезагрузить наушники — нажать и удерживать кнопку включения.
Подключение блютуз наушников Sony
Порядок действий для подключения гарнитур Сони к телефонам Xiaomi, Самсунг, Хуавей:
- Если Bluetooth наушники включены, их нужно выключить.
- На гарнитуре активируют режим сопряжения с телефоном.
- Нажимают и удерживают клавишу ID Set.
- После того, как индикатор начнет мигать, кнопку отпускают. Гарнитура входит в режим соединения с приоритетным устройством.
Порядок соединения Redmi от Xiaomi между собой
Подключение указанных беспроводных наушников осуществляется по следующей схеме:
- Отменяют любое взаимодействие между собой гарнитуры и других устройств.
- Наушники отключают посредством удержания кнопки выключения не менее 5 секунд.
- После загорания красных светодиодных индикаторов, повторно зажимают обе клавиши на 15 секунд, пока датчики не начнут мигать поочередно красным и белым светом.
- Затем еще раз удерживают клавишу включения пару секунд, пока левый элемент найдет правый, после чего синхронизируется с ним.
- Теперь можно присоединить гарнитуру к смартфону.
Как подключить беспроводные наушники «Блютуз» к телефону на «Андроиде»
Рассмотрим сначала подключение с помощью встроенных настроек телефона, а затем расскажем, в каких случаях нужна сторонняя программа.
Основной способ подключения
Сперва зарядите наушники на полную и включите их. Инструкцию по включению вы найдёте в руководстве по эксплуатации, которое идёт в комплекте с устройством. Если у вас модель хотя бы из средней ценовой категории, на ней должен быть индикатор заряда и питания. Между наушниками и телефоном должно быть расстояние не менее 10 метров (для дорогих моделей может действовать параметр 100 метров).
Когда наушники будут включены, возьмите смартфон:
- Запустите настройки. Перейдите в раздел «Блютуз». Обычно он находится в списке одним из первых.
-
Передвиньте переключатель на активную позицию, чтобы включить беспроводную технологию.
- Смартфон начнёт поиск устройств. Среди них должна быть модель ваших наушников. Тапните по пункту с её названием.
-
При необходимости введите код для сопряжения — вы его найдёте в руководстве к наушникам. Обычно используют пароль 0000.
Подключение через дополнительные программы

Скачайте программу «Bluetooth моно маршрутизатор» с «Плей Маркета»
После установки утилиты включите Bluetooth на гарнитуре и телефоне, выполните сопряжение как обычно. Теперь запустите программу и включите маршрутизатор.
Инструкция по подключению наушников
Современные наушники для смартфонов – это специализированная аудиогарнитура, через которую можно не только слушать музыку, но и принимать входящие звонки. Встроенный микрофон, несмотря на миниатюрные размеры, четко передает звуковую информацию.
Современные гарнитуры для телефонов классифицируются по техническим характеристикам. Но в первую очередь рассматривается способ подключения:
Проводные наушники. Их подсоединение к телефону осуществляется посредством mini jack с диаметром 3,5 мм.
Также наушники разделяются по форм-фактору. Беспроводные модели фиксируются на одном ухе.
Проводные устройства имеют стандартную форму капелек или вакуумных наушников. Модель не особо распространена в обществе, так как требует большого заряда батареи. Чаще всего их используют для подключения к ПК, ноутбуку или телевизору. Но это не значит, что их нельзя использовать для подключения к смартфону. Тем более что ОС Android предполагает использование гарнитуры разных образцов.
В целом подключить гарнитуру к телефону не сложно. К каждой отдельной модели наушников прилагается инструкция. Проводные модели достаточно подсоединить через mini jack в специальный разъем смартфона. А вот для подключения беспроводных наушников потребуется устанавливать соединение Bluetooth.
Проводные
Процесс подключения проводных наушников к телефону очень прост. Прежде всего необходимо осмотреть смартфон.
На сегодняшний день есть 2 варианта разъема подключения проводной гарнитуры:
Микро USB. Данный способ подключения применяется для многих операций с телефоном, например, для зарядки или передачи данных. Он же подходит и для подключения наушников.
Чтобы беспроводная гарнитура стала активной, достаточно подключить ее штекер к соответствующему разъему. Смартфон моментально определяет подключение нового устройства и начинает передавать звук только в наушники.
Беспроводные
Процесс подключения беспроводных наушников происходит чуть сложнее. На сегодняшний день существует несколько способов соединения их со смартфоном. Расстояние между устройствами не должно быть более 10 м. Модели премиум-класса предполагают поддержку на расстоянии в 100 м. Основной метод сопряжения можно найти в инструкции по руководству самих наушников и телефона:
- Прежде чем заниматься подключением наушников, необходимо их активировать
- После того, как наушники будут включены, необходимо через Меню настроек смартфона попасть в раздел Bluetooth. Чаще всего он оказывается в числе первых из общего списка настроек
- Выбрав строку «Bluetooth», необходимо передвинуть бегунок на положение «вкл»
- Далее на экране смартфона появляется окно с поиском новых устройств
- В появившемся списке необходимо найти наименование гарнитуры
- Для сопряжения потребуется ввести код. Чаще всего это 0000.
Если bluetooth-гарнитура используется только для разговоров по телефону, прослушивать через нее музыку будет невозможно. Однако разработчики операционной системы Android сумели найти выход из таких ситуаций. Они создали специальное приложение «Bluetooth маршрутизатор», которое доступно всем пользователям на платформе PlayMarket. После скачивания данной утилиты необходимо подключить Bluetooth на звуковой гарнитуре и смартфоне, затем выполнить стандартную процедуру сопряжения и только после этого запустить программу, чтобы установить маршрутизатор.
Пошаговый алгоритм для Андроид
Если на вашем телефоне установлен Android, воспользуйтесь такой последовательностью действий:
- зайдите в «Настройки»;
- выберите «Беспроводные сети»;
- найдите и активируйте опцию Bluetooth;
- дождитесь, пока смартфон завершит поиск гаджетов для беспроводного соединения;
- найдите в перечне «Доступных устройств» свои наушники;
- выберите их и дождитесь синхронизации гарнитуры и телефона.
Иногда требуется ввести ПИН-код. Чаще всего производители указывают простейшие комбинации «0000» или «1234». Если это другой вариант — ищите его в инструкции к наушникам. При желании можно переименовать или настроить беспроводной девайс, воспользовавшись разделом «Настройки».
 Беспроводные наушники AirPods
Беспроводные наушники AirPods
Также Android синхронизируется с AirPods. Инструкция проста:
- Активируйте на «умном телефоне» блютуз.
- Откройте футляр с AirPods, но не извлекайте наушники.
- Зажмите кнопку на задней стороне футляра, пока зеленый индикатор не начнет подсвечиваться белым.
- Выберите в разделе блютуз-подключений AirPods. Синхронизируйте оба устройства.
Подключение беспроводных наушников к телефону инструкция
Несмотря на удобство и комфорт в эксплуатации, при первом подключении у пользователей могут возникнуть трудности, поэтому для удобства стоит почитать подробную инструкцию активации гарнитуры. Мы предлагаем вам воспользоваться представленной ниже пошаговой инструкцией подключения наушников по Bluetooth:
- Перед началом использования убедитесь в достаточном уровне заряда аккумулятора гарнитуры и смартфона. При необходимости зарядите устройства, иначе они не будут подключаться и взаимодействовать.
- Включите наушники, активировав кнопку питания и подключения к системе Bluetooth. Обычно на данной кнопке имеется соответствующее изображение значка.
- В телефоне также необходимо выполнить активацию системы Bluetooth с помощью одного из возможных вариантов. Откройте в основном меню настроек раздел «подключение устройств» и выберите необходимый пункт. Или используйте панель задач в верхней части экрана. Проведите пальцем сверху вниз для открытия главных инструментов, среди которых должен быть значок Bluetooth, перетащите ползунок в активное положение для включения.
- После этого выберите из предложенного списка подходящее устройство и выполните синхронизацию с ним, система автоматически выполнит подключение и запомнит гарнитуру для быстрой повторной активации. Важным условием для быстрого и правильного сопряжения является близкое расположение телефона и наушников, заряд аккумулятора и отсутствие посторонних устройств, подключённых к каналу по Bluetooth.
- Наушники будут передавать отличный сигнал и звук, который будет исходить от телефона. Система автоматически запомнит гарнитуру, поэтому при повторном подключении достаточно будет активировать питание телефона и наушников.
Как подключить беспроводные наушники Dexp к телефону?
Современные наушники стремятся подражать передовым брендам, которые стали популярны по всему миру. Гарнитура Dexp очень похожа на AirPods, используемые для работы с продукцией компании Apple. При использовании данной версии способ подключения практически не отличается от классической версии гарнитуры. Для этого вам потребуется выполнить следующие манипуляции:
- Зарядите телефон и кейс с Dexp, чтобы обеспечить нормальное взаимодействие устройств.
- Достаньте наушники из кейса и положите рядом с телефоном для начала взаимодействия.
- На главном экране появится отображение основного меню настроек, в котором потребуется активировать гарнитуру. Нажмите на кнопку «подключить» и подтвердите свои действия.
- Сверху основного экрана или в меню настроек активируйте опцию Bluetooth, после этого из списка выберите соответствующую строку с отображением Dexp.
- Теперь включите музыку и отрегулируйте громкость. При правильном подключении вы сможете слушать аудиозаписи через гарнитуру.
По такому же алгоритму можно попробовать подключить Wireless.
Как подключить китайские беспроводные наушники к телефону?
При использовании китайских аналогов не должно возникнуть проблем в подключении, принцип работы совпадает с оригинальными версиями. Однако в некоторых случаях понадобится зайти в заводские настройки или вовсе сбросить все настройки через соответствующий раздел меню. Стоит аккуратно выполнять данную манипуляцию, поскольку это может привести к безвозвратному удалению всех данных из памяти устройства.
Возможные проблемы с подключением и их решение
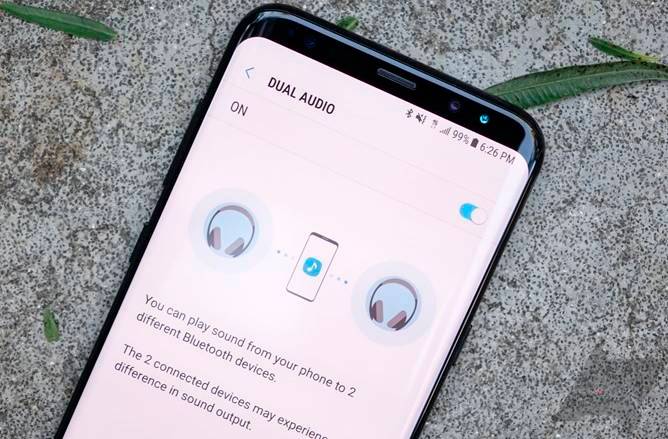
Для устранения этой проблемы нужно действовать по такой схеме:
- Выбрать на экране кнопку для перезагрузки ОС.
- В случае если после перезагрузки ничего не изменилось, нужно выполнить сброс системы.
Второй вариант подразумевает возврат телефона к заводским настройкам
Если понадобится такое решение проблемы, важно владельцу телефона сохранить нужные ему данные, так как после сброса все данные будут удалены, и вернуть их будет невозможно
Если описанные выше варианты не помогли, есть ещё одно решение проблемы. Но оно наиболее глобальное и к нему лучше прибегать в самую последнюю очередь. Это перепрошивка телефона
При этом важно правильно выполнить её, так как по ошибке во время перепрошивки можно навредить устройству. Если пользователь не может самостоятельно выполнить перепрошивку, нужно обратиться к специалистам в сервисный центр
Подключение наушников разных марок
Начальное знакомство с беспроводными наушниками любого бренда должно начаться с решения проблемы с подключением. Сегодня недостаточно просто воткнуть штекер проводной гарнитуры в разъем смартфона. Необходимо пройти процедуру соединения и настройки двух устройств. В зависимости от марки производителя она может отличаться. Тем не менее, разобраться в том, как подключить Блютуз-аксессуар к Андроиду, не так уж сложно.
Подключение беспроводных наушников Honor
Для подключения беспроводной гарнитуры известного бренда предусмотрена следующая последовательность действий:
- Отыскать на корпусе наушников кнопку включения и привести аксессуар в рабочее состояние;
- Длинным нажатием клавиши Bluetooth активировать передачу данных и дождаться мигания световых индикаторов – красного и синего;
- В настройках смартфона отыскать пункт – «подключение по Bluetooth» и активировать его;
- Тапнув по меню Блютуз, вызвать перечень доступных для подключения устройств;
- Найти модель гарнитуры и тапнуть по кнопке «Подключить».
Об успешном подключении можно догадаться по индикаторам: красный свет должен потухнуть, а синий из мигающего должен превратиться в ровный и непрерывный.
Подключение беспроводных наушников JBL
Беспроводные наушники JBL подключаются к мобильному устройству при помощи технологии Bluetooth по стандартной схеме. Тем, кто впервые приобрел аксессуар данной марки, понадобится выполнить следующее:
- Включить «Head Set», и активировать радиомодуль Блютуз;
- Открыть «Настройки» на смартфоне любым удобным способом (через меню или панель быстрого доступа);
- Выбрать раздел «Беспроводные сети»;
- Активировать модуль Bluetooth (его можно включить и в панели быстрого доступа, потянув шторку вниз);
- Дождаться, пока система отыщет доступные для подключения устройства;
- В появившемся списке выбрать наименование модели Блютуз-гарнитуры.
Если наушники подключаются к устройству не в первый раз, синхронизация будет выполняться в автоматическом режиме. Также можете просмотреть видео инструкцию.
Подключение наушников TWS IS
Аналогичным способом можно выполнить подключение гарнитуры TWS IS. Руководство актуально для модификаций i11S, i7S, i12. Алгоритм прост:
- На наушниках понадобится активировать радиомодуль;
- На телефоне через меню «Настройки» или панель быстрого доступа включить передачу по Bluetooth;
- Дождаться, пока смартфон найдет доступные устройства;
- Из перечня выбрать модель по названию и разрешить сопряжение.
Если подключение прошло успешно, начнет мигать синий индикатор. Если же синхронизировать устройства не удалось, понадобится перезагрузить наушники (для этого нужно нажать и удерживать кнопку включения), а затем повторить процесс.
После выполнения рестарта гарнитуры необходимо нажать кнопку включения и удерживать ее до тех пор, пока датчики не начнут попеременно мигать красным и синим цветом.
Подключение беспроводных наушников Xiaomi
Подключение беспроводной гарнитуры популярного бренда предусматривает отмену ее сопряжения с другими устройствами, а затем выполнение следующих действий:
- Отключить наушники – нажать на кнопку включения и удерживать ее в течение 5 секунд;
- Когда загорятся красные светодиодные индикаторы, повторно зажать обе клавиши на 15 секунд – датчики должны начать мигать попеременно красным и белым светом.
- Еще раз удержать кнопку включения (не более 2 сек.), чтобы левый «вкладыш» нашел правый, и произошла их синхронизация.
Когда предварительная настройка гарнитуры будет завершена, можно приступать к сопряжению ее со смартфоном. Для этого, как и в предыдущих случаях, понадобится выполнить стандартную процедуру подключения.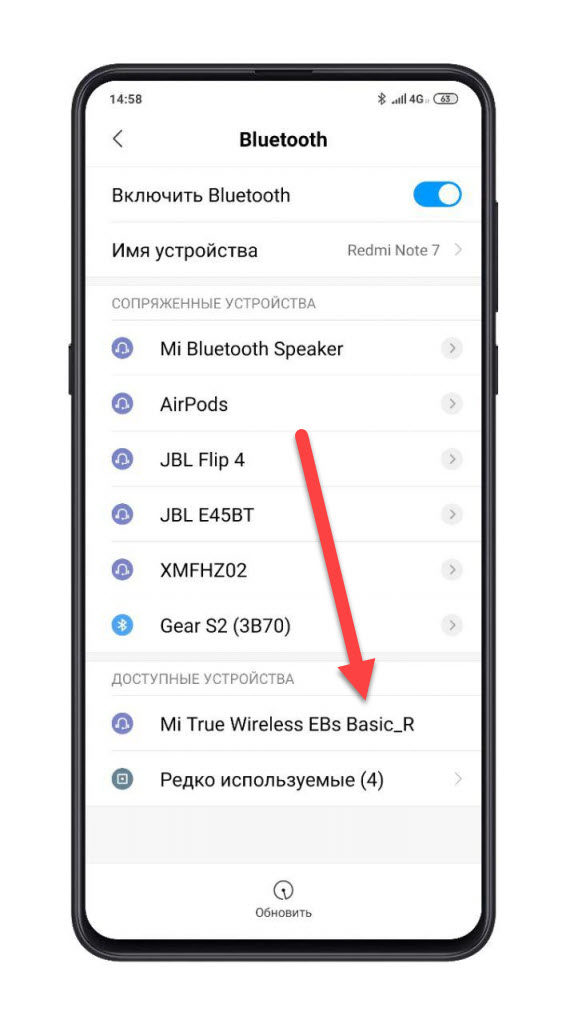
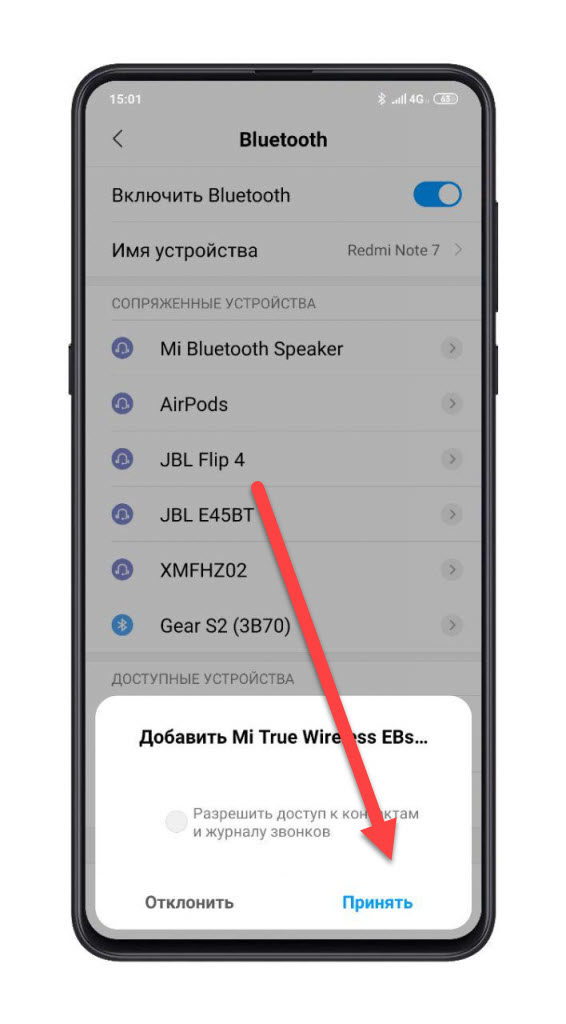
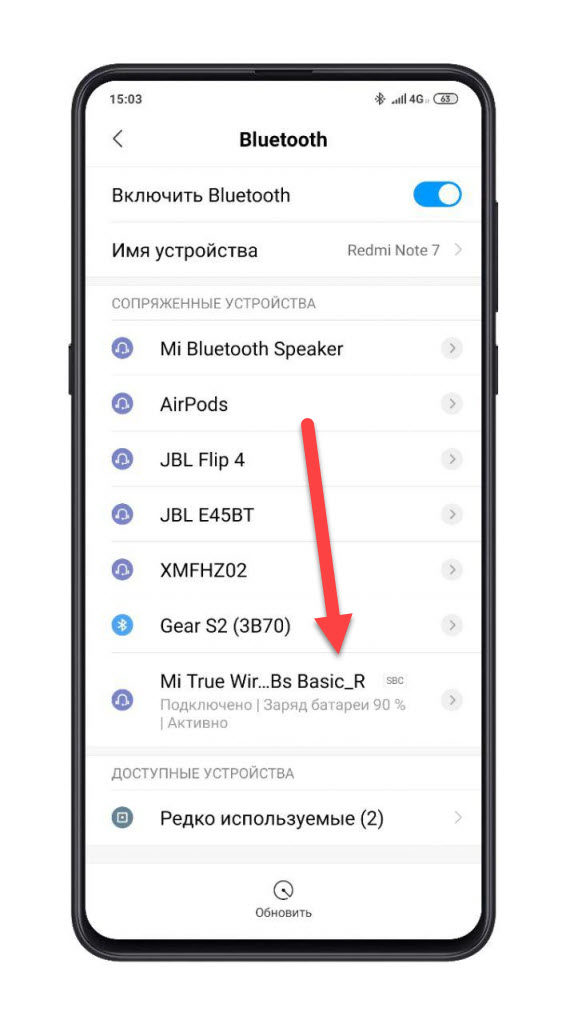
Воспроизведение музыки через Bluetooth-гарнитуру
В некоторых беспроводных наушниках производителем не предусмотрена возможность трансляции мультимедийного потока. Такие изделия применяются только для разговора во время телефонных вызовов. Подобные ограничения заложены на программном уровне, поэтому их можно обойти с помощью специального софта.
Одной из программ, позволяющих расширить функциональность беспроводной гарнитуры, является Mono Bluetooth
Developer:
Price:
Free
- Настраиваем наушники по вышеописанной схеме.
- Скачиваем на смартфон данное приложение и запускаем его.
- Для перенаправления аудио потока через Bluetooth нажимаем виртуальную кнопку On.
- Для остановки трансляции кликаем Off.
Активировав перенаправление мультимедиа через Mono Bluetooth, ваш наушник будет постоянно находиться в активном состоянии и воспроизводить звуки с аудио- и видеоплееров, игр, системных приложений и т.п. Это сильно садит заряд питающего элемента гарнитуры. Поэтому при ненадобности данную программу лучше отключать.
К смартфону на ОС Android
Перед синхронизацией наушников и смартфона следует заранее позаботиться, чтобы устройства были заряжены. После этого нужно включить гарнитуру – зачастую это делается при помощи кнопки.
Принцип действий:
- Включить блютуз. Делается это при помощи стягивания панели на главном экране или непосредственно в настройках.
- Убедиться в расстоянии. Некоторые устройства для воспроизведения музыки не могут синхронизироваться с телефоном, который находится на расстоянии более 10 м. Некоторым наушникам хватит и 100 метров для определения.
- В меню “Настройки” перейти в раздел “Bluetooth” и найти подходящее устройство для спряжения.

В будущем не понадобится заново повторять операцию. «Андроид» автоматически запомнит устройство и будет подключаться к нему сам, если оно находится зоне видимости.
С помощью данного метода подключаются практически любая гарнитура
Не важно, что это – Samsung, Xiaomi или Meizu. Главное, чтобы наушники поддерживались операционной системой
Как подключить наушники по NFC
NFC — это технология беспроводного соединения, работающая на очень ограниченном (до 10 см) расстоянии. Если наушники имеют опцию NFC, это не значит, что они будут работать именно через этот тип связи. Эта функция призвана просто облегчить подключение все к тому же Bluetooth — не нужно выполнять никаких настроек, вводить пароль: достаточно просто коснуться смартфоном наушников. NFC есть как у полноразмерных накладных наушников, так и у «затычек».
Работает это примерно так:
- Убедитесь, что наушники включены. У многих моделей есть световой индикатор, который загорается или начинает мигать.
- Разблокируйте экран смартфона и проведите его задней крышкой в непосредственной близости от наушников.
- Состояние светового индикатора (если он есть) изменится: например, он начнет мигать чаще или загорится постоянным светом. Если индикатора нет, скорее всего, в наушниках прозвучит фраза о подключении устройства.
СОВЕТ: подключайте наушники до того, как вставите их в уши. В случае, если вы оставили их на полной громкости, внезапно и громко звучащая в «ушах» фраза типа «Соединение установлено» может вас напугать.
Помните, что при подключении нового устройства связи со старыми разрываются. То есть, если у вас была подключена по Bluetooth громкая связь в автомобиле, а вы решили соединить смартфон с наушниками, «hands free» будет отключена.
Что делать, если сопряжение не происходит, нет звука или плохое звучание
Проблемы с наушниками «Блютуз» возникают в следующих ситуациях:
- Низкий уровень заряда батареи наушников. Если вы пользуетесь наушниками давно, скорее всего, они разрядились. Они могут быть уже отключены — тогда телефон их видеть не будет. Решение простое — зарядите девайс, и только потом продолжайте работу с ним.
- Безуспешное первое сопряжение. Попробуйте соединить наушники с телефоном ещё раз.
- Отключённая видимость на телефоне. Поставьте параметр «Видимость» в настройках «Блютуза» в положение On, чтобы устройства распознали друг друга.
- Слишком большое расстояние между наушниками и телефоном. Звук от этого может пропадать и искажаться. Придерживайтесь нужной дистанции (10 метров).
- Разные версии «Блютуза». Обычно разные версии «Блютуза» «дружат» друг с другом (3.0, 4.0, 5.0), но в редких случаях устройства могут оказаться несовместимыми. Попробуйте подключить наушники к другому телефону, желательно с другой версией «Блютуз». Заодно проверите работоспособность устройства.
- Сломанные наушники. Если вы недавно купили гаджет и он не подключился ни к одному устройству, вероятно, он вышел из строя. Возможно, это заводской брак. Наушники нужно сдать в сервисный центр по гарантии.
Как подключить блютуз-наушники к компьютеру
Мы проверили и правильно настроили блютуз-адаптер на компьютере. Сейчас можно приступать к основной задаче – подключению наушников к ПК (ноутбуку).
- Откройте «Панель управления». Для этого на клавиатуре нажмите комбинацию клавиш Win + R (клавиша с логотипом Windows и клавиша R). Откроется окно «Выполнить». Впишите в пустое поле слова «панель управления» и нажмите Enter. На экране появится «Панель управления».
- В списке разделов найдите «Оборудование и звук» > «Просмотр устройств и принтеров. Добавление устройства». На самом деле, вид «Панели управления» может быть разный, все зависит от выбранных настроек отображения. Выше приведен стандартный для Windows 10 вид отображения, когда разделы в меню показаны более компактно.
- Кликните «Устройства и принтеры», а затем в открывшемся окне – «Добавление устройства».
- Так как ваши наушники включены и настроен блютуз-адаптер на ПК на обнаружение беспроводных устройств, нажатие на опцию «Добавление устройства» запустит процесс поиска новых устройств. В окне поиска появятся ваши наушники. Нужно кликнуть по ним мышью и далее выполнять инструкции по подключению, которые вы увидите на экране.
Примечание. Возможно, в процессе установки сопряжения система попросит вас дать разрешение и ввести пароль. Обычно это четыре цифры – 0000 или 1234. Если эти пароли, используемые по умолчанию, не будут приняты, то проверьте «Руководство пользователя», которое прилагается к наушникам. Вероятно, производитель указал собственный пароль в документации.
Возможные проблемы
Очень может быть, что подсоединить гарнитуру с первого раза не получится. По большей части компьютер не видит беспроводное устройство из-за конфликта с драйверами. Вам нужно заново проверить все настройки встроенного блютуз-адаптера на ПК или, если вы пытаетесь подключиться через внешний блютуз-адаптер, попробовать вставить его в другой разъем USB. Иногда адаптер не работает только потому, что есть проблема с портом, в который он установлен.
Для решения проблем с драйверами имеет смысл использовать специальные приложения, например такие, как хорошо известный Everest, DriverHub или DriverPack Solution. С помощью этих программ легко отслеживать состояние системы и автоматически устанавливать самые новые версии драйверов. Большим плюсом является то, что указанными выше приложениями можно пользоваться совершенно бесплатно.
Watch this video on YouTube