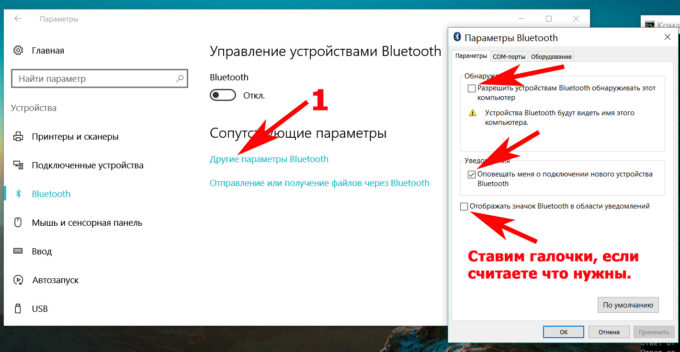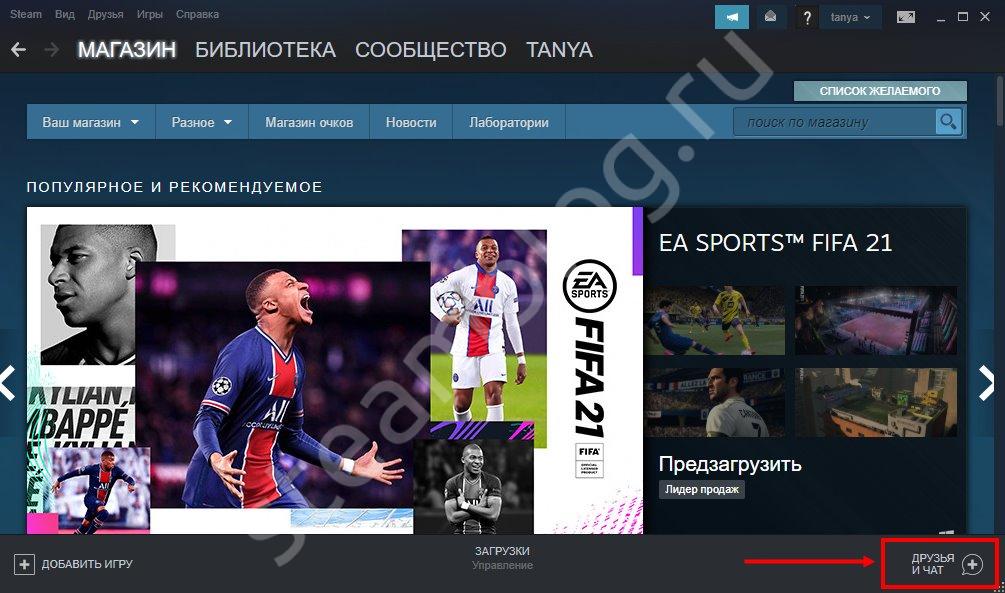Как подключить микрофон к телефону на android
Содержание:
- Использование специального софта
- Как выбрать внешний микрофон для смартфона
- Подключение по Bluetooth
- Как подключить микрофон к телефону андроид
- Проводное подключение микрофона к телефону
- Как подключить микрофон к телефону на Android по кабелю
- Как включить микрофон в Windows 10 на компьютере
- Подключаем смартфон к компьютеру/ноутбуку
- Подключение смартфона через USB
- Способ 2: Приложения для передачи файлов
- Как отключить микрофон на телефоне Андроид
Использование специального софта
Как подключить фитнес-браслет к телефону андроид
Для настройки микрофона применяют специальные программы, которые есть в открытом доступе в Google Play Market. Принцип их действия рассмотрен на примере приложения «Микрофон», которое обладает следующими особенностями:
- расширенный функционал. Есть возможность регулировки басов, наличие эха и прочих эффектов;
- возможность отключить девайс от смартфона нажатием одной кнопки и включить запись;
- работает на любых версиях OC Android;
- наличие нескольких режимов звучания;
- совместимость с похожим программным обеспечением, которое установлено на мобильнике;
- пользователю не нужно каждый раз выставлять параметры заново, т. к. они сохраняются;
- софт занимает мало места на внутреннем хранилище девайса и практически не расходует заряд аккумулятора;
- с помощью микрофона можно выявить причину, по которой гаджет не видит внешнюю гарнитуру.
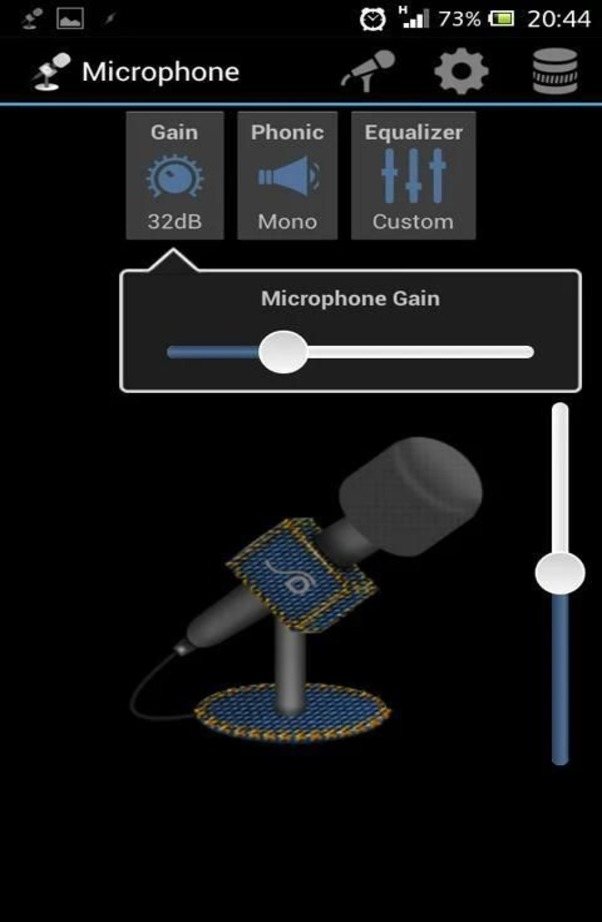
Приложение «Микрофон» для телефонов
Как выбрать внешний микрофон для смартфона

Выбор микрофона – один из важных шагов, который необходимо преодолеть тому, кто хочет записывать качественный звук на своем устройстве. На самом деле существует несколько критериев, которые являются основой выбора:
- Длина провода;
- Цели;
- Размер микро;
- Комплектация;
- Совместимость устройств;
- Частоты;
- Регуляция кардиоида.
Стоит разобрать каждый пункт.
Длина провода – это то, насколько далеко пользователь сможет отойти от смартфона, а звук все равно будет оставаться хорошим, так как подключён микрофон. Слишком длинный провод – это также неудобно, как и слишком маленький. Стоит найти золотую середину.
Цели – это то, для чего используется прибор. Необходимо определиться с типом, исходя из целей на устройство. Более подробно о типах говорилось ранее.
С размером микрофона все просто: чем больше, тем выше качество
Видеоблогерам советуют приобретать достаточно маленькие устройства, а вот музыкантам стоит обратить внимание на более крупные модели
Не многие приборы могут сочетаться с устройствами
На это также стоит обращать внимание
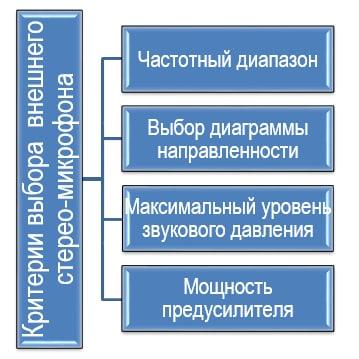
Частоты – важный пункт. Если у микрофона диапазон более 20000 Гц, то этот прибор явно плохого качества. Оборудование должно быть качественным. Идеальный диапазон – это 60 – 15000 Гц. Если будет выше, то ухо просто не уловит его, прибор будет концентрироваться на посторонних шумах. Например, для блогера низкий показатель – преимущество, так как в основном микрофон будет ловить только голос человека, а не посторонние шумы
Для музыкантов же важно, чтобы все звуки в комнате было слышны, чтобы создавалась качественная картина, именно поэтому максимальный диапазон – отличное решение для них
Последний пункт непонятен – это кардиоида. На самом деле, это является круговой диаграммой микрофона, то есть его регулирование. Настройка такого показателя означает то, что пользователь обладает возможностью полностью отрегулировать то, что будет слышать прибор. Это может быть и только сам голос, а также можно настроить захват и всего помещения. Это отличная возможность регулировать процесс записи.
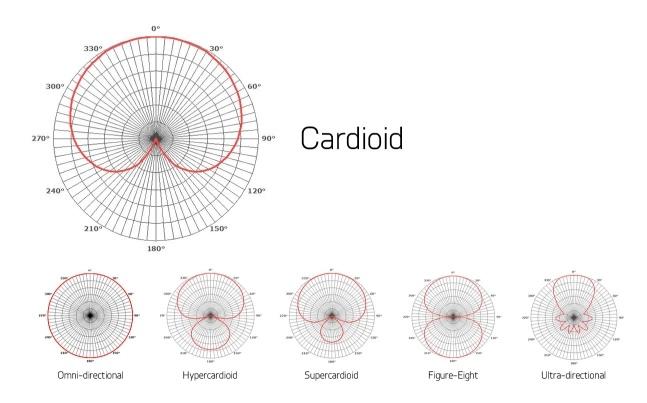
Подключение по Bluetooth
Перед началом соединения нужно проверить, активен ли канал радиосвязи на Android и ПК. Настройка WO Mic выполняется в той же последовательности, как и при USB подключении. Только теперь во всплывающих окнах на ПК и мобильном девайсе нужно нажимать на пункт Bluetooth.
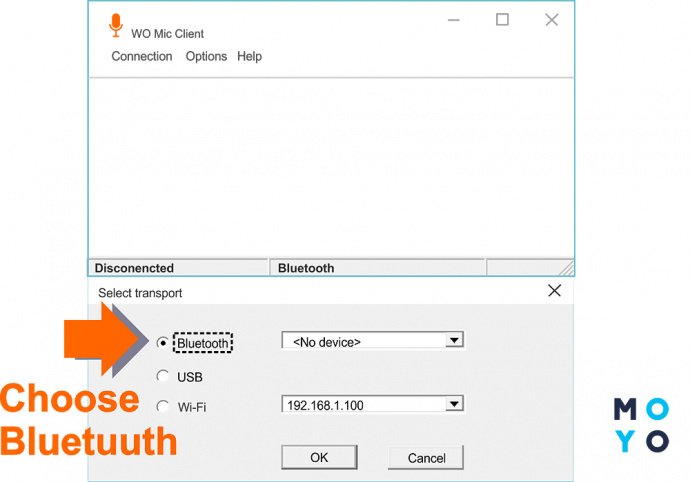
Может заинтересовать: Как подключить телефон к телевизору: 10 способов
Полезно знать: Телефоны с операционной системой iOS не поддерживают работу по Bluetooth.
Данный вариант подключения осуществляется в рамках единой сети. Если мобильный девайс и ПК сопряжены с разными точками – ничего не получится. Детальнее, как использовать свой телефон как микрофон с помощью сети Wi-Fi, далее.
Как подключить микрофон к телефону андроид
Как подключить смарт-часы к телефону Андроид — установка связи
Для правильного осуществления поставленной задачи пользователю необходимо вставить провод, идущий от микрофона, в разъём 3,5 мм под наушники.
Обратите внимание! После подключения гарнитуры её необходимо активировать. Для этой цели надо щёлкнуть по значку шестерёнки на рабочем столе и перевести ползунок напротив параметра «Внешние устройства» в положение активно
Также 3.5 Mini-Jack-микрофон можно синхронизировать с мобильником, используя специальный переходник. Об этом способе пойдёт речь далее.
3.5 Mini-Jack-переходник с разделенными каналами под наушники и микрофон
Такое приспособление актуально в том случае, когда пользователь хочет одновременно пользоваться и микрофоном, и наушниками. Для реализации метода необходимо воткнуть переходной элемент в 3,5 мм разъём на телефоне, а затем подключить гарнитуру.
Сопряжение Bluetooth-микрофона с андроидом: настройка
Чтобы синхронизировать Android-смартфон с микрофоном, используя технологию Bluetooth, в первую очередь надо включить данную технологию на мобильнике. Далее активировать Bluetooth на самом микрофоне посредством нажатия кнопки.
После выполнения вышеуказанных действий пользователю нужно будет тапнуть по строке «Блютуз» в настройках девайса, найти микрофон и подключиться к нему.

Гарнитура для смартфонов, подключаемая по блютуз
Таким образом, посредством выполнения несложных действий можно подключить внешнюю гарнитуру к устройствам, работающим на OC Android. Главное, выбрать подходящий вариант и следовать инструкции.
Проводное подключение микрофона к телефону
Многие пользователи предпочитают проводные устройства, так как они более надежны. Устройства Android поддерживают два типа подключения: 3,5 мм или USB.
Джек 3,5 мм
Этот порт, также называемый аудиоразъемом, используется в современных смартфонах и планшетах в основном для вывода аудиосигнала на наушники или колонки, в то время как ввод осуществляется исключительно через комбинированные наушники. Однако есть и способ подключения микрофонов, но для его использования необходимо приобрести специальный адаптер TRS/TRRS, который выглядит следующим образом:
Подключите микрофон и кабель, затем подключите этот дизайн к устройству Android. Вы также можете найти звуковые устройства в продаже, которые предназначены для работы с комбинированными аудиоразъемами — им не нужны адаптеры, но они не совместимы со всеми смартфонами, поэтому вариант с выделенным устройством через адаптер кажется более надежным решением.
Подключение по USB
В последнее время производители Android-устройств следуют современной тенденции не устанавливать аудиоразъем. В то же время на рынке появляется все больше устройств, использующих USB, а не 3,5-миллиметровый разъем.

Конечно, его также можно подключить к смартфону или планшету, работающему под управлением «зеленого робота», и даже проще, чем классический. При этом используется технология OTG, для которой требуется переходник от полноразмерного USB к микроUSB или Type-C.
Процедура подключения аналогична процедуре подключения аудиоразъема: вы подключаете адаптер к микрофону, затем всю конструкцию к телефону. Готово, устройство можно использовать.
Как подключить микрофон к телефону на Android по кабелю
Вариантов кабельного подключения внешних устройств звукозаписи не так много, как может показаться. В сущности, их всего два — через стандартный разъем для наушников, так называемый “джек 3,5” (Jack 3.5 или 3.5mm female TRRS). и через USB-порт для зарядки, используя OTG-кабель Впрочем, в обоих случаях для подключения потребуется переходник.
Подключение через разъем для наушников
В случае с разъемом для наушников проблема заключается в количестве контактов на штекере — у смартфонов их четыре (TRRS), а у микрофонов, как правило, всего три (TRS). Исключение представляют собой специализированные микрофоны, разработанные специально для использования со смартфонами. Но найти их непросто, да и не все они подойдут, а обычные микрофоны в любом случае не будут работать, если их просто подключить в соответствующий порт девайса.

Для обеспечения совместимости понадобится переходник TRS/TRRS. И это не самая большая проблема, так как потребуется обязательно подобрать адаптер, подходящий именно вашему смартфону. Это обусловлено тем, что до 2011 года производители использовали расположение контактов по международному стандарту OMTP, а в 2012 году все перешли на американский стандарт CTIA. Разница между ними на первый взгляд несущественна, на деле критична:
- Третий контакт (второе кольцо штекера) в OMTP отвечает за микрофон, а в CTIA — за заземление.
- Четвертый контакт (третье кольцо штекера) в OMTP отвечает за заземление, а в CTIA — за микрофон.
- Остальные контакты (первое кольцо и наконечник) идентичны в обоих стандартах.
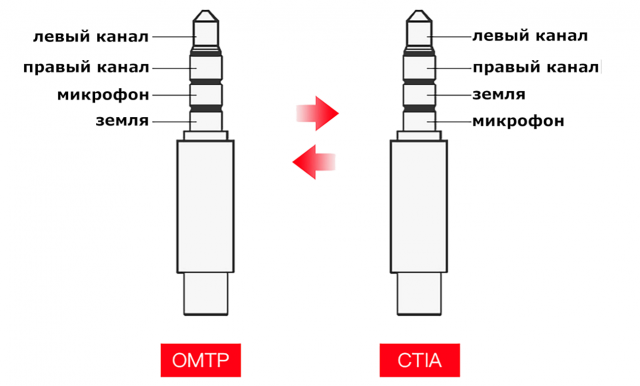
Это создает проблему, которая решается или тщательным подбором адаптера для своего девайса, или приобретением еще одного переходника, на этот раз — OMTP/CTIA. Что примечательно, некоторые современные смартфоны комплектуются или переходником типа TRS/TRRS, или OMTP/CTIA, или вовсе обоими.
Подключение через разъем micro-USB или Type-C
Вопрос, как подключить внешний микрофон к телефону на Android при помощи USB-разъема для зарядки, решается гораздо проще, чем в случае с “джеком”. Для нормального подключения достаточно OTG-кабеля и переходника для него — Type-C или micro-USB, в зависимости от смартфона. Этот адаптер часто поставляется в комплекте со смартфоном, но если его нет в наличии, то приобрести его не составит труда. В остальном всё достаточно просто.
Подключение при помощи Bluetooth
Соединение внешнего Bluetooth-микрофона с смартфоном мало чем отличается от соединения Bluetooth-гарнитуры. Будь то полноценный микрофон для караоке или же небольшой микрофон-петличка для ношения на одежде, полезный во время записи, к примеру, интервью, достаточно совершить несколько простых действий:
- Включите на вашем девайсе Bluetooth. Это можно сделать или через верхнюю “шторку” быстрого доступа, в один свайп и одно нажатие активировав беспроводное соединение, или через меню “Настройки”, в разделе “Сеть и Интернет”.
- После включения BT-модуля на телефоне необходимо открыть список доступных по Bluetooth устройств. Если включение производилось в “Настройках”, то его будет видно сразу. Если нет, то нужно зажать на несколько секунд индикатор Bluetooth в “шторке” на панели быстрого доступа.
- У некоторых беспроводных микрофонов способ включения сети может отличаться, но в большинстве случаев достаточно включить его и зажать кнопку питания. Спустя несколько секунд девайс появится в списке доступных, и его можно будет подключить.
- Сопряжение происходит достаточно быстро, после чего остается только пользоваться устройством по назначению.
Дополнительно, чтобы наверняка проверить, что беспроводной микрофон работает и записывает звук, желательно провести предварительную проверку. Для этого подойдет достаточно простое приложение Mic Test, позволяющее сделать короткую запись и прослушать качество без дополнительных трудозатрат. Однако стоит помнить, что запись видео и аудио даже с подключенным и включенным Bluetooth-микрофоном производиться будет всё равно через стандартные устройства вашего смартфона. как и в случае с подключением по кабелю.
Как включить микрофон в Windows 10 на компьютере
Пользователи Windows 10 очень часто сталкиваются с трудностями при записи звука или неожиданной «потерей» микрофона. Перед тем, как приступить к настройке устройства, настоятельно рекомендуется проверить его присутствие в системе. Для правильного подключения устройства пользователь должен действовать в следующем порядке:
Вставьте вилку в соответствующий слот, затем щелкните правой кнопкой мыши по флагу Windows в левом нижнем углу экрана и выберите «Диспетчер устройств» из появившегося списка.
Разверните подменю «Звуковые входы» и «Звуковые выходы».
И найди свое устройство в списке.
При возникновении проблем пользователь может обновить драйвер, щелкнув правой кнопкой мыши на заголовке микрофона.
А если это не помогает — извлеките устройство, а затем, после обновления аппаратной конфигурации, добавьте его обратно в список; как правило, этого достаточно для нормализации работы микрофона под Windows 10 — только в том случае, если проблема не в самом устройстве.
Вы можете быстро настроить громкость входной записи, введя слово «Sound» в окне «Поиск» и выбрав «Sound Mixer Settings» из списка вывода.
В открывшемся окне пользователь должен сначала выбрать нужное устройство из выпадающего списка, а затем, передвигая ползунок, отрегулировать уровень громкости.
Для доступа к дополнительным настройкам используйте тот же самый «поиск», чтобы найти «Панель управления».
Перейдите в раздел «Звук».
А на уже знакомой закладке «Записи» выберите нужное устройство и откройте «Свойства».
Здесь, на вкладке «Уровни», пользователь может регулировать громкость входного сигнала, а также устанавливать дополнительное усиление.
И, чтобы избежать хрипа и шипения, отключите дополнительные эффекты на вкладке «Улучшения».
Также в Свойствах можно временно отключить аудиозапись с микрофона, установить устройство в качестве основного и т.д. — как это сделать было описано в разделе о настройке под Windows 7.
Включаем микрофон в панели «Звук»
Первое, что нужно сделать, это активировать устройство на Звуковой панели.
Выполните следующие действия:
- В строке поиска введите «Панель управления» и перейдите к приложению;
- Измените сортировку на «Большие значки» (как показано на скриншоте);
- Откройте панель Звук и перейдите на вкладку Запись;
- На пустой области щелкните правой кнопкой мыши (в этой статье мы будем использовать аббревиатуру PKM) и убедитесь, что выбраны опции «Показывать отключенные устройства» и «Показывать отключенные устройства»;
- Найдите свой микрофон, нажмите на него с помощью PCM и установите флажок «Включить».
Если она уже была в списке до и/или флажок «Включить», то проблема, скорее всего, в драйвере.
Проверка драйвера микрофона
Чтобы исключить проблемы, вызванные неправильной работой драйвера или его устаревшей версией, необходимо его обновить.
Для этого следуйте этому алгоритму:
- В строке поиска введите «Диспетчер устройств» и откройте его;
- Нажмите на стрелку рядом с разделом «Звуковые входы и выходы», чтобы расширить список устройств;
- Щелкните правой кнопкой мыши имя вашего устройства, затем «Обновить драйвер»;
- Также стоит попробовать откатить драйвер на более раннюю версию. Поскольку Windows автоматически обновляет их до последних версий, имеет смысл попробовать вручную откатиться на старую — она может иметь лучшую совместимость с вашим устройством и операционной системой.
После обновления драйвера или возврата к предыдущей версии обязательно перезагрузите компьютер.
Настройка параметров конфиденциальности
Если устройства включены, а драйверы работают правильно, проблема может заключаться в настройках конфиденциальности операционной системы. Чтобы включить микрофон в Windows 10, выполните следующие действия:
- Откройте «Настройки Windows» через меню «Пуск» или используйте комбинацию клавиш WIN + I;
- В разделе «Конфиденциальность» найдите запись «Микрофон»;
- Предоставьте микрофону доступ к необходимому программному обеспечению, а также установите права доступа к классическим приложениям.
Вы можете запретить приложения, в которых вы не собираетесь использовать микрофон, и ограничить себя теми, которые вам нужны. Однако, чтобы быть на всякий случай, рекомендуется везде устанавливать «On».
Подключаем смартфон к компьютеру/ноутбуку
Чтобы компьютер смог распознать телефон в качестве микрофона, их нужно предварительно соединить. Сделать это можно несколькими способами: через кабель, по блютуз и Wi-Fi. Рассмотрим подробно каждый вариант.
Сопряжение через USB
Чтобы соединить смартфон и ПК через USB-кабель, сначала нужно включить откладку USB в смартфоне. Для этого в настройках телефона найдите пункт «Система», затем откройте функцию «Для разработчиков». Включите опцию «Отладка по USB».
На некоторых моделях по умолчанию отключен режим разработчика. Чтобы это исправить, в разделе «Система» найдите строчку «О телефоне». Прокрутите до пункта «Номер сборки» и несколько раз кликните по цифрам. Телефон разблокирует нужные функции и присвоит вам статус разработчика.
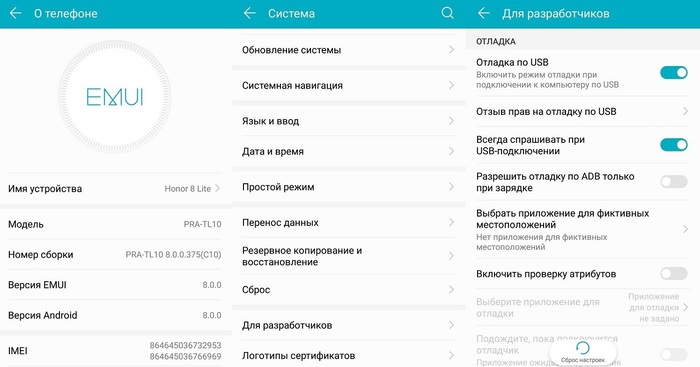
Для работы в приложении присвойте себе статус разработчика
Откройте WO Mic на смартфоне и кликните иконку в виде гайки. В пункте «Способ подключения» установите USB. Вернитесь в главное окно приложения и поставьте галочку напротив пункта «Заглушить». Нажмите треугольник в верхнем правом углу, чтобы запустить синхронизацию. Разрешите программе доступ к микрофону.
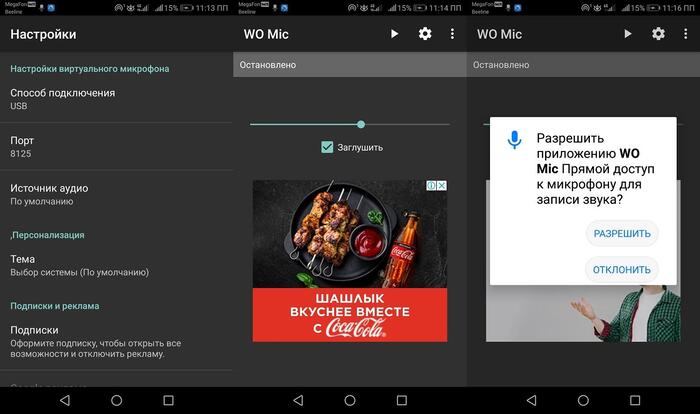
Запускаем синхронизацию с микрофоном смартфона
Теперь запустите десктопную версию программы на компьютере. Раскройте меню «Подключение» и нажмите «Подключиться». В новом окне выберите пункт «USB» и запустите процесс, кликнув «Подключиться».
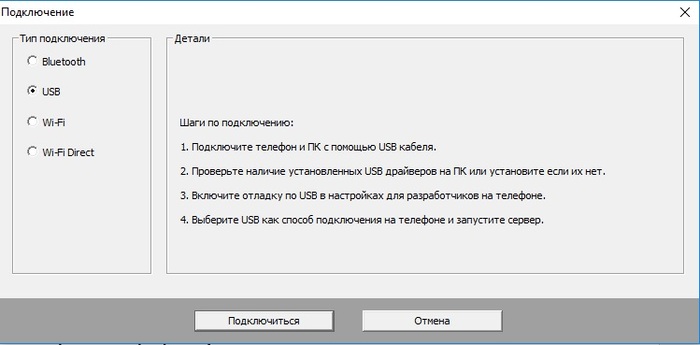
Десктопная версия программы
Иногда программа может сообщать, что отладка отключена. Так бывает потому, что эта функция имеет свойство самостоятельно отключаться. Включите ее снова и отметьте автоматический запуск опции для данного устройства.
Теперь вы можете сделать микрофон из телефона через usb, просто подключив смартфон к ПК через кабель. На некоторых моделях дополнительно нужно разрешить передачу данных.
Подключаем телефон через Wi-Fi
Если у вас нет нужного кабеля USB, вы можете объединить телефон и компьютер через Wi-Fi. Для этого сначала запустите wi-fi на ПК, затем отключите на смартфоне мобильную передачу по 4G и подключитесь к сети, раздаваемой с ПК. Запустите мобильный WO Mic и в «Способ подключения» укажите Wi-Fi. В стартовом окне высветится адрес IP.
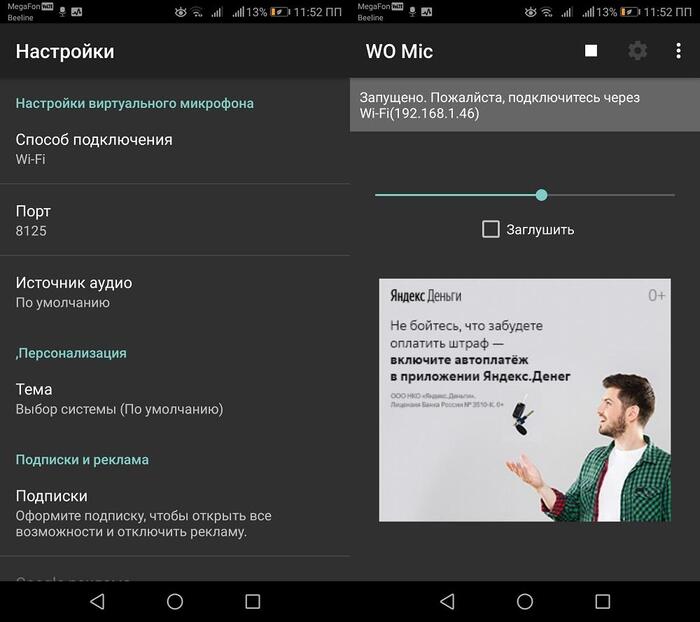
Подключение через Wi-Fi
Откройте WO Mic на компьютере и в способе подключения также выберите Wi-Fi. В поле «Телефонный IP адрес» введите данные из мобильной версии. Нажмите «Подключиться».
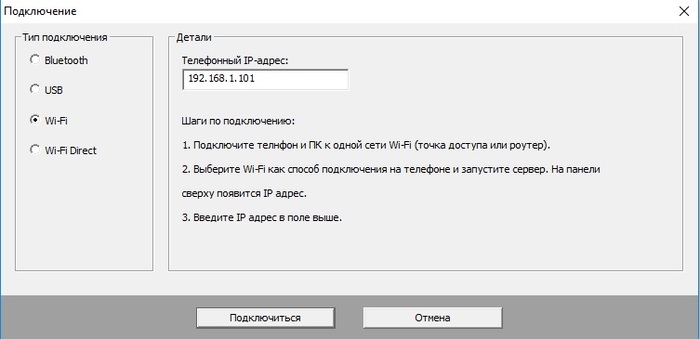
Это удобный вариант, когда под рукой нет USB-кабеля
Если все настройки установлены правильно, в главном окне программы в нижней строчке появится строчка «Подключено». Теперь вы можете использовать смартфон как микрофон для компьютера, проводить озвучку через диктофон или вести аудиозвонки в Skype.
Соединяем устройства через Bluetooth
Чтобы настроить передачу звука с телефона на компьютер через bluetooth, нужно включить эту функцию в телефоне и на ноутбуке. В смартфоне блютуз обычно доступен через верхнюю панель телефона. Также его можно найти в настройках, открыв пункт «Подключение устройства».
На ноутбуке потребуется синхронизировать оба устройства. Найдите значок bluetooth в панели задач, кликните правой кнопкой мыши и нажмите «Добавление устройства Bluetooth». В окне параметров найдите ваш телефон и запустите сопряжение с ноутбуком.
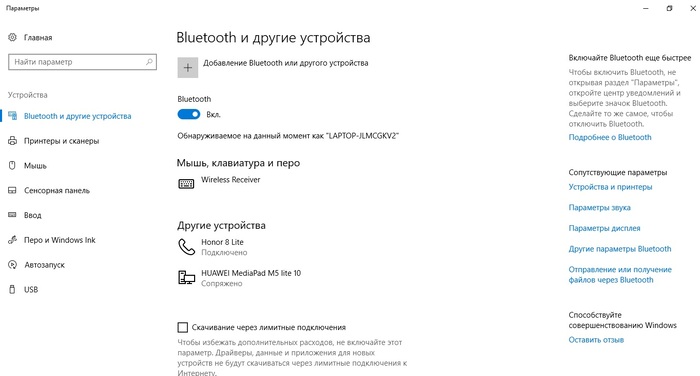
Добавление устройства bluetooth на ПК
В мобильном WOC Mic в настройках установите Bluetooth средством подключения. После этого откройте софт на ПК и подключитесь. Укажите Bluetooth в колонке справа как средство соединения и в списке устройств найдите марку вашего телефона. Нажмите «Подключиться» и переходите к записи.
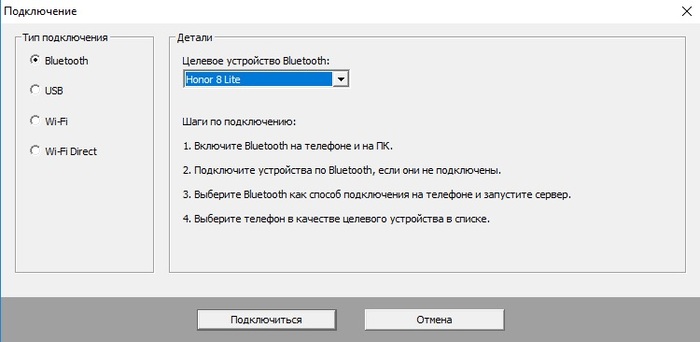
После совершения всех шагов можно начать запись
Подключение смартфона через USB
Чтобы наладить трансляцию данных по USB-каналу с девайса на ПК через софт WO Mic, нужно подключить Андроид к порту USB (версия 2.0). Затем следует выполнить такие манипуляции:
- Произвести запуск софта на ПК и смартфоне.
- Выбрать на ПК пункт «Соединение», и затем USB.
- Подождать, пока пройдет синхронизация устройства с ПК. Если при подключении соединения не произошло, все получится с помощью альтернативных вариантов.
- Зайти в настройки на телефоне и выбрать «USB подключение».
- На ПК найти раздел «Подключение», после чего указать нужный канал связи и подтвердить действия.
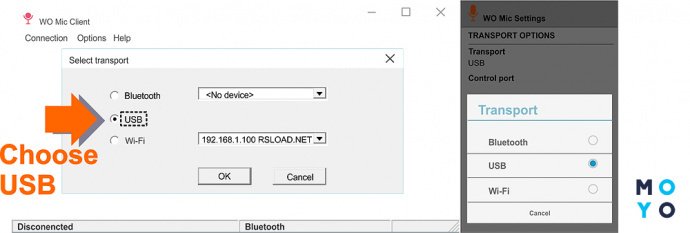
Узнайте: Как подключить смартфон к компьютеру: 3 простых варианта
Способ 2: Приложения для передачи файлов
Данный способ подойдет тем юзерам, которые предпочитают любые задачи решать при помощи специальных апплетов. Приложения необходимо устанавливать на оба устройства, а на одном из них будет нужен запустить мобильный и настроить точку доступа Wi-Fi.
Самыми популярными программами для передачи всевозможных файлов, от музыки и видео до контактов из телефонной книги являются SHAREit и Xender.
SHAREit
При помощи этого приложения музыку с телефона на телефон можно передавать не только отдельными треками, но и целыми альбомами. Программа отличается интуитивным интерфейсом. Чтобы передать файлик, надо пройти несколько простых шагов:
- Войти в программу под логином из любой доступной социальной сети
- Нажать на кнопку «Отправить»
- Выбрать файл
- Найти получателя.
После чего в считанные секунды выбранный музыкальный трек окажется на другом телефоне.
Xender
Версия ОС: Android 2.2 или более поздняя
Истинным меломанам, готовым всю свободную память своего смартфона забить любимой музыкой, будет нужен надежный, мощный и доступный смартфон, на котором прослушивание треков можно смело растянуть на несколько десятков часов
В таком смартфоне важно учесть несколько технических характеристик:
- Емкая батарея для длительного воспроизведения аудио
- Мощный , который обеспечит стабильную работу аудиоприложения и не затормозит систему при передаче музыкальных файлов.
- Модуль LTE 4G. Высокоскоростное подключение поможет не только быстро закачать нужный трек из Интернета, но и обеспечит надежное сопряжение через точку доступа во время обмена музыкой при помощи приложений.
Купили Android смартфон и не знаете как по Bluetooth передавать файлы? На этой странице мы посмотрим как передавать файлы через блютуз на андроиде например на компьютер, ноутбук, планшет или другой телефон.
Вы можете перекидывать фотографии, видео, музыкальные и другие файлы по блютус как с андроида на андроид так и на другие устройства поддерживающие технологию Bluetooth. В нашем примере мы посмотрим, как передавать фотографию с галереи андроида через блютуз на другое устройство. Все другие файлы передаются так же.
Открываем галерею и выбираем фотографию или картинку и открываем его. Сразу же на верхней части экрана андроида вы увидите небольшое меню. Если меню скрылось, то снова дотроньтесь к картинке и меню снова появится. На некоторых андроид устройствах сразу появится иконка для передачи файла по Bluetooth, а на некоторых иконка, где нужно открыть дополнительное меню, где будет и функция блютуз. Смотрите ниже на прикрепленный скриншот, на первом вы видите иконку с блютузом, а на втором нажимаем другую иконку, где откроется дополнительное меню.
Если на вашем андроиде сразу появился иконка меню, то нажимаем по нему и смартфон начнет поиск доступных устройств для передачи файла.
Если у вас не появился иконка блютуз как на первой картинке, то вам нужно нажать на иконку которая указана на втором скриншоте. После этого откроется меню, где так же выбираем пункт Bluetooth. Смотрите на скриншот ниже.
Выбрав блютуз ваш андроид начнет поиск доступных устройств, выберите нужное устройство в списке доступных. Если вы не нашли нужное устройство, возможно вы забыли включить блютус на принимаемом телефоне. Так же иногда нужно включить видимость блютуза в андроиде или на другом принимаемом устройстве, для этого на устройстве которое вы не можете обнаружить зайдите в настройки Bluetooth и включите видимость телефона, обычно видимость длится две минуты в течении которого устройство видно для поиска блютуз. Если не успели найти, то снова открываем видимость. Для приема файла через блютуз подтвердите на принимаемом устройстве.
Как видите ничего сложного, в основном проблемы с передачей файлов по Bluetooth с андроида возникают у тех кто впервые пользуются андроидом. Если вы не пользуетесь блютуз, то отключите его, чтоб зря не кушал заряд батареи.
- Надеюсь что вам помогла данная статья как с андроида передать файлы по блютуз на ноутбук, планшет или телефон.
- Если у вас есть какие ни будь дополнения или полезные советы, то вы можете их добавить ниже в отзывах.
- Отзывы, комментарии и полезные советы можно добавить ниже.
- Большая просьба оказывать взаимную помощь, помогать полезными советами и способами решения проблем.
- Спасибо за отзывчивость, помощь и полезные советы!!!
Как отключить микрофон на телефоне Андроид
Выполнить это можно несколькими способами: с помощью инженерного меню или через специальные приложения. В первом случае нужно повторить шаги, которые были описаны в первом разделе, но установить все значения на ноль. Главное не забыть сохранить изменения.
Второй способ легче для тех, кто не работал в инженерном меню и не хочет ничего сломать. Достаточно скачать любой приложение блокировщик или антишпион. Наиболее популярные: Mute Mic и Microphone Block-Anti malware. После скачки и установки микрофон можно отключать в пару нажатий.

Отсутствие разрешений – одна из причин, почему не работает микрофон в Ватсапе андроид
Таким образом, было рассказано, как отключить микрофон на наушниках Андроид и как его настроить. Часто модуль может не работать еще из-за того, что его занимают различные фоновые процессы. Настраивать их можно в меню автозапуска, где можно включать и отключать различные службы и программы.
https://youtube.com/watch?v=OMpwQi6fKhg