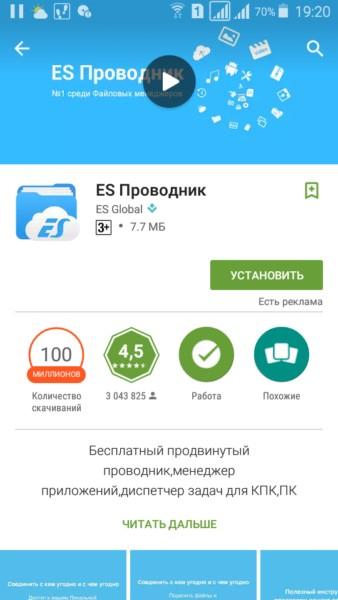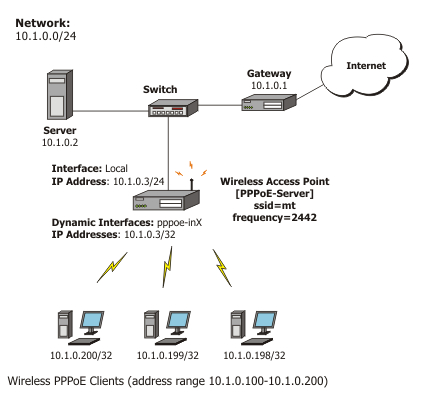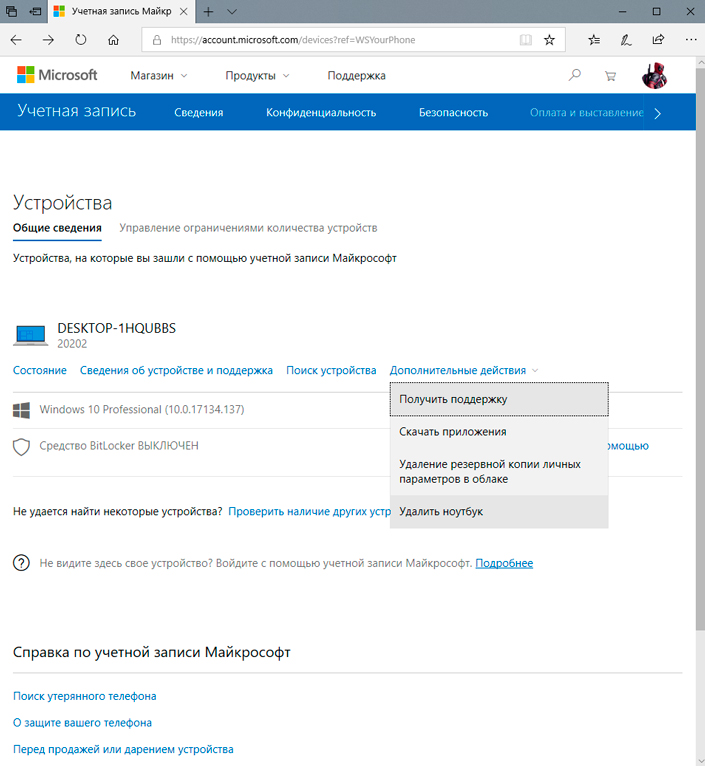Как подключить интернет к компьютеру через телефон андройд по usb кабелю или через wifi?
Содержание:
- Другие причины проблем
- Активация с клавиатуры
- Как установить драйвера?
- Установка или обновление драйверов
- Необходимые действия и настройки в операционной системе
- Преимущества использования
- Тип сети: что это такое
- Как подключить к интернету через wifi стационарный компьютер?
- Проверка и установка драйверов на Wi-Fi
- Порядок включения Wi-Fi-адаптера
- Включаем дополнительные возможности ноутбука — wifi
- Что необходимо, чтобы включить вай-фай на ноутбуке с Виндовс 7
- Как подключить вай-фай адаптер к ноутбуку
- Виды вайфай модулей для компьютеров
- Как установить программное обеспечение для вай-фай адаптера
- Включение Wi-Fi на ноутбуке: способы
- Заключение
Другие причины проблем
Существутют и другие проблемы, из-за которых может не работать вай-фай на ноутбуке.
Проблемы после переустановки
Довольно часто встречаются различные проблемы, которые возникают после переустановки операционной системы. Это же касается и беспроводных подключений. После запуска системы значок подключения будет неактивным, и соединения с ранее подключаемыми сетями происходить не будет.
Кроме этого, обязательно пропадут все драйверы сетевых устройств. Сети Wi-Fi по этой причине попросту не будет. Поэтому пользователю придется заново переустановить еще и почти все драйвера, включая Wireless. Однако, Интернет и после этого не появится, поскольку необходимо будет создать новое подключение и провести все настройки.
Чтобы вернуть соединение с поставщиком услуг, потребуется сделать следующее:
- Нажать на иконку подключения к сети и зайти в «Центр управления сетями и общим доступом»;
- Отыскать и выбрать значок «Настройка нового подключения или сети»;
- Далее найти пункт «Подключение к Интернету», нажать кнопку «Далее»;
- Выбрать необходимый пункт «Беспроводное соединение»;
- Выбрать личную сеть. Система попросит ввести пароль;
- После ввода рекомендуется поставить «Запомнить пароль»;
- Нажать кнопку «Подключить».
Обратите внимание! Можно отыскать флажок «Подключаться автоматически». Тогда при включении компьютера или обнаружении этой сети, устройство будет проводить соединение самостоятельно
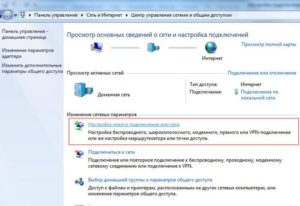
Вирусы
Некоторые вирусы могут мешать подключениям к сети и вовсе удалять драйверы адаптера. В том случае, если есть подозрение на такое заражение, следует сделать следующее:
- Открыть диспетчер оборудования;
- Открыть папку «Сетевые адаптеры» и удалить из нее все, что там есть (предварительно надо скачать все необходимые драйвера);
- Если папка уже пуста, связанного с Wi-Fi и сетью там ничего нет, то сразу необходимо выполнить дальнейшие шаги;
- Далее следует зайти в командную строку с правами администратора и ввести в ней такие команды: netsh int ip reset; route —f; netsh interface reset all; netsh interface ip reset resetlog.txt; netsh interface ipv4 reset resetlog.txt; netsh interface ipv6 reset resetlog.txt; netsh winsock reset; netsh firewall reset.
- После ввода каждой команды требуется нажимать «Enter»;
- После этого перезагрузить ноутбук;
- Установить новые драйвера.
Если даже вирус не будет давать это выполнять, то ввод всех команд на определенное время позволит войти в сеть, чтобы была возможность скачать антивирусник. А проще всего будет сразу активировать встроенный антивирусник Windows Defender.
Обратите внимание! Однако, если в системе появился столь серьезный вирус, то специалистами рекомендуется сразу переустановить Windows с форматированием данных
Конфликт программ
Вследствие одновременной работы в системе сразу нескольких однотипных программ, например, антивирусных, возможно отключение доступа к сети. Проблема в том, что каждая из конфликтных программ определяет другую как вредоносную и перекрывает ей различные действия, включая доступ к сети. Разрешить проблему можно только удалением одной из утилит.
Откат системы
Функция представляет собой восстановление операционной системы до определенной исходной точки. Откат возможно провести таким образом:
- Требуется запустить функцию «Восстановление системы»;
- Откроется специальное окно, в котором нужно выбрать раздел «Восстановление более раннего состояния компьютера»;
- В левой части требуется установить дату контрольной точки;
- В правом окне выбрать саму точку, если их несколько;
- После подтверждения действия и перезагрузки система вернет прежние настройки.

Активация с клавиатуры
Активировать и запустить вай-фай адаптер иногда приходится самостоятельно, поскольку он не всегда может автоматически подключиться. Определенные модели компьютеров требуют включать модуль аппаратно и лично пользователем. Это можно сделать при помощи комбинации клавиш на клавиатуре. Конкретный набор кнопок зависит от производителя ПК:
- компания производитель техники ASUS требует набрать «Fn + F2»;
- для продукции корпорации DELL потребуется ввести «Fn + F12»;
- компания «Aser» установила такое сочетание — «Fn + F3»;
- китайский бренд «Lenovo» требует ввода «Fn + F5»;
- для HP нужно ввести «Fn + F12».

В качестве альтернативного способа можно выполнить активацию модуля при помощи мыши. Это займет немного больше времени, однако с ним рекомендуется ознакомиться детально. Для этого нужно выполнить последовательные шаги:
- нажать кнопку «Пуск» и правой кнопкой мыши кликнуть на раздел «Компьютер»;
- нажать на «Свойства»;
- выбрать и нажать на раздел «Диспетчер устройств»;
- в открывшемся большом перечне отыскать раздел «Сетевые адаптеры»;
- под ним будет перечень доступных устройств, нужно активировать необходимый;
- для активации нажать правой кнопкой мыши и выбрать пункт «Задействовать».
Обратите внимание! В инструкции представлен алгоритм действия для операционной системы Windows 7. В случае с другими версиями настраивать можно так же
Единственными различиями могут быть названия пунктов и разделов, однако разобраться достаточно просто.
Как установить драйвера?
Любой Wi-Fi приемник укомплектован от производителя диском, на котором содержатся необходимые для полноценной работы устройства драйвера. Помимо драйверов к конкретному устройству, на диске могут также находиться драйвера к другим моделям адаптеров, поэтому при установке нужно быть внимательными и не пропустить выбор устройства, для которого устанавливаются драйвера.
В остальном процедура установки драйверов стандартизирована и обеспечена интуитивно понятным интерфейсом с подробными подсказками «Мастера установки нового оборудования». Просто внимательно читайте сообщения, которые будут появляться на экране, и нажимайте соответствующие кнопки «Далее», «OK» и «Готово».
Большинство адаптеров автоматически распознаются нынешними компьютерами и могут работать даже без установки драйверов с комплектационного диска. Достаточно подключить устройство к нужному разъему и подождать несколько секунд. Как правило, после этого в «трее» появится сообщение о том, что было найдено, опознано и установлено новое оборудование, которое уже готово к использованию. Тем не менее универсальные драйвера не могут полностью заменить специализированного программного обеспечения. А потому мы советуем не пренебрегать установкой драйверов, даже если все на первый взгляд работает безупречно.
На диске с драйверами к вашей модели вайфай приемника может также размещаться специальная утилита от разработчиков, которая призвана облегчить процесс настройки выхода в интернет. Более того, эта утилита позволит в дальнейшем контролировать ваше интернет-соединение, мониторить скорость и объемы передачи данных.
Установка или обновление драйверов
Неработоспособность вайфая зачастую связана с драйвером. Последний представляет из себя специализированное ПО, которое обеспечивает корректную работу физического устройства в оболочке операционной системы. Есть три основных способа, как установить новый драйвер:
- самостоятельно через скачанный инсталлятор;
- посредством стандартных функций Windows;
- через специализированный софт.
Первый способ – самый надежный вариант, так как исключает вмешательство «со стороны». Владельцу лэптопа следует перейти на сайт производителя, а затем найти категорию загрузок ПО. Далее в поиске напишите полное наименование своей модели и версию ОС. Обязательно узнайте битность (32 или 64 бита). Под ваш запрос будет опубликован список всех драйверов. Скачайте файл для сетевого адаптера Wireless.
Второй метод подразумевает скачивание нужного драйвера через базы «Майкрософт». Следует в диспетчере устройств клацнуть правой клавишей мыши по вайфай-адаптеру и выбрать «Обновить драйверы». Учтите, что средство обновления не всегда находит актуальную версию.
Последний способ крайне удобен, так как всю «грязную работу» по поиску и установке на себя берет программа. Эффективным инструментом является Driver Genius. Для обновления драйвера выполните следующие пункты:
- Скачайте и инсталлируйте данное приложение.
- Запустите программу. Нажмите старт сканирования.
- Программа выдаст список всех комплектующих, на которые найдено обновление. Выберите Update для скачивания нужного файла.
- Дождитесь загрузки, после чего кликните «Установить» (Install).
«Драйвер Джениус» имеет огромную БД, при этом регулярно пополняет ее, поэтому софт может использоваться для обновления ПО любого «железа» ноутбука.
Необходимые действия и настройки в операционной системе
Активация беспроводного адаптера может осуществляться средствами ОС. Юзеру следует в сетевых настройках отдельно включить его. Далее мы расскажем, как настроить вайфай на ноутбуке для самых распространенных систем «Виндовс».
Windows XP
Полная настройка на «Виндовс» XP состоит из следующих шагов:
- Перейдите в диспетчер устройств (пункты «Панель настроек» -> «Система»). Выберите ваш сетевой адаптер, а затем кликните ПКМ. Нажмите «Свойства».
- Перейдите во вкладку «Управление электропитанием». Уберите птичку с пункта экономии электроэнергии.
- В панели управления выберите иконку сетевых подключений.
- Нажмите ПКМ «Включить» (если неактивен) и перейдите в свойства подключения.
- Нажмите строку протокола TCP/IP и кнопку «Свойства».
- Включите автоматическое получение IP-адресов и DNS-серверов.
Настройка Wi-Fi в рамках ОС Windows XP будет окончена после выполнения описанных действий.
Windows 7
Юзеру следует выполнить аналогичные настройки в «семерке». Разница от ранее приведенной инструкции минимальна:
- Зайдите в свойства адаптера. Запретите ему выключаться для экономии энергии.
- Перейдите в панель управления через «Пуск» -> «Сеть и Интернет».
- Выберите «Центр управления сетями…».
- Клацните по гиперссылке «изменения параметров адаптера».
- ПКП по иконке адаптера «Включить». После в свойствах активируйте автоматическое получение адресов для IP версии 4.
Нередко провайдер выдает статический IP. В таких ситуациях необходимо устанавливать параметры согласно требованиям поставщика услуг. В остальных случаях автоматическое получение параметров позволяет без проблем использовать Wi-Fi.
Windows 8/10
Эти версии ОС имеют схожие интерфейсы, поэтому процедура для них будет практически идентичной. Вам необходимо выполнить действия, аналогичные приведенным ранее для других систем «Виндовс»:
- В диспетчере устройств не разрешайте модулю отключаться для экономии заряда.
- Нажмите правой кнопкой мыши по «Пуск». Выберите строку «Панель управления».
- Посетите уже знакомый «Центр управления сетями…».
- По гиперссылке изменения параметров аналогично активируем адаптер. Клацните по нему ПКМ и «Включить». Затем меняем свойства получения адресов, выставляя по «автомату».
Дополнительно при проблемах с доступом запустите центр диагностики. Система может выявить ошибки, из-за которых вам не удается подключиться к точке вайфай.
Подключение к скрытой сети
Отдельные роутеры настроены в режиме «Скрытой сети». Подключение на Windows 10 происходит аналогично процессу соединения с обычной вайфай-точкой: найдите в списке сетей скрытую, введите ее наименование и пароль.
На «семерке» все незначительно сложнее. Вам необходимо выполнить настройку нового соединения, а затем выбрать подключение к беспроводной точке вручную.
Далее введите параметры (имя (SSID), тип безопасности и шифрования, пароль). Можете поставить галочку автоматического подключения при обнаружении.
При введении всех параметров приблизительно через 1-2 секунды произойдет подключение. Теперь вы знаете все необходимое для успешной настройки и использования вайфай.
Пожаловаться на контент
Преимущества использования
Конечно, «воздушный» интернет — неидеальная технология. Можно привести сразу несколько примеров, какие могут возникнуть сложности при его использовании. Один из самых широко известных – так называемая «зашумленность» соединения. В диапазоне, используемом этим протоколом, излучают многие бытовые приборы (например, печи СВЧ), работают альтернативные устройства подключений (например, Bluetooth). Помехи также могут создавать стены и перекрытия. Все это негативно влияет на скорость и качество доступа.
Вместе с тем положительных моментов от применения его в домашних и офисных условиях ничуть не меньше. Перечислим лишь некоторые и самые очевидные из них:
- Невысокая стоимость проведения беспроводных сетей и установки нескольких точек доступа, которые обеспечат устойчивое покрытие на всей территории. При этом никаких кабелей, удлинителей и переходников, постоянно путающихся и загромождающих пространство. «Воздушное» подключение незаменимо в помещениях, имеющих историческую ценность, а также в помещениях, обладающих препятствующими архитектурными особенностями;
Этот протокол обеспечивает полноправный доступ в интернет любым устройствам – будь то мобильный телефон, планшет, ноутбук или стационарный компьютер – без привязки к конкретному месту. Выход во всемирное информационное пространство через этот протокол – это возможность комфортно пользоваться интернетом, лежа на любимом диване;
Вайфай позволяет синхронно использовать большое количество активных подключений. Установив беспроводное соединение, вы можете не заботиться о том, сколько компьютеров и мобильных устройств одновременно будут выходить в интернет.
Тип сети: что это такое
В различных вариантах ОС Windows, в частности, начиная с Vista, пользователи вправе выбирать так называемый сетевой профиль. Это и есть тип сети. Третье его название — «сетевое расположение» — официальный термин, который используется компанией Microsoft.
Сетевой профиль — специальный набор настроек для двух стандартных сервисов Windows: «Локальная политика безопасности» и «Брандмауэр». После включения того или иного профиля эти сервисы сами перенастраиваются, чтобы обеспечить тот уровень безопасности, которому соответствует только что активированный тип сети.
Таким образом, определять тип сети необходимо, чтобы обеспечить безопасность компьютера в определённых условиях использования интернета. Сетевое расположение выбирается в зависимости от места, в котором находится устройство (дом, кафе, работа и т. д.).
Какие типы сетей существуют
Пользователи Windows могут выбрать один из следующих видов сетей:
«Частная сеть». Данный тип имел другое название до появления версии Windows 8 — «Домашняя сеть». Клиенты ОС пользуются ей в основном дома, где пользователи и устройства доверяют друг другу. В связи с этим «операционка» устанавливает невысокий уровень безопасности: активируется обнаружение устройств, которые находятся друг от друга на небольшом расстоянии (то есть они видят друг друга), разрешается доступ к общим сетевым документам и принтерам
Компьютер редко напоминает его пользователям, что необходимо соблюдать осторожность, чтобы обезопасить компьютер. В этом профиле есть возможность собрать свою «Домашнюю группу» — объединение нескольких устройств под контролем администратора, который может запрещать одним пользователям доступ к тем или иным общим ресурсам, а другим, наоборот, разрешать.
«Рабочая сеть» или «Сеть предприятия»
Этот профиль очень похож на «Домашнюю сеть», так как здесь уровень доверия такой же высокий: пользователи могут свободно печатать текстовые и иные файлы на принтере, а также открывать общие документы. В этой сети есть системный администратор, который следит за безопасностью. Различие только в том, что в «Рабочей сети» нельзя сделать «Домашнюю группу», поэтому, если в последней нет необходимости, не имеет значения, какую выбирать — домашнюю или рабочую.
«Общественная сеть», «Общедоступная сеть» или «Сеть совместного использования». По названию можно определить места, в которых используется данный тип: аэропорты, библиотеки, кафе, кинотеатры и т. д. Этот профиль максимально защищает компьютер: он становится невидимым для других устройств, которые находятся рядом, а значит получить доступ к нему крайне сложно. Также система эффективно настроена на отражение вирусных атак и несанкционированного вторжения в память ПК. Очевидно, что в данном типе нельзя сделать «Домашнюю группу», так как он полностью исключает совместное использование общих данных и устройств (например, принтеров), а также передачу файлов. «Общественную сеть» нужно также устанавливать, если используется мобильное подключение.
Сеть «Домен». Её устанавливают на рабочих местах в различных организациях. Это сетевое расположение предполагает централизованный контроль и управление компьютерами на большом предприятии. Здесь всегда есть главный ПК — «Контроллер Домена», который определяет, к каким файлам тот или иной подчинённый компьютер будет иметь доступ. В этом типе сети главный ПК также решает, какие сайты пользователи могут посещать, а какие нет.
Так как «Общественная сеть» имеет самый высокий уровень безопасности, при создании новой сети на ПК (первом подключении к ней), система по умолчанию хочет присвоить ей тип общественной. В левой части экрана ПК появляется панель, где система обращается к пользователю с вопросом, хочет ли он, чтобы другие устройства видели его ПК.
Разрешите или запретите устройствам обнаруживать ваш ПК
Если вы кликните по кнопке «Да», система включит профиль «Частная сеть». При нажатии на кнопку «Нет», компьютер будет работать в режиме максимального уровня безопасности, то есть в «Общественной сети».
В Windows 10 «Рабочая сеть» и «Домашняя сеть» были объединены в одно целое — профиль «Частные».
Как подключить к интернету через wifi стационарный компьютер?
Большинство современных устройств уже имеют в комплекте установленный wifi модуль — это касается большинства ноутбуков, нетбуков (небольших ноутов, созданных для работы в интернете), планшетников и смартфонов. Однако если где-то в углу бабушкиной комнаты заваленный тряпками застоялся старенький стационарный компьютер, то его также можно включить в нашу игру — дедуля еще может дать фору новомодным агрегатам! Для него в магазине найдется специальное устройство — беспроводной адаптер, который сделает стационарный ПК полноправным членом wifi семьи.
Адаптеры бывают двух типов — съемные или встраиваемые. Встраиваемый, или сетевой, вставляется внутрь корпуса в слот PCI, наподобие сетевой или видео карты. Плюс в его более стабильной работе, минус — его нужно вставить внутрь и забыть, в то время как съемный можно установить на другой компьютер, если понадобится.
Поэтому я использую для своего компа usb wifi адаптер и не испытываю по большому счету никаких проблем ни со стабильностью, ни со скоростью wifi — главное, чтобы он по характеристикам подходил к вашему роутеру и поддерживал те же стандарты связи.
У меня модель Trendnet TEW 624-UB, как ни странно (сужу по опыту использования их роутеров и ip камер), но вполне достойный вариант и работает безотказно. На его примере я и покажу, как подключить к сети wifi компьютер.
- Вставляем в USB разъем адаптер
- Запускаем установочный CD и устанавливаем драйвера и утилиту для управления устройством
После этого нужно перезагрузить компьютер и активировать работу беспроводного адаптера — включение его производится либо с кнопок на клавиатуре, либо отдельной кнопкой или тумблером на корпусе — подробнее об этом в я уже написал в другой статье — повторяться не буду.
Далее находим на рабочем столе ярлычок «TEW Manager». Запускаем приложение и заходим в раздел «Site Survey», то есть по-русски список доступных для подключения сетей.
Выбираем в нем свою и в зависимости от созданного вами типа шифрования (WPA или WEP) откроется новое окно, в которое вводим наш пароль. После этого интернет должен начать работать.
Проверка и установка драйверов на Wi-Fi
Если юзер поставил операционку и подсоединился к Wi-Fi, скомбинировав нужные кнопки или же найдя отдельную, но соединение так и не заработало – вся “соль” в драйвере. Операционка не смогла подобрать и поставить нужный драйвер для вмонтированного приемника.
Чтобы узнать, поставлена ли нужная для вай-фай подключения утилита, пользователю необходимо войти в диспетчер, отображающий эти программки, и посмотреть, есть ли там пресловутая утилита.
Важно: чтобы зайти в диспетчер, щелкните правой клавишей манипулятора на “Мой компьютер” (или войдите в эту папку, а затем клацните на пустое место) и выберите раздел, который отобразит свойства. Найдите в нем нужную вкладку
В диспетчере, показывающем вкладки для подсоединенных девайсов, найдите ту, что показывает адаптеры сетевого типа. Если адаптера видно, то драйвер есть, просто он выключен или нет сеток, к которым может подключиться пользователь.
Устройств для беспроводного подсоединения юзер не обнаружил? Драйвера нет, поэтому его следует установить. Найдите диск, который шел в комплекте с ноутбуком, и поставьте нужный вариант с него. Еще вариант – скачивание с сайта, который принадлежит производителю.
Помните: при поиске нужного драйвера на сайте, указывайте точное название модели лэптопа, например, Lenovo Yoga 920-13IKB. Если необходимо, укажите версию ОС, установленную на ноуте.
Когда драйвер найден и скачен в переносной ПК, нажмите на загруженный в лэптоп файл и следуйте предлагаемым советам, касающимся установки.
Если утилита установлена, но интернет беспроводного типа не работает, следует проверить наличие сетей, доступных юзеру, а также перезагрузить роутер. Эти манипуляции не сработали? Переустановите или скачайте обновления для драйвера.
Порядок включения Wi-Fi-адаптера
Чтобы использовать на ноутбуках и отдельных компьютерах беспроводной Интернет, следует активировать вайфай-модуль, а затем подключиться к необходимой сети. Существует несколько аппаратных и программных методов включения Wi-Fi, о которых будет рассказано подробно далее.
Переключатель на корпусе
Для удобства пользователей многие производители вынесли переключатель отдельной кнопкой на корпусе гаджета. Он может располагаться на фронтальной панели (со стороны Esc или возле цифровых клавиш Num).
Также рекомендуем осмотреть боковые панели с обеих сторон на наличие выключателя. Он имеет иконку антенны с расходящимися волнами. Часто на корпусе располагаются световые индикаторы, информирующие о работоспособности конкретных составляющих.
При наличии подобного переключателя и корректной работе самого компонента, конечно же, все включение сводится к одному простому действию.
Сочетания клавиш
Другой способ – активировать модуль сочетанием клавиш. На лэптопах дополнительные настройки вынесены на функциональные кнопки F1-F12. Также на клавиатуре вы можете встретить клавишу с буквами Fn. С ее помощью происходит включение дополнительных функций (в том числе вайфай). Вам необходимо, удерживая Fn, клацнуть кнопку с изображением фирменной иконки (на разных моделях ими будут F2, F3 или F12). Действие приведет к активации индикатора (при его наличии) и появлению иконки подключения в панели пуск с правой стороны.
Альтернативные варианты
Если предыдущие манипуляции не дают результата, проблема в драйверах или настройках операционной системы. Редкое исключение – брак. В крайнем случае, после всех попыток реанимации обратитесь в сервисный центр, особенно, если ноутбук находится на гарантийном обслуживании. Также убедитесь, что с точкой доступа Wi-Fi все в порядке. Проблема может крыться в некорректной работе Wi-Fi-маршрутизатора (необходимо повторное настраивание или обновление прошивки). Попробуйте подключить к нему мобильный телефон или планшет для проверки.
Включаем дополнительные возможности ноутбука — wifi
Не все пользователи хорошо знают о скрытых способностях своих верных помощников. А для повышения их функциональности разработчики установили удобное оборудование. Чтобы подключить его необходимо воспользоваться определенным набором инструментов, команд, служб. Они отличаются от подобных настроек на стационарном персональном компьютере, поэтому у пользователей может возникнуть вопрос как включить wi-fi на ноутбуке asus.
Разные пути подключения к вай фай
Существует несколько способов подключения к беспроводной сети интернета. Они зависят от модификации компьютера, а, следовательно, возможностей. У каждого производителя есть свое видение удобства настроек. Поэтому на ноутбуках от разных производителей порядок действий может отличаться. Ноутбуки ASUS по праву считаются одними из самых удобных и надежных в эксплуатации. Большинство производителей берут их конструкцию за основу своих изделий. Поэтому пример подключения вай фай на ноутбуке асус может пригодиться владельцам техники под другими брендами.
Необходимое оборудование
Для этого входим в меню «Диспетчер устройств» и выбираем и выбираем из списка сетевые адаптеры. В открывшемся перечне ищем название с необходимым словом «Wireless». Чаще всего это устройство записано в список, как «Wireless Network Adapter». Если такого оборудования в перечне нет, то отчаиваться не стоит. Адаптеры беспроводной связи – недорогие, доступные в широкой торговой сети устройства. Различаются выносные и встраиваемые. Среди пользователей популярностью пользуются выносные. Они внешне похожи на флэшку, не занимают много места и просто устанавливаются на любой ПК, через USB разъем.
Обнаружив в перечне диспетчера устройств адаптер канала Wireless LAN, проверьте его подключение. Об этом вам подскажет диалоговое окно, которое появится сразу же после нажатия на выбранное устройство. В окошке свойств оборудования должно быть написано «устройство подключено, работает нормально». Если же такой информации там нет, то обновите драйвера, и перезагрузите компьютер.
Проверка wi-fi адаптеров, а также драйверов, настройка беспроводного соединения.
Как включить wi-fi на ноутбуке Lenovo ?
При подключении к wi-fi вы можете испытать сложности с включением модуляi.
Как включить wi-fi на ноутбуке ?
Как выполнить вход в настройки роутера Xiaomi Mi Wifi Router 4a?
Настройка Xiaomi Mi Wifi Router 4a
Простые шаги на встречу WI-FI
Итак, убедившись, что все оборудование установлено и работает исправно, можно переходить к непосредственному включению wi-fi. На пути к достижению поставленной цели от пользователя потребуется сделать пару шагов:
- Найти кнопку включения wi-fi. На большинстве ноутбуков ASUS она может находиться в разных местах нижней части корпуса ноутбука. Кнопка в виде ползунка располагается под характерным значком беспроводной связи либо впереди, прямо под клавиатурой или сбоку рядом с дисководом. Но на некоторых моделях возможны и другие варианты месторасположения кнопки;
- Чтобы активировать WI-FI, найденную кнопку необходимо перевести в положение «ON»;
- Если в окошке текущих подключений не появились доступные беспроводные сете, то финальным аккордом в деле подключения WI-FI, будет нажатие комбинации клавиш. Опять же в зависимости от модификации ноутбуков ASUS варианты, как включить вай-фай с помощью клавиатуры могут быть разными. Но, обязательно, в первую очередь необходимо нажать клавишу «Fn» расположенную рядом с пробелом;
- Затем просмотрите клавиши «F1 – F12» на одной из них должен быть характерный значок беспроводной связи. Чаще всего ASUS для этих целей резервирует кнопку «F2». Нажатием комбинации клавиш «Fn» + «F2» пользователь может подключать либо выключать вай фай на своем ноутбуке ASUS.
Что необходимо, чтобы включить вай-фай на ноутбуке с Виндовс 7
Для включения режима беспроводной сети пользователю ноутбука потребуется:
- Сам ПК. Это может быть любой портативный компьютер. Практически каждый современный ноутбук оснащается встроенным модулем Wi-Fi.
- Wi-Fi роутер. Это устройство раздающее интернет. Оно может быть подключено напрямую через провод LAN к другому компьютеру, но при этом делиться сетью с различными гаджетами, находящимися в зоне действия его сигнала. И ноутбук не является исключением.
- Wi-Fi адаптер. Как и говорилось выше, это устройство предназначено для приёма вай-фай сигнала от маршрутизатора, и оно уже установлено в ноутбуке. Но пользователю не помешает удостовериться в его наличии через «Диспетчер устройств» операционной системы.
Как подключить вай-фай адаптер к ноутбуку
Допустим, надоело путаться провода. Эту проблему легко решить приобретением внешнего адаптера беспроводной сети. Это самый простой и доступный вариант.
Для лучшего сигнала стоит отдать предпочтение устройствам с антенной. Есть адаптеры с двумя диапазонами. Они уместны только в том случае, когда домашние компьютеры поддерживают стандарт 802.11ac. Конечно же, нужно приобрести и роутер, работающий на частотах 2,4 и 5 ГГц.
Включить адаптер беспроводной сети необходимо в USB порт на ПК. Лучше пользоваться разъемом 3.0 для наибольшей скорости. Подойдет и 2.0.

Что касается драйверов, они уже есть, как правило, в ноутбуке. Ручная установка потребуется на Windows XP. Однако пользователей этой операционки на данный момент времени осталось не много. Если же потребуется установка драйверов, в комплекте с адаптером будет диск.
Настройка устройства происходит следующим образом: заходят в параметры устройства (свойства Wi-Fi адаптера). Здесь доступно обновление ПО. После подключаются к вай – фай. В нижней части экрана справа нажимают значок сетевых подключений, выбирают нужное из списка и жмут «Подключиться». При необходимости вводят пароль. Проверяют наличие интернет – соединения.
Виды вайфай модулей для компьютеров
На рынке можно найти десятки разнообразных устройств. Самыми доступными в ценовой категории является USB-модуль вайфай. По внешнему виду он напоминает обычную флешку. В боле дорогих и продвинутых моделях может присутствовать складная антенна. Большинство таких моделей обеспечивают скорость передачи до 300 Мбит в секунду.
Устройства работают на частотах 5 GHz и 2,4 GHz. Дешевые модели могут плохо ловить вайфай при достаточно сильном удалении, однако для домашнего использования внутренние модели являются оптимальным выбором. Небольшим неудобством является то, что такие модели занимают один USB-порт.
Если вы ищете действительно хороший адаптер для компьютера, на вопрос, какой лучше выбрать, ответ очевиден – внутренний. Он гарантирует более качественный сигнал и высокие скорости передачи данных. Модели подобного типа могут оснащаться двумя или даже тремя антеннами. Подключение осуществляется в слот PCI или PCI-E на материнской плате. Стоимость модулей гораздо выше. На рынке представлены модели от TP-LINK, ASUS и других брендов.
Подключение к роутеру через Wi-fi оправдано в тех случаях, когда вам неудобно или даже невозможно тянуть кабель от модема к компьютеру. При перестановке своей системы вам не придется тащить за ней и интернет-провод
Также использование беспроводного соединения исключает лежащие на полу кабеля, что особо важно при создании интерьера
Теперь вы знаете, как подключить беспроводной Интернет к персональному компьютеру. Непременно убедитесь в программной и аппаратной совместимости устройства с вашим компьютером при покупке любых видов адаптера.
Пожаловаться на контент
Как установить программное обеспечение для вай-фай адаптера
Драйвер представляет собой программу, благодаря которой ОС получает данные о типе подключаемого оборудования и его предназначении. Она обеспечивает правильное функционирование лэптопа, компьютера и других устройств с операционной системой.
Довольно часто сбои в работе беспроводной сети появляются после очищения системы от вирусов, после переустановки оборудования или самой операционной системы. В это время может произойти удаление настроек. При обнаружении проблемы определяют наличие драйвера на ноуте.
Для этого действуют следующим образом:
- Входят в «Пуск» и после в «Компьютер»;
- Переходят в соответствующий раздел «Свойств системы»;
- Открывают вкладку «Диспетчер устройств». В данном разделе есть надпись на английском языке «Wireless Network Adapter». Кликают по ней и заходят в «Драйвер». Когда содержимого нет, проводят инсталляцию драйвера на ноут.
Включение Wi-Fi на ноутбуке: способы
Как правило, чтобы подключиться к Wi-Fi необходимо выполнить несколько несложных действий. Каких конкретно, будет зависеть от модели и изготовителя девайса.
Включение с помощью ползунка или кнопки
На большинстве современных девайсах для активации беспроводной связи нужно использовать «ползунок» либо специальную кнопку для подключения к Wi-Fi. Как правило, такой включатель находится на передней части корпуса.

Включение комбинацией кнопок
Если на девайсе не находится ползунков либо специальных клавиш подключения к WiFi, нужно внимательно присмотреться к клавишам на клавиатуре, так можно найти обозначение WiFi на какой-то из функциональных кнопок «F». Кнопка может находиться на различных клавишах, это будет зависеть от изготовителя и модели гаджета.
Чтобы включить беспроводную связь нужно нажать комбинацию кнопок «Fn+кнопка WiFi».
Сочетания кнопок, которые чаще всего установлены в ноутбуках различных изготовителей:
- Асус. Одновременное нажатие Fn+F2.
- Комбинация кнопок Fn+F3.
- Линово. Требуемые клавиши Fn+F5.
- В этом случае зажимаем Fn+F12.
- Может использоваться сочетание Fn+F2 либо Fn+F12.
- Самсунг. Или Fn+F9, или Fn+F12.

Через настройки Windows
Если вышеописанные манипуляции не смогли помочь, то нужно определить, находится ли беспроводное подключение в настройках операционной системы. Для чего нужно зайти в «Управление сетями». Затем кликнуть «Изменение адаптера».
После этого на экране должно появиться новое окошко с «Сетевыми подключениями». Затем нужно отыскать беспроводное соединение, кликнуть на нём правой клавишей мышки и нажать «Включить» (если кнопка «Включить» не активна, это обозначает что Wi-Fi соединение активно).
С помощью «Диспетчера устройств»
Если модуль Wi-Fi не активен, нужно определить, находится ли он в «Диспетчере задач». Для чего необходимо нажать «Пуск», кликнуть правой клавишей мышки «Компьютер» и найти пункт «Управление». Слева в меню находится «Диспетчер задач».
Также можно нажать комбинацию кнопок Win+R, где в командной строке необходимо набрать mmc.devmgmt.msc и кликнуть на Enter. Появится меню «Диспетчера устройств», затем найдите «Сетевые адаптеры».
Заключение
Мы рассмотрели нюансы подключения стационарного персонального компьютера к беспроводной сети. Любой из приведенных способов требует приобретения нового оборудования, при этом Выбор его обусловлен не только денежным фактором, но и дополнительными возможностями каждого из устройств, которые приведены в таблице.
| Сведения/Среда | Внутренняя | Наружняя | Роутер |
|---|---|---|---|
| Стабильность работы | Да | Нет | Да |
| Возможность подключения нескольких компьютеров одновременно | Нет | Нет | Да |
| Максимальное количество антенн | 3 | 2 | 8 |
| Цена комплектующих ПК | Средняя | Средняя | Высокая |
| Возможность перемещения антенны на значительное расстояние от ПК | Нет | При использовании USB-удлинителя (до 5 метров) | При использовании патч-корда (до 100 метров) |