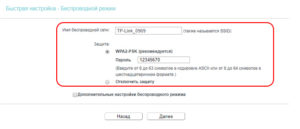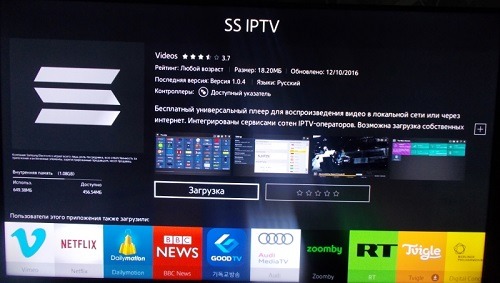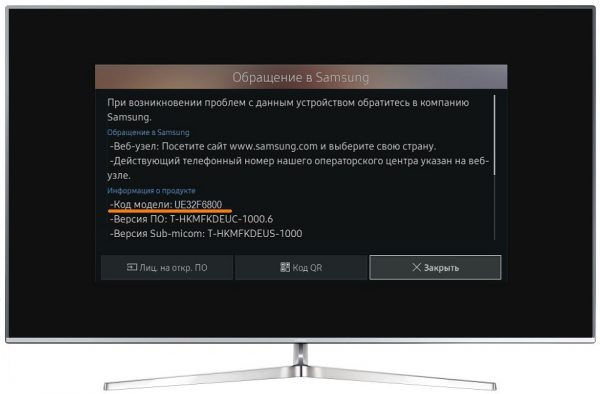Как подключить интернет через pppoe и что это такое
Содержание:
Частые ошибки PPPoE соединения
Если после настройки соединения PPPoE, при попытке подключения, вы получаете сообщение об ошибке с каким-то уведомлением, то нужно будет проверить, в чём причина, номер ошибки нам на это укажет.
Самые частые ошибки:
- Данная ошибка указывает на то, что вы ввели неправильный логин или пароль. Если вы уверены в том, что данные введены, верно, то она может возникнуть из-за того, что вы просрочили оплату, либо авторизация выполняется повторно.
- Ошибка 651. Уведомляет о том, что «Сервер не отвечает». При возникновении данной ошибки, рекомендуется попробовать подключится позже, так как возможно сервер перегружен или ведутся работы. Если ошибка возникает большой промежуток времени, то нужно обратиться в техническую поддержку провайдера.
- Ошибка 678 или 815. Уведомляет пользователя о том, что «Не отвечает удалённый компьютер». Причины могут быть разные, от обрыва кабеля и до проблем на сервере провайдера, даже неправильная настройка антивируса.
- Ошибки 769 или 800. Говорят о том, нет подключения. Возможно, просто не удалось его установить, для этого перейдите в доступные подключения и активируйте нужное в ручную.
Таблица: коды ошибок при подключении PPPoE, их причины и способы устранения
| Код ошибки | Причины возникновения | Способы устранения |
|---|---|---|
| 691 |
|
|
| 651 | Отсутствует ответ с сервера. | Подождать некоторое время и перезагрузить компьютер. |
| 678651815 | Эти ошибки объединены в одну группу. Могут быть вызваны повреждённым кабелем, ошибками с неправильной настройкой компьютера или антивирусом. Может быть — через проблемы с сервером провайдера. | Проверить, правильно ли подключён кабель.Отключить антивирус и файерволы;обратиться к поставщику услуг. |
| 619 | Не пополнен баланс. У некоторых провайдеров также может возникать проблема с данным кодом в связи с неправильным вводом данных: логина и пароля. | Пополнить баланс, проверить правильность ввода личных данных. |
| 769800 | Неактивное сетевое подключение. | Проверить сетевое подключение. «Пуск» — «Сетевое окружение» — «Отобразить сетевые подключения». Если нет соединения (в таком случае значок сети серого цвета), то подключить его. |
| 734 | Протокол PPPoPE завершён. | Создать новое подключение. |
| 735 | Некорректный IP-адрес. | В сетевых настройках отметить галочкой «сетевой адрес получать автоматически» или указать данные из договора. |
Виды подключения к интернету, их преимущества и недостатки, как понять какой используется
Пользователю, как правило, все равно, какие существуют виды для подсоединения его девайсов к интернету, так как потребителю всегда важно лишь удобство качество связи и ее стоимость. Но существуют ситуации, когда требуется уметь дать ответ на этот вопрос, например, в случае необходимости самостоятельно настроить работу домашнего маршрутизатора. Но существуют ситуации, когда требуется уметь дать ответ на этот вопрос, например, в случае необходимости самостоятельно настроить работу домашнего маршрутизатора
Но существуют ситуации, когда требуется уметь дать ответ на этот вопрос, например, в случае необходимости самостоятельно настроить работу домашнего маршрутизатора.
Классификация
В настоящее время применяются различные типы подсоединения к интернету, чтобы точно определить свой, то есть предоставляемый пользователю провайдером вид соединения, нужно ознакомиться с договором или изучить нижеприведенную инструкцию.
Укрупненно подключения можно классифицировать, разделив их на три основных типа:
- Соединение по локальной сети;
- Подключение посредством виртуальной частной сети;
- С использованием разных вариаций 1-го и 2-го типа, т.е. комбинированное подключение.
Оптический кабель
Если пользователь подключен к оптоволоконной линии, то он получает преимущество в скорости передачи данных по сети (способна достигать впечатляющих величин, доходящих до значения в 1 гигабит в секунду).
В случае, когда абонент кроме обычного выхода в интернет пользуется еще и дополнительными услугами провайдера. Многие смотрят интерактивное телевидение, используют телефонию и т.п.
Отпадает проблема с прокладкой дополнительных проводов. Услуги предоставляются по одному единственному оптическому кабелю.
Витая пара
Это устаревший вариант, но еще распространенный. Для его реализации применяются медные провода. Внешне они отличаются от оптоволокна, так как имеют меньшее сечение, по этому критерию легко определить вид подведенного в жилье пользователя кабеля.
Достаточно посмотреть и сравнить их внешнюю толщину («оптика» намного толще, чем витая пара). Необходимо отметить, что и в скорости этот тип соединения намного уступает оптическому. Она, как правило, не превышает даже одной сотни мегабит в секунду.
Виртуальная сеть
В этом случае абонент подключается с использованием VPN с обязательным вводом имени и кода доступа.
Этот вид разделяется на следующие типы подключения (зашифрованные протоколы связи):
- PPPoE. Это один из самых распространенных типов. С целью обеспечения доступа во всемирную паутину следует в мастере настроек кликнуть «Подключить к интернету». Далее клацнуть «Установить подключение вручную», указать одноименный тип подсоединения.
- PPTP. Чтобы соединиться с глобальной сетью, требуется просто в мастере настройки клацнуть «Подключиться к рабочему месту». После этого выбрать графу «Подключение к виртуальной частной сети». Затем ввести адрес ВПН сервера.
- L2TP. Многие современные провайдеры сейчас применяют этот вид подключения, поэтому он тоже получил широкое распространение. Для подключения сначала необходимо выполнить действия, описанные для второго типа и потом открыть свойства и перейти в закладку «Сеть», где указать в графе VPN: «L2TP с IPSec».
Чтобы узнать, какой тип ВПН используется в ПК, надо клацнуть значок соединения в правом углу панели задач и войти в раздел «Сведения».
Как узнать тип подключения?
Выполнить следующие действия, используя инструменты Windows:
- Открыть «Панель управления»;
- Войти во вкладку «Сеть и Интернет»;
- Далее перейти в закладку «Сетевые подключения»;
- Посмотреть активное соединение (в примере на скриншоте выше, оно беспроводное).
Если надо выяснить, какой провайдер предоставляет услуги связи, то можно посетить один из ресурсов в интернете для анализа пинга.
Дождавшись его завершения, будет доступна информация и о поставщике всемирной паутины.
Протоколы

Необходимо уточнить особенности протоколов, так как есть некоторые преимущества у каждого PPPoE передает фреймы протокола РРР напрямую через сеть Ethernet
Отличие от традиционного IP-соединения в том, что есть необходимость в создании учетной записи на шлюзе — это важно для установления контроля и его простого формата. Кроме того, облегчается процесс настройки такой функции, как биллинг
Отличие PPPoE заключается в скорости, которая достигает 100 мегабит в секунду. Среда передачи — Ethernet. Здесь используется особая технология — стек РРР, которая не является инновационной в силу своей распространенности.
В чем разница между подключениями PPPoE и L2TP?
L2TP наоборот, более защищенное подключение по сравнению с PPPoE. Это туннельное VPN соединение к серверу провайдера, которое проходит двойную проверку в виде сертификата, установленного на компьютере или роутере, и авторизации по логину и паролю. Однако такая защита требует большей производительности от роутера для стабильного высокоскоростного соединения
- Протокол L2TP более защищенный, чем PPPoE, за счет двухфакторной идентификации
- PPPoE предъявляет меньше требований к ресурсам устройств
- L2TP дороже в использовании для провайдера
- PPPoE проще в настройке на компьютере или роутере
Отличие протокола PPPoE от L2TP
Прежде чем сравнивать два протокола, разберемся, что представляет собой L2TP. Это протокол, который работает по принципу предоставления пользователям доступа в «мировую паутину» через VPN-туннелирование. С английского языка Layer 2 Tunneling Protocol переводится как «протокол для туннелирования второго уровня».
При использовании технологии L2TP проводится двухэтапная проверка. На первом шаге контролируется валидность сертификата, установленного в операционной системе, с данными удостоверяющего центра на стороне провайдера. На втором этапе пользователь проходит процедуру авторизации, используя логин и пароль, полученные от компании – поставщика услуг интернет-связи.
Отличие PPPoE от DHCP в настройках роутера
Еще один популярный вопрос от новичков — чем отличается протокол PPPoE от DHCP и что лучше. Сразу скажу, что между этими двумя типами подключения к интернету вообще нет ничего общего. PPPoE, как мы уже выяснили, это создание туннельного подключение поверх Ethernet. DHCP — это способ автоматического получения настроек IP адреса, шлюза и маски для вашего коннекта.
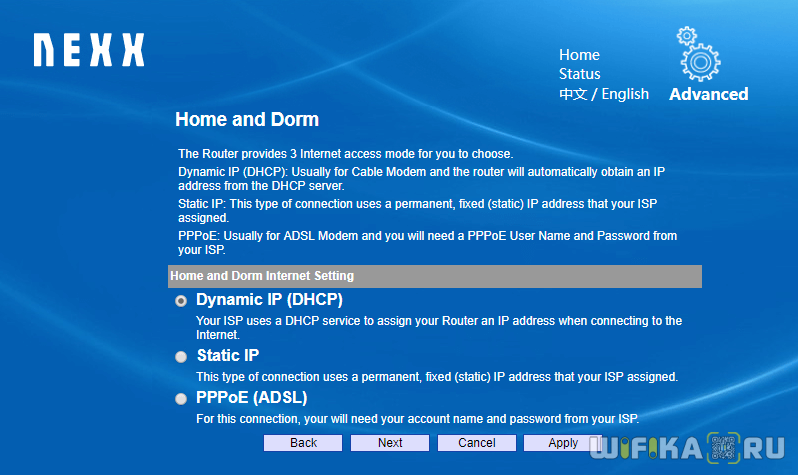
Не вдаваясь в подробности, DHCP лучше, так как он не прерывает соединение с интернетом, в отличие от PPPoE, который при выключении роутера или компьютера разрывает его. Но думаю, что дилемма, что выбрать PPPoE или DHCP, возникает именно при настройке wifi роутера. Здесь выбирать нужно не вам — тип подключения уже заранее определен поставщиком услуг. Вам нужно лишь узнать правильный тип и установить его. После чего ввести необходимые данные для авторизации. К слову, у DHCP коннект устанавливается автоматически без указания какого-либо логина и пароля.
Quick Setup Guide
To configure MikroTik RouterOS to be a PPPoE client, just add a pppoe-client:
/interface pppoe-client add name=pppoe-user-mike user=user password=passwd interface=wlan1 \ service-name=internet disabled=no
To configure MikroTik RouterOS to be an Access Concentrator (PPPoE Server):
- add an address pool for the clients from 10.1.1.62 to 10.1.1.72;
- add ppp profile;
- add ppp secret (username/password);
- add pppoe server itself.
/ip pool add name="pppoe-pool" ranges=10.1.1.62-10.1.1.72 /ppp profile add name="pppoe-profile" local-address=10.1.1.1 remote-address=pppoe-pool /ppp secret add name=user password=passwd service=pppoe profile=pppoe-profile /interface pppoe-server server add service-name=internet interface=wlan1 default-profile=pppoe-profile disabled=no
PPPoE Discovery (PPPoED)
PADI
PADI — PPPoE Active Discovery Initiation.
Если пользователь хочет подключиться к интернету по DSL, сначала его машина должна обнаружить концентратор доступа (DSL access concentrator или DSL-AC) на стороне провайдера (point of presence (POP)).
Взаимодействие через Ethernet возможно только через MAC-адреса. Если компьютер не знает MAC-адреса DSL-AC, он посылает PADI-пакет через Ethernet broadcast (MAC: ff: ff: ff: ff: ff: ff) Этот PADI-пакет содержит МАС-адрес пославшей его машины.
Пример PADI-пакета:
Frame 1 (44 bytes on wire, 44 bytes captured)
Ethernet II, Src: 00:50:da:42:d7:df, Dst: ff:ff:ff:ff:ff:ff
PPP-over-Ethernet Discovery
Version: 1
Type 1
Code Active Discovery Initiation (PADI)
Session ID: 0000
Payload Length: 24
PPPoE Tags
Tag: Service-Name
Tag: Host-Uniq
Binary Data: (16 bytes)
Src. (=source) представляет MAC-адрес машины, пославшей PADI.Dst. (=destination) является широковещательным Ethernet-адресом.
PADI-пакет может быть получен более чем одним DSL-AC.
PADO
PADO — PPPoE Active Discovery Offer.
Как только пользовательская машина отослала PADI-пакет, DSL-AC отвечает, посылая PADO-пакет, используя MAC-адреса, пришедшие с PADI. PADO-пакет содержит MAC-адреса DSL-AC, их имена (например, LEIX11-erx для концентратора T-Com DSL-AC в Лейпциге) и имя сервиса. Если же более одной точки DSL-AC ответило PADO-пакетом, пользовательская машина выбирает DSL-AC конкретный POP, используя пришедшие имена или имена сервисов.
Пример PADO-пакета:
Frame 2 (60 bytes on wire, 60 bytes captured)
Ethernet II, Src: 00:0e:40:7b:f3:8a, Dst: 00:50:da:42:d7:df
PPP-over-Ethernet Discovery
Version: 1
Type 1
Code Active Discovery Offer (PADO)
Session ID: 0000 Payload Length: 36
PPPoE Tags
Tag: Service-Name
Tag: AC-Name
String Data: IpzbrOOl
Tag: Host-Uniq
Binary Data: (16 bytes)
AC-Name — String Data представляет строковое AC имя, в данном случае «Ipzbr001» (Arcor DSL-AC в Лейпциге).Src. представляет MAC-адрес DSL-AC.
MAC-адрес DSL-AC также идентифицирует производителя DSL-AC (в данном случае, Nortel Networks).
PADR
PADR расшифровывается как PPPoE Active Discovery Request.
Как сказано выше, пользовательская машина должна выбрать POP (точку доступа) — это делается с помощью PADR-пакета, который посылается на MAC-адрес выбранного DSL-AC.
PADS
PADS — PPPoE Active Discovery Session-confirmation.
PADR-пакет подтверждается концентратором пересылкой PADS-пакета, в нём же приходит Session ID. Соединение с DSL-AC для этой точки доступа теперь полностью установлено.
PADT
PADT — (PPPoE) Active Discovery Termination.
Этот пакет обрывает соединение с POP. Он может быть послан либо со стороны пользователя, либо со стороны DSL-AC.
Функциональность
PPPoE значительно изменило способ работы голосовой связи и видеоконференций. Например, представьте себе, что вы используете коммутируемое соединение для установления разговора с кем-то по телефону. Однако это означает только то, что может существовать только двусторонняя форма коммуникации. Когда возникает необходимость в проведении группового вызова, это будет невозможно, так как коммутируемое соединение ограничит такие возможности. PPPoE поможет решить эту проблему, так как позволяет большему количеству клиентских устройств использовать одну и ту же сеть, которая подключается к одному серверу. Теперь множество других пользователей могут общаться друг с другом посредством телефонной конференции.
PPPoE Discovery
Открытие PPPoE включает в себя несколько этапов.
Инициирование
Клиентское устройство или программное обеспечение отправляет PPPoE Active Device Initiation (PADI) в виде пакета на сервер, чтобы он инициировал сессию.
Запрос
После получения PADO-пакета клиент отвечает, отправляя на него пакет PADO Active Discovery Request (PADR) PPPoE Active Discovery Request (PADR).
Подтверждение
После получения PADR-пакета сеть генерирует идентификатор PPP-сессии, который затем отправляет на PPPoE Active Discovery Session (PADS) для подтверждения с клиентским устройством.
Когда PPPoE-сессия впервые инициируется, IP-адрес назначения используется только тогда, когда активность или сессия активна. После завершения сеанса IP-адрес будет освобожден. Это означает, что после сеанса IP-адрес может быть повторно использован для будущих целей.
Другие характеристики
Кроме того, PPPoE также является сетевым протоколом, который ссылается на набор правил и рекомендаций, которым следует система и который предлагает важные функции безопасности:
Аутентификация
Аутентификация данных помогает поддерживать безопасность сети при передаче данных на другую сторону получателя. Аутентификация данных относится к процессу, который включает в себя проверку источника полученных пакетов данных. Основная цель — убедиться, что правильные файлы были получены от правильного исходного устройства или сервера.
Шифрование данных
Шифрование данных включает в себя использование широкого диапазона символов для передачи сообщения, понять которое могут только отправитель и получатель. Благодаря шифрованию данных это помогает защитить пользователя и сети от вредоносных сторонних программ и пользователей.
Сжатие данных
При сжатии данных информация, передаваемая одним пользователем другому, становится «легче». Это означает, что передача данных будет осуществляться быстрее и эффективнее.
Поскольку PPPoE обеспечивает шифрование и аутентификацию в сети, большинство провайдеров интернет-услуг (ISP) могут манипулировать и управлять несколькими различными планами подписки на интернет. Кроме того, все, что необходимо сделать провайдерам, чтобы они могли наложить ограничения на пропускную способность и фильтровать входящий и исходящий трафик, — это дать своим клиентам имя пользователя (ID) и пароль. Таким образом, они смогут контролировать и идентифицировать клиента.
Протоколы аутентификации пользователей
PPP поддерживает 3 различных типа протоколов аутентификации пользователей, которые обеспечивают различные уровни безопасности:
Протокол аутентификации паролем (PAP)
Используется для аутентификации пароля пользователя в сети. Вместо того, чтобы просто запрашивать пароль, сеть посылает устройству сообщение о проблеме, состоящее из произвольного значения. Устройство, которое иногда называют клиентской машиной, затем шифрует сообщение паролем пользователя, который затем отправляет обратно на сервер. PAP считается наименее безопасным протоколом, так как пароль не зашифрован во время передачи.
Сложный протокол проверки подлинности рукопожатия (CHAP)
Это очень похоже на ЛПВП, но имеет несколько уникальных характеристик. В отличие от процесса, используемого в ЛПВП, процесс, вовлеченный в CHAP, включает модель «разделяемого секрета» для проверки пользователя. ЧАПД считается умеренно безопасным по сравнению с ЛПВП.
Расширяемый протокол аутентификации (EAP)
Считается, что это структура, используемая многими защищенными протоколами. EAP обычно используется для аутентификации беспроводных сетей, так как это один из самых сильных протоколов.
Application Examples
PPPoE in a multipoint wireless 802.11g network
In a wireless network, the PPPoE server may be attached to an Access Point (as well as to a regular station of wireless infrastructure). Either our RouterOS client or Windows PPPoE clients may connect to the Access Point for PPPoE authentication. Further, for RouterOS clients, the radio interface may be set to MTU 1600 so that the PPPoE interface may be set to MTU 1500. This optimizes the transmission of 1500 byte packets and avoids any problems associated with MTUs lower than 1500. It is not discussed here, how to change the MTU of the Windows wireless interface.
Let us consider the following setup where the MikroTik Wireless AP offers wireless clients transparent access to the local network with authentication:
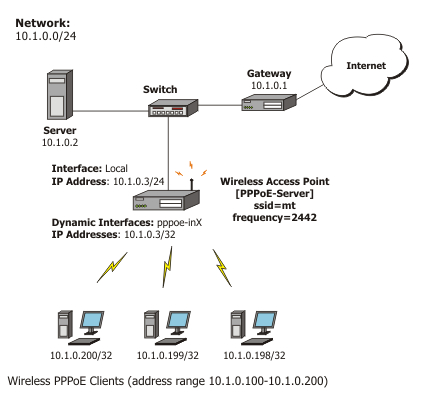
First of all, the wireless interface should be configured:
interface wireless> set 0 mode=ap-bridge \
frequency=2442 band=2.4ghz-b/g ssid=mt disabled=no
interface wireless> print
Flags: X - disabled, R - running
0 X name="wlan1" mtu=1500 mac-address=00:0C:42:18:5C:3D arp=enabled
interface-type=Atheros AR5413 mode=ap-bridge ssid="mt" frequency=2442
band=2.4ghz-b/g scan-list=default antenna-mode=ant-a wds-mode=disabled
wds-default-bridge=none wds-ignore-ssid=no default-authentication=yes
default-forwarding=yes default-ap-tx-limit=0 default-client-tx-limit=0
hide-ssid=no security-profile=default compression=no
interface wireless>
Now, configure the Ethernet interface, add the IP address and set the default route:
ip address> add address=10.1.0.3/24 interface=Local ip address> print Flags: X - disabled, I - invalid, D - dynamic # ADDRESS NETWORK BROADCAST INTERFACE 0 10.1.0.3/24 10.1.0.0 10.1.0.255 Local ip address> /ip route ip route> add gateway=10.1.0.1 ip route> print Flags: X - disabled, A - active, D - dynamic, C - connect, S - static, r - rip, b - bgp, o - ospf, m - mme, B - blackhole, U - unreachable, P - prohibit # DST-ADDRESS PREF-SRC G GATEWAY DISTANCE INTER... 0 ADC 10.1.0.0/24 10.1.0.3 0 Local 1 A S 0.0.0.0/0 r 10.1.0.1 1 Local ip route> /interface ethernet interface ethernet> set Local arp=proxy-arp interface ethernet> print Flags: X - disabled, R - running # NAME MTU MAC-ADDRESS ARP 0 R Local 1500 00:0C:42:03:25:53 proxy-arp interface ethernet>
We should add PPPoE server to the wireless interface:
interface pppoe-server server> add interface=wlan1 \
service-name=mt one-session-per-host=yes disabled=no
interface pppoe-server server> print
Flags: X - disabled
0 service-name="mt" interface=wlan1 max-mtu=1480 max-mru=1480 mrru=disabled
authentication=pap,chap,mschap1,mschap2 keepalive-timeout=10
one-session-per-host=yes max-sessions=0 default-profile=default
interface pppoe-server server>
Finally, we can set up PPPoE clients:
ip pool> add name=pppoe ranges=10.1.0.100-10.1.0.200
ip pool> print
# NAME RANGES
0 pppoe 10.1.0.100-10.1.0.200
ip pool> /ppp profile
ppp profile> set default use-encryption=yes \
local-address=10.1.0.3 remote-address=pppoe
ppp profile> print
Flags: * - default
0 * name="default" local-address=10.1.0.3 remote-address=pppoe
use-compression=no use-vj-compression=no use-encryption=yes only-one=no
change-tcp-mss=yes
1 * name="default-encryption" use-compression=default
use-vj-compression=default use-encryption=yes only-one=default
change-tcp-mss=default
ppp profile> .. secret
ppp secret> add name=w password=wkst service=pppoe
ppp secret> add name=l password=ltp service=pppoe
ppp secret> print
Flags: X - disabled
# NAME SERVICE CALLER-ID PASSWORD PROFILE REMOTE-ADDRESS
0 w pppoe wkst default 0.0.0.0
1 l pppoe ltp default 0.0.0.0
ppp secret>
We have now completed the configuration and added two users: w and l who are able to connect to Internet, using PPPoE client software.
Note that Windows XP built-in client supports encryption, but RASPPPOE does not. So, if it is planned to support Windows clients older than Windows XP, it is recommended not to require encryption. In either case, the server is able to support clients that cannot encrypt the data.
Краткий итог
На этом в описании подключения типа PPPoE, в принципе, можно поставить точку. Настройка соединения, как уже понятно, производится совершенно просто. Что же касается устранения возможных сбоев с разными ошибками, и тут особых сложностей быть не должно. Однако самый главный вывод, который можно сделать из всего вышесказанного, сводится к тому, чтобы вручную присваиваемые параметры для создаваемого подключения не изменять. В самой экстренной ситуации в качестве дополнительного решения можно использовать смену DNS-серверов, выставив в качестве их адресов бесплатные комбинации от Google, Yandex или других сервисов, которые их предоставляют всем пользователям без каких-либо ограничений.
Установку и настройку ADSL-модема обычно производит служба технической поддержки провайдера. Но вы должны знать, как все работает, на случай, если когда-то придется настраивать самому.
Специальное цифровое устройство (ADSL-сплиттер), обычно входящее в стандартный комплект поставки, подключено к телефонной линии. Простым телефонным кабелем к ADSL-сплиттеру подключены обычный телефон и ADSL- модем. В свою очередь, ADSL-модем подключен к компьютеру с помощью отрезка Ethernet-кабеля (витой пары), также входящего в комплект поставки.
Схема подключения показана на изображении ниже.
После подключения модема к компьютеру просто включите его питание — никаких драйверов устанавливать не придется. Для работы ADSL-соединения нужен только один драйвер, который уже обычно установлен, — драйвер сетевой платы.
Как только ADSL-модем будет подключен к компьютеру, можно приступить к настройке ADSL-соединения. Обычно его настройка происходит без всяких сложностей. Убедитесь, что ваш DSL-модем включен, откройте окно , для этого щелкните правой кнопкой мыши по значку сетевой активности в области уведомлений на панели задач и в появившемся контекстном меню выберите команду Центр управления сетями и общим доступом
РЕЖИМ МОСТА И РЕЖИМ МАРШРУТИЗАТОРА
В открывшемся окне Центр управления сетями и общим доступом выберите команду Создание и настройка нового подключения или сети
В открывшемся окне выбора вариантов подключения выберите Подключение к Интернету
Если на данном компьютере кто-то (возможно, не вы) уже настраивал подключение к Интернету, система предложит или создать новое подключение (вариант ), или выбрать существующее подключение и Приступить к обзору Интернета.
Выбираем вариант: Все равно создать новое подключение
В следующем окне указываем, как выполнить подключение к Интернету. Поскольку мы настраиваем АDSL-соединение, следует выбрать вариант: Высокоскоростное (с PPPoE).
Если нас интересуют другие виды соединений (например, Коммутируемое), надо установить флажок Показать варианты подключений, которые не настроены для использования.
Теперь введите имя пользователя и пароль, предоставленные вам провайдером, а также установите флажок Запомнить этот пароль, чтобы не вводить его каждый раз при подключении.
Если за вашим компьютером работает еще кто-то, кроме вас (имеется в виду под своими учетными записями), и вы хотите разрешить им использовать ваше подключение, установите флажок Разрешить использовать это подключение другим пользователям. Имя соединения изменять не обязательно.
Нажмите кнопку Подключить, и Windows установит соединение с Интернетом.
Чтобы проще подключаться к настроенной сети, откройте боковую панель Charms Bar, выберите Параметры | Сети и TestNetwork (у вас будет своё название сети) из показанного вам списка.
Обычно на стороне провайдера работает сервер DHCP (Dynamic Host Configuration Protocol), автоматически назначающий нашему узлу IP-адрес, маску сети, IP-адреса DNS-серверов и передающий другую информацию, связанную с настройкой сети. Именно поэтому все, что требуется для настройки соединения — это имя пользователя и пароль. Но все равно вам следует знать, как настраивать соединение вручную (без DHCP) — на всякий случай.
Откройте Центр управления сетями и общим доступом, выберите Изменение параметров адаптера,
Нажмите правой кнопкой на подключении, параметры которого вам нужно изменить, и в появившемся контекстном меню выберите Свойства
Откроется окно свойств соединения.
В большинстве случаев протокол IPv6 вообще пока не используется, поэтому отключите его. Выберите Протокол Интернета версии 4 (TCP/IPv4) и нажмите кнопку Свойства
В открывшемся окне установите переключатель в положение Использовать следующий IP-адрес и введите IP-адрес, предоставленный вам провайдером. Затем выберите Использовать следующие адреса DNS-серверов и укажите адреса предпочитаемого и альтернативного серверов DNS. Нажмите кнопку ОK