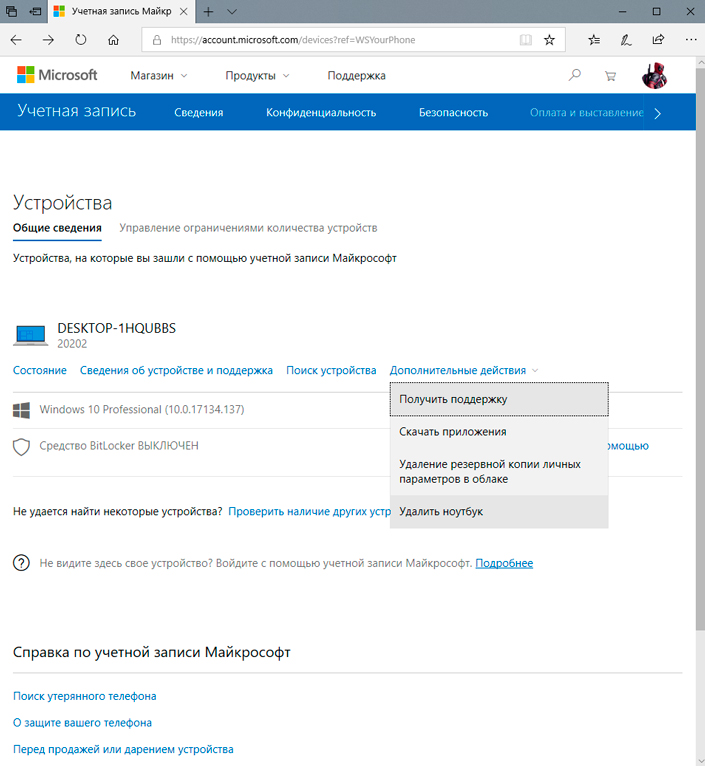Как подключить телефон к компьютеру через wifi: обзор путей решения
Содержание:
- Что делать, если не получилось
- Подключение телефона к компьютеру через Wi-Fi с программой ES Проводник
- Как создать из телефона точку доступа Wi-Fi
- Как включить Wi-Fi на телефоне
- Особенности подключения
- Через программу My FTP Server
- Причины возможных неполадок
- Как синхронизировать телефон с компьютером без USB-кабеля?
- Как подключить телефон к ноутбуку через USB кабель
- Универсальный соединитель — Wi-Fi
- Сторонние программы
- Как подключить телефон с помощью USB-кабеля?
- Подключение через USB
- Если не получилось
Что делать, если не получилось
В некоторых случаях при попытках раздать интернет со смартфона на компьютер возникают проблемы. Они могут быть разного плана, но чаще всего решаются самостоятельно всего за несколько минут.
| Проблема | Решение |
| Нет соединения между компьютером и смартфоном, хотя видно, что трафик вырос. | Надо в настройках брандмауэра отключить, а потом повторно включить соответствующую опцию. После этого должна произойти синхронизация двух устройств. |
| Интернет на персональном компьютере или ноутбуке появился, а затем снова пропал. | Рекомендуется отключить и заново включить точку доступа. |
| Низкая скорость передачи данных. Долго скачиваются файлы или не открываются вообще. | Следует на смартфон закрыть все ненужные приложения. Если мобильное устройство часто используется в качестве роутера, то с него лучше удалить программы, мессенджеры и социальные сети, которые занимают память. Чем больший объём памяти на телефоне занят, тем медленнее интернет |
| Компьютер не видит смартфон. | В настройках нужно разрешить доступ. Причина может быть и в том, что автоматически не установились нужные драйвера, в этом случае их нужно ставить вручную. |
| На смартфоне нет доступа к мобильному интернету. | Причиной может быть отсутствие денег на счету. Надо просто пополнить свой баланс. |
Технологии не стоят на месте. Если ещё какие-то 15 лет назад мобильный телефон можно было использовать для звонков и передачи сообщений, то теперь такие устройства более функциональные. Смартфон можно использовать в качестве фотоаппарата, видеокамеры, а также роутера. При помощи мобильного устройства можно настроить доступ к интернету на ноутбуке или стационарном компьютере.
Автор
Слежу за новостями на рынке мобильных услуг. Всегда в курсе последних событий
Подключение телефона к компьютеру через Wi-Fi с программой ES Проводник
Вот эта программа достойно отдельного и подробного рассмотрения, так как оно пользуется большей популярностью, чем все остальные. Преимущество её над другими заключается в том, что подключение при помощи неё крайне удобное. Хоть и придется вводить необходимые ссылки для подключения, но она отлично работает и функционирует, редко выдает ошибки.
Чтобы начать работу в нем, необходимо выполнить следующее:
Скачивается проводник через официальный источник на Андроиде – через Play Market. К преимуществам программы можно еще отнести то, что она бесплатна;
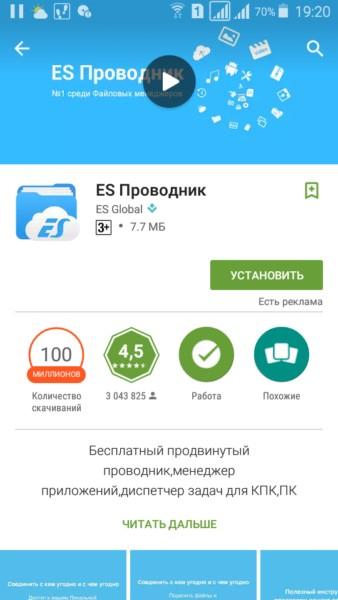
- После этого скачивается она и на ПК;
- Далее приложение подключается к тому вай-фаю, на котором установлено соединение с компьютером;
- После на телефоне открывают боковое меню и ищут пункт «Сеть»;
Перейдя в него, кликается «удаленный доступ»;
Далее пользователь должен под кнопкой статуса найти тот вай-фай, к которому должны быть подключены оба устройства. Если такого нет, то необходимо выбрать активный режим;
При удачном подключении программа выдает адрес, который необходимо ввести и на компьютере;
- После выполнения всех действий, переходят к работе самого компьютера;
- Во вкладке «Мой компьютер» забивают адрес проводника и пользователю становится доступен весь перечень файлов, имеющейся на телефоне.

Эта программа удобна для работы с файлами только по тому, что она отлично подключает гаджеты и синхронизирует их между собой. Если выбирать между программами, то акцент стоит сделать именно на эту, потому что она отлично справляется со своими задачами.
Как создать из телефона точку доступа Wi-Fi
Прежде чем выяснить, как подключить интернет к компьютеру или смартфону через телефон, нужно обязательно на нем включить мобильный интернет.
Способ подключения через создание точки доступа считается наиболее распространенным. Если ранее для реализации задуманного нужно было приложить немало усилий, то сейчас современные гаджеты оснащены встроенной опцией, которая позволяет создать точку доступа вай-фай.

Далеко не все мобильные операторы приветствуют использование подобной функции, поэтому в некоторых случаях при ее активации будет взиматься дополнительная плата.
После создания удаленного доступа смартфон представляет собой полноценный маршрутизатор, который раздает Internet на другие девайсы.
Android
Чтобы сделать из смартфона на ОС Андроид Wi-Fi-роутер, достаточно придерживаться следующего алгоритма действий:
На смартфоне перейти в «Настройки» — «Беспроводные сети» — «Еще…».
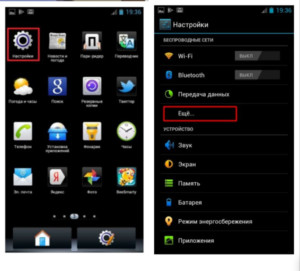
- В выпадающем списке кликнуть «Режим модема». Это опция предназначена, чтобы включать точку доступа.
- Довольно обширные функциональные возможности позволяют настроить «домашнюю сеть» так, как необходимо пользователю. Есть возможность одновременно организовать раздачу интернета на все каналы. Сделать это можно, пройдя путь «Точка доступа Wi-Fi» — «Настройки точки доступа».
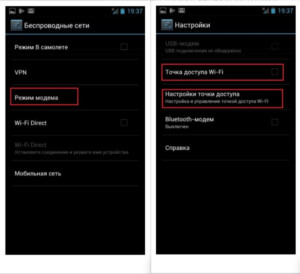
- Далее «Управлять разрешенными устройствами , напротив строки «Подключать все устройства» нужно сделать отметку, чтобы другие устройства без каких-либо ограничений могли сопрячься с конкретным устройством, в противном случае пользователь будет вынужден каждого подключать вручную.
- При настройке обязательно надо указать имя сети и пароль для аутентификации в системе.
- В завершение, после скрытия сети кодом доступа, ее нужно активировать. Для этого достаточно поставить галочку, что удаленная точка доступа активна.
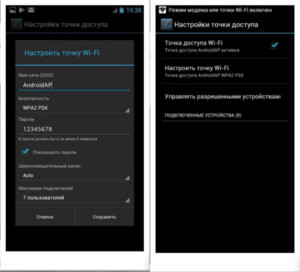
Это, собственно, и все. Смартфон выполняет задачу маршрутизатора. В зависимости от производителя гаджета и версии операционной системы интерфейс может несколько видоизменяться, но принцип всегда остается одинаковым.
iOS
На Айфонах использовать эту опцию тоже можно. Чтобы подключаться с других мобильников к устройству, нужно придерживаться следующего алгоритма действий:
Пройти путь «Настройки» — «Режим модема».
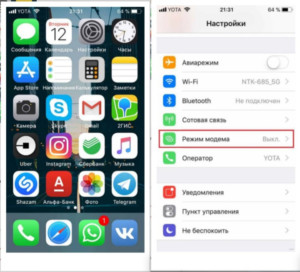
В выпадающем списке выбрать через Wi-Fi и сразу же ввести пароль, после чего достаточно активировать точку.
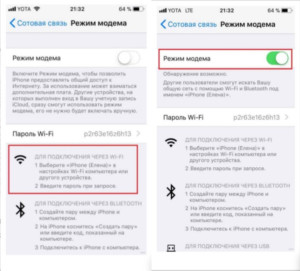
Грубо говоря, справиться с поставленной задачей владельцам яблочной продукции даже проще.
Windows Phone
Смартфоны на операционной системе Windows наименее популярные, но, тем не менее, тоже превосходно справляются с поставленной задачей, пользоваться интернетом можно без каких-либо ограничений.
Чтобы пользоваться смартфоном, как маршрутизатором, нужно выполнить следующие действия:
- Пройти путь «Настройки» — «Общий интернет».
- Выбрать режим через вай-фай, и вновь нужно сделать такой же выбор в новом окне.
- Написать имя сети и задать пароль.
- Уже после создания ключа доступа, сеть можно активировать.
На этом все, другие пользователи могут подключиться к беспроводной сети.
Настройка ПК/лэптопа
Еще можно получить доступ к сети со стационарного компьютера или ноутбука. Разумеется, что лучше использовать маршрутизатор, но если такой возможности нет, подойдет и этот.
Подключиться к удаленному доступу удастся лишь в том случае, если ПК оснащен вай-фай адаптером. Достаточно запустить сеть, сопрячься с ней и выполнять необходимые действия.
Аналогичный принцип работы и на нетбуках, планшетах, лэптопах.
Как включить Wi-Fi на телефоне
Как уже говорилось ранее, успешность подключения к беспроводным сетям не зависит от марки телефона и установленной операционной системы. Последняя ОС лишь определяет способ подключения.
Подключение к точке доступа Wi-Fi на телефоне андроид
Как подключиться к вай-фаю на телефоне? Сложности в настройке этих устройств возникают редко, поскольку ОС Android прославилась на весь мир благодаря простому и понятному интерфейсу в сочетании с надежностью и функционалом. Сегодня уже, наверное, не встретишь человека, который хотя бы единожды имел в арсенале устройства с такой операционной системой. Даже маленькие дети играют в развивающие игры, адаптированные под андроид.
Подключение Wi-Fi на Android-смартфоне
Пользователю достаточно подключиться один раз, чтобы в дальнейшем смартфон самостоятельно подключался к Сети. Однако встречаются случаи, когда все манипуляции приходится проводить вручную.
На примере будет рассмотрен смартфон версии андроид 5.1, производитель не имеет значения.
Прежде чем начать подключать Интернет, необходимо активировать на девайсе сетевой адаптер и убедиться в работоспособности роутера, подачи на него Интернета. Сетевой модуль можно включать двумя способами:
- через настройки устройства;
- через панель инструментов (шторка).
Активация сетевого адаптера через панель инструментов
Удобство последнего способа заключается в его простоте и быстроте. Пользователю достаточно провести пальцем по экрану в направлении сверху-вниз, на дисплее отобразится панель инструментов. Остается найти значок с Wi-Fi и тапнуть на него пальцем. По истечении нескольких секунд телефон будет готов к поиску удаленных точек доступа. Опять-таки по истечении нескольких десятков секунд на экране отобразятся доступные сети.
Пользователю остается выбрать необходимую сеть и подключиться к ней. Если она защищена, для аутентификации потребуется дополнительно ввести логин и пароль и лишь после нажать на «Подключить».
Обратите внимание! Создать подключение порой невозможно из-за деактивированной функции DHCP на сетевом оборудовании
Включение беспроводных сетей на iPhone
Устанавливать соединение между сетевым оборудованием и гаджетами на операционной системе iOS достаточно просто. Инструкция выглядит следующим образом:
- Пользователь должен зайти на домашний экран, после чего перейти в приложение «Настройки». Значок имеет вид шестеренки.
- Среди доступных функций нужно найти строку «Wi-Fi» и тапнуть на нее для отображения доступных опций.
- Теперь автоматически будет запущен поиск доступных беспроводных сетей.
- Среди найденных сетей остается найти свою и подключиться к ней.
Важно! Этот способ подходит для подключения к незащищенным беспроводным сетям, например, в кафе, торговых центрах и т. д
Используемый протокол безопасности на iPhone
Если же пользователю нужно добавить защищенную точку доступа, то подход будет несколько иным. Алгоритм выглядит следующим образом:
- Нужно перейти в приложение «Настройки».
- Среди доступных опций необходимо найти «Wi-Fi» и тапнуть на нее для отображения функционала.
- Пользователь должен активировать сетевой модуль, переведя ползунок в положение «Включено».
- Автоматически начнется поиск удаленных точек доступа. Среди доступных остается подключиться к своей, введя логин и пароль.
Обратите внимание! Защищенные сети легко отличить от не запароленных, около них отображается значок замка. Еще встречаются случаи, когда необходимо восстановить соединение с скрытой точкой доступа, которая не будет отображаться в общем списке
Чтобы поймать такую сеть, нужно знать точное ее название, а дальше:
Еще встречаются случаи, когда необходимо восстановить соединение с скрытой точкой доступа, которая не будет отображаться в общем списке. Чтобы поймать такую сеть, нужно знать точное ее название, а дальше:
- Зайти в «Настройки» мобильного устройства.
- Найти раздел «Беспроводные сети» и зайти в него для отображения доступных опций.
- Далее нужно тапнуть на строку «Другая…» и ввести точное название удаленной точки доступа.
- Нужно нажать на строку «Безопасность» и выбрать протокол защиты типа WPA2.
В завершении пользователю остается вернуться в раздел «Другая сеть» и ввести пароль.
Особенности подключения
Перед тем, как осуществить соединение смартфона и ПК, необходимо запомнить несколько простых правил, без которых не обойдется нормальная раздача Интернета:
- Наличие Wi-Fi адаптера. Если подключение происходит к стационарному системному блоку, то, скорее всего, в нем будет отсутствовать функция беспроводной передачи данных. В таком случае необходимо приобрести его отдельно. Это устройство небольших размеров обойдется в сумму от 300 рублей в магазине, а если заказать через Интернет – то будет дешевле. В современных ноутбуках такие модули уже встроены в материнскую плату.
- Наличие хорошего роутера. Если в доме установлен роутер устаревших моделей, то радиус его действия может быть сравнительно маленьким. Для этого рекомендуется приобретать роутеры современных моделей, желательно с двумя передающими антеннами – так радиус действия в разы увеличивается.
Соединение смартфона с компьютером или ноутбуком
Выполнив все условия для качественного подключения, можно приступать к настройкам. Перед этим необходимо определить, какая операционная система установлена на смартфоне. Сделать это нетрудно, достаточно зайти в настройки телефона на вкладку «Система», где можно увидеть данные об устройстве.
Через программу My FTP Server
Еще одно приложение, с помощью которого можно подключить ноутбук к смартфону без использования проводов. Для этого прежде все следует установить в оба устройства свежую версию софта, а потом выполнить следующие действия:
- запустить программу и осуществить вход в настройки;
- ввести данные аутентификации (логин и пароль);
- внести сохраненные параметры.
На главной вкладке My FTP Server необходимо нажать «Запустить сервер». Сразу же после этого окошко загорится зеленым цветом, а вместо надписи «Выключено» будет отображаться «Включено».
Также для настройки ПК требуется выполнить такую инструкцию:
- перейти в раздел «Мой компьютер»;
- нажать ПКМ на надписи «Компьютер» и выбрать пункт «Добавить новый элемент в сетевое окружение»;
- нажать кнопку «Далее»;
- скопировать адрес только что созданной сети из программы;
- указать логин и пароль от сети и опять нажать «Далее».
Если все было сделано правильно, в списке дисков появится новый элемент. Открыв его, также требуется указать данные для авторизации. После этого можно начать обмениваться файлами.
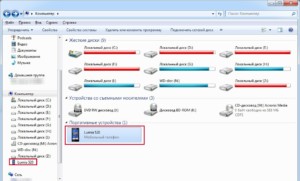
Причины возможных неполадок
Многие юзеры часто сталкиваются с проблемой: не подключается телефон к компьютеру через usb-кабель. Причин не так уж и много, и можно выделить среди них следующие:
- Повреждение usb-кабеля.
- Проблемы со смартфоном.
- Проблемы с компьютером.
Первым шагом необходимо осмотреть внимательно кабель для связи компа (планшета или ноутбука) с мобильным телефоном. Если при визуальном осмотре не найдены его физические повреждения, то необходимо прозвонить тестером. В интернете можно подробно найти информацию о том, как это сделать.
Проблемы с телефоном
Очень часто подобная проблема встречается при подключении девайсов фирм Самсунг, Леново (а319), HTC, LG или Fly.
При выявлении неполадки с телефоном нужно предпринять следующие действия, причем после каждого шага проверять связь устройств:
- Перезагрузка устройства.
- Настройки телефона должны стоять в режиме «usb-накопителя» (usb-устройство mtp).
- В настройках телефона зайти в «беспроводные сети» и включить режим модема (можно найти подробную инструкцию, как подключить андроид к компьютеру по usb, в интернете).
- Вытащить аккумулятор из телефона примерно на 5 минут, а затем поставить опять.
- Использовать режим отладки по USB.
- Сканирование антивирусом.
- Сброс настроек и установка заводских параметров.
Персональный компьютер
Если при проверке кабеля дефектов не выявлено, то необходимо перейти к поиску проблем с компьютером или ноутом. При этом возникают аппаратные и программные баги:
- Драйвер может отсутствовать или несоответствовать модели устройства.
- Неисправный usb-порт или порт не поддерживает устройство.
- Ошибка в работе приложения, благодаря которому выполняется синхро-связь устройств.
- Блокировка антивирусной программой.
- Некачественная сборка Windows.
При отсутствии драйвера необходимо его установить или переустановить. Для этого следует зайти в диспетчер устройств и посмотреть наличие устройства в списках оборудования. Если его нет, то необходимо скачать программное обеспечение (драйвер) и установить его. Еще один способ — ручная установка из диспетчера устройств:
- Обновить конфигурацию оборудования (значок меню диспетчера оборудования).
- Произвести поиск устройств.
Еще раз проверить требования к порту компьютера, возможно, телефон просто не поддерживает usb 3.0. Нужно подключать к usb 2.0 и пытаться выполнить прошивку телефона (прошивать телефон необязательно, так как подключение такого типа обладает большим приоритетом, чем остальные).
Программное обеспечение для синхронизации двух устройств также может быть причиной невозможности подключения. Для устранения этого бага нужно скачать стабильную версию, удалив старую, и установить ее. Если и это не привело к положительному результату, то необходимо отключить компьютер от интернета, чтобы случайно не подхватить из сети вирус, и отключить антивирусное приложение.
Как синхронизировать телефон с компьютером без USB-кабеля?
Существует также опция, которая позволяет подключить телефон к компьютеру через Wi-Fi. Это так же просто, как USB-соединение. Этот метод позволяет не только передавать файлы с телефона на компьютер, но и совместно использовать Интернет с одного устройства на другом. Как подключить интернет с телефона к компьютеру и наоборот? В настоящее время все смартфоны позволяют это.
Сначала создайте мобильную точку доступа. Для этого оба устройства должны быть включены, затем вам нужно активировать опцию «Мобильные данные» в настройках телефона и найти функцию «Общий модем» в настройках сети. Следующим шагом является запуск опции под названием «Точка доступа Wi-Fi» или что-то подобное.
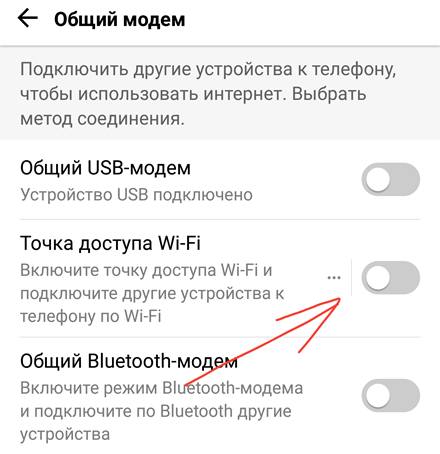
Теперь вам нужно найти эту сеть в списке подключений Wi-Fi на вашем компьютере – нажмите «подключиться» и наслаждайтесь интернетом на обоих устройствах.
Однако, если вы хотите синхронизировать ваш телефон с ПК для передачи файлов с ПК на мобильный и наоборот, вам нужно предпринять несколько шагов. Конечно, оба устройства должны быть включены. Затем нажмите на значок сети на компьютере, и если он не подключен к домашней сети Wi-Fi – установите это соединение сейчас. В настройках смартфона активируйте функцию подключения Wi-Fi и найдите ту же сеть, что и на компьютере.
Подключение телефона к компьютеру с установленной Windows 10 может отличаться. Вы можете использовать встроенное приложение «Ваш телефон». Благодаря этому возможно:
- чтение и отправка СМС с компьютера
- передача файлов
- получение уведомлений
- просмотр фотографий
- голосовые звонки
Таким образом, подключение смартфона к компьютеру возможно после подключения обоих устройств к домашней или локальной сети. Найдите приложение «Ваш телефон» на своем компьютере, войдите в свою учетную запись Microsoft, а затем добавьте своё мобильное устройство. Выполните синхронизацию и дайте устройствам соответствующие разрешения.
Телефон также может быть подключен к компьютеру через Bluetooth – для этого вам нужно запустить эту опцию в настройках телефона и выполнить сопряжение с компьютером. Условие, которое необходимо выполнить для подключения устройств, – это их близость – вы должны находиться в той же комнате, что и компьютер, на котором также надо включить опцию Bluetooth.
Чтобы связать их друг с другом, необходимо ввести ПИН-код, одинаковый на обоих устройствах. Если вы получите подтверждение того, что они успешно соединились, вы можете легко передавать файлы между телефоном и компьютером. В случае сбоя подключения вам может потребоваться загрузить соответствующее программное обеспечение от производителя смартфона.
Подключение телефона к компьютеру позволяет не только передавать файлы, но и делиться интернетом и многое другое. Благодаря этим простым решениям передача файлов с одного устройства на другое больше не будет проблемой для вас.
Как подключить телефон к ноутбуку через USB кабель
Единственное, что нужно в этом случае — кабель, который одним концом подключается к смартфону, а вторым вставляется в любой USB порт ноутбука. Такой шнур часто идет в комплекте с аппаратом как часть зарядного устройства и является универсальным. Если вставить его в блок питания зарядного устройства, то телефонный аппарат можно заряжать, а без блока питания аппарат можно подключить к компу. Телефоны, которые оборудованы универсальным портом micro USB Type A или Type C, заряжаются и при подключении к компьютеру.
 Для этих целей можно использовать и составной магнитный шнур. Такой кабель оборудован магнитным фиксатором и используется, чтобы зарядочное гнездо смартфона не разбалтывалось. Владелец держит специальный штекер постоянно воткнутым в телефон и соединяет его с остальным проводом только тогда, когда телефон нужно зарядить. Не рекомендуется перепрошивать телефон с помощью подобного кабеля — нужен сплошной, неразборный.
Для этих целей можно использовать и составной магнитный шнур. Такой кабель оборудован магнитным фиксатором и используется, чтобы зарядочное гнездо смартфона не разбалтывалось. Владелец держит специальный штекер постоянно воткнутым в телефон и соединяет его с остальным проводом только тогда, когда телефон нужно зарядить. Не рекомендуется перепрошивать телефон с помощью подобного кабеля — нужен сплошной, неразборный.
При подключении к компьютеру с помощью кабеля многие телефоны предлагают выбрать режим эксплуатации — передача файлов, использование телефона как модема или никак не реагировать на подключение. Если такое меню не появляется, все это можно подключить, зайдя в настройки смартфона.
Универсальный соединитель — Wi-Fi
Рассмотрим более современные методы, как это осуществить. Одним из них является подключение телефона к компьютеру посредством беспроводной связи. Тут существуют несколько вариантов: Bluetooth, NFC или Wi-Fi. Первые два подходят исключительно для передачи небольших объёмов данных из-за низкой скорости и имеют небольшой радиус передачи. Wi-Fi является более универсальным средством, обладает хорошей скоростью работы и более широким радиусом действия, в зависимости от роутера. Его можно использовать не только для передачи данных, но и для воспроизведения медиафайлов одного устройства на другом. Исходя из вышеперечисленного, делаем вывод, что Wi-Fi — это наиболее подходящий кандидат для подключения смартфона или планшета к ПК или ноутбуку. Дальше расскажем подробнее, как это сделать.
Сторонние программы
Для подключения можно использовать и сторонние программы. Здесь нужно понимать, что в истории сложилось так, что раньше все приходилось делать руками и командами. Поэтому разработчики стали делать красивые приложения, которые позволяют делать все это в один клик. На деле же эти программы делают все то же самое, и я не вижу особого смысла заморачиваться с их установкой.
Но для обзора покажу несколько. Есть и для все моделей телефонов – ищите в своих сторах.
FoxFi
Качаете в маркете. Заходите в приложение – задаете имя сети, пароль, активируете сеть. Те же действия, только чуть меньше (или с установкой больше) лишних движений.
Osmino
Еще один аналог – только с более простым интерфейсом и на русском языке. Но больше своего ни одна программа не сделает. Так что выбирайте любую, качайте, пользуйтесь. Но лучше научитесь это делать без стороннего софта – меньше риск занести себе какую-нибудь заразу на телефон.
Как подключить телефон с помощью USB-кабеля?
Вы задаетесь вопросом, как быстро и легко подключить телефон к компьютеру через USB? Каждый смартфон поставляется с USB-кабелем, который можно использовать как для зарядки, так и для подключения телефона к компьютеру. Независимо от того, какое у вас оборудование, практически каждое устройство имеет соответствующий порт, который подходит для подключения кабеля, через который вы можете легко подключить телефон к компьютеру.
Этот способ подключения Android к компьютеру означает, что как только оба устройства подключены к кабелю, операционная система компьютера должна обнаружить смартфон и позволит вам принять меры.
Сложности могут возникнуть в случае использования старых систем Windows – в такой ситуации вам следует установить соответствующие драйверы для правильного USB-соединения с устройством Android. Независимо от производителя, шаги, которые необходимо предпринять, аналогичны. Например, подключение Samsung Galaxy Mini к компьютеру аналогично подключению телефона Huawei к компьютеру.
Когда драйверы установлены правильно, на вашем смартфоне появится сообщение о том, что устройство было подключено как мультимедиа – это означает, что теперь устройства подключены, и вы можете загружать файлы с компьютера на телефон практически без проблем и наоборот.
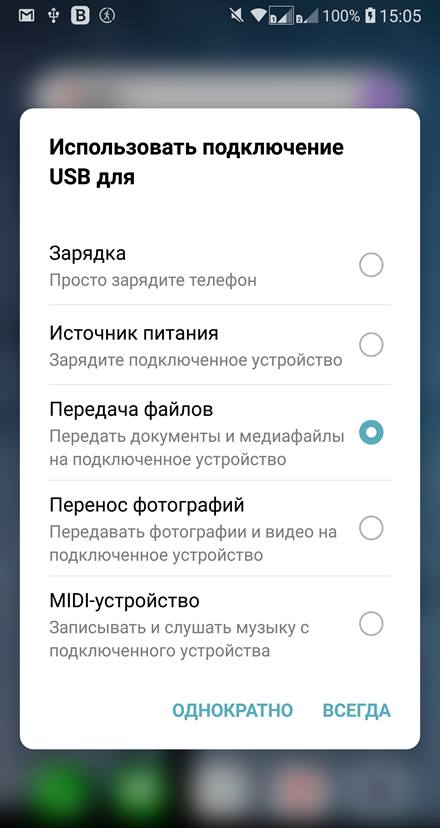
Если вы нажмёте на сообщение, то появятся другие параметры, например, перенос фотографий – смартфон определяется как камера. Это удобно, когда вы хотите позаботиться о переносе фотографий непосредственно в графические программы, как в формате JPG, так и в формате RAW. Последнее расширение поддерживают многие модели топовых смартфонов.
Однако, если вы хотите перенести файлы с телефона на компьютер или наоборот, вам нужно выбрать «Передача файлов» – большинство смартфонов позволяют импортировать файлы только при включении этой опции. Затем на экране компьютера на вкладке «Устройства и диски» появится значок вашего смартфона. Если вы нажмете на него, вы сможете выбрать отдельные папки на вашем смартфоне и просматривать файлы – фотографии, документы в различных форматах, файлы игр и многое другое.
Если вы хотите перенести файл из памяти телефона на компьютер, просто скопируйте или вырежьте его из соответствующей папки и вставьте в память компьютера в подходящем месте. Если, с другой стороны, ваш телефон требует установки соответствующего программного обеспечения, вам следует включить специальную программу и использовать её для передачи файлов между двумя устройствами.
Подключение телефона к компьютеру через USB также может поддерживаться специальным программным обеспечением производителя. В этом случае вам решать, хотите ли вы устанавливать на компьютер дополнительную программу для передачи данных на мобильное устройство.
Подключение через USB
Этот способ самый простой и доступный. Нужен лишь телефон, кабель USB (последнее время он же используется для зарядки от сети посредством адаптера), ну и непосредственно лэптоп.
 @newatlas.com
@newatlas.com
План действий для соединения устройств:
- Провод USB вставьте одним концом в гнездо телефона для зарядки, а другим подсоедините к свободному порту ноутбука. При исправности устройств они издадут звуковой сигнал, свидетельствующий об обнаружении нового оборудования.
- На телефоне выберите режим работы. Обычно пользователям предоставляется возможность выбрать смартфон в качестве накопителя, внешней камеры или просто поставить на зарядку.
- На современных гаджетах не нужно устанавливать дополнительное программное обеспечение, поскольку оно там есть по умолчанию. При отсутствии сопряжения убедитесь в исправности оборудования, его разъёмов, попробуйте подключить USB в другое гнездо, перезагрузите комп. При успешном сопряжении телефон отобразится на ноутбуке как дополнительный жёсткий диск.
Если не получилось
Если ни один из описанных алгоритмов не дал результата, нужно определить причину. Приведем список возможных.
Лимит устройств
Если превышен лимит подключенных устройств, дождитесь снижения загрузки сети. Если подобный лимит можно изменить программно в настройках мобильного устройства, зайдите туда и измените значение на большее.
Подключение к интернету
Если мобильное устройство не подключено к интернету, не важно, какой режим модема используется – трафик будет невозможно получить или передать. Решения проблемы:
- включите передачу данных на смартфоне или планшете, если она выключена;
- убедитесь, что технологии 3G и 4G включены в настройках мобильных сетей для SIM-карты, через которую смартфон подключается к интернету;
- переместите смартфон в другое место – попробуйте поймать сигнал базовой станции;
- замените старую SIM-карту, которая не поддерживает работу с сетями 3G или 4G;
- перезагрузите мобильное устройство.
Wi-Fi подключение
Иногда компьютер или ноутбук не видит Wi-Fi. Возможно, смартфон или планшет ведет передачу данных на канале, который не входит в диапазон частот, используемых стационарным абонентским устройством.
Решение – попробуйте перезагрузить мобильное устройство или само подключение. Если в настройках есть раздел для смены частоты или канала – смените. Проблема встречается редко и только со старыми беспроводными модулями.
USB-подключение
Любые повреждения кабеля, вилок или разъемов на абонентском или передающем устройстве ведут к неработоспособности способа «USB-модем».
Чтобы решить проблему, замените кабель, почините разъемы или воспользуйтесь другими USB-входами.
Беспроводные модули
Не только разъемы, но и беспроводные модули выходят из строя. Если неисправен Bluetooth или Wi-Fi модуль на смартфоне, планшете, компьютере или ноутбуке, замените его или воспользуйтесь другим видом раздачи трафика.
Неверные данные
Для авторизации Wi-Fi модем использует пароль. Мы рекомендуем не выключать эту функцию и не ставить классические пароли. Если вы хотите подключиться, но пароль для входа в сеть не подходит, решение напрашивается само – повторно зайдите в настройки подключения на смартфоне или планшете, запомните старый или укажите новый пароль.
Системная ошибка ОС
При ошибке во время подключения или отключения мобильного устройства от компьютера, могут быть внесены неверные данные о смартфоне или планшете. В результате он перестанет распознаваться системой компьютера вообще. Если мобильное устройство некорректно распознано при USB-подключении:
- Подключите устройства друг к другу с помощью USB-кабеля.
- Откройте «Мой компьютер» на стационарном компьютере.
- Кликните правой кнопкой мыши в пустую область окна «Мой компьютер».
- В открывшемся контекстном меню выберите «Свойства».
- Выберите «Диспетчер Устройств» из левого бокового меню в открывшемся окне.
- Найдите «Неизвестное устройство» в списке под заголовком «Другие устройства».
- Кликните правой кнопкой мыши по «Неизвестное устройство».
- Выберите «Удалить» в появившемся контекстном меню.
- Отключите смартфон или планшет от компьютера.
- Повторно подключите устройство через USB-кабель.
Если алгоритм не подошел, попробуйте подключить мобильное устройство к компьютеру через другой USB-разъем.
Драйвера
Редкая ошибка, которая заключается в том, что USB-драйвер компьютера повредился или не поддерживает конкретный смартфон.
Решается проблема обновлением драйвера, его удалением с переустановкой или ручным внесением недостающих данных.
Отключенный адаптер
Любой беспроводной или проводной сетевой модуль на компьютере может быть отключен программно. При необходимости его включить, следуйте инструкции:
- Откройте меню «Пуск».
- Запустите «Панель управления».
- Выберите «Сеть и Интернет».
- Нажмите «Центр управления сетями и общим доступом».
- Нажмите «Изменение параметров адаптера» в левом боковом меню.
Все адаптеры в списке находятся в одном из трех состояний:
- Отключено – не работает вне зависимости от того, подключено ли к нему что-то. Можно программно включить, не выходя из списка. Значок такого адаптера обозначен серым цветом.
- Нет подключения – включено, но нет соединения через адаптер. Состояние обозначено красным крестиком в правом нижнем углу иконки и текстом «Нет подключения» под названием адаптера.
- Включено – что-то подключено через данный адаптер. Состояние обозначено цветным значком без красного крестика.
Чтобы включить ранее выключенный адаптер:
- Кликните по нужному значку правой кнопкой мыши.
- Нажмите «Включить»/ «Подключить».
Подать интернет на компьютер через Андроид-устройство – быстро и просто. Достаточно использовать наши инструкции.