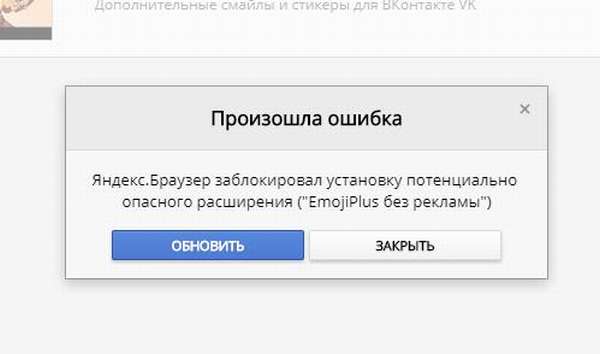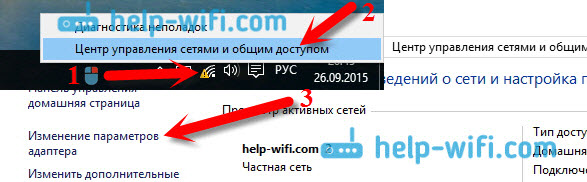Устранение ошибки «беспроводная сеть
Содержание:
- Решение популярных проблем
- Подключение через роутер (на Виндовс 7)
- Проверяем работу аппаратного Wi-Fi модуля на ноутбуке
- Обновляем драйвера
- Как включить wi-fi на ноутбуке с windows – видео
- Обновляем устаревшие драйвера, на адаптере Wi-Fi
- Отключение антивирусного ПО
- Проверка активности соединения
- Что делать, если служба автонастройки беспроводной сети WlanSvc не запущена
- Проверка работы модуля Wi-Fi в телефоне, его настройка
- Включаем Wi-Fi при помощи клавиш или кнопки на корпусе
- Методы выключения Wi-Fi
- Как включить на Виндовс 7 : 6 комментариев
- Отсутствует подключение из-за драйверов Windows
- Что такое служба автонастройки
Решение популярных проблем
Ниже перечислены способы решения самых распространенных проблем, возникающих в процессе включения, настройки и использования радиомодуля Bluetooth. Поэтому даже начинающий пользователь ПК сможет быстро своими силами устранить их.
Что делать, если модуль не включается или не видит другие устройства
Иногда беспроводной модуль не включается из-за того, что он просто отключен в БИОСЕ. Это касается некоторых моделей ноутбуков, которые выпускают компании Lenovo, Dell, HP, Асус и некоторые другие производители.
Поэтому нужно зайти в BIOS, найти в нем вкладку «Advanced» или System Configuration и в пунктах «Onboard Device Configuration», «Wireless», «Built-in Device» установить «Enabled» – то ли есть «Включено».
Включение модуля в БИОСЕ
При отсутствии опций «Bluetooth», нужно обратить внимание на пункты WLAN и Wireless. Если они отключены (напротив них стоит «Disabled»), то нужно попробовать их тоже активировать (выставить напротив них значение «Enabled»)
Это связано с тем, что иногда один пункт включает и отключает всех беспроводные адаптеры ноутбука.
Важно! В BIOS можно попасть на начальном этапе запуска ПК с помощью нажатия кнопок: Esc, Del, F1, F2, F10 или одновременного нажатия нескольких клавиш. Лучше всего найти эту информацию в интернете
В большинстве случаев название этой кнопки можно увидеть внизу экрана на начальном этапе загрузки ноутбука или нетбука.
Он может также не включаться из-за отсутствия в системе требуемого драйвера или в результате его повреждения от некорректного обновления OS или драйверов. В этом случае в «Диспетчере устройств» адаптер будет определяться как неизвестное оборудование или будет подсвечен желтым треугольником с восклицательным знаком. В первом случае нужно будет установить драйвер, а в остальных переустановить. Процедура поиска и инсталляции драйвера описана выше.
Кроме того, адаптер может не включаться с клавиатуры, если необходимые кнопки на ней повреждены. Поэтому нужно обязательно проверить их работоспособность. Если хоть одна из них не работает, то нужно воспользоваться альтернативным вариантом включения устройства.
Возможен также выход из строя радиомодуля, поэтому его нужно будет отремонтировать или заменить новым.
Если же ПК не видит другие устройства, то это может быть связано с причинами, описанными далее.
Устройство отключено
Для включения модуля нужно воспользоваться перечисленными выше способом. При этом нужно не забывать устанавливать и обновлять для данного него драйвер, который нужно скачивать с сайта производителя беспроводной платы.
В настройка модуля второго устройства не включено обнаружение
Чтобы найти другое устройство, в настройках Bluetooth связи нужно включить обнаружение и поставить подходящий таймаут обнаружения (время, в течение которого устройство будет доступно для сопряжения). Это позволит ПК выполнить сопряжение с ним, для дальнейшей совместной работы.
Большая удаленность ПК (ноутбука, нетбука) от других устройств
В этом случае переставлять громоздкий ПК в другое место проблематично, поэтому нужно ближе перенести второе устройство. Ноут или нетбук можно перенести в другое помещение для сопряжения с другими устройствами. При этом необходимо учитывать, что максимальное расстояние между устройствами может составлять всего 5-10 м. При превышении этих норм ПК перестанет находить активные устройства.
Основные характеристики Bluetooth связи
Наличие помех, влияющих на качество беспроводной связи
Если рядом с ПК имеются какие-либо радиопомехи, то нужно выключить на время оборудование, вызывающее их. Это может быть любые электронные устройства, такие как Wi-Fi маршрутизаторы, радиотелефоны и микроволновки.
Поломка адаптера
Если Bluetooth модуль вышел из строя, то собственными силами его не отремонтировать. Поэтому потребуется профессиональная помощь инженера-электроника, а это очень долго и дорого. Да и в большинстве случаев ремонтировать его нецелесообразно, так как проще купить новый адаптер. Причем его можно установить самостоятельно, так как чаще всего он съемный.
Можно также купить внешний модуль и без особых заморочек подключить его к USB порту ПК. Для этого нужны умелые и послушные руки и представление, где этот адаптер находиться. Также необходимо знать, как установить Bluetooth на компьютеры Windows 7 правильно.
В данном материале были детально разобраны практически все способы включения Блютуз модуля, а также разобраны решения часто встречающихся проблем, связанных с включением и использованием данного беспроводного оборудования. Поэтому даже у новичков отпадет вопрос, как включить блютуз на ноутбуках Виндовс 7.
Подключение через роутер (на Виндовс 7)
Чаще всего от пользователей звучит вопрос, как на ноутбуке подключить беспроводную сеть (интернет WiFi), Виндовс 7 или другая система в этом случае – неважно. Не стоит забывать, что к такому роутеру можно подключить ноутбук, используя сетевой кабель; несмотря на неудобство с проводами, этот способ используют, если требуется устойчивое, стабильное интернет-соединение без перепадов скорости
Независимо от способа, интернет требует настройки. Удобно, если специалисты провайдера при подключении все настроили и подключили, но если этого не произошло – стоит обратиться в техподдержку провайдера за консультацией по настройке.
#1 Беспроводное подключение
Чтобы воспользоваться WiFi интернетом, потребуется:
- Кликнуть по пиктограмме беспроводной сети в трее.
- Выбрать в списке домашнюю сеть и ввести пароль. Название и пароль (заводские) можно найти на корпусе роутера или в инструкции.
#2 Подключение с помощью провода
Способ несложный и проверенный временем – потребуется сетевым кабелем соединить роутер и ноутбук. Если роутер настроен, то сеть появится автоматически, в противном случае потребуется настраивать подключение – у каждого провайдера свои параметры, за консультацией стоит обратиться в техподдержку.
Проверяем работу аппаратного Wi-Fi модуля на ноутбуке
Чтобы проверить наличие модуля беспроводной связи в ноутбуке, необходимо:
- Зайти в панель управления.
- В диспетчере устройств перейти в раздел «Сетевые адаптеры». Если в списке устройств есть название Wireless, то в технику встроен модуль соединения WiFi.
Чтобы включить Wi-Fi на некоторых моделях ноутбуков, нужно найти на корпусе устройства ползунок или специальную кнопку. 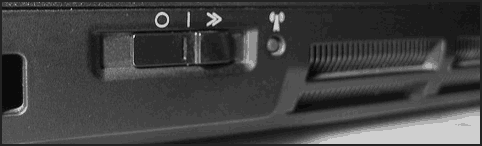


Для запуска беспроводного соединения, осмотрите функциональные кнопки. На одной из них должна быть изображена антенна, символизирующая Вай-Фай. На ноутбуках от различных производителей, клавиши могут отличаться. Но в большинстве случаев, кнопка Fn активирует функциональную кнопку при одновременном нажатии. Она располагается внизу клавиатуры.
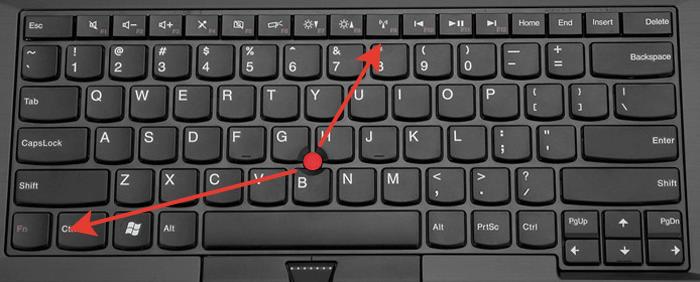
- Ноутбуки от компании Samsung обычно располагают кнопку для аппаратного включения на F9 или F12. Одну из них нужно зажать одновременно с клавишей Fn.
- Сочетание клавиш Fn и F2 активирует сетевой адаптер на устройствах от Asus.
- На технике Lenovo нужно использовать комбинацию клавиш Fn и F5. Но в некоторых моделях встречаются отдельные аппаратные кнопки для этой функции.
- Ноутбуки HP обычно обладают сенсорной клавишей с изображением антенны. Но также есть возможность активации адаптера посредством сочетания Fn и F12.
- Одновременное зажатие Fn и F3 включает модуль связи без проводов на устройствах Acer и Packard bell.
Также зачастую используется оригинальная комбинация клавиш в некоторых моделях устройств. Об этом подробно написано в инструкции по применению, которая поставляется в комплекте с ним.
Обновляем драйвера
Проверьте актуальность драйверов. Зайдите в Диспетчер устройств, найдите беспроводной адаптер. Кликните правой кнопкой мышкой и выберете «Обновить драйвер».
Бывает нужно противоположное действие – удалить последний драйвер. Возможно, произошел какой-то конфликт драйвера и устройства. В этом случае после клика правой кнопкой мыши на устройство выбираем из контекстного меню «Свойства». Переходим во вкладку «Драйвер».
Здесь кликаем на «Откатить». Дожидаемся, пока драйвер откатиться до предыдущей версии, перезагружаем компьютер.
Есть и другой вариант – полностью удалить Wi-Fi устройство из Диспетчера. Удалите, перезагрузите компьютер. Система должна самостоятельно найти и определить его. После этого проверьте, исчезла ли ошибка.
Как включить wi-fi на ноутбуке с windows – видео
Представленный способ как связь на ноуте поможет одновременно устранить имеющиеся трудности с подключением, исправить функционирование беспроводной сети и спокойно продолжать работу в Сети. Для лучшего понимания и усвоения информации ниже представлена видео инструкция о подключении вай – фай на операционной системах Windows 7, Windows 10 и Windows XP:
Теперь вы знаете, как включить вай – фай на ноутбуке. У моделей от разных производителей есть свои особенности. Они не особо отличаются. Принцип везде одинаков. Это автоматически и вручную. Для этого на лэптопе должны быть установлены соответствующие драйверы. Подключить устройство к беспроводной сети можно и через внешний адаптер и через внутренний.
Обновляем устаревшие драйвера, на адаптере Wi-Fi
В один прекрасный момент вы обнаружите, что на ноутбуке не работает вай фай. Причин, из-за которых так случилось много, но в первую очередь рекомендуем вам проверить все ли в порядке с драйверами на беспроводном модуле. Ведь они могли слететь или банально устареть. Сейчас мы покажем, как проверить нужно ли обновить драйвер:
Зажимаем«Win и R». Вставляем эту строчку — «devmgmt.msc». Жмем «ОК». Попадаем в «Диспетчер устройств».
- Находим «Сетевой адаптер», разворачиваем его. Из списка выбираем модуль, где написано «Wireless LAN». Кликаем на нем двойным щелчком мыши.
- Выскочит окошко, где нужно верхнем ряду нажать на раздел «Драйвер». Тут вы увидите версию драйвера, который на данный момент стоит на компьютере.
Отключение антивирусного ПО
Компоненты и функции Windows иногда не сочетаются со сторонним антивирусным программным обеспечением, из-за этого могут возникнуть проблемы с Wi-Fi.
Шаг 1. Щелкнуть в области уведомлений на значке антивируса, щелкнуть «Управление экранами…» и выбрать «Отключить на 1 час».
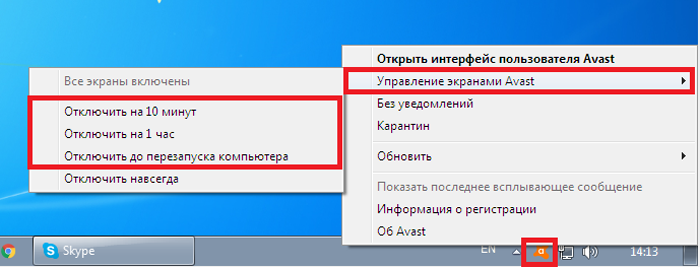
Щелкаем в области уведомлений на значке антивируса, щелкаем «Управление экранами…», выбираем «Отключить на 1 час»
Шаг 2. Подтвердить отключение, нажав «Да».
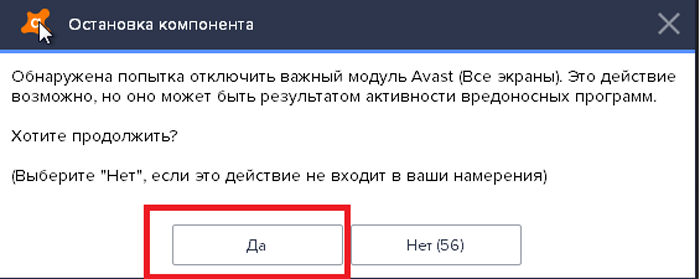
Нажимаем «Да»
Шаг 3. Проверить, работает ли подключение Wi-Fi.
Шаг 4. Для включения антивируса щелкнуть в области уведомлений на значке антивируса, щелкнуть «Управление экранами…» и выбрать «Включить все экраны».
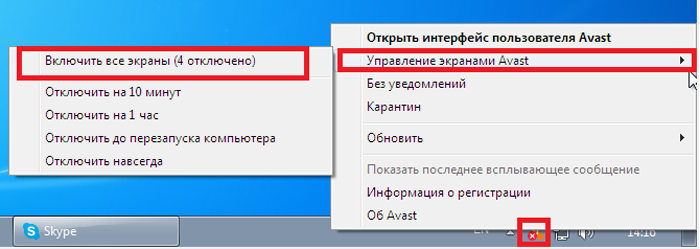
Щелкаем в области уведомлений на значке антивируса, щелкаем «Управление экранами…», выбираем «Включить все экраны»
Проверка активности соединения
Необходимо проверить, включено ли соединение и активирован ли в нем DHCP, т.к. возможно, ПК не может получить IP-адрес.
Шаг 1. Нажать на клавиатуре «Win+R» («Win» находится справа от «Ctrl»), напечатать в строке «ncpa.cpl» и нажать «ОК».
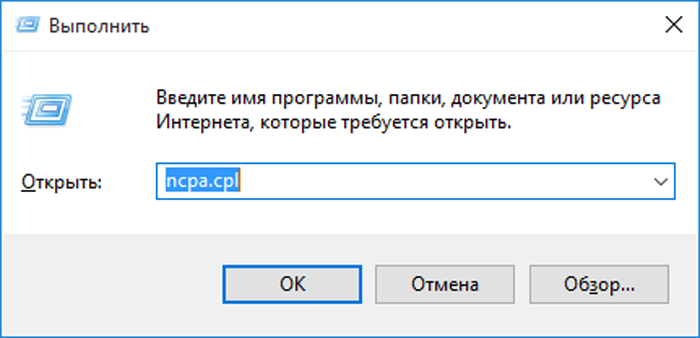
Печатаем в строке «ncpa.cpl» и нажать «ОК»
Шаг 2. В папке «Сетевые подключения» найти нужное беспроводное соединение, и если оно отключено (его иконка серая), щелкнуть на нем правым кликом мышки и выбрать «Подключение».
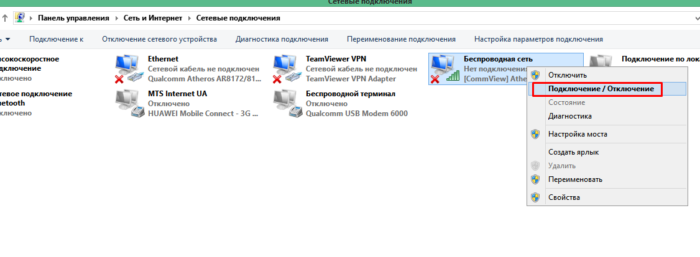
Находим нужное беспроводное соединение, правым кликом мышки нажимаем на иконку, выбираем пункт «Подключить»
Шаг 3. Снова щелкнуть на соединении и выбрать «Диагностика».
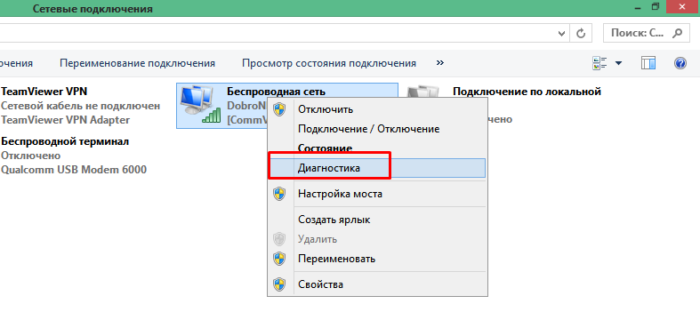
Правым щелчком мыши нажимаем на иконку соединения, выбираем пункт «Диагностика»
Подождать, пока процесс проверки завершится. Если DHCP был отключен, этот шаг активирует его или выявит неисправность.
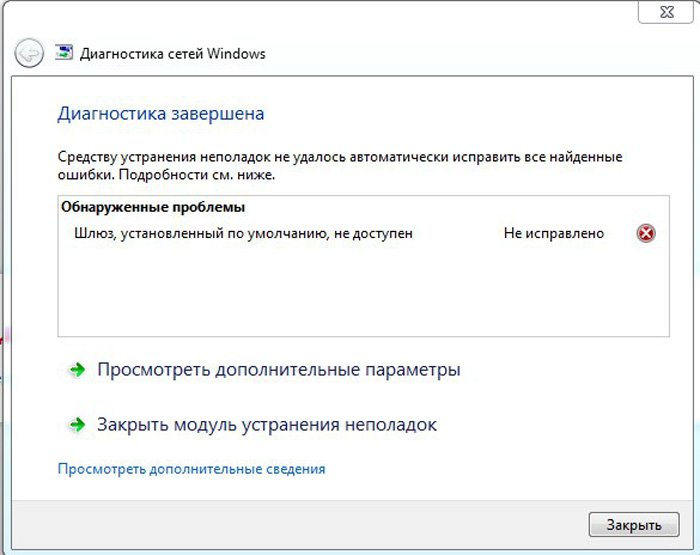
Отчет по завершению диагностики
Что делать, если служба автонастройки беспроводной сети WlanSvc не запущена
Программа помощник Wlan отвечает за стандартные настройки всех беспроводных соединений, поддерживает стабильность подключения. После того как пользователь выяснил, что приложение не активно, его нужно включить. Как это сделать:
- Одновременно нажать на «R и Win».
- В командной строке ввести «services.msc» и нажать на «Ок».
- Откроется список всех служб системы, среди них нужно найти «Wlan».
- Нажать на строчку с нужной программой, щелкнув по правой кнопке мыши зайти в свойства.
- Выбрать автоматический режим и активировать кнопку запуска, сохранить изменения.
Настройка беспроводного соединения
Случается и такое, что после проведенной манипуляции Wlan так и не работает. Тогда вместо команды «services.msc» необходимо ввести «msconfig». Откроется окно с вкладками всех служб, среди них нужно кликнуть на автонастройки Wlan. Рядом поставить галочку и сохранить изменения, после чего перезагрузить ПК.
Программа автонастройки Wlan
Обратите внимание! Во избежание проблем с работой компьютера не следует отключать системные службы. Из-за бездумного удаления программ могут возникнуть серьезные проблемы, сбои в работе компьютера
Проверка работы модуля Wi-Fi в телефоне, его настройка
Приступая к диагностике, необходимо сразу уточнить, видит ли гаджет другие точки доступа. Если телефон ищет и находит остальные сети, то причина кроется в домашнем Wi-Fi.
Проверка гаджетов на базе Android
В многоквартирных домах мобильное устройство может видеть локальную сеть соседей. Если мобильник на базе Android не видит не только домашний Wi-Fi, но и другие точки доступа, расположенные в соседних квартирах, то сбой произошел в самом гаджете. В данном случае его необходимо перезагрузить.
После перезагрузки необходимо запустить поиск доступных сетей и проверить видит ли их смартфон. Возможно три сценария проблемы:
- Устройство так и не видит ни одной точки доступа. В данном случае потребуется сбросить настройки до заводских, сохранив предварительно важную информацию.
- Гаджет может ловить все сети, кроме домашней. Если телефон не видит конкретный роутер, то проблема может заключаться в работе маршрутизатора.
- Wi-Fi устройство обнаруживает.

Если все способы для подключения мобильника к сети испробованы и не дают результата, то может помочь переустановка системы
Решение проблемы с Wi-Fi на iPhone
Иногда, для устранения проблемы достаточно отключить iPhone и Wi-Fi маршрутизатор и затем вновь включить их. В других случаях понадобится выполнить определенные действия:
- Установка новой версии iOS. Установка нового обновления для устройства разрешит проблему с подключением к домашней точке доступа.
- Сброс настроек сети. В сетевых настройках содержится вся информация, включая данные подключения и предпочтения для сети вай-фай. Если хотя бы один из параметров поврежден, это может мешать подключению.
- Отключить определение местоположения. Айфон имеет полезную функцию — предполагает использование точек доступа, расположенных в непосредственной близости от гаджета. Такой бонус может стать причиной того, что устройство не подключается к сети. Отключение местоположения не нарушит работу гаджета, но позволит устранить проблему с подключение к домашнему интернету.
- Сброс до заводских настроек. Если ни один из вышеперечисленных способов не может помочь в решении данной проблемы, то восстановление настроек останется единственным способом.

Одним из способов для подключения iPhone к Wi-Fi является установка нового обновления
Что делать, если не подключается Wi-Fi из-за настроек телефона
Чаще всего проблема с подключением к Wi-Fi кроется в настройках мобильника. Достаточно сделать несколько действий.
Корректировка авторизационных данных:
- необходимо убедится, что выбрана именно та точка доступа, поскольку зачастую владельцы не меняют заводское название, в результате в перечне появляется несколько одинаковых наименований;
- далее в настройках гаджета потребуется нажать на пункт «Wlan», выбрать нужную точку доступа и тапнуть ее;
- после данных действий потребуется ввести пароль.
Проверка характеристик сигнала играет не последнюю роль. Сигнал роутера также следует проверить. Если мобильное устройство не может к нему подключиться, нужно выполнить следующие действия:
- уменьшить расстояние между маршрутизатором и сотовым телефоном;
- проверить мобильник с помощью антивируса, поскольку он может блокировать сеть, ошибочно определив ее как общественную;
- перестать оставлять открытыми неиспользуемые приложения и провести очистку утилит.
Обновить прошивку также будет не лишним. Перед обновлением прошивки необходимо сохранить все важные файлы на облачном диске, поскольку обновление прошивки работает как пылесос, стирая все файлы.

Если возникла неисправность маршрутизатора и не помогает ни один из способов решения проблемы, стоит обратиться в сервисный центр
Включаем Wi-Fi при помощи клавиш или кнопки на корпусе

Есть два простых варианта включения WiFi, которыми можно воспользоваться, если обнаружили, что на ноуте отсутствует беспроводная связь, соответственно и будет не работать интернет. Первый запускает модуль вай фай при помощи сочетании клавиш, а второй благодаря кнопке, которая расположена на корпусе. Давайте разбираться с этими способами более подробно.
Активируем Wi Fi кнопкой на корпусе

Бывают ноутбуки, в которых производитель встраивает отдельную кнопку вай-фай, для удобства. А вот на более старых моделях вместо кнопки может быть небольшой ползунок. Поэтому вам предстоит внимательно провести осмотр всего корпуса на наличие кнопки или ползунка. Если найдете, пробуйте включить Wi-Fi, а если нет, тогда читаем второй вариант ниже.
Запуск WiFi сочетанием клавиш
Включить так же можно прибегнув к одновременному нажатию двух клавиш. К сожалению, у производителей нет единого видения по этому поводу, поэтому на разных моделях нужно нажать разные кнопки. Мы приведем комбинации для нажатия, которые используются в компьютерах различных производителей:

- Тайваньская компания Acer – нажимаем «Fn» и удерживая жмем «F3».
- Китайская компания Lenovo — нажимаем «Fn» и «F5».
- Американских компаний HP – сочетаем «Fn», а также «F12».
- Южнокорейский производитель Samsung — два варианта: «Fn» + «F12», и «Fn» + «F9».
- AsusTek Computer Inc Asus – комбинация кнопок «Fn» с «F2».
Иногда в верхнем ряду клавиатуры на любой кнопки может быть нарисован значок вай фай. В этом случае есть вероятность, что при нажатии «Fn» и удерживая её, нажмите кнопку со значком вайфай. При таком нажатии модуль Wi-Fi должен запуститься.
Методы выключения Wi-Fi
Перед тем как отключить вай-фай, необходимо ознакомиться с основными методами отключения. Остановить работу вай-фай и раздачу интернета можно тремя способами.
Как деактивировать вай-фай модуль механическим способом

Кнопка выключения Wi-Fi — есть у многих современных моделей роутеров
Наиболее простой метод выключить на маршрутизаторе вай-фай — воспользоваться кнопкой отключения, которая есть на большинстве современных моделей роутеров. Найти ее можно при помощи характерной подписи, расположенной снизу. В зависимости от используемой модели устройства, такая кнопка может подписываться как «On/Off» или «ВКЛ/ВЫКЛ».
Бывают случаи, когда маршрутизатор не имеет специальной кнопки для выключения. В таких ситуациях для временной остановки работы сети можно просто отсоединить кабель питания роутера от розетки. Также можно отключить от устройства интернет-кабель.
Вышеперечисленные способы подойдут только для людей, которые хотят полностью отключить в доме интернет. Однако иногда нужно сделать так, чтобы маршрутизатор работал, а вай-фай был отключен. Чтобы выключить только его, придется воспользоваться другими способами.
Дистанционное выключение Wi-Fi

Дистанционное выключение вай-фай — осуществляется через настройки роутера
Далеко не все модели маршрутизаторов оснащаются специальными кнопками для того, чтобы на время отключать вай-фай. Например, в большинстве бюджетных устройств таких кнопок нет и поэтому приходится выключать подключение другими методами.
Некоторые пользователи используют дистанционный способ выключения сети Wi-Fi. Чтобы приостановить работу интернета этим способом, придется войти в панель управления роутера и просто выключить в настройках вай-фай. Сделать это можно при помощи персонального компьютера, ноутбука и даже сотового телефона, подключенного к роутеру.
Как отключить Wi-Fi через настройку фильтрации по MAC-адресу
Бывают случаи, когда людям надо отключить определенное устройство от беспроводной сети. Это может быть смартфон, ноутбук или телевизор. Чтобы сделать это, можно воспользоваться функцией фильтрации подключенных устройств по их МАС-адресу.
Процесс отключения таким способом состоит из нескольких последовательных этапов:
- Войти в панель управления маршрутизатора. Для этого в адресную строку браузера надо ввести IP 192.168.0.1.
- Перейти в меню настроек. Здесь можно отфильтровать и заблокировать подключенные устройства по их МАС-адресу.
- Ввести МАС для блокировки доступа к вай-фай. Чтобы узнать МАС-адрес, можно воспользоваться специальной утилитой Wireless Network Watcher. С ее помощью можно ознакомиться с перечнем всех устройств, которые подключены к сети.
Как включить на Виндовс 7 : 6 комментариев
После переустановки нет доступных подключений на ноутбуке windows 7, что делать? адаптер я уже включила
Добрый день. В первую очередь стоит перезагрузить роутер. Если доступные подключения не появились, стоит проверить провода – насколько хорошо присоединены, не шатаются ли в портах.Если проблема не в домашней сети, тогда кликнуть по значку сети с крестиком и выбрать «Устранение неполадок». Далее следовать подсказкам.
Не могу подключиться к wif с ноутбука windows 7, я вижу сеть на ноутбуке, телефон подключен уже давно к моему wif, но подключаться ноутбук не хочет.
Добрый день. Перепроверьте пароль от WiFi, который вводите – пользователи часто путают цифру0 с бувой О, а также строчную l («эль») с заглавной I («ай»). Возможно, раньше меняли пароль от сети, а затем забыли об этом.
Неполадки устраняла, все равно нет подключения к интернету через wifi на ноутбуке windows 7. Я теперь без интернета останусь?
Добрый день. Возможно, надо обновить драйвера для сетевого адаптера, для этого нужен интернет, проще всего будет соединить временно сетевым кабелем роутер и ноутбук.Надо в «Диспетчере устройств» (он расположен в меню «Панель управления») открыть список сетевых адаптеров. Найти в списке тот, который содержит слова «беспроводной», «wireless» или «WiFi». Кликнуть правой кнопкой по этому адаптеру и выбрать в списке «Обновить драйвер».Если при соединении ноутбука и роутера интернет так и не появился – значит, сбились настройки роутера. Тогда стоит обратиться в техническую службу провайдера.
Отсутствует подключение из-за драйверов Windows
Драйвер устройств выполняет координацию действий между аппаратным и программным обеспечением устройства. Другими словами, он говорит «железу» что, и как делать. Естественно, если аппаратный модуль делать это в состоянии. Очень сложно заставить стиральную машину печь блины.
Итак, не так уж часто, но возникают такие ситуации, когда драйвер начинает работать некорректно или перестает работать вообще. В таком случае операционная система не может понять и настроиться что ей делать. Довольно часто это происходит при первоначальной установке ОС, ведь не в каждом дистрибутиве есть полный набор утилит для работы со всеми модулями компьютера. Производителей ведь очень много, и, если включать в каждый дистрибутив ОС драйвер, не хватит никакого дискового пространства для их хранения.
Следует обратить внимание, что каждый выпуск ОС Виндовс работает со своими программами. Поэтому может возникнуть ситуация, при которой есть работающая беспроводная сеть, но нет подключения windows 10, хотя на XP все работало замечательно
Проверяем установлен ли драйвер, обеспечивающий подключение к беспроводной сети в системе:
- Заходим через «Пуск — Панель управления — Диспетчер устройств». Можно сделать еще проще, если правой кнопкой нажать на значке «Мой компьютер», и выбрать строку «Управление».
- Откроется «Диспетчер устройств», где представлено все оборудование компьютера.
- Смотрим на список устройств. Если драйвер не установлен или работает неправильно, то рядом с ним будет расположен значок «!» желтого цвета. Если в списке напротив устройства находится крестик красного цвета, то это означает, что устройство отключено, и, соответственно, тоже не работает.
Если такая ситуация имеет место, то отсутствующие драйвера необходимо установить. Наиболее простым способом является нажать правой кнопкой на оборудовании, которое без драйвера и выбрать действие «Обновить». Это срабатывает в большинстве случаев, но только тогда, когда есть соединение с интернетом. В нашем случае нужно поступить немного по-другому:
- Если есть возможность подключиться к сети посредством кабеля, то можно выполнить и вышеописанную процедуру.
- Если подключиться проводом возможности нет, то придется скачивать драйвер на другом компьютере, но запускать установщик уже на том, где драйвер отсутствует.
Обычно драйвера скачиваются с сайта производителя напрямую. Каждое устройство в списке подписано. Для того, чтобы найти нужное программное обеспечение для него, достаточно в строке поиска браузера вбить то, что показывает диспетчер устройств. Для ноутбуков и нетбуков можно зайти на сайт производителя, и по модели найти весь необходимый пакет утилит, необходимых для работы.
Если устройство присутствует в списке как неопознанное, то сложно найти и скачать драйвер, когда нет полной уверенности в названии производителя и конкретной ревизии аппарата. Можно попробовать найти недостающую утилиту воспользовавшись поиском по ID оборудования. Узнаем ID через закладку «Дополнительно» в свойствах неизвестного оборудования. Затем просто вбиваем в поиск браузера.
Когда драйвер не ставится, или же после установки его состояние не меняется, а в свойствах пишется, что есть ошибки в работе, то скорее всего сама аппаратная часть вышла из строя и требует замены. Заменить можно самостоятельно или обратиться в сервисную организацию. Желательно приобретать распространенные бренды беспроводных адаптеров, чтобы в дальнейшем избежать повторения подобных ситуаций.
Что такое служба автонастройки
Для начала давайте разберем, что же это за служба и зачем она вообще нужна. Она определяет и предоставляет алгоритмы, которые требуются для настройки, обнаружения, подключения и отключения локальных сетей Wi-Fi в стандарте iEEE 802.11.
Кроме этого, данная служба позволяет создать на компьютере виртуальную точку доступа. То есть, благодаря автонастройке WLAN вы можете использовать свой ноутбук в качестве роутера.
А теперь то же самое, но самыми простыми словами. Суть лежит в названии – автонастройка. Это означает, что данная служба регулирует работу беспроводных сетей на вашем компьютере, контролирует работу радиомодулей Bluetooth и Wi-Fi, настраивает подключения в автоматическом режиме и так далее. Но не путайте эту настройку с настройкой DHCP и протоколов IPv4 и IPv6, которые вы можете редактировать вручную (IP-адрес, маска подсети и так далее). Автонастройка WLAN – это более глубокая настройка сети.
Таким образом, становится понятно, что, в принципе, компьютер будет работать и с отключенным сервисом WLANSVC. Но при этом вы не сможете использовать определенные функции беспроводного адаптера. Одной из таких функций является раздача Wi-Fi.
Понятное дело, что в таком случае у вас не получится использовать компьютер в качестве маршрутизатора.
Чтобы это исправить вам потребуется запустить сервис WLANSVC. Как же это делается? Все достаточно просто. Сразу же стоит отметить, что приведенная далее инструкция распространяется на все версии ОС Windows, начиная с версии Vista. То есть, процесс настройки абсолютно идентичен для версий Windows 7,8 и 10.
Активация сервиса WLANSVC
Вот мы и добрались до главной темы этой статьи – как включить службу автонастройки WLAN. Запустить инструмент для управления внутренними сервисами Windows можно несколькими способами. Наиболее простыми являются два метода:
- Через панель управления Windows.
- При помощи сервиса «Выполнить».
В первом случае открываем «Панель управления». В Windows 7 это делается через меню «Пуск». Нажимаете кнопку «Пуск» (на клавиатуре или в нижнем правом углу рабочего стола). Далее открываете нужный вариант.
В «восьмерке» панель управления открывается иным способом. Нажимаем одновременно две клавиши на клавиатуре – + – и в появившемся меню выбираем нужный пункт.
Дальнейшие действия в обеих ОС одинаковы. В открывшемся окне выбираем категорию «Система и безопасность».
После этого переходим в рубрику «Администрирование».
Откроется еще одно окно, в котором просто запустите «Службы» двойным кликом левой кнопкой мыши. После этого откроется сервис, в котором можно управлять сервисами Windows.
Запустить этот же инструмент можно и другим способом. Нажимаем одновременно +. Откроется окно «Выполнить». Пишем здесь services.msc и нажимаем «Ок».
Итак, находим в предложенном списке нужный нам пункт «Служба автонастройки wlan».
Открываем ее двойным кликом левой кнопкой мыши. Дальше все достаточно просто. Откроется окно, в котором нужно нажать кнопку «Запустить», а в строке «Тип запуска» выбираем значение «Автоматически».
Здесь же вы можете и остановить работу сервиса WLANSVC. Но есть один нюанс. Заключается он в том, что если этот сервис отключить полностью, то вышеуказанный способ не позволит включить заветную автонастройку WLAN. В таком случае включать ее нужно через параметры системы.
Для этого нажимаем одновременно клавиши + и в появившемся окошке вводим msconfig. Нажимаем .
Откроется окно, которое называется «Конфигурация системы». Здесь есть несколько вкладок. Нам необходимо перейти во вкладку «Службы». Здесь нужно найти строку «Служба автонастройки WLAN». Напротив этой строки нужно поставить галочку. Далее жмем «Применить»«Ок» и перезагружаем компьютер по просьбе системы. Вот и все, ничего сложного.
Таким же образом можно отключать другие ненужные сервисы. Просто уберите галочки в соответствующих строках и нажмите «Применить»«Ок» и перезагрузите ПК. Как видите, все достаточно просто. Будьте внимательны и у вас все получится.