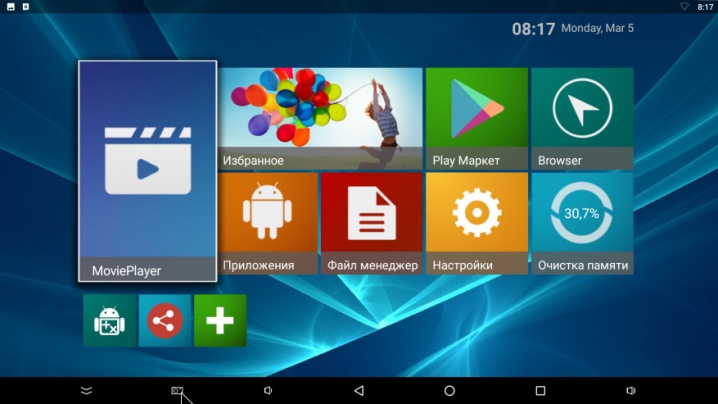Подключение ноутбука к телевизору
Содержание:
- Какой тип подключения выбрать — аналоговый или цифровой?
- Подключение ноутбука к телевизору через HDMI
- Кабели для передачи видео сигнала с компьютера на телевизор
- Подключение ноутбука к телевизору через беспроводное соединение
- Используем DVI кабель
- Как настроить ноутбук
- Возможные проблемы
- Виды HDMI-кабелей
- Что понадобится для подключения ноутбука к телевизору с помощью кабеля HDMI
- Подключение ноутбуков Apple к телевизору
- Подключение ноутбука к телевизору через VGA кабель
- Настройка экранов
- Рекомендации
- Возможные трудности и как их избежать
- Как подключить ноутбук к телевизору через HDMI
- Можно ли подключить через Wi-Fi или интернет-кабель?
- Какой метод подключения выбрать
- Подключаем с помощью кабеля Scart
- Настройка вывода изображения по HDMI на ноутбуке
Какой тип подключения выбрать — аналоговый или цифровой?
Не вдаваясь в подробности, которых не нужно знать простому потребителю телевизора, скажу, что есть два типа передачи и приема сигнала радиовещания с компьютера — аналоговый и цифровой.
При аналоговом станция-передатчик посылает сигнал из электромагнитных волн, которые вызывают колебания в антенне приемника, то есть телевизора, и дают представление, какую картинку и звук показывать на экране. Аналоговое вещание — это центральное телевидение, которое ловится всеми подряд, даже самыми древними, телевизорами.

При цифровом на станции-передатчике данный сигнал кодируется в цифровой код, который принимается и распознается приемником. Таким образом получается, что аналоговый сигнал может приходить с искажениями, вызываемыми другими волнами. Цифровой же, если он есть, приходит в абсолютно чистом виде. Также аналоговый сигнал могут принять любые устройства, которые настроены на работу по тому же принципу, что и передающая станция. Цифровой же надежно защищается кодом, который невозможно распознать, если ваше устройство не имеет к нему точного ключа.
Подключение ноутбука к телевизору через HDMI
Этот вариант подключения во многом очень похож на предыдущий. Вам также понадобится HDMI-кабель, а также наличие соответствующих разъёмов как на телевизоре, так и на корпусе ноутбука. HDMI-подключение выводит не только изображение, но и звук, что позволяет не заморачиваться над этим вопросом.
Если на каком-то из устройств нет нужного разъёма, то можно использовать различные переходники. Однако в таком случае процесс настройки может сильно усложнится, а качество выводимого сигнала скорее всего будет ниже, чем при подключении «на прямую».
Подключение
Здесь нет ничего сложного. Просто возьмите и воткните один конец HDMI-кабеля в порт на телевизоре. По аналогии установите его в соответствующий интерфейс на ноутбуке. Обычно крепление происходит максимально плотно, поэтому дополнительных фиксаторов не предусмотрено ни конструкцией самих разъёмов, ни конструкцией кабелей.
Настройка HDMI-подключения
Здесь всё обстоит практически аналогичным образом, что и с подключением по VGA-кабелю. Телевизор настраивается так:
- На пульте дистанционного управления нажмите на кнопку «Input», чтобы открыть список доступных вариантов вывода сигнала на экран телевизора. На некоторых пультах нужная кнопка может отсутствовать. В таких случаях нужно использовать кнопку «Source». Иногда она может не иметь буквенного обозначения, а быть обозначенной в виде иконки квадрата со стрелкой.

После использования кнопки сигнал может начать передаваться автоматически. Однако чаще всего перед пользователем появится меню, где предлагается выбрать вариант для передачи сигнала. В этом случае нужно использовать кнопки со стрелками на пульте. Укажите вариант «HDMI» или «Computer».

Теперь настройка компьютера:
- Обычно после того, как вы настроите телевизор, изображение с дисплея ноутбука будет дублироваться на экран телевизора. Однако, если оно не появилось или появилось в не таком виде, каком вам хотелось бы, то придётся прибегнуть к настройкам ноутбука. Нажмите правой кнопкой мыши по пустому пространству на «Рабочем столе».
- Из контекстного меню выберите вариант «Разрешение экрана».
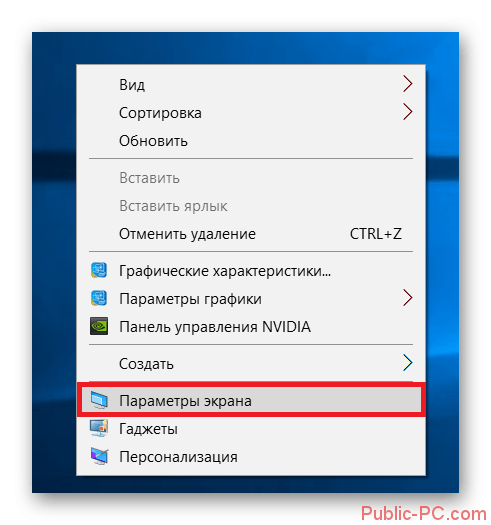
В графе «Дисплей» выберите ваш телевизор.
Если вас не устраивает выводимое на экран телевизора разрешение, то укажите его в специальной графе, носящей соответствующее название.
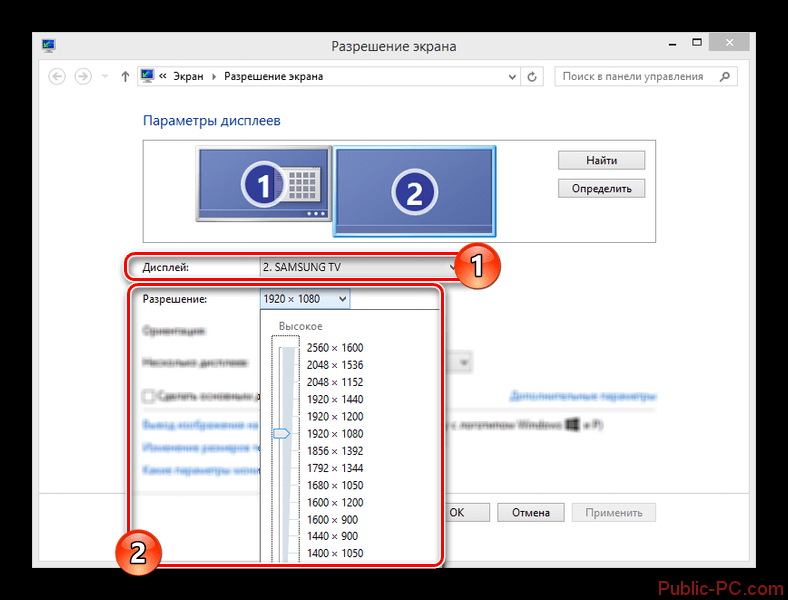
Теперь кликните по пункту «Вывод изображения на второй экран». Также можно использовать сочетание клавиш Win+P, которая произведёт вызов нужного окна.
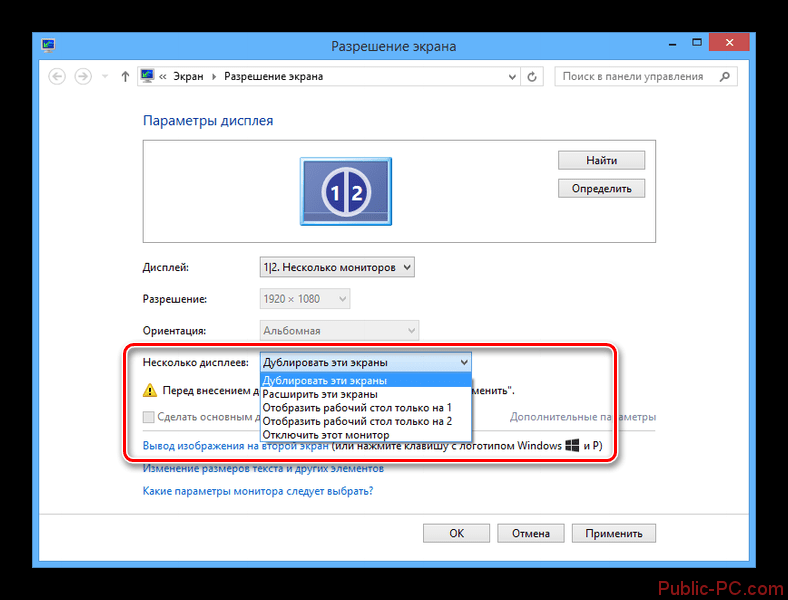
Здесь выберите вариант передачи изображения.
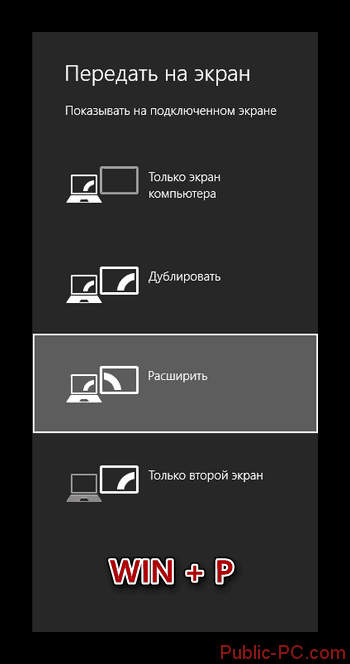
Так же не стоит забывать, что HDMI поддерживает возможность передачи звука без каких-либо дополнительных кабелей. Такое часто происходит при устаревших драйверах или если для подключения используются кабели 2010 и более раннего года выпуска. Процесс настройки звука при таком типе подключения происходит так:
Обратите внимание на иконку звука, что расположена в «Панели уведомлений». Здесь ещё отображается текущая раскладка, время и т.д
Кликните правой кнопкой мыши по иконке звука.
В контекстном меню выберите вариант «Устройства воспроизведения».

Откроется окошко со списком всех устройств вывода звуковых данных с ноутбука: наушники, колонки, динамики и т.д. Там же должна быть иконка с телевизором. Если она не появилась, то проверьте правильно и корректность подключения HDMI-кабелей. Когда на ТВ выводится изображение с ноутбука должна всегда быть эта иконка.
Нажмите по этой иконке правой кнопкой мыши. В появившемся контекстном меню выберите пункт «Использовать по умолчанию».
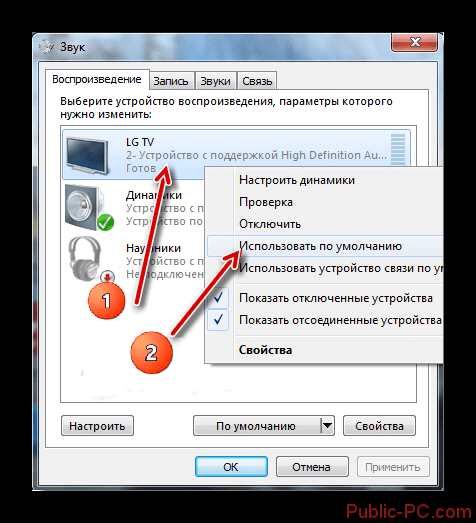
Примените настройки с помощью соответствующей кнопки и нажмите на «Ок». После этого звук должен начать воспроизводиться без проблем.
Ещё одна распространённая проблема – это когда иконка телевизора появилась, но она подсвечена серым цветом. Это может свидетельствовать о двух проблемах:
- Ноутбук просто неправильно распознал телевизор. В этом случае нужно выполнить перезагрузку, не отключая при этом HDMI-кабель. После перезагрузки всё должно нормализоваться;
- Если этого не произошло, то скорее всего у вашей звуковой карты устарели драйвера. Обновите их. В контексте данной статьи этот процесс рассмотрен не будет, так как это тема отдельной статьи.
Кабели для передачи видео сигнала с компьютера на телевизор
Перечислю несколько основных типов передачи видео изображения с компьютера на телевизор.
VGA (или D-Sub)
Этот выход для подключения через компьютер телевизора имеют почти все мониторы, телевизоры и компьютеры, за исключением разве что только некоторых недорогих моделей ноутбуков и нетбуков. Стандартный, самый старый аналоговый способ соединения монитора с системным блоком.

DVI
Более продвинутое соединение, которое работает как с аналоговыми, так и с цифровыми мониторами. Имеет свои подгруппы:
- DVI-D — работает только с цифровым соединением
- DVI-A — только с аналоговым типом
- DVI-I — с обоими типами
Очень часто можно видеть, как через переходник кабель DVI-A или DVI-I соединяется с VGA.

S-Video
Еще один популярный разъем. В основном он присутствует на некомпьютерной технике, поэтому для подключения компьютера к телевизору по этому порту понадобится переходник, либо конвертер, если речь идет, например, о VGA.

RCA
Уже давно устаревший разъем, который однако встречается на всех версиях телевизоров и самый удобный для самостоятельного обжима в домашних условиях. Ведь достаточно просто купить обычные одножильные коаксиальные кабели и соединить их с повсеместно продающимися вилками-насадками. Состоит из трех проводов — два аудио и один видео. Его еще называют за характерную разноцветность разъемов «тюльпаны». При отсутствии соответствующих разъемов легко вспользоваться переходниками или конвертерами на S-video или VGA.

Scart
Современный разъем, позволяющий добиться высокого качества картинки и передавать одновременно видео и аудио сигнал. Им оснащены все современные TV, но в компьютере может отсутствовать. В этом случае целесообразно также использовать переходник, например на VGA, RCA или S-Video с дополнительным звуковым проводом.


HDMI
Еще один современный разъем для подключения телевизора к компьютеру с одновременной передачей аудио и видео высокого качества. HDMI разъемы есть у современных компьютеров и ноутбуков, однако если предстоит подключить далеко расположенный монитор, то длинный кабель будет стоить очень дорого и целесообразнее будет подключиться к нему другими видами кабелей. Можно также использовать переходник на DVI-I. А вот организовать переходник с подключения HDMI на VGA не получится, так как через HDMI — сигнал цифровой, а VGA аналоговый. Для этого нужен специальный видеоконвертер, превращающий цифровой сигнал в аналоговый. Особенностью этого разъема является также одновременная передача аудио и видео сигналов.

Есть еще несколько новых разъемов для подключения компьютера к телевизору и монитору. Такие как UDI, DisplayPort и Thunderbolt.

Несмотря на многообразие переходников, для минимальных потерь в качестве видеокартинки лучше все-таки использовать одинаковые разъемы на обоих устройствах. Скорее всего, из всего этого многообразия хотя бы один способ совпадет. Если же все-таки Вам нужен переходник из одного стандарта в другой, то не спешите покупать переходники.
Ваше мнение — WiFi вреден?
Да
24.31%
Нет
75.69%
Проголосовало: 2990

Подключение ноутбука к телевизору через беспроводное соединение
Подключить ноут к телевизору можно и с помощью другого способа, не предусматривающего использование проводов. В этом случае требуется наличие Wi-Fi порта на обоих гаджетах. Нужно и соединение телевизора с роутером. Другими словами, требуется, чтобы и компьютер, и ТВ функционировали от одного сигнала. Если телевизор оснащается поддержкой Wi-Fi Direct, то соединение с системой необязательно. Выполнять специальные настройки нет необходимости. Это связано с тем, что соединение с сетью осуществляется как и в случае с любым другим устройством.
Читайте «ТОП-10 лучших Smart телевизоров: рейтинг 2017».
Требуется настройка DLNA сервера. Чтобы сделать это максимально точно, то выполняется установка параметров для предоставления доступа к папкам на нем. Это делается кликом по соответствующему разделу.
Быстрее всего подключиться с помощью проводника ОС. Выбирается раздел «Сеть» и при отключении доступа к файлам выполняются нужные указания. Если подобные сообщения отсутствуют, то есть вероятность, что все уже настроено. После этого требуется просмотр подключаемых устройств.
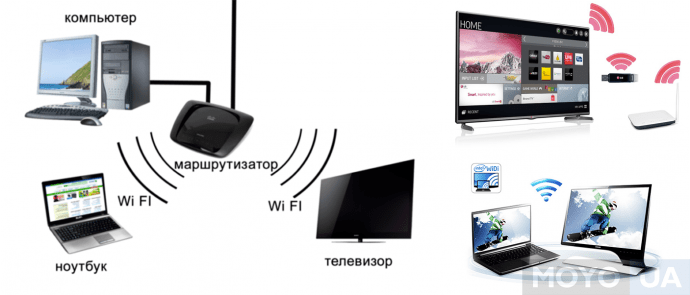
На телевизорах Sony это делается с помощью кнопки с надписью «Домой», выбирается нужный раздел. Телевизоры от LG предполагает выбор пункта SmartShare. На других марках действия идентичны.
Интересно будет ознакомиться «Обзор 10 топовых ноутбуков: Рейтинг 2017 года».
Используем DVI кабель
Некоторые старые ноутбуки обладают цифровым выходом DVI. В таком случае для проводного подключения требуется использовать кабель DVI-HDMI или DVI-DVI (если в телевизоре имеется соответствующий выход). Для подключения нужно выполнить следующие манипуляции:
- Подключить кабель DVI в соответствующий выход ноутбука.
- Соединить провод с ТВ.
- В настройках экрана выбрать режим дублирования.
Плюсы и минусы
Возможность быстро соединить ТВ с ноутбуком
Хорошее качество картинки
Сложность приобретения подходящего кабеля (DVI-HDMI можно найти не во всех магазинах)
Проводное подключение
Кабель DVI дает такое же качество картинки, как и HDMI, а также имеет примерно такой же список преимуществ и недостатков. Использовать его нужно в случае, если на ноутбуке имеется только этот выход.
Как настроить ноутбук
Для проводного соединения не требуется проводить какой-либо предварительной настройки. Для беспроводных методов может потребоваться выполнение следующих действий:
- Настраивание DLNA-сервера. Для этого необходимо перейти в настройки сети, далее в «Центр управления сетями» и в разделе активных сетей нужно поменять общественную сеть на домашнюю.
- Открытие доступа к папкам. В некоторых случаях осуществляется не транслирование экрана, а просмотр каких-либо конкретных файлов. Чтобы отправлять на просмотр видео или изображения с ноутбука, требуется вначале открыть доступ. Для этого необходимо найти папку, в которой находится нужный файл, кликнуть по свойствам, перейти в раздел доступ, кликнуть по кнопке «Расширенные настройки» и разрешить общий доступ.
Если транслирование осуществляется через предустановленные программы, то какой-либо особой настройки проводить не нужно. Требуется только заранее подключить устройства к одной сети.
Выбор режима транслирования изображения по проводу осуществляется в разделе настройки экрана. Вначале потребуется обнаружить все подключенные к ноутбуку устройства, после чего определить тип транслирования. Можно дублировать экран или дополнить основной рабочий стол. Для просмотра фильмов подойдут оба варианта, для демонстраций — дублирование, а для расширения рабочей зоны — добавление экрана телевизора в качестве второго монитора.
Возможные проблемы
 Хотя это и самый простой способ соединения лэптопа с ТВ, проблемы могут возникнуть. Чаще всего пользователи сталкиваются с тем, что телевизор не видит комп через HDMI. В такой ситуации необходимо снова зайти в «Разрешение экрана», а в меню «Экран» выбрать пункт «Несколько мониторов». Чуть ниже находится опция «Несколько экранов», в которой необходимо выставить «Дублировать рабочий стол». После выполнения этих действий, вопрос, почему ТВ не определяет лэптоп, возникнуть не должно.
Хотя это и самый простой способ соединения лэптопа с ТВ, проблемы могут возникнуть. Чаще всего пользователи сталкиваются с тем, что телевизор не видит комп через HDMI. В такой ситуации необходимо снова зайти в «Разрешение экрана», а в меню «Экран» выбрать пункт «Несколько мониторов». Чуть ниже находится опция «Несколько экранов», в которой необходимо выставить «Дублировать рабочий стол». После выполнения этих действий, вопрос, почему ТВ не определяет лэптоп, возникнуть не должно.
Также иногда появляются проблемы с разрешением выводимого сигнала на телевизоре, и оно оказывается не тем, которое рассчитывал получить пользователь. В таком случае придется настроить видеоадаптер на ноуте. В качестве примера будет использоваться видеокарта от компании NVIDIA:
- Открыв контекстное меню с помощью правого клика мышкой на рабочем столе, необходимо выбрать опцию «NVIDIA Control Panel».
- Слева расположено меню, в котором нужно нажать на пункт «Изменение разрешения».
- После этого справа появятся все используемые мониторы. Выбрав второй дисплей, следует нажать на кнопку «Настройка», а затем — «Создать пользовательское разрешение».
- В появившемся окне вручную придется включить нужное разрешение. После каждого изменения стоит кликнуть на «Тест», чтобы проверить работоспособность новых настроек.
Если в лэптопе установлена видеокарта от AMD, то процесс настройки будет несколько отличаться, но алгоритм действий похож. Иногда возникают ситуации, когда одному члену семьи хочется, например, смотреть кино на ТВ, а второму послушать любимую музыку. В итоге возникает вопрос, как разделить звук. Ответ на него выглядит так:
- В панели управления ПК выбирается опция «Звук» и по умолчанию включается «Телевизор».
- Запускается Mozilla Firefox, а в опции «Звук» необходимо отметить «Динамики».
Виды HDMI-кабелей
Существует три основных форм-фактора, в которых может выполняться HDMI-кабель. Первый — простой тип А, имеющий 19 контактов, применяется в полноразмерных устройствах — компьютерах, телевизорах и приставках. Это самый распространённый вид. Mini-HDMI тип C – более компактный разъём, который используется в не менее компактных устройствах — смартфонах, планшетах, нетбуках и иногда видеокартах. Он также оснащён 19 контактами и по своим характеристикам ничуть не уступает своему «старшему» брату.
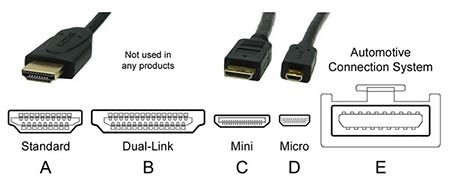
Разнообразие разъёмов. Micro-HDMI тип D – самый маленький разъём во всём семействе. Несмотря на размеры, он тоже содержит 19 контактов и полностью соответствует спецификациям. Наряду с mini-версией применяется в смартфонах, планшетах, видеокамерах и других портативных устройствах. На самом деле существует ещё два типа – B и E. Первый есть только в официальной спецификации, а в реальных устройствах никогда не применялся, так как имеет 26 контактов и довольно большие размеры. Второй довольно редкий — применяется в автомобильных мультимедийных системах. Оснащён 19 контактами и имеет дополнительное экранирование для защиты от помех из-за других устройств автомобиля. Существует огромное количество переходников и адаптеров на другие виды разъёмов, которые позволяют вывести изображение с ноутбука через HDMI, для таких устройств, как старые ТВ или ПК.
Что понадобится для подключения ноутбука к телевизору с помощью кабеля HDMI
Подключение ноутбука к телевизору с помощью HDMI несложный процесс, не требующий много времени
Что действительно важно, так это внимательно следовать инструкции и выполнять её по шагам. Для подключения ноутбука к телевизору через HDMI потребуется:
- Любой ноутбук, который есть в наличии. Даже нэтбук подойдёт.
- Телевизор. Желательно, чтобы был с соответствующим разъёмом, но не страшно, если нет.
- Кабель HDMI оптимальной длины.
Если HDMI-портов на вашей технике нет, то надо будет докупить переходники.
Преимущества использования экрана телеприёмника в качестве дополнительного экрана:
- комфорт при просмотре контента;
- детализация изображения;
- удобство при работе в дизайнерских программах.
Подключение ноутбуков Apple к телевизору
Соединение техники Apple с телевизором этой же марки (Apple tv) не вызывает каких-либо проблем. Но в случае с работой устройств с обычными моделями потребуется:
- Шнур типа HDMI.
- Гаджет серии Mac, включающий подходящий порт (подойдет три варианта: первый — Mini-Display, второй — Mini-DVI, третий — Thunderbolt).
- Телевизор, имеющий такой же порт, как и провод. Например, подойдет SAMSUNG 32M5500.
Для достижения поставленной задачи подсоединяется к ноутбуку один из трех указанных адаптеров на шнур HDMI и другим концом вставляется в телевизор. Изначально включается компьютер, а потом телевизор и выбирается подходящий интерфейс. По умолчанию техника рассматривает экран телевизора как внешний монитор, поэтому трансляция изображения осуществляется на оба дисплея. При отсутствии такой необходимости в настройках отключается зеркальное отображение видео. И звук подгоняется тоже. При необходимости увеличивается и масштаб экрана.
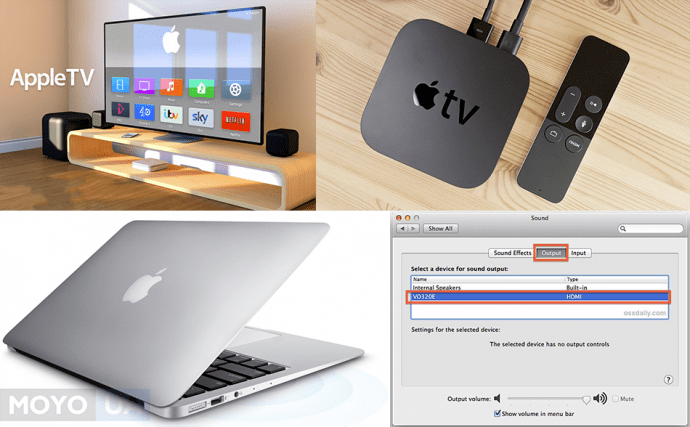
Выполнение простых действий гарантирует связь техники между собой.
Рекомендуем также «Как включить Bluetooth на ноутбуке: лайфхаки по 3 последним ОС Windows».
Выбирая любой тип подключения, возможны технические сбои
Здесь нужно обращать внимание на модель каждого из устройств, их взаимосвязь между собой. Удачная синхронизация зависит от грамотного и правильного выполнения действий, а также их четкой последовательности
В любом случае алгоритм отличает простота и оперативность, что и обеспечивает удобство для пользователя. Нужно еще обзавестись хорошими проигрывателями видео, чем также определяется качество транслируемой картинки.
Смотрите видео «Как подключить компьютер или ноутбук к телевизору».
Подключение ноутбука к телевизору через VGA кабель
Интерфейс присутствует практически на всех ПК, но на телеприемниках встречается реже. Если на задней панели устройства Video Graphics Array вход присутствует, то для создания связки можно пользоваться обычным кабелем. При его отсутствии придется дополнительно приобретать вспомогательные устройства-переходники:
- VGA-HDMI;
- VGA-Scart;
- или любое другое подходящее.
Особенностью данного соединения считают то, что указанный разъем способен проводить только видеосигнал. Для получения звукового сопровождения придется приобретать отдельный девайс. Большинство пользователей использует этот способ для просмотра фотографий на большом ЖК-дисплее, максимальный размер разрешения – 1600х1200.
Такой тип совмещения приветствуется среди любителей видеоигр. Проблема со звуком решается дополнительным присоединением наушников.
К преимуществам технологии относят:
- высокие показатели разрешения;
- простоту в создании связки между гаджетами;
- наличие интерфейса на ноутбуках разных производителей.
Явные недостатки схемы представлены необходимостью приобретения отдельного шнура для включения звуковых эффектов, отсутствием Video Graphics Array на телевизоре.

Привязка ноутбука к телевизору через VGA
Настройка экранов
Аппаратная. Для настройки экранов телевизора и ноутбука можно нажать клавишу fn + f4 (у вас может быть другая клавиша, обычно на этой клавише иконка обозначающая мониторчик)
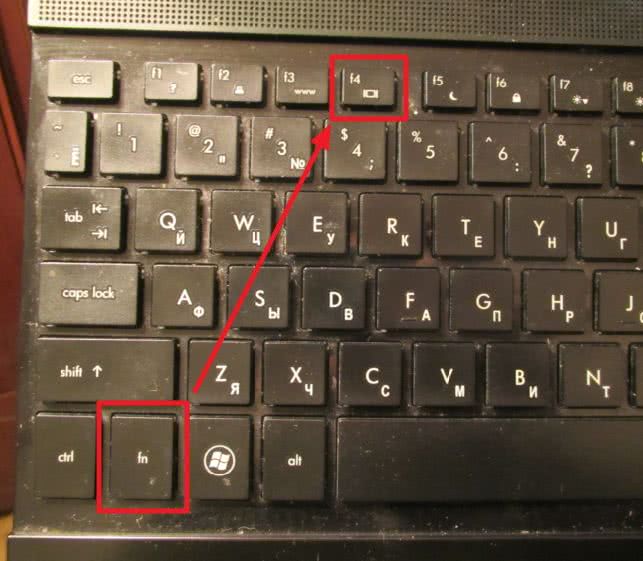
В центре экрана появится меню из четырех пунктов. Переключаться между ними можно с помощью стрелочек на клавиатуре
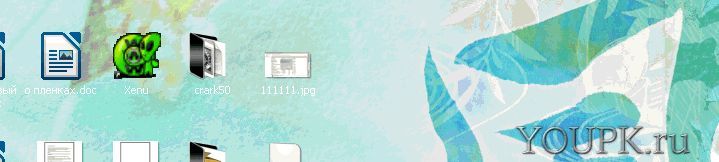
Выбираете, как вы хотите использовать подключенный телевизор и жмете Enter.
Можно также зажать клавишу fn и нажимать f4 несколько раз пока не выберите нужный режим. Затем отпускаете все клавиши и активируется выбранный режим.
Программная. Тоже самое и больше можно сделать программно. На пустом месте рабочего стола жмем правой мышкой и выбираем Разрешение экрана
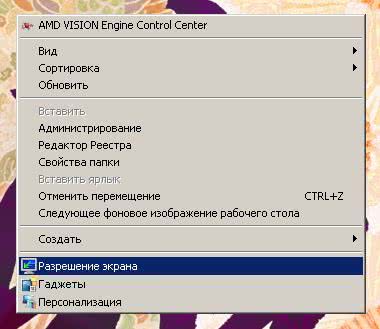
В разделе Несколько экранов из выпадающего меню выбираем нужный режим
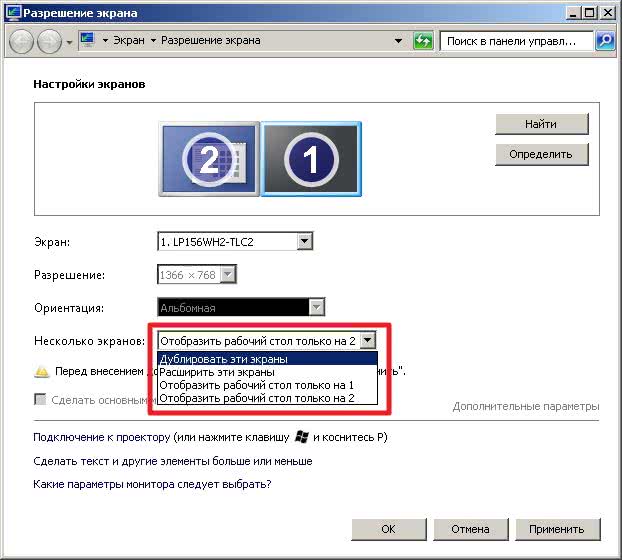
Если вы выбрали «Отображать рабочий стол только на 2» или «Расширить рабочий стол», то появится возможность настроить разрешение телевизора (если оно почему-то неправильно определилось)
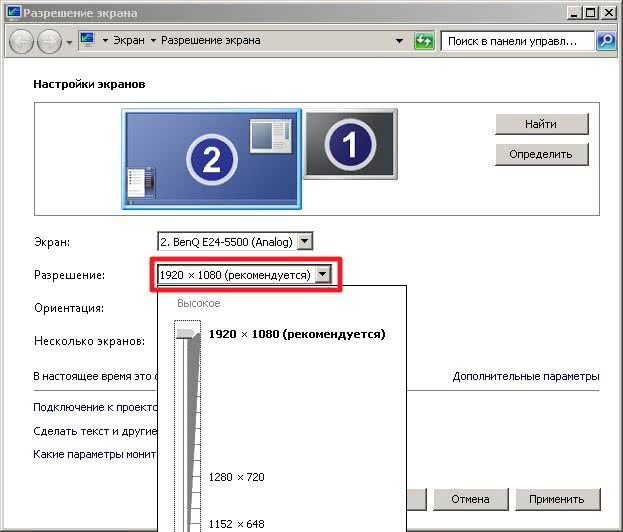
Собственно все настройки для комфортного использования телевизора с ноутбуком.
Рекомендации
В заключение постараемся составить краткую инструкцию подключения лэптопа к любым ЖК-телевизорам и их плазменной версии. Итак, для того, чтобы выполнить необходимое подключение, следует сделать следующее.
- Определить видеовыходы, предусмотренные на портативном компьютере.
- Обозначить видеовходы на TV.
- Сопоставить полученные сведения для того, чтобы найти оптимальный способ подключения.
- Произвести ревизию всех имеющихся в наличии проводов и переходников, а также купить новые при необходимости.
- На ТВ нужно выбрать источник видеосигнала и настроить в точном соответствии с ним программную часть на лэптопе.
На этом работа закончена, остаётся только получить итоговый результат и наслаждаться удобной работы техники. Имеется закономерность: чем новее будет техника, тем будет проще подключить её между собой.
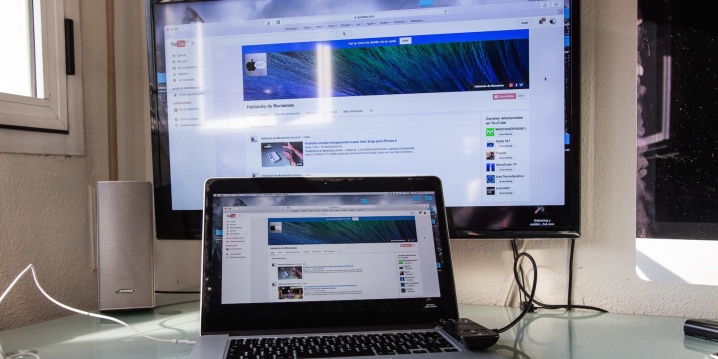
Возможные трудности и как их избежать
Конечно, не исключено и возникновение каких-то технических проблем. К самым распространённым относятся следующие:
- в перечне доступных устройств вывода может не отображаться телевизор — в этом случае надо проверить правильность его подключения и соответствие техническим требованиям;
- видео может не воспроизводиться, выдавая сообщение об ошибке — чаще всего причина в неправильном формате файла или отсутствии нужного кодека;
- задержка изображения — может возникать при попытке воспроизвести видео в очень высоком разрешении, когда не хватает пропускной способности роутера;
- отсутствие звука — аудио настраивается через контекстное меню «Устройства воспроизведения», расположенного на системной панели рядом с часами.
Как подключить ноутбук к телевизору через HDMI
Методика считается среди пользователей самой эффективной, гарантирующей чистый звук и максимальное разрешение изображения. Показатели качества при использовании технологии не снижаются, посторонние шумы и рябь на экране не возникают.
На Windows 7
Подключение ноутбука к телевизору через HDMI осуществляется в таком порядке:
- Одну сторону подводки следует подсоединить к телевизору. Если в наличии несколько штук, то выбор принципиальной разницы не имеет.
- Вторая сторона подключается к одноименному разъему на ноутбуке или к системному блоку (видеокарте) стационарного компьютера.
- Сразу на дисплее изображение не появится – в настройках телеприемника следует выбрать источник, нажав на пульте дистанционного управления клавишу «INPUT».
- Переключением кнопок следует подобрать нужную версию HDMI. Этот источник активный, он должен вывести картинку на экран.
Некоторые специалисты утверждают, что для нормальной работы связки необходимо сменить имя аппаратуры для выбранного HDMI-входа на TV нажатием красной кнопки на пульте управления. В меню телеприемника блок называется «Смена имени устройства». В нем надо выбрать нужный HDMI, а следом – «Ноутбук». Такой подход позволит избежать проблем с качеством изображения.
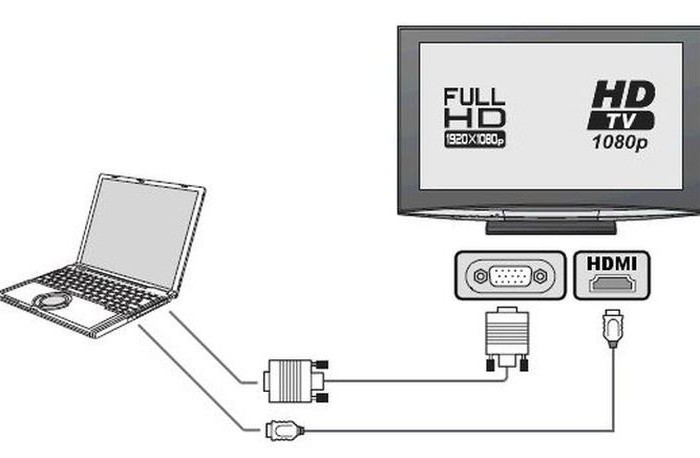
Схема присоединения
На Windows 10
При отладке системы с Виндовс 10 процесс практически аналогичен предыдущему. Подсоединение временной пары проходит по алгоритму:
- Шнур одной стороной присоединяется к специальному разъему телевизора, второй – к ноутбуку.
- При отсутствии изображения на большом дисплее производится отладка источника входящего видеосигнала с помощью пульта управления. На нем должна быть кнопка «INPUT» или «SOURCES». После нажатия на нее возникает меню выбора, в нем надо найти HDMI-разъем, к которому был подключен шнур.
- На телеприемнике должна появиться картинка.
Операционная система Windows 10 позволяет управлять вторым экраном (в данном случае телевизором). Блок называется «Проецирование», для вызова меню необходимо нажать сочетание клавиш Win+P. С правой стороны появится список, в котором следует выбрать один из четырех предложенных вариантов.
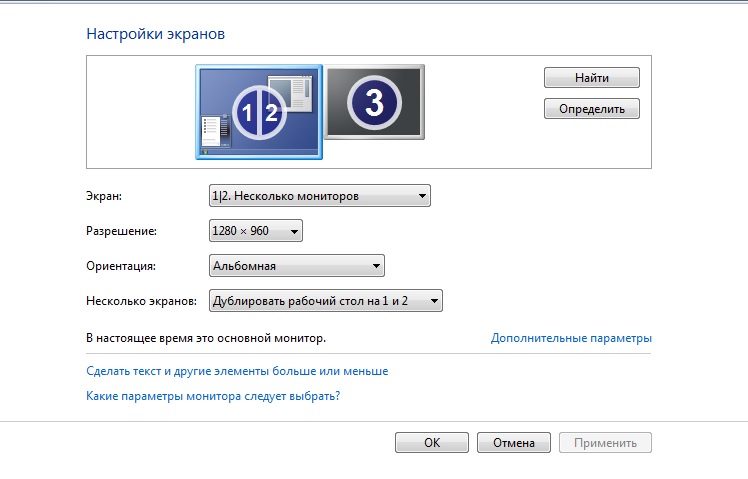
Дублирование экрана
Можно ли подключить через Wi-Fi или интернет-кабель?
В случае с самыми современными моделями телевизоров можно попробовать обойтись без проводов, используя Wi-Fi роутер. К нему подключаются оба устройства, на ноутбуке настраивается доступ к необходимым папкам, в которых хранятся фото и видеофайлы. В дальнейшем для запуска фильма можно использовать только пульт дистанционного управления.
Практически все производители телевизоров по умолчанию устанавливают в свои модели специальное программное обеспечение для использования соединения через Wi-Fi. В принципе, этот вариант можно использовать и при отсутствии встроенного модуля Wi-Fi. Для этого нужно будет подобрать подходящий внешний адаптер, а затем подключить к нему ноутбук.
При наличии на телевизоре сетевого разъёма подключить ноутбук можно при помощи обычного интернет-кабеля через маршрутизатор. Этот метод обеспечивает быструю передачу сигнала, но требует наличия специального программного обеспечения для просмотра видео на большом экране. Стоит отметить, что разные производители оборудования обеспечивают совместимость с различными приложениями.
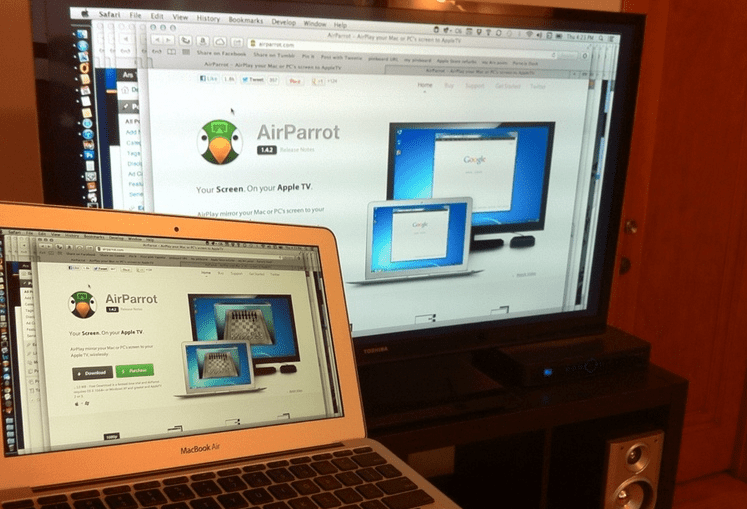
Какой метод подключения выбрать
Выбор метода соединения устройств зависит от личных предпочтений, а также цели подключения. Если нужно посмотреть фильм в высоком качестве с ноутбука, то лучшим вариантом будет использование HDMI кабеля. После соединения экран ноутбука можно будет отключить, тем самым снизив энергопотребление.
Более комфортным считается беспроводное соединение, однако оно не позволяет транслировать высококачественные видео с большим фреймрейтом. Беспроводное соединение позволит посмотреть фотографии или небольшие ролики.
При выборе метода также нужно учитывать технические характеристики ноутбука и ТВ. Если устройства устаревшие, то единственным способом соединить их друг с другом будет использование проводов.
Подключаем с помощью кабеля Scart
Scart представляет собой устаревший разъем, который присутствует на некоторых старых телевизорах. Для подсоединения ноутбука к ТВ с таким разъемом чаще всего применяется кабель VGA-Scart. Само подключение включает в себя следующие этапы:
- Приобретение необходимого кабеля.
- Подключение к разъему VGA на ноутбуке.
- Подключение к разъему Scart на ТВ.
- Включение дублирования или транслирования экрана.
Плюсы и минусы
Возможность подключения к старым ЭЛТ телевизорам
Простота подключения
Среднее качество картинки
Невозможность транслирования звука через кабель (следует использовать еще один провод или подключать сторонние колонки)
Соединение Scart используется, если на ноутбуке имеется аналоговый выход VGA. С его помощью удается выводить изображения даже на старые ЭЛТ или ЖК телевизоры.
Настройка вывода изображения по HDMI на ноутбуке
У меня Windows 7, поэтому, демонстрировать буду на примере этой ОС. Если у вас на ноутбуке, к которому вы присоединили телевизор установлена например Windows 10, и у вас что-то не получается, то напишите, добавлю информацию по «десятке».
Значит, что еще хотел добавить: если вы все правильно подключили, на телевизоре выбрали правильный источник сигнала (или не получается выбрать), но изображение так и не появилось, то сейчас попробуем все исправить.
Нажмите правой кнопкой мыши на свободную область рабочего стола, и выберите Разрешение экрана.
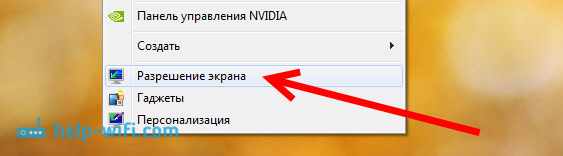
Откроется окно, в котором напротив пункта Экран должно быть указано Несколько мониторов, или название вашего телевизора. Можете выбрать из списка, и нажать Ok. Так же, можно сменить разрешение. Но, разрешение как правило подстраивается автоматически. Так что без необходимости лучше не трогать.

Как отключить экран ноутбука, расширить, или вывести изображение только на телевизор?
Очень просто. Нажмите сочетание клавиш Windows+P. Откроется окно, в котором можно выбрать способ вывода картинки на телевизор.
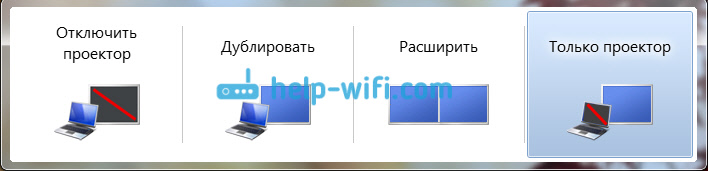
Если вы например хотите, что бы изображение было только на телевизоре, то выберите Только проектор. Так же, можно отключить картинку на ТВ, расширить ее, или дублировать. Здесь есть одна особенность. Если, например на вашем телевизоре разрешение 1920×1080, а на ноутбуке 1366×768, то в режиме Дублировать, картинка не телевизоре будет не очень красивой, не четкой. Поэтому, выберите Только проектор и Windows подстроить разрешение под телевизор.
Почему звук не идет на телевизор?
Мы уже знаем, что по HDMI кабелю звук так же передается. И как правило, на телевизоре динамики качественнее тех, что в ноутбуке. Но, часто бывает такое, что после подключения, звук продолжает исходить из ноутбука, а не телевизора. Это можно исправить.
Нажмите правой кнопкой мыши на значок звука, на панели уведомлений, и выберите Устройства воспроизведения.
В списке должен быть ваш телевизор. Вы это поймете по названию. Нажмите на него правой кнопкой мыши, и выберите Использовать по умолчанию. Нажмите Ok.

Вот и все, звук должен появится на телевизоре. Если нет, то смотрите статью почему нет звука через HDMI на телевизоре.
Думаю, у вас все получилось, и вы уже смотрите фильм на большом экране, или играете в игры:) Поделитесь впечатлением!
901
Сергей
Разные советы по настройке телевизоров